Открыть последние вкладки в яндексе: Как восстановить закрытые вкладки в Яндекс браузере
Как открыть закрытую вкладку в Яндекс браузере
Современные пользователи часто работают с несколькими, а то и парой десятков вкладок одновременно. И бывает так, что пользователь случайно убирает необходимую ему вкладку в браузере Яндекс или любом другом. И найти ее потом будет сложно, если пользователь не запомнил ее адрес. Именно для этого случая разработчики давно создали ряд удобных алгоритмов, которые позволяют восстановить нужную вкладку или несколько вкладок.
Полезная реклама: многие российские банки уже ввели комиссию на валютные счета, чтобы сохранить накопления и оплачивать зарубежные сервисы, рекомендуем открыть банковскую карту в Белоруссии, Казахстане или Киргизии. Это можно сделать без посещения страны через надежного посредника.
Первым способом будет восстановление страницы, которая посещалась последней. Чтобы воспользоваться данной функцией в Яндекс браузере достаточно нажать на комбинацию Shift+Сtrl+T. С помощью этого способа можно будет открыть последнюю страничку, которую пользователь закрыл именно вручную. Важно, что в памяти программы хранится несколько подобных страниц, и при желании можно будет восстановить не одну, а несколько последних страниц, закрытых ранее юзером.
С помощью этого способа можно будет открыть последнюю страничку, которую пользователь закрыл именно вручную. Важно, что в памяти программы хранится несколько подобных страниц, и при желании можно будет восстановить не одну, а несколько последних страниц, закрытых ранее юзером.
Важно знать, что если браузер будет закрыт, то вся последовательность удалится из памяти Яндекса и потом уже восстановить страницу будет невозможно.
Еще один вариант восстановления — использование менеджера истории. Для его открытия, следует проделать все предыдущие шаги, после чего нажать на кнопку «История». В ней будет опция «Диспетчер истории». Его также можно открыть сочетанием клавиш Ctrl+H. На открывшейся страниц можно будет найти весь список страниц, которые когда-либо пользователь посещал через Яндекс браузер. Посещения будут распределены в списке от новых к старым и рассортированы в зависимости от дат, когда юзер переходил по ним. По сути — это просто список гиперссылок, которые ранее посещались человеком. Достаточно нажать на нужную и просто на нее перейти.
Достаточно нажать на нужную и просто на нее перейти.
Третий инструмент — «Недавно закрытые вкладки». Данный элемент программы дает возможность вывести все вкладки, закрытые во время этой сессии работы с браузером. Для его открытия, пользователю требуется сделать следующее:
- войти в «Настройки»;
- выбрать пункт «История»;
- войти в «Недавно закрытые».
Теперь остается лишь открыть нужную страницу.
Следующий инструмент — клавиша «Назад». Она будет отличным решением в том случае, если пользователь не закрывал вкладку, а просто перешел на новую страницу или сайт. Эта клавиша расположена в верхнем левом углу, рядом с адресной строкой браузера. Каждый раз, нажимая на нее, пользователь будет возвращаться на одну страницу назад, к предыдущей посещенной странице на этой вкладке. А если по клавише кликнуть правой кнопкой мыши, то можно будет вызвать список всех ранее посещенных страниц. И нажав, на нужный элемент, пользователь попадет на необходимую вкладку.
И последний вариант восстановления — это просто добавить необходимую страницу в «Закладки». Недостатком этого метода будет то, что если добавлять каждую страницу туда, то при закрытии, пользователь просто потеряется в большом количестве закладок и долго будет искать то, что нужно. Добавить страницу в закладки очень просто. Достаточно просто на нужной странице справа от адресной строки нажать на значок звездочки, и она будет добавлена в закладки.
В этой статье мы рассмотрели все способы открытия или восстановления закрытой вкладки в Яндекс браузере. А вот какой лучше использовать — решать юзеру.
Яндекс браузер
Как восстановить закрытые вкладки в браузера Яндекс и Chrome
Главная » Статьи Ремонт Компьютеров » Как восстановить закрытые вкладки в браузере Яндекс и Chrome
Опубликовано
Содержание
- Как восстановить недавно закрытую вкладку в браузере Яндекс или Google Chrome.

- Как восстановить закрытые вкладки из списка в Яндекс Браузере
- Как восстановить недавно закрытые вкладки из истории
Случалось ли такое, что вы по неосторожности закрыли вкладки в Яндекс Браузере или Google Chrome и потеряли просматриваемую страницу?
Не расстраивайтесь, вы можете быстро восстановить все закрытые вкладки, которые вы только что закрыли или просматривали пару дней назад. Показываю вам парочку вариантов для таких браузеров как Yandex и Chrome.
Данное пошаговое руководство предназначено для Яндекс браузера и Google Chrome. Действия для восстановления закрытых вкладок точно такой же.
Как восстановить недавно закрытую вкладку в браузере Яндекс или Google Chrome.
Yandex Браузер или Google Chrome восстанавливает недавно закрытую вкладку практически одним щелчком мыши. Нажмите правой кнопкой мыши по пустому месту на панели вкладок в верхней части окна и выберите надпись «Открыть только закрытую вкладку».
Как восстановить только что закрытую вкладку в Яндекс браузере или Google Chrome
В принципе также можете использовать комбинацию горячих клавиш: CTRL + Shift + T на компьютере или Command + Shift + T на Mac.
Хочу добавить что можно повторно открыть закрытые вкладки даже после перезагрузки браузера или компьютера. При любых обстоятельствах все открытые вкладки будут восстановлены.
Комбинация горячих клавиш — это самый быстрый и простой способ восстановить последнюю закрытую вкладку: CTRL + Shift + T
Внимание: Данное сочетание клавиш не работает для страниц в режиме инкогнито.
Как восстановить закрытые вкладки из списка в Яндекс Браузере
Если вам необходимо восстановить недавно закрытую вкладку, вы можете найти ее в списке меню. Если ваш браузер синхронизирован на других устройствах, тогда вы увидети недавно закрытые вкладки на всех этих устройствах.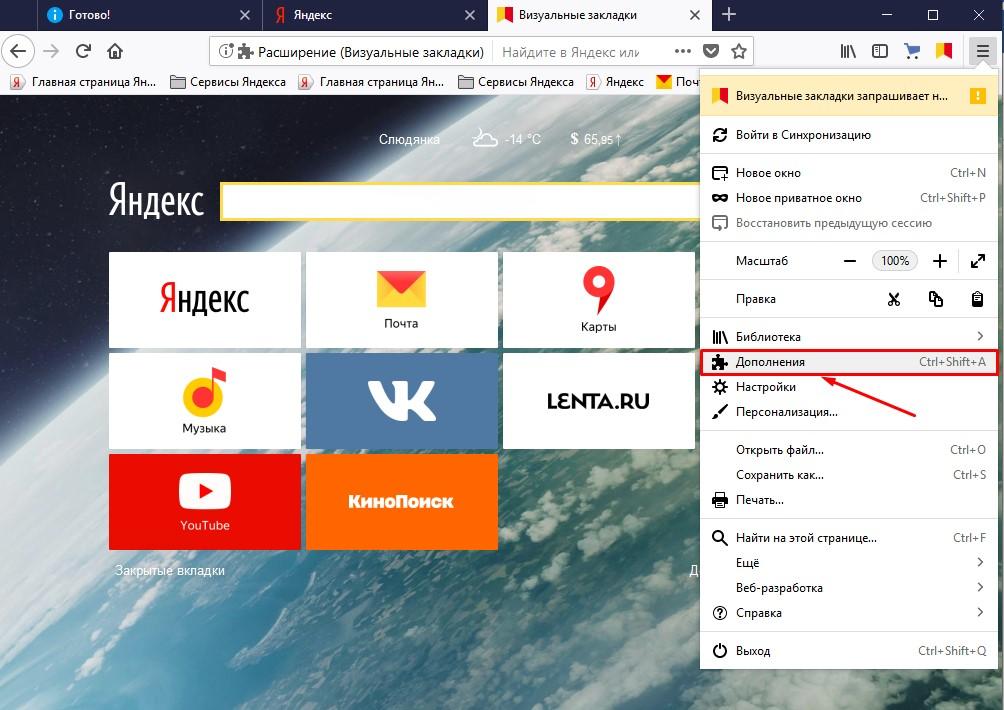 Например: компьютер, смартфон или планшет.
Например: компьютер, смартфон или планшет.
1. Нажмите на меню браузера (три вертикальные линии в правом верхнем углу окна).
2. Далее кликните по пункту «История«.
3. Перед вами появится список всех недавно просматриваемых вкладок, кстати они будут разделены по устройствам. Теперь осталось выбрать вкладку, которую вы хотите восстановить.
Как восстановить закрытые вкладки из списка в Яндекс Браузере
В истории показываются недавно закрытые вкладки на всех синхронизированных устройствах.
Как восстановить недавно закрытые вкладки из истории
Если вы хотите вернуть вкладки которые вы закрыли совсем недавно. Вы можете просмотреть историю просмотров своего браузера.
1. Нажмите на три вертикальные линии в правом верхнем углу браузера.
2. Далее найдите пункт меню и нажмите «История» . После этого кликните «История» в подменю.
3. Теперь вы можете увидеть всю историю просмотров и можете открыть каждую страницу всего одним нажатием мыши.
Как восстановить недавно закрытые вкладки из истории
Google Google Chrome браузер Браузер Яндекс вкладки браузера исто история браузера Яндекс
Удалить страницу новой вкладки Ya.ru и расширение SafeWeb
- 7 апреля 2017 г.
Что такое Новая вкладка Ya.ru?
Пропустите это и узнайте, как удалить страницу новой вкладки Ya.ru!
Если кнопка новой вкладки Google Chrome открывает страницу Ya.ru или поисковые запросы перенаправляются на Yandex.ru, возможно, у вас установлено расширение SafeWeb Google Chrome. Когда расширение SafeWeb будет установлено, оно изменит вашу кнопку новой вкладки, чтобы она автоматически открывала домашнюю страницу Ya.ru.
Это расширение также меняет ваших поисковых провайдеров на Yandex.ru. Это приведет к тому, что любой поиск, который вы выполняете из адресной строки или в Google, будет перенаправлен на Yandex.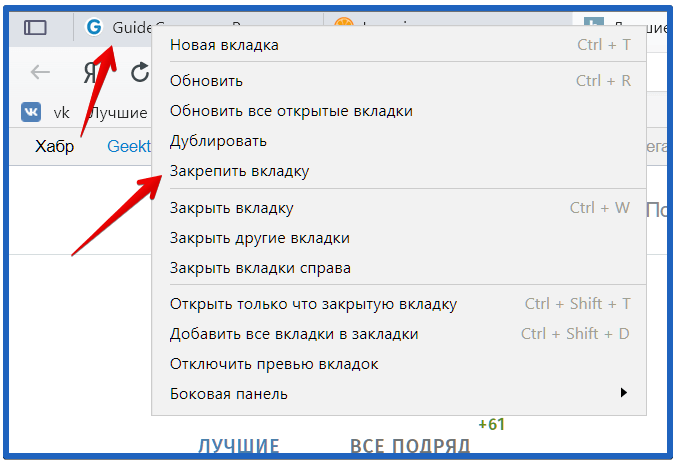 ru.
ru.
Как было установлено расширение SafeWeb в Google Chrome?
Расширение SafeWeb устанавливается в Google Chrome программой SearchAY. SearchAY устанавливается вместе с бесплатными программами, которые не сообщают должным образом о том, что вместе с ним будет установлено другое программное обеспечение. Поэтому важно обращать пристальное внимание на лицензионные соглашения и экраны установки при установке чего-либо вне Интернета. Если на экране установки предлагается 9Варианты установки 0011 Custom или Advanced рекомендуется выбрать именно их, так как они, как правило, показывают, какое другое стороннее программное обеспечение также будет установлено. Кроме того, если в лицензионном соглашении или на экранах установки указано, что они собираются установить панель инструментов или другое нежелательное рекламное ПО, рекомендуется немедленно отменить установку и не использовать бесплатное программное обеспечение.
Если вы обнаружите, что ваш браузер перенаправляется на Ya.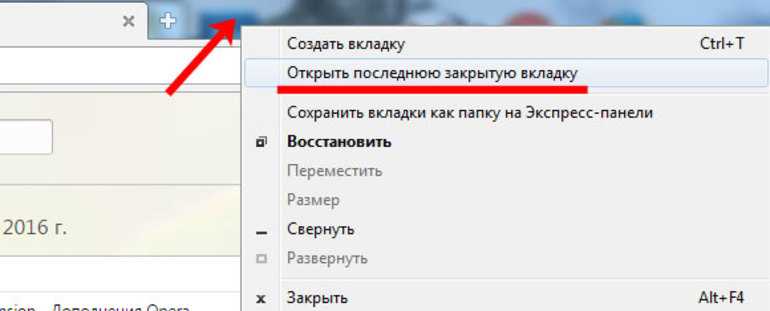 ru и Yandex.ru, вам следует проверить, установлено ли расширение SafeWeb для Google Chrome. Если вы хотите удалить SafeWeb, вы можете использовать приведенное ниже руководство для бесплатного сканирования и удаления SafeWeb.
ru и Yandex.ru, вам следует проверить, установлено ли расширение SafeWeb для Google Chrome. Если вы хотите удалить SafeWeb, вы можете использовать приведенное ниже руководство для бесплатного сканирования и удаления SafeWeb.
Самопомощь
Это руководство содержит расширенную информацию, но составлено таким образом, чтобы каждый мог следовать ему. Прежде чем продолжить, убедитесь, что ваши данные скопированы.
Если вам неудобно вносить изменения в свой компьютер или выполнять следующие действия, не волнуйтесь! Вместо этого вы можете получить бесплатную индивидуальную помощь, задав вопрос на форумах.
Чтобы удалить страницу новой вкладки Ya.ru, выполните следующие действия:
- ШАГ 1: Прежде чем начать, распечатайте инструкции.
- ШАГ 2: Используйте Rkill для завершения подозрительных программ.
- ШАГ 3: Просканируйте и очистите компьютер с помощью Zemana AntiMalware.

- ШАГ 4: Используйте AdwCleaner для удаления рекламного ПО с компьютера.
- ШАГ 5: Сброс браузеров до настроек по умолчанию.
- ШАГ 6: Используйте HitmanPro для сканирования компьютера на наличие вредоносных программ
- ШАГ 7: Запустите Secunia PSI, чтобы найти устаревшие и уязвимые программы.
1
Это руководство по удалению может показаться сложным из-за большого количества шагов и многочисленных программ, которые будут использоваться. Это было написано только таким образом, чтобы предоставить четкие, подробные и простые для понимания инструкции, которые каждый может использовать для бесплатного удаления этой инфекции. Прежде чем использовать это руководство, мы предлагаем вам прочитать его один раз и загрузить все необходимые инструменты на свой рабочий стол. После этого распечатайте эту страницу, так как вам может потребоваться закрыть окно браузера или перезагрузить компьютер.
2
Чтобы закрыть любые программы, которые могут помешать процессу удаления, мы должны сначала загрузить программу Rkill. Rkill выполнит поиск на вашем компьютере активных вредоносных программ и попытается остановить их, чтобы они не мешали процессу удаления. Для этого загрузите RKill на свой рабочий стол по следующей ссылке.
На странице загрузки нажмите кнопку Download Now с надписью iExplore.exe . Когда вам будет предложено, где сохранить его, пожалуйста, сохраните его на вашем рабочий стол .
3
После загрузки дважды щелкните значок iExplore.exe , чтобы автоматически попытаться остановить любые процессы, связанные с Ya.ru New Tab Page и другими вредоносными программами. Пожалуйста, будьте терпеливы, пока программа ищет различные вредоносные программы и уничтожает их. По завершении черное окно автоматически закроется и откроется файл журнала. Просмотрите файл журнала и закройте его, чтобы перейти к следующему шагу.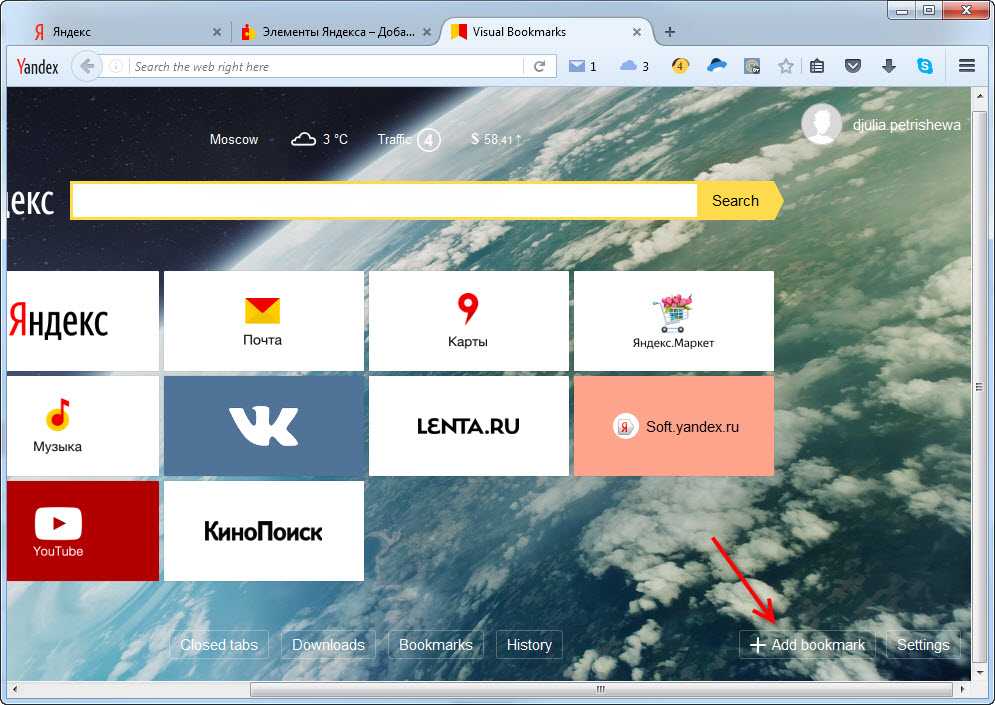 Если у вас возникли проблемы с запуском RKill, вы можете загрузить другие переименованные версии RKill со страницы загрузки rkill. Все файлы переименованы в копии RKill, которые вы можете попробовать вместо них. Обратите внимание, что страница загрузки откроется в новом окне или вкладке браузера.
Если у вас возникли проблемы с запуском RKill, вы можете загрузить другие переименованные версии RKill со страницы загрузки rkill. Все файлы переименованы в копии RKill, которые вы можете попробовать вместо них. Обратите внимание, что страница загрузки откроется в новом окне или вкладке браузера.
Не перезагружайте компьютер после запуска RKill, так как вредоносные программы снова запустятся.
4
На этом этапе вам следует загрузить Zemana AntiMalware или ZAM, чтобы просканировать компьютер на наличие любых инфекций, рекламного ПО или потенциально нежелательных программ, которые могут присутствовать. Загрузите Zemana AntiMalware из следующего места и сохраните его на рабочем столе:
5
После загрузки закройте все программы и откройте окна на своем компьютере.
6
Теперь дважды щелкните значок на рабочем столе с именем Zemana.AntiMalware.Setup.exe . Это запустит установку Zemana AntiMalware на ваш компьютер.
7
После начала установки следуйте инструкциям, чтобы продолжить процесс установки. Не вносите никаких изменений в настройки по умолчанию, и когда программа завершит установку, Zemana автоматически запустится и отобразит главный экран.
8
Теперь вы находитесь на главном экране Zemana AntiMalware, как показано ниже.
Над кнопкой «Сканировать» измените тип сканирования на Глубокое сканирование , а затем нажмите кнопку Сканировать , чтобы начать сканирование для удаления вредоносных программ.
9
Теперь Zemana AntiMalware начнет сканирование вашего компьютера на наличие вредоносного, рекламного и потенциально нежелательного ПО. Этот процесс может занять довольно много времени, поэтому мы предлагаем вам сделать что-то еще и периодически проверять состояние сканирования, чтобы узнать, когда оно будет завершено.
10
Когда Zemana завершит сканирование, появится экран, на котором будут показаны все обнаруженные программы. Обратите внимание, что найденные предметы могут отличаться от того, что показано на изображении ниже.
Обратите внимание, что найденные предметы могут отличаться от того, что показано на изображении ниже.
Просмотрите результаты сканирования и, когда будете готовы продолжить процесс очистки, нажмите кнопку Далее , чтобы удалить или исправить все выбранные результаты. Как только вы нажмете кнопку «Далее», Zemana удалит все ненужные файлы и исправит любые измененные законные файлы. Если вы получили предупреждение о том, что Zemana должна закрыть ваши открытые браузеры, закройте все веб-браузеры, которые могут быть открыты, а затем нажмите кнопку 9.0011 OK кнопку для продолжения.
Теперь Zemana создаст точку восстановления системы, удалит обнаруженные файлы и восстановит все файлы, которые были изменены.
11
Когда процесс завершится, появится экран с надписью «Завершено». На этом экране вы можете закрыть экран Zemana AntiMalware и продолжить выполнение остальных инструкций.
12
Теперь загрузите AdwCleaner и сохраните его на рабочем столе. AdwCleaner просканирует ваш компьютер на наличие рекламных программ, которые могли быть установлены на ваш компьютер без вашего ведома. Вы можете скачать AdwCleaner по следующему адресу:
AdwCleaner просканирует ваш компьютер на наличие рекламных программ, которые могли быть установлены на ваш компьютер без вашего ведома. Вы можете скачать AdwCleaner по следующему адресу:
13
После завершения загрузки AdwCleaner дважды щелкните значок AdwCleaner.exe , который появится на рабочем столе. После двойного щелчка по значку откроется программа AdwCleaner, и вам будет представлено лицензионное соглашение программы. После прочтения нажмите кнопку Я согласен , если хотите продолжить. В противном случае нажмите кнопку Я не согласен , чтобы закрыть программу. Если Windows спросит вас, хотите ли вы запустить AdwCleaner, разрешите ему запуститься.
Если вы решили продолжить, вам будет представлен начальный экран, как показано ниже.
14
Теперь нажмите кнопку Сканировать в AdwCleaner. Теперь программа начнет поиск известных рекламных программ, которые могут быть установлены на вашем компьютере.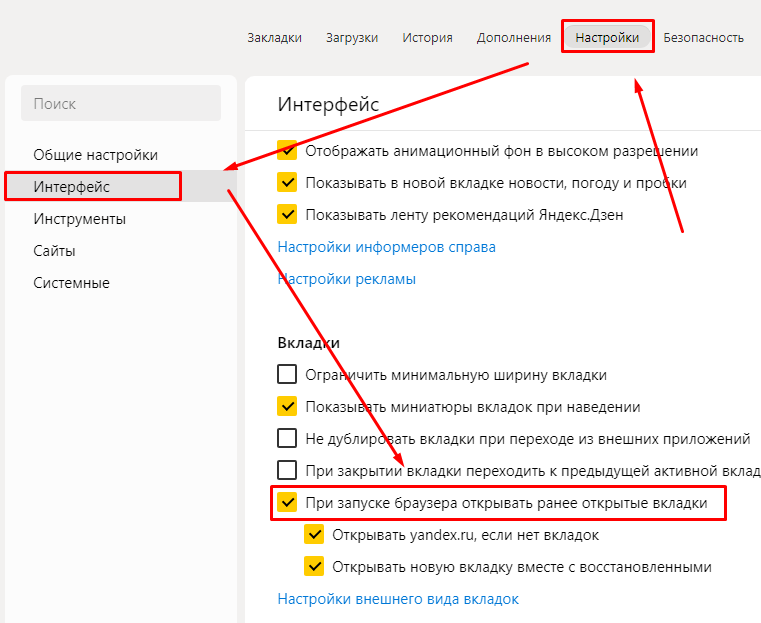 Когда он закончит, он отобразит все элементы, которые он нашел в разделе «Результаты» на экране выше. Пожалуйста, просмотрите результаты и попытайтесь определить, содержат ли перечисленные программы программы, которые вы не хотите устанавливать. Если вы найдете программы, которые вам нужно сохранить, снимите галочки со связанных с ними записей.
Когда он закончит, он отобразит все элементы, которые он нашел в разделе «Результаты» на экране выше. Пожалуйста, просмотрите результаты и попытайтесь определить, содержат ли перечисленные программы программы, которые вы не хотите устанавливать. Если вы найдете программы, которые вам нужно сохранить, снимите галочки со связанных с ними записей.
Многим может показаться запутанным содержимое раздела «Результаты». Если вы не видите имя программы, которое, как вы знаете, не следует удалять, перейдите к следующему шагу.
15
Чтобы удалить рекламные программы, обнаруженные на предыдущем этапе, нажмите кнопку Очистить на экране AdwCleaner. Теперь AdwCleaner предложит вам сохранить все открытые файлы или данные, так как перед началом очистки программа должна будет закрыть все открытые программы.
Пожалуйста, сохраните вашу работу, а затем нажмите кнопку OK . Теперь AdwCleaner удалит все обнаруженные рекламные программы с вашего компьютера. Когда это будет сделано, отобразится предупреждение, объясняющее, что такое ПНП (потенциально нежелательные программы) и рекламное ПО. Прочтите эту информацию и нажмите кнопку OK . Теперь вам будет представлено предупреждение о том, что AdwCleaner необходимо перезагрузить компьютер.
Когда это будет сделано, отобразится предупреждение, объясняющее, что такое ПНП (потенциально нежелательные программы) и рекламное ПО. Прочтите эту информацию и нажмите кнопку OK . Теперь вам будет представлено предупреждение о том, что AdwCleaner необходимо перезагрузить компьютер.
Нажмите кнопку OK , чтобы AdwCleaner перезагрузил компьютер.
16
Когда ваш компьютер перезагрузится и вы войдете в систему, AdwCleaner автоматически откроет файл журнала, содержащий файлы, ключи реестра и программы, которые были удалены с вашего компьютера.
Просмотрите этот файл журнала и закройте окно Блокнота.
17
Чтобы полностью удалить Страница новой вкладки Я.ру , вам необходимо сбросить Chrome до исходных настроек. Выполнение этих шагов приведет к удалению всей информации о конфигурации из Chrome, такой как ваша домашняя страница, настройки вкладок, сохраненная информация формы, история просмотров и файлы cookie.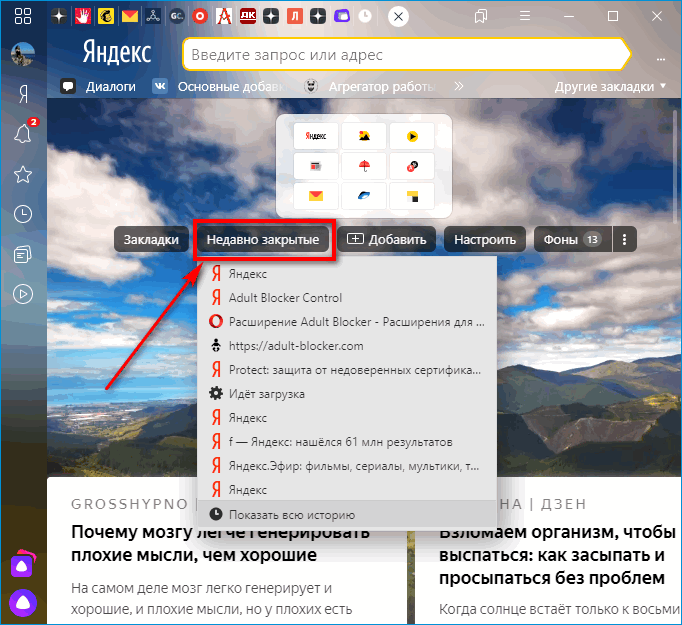 Этот процесс также отключит все установленные расширения. Однако все ваши закладки будут сохранены.
Этот процесс также отключит все установленные расширения. Однако все ваши закладки будут сохранены.
Чтобы сбросить Chrome, откройте программу и нажмите кнопку меню Chrome () в правом верхнем углу окна. Откроется главное меню Chrome, как показано ниже.
Теперь щелкните пункт меню с надписью Настройки , как показано стрелкой на рисунке выше, что откроет экран основных настроек. Прокрутите вниз до самого низа, и вы увидите опцию Показать дополнительные настройки …, как показано на изображении ниже.
Нажмите на опцию Показать дополнительные настройки… , чтобы открыть экран дополнительных настроек. Прокрутите до самого низа, пока не увидите кнопку сброса, как показано на изображении ниже.
Теперь нажмите кнопку Сброс настроек , как показано на изображении выше. Теперь Chrome откроет диалоговое окно подтверждения с вопросом, уверены ли вы, что хотите сбросить настройки браузера.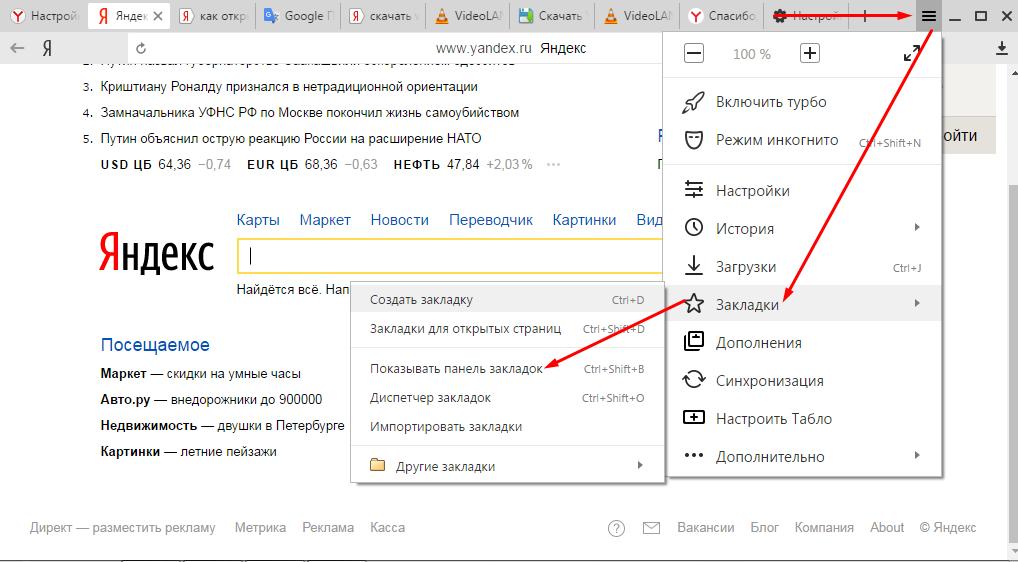
Чтобы сбросить Chrome, нажмите кнопку Сбросить . Теперь Chrome удалит все ваши личные данные, историю посещенных страниц и отключит все установленные расширения. Однако ваши закладки останутся нетронутыми и по-прежнему будут доступны. Теперь вы можете закрыть вкладку «Настройки» и продолжить выполнение остальных инструкций.
Чтобы полностью удалить Ya.ru New Tab Page , вам необходимо сбросить Internet Explorer до его первоначальных настроек. Выполнение этих действий приведет к удалению всей информации о конфигурации из Internet Explorer, такой как ваша домашняя страница, информация о сохраненных формах, история просмотров и файлы cookie. Этот процесс также отключит все установленные панели инструментов и надстройки. Однако все ваши закладки будут сохранены.
Чтобы перезагрузить Internet Explorer, откройте программу и нажмите кнопку меню Internet Explorer () в правом верхнем углу окна. Откроется главное меню Internet Explorer, как показано ниже.
Теперь щелкните пункт меню с надписью Свойства обозревателя , как показано стрелкой на рисунке выше, что откроет экран параметров обозревателя.
Теперь нажмите на вкладку Advanced , как показано на изображении выше. Откроется экран дополнительных настроек.
Теперь нажмите кнопку Reset… , как показано на изображении выше. Теперь Internet Explorer откроет диалоговое окно подтверждения, в котором вас попросят подтвердить, что вы хотите перезагрузить браузер.
В показанном выше диалоговом окне сброса установите флажок Удалить персональные настройки и нажмите кнопку Сброс . Теперь Internet Explorer удалит все ваши личные данные, историю посещенных страниц и отключит все надстройки и панели инструментов. Однако ваши избранные останутся нетронутыми и по-прежнему будут доступны.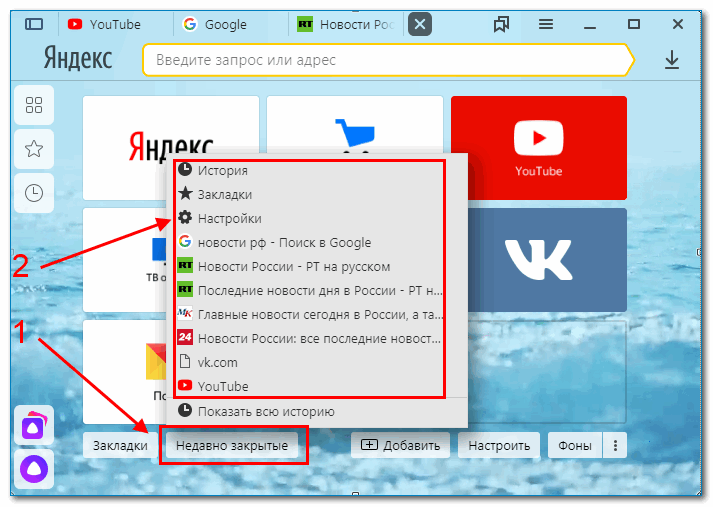
После завершения процесса сброса нажмите кнопку Close . Теперь вам будет предложено перезапустить Internet Explorer, чтобы завершить сброс. После перезапуска Internet Explorer вы можете продолжить выполнение остальных инструкций.
Чтобы полностью удалить Ya.ru New Tab Page , вам необходимо обновить Firefox до исходных настроек. Это достигается путем удаления всех надстроек и персонализированных настроек конфигурации. Однако все ваши закладки будут сохранены.
Чтобы перезагрузить Firefox, откройте программу и нажмите кнопку меню Firefox
() в правом верхнем углу окна. Откроется главное меню Firefox, как показано ниже.
Теперь нажмите кнопку со знаком вопроса (), как показано стрелкой на изображении выше. Это откроет меню справки Firefox.
Затем щелкните параметр Информация об устранении неполадок , как показано стрелкой на изображении выше.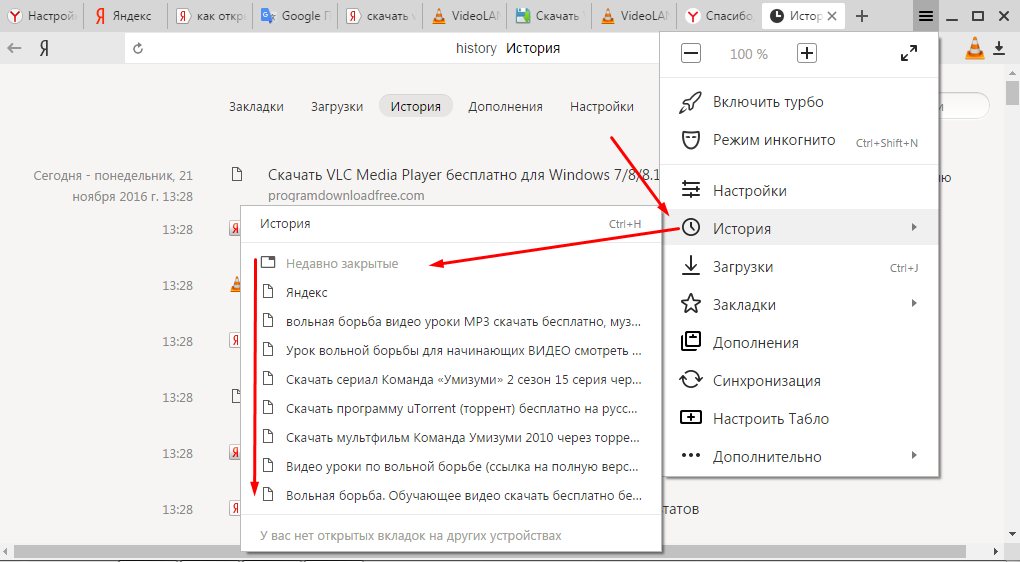 Вы попадете на страницу устранения неполадок.
Вы попадете на страницу устранения неполадок.
Чтобы начать процесс обновления, нажмите кнопку Обновить Firefox.. . Когда вы сделаете это, появится подтверждение с вопросом, хотите ли вы выполнить обновление Firefox.
Чтобы обновить Firefox, нажмите кнопку Обновить Firefox . Когда процесс обновления завершится, вам будет показано окно импорта, которое автоматически закроется. Когда это закроется, Firefox будет открыт и сообщит, что он был обновлен.
Теперь вы можете нажать на кнопку Поехали! , чтобы снова начать использовать Firefox.
Чтобы полностью удалить Страница новой вкладки Ya.ru , вам необходимо сбросить Safari до исходных настроек. Выполнение этих шагов приведет к удалению всей информации о конфигурации из Safari, такой как ваши популярные сайты, информация о сохраненных формах, история просмотров и файлы cookie.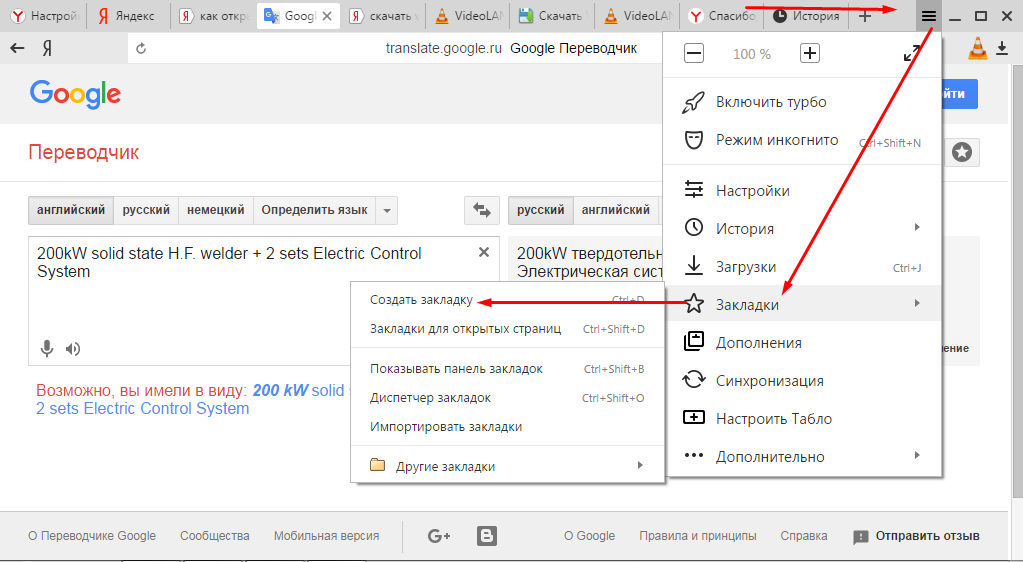 Этот процесс не удалит ваши закладки или расширения, которые останутся доступными после сброса Safari.
Этот процесс не удалит ваши закладки или расширения, которые останутся доступными после сброса Safari.
Чтобы сбросить Safari, откройте программу и нажмите на шестеренку () в правом верхнем углу окна. Откроется главное меню Safari, как показано ниже.
Теперь щелкните пункт меню с надписью «Сбросить Safari », как показано стрелкой на рисунке выше. Откроется окно, в котором вы сможете выбрать все элементы, которые хотите сбросить.
Оставьте галочки в каждом параметре, а затем нажмите кнопку Сброс 9кнопка 0012. Safari удалит все ваши личные данные, а затем откроет пустую страницу, что означает, что процесс завершен.
Важно отметить, что этот процесс не удаляет ваши закладки или какие-либо установленные расширения Safari. Если вы также хотите удалить свои расширения Safari, вы можете загрузить этот пакетный файл, который перезагрузит Safari и удалит все установленные расширения, сохраняя при этом ваши закладки.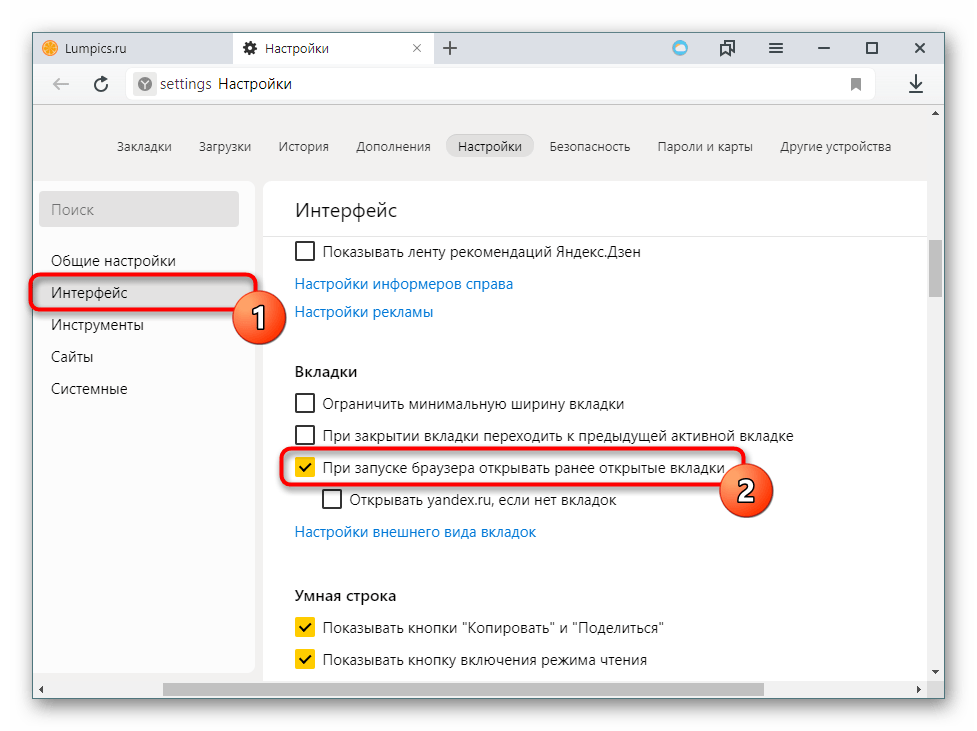
18
Теперь вы должны загрузить HitmanPro из следующего места и сохранить его на рабочий стол:
При посещении вышеуказанной страницы загрузите версию, соответствующую битовому типу используемой версии Windows.
19
После загрузки дважды щелкните файл с именем HitmanPro.exe (для 32-разрядных версий Windows) или HitmanPro_x64.exe (для 64-разрядных версий Windows). Когда программа запустится, вы увидите начальный экран, как показано ниже.
Теперь нажмите кнопку Next , чтобы продолжить процесс сканирования.
20
Теперь вы находитесь на экране настройки HitmanPro. Если вы хотите установить 30-дневную пробную версию HitmanPro, выберите вариант Да, создайте копию HitmanPro, чтобы я мог регулярно сканировать этот компьютер (рекомендуется) . В противном случае, если вы хотите просканировать компьютер только один раз, выберите параметр Нет, я хочу выполнить однократное сканирование, чтобы проверить этот компьютер .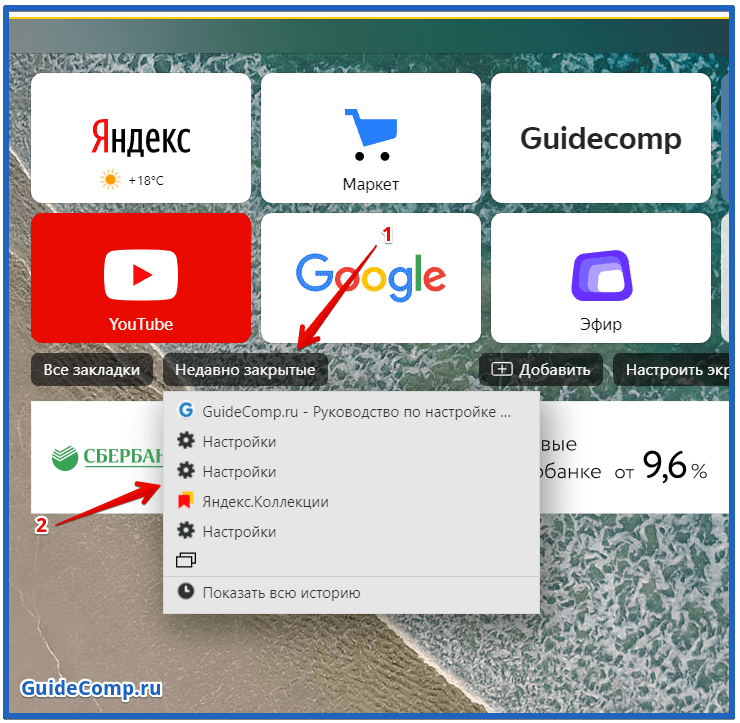
Выбрав один из вариантов, нажмите кнопку 9.0011 Кнопка «Далее» .
21
Теперь HitmanPro начнет сканировать ваш компьютер на наличие инфекций, рекламного ПО и потенциально нежелательных программ. По завершении он отобразит список всех предметов, которые Hitman нашел, как показано на изображении ниже. Обратите внимание, что найденные предметы могут отличаться от представленных на изображении.
Теперь вы должны нажать кнопку Next , чтобы HitmanPro удалил обнаруженные элементы. Когда это будет сделано, вам будет показан экран результатов удаления, который показывает состояние различных программ, которые были удалены. На этом экране вы должны нажать на Кнопка «Далее », а затем, если будет предложено, нажмите кнопку «Перезагрузить ». Если HitmanPro не предложит вам перезагрузиться, просто нажмите кнопку Close .
После перезагрузки компьютера или нажатия кнопки «Закрыть» вы должны оказаться на рабочем столе Windows.
22
Поскольку многие вредоносные и нежелательные программы устанавливаются через уязвимости, обнаруженные в устаревших и небезопасных программах, настоятельно рекомендуется использовать Secunia PSI для поиска уязвимых программ на вашем компьютере. Руководство по использованию Secunia PSI для поиска уязвимых программ можно найти здесь:
Как обнаружить уязвимые и устаревшие программы с помощью Secunia Personal Software Inspector
Теперь на вашем компьютере не должно быть программы Ya.ru New Tab Page . Если ваше текущее решение для обеспечения безопасности допускает использование этой программы на вашем компьютере, вы можете рассмотреть возможность приобретения полнофункциональной версии Zemana AntiMalware для защиты от этих типов угроз в будущем.
Если у вас по-прежнему возникают проблемы с компьютером после выполнения этих инструкций, выполните действия, описанные в теме, ссылка на которую приведена ниже:
Руководство по подготовке
Для использования перед использованием средств удаления вредоносных программ и запросом помощи
Защищены ли вы?
Хотя Zemana AntiMalware и HitmanPro бесплатно сканируют и очищают компьютер, бесплатные версии не обеспечивают защиту в реальном времени.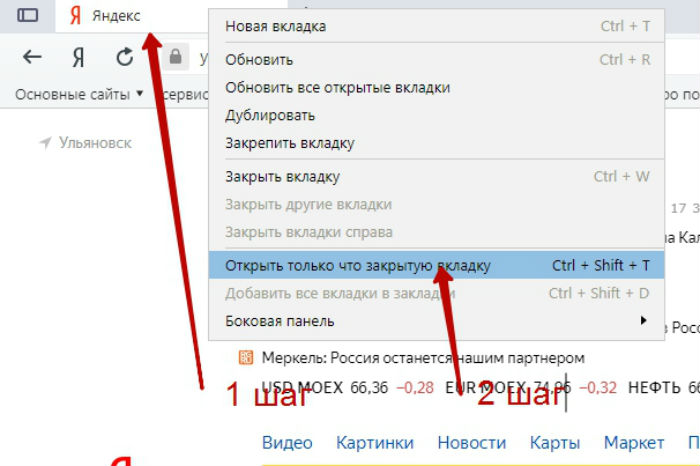 Если вы хотите всегда быть полностью защищенным, рекомендуется приобрести премиум-версию.
Если вы хотите всегда быть полностью защищенным, рекомендуется приобрести премиум-версию.
Zemana AntiMalware
Приобретите полнофункциональную версию Zemana AntiMalware , который включает сканер вредоносных программ второго мнения, когда другие решения не работают, облачное сканирование и сверхбыстрое время сканирования, чтобы защитить себя от этих типов угроз в будущем!
Приобрести Premium
HitmanPro
Приобрести полнофункциональную версию HitmanPro , которая позволяет обнаруживать вирусы, трояны, руткиты, шпионское ПО и другое вредоносное ПО на современных и полностью защищенных компьютерах с помощью облачной защиты и поведенческого обнаружения. , чтобы защитить себя от подобных угроз в будущем!
Покупка Премиум
Отказ от ответственности: хотя мы получаем комиссию от продажи вышеуказанных продуктов, будьте уверены, мы рекомендуем их только из-за их эффективности.
Это руководство по самопомощи.
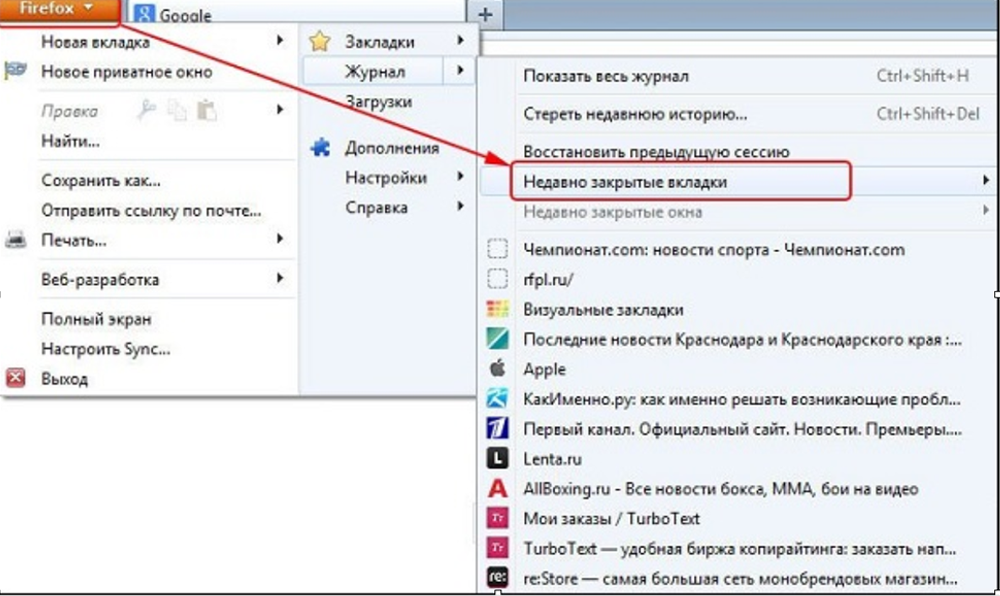 Используйте на свой риск.
Используйте на свой риск.
BleepingComputer.com не несет ответственности за проблемы, которые могут возникнуть при использовании этой информации. Если вам нужна помощь с любым из этих исправлений, вы можете обратиться за помощью в удалении вредоносных программ на нашем форуме журналов удаления вирусов, троянов, шпионских и вредоносных программ.
Если у вас есть какие-либо вопросы об этом руководстве по самопомощи, задайте их в разделе Я заражен? Что я делаю? и кто-то поможет вам.
Аккуратный новый интерфейс браузера Яндекс ставит веб-приложения на первое место
С видеофонами в обновленном браузере Яндекс облака перемещаются за сеткой веб-сайтов быстрого доступа.
Скриншот Стивена Шенкленда/CNET
Яндекс, российский сайт поиска, электронной почты и электронной коммерции, выпустил новую версию своего браузера, которая пытается свести отвлекающие факторы пользовательского интерфейса к абсолютному минимуму.
Программное обеспечение, доступное в виде ранней альфа-версии для тестирования, предназначено для максимально возможного использования веб-контента, а такие элементы интерфейса, как адресная строка и кнопка «Назад», представлены в приглушенной форме. По словам компании, он также служит моделью будущего браузера Яндекса для мобильных устройств.
«Чтобы чувствовать себя комфортно с веб-сайтами, которые больше похожи на настольные программы, пользователям нужен совершенно другой способ просмотра, чтобы они чувствовали, что используют рабочий стол, а не веб-приложение», — сказал Яндекс о новой версии, выпущенной в четверг в Форма альфа-тестирования. «Чтобы выполнить это требование, мы убрали из нашего браузера все второстепенное, еще глубже интегрировали поиск, переработали пользовательский интерфейс, сделав его более простым, информативным и привлекательным, и… сделали браузер на основе Chromium быстрее».
Новый Яндекс-браузер действительно выглядит иначе, но это всего лишь новейший шаг индустрии по удалению элементов интерфейса.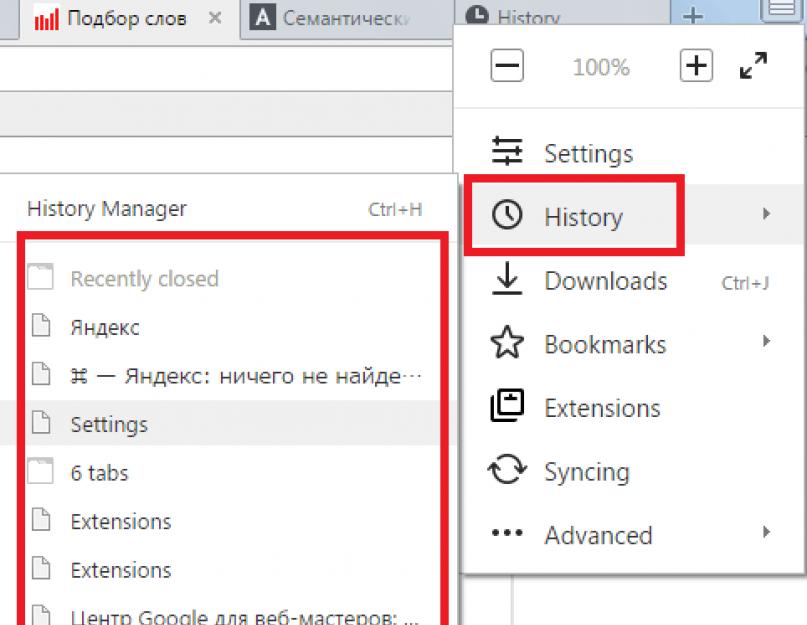 Этот шаг начался в 2008 году с Google Chrome, который был назван в честь того факта, что он фактически избавился от множества элементов пользовательского интерфейса, называемых хромом, которые окружают веб-контент. Internet Explorer, Firefox, Opera и Safari последовали их примеру. В настоящее время редко можно увидеть строки меню в верхней части окна браузера, в то время как строки состояния по умолчанию скрыты, а панели инструментов не одобряются как беспорядок.
Этот шаг начался в 2008 году с Google Chrome, который был назван в честь того факта, что он фактически избавился от множества элементов пользовательского интерфейса, называемых хромом, которые окружают веб-контент. Internet Explorer, Firefox, Opera и Safari последовали их примеру. В настоящее время редко можно увидеть строки меню в верхней части окна браузера, в то время как строки состояния по умолчанию скрыты, а панели инструментов не одобряются как беспорядок.
Хотя браузеры и бесплатны, они могут быть важны с финансовой точки зрения, так как направляют трафик в поисковые системы. Эти поиски приносят доход от поисковой рекламы. Браузер Яндекса, продаваемый как «Яндекс.Браузер», впервые был запущен в 2012 году. Основанный на проекте Chromium с открытым исходным кодом, который лежит в основе Google Chrome, естественно, он использует Яндекс в качестве поисковой системы по умолчанию.
Новый браузер размещает вкладки внизу, окрашенные в цвета, соответствующие цветам веб-сайта.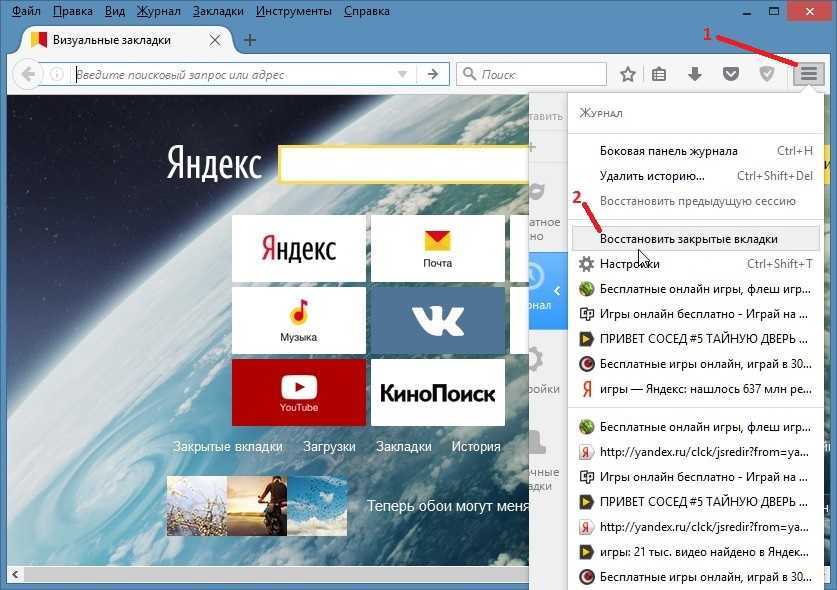 Адресная строка отображается в приглушенных тонах, иногда того же цвета, что и верхняя часть сайта.
Адресная строка отображается в приглушенных тонах, иногда того же цвета, что и верхняя часть сайта.
Скриншот Стивена Шенкленда/CNET
Новая версия действительно несколько отличается от большинства современных браузеров. Для начала он помещает видеофоны на страницу новой вкладки, а настраиваемая сетка плиток, похожая на Быстрый набор Opera, обеспечивает быстрый доступ к закрепленным или часто используемым сайтам. Щелчок правой кнопкой мыши по фону страницы новой вкладки позволяет выбрать эти ссылки, изменить фоновое видео или изображение и приостановить фоновое видео.
Вкладки браузера расположены внизу страницы. Несколько вкладок из одного домена — например, несколько статей на CNET — группируются в одну группу. Самая последняя использованная вкладка находится в верхней части стека, но не очевидно, что есть другие, пока вы не щелкнете верхний элемент, после чего другие появятся рядом в разделе вкладок.

