Открыть предыдущие вкладки в яндексе: Как восстановить закрытые вкладки в Яндекс браузере
- Как открыть закрытые вкладки в Яндекс Браузере на Андроид и ПК
- 👍 Как сохранять вкладки при закрытии браузера
- Как сохранять вкладки при закрытии Google Crome
- Как сохранять вкладки при закрытии Яндекс Браузера
- Как сохранять вкладки при закрытии Safari
- Как сохранять вкладки при закрытии Opera
- Как сохранять вкладки при закрытии Mozilla Firefox
- Как сохранять вкладки при закрытии Microsoft Edge
- Как сохранять вкладки при закрытии Internet Explorer
- История. Справочная информация
- Синхронизация и восстановление — бета-версия браузера. Справочная информация
Как открыть закрытые вкладки в Яндекс Браузере на Андроид и ПК
Любую вкладку в браузере можно нечаянно закрыть. Точный адрес не помнишь, а вернуться на сайт нужно. Обозреватель Yandex хранит историю переходов на страницы. В ней можно быстро отыскать искомый ресурс. Разберемся, как открыть закрытые вкладки в Яндекс Браузере, если случайно нажал на крестик и страница исчезла.
Содержание
- Как вернуть закрытые страницы в Яндекс Браузере на ПК
- Настроить восстановление предыдущей сессии с каждым новым запуском Yandex
- Через контекстное меню и сочетание клавиш
- Через Табло на стартовой странице
- Через историю посещений в браузере
- Подмена файлов Current Session и Last Session в папке Яндекс Браузера на жестком диске
- Как восстановить закрытые вкладки в мобильном Яндекс Браузере
- Настроить автоматическое восстановление страниц после каждого перезапуска
Как вернуть закрытые страницы в Яндекс Браузере на ПК
Какой способ выбрать – зависит от времени, которое прошло после закрытия вкладки. Если это произошло только что, можно нажать на определенные кнопки на клавиатуре. Если это было в предыдущей сессии браузера, нужно идти в историю просмотров.
Если это произошло только что, можно нажать на определенные кнопки на клавиатуре. Если это было в предыдущей сессии браузера, нужно идти в историю просмотров.
Настроить восстановление предыдущей сессии с каждым новым запуском Yandex
Чтобы открытые вкладки не пропадали в Яндекс Браузере при каждом его перезапуске, нужно включить следующий параметр в настройках:
- Щелкнуть по трем линиям в правом верхнем углу обозревателя. Выбрать «Настройки».
- Перейти в блок параметров «Системные» в левой части меню.
- Поставить галочку рядом с пунктом «При запуске браузера открывать ранее открытые вкладки».
Обозреватель будет автоматически восстанавливать предыдущую сессию при каждом запуске.
Чтобы не терять вкладки, можно настроить синхронизацию (через учетную запись Yandex) – браузер на ПК будет запускать вкладки, которые сейчас открыты, к примеру, на телефоне.
Через контекстное меню и сочетание клавиш
Чтобы открыть последнюю закрытую вкладку, нужно кликнуть правой клавишей мышки по панели с открытыми страницами или по одной из вкладок – появится меню, в котором нужно нажать на опцию «Открыть только что закрытую вкладку».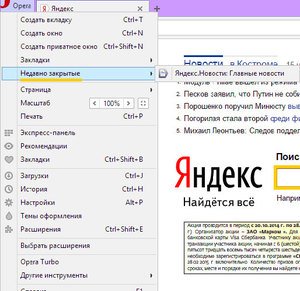
Либо сделать проще – зажать на клавиатуре Ctrl + Shift + T. Появится последняя закрытая вкладка. При каждом новом нажатии будут появляться все ранее закрытые страницы по порядку.
Комбинация будет работать даже при включенном Caps Lock и при любой раскладке.
Способ подойдет, только если вкладка была закрыта недавно. В ином случае нужно идти в историю просмотров, чтобы долго и нудно не зажимать клавиши.
Через Табло на стартовой странице
Короткий список недавно закрытых сайтов находится под Табло (визуальными закладками в виде ячеек сайтов на стартовой странице). Нужно нажать на соответствующую серую кнопку – появится перечень.
Если была восстановлена вкладка, в которой когда-то была открыта искомая страница, можно зажать иконку «Назад» в виде стрелки. Она располагается слева от адресной строки. Появится меню, в котором будет перечень ресурсов.
Если в списке искомого ресурса нет, щелкнуть по «Показать всю историю».
Через историю посещений в браузере
Полный список посещенных ресурсов находится в диспетчере. Как его открыть:
- Зажать кнопки Ctrl + H на клавиатуре либо кликнуть по трем линиям в правом верхнем углу браузера. Навести стрелку на пункт «Истории».
- В новом сером окошке выбрать «История» либо попытаться найти интересующий сайт в списке ниже.
- Выбрать дату посещения в левой части диспетчера. Либо ввести сразу приблизительное название сайта в строке «Поиск» чуть выше. Справа будут отображаться списки страниц.
- Если нужно перейти сразу на несколько ресурсов, выделить их галочками и щелкнуть по ссылке «Открыть», появившуюся внизу.
- Если найден искомый сайт, но не та страница, можно навести стрелку на пункт и выбрать «Еще с этого сайта».

Важно. Если история была ранее очищена в Яндекс Браузере, восстановить ссылки не удастся, так как данные уже удалены.
Также сайт не получится найти, если он был запущен в режиме «Инкогнито», так как информация об открытых страничках в этом случае не сохраняется.
Подмена файлов Current Session и Last Session в папке Яндекс Браузера на жестком диске
Этот метод используется для полного восстановления вкладок из предыдущей сессии, например, если браузер завис и сам закрылся.
Что нужно сделать:
- Открыть «Проводник Windows» с помощью ярлыка «Мой компьютер» на рабочем столе. Перейти в системный диск С, в папку «Пользователи», а затем в раздел со своей текущей учетной записью.
- По очереди открыть папки: AppData – Local – Yandex – YandexBrowser – User Data.
- Перенести файл Current Session мышкой в любое другое место, к примеру, на рабочий стол, чтобы удалить его из папки Яндекс Браузера.

- Переименовать файл Last Session в Current Session. Для этого нажать на название файла левой кнопкой мышки и ввести нужное значение.
- Посмотреть, сработал ли способ. Если не помогло, повторить то же самое с файлом Last Tabs.
Важно. Способ подойдет, если пользователь не закрывал повторно браузер, когда обнаружил, что вкладки пропали после очередного запуска программы. В противном случае данные из файла Last Session, которые нужны в этом способе, исчезнут с ПК навсегда.
Как восстановить закрытые вкладки в мобильном Яндекс Браузере
Вернуть закрытые вкладки в мобильной версии можно через историю посещений. Как в нее попасть:
- Тапнуть по квадратной иконке на нижней панели инструментов, в которой стоит текущее число вкладок.
- Кликнуть по часам слева внизу. Откроется список ранее открытых сайтов.
- Найти нужную ссылку по дате посещения.
 Если зажать пункт, высветится белое меню, через которое можно открыть страницу в фоне, скопировать ссылку на нее либо удалить.
Если зажать пункт, высветится белое меню, через которое можно открыть страницу в фоне, скопировать ссылку на нее либо удалить.
Если история была недавно очищена, страничку отыскать не получится.
Настроить автоматическое восстановление страниц после каждого перезапуска
Чтобы вкладки оставались на месте во время перезагрузки браузера, нужно:
- Щелкнуть по трем точкам в правом нижнем углу. Выбрать «Настройки».
- Прокрутить список параметров до пункта «Закрывать вкладки при выходе из браузера».
- Отключить его с помощью тумблера справа (он должен стать серым).
Восстановить закрытые вкладки в Яндекс Браузере проще в десктопной версии: там есть полноценный диспетчер истории для поиска по названию сайта и ключевым фразам. Если случайно закрыл вкладку, ее легко восстановить с помощью комбинации Ctrl + Shift + T. В мобильной версии нужно зайти в перечень текущих вкладок и нажать на иконку с часами, чтобы появился список посещенных ресурсов.
👍 Как сохранять вкладки при закрытии браузера
Как часто у вас случалось в процессе работы в интернете случайно или по нелепой ошибке закрыть браузер? Наверняка не раз и не два. И несколько или даже много важных вкладок, которые у вас были открыты, разумеется, были потеряны.
Конечно если у вас открыта пара вкладок – это не проблема, вы их помните и быстро откроете заново. Однако, у большинства пользователей количество открытых вкладок обычно превышает 10-ть штук, часто даже в разы, и в этом случае вспомнить их все просто так уже не получится.
В этой развернутой статье мы постараемся просто и понятно рассказать, как включить сохранение вкладок во всех популярных браузерах с картинками и примерами.
Для быстрого перехода к инструкции для вашего браузера нажмите на его название в списке ниже.
Содержание:
1. Инструкция для Google Chrome
2. Инструкция для Яндекс Браузера
3. Инструкция для Safari
4.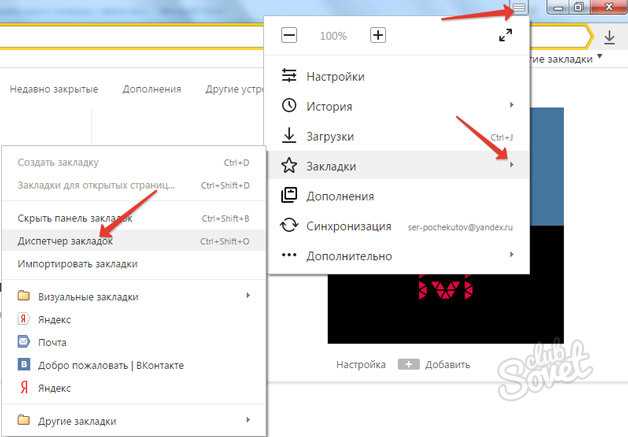 Инструкция для Opera
Инструкция для Opera
5. Инструкция для Mozilla Firefox
6. Инструкция для Microsoft Edge
7. Инструкция для Internet Explorer
Кстати, вам также может пригодиться и наша недавняя мини-инструкция, а скорее даже совет, в котором мы рассказывали как быстро открыть только что закрытую вкладку в разных браузерах.
Безусловно, закрытые вкладки можно восстановить из истории посещений вашего браузера, но это лишние телодвижения, которые, к тому же, не каждый умеет совершать. Гораздо проще и удобнее единожды поставить настройку в браузере, которая автоматически открывает все вкладки после закрытия (случайного или намеренного) браузера.
Пусть кому-то эта статья покажется очевидной, но наверняка найдется множество людей, которые хотят узнать как сохранить свои вкладки в различных браузерах при их закрытии. Как раз для них эта инструкция.
Не все из пользователей компьютеров знают, что во всех популярных браузерах есть функция сохранения открытых вкладок при их закрытии, именно её то мы и будем включать в самых распространенных представителях в этой статье.
Как сохранять вкладки при закрытии Google Crome
Первый на очереди — самый популярный в последнее время браузер от Google под названием Chrome.
Для того, что бы сохранить вкладки в хроме после закрытия браузера проделайте следующие действия.
1. Откройте настройки Chrome
Нажмите иконку в правом верхнем углу браузера и в выпадающем меню выберите пункт «Настройки».
2. Включите сохранение вкладок
В левом меню выберите вкладку «Запуск Chrome» и отметьте пункт «Ранее открытые вкладки» в правой части экрана.
Теперь после перезапуска браузера все открытые ранее вкладки будут восстановлены, а вкладку с настройками можно закрывать.
Как сохранять вкладки при закрытии Яндекс Браузера
Второй по популярности сегодня среди российских пользователей браузер – Яндекс Браузер. Для тех читателей, кто по какой-то причине пользуется именно этим браузером, у нас для него тоже есть инструкция.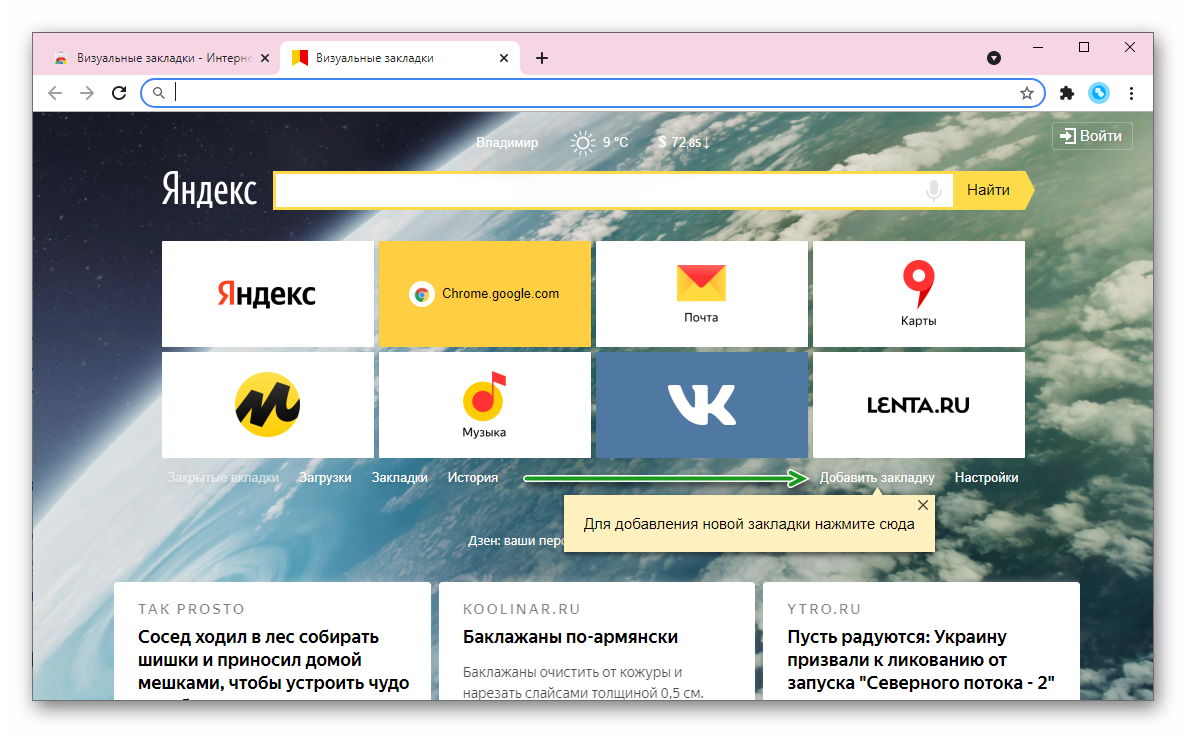 Учитывая то, что Яндекс Браузер ничем, кроме нескольких собственных надстроек Яндекса не отличается от Google Chrome, то и настройки сохранения вкладок у него похожие.
Учитывая то, что Яндекс Браузер ничем, кроме нескольких собственных надстроек Яндекса не отличается от Google Chrome, то и настройки сохранения вкладок у него похожие.
Итак, если вы хотите сохранить открытые вкладки в Яндекс Браузере для последующей работы с ними в другом сеансе, то откройте его настройки кликом на иконку в правом верхнем углу.
В левой части вкладки «Настройки» найдите пункт меню «Интерфейс». Прокрутите окно настроек немного вниз и в меню вкладок поставьте галочку напротив пункта «При запуске восстанавливать ранее открытые вкладки». А уж хотите вы открывать Яндекс, если вкладок нет, остается на ваше усмотрение.
Как сохранять вкладки при закрытии Safari
Для пользователей Сафари не всё так однозначно, как для уже перечисленных выше браузеров. Данный браузер мы рассматриваем только на примере masOS, так как для Windows Сафари не поддерживается с 2012 года и вряд ли кто-то им пользуется.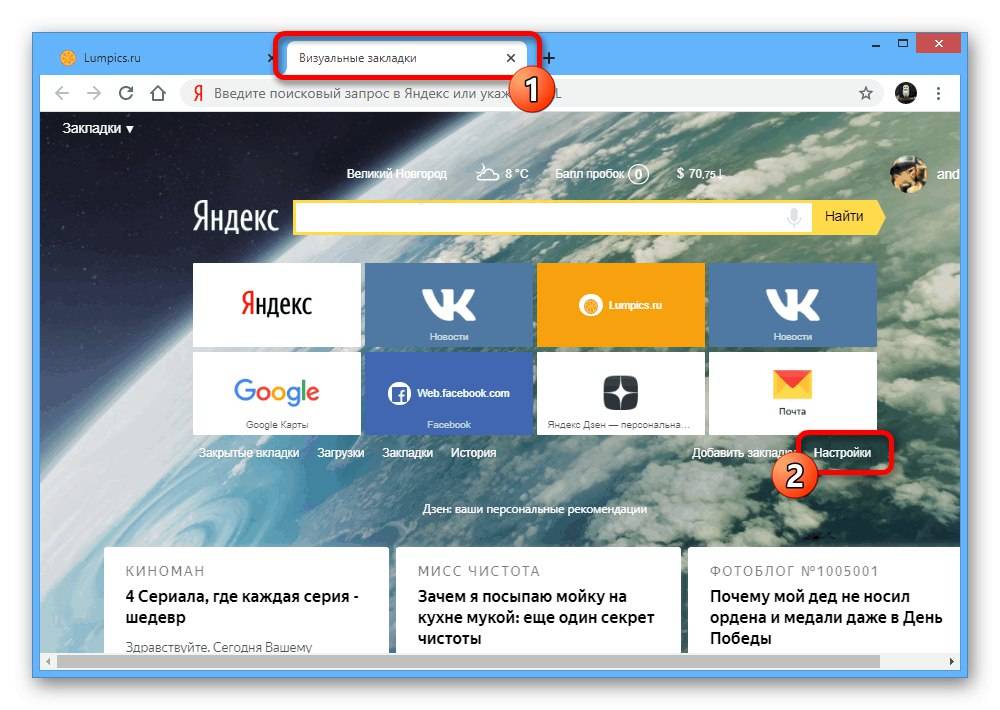
Сохранение вкладок Safari в macOS
В операционной системе от Apple эта настройка находится не в браузере, а в «Системных настройках». Нажмите на иконку с яблочком в верхнем левом углу экрана и откройте вышеназванный пункт.
Далее откройте самый первый пункт настроек – «Основные»
и снимите галочку напротив строки «Закрывать окна при завершении приложения». Так же в следующей строке рекомендуем вам установить максимальное количество (50) «недавних объектов», так как это напрямую влияет на количество сохраняемых вкладок Сафари.
Теперь открытые вкладки в Сафари будут сохраняться при закрытии браузера.
Как сохранять вкладки при закрытии Opera
Далее рассмотрим, как не потерять открытые вкладки при закрытии Оперы. Для этого откройте настройки браузера и первом же пункте открывшейся страницы, который называется «При запуске», поставьте галочку напротив строки «Продолжить с того же места».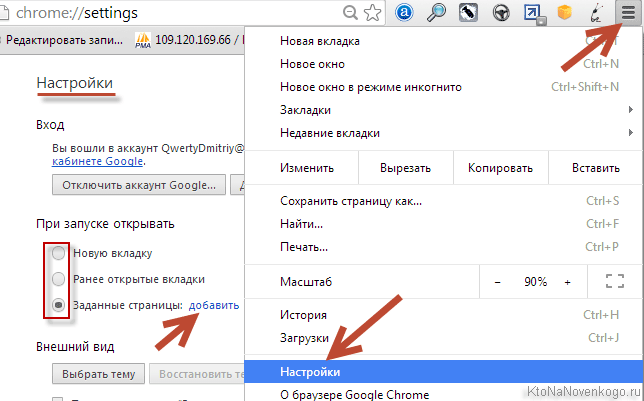
Теперь после закрытия браузера и последующего его открытия, все вкладки будут открыты как в предыдущем сеансе.
Как сохранять вкладки при закрытии Mozilla Firefox
Следующий на очереди браузер от компании Mozilla под названием Firefox. Чтобы всегда сохранять открытые вкладки в Мозилле для работы с ними в следующем сеансе для начала откройте настройки браузера.
Во вкладке «Основные», практически в самом верху, найдите строчку «При запуске Firefox» и кликните на нее. В выпадающем меню найдите и выберите пункт «Показать окна и вкладки, открытые в прошлый раз».
В результате этих действий открытые вкладки больше не потеряются при перезапуске или случайном выключении браузера.
Как сохранять вкладки при закрытии Microsoft Edge
Не так давно всеми нами любимая корпорация Microsoft представила новый браузер — Microsoft Edge, который вошел в стандартную сборку Windows 10 и призван заменить морально устаревший Internet Explorer.
Для того, что бы включить сохранение открытых вкладок после закрытия браузера Microsoft Edge, в верхнем правом углу нажмите на иконку с изображением многоточия «…», и в выпадающем меню выберите нижнюю строчку под названием «Настройки».
В открывшейся боковой панели настроек найдите строчку с текстом «Открыть с помощью», чуть ниже которой поставьте галочку напротив пункта «Предыдущие страницы».
Вот и всё, в результате браузер Edge при запуске будет открывать все те вкладки, с которыми вы его закрывали.
Как сохранять вкладки при закрытии Internet Explorer
Если данную настройку в браузере Safari мы рассматривали только для macOS, то в данном случае будет наоборот, и способ включения настройки для сохранения вкладок в Эксплорере мы будем рассматривать только для Windows. Почему-то мы уверены, что Internet Explorer на Макбуке не использует никто.
Итак, если в 2022 году у вас почему-то вдруг установлен этот браузера и вы хотите сохранять вкладки при его закрытии, то первым делом откройте IE и в верхнем правом углу нажмите иконку с изображением шестеренки. В открывшемся меню нажмите на строчку «Свойства браузера».
В открывшемся меню нажмите на строчку «Свойства браузера».
В открывшемся окне нажмите вкладку «Общие», найдите строку «Автозагрузка» и установите галочку напротив пункта «Начинать с вкладок, открытых в предыдущем сеансе».
Теперь все вкладки, которые у вас были открыты ранее, откроются заново при следующем запуске браузера.
© kak2.ru
23 февраля 2022Категория Интернет, Компьютер Тэги: Firefox, Google Chrome, Internet Explorer, Opera, Safari, браузер, вкладки, Яндекс Браузер.
История. Справочная информация
- Просмотр истории вкладок
- Просмотр всей истории
- Удаление страниц из истории
- Очистка всей истории
- Синхронизация истории
- Комбинации клавиш и жесты мыши для управления историей
Открыть вкладку.
Нажмите и удерживайте .
Нажмите → История → История.
Выберите нужные страницы.
Нажмите Удалить под списком страниц слева.
Нажмите → История → История.
В левом нижнем углу нажмите «Очистить историю».
В окне Очистить историю установите период.
Выберите Представления.
При необходимости отмените все остальные опции.
Щелкните Очистить.
Синхронизируется история страниц, которые пользователь посещал на своем компьютере. Если вы переустановите браузер, а затем включите синхронизацию, ваша история будет отображаться по адресу browser://history/.
История страниц, которые пользователь посещал на других устройствах, не отображается в интерфейсе Яндекс.
 Браузера. Однако, если после синхронизации вы начнете вводить адрес сайта, который вы посещали на другом устройстве, этот адрес появится в ваших поисковых подсказках. Сайты, закрепленные на Табло, являются исключением из этого правила.
Браузера. Однако, если после синхронизации вы начнете вводить адрес сайта, который вы посещали на другом устройстве, этот адрес появится в ваших поисковых подсказках. Сайты, закрепленные на Табло, являются исключением из этого правила.Нажмите → Настройки → Настройки синхронизации.
В разделе «Что синхронизировать» снимите флажок «История».
- Синхронизация вкладок
- Восстановление вкладок и групп
Если у вас два компьютера — рабочий и домашний. Например, предположим, что вы просматривали веб-сайт на своем рабочем компьютере и не закрыли вкладку.
 Вернувшись домой, вы можете просто открыть вкладку и продолжить работу.
Вернувшись домой, вы можете просто открыть вкладку и продолжить работу.Если у вас есть мобильное устройство и компьютер. Например, вы можете найти интересный веб-сайт на своем смартфоне или планшете и решить, что хотите просмотреть его на большом экране.
- Условия синхронизации
Яндекс.Браузер должен быть установлен на всех ваших устройствах (компьютер, смартфон, планшет).
Синхронизация должна быть включена на всех ваших устройствах.
При синхронизации на всех устройствах должен использоваться один и тот же Яндекс ID.
- Просмотр вкладок с других устройств
Нажмите → Настройки.
В верхней части страницы щелкните Вкладки на других устройствах.
Выберите устройство.
Коснитесь значка, показывающего количество вкладок (например, если у вас открыто три вкладки).

Нажмите .
Выберите устройство.
Коснитесь → .
Нажмите .
Выберите устройство.
Коснитесь значка справа от вкладок.
Нажмите слева от Табло.
Выберите устройство.
Коснитесь значка справа от вкладок.
Нажмите слева от Таблицы.
Выберите устройство.
На компьютере
На смартфоне
На планшете
Нажмите → Настройки → Интерфейс.

В разделе Вкладки и группы включите параметр Восстанавливать вкладки и группы при запуске.
Закройте все окна браузера.
Откройте панель управления.
Выберите «Программы» → «Программы и компоненты» → «Удалить программу».
В окне Удаление или изменение программы выберите программу Яндекс.
Щелкните Удалить вверху списка.
В открывшемся окне снимите флажок Удалить настройки браузера, историю браузера и другие данные.
Щелкните Удалить.
Щелкните Удалить браузер.
Переустановите браузер.
- Что делать, если данные и настройки браузера уже удалены?
Если вы выбрали вариант Удалить настройки браузера, историю браузера и другие данные или нажали Переустановить при удалении браузера, вы не сможете восстановить ранее открытые вкладки.
 Вы по-прежнему можете просматривать вкладки в синхронизированной истории (но группы вкладок недоступны):
Вы по-прежнему можете просматривать вкладки в синхронизированной истории (но группы вкладок недоступны):Включите синхронизацию, чтобы перенести историю с сервера на ваш компьютер.
Нажмите кнопку Вы можете вводить поисковые запросы в адресную строку, и Яндекс.Браузер поймет, что вам нужно.»}}»> и перейдите на появившуюся под ней вкладку Недавно закрытые.
Установить бета-версию Яндекс.
 Браузера.
Браузера.Включить синхронизацию.
Нажмите → Настройки.
Перейдите на вкладку Другие устройства.
Откройте папку со старым именем вашего компьютера. В разделе Открытые сайты вы увидите список вкладок, которые были открыты в бета-версии Яндекс.Браузера до переустановки.
Наконечник. Чтобы одновременно открыть все вкладки в списке, нажмите на заголовок раздела Открытые сайты.
Переименуйте свой компьютер: Панель управления → Система и безопасность → Система → Дополнительные параметры системы → Имя компьютера.
Дождитесь синхронизации данных с сервером.
Перейдите на вкладку Другие устройства и откройте папку со старым именем вашего компьютера.

9001 5
Ограничение. История вкладок содержит последние 12 открытых страниц. Если вы не нашли нужную страницу в списке, перейдите ко всей своей истории. Вся история содержит сайты, которые вы посещали за последние 90 дней. Если вам нужен сайт на более длительный срок, сохраните его в закладках.
Вся история содержит сайты, которые вы посещали за последние 90 дней. Если вам нужен сайт на более длительный срок, сохраните его в закладках.
Чтобы просмотреть список страниц, открытых на этой вкладке:
Значок отображается только на вкладках, на которых вы просматривали несколько страниц. Если значок недоступен, перейдите ко всей истории просмотров.
Примечание. Вы не можете отключить сохранение истории посещенных страниц в Яндекс.Браузере. Если вы не хотите сохранять историю посещенных страниц, используйте режим инкогнито.
Чтобы найти нужную страницу, нажмите на боковой панели и введите название страницы в строку поиска.
Если значок не нужен, щелкните правой кнопкой мыши боковую панель и снимите флажок «Журнал».
Чтобы просмотреть всю историю, нажмите → История → История или нажмите Ctrl + H.
Чтобы найти нужную страницу в истории, введите часть ее названия или адреса в поле Поиск.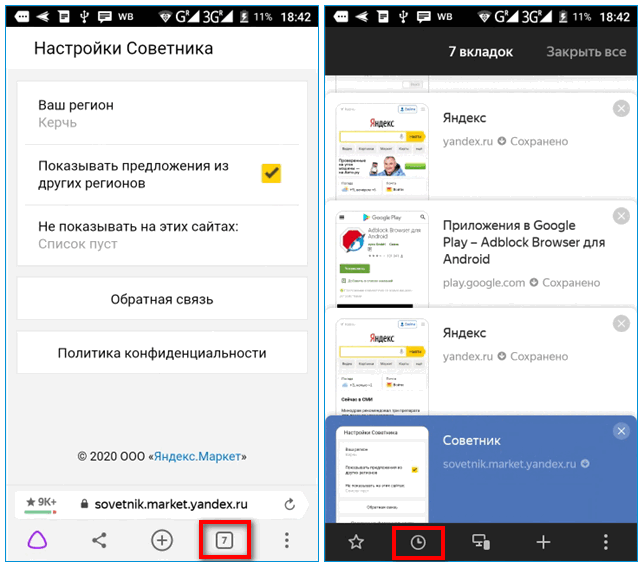 Справа вы увидите список страниц, соответствующих поисковому запросу.
Справа вы увидите список страниц, соответствующих поисковому запросу.
Ваша история частично синхронизирована:
Чтобы отключить синхронизацию истории:
Удерживайте правую кнопку мыши, чтобы выполнять жесты. Затем отпустите кнопку после завершения жеста.
| Горячие клавиши | |
|---|---|
| Открыть список загрузок | Ctrl + J |
| Открыть историю | Ctrl + H |
| Открытие инструмента для очистки данных просмотра, кэша и загрузок | 9 0016 Ctrl + Shift + Del |
| Жесты мыши | |
| Вернуться на предыдущую страницу | |
| Перейти на следующую страницу | |
| Комбинации кнопок | |
| Вернуться на предыдущую страницу | Щелкните правой кнопкой мыши. |
| Перейти на следующую страницу | Нажмите левую кнопку мыши. Удерживая ее, нажмите правую кнопку. |
Внимание. Если вы используете однокнопочную мышь в macOS, вам нужно выполнять все жесты, удерживая нажатой клавишу Ctrl и кнопку мыши.
| Горячие клавиши | |
|---|---|
| Открыть список загрузок | Shift + ⌘ + J |
| Открыть историю | ⌘ + Y |
| Очистить просмотр история | Shift + ⌘ + Backspace |
| Жесты мыши | |
| Вернуться на предыдущую страницу | |
| Перейти на следующую страницу | |
| Комбинации кнопок | |
| Вернуться на предыдущую страницу | Щелкните правой кнопкой мыши. |
| Перейти на следующую страницу | Нажмите левую кнопку мыши. Удерживая ее, нажмите правую кнопку. |
Связаться со службой поддержки
Была ли статья полезной?
Синхронизация и восстановление — бета-версия браузера. Справочная информация
Примечание. Вкладки и группы вкладок синхронизируются. Когда вы используете другое устройство, вы можете видеть все вкладки и закрепленные группы, открытые на этом компьютере.
После синхронизации ваших устройств с вашим Яндекс ID вы сможете просматривать вкладки, открытые на другом компьютере, планшете или смартфоне. Эта функция полезна в следующих ситуациях:
После перезапуска
Чтобы восстановить вкладки и группы вкладок после перезапуска Яндекс.Браузера:
После переустановки
Если вы хотите сохранить свои вкладки и группы вкладок после переустановки Яндекс.Браузера:
Если вы включили синхронизацию, вы можете получить доступ к вкладкам, которые были открыты на вашем компьютере до переустановки системы. Процесс синхронизации связан с именем вашего устройства, которое обычно меняется при переустановке ОС. Когда вы синхронизируете компьютер под новым именем, Яндекс.Браузер считает, что это новое устройство. Поэтому на вкладке «Другие устройства» отображается папка со старым именем вашего компьютера. Вы можете использовать его для просмотра вкладок, которые были открыты в браузере до переустановки ОС. Для этого:
Если имя вашего компьютера не изменилось после переустановки ОС, вы не увидите эту папку, потому что браузер не будет считать ваш компьютер другим устройством. Чтобы увидеть папку:


 Если зажать пункт, высветится белое меню, через которое можно открыть страницу в фоне, скопировать ссылку на нее либо удалить.
Если зажать пункт, высветится белое меню, через которое можно открыть страницу в фоне, скопировать ссылку на нее либо удалить. Браузера. Однако, если после синхронизации вы начнете вводить адрес сайта, который вы посещали на другом устройстве, этот адрес появится в ваших поисковых подсказках. Сайты, закрепленные на Табло, являются исключением из этого правила.
Браузера. Однако, если после синхронизации вы начнете вводить адрес сайта, который вы посещали на другом устройстве, этот адрес появится в ваших поисковых подсказках. Сайты, закрепленные на Табло, являются исключением из этого правила. Удерживая ее, нажмите левую кнопку.
Удерживая ее, нажмите левую кнопку. Удерживая ее, нажмите левую кнопку.
Удерживая ее, нажмите левую кнопку. Вернувшись домой, вы можете просто открыть вкладку и продолжить работу.
Вернувшись домой, вы можете просто открыть вкладку и продолжить работу.

 Вы по-прежнему можете просматривать вкладки в синхронизированной истории (но группы вкладок недоступны):
Вы по-прежнему можете просматривать вкладки в синхронизированной истории (но группы вкладок недоступны):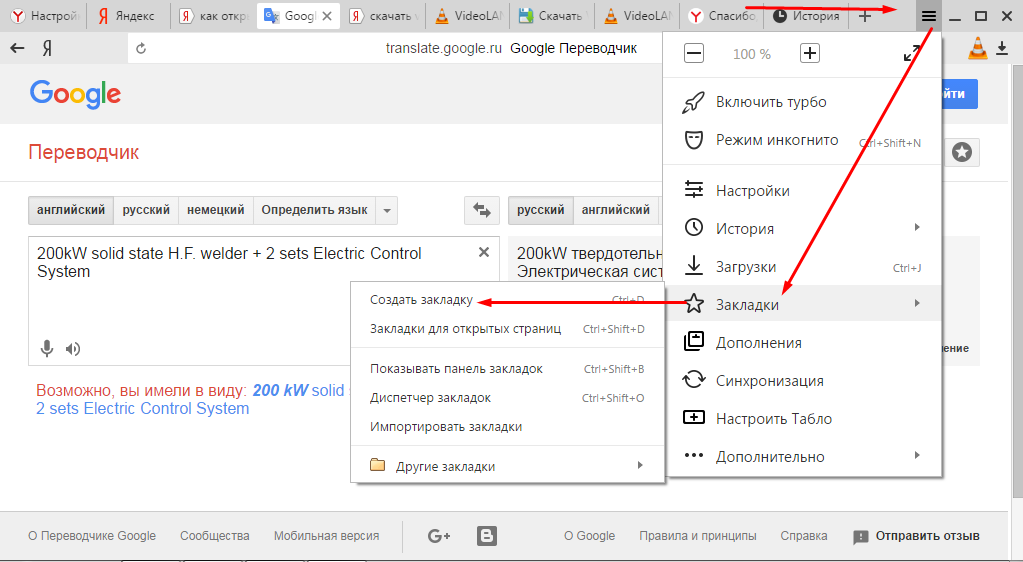 Браузера.
Браузера.