Открыть предыдущие вкладки в яндексе: Как восстановить закрытые вкладки в Яндекс браузере
- Как открыть закрытые вкладки в Яндекс Браузере на Андроид и ПК
- Как в Яндекс браузере сохранить открытые вкладки?
- Как сохранить вкладки при закрытии браузера?
- Google Crome
- Mozilla Firefox
- Яндекс.Браузер
- Internet Explorer
- Microsoft Edge
- Сохраняем закладки Яндекс браузера на компьютер или флешку в html-файл
- как сохранить закладки браузера в случае его замены или переустановки Windows
- как восстановить закладки Яндекс браузера из сохранённого файла html
- Как сохранить вкладки при закрытии браузера
- ⚡️❗️Разыгрываем фитнес-браслет Xiaomi Mi Band 3❗️⚡️
- Как сохранять вкладки при закрытии браузеров
- Как сохранять вкладки при закрытии Google Crome
- Как сохранять вкладки при закрытии Opera
- Как сохранять вкладки при закрытии Mozilla Firefox
- Как сохранять вкладки при закрытии Яндекс Браузера
- Как сохранять вкладки при закрытии Safari
- Как сохранять вкладки при закрытии Internet Explorer
- Как сохранять вкладки при закрытии Microsoft Edge
- Как сохранить вкладки браузера при переустановке системы
- Как сохранить вкладки браузера при переустановке системы? Процесс экспорта вкладок
- Сохраняем закладки в Яндекс Браузере
- Сохраняем закладки
- Заключение
- История. Справочная информация
- Яндекс Браузер в App Store
Как открыть закрытые вкладки в Яндекс Браузере на Андроид и ПК
Любую вкладку в браузере можно нечаянно закрыть. Точный адрес не помнишь, а вернуться на сайт нужно. Обозреватель Yandex хранит историю переходов на страницы. В ней можно быстро отыскать искомый ресурс. Разберемся, как открыть закрытые вкладки в Яндекс Браузере, если случайно нажал на крестик и страница исчезла.
Содержание
- Как вернуть закрытые страницы в Яндекс Браузере на ПК
- Настроить восстановление предыдущей сессии с каждым новым запуском Yandex
- Через контекстное меню и сочетание клавиш
- Через Табло на стартовой странице
- Через историю посещений в браузере
- Подмена файлов Current Session и Last Session в папке Яндекс Браузера на жестком диске
- Как восстановить закрытые вкладки в мобильном Яндекс Браузере
- Настроить автоматическое восстановление страниц после каждого перезапуска
Как вернуть закрытые страницы в Яндекс Браузере на ПК
Какой способ выбрать – зависит от времени, которое прошло после закрытия вкладки. Если это произошло только что, можно нажать на определенные кнопки на клавиатуре. Если это было в предыдущей сессии браузера, нужно идти в историю просмотров.
Если это произошло только что, можно нажать на определенные кнопки на клавиатуре. Если это было в предыдущей сессии браузера, нужно идти в историю просмотров.
Настроить восстановление предыдущей сессии с каждым новым запуском Yandex
Чтобы открытые вкладки не пропадали в Яндекс Браузере при каждом его перезапуске, нужно включить следующий параметр в настройках:
- Щелкнуть по трем линиям в правом верхнем углу обозревателя. Выбрать «Настройки».
- Перейти в блок параметров «Системные» в левой части меню.
- Поставить галочку рядом с пунктом «При запуске браузера открывать ранее открытые вкладки».
Обозреватель будет автоматически восстанавливать предыдущую сессию при каждом запуске.
Чтобы не терять вкладки, можно настроить синхронизацию (через учетную запись Yandex) – браузер на ПК будет запускать вкладки, которые сейчас открыты, к примеру, на телефоне.
Через контекстное меню и сочетание клавиш
Чтобы открыть последнюю закрытую вкладку, нужно кликнуть правой клавишей мышки по панели с открытыми страницами или по одной из вкладок – появится меню, в котором нужно нажать на опцию «Открыть только что закрытую вкладку».
Либо сделать проще – зажать на клавиатуре Ctrl + Shift + T. Появится последняя закрытая вкладка. При каждом новом нажатии будут появляться все ранее закрытые страницы по порядку.
Комбинация будет работать даже при включенном Caps Lock и при любой раскладке.
Способ подойдет, только если вкладка была закрыта недавно. В ином случае нужно идти в историю просмотров, чтобы долго и нудно не зажимать клавиши.
Через Табло на стартовой странице
Короткий список недавно закрытых сайтов находится под Табло (визуальными закладками в виде ячеек сайтов на стартовой странице). Нужно нажать на соответствующую серую кнопку – появится перечень.
Если была восстановлена вкладка, в которой когда-то была открыта искомая страница, можно зажать иконку «Назад» в виде стрелки. Она располагается слева от адресной строки. Появится меню, в котором будет перечень ресурсов.
Если в списке искомого ресурса нет, щелкнуть по «Показать всю историю».
Через историю посещений в браузере
Полный список посещенных ресурсов находится в диспетчере. Как его открыть:
- Зажать кнопки Ctrl + H на клавиатуре либо кликнуть по трем линиям в правом верхнем углу браузера. Навести стрелку на пункт «Истории».
- В новом сером окошке выбрать «История» либо попытаться найти интересующий сайт в списке ниже.
- Выбрать дату посещения в левой части диспетчера. Либо ввести сразу приблизительное название сайта в строке «Поиск» чуть выше. Справа будут отображаться списки страниц.
- Если нужно перейти сразу на несколько ресурсов, выделить их галочками и щелкнуть по ссылке «Открыть», появившуюся внизу.
- Если найден искомый сайт, но не та страница, можно навести стрелку на пункт и выбрать «Еще с этого сайта».

Важно. Если история была ранее очищена в Яндекс Браузере, восстановить ссылки не удастся, так как данные уже удалены.
Также сайт не получится найти, если он был запущен в режиме «Инкогнито», так как информация об открытых страничках в этом случае не сохраняется.
Подмена файлов Current Session и Last Session в папке Яндекс Браузера на жестком диске
Этот метод используется для полного восстановления вкладок из предыдущей сессии, например, если браузер завис и сам закрылся.
Что нужно сделать:
- Открыть «Проводник Windows» с помощью ярлыка «Мой компьютер» на рабочем столе. Перейти в системный диск С, в папку «Пользователи», а затем в раздел со своей текущей учетной записью.
- По очереди открыть папки: AppData – Local – Yandex – YandexBrowser – User Data.
- Перенести файл Current Session мышкой в любое другое место, к примеру, на рабочий стол, чтобы удалить его из папки Яндекс Браузера.

- Переименовать файл Last Session в Current Session. Для этого нажать на название файла левой кнопкой мышки и ввести нужное значение.
- Посмотреть, сработал ли способ. Если не помогло, повторить то же самое с файлом Last Tabs.
Важно. Способ подойдет, если пользователь не закрывал повторно браузер, когда обнаружил, что вкладки пропали после очередного запуска программы. В противном случае данные из файла Last Session, которые нужны в этом способе, исчезнут с ПК навсегда.
Как восстановить закрытые вкладки в мобильном Яндекс Браузере
Вернуть закрытые вкладки в мобильной версии можно через историю посещений. Как в нее попасть:
- Тапнуть по квадратной иконке на нижней панели инструментов, в которой стоит текущее число вкладок.
- Кликнуть по часам слева внизу. Откроется список ранее открытых сайтов.
- Найти нужную ссылку по дате посещения.
 Если зажать пункт, высветится белое меню, через которое можно открыть страницу в фоне, скопировать ссылку на нее либо удалить.
Если зажать пункт, высветится белое меню, через которое можно открыть страницу в фоне, скопировать ссылку на нее либо удалить.
Если история была недавно очищена, страничку отыскать не получится.
Настроить автоматическое восстановление страниц после каждого перезапуска
Чтобы вкладки оставались на месте во время перезагрузки браузера, нужно:
- Щелкнуть по трем точкам в правом нижнем углу. Выбрать «Настройки».
- Прокрутить список параметров до пункта «Закрывать вкладки при выходе из браузера».
- Отключить его с помощью тумблера справа (он должен стать серым).
Восстановить закрытые вкладки в Яндекс Браузере проще в десктопной версии: там есть полноценный диспетчер истории для поиска по названию сайта и ключевым фразам. Если случайно закрыл вкладку, ее легко восстановить с помощью комбинации Ctrl + Shift + T. В мобильной версии нужно зайти в перечень текущих вкладок и нажать на иконку с часами, чтобы появился список посещенных ресурсов.
Как в Яндекс браузере сохранить открытые вкладки?
Как сохранить вкладки при закрытии браузера?
Содержание
- 1 Как сохранить вкладки при закрытии браузера?
- 2 Google Crome
- 3 Mozilla Firefox
- 4 Яндекс.Браузер
- 5 Internet Explorer
- 6 Microsoft Edge
- 7 Сохраняем закладки Яндекс браузера на компьютер или флешку в html-файл
- 8 как сохранить закладки браузера в случае его замены или переустановки Windows
- 9 как восстановить закладки Яндекс браузера из сохранённого файла html
- 10 Как сохранить вкладки при закрытии браузера
- 11 ⚡️❗️Разыгрываем фитнес-браслет Xiaomi Mi Band 3❗️⚡️
- 12 Как сохранять вкладки при закрытии браузеров
- 13 Как сохранять вкладки при закрытии Google Crome
- 13.
 1 1. Откройте настройки Chrome
1 1. Откройте настройки Chrome - 13.2 2. Включите сохранение вкладок
- 13.
- 14 Как сохранять вкладки при закрытии Opera
- 15 Как сохранять вкладки при закрытии Mozilla Firefox
- 16 Как сохранять вкладки при закрытии Яндекс Браузера
- 17 Как сохранять вкладки при закрытии Safari
- 17.1 Сохранение вкладок Safari в Mac OS
- 18 Как сохранять вкладки при закрытии Internet Explorer
- 19 Как сохранять вкладки при закрытии Microsoft Edge
- 20 Как сохранить вкладки браузера при переустановке системы
- 21 Как сохранить вкладки браузера при переустановке системы? Процесс экспорта вкладок
- 21.1 Как сохранить вкладки браузера? Процесс восстановления вкладок.
- 21.2 Где искать диспетчер закладок?
- 22 Сохраняем закладки в Яндекс Браузере
- 23 Сохраняем закладки
- 23.1 Синхронизация
- 24 Заключение
Чаще всего при открытии браузера пользователи видят пустую стартовую страницу или же вкладку с наиболее посещаемыми сайтами.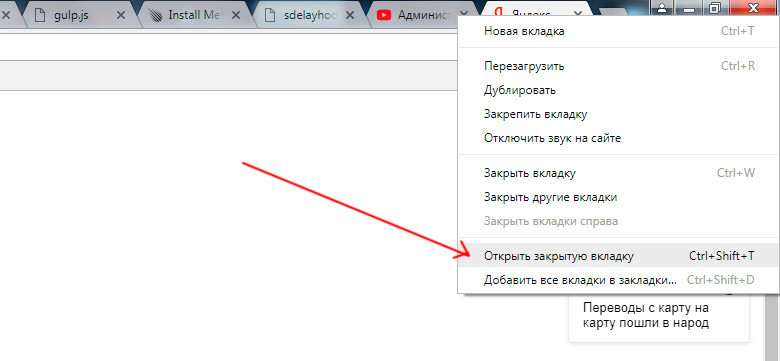 Но некоторые люди не знают, что работу в Интернете можно продолжать с того же самого места, где вы ее закончили в прошлый раз. Чтобы не приходилось вручную вбивать адреса сайтов, закрытых последними или же искать их в истории посещений, мы предлагаем вам ознакомиться с самыми простыми способами, позволяющими сделать интернет-серфинг более простым и удобным.
Но некоторые люди не знают, что работу в Интернете можно продолжать с того же самого места, где вы ее закончили в прошлый раз. Чтобы не приходилось вручную вбивать адреса сайтов, закрытых последними или же искать их в истории посещений, мы предлагаем вам ознакомиться с самыми простыми способами, позволяющими сделать интернет-серфинг более простым и удобным.
Google Crome
Чтобы в следующий раз при открытии браузера появились последние загруженные страницы, необходимо выполнить несколько несложных манипуляций.
Для начала нужно зайти в настройки браузера. Для этого придется нажать на кнопку в виде трех горизонтальных полос и там выбрать пункт «Настройки». Затем в открывшейся вкладке с настройками необходимо отыскать категорию «При запуске открывать». По умолчанию там отмечен пункт «Новую вкладку». Для внесения изменений отметить нужно пункт «Ранее открытые вкладки».
В браузере Opera сделать так, чтобы при каждом запуске браузера открывались ранее открытые вкладки, тоже не так уж и сложно. Здесь также надо зайти в настройки обозревателя, найти категорию «При запуске» и отметить «Продолжить с того же места».
Здесь также надо зайти в настройки обозревателя, найти категорию «При запуске» и отметить «Продолжить с того же места».
Mozilla Firefox
Здесь нужно зайти в меню браузера через иконку, которая выглядит так же, как и в Chrome (3 горизонтальные полоски в правом верхнем углу веб-обозревателя). Там выбрать категорию «Настройки». В самой первой категории, которая называется «Основные», нужно найти пункт, где написано «При запуске Firefox». Рядом с ним есть строка с возможностью выбора необходимого подпункта. Клацнув на нее, пользователь увидит 3 доступных варианта, из которых нужно выбрать «Показать окна и вкладки, открытые в прошлый раз».
Яндекс.Браузер
В этом браузере нужно выполнить такие же манипуляции, как и в Chrome. Сначала заходим в настройки веб-обозревателя и ищем графу «С чего начать?». Там нужно отметить пункт «Восстановить вкладки, открытые в прошлый раз».
Браузер от Apple, впрочем, как и все последующие веб-обозреватели, требует от пользователей выполнения более сложных манипуляций, чем в предыдущих браузерах. В Safari все также возможность открывать загруженные ранее вкладки спрятана в настройках, поэтому первым делом пользователю нужно зайти в системные настройки. Находится эта категория в левом верхнем углу окна браузера. В настройках необходимо выбрать раздел «Основные». Здесь по умолчанию возле строки «Закрывать окна при завершении работы программы» стоит галочка. Выделение с этого пункта нужно снять, нажав на него. После этого пользователю нужно обратить внимание на пункт, расположенный немного ниже. Там браузер предлагает выбрать максимальное количество сохраняемых объектов. Если человек укажет в нем, например, 5, то веб-обозреватель сможет «запоминать» только 5 последних вкладок.
В Safari все также возможность открывать загруженные ранее вкладки спрятана в настройках, поэтому первым делом пользователю нужно зайти в системные настройки. Находится эта категория в левом верхнем углу окна браузера. В настройках необходимо выбрать раздел «Основные». Здесь по умолчанию возле строки «Закрывать окна при завершении работы программы» стоит галочка. Выделение с этого пункта нужно снять, нажав на него. После этого пользователю нужно обратить внимание на пункт, расположенный немного ниже. Там браузер предлагает выбрать максимальное количество сохраняемых объектов. Если человек укажет в нем, например, 5, то веб-обозреватель сможет «запоминать» только 5 последних вкладок.
Internet Explorer
В правом верхнем углу окна веб-обозревателя есть иконка, которая имеет вид шестеренки. При нажатии на нее пользователь попадает в меню настроек. Там необходимо выбрать категорию «Свойства обозревателя». Затем откроется новое окно, где нужно найти вкладку «Общие», а там отыскать строку «Автозагрузка».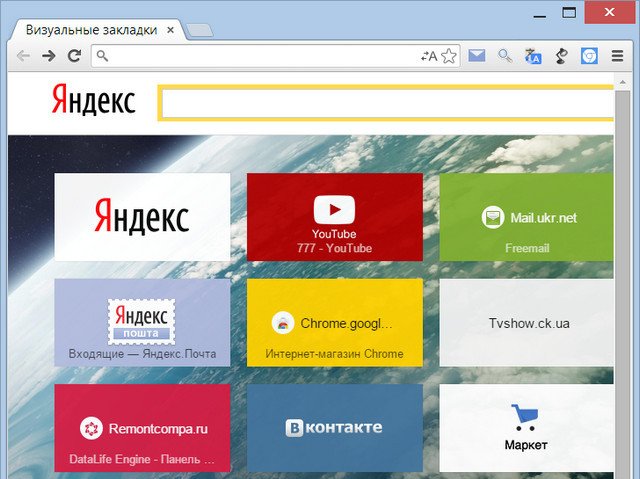 Здесь нужно отметить пункт «Начинать с вкладок, открытых в предыдущем сеансе».
Здесь нужно отметить пункт «Начинать с вкладок, открытых в предыдущем сеансе».
Microsoft Edge
Хоть это и новый обозреватель, который еще не обрел большой популярности, но мы все равно мы решили о нем рассказать. В Microsoft Edge тоже нужно зайти в меню, которое прячется под кнопкой в виде трех точек. Там уже необходимо выбрать категорию «Настройки». В открывшемся окне стоит обратить внимание на боковую панель и найти там пункт «Открыть с помощью». Под ним перечисляют все доступные варианты. Там нужно отметить подпункт «Предыдущие страницы».
topbrowser.ru
Сохраняем закладки Яндекс браузера на компьютер или флешку в html-файл
Вопрос — как не потерять закладки после замены яндекс браузера или переустановки Windows остаётся для многих неопытных пользователей открытым? В самом деле: это осознаёшь только тогда, когда теряешь интересные сохранённые странички, например, при аварии ОС — бац, приходится переустанавливать систему или браузер, и, как следствие, потеря ценных сохранённых данных.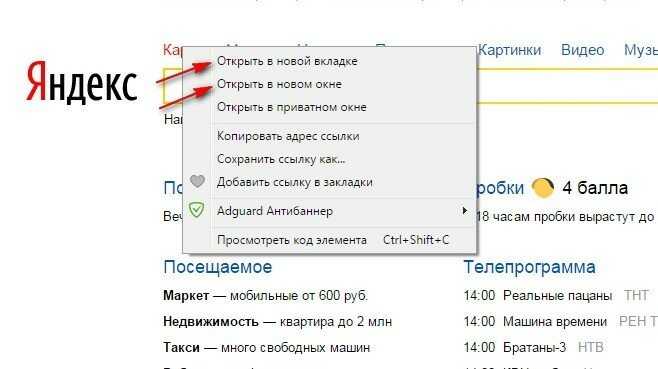
Всё это оттого, что, большинство начинающих знакомство с интернет, с трудом разбираются в системных недрах браузера — накопленное богатство теряется! Горе-горькое!
Научимся же, чтобы больше не терять по крупицам сложенное богатство полезных закладок: в теме — Яндекс Браузер.
Давайте по быстренькому с этой проблемой разберёмся:
как сохранить закладки браузера в случае его замены или переустановки Windows
Запускаем яндекс браузер… заходим в настройки… (смотрим на фотки)
…в правом верхнем углу Я.Б жмём «значок меню настроек» откроется такое замечательное окошко инструментов браузера-обозревателя…
Далее (что интересно) нужно выбрать одноимённое подменю — т.е жмите «Настройки»…
Нас замечательным образом перенесёт на страничку утончённых настроек всеми дополнениями браузера: нам же нужна опция «Закладок».
…и коли требуется, то и выбираем в верхнем горизонтальном меню ссылку «закладки».
Перед нами предстанут все сохранённые в недрах браузера закладки на странички, …в виде такой забавной ленты ссылок книзу…
Переходим к следующему фото:
…и перенесём взор опять же к правому верхнему углу окна браузера; отыскиваем регулятор «упорядочить» — смело жмём!
Выпадет другое окошко настроек закладок Яндекс-обозревателя-браузера…
Здесь нужно выбрать ни что иное как «Экспортировать закладки в html файл» (таким образом мы сохраним html файл всех наших закладок у себя на компьютере) —
…придумываем имя файлу в котором будут спрятаны закладки и помещаем его в заранее подготовленное место (в папку).
Всё это дело ещё можно хранить как в облаке (на Яндекс Диск, например), так и на флешке или где-то на ином внешнем диске…
как восстановить закладки Яндекс браузера из сохранённого файла html
…после переустановки операционной системы виндовз или замены программы браузера, для того, чтобы привинтить свои сохранённые закладки к новенькому Яндекс браузеру, поступаете в обратном от описанного выше порядке: с той разницей что в этом случае нужно кликнуть опцию «Скопировать из html файла…» понимаете !? нужно указать наш ранее сохранённый файл закладок: бекап.
ГОТОВО !! теперь все наши прежние накопленные закладки браузера Яндекс снова с нами (главное не забывать время от времени делать бэкпчик этих закладок)).
Отныне вы знаете как не терять свои закладки при смене системы или любимого другого браузера (подобная функция существует абсолютно во всех браузерах — кстати и тема: Браузеры -Обозреватели) в которой много полезного добра…
Очень рекомендую познакомиться со статьёй коллеги: она написана в следствие поступающих комментариев, в которых отражено негодование многих пользователей — в связи с обновлением Яндекс Браузера перестали работать настройки!! а именно — невозможно восстановить сохранённый html файл закладок.
А вот как всё же научиться сохранять и восстанавливать сохранённые закладки, рассказано ТУТ . и ещё многое полезное в выборке соответствующих меток…
Оч. рекомендую… !! Очень!
Думаю, самое время поделиться информацией этой статьи с другом! Смелее жмите на кнопочки ниже…
На этом занавес представления опускается…
…на рампы пыль печальная ложится…
. город веб мастеров Михалика.ru © — запросто с WordPress
Очень полезное кино о том, чтобы не потерять сохранённые пароли!! Очень рекомендую познакомиться с текстом и программкой.
Михаил ATs — владелец блога запросто с Вордпресс — в сети нтернет давным-давно.
. веб разработчик студии ATs media: помогу в создании, раскрутке, развитии и целенаправленном сопровождении твоего ресурса в сети. — заказы, вопросы. разработка.
mihalica.ru
Как сохранить вкладки при закрытии браузера
Google Crome
Для того чтобы сохранить вкладки в Chrome после закрытия браузера, выполните следующие действия:
1) откройте настройки Chrome, нажав иконку в правом верхнем углу браузера;
2) в графе «При запуске открывать» установите галочку на пункте «Раньше открытые вкладки».
Opera
Откройте настройки браузера и в пункте «При запуске» поставьте галочку напротив строки «Продолжить с того же места».
Mozilla Firefox
Во вкладке настроек «Основные» найдите строку «При запуске Firefox» и кликните на нее. В появившемся меню выберите пункт «Открывать окна и вкладки, открытые в прошлый раз».
Яндекс Браузер
Яндекс Браузер почти ничем не отличается от Google Chrome. Во вкладке «Настройки» вы увидите графу «С чего начать?». Поставьте в ней галочку напротив пункта «Восстановить вкладки, открытые в прошлый раз».
Safari
Пользователям браузера Apple на Mac OS тсоит зайти в «Системные настройки». Для этого нажмите на иконку с яблочком в верхнем левом углу экрана. Далее откройте пункт настроек — «Основные» и снимите галочку напротив строки «Закрывать окна при завершении работы программы». В следующей строке стоит установить максимальное количество «недавних объектов», поскольку это влияет на количество хранимых вкладок.
Internet Explorer
Откройте браузер и в верхнем правом углу нажмите иконку с изображением шестеренки. В меню нажмите на строку «Свойства обозревателя». В окне перейдите на вкладку «Общие», найдите строку «Автозагрузка» и установите галочку напротив пункта «Начинать с вкладок, открытых в предыдущем сеансе».
Microsoft Edge
Для того чтобы включить сохранение открытых вкладок после закрытия браузера Microsoft Edge, в верхнем правом углу нажмите на иконку с изображением «. » и в меню выберите нижнюю строку под названием «Настройки». В боковой панели настроек найдите строку с текстом «Открыть с помощью» и чуть ниже поставьте галочку напротив пункта «Предыдущие страницы».
⚡️❗️Разыгрываем фитнес-браслет Xiaomi Mi Band 3❗️⚡️
Условия для участия простые:
- Поставить лайк и написать любой, но адекватный комментарий под видео https://youtu.be/Nbc7cMhXCI4.
- Быть подписанным на канал «iLenta — все о гаджетах»: https://goo.
 gl/thxBdB.
gl/thxBdB. - Результаты конкурса будут опубликованы 01.06.19 в нашей группе в Facebook ► https://facebook.com/ilenta.news/и канале в Telegram ► https://t.me/iLentacom.
Просьба участникам открыть доступ к своим страницам, чтобы мы смогли проверить выполнение условий;) Всем удачи!
ilenta.com
Как сохранять вкладки при закрытии браузеров
Как часто у вас случалось в процессе работы в интернете случайно или по нелепой ошибке закрыть браузер? Наверняка не раз и не два. И несколько вкладок, которые у вас были открыты, разумеется были потеряны.
Конечно, если у вас открыта пара вкладок — это не проблема, вы их помните и быстро откроете заново. Однако, у большинства пользователей количество открытых вкладок обычно превышает 10-ть штук, часто даже в разы, и в этом случае вспомнить их все просто так уже не получится.
В этой развернутой статье просто и понятно рассказано как включить сохранение вкладок во всех популярных браузерах с картинками и примерами.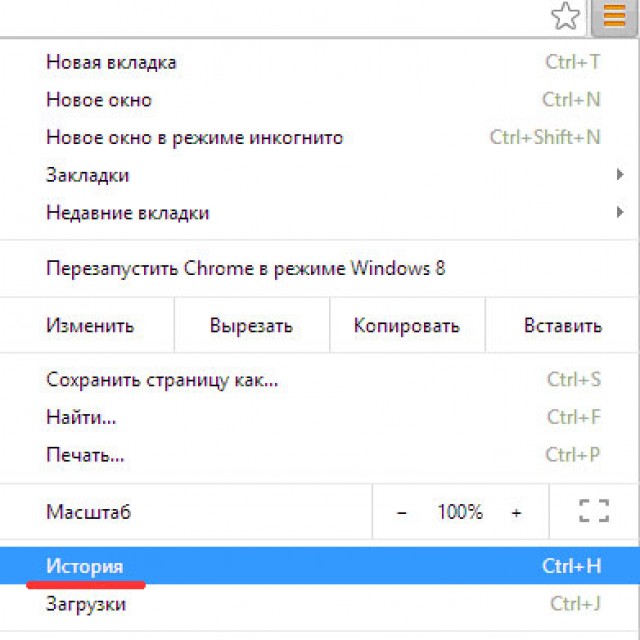
Кстати, вам может пригодиться и наша недавняя мини-инструкция, даже скорее совет, в котором мы рассказывали как быстро открыть только что закрытую вкладку в разных браузерах.
Безусловно, закрытые вкладки можно восстановить из истории посещений вашего браузера, но это лишние телодвижения, которые к тому же не каждый знает как совершить. Гораздо проще и удобнее поставить настройку в браузере, которая автоматически открывает все вкладки после закрытия (случайного или намеренного) браузера.
Пусть кому-то эта статья покажется очевидной, но наверняка найдется множество людей, которые хотят узнать как сохранить свои вкладки в различных браузерах при их закрытии. Как раз для них эта инструкция.
Не все из пользователей компьютеров знают, что во всех популярных нынче браузерах есть функция сохранения открытых вкладок при их закрытии, именно её то мы и будем включать в самых распространенных браузерах в этой статье.
Как сохранять вкладки при закрытии Google Crome
Первый на очереди — самый популярный в последнее время браузер от Google под названием Chrome.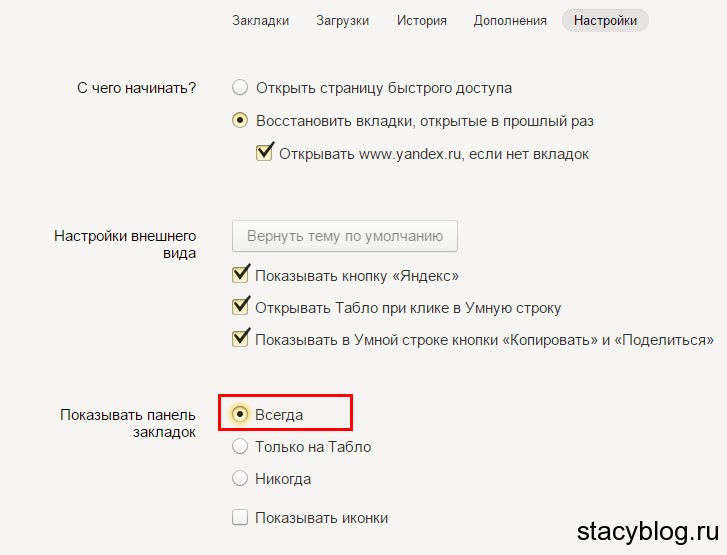
Для того, что бы сохранить вкладки в хроме после закрытия браузера проделайте следующие действия.
1. Откройте настройки Chrome
Нажмите иконку в правом верхнем углу браузера и в выпадающем меню выберите пункт «Настройки».
2. Включите сохранение вкладок
Буквально во второй строке настроек нас ждет нужная нам опция. В графе «При запуске открывать» установите галочку на пункте «Ранее открытые вкладки».
Готово, теперь после перезапуска браузера все открытые ранее вкладки будут восстановлены, и вкладку с настройками можно закрыть.
Как сохранять вкладки при закрытии Opera
Далее рассмотрим, как не потерять открытые вкладки при закрытии Оперы. Для этого откройте настройки браузера и первом же пункте открывшейся страницы, который называется «При запуске», поставьте галочку напротив строки «Продолжить с того же места».
Теперь после закрытия браузера и последующего его открытия, все вкладки будут открыты как в предыдущем сеансе.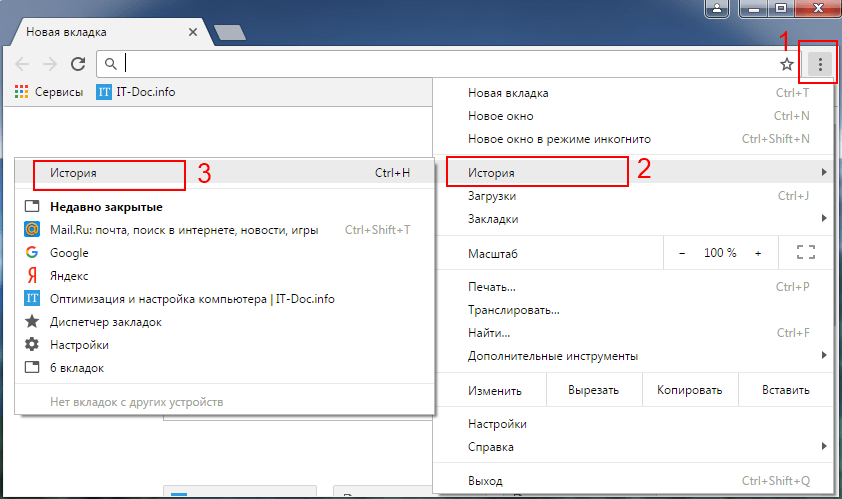
Как сохранять вкладки при закрытии Mozilla Firefox
Следующий на очереди браузер от компании Mozilla под названием Firefox. Что бы всегда сохранять открытые вкладки в Мозиле для работы с ними в следующем сеансе для начала откройте настройки браузера.
Во вкладке «Основные», практически в самом верху, найдите строчку «При запуске Firefox» и кликните на нее. В выпадающем меню найдите и выберите пункт «Открывать окна и вкладки, открытые в прошлый раз».
В результате этих действий открытые вкладки больше не потеряются при перезапуске или случайном выключении браузера.
Как сохранять вкладки при закрытии Яндекс Браузера
Для тех немногих, кто по какой-то причине пользуется этим браузером, тоже есть один параграф. Учитывая то, что Яндекс Браузер ничем кроме пары надстроек не отличается от Google Chrome, то и настройки сохранения вкладок у него идентичные.
Итак, если вы хотите сохранить открытые вкладки в Яндекс Браузере для последующей работы с ними в другом сеансе, то откройте его настройки кликом на иконку в правом верхнем углу
Во вкладке «Настройки» вы увидите графу «С чего начинать?».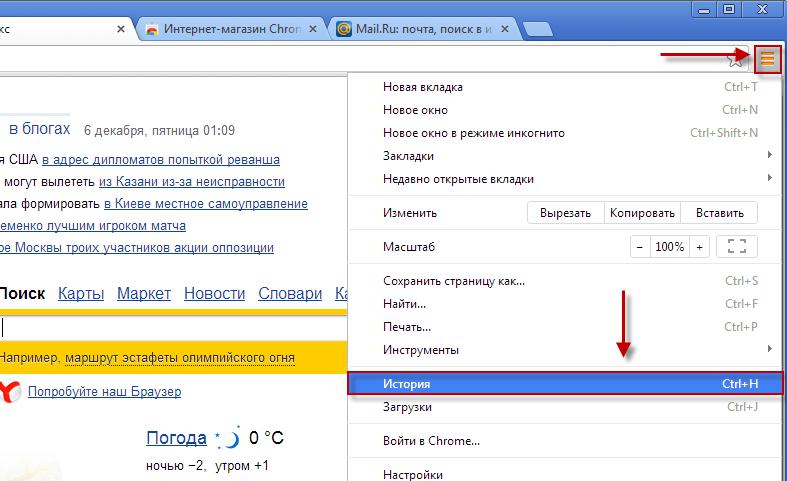 Поставьте в ней галочку напротив пункта «Восстановить вкладки, открытые в прошлый раз». А уж хотите вы открывать Яндекс, если вкладок нет, остается на ваше усмотрение.
Поставьте в ней галочку напротив пункта «Восстановить вкладки, открытые в прошлый раз». А уж хотите вы открывать Яндекс, если вкладок нет, остается на ваше усмотрение.
Как сохранять вкладки при закрытии Safari
Для пользователей Сафари не все так однозначно, как для уже перечисленных выше браузеров. Данный браузер мы рассматриваем только на примере Mac OS, так как для Windows Сафари не поддерживается с 2012 года и вряд ли кто-то им пользуется.
Сохранение вкладок Safari в Mac OS
В операционной системе от Apple эта настройка находится не в браузере, а в «Системных настройках». Нажмите на иконку с яблочком в верхнем левом углу экрана и откройте вышеназванный пункт.
Далее откройте самый первый пункт настроек — «Основные»
и снимите галочку напротив строки «Закрывать окна при завершении работы программы». Так же в следующей строке рекомендуем вам установить максимальное количество (50) «недавних объектов», так как это напрямую влияет на количество сохраняемых вкладок Сафари.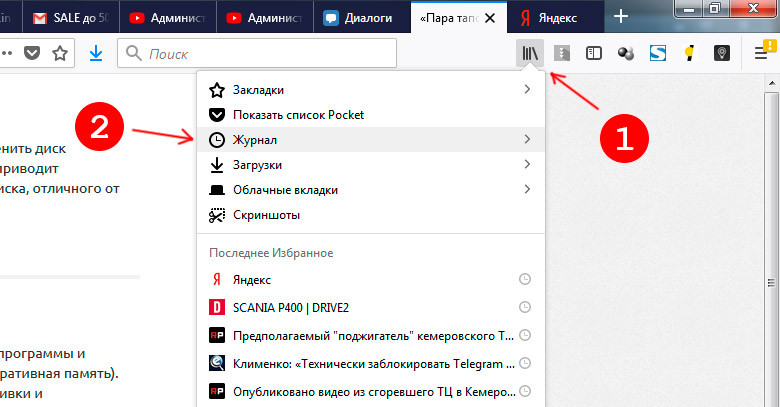
Теперь открытые вкладки в Сафари будут сохраняться при закрытии браузера.
Как сохранять вкладки при закрытии Internet Explorer
Если данную настройку в браузере Safari мы рассматривали только для Mac OS, то в данном случае будет наоборот, и способ включения настройки для сохранения вкладок в Эксплорере мы будем рассматривать только для Windows. Почему то мы уверены, что Internet Explorer на макбуке не использует никто.
Итак, откройте браузер и в верхнем правом углу нажмите иконку с изображением шестеренки. В открывшемся меню нажмите на строчку «Свойства браузера».
В открывшемся окне нажмите вкладку «Общие», найдите строку «Автозагрузка» и установите галочку напротив пункта «Начинать с вкладок, открытых в предыдущем сеансе».
Теперь все вкладки, которые у вас были открыты ранее, откроются заново при следующем запуске браузера.
Как сохранять вкладки при закрытии Microsoft Edge
Не так давно всеми нами любимая корпорация Microsoft представила новый браузер — Microsoft Edge, который вошел в стандартную сборку Windows 10 и призван заменить морально устаревший Internet Explorer.
Для того, что бы включить сохранение открытых вкладок после закрытия браузера Microsoft Edge, в верхнем правом углу нажмите на иконку с изображением многоточия «. «, и в выпадающем меню выберите нижнюю строчку под названием «Настройки».
В открывшейся боковой панели настроек найдите строчку с текстом «Открыть с помощью», чуть ниже которой поставьте галочку напротив пункта «Предыдущие страницы».
Вот и всё, в результате браузер Edge при запуске будет открывать все те вкладки, с которыми вы его закрывали.
ochprosto.com
Как сохранить вкладки браузера при переустановке системы
Не знаете, как сохранить вкладки браузера при переустановке системы, попробуйте встроенную функцию экспорта/импорта закладок.
Экспорт закладок позволяет сделать резервную копию всех закладок при переустановке системы. Также экспорт удобен при переносе всех закладок между браузерами.
Использую этот метод, мы решаем целый ряд проблем:
- 1.
 Резервное копирование всех вкладок
Резервное копирование всех вкладок - 2. Синхронизация вкладок между браузерами
- 3. Убираем зависимость от разработчиков плагинов
- 4. Перестаем зависеть от чужих серверов
- 5. Перестаем бояться, что встроенная синхронизация не сработает или даст сбой
При всех плюсах, существует один недостаток. Экспорт нужно делать вручную. Сам процесс занимает меньше минуты, но его необходимо выполнять раз в неделю (или как вам будет удобно), чтобы копия была актуальна.
Как сохранить вкладки браузера при переустановке системы? Процесс экспорта вкладок
В браузере переходим в настройки – закладки — диспетчер закладок
В открывшемся окне, вы увидите полную структуру сохраненных вкладок. Папки, подпапки и сами закладки. Нажимаем на три точки и выбираем пункт «Экспорт закладок» и сохраняем файл в любое удобное место.
Все, резервная копия готова.
Как сохранить вкладки браузера? Процесс восстановления вкладок.
Теперь у нас есть резервная копия, и мы можем восстановить вкладки в любом из браузеров.
Для этого переходим в настройки браузера – закладки – диспетчер закладок и выбираем пункт «импортировать закладки». В открывшемся окне, выберете сохраненный файл и нажмите ок. Через несколько секунд, вкладки восстановятся. При этом восстановится полная структура. Все папки и подпапки.
Где искать диспетчер закладок?
Google Chrome.
Верхний правый угол – три точки – закладки – диспетчер закладок
Mozilla Firefox
Верхний правый угол – три полоски – библиотека – закладки – показать все закладки – импорт и резервные копии – экспорт/импорт из html файла
Opera
Меню – закладки экспорт/импорт – импорт из html файла
Яндекс.Браузер
Верхний правый угол – три полоски – закладки – диспетчер закладок
Microsoft Edge
Верхний правый угол – три полоски со звездой – нажать на звездочку – импорт избранного — импорт из html файла (экспорт там же).
В случае с этим браузером, понадобиться еще, перетащить папку из «Импортировано из bookmarks» в панель изрбанного.
Экспорт/импорт поддерживают все браузеры.
Сам метод очень простой, но пока его не удалось автоматизировать. Поэтому, если у вас возникают проблемы с встроенной синхронизацией или вы не хотите ее использовать, то этот метод вам подойдет.
gateinbest.ru
Сохраняем закладки в Яндекс Браузере
Как быть если вы решили переустановить операционную систему Windows, что делать с Яндекс Браузер, как сохранить закладки в файл? Ведь никто не захочет терять нажитые не посильным трудом ссылки на важные страницы. Я подготовил для вас краткую инструкцию.
Сохраняем закладки
Как сохранить закладки в файл в Яндекс браузере? Существует два способа, один из них – синхронизация, второй – экспорт букмарков в HTML-файл, рассмотрим оба варианта.
Синхронизация
Данная функция позволяет сохранить данные и настройки пользователя на облаке Яндекса. Сделать это довольно просто:
- Перейдите в настройки веб-обозревателя, кликнув по специальному значку в правом верхнем углу интерфейса и выбрав соответствующий пункт.

Браузер предложит установить Яндекс Диск, сделайте это, если есть такая необходимость.
Теперь в настройках браузера, в разделе «Синхронизация» следует кликнуть на кнопку «Показать параметры».
Обязательно отметьте галочкой пункт «Закладки», если они по-настоящему вам дороги.
Второй способ, как сохранить закладки в Яндекс браузере при переустановке винды или других обстоятельствах – перенести их в специальный файл:
- Запустите компьютер, браузер и откройте меню веб-обозревателя.
- Там наведите курсором на пункт «Закладки» и кликните на «Диспетчер закладок».
Откроется Диспетчер, там нужно кликнуть по маленькой стрелочке в верхнем углу справа и выбрать «Экспортировать закладки в файл HTML».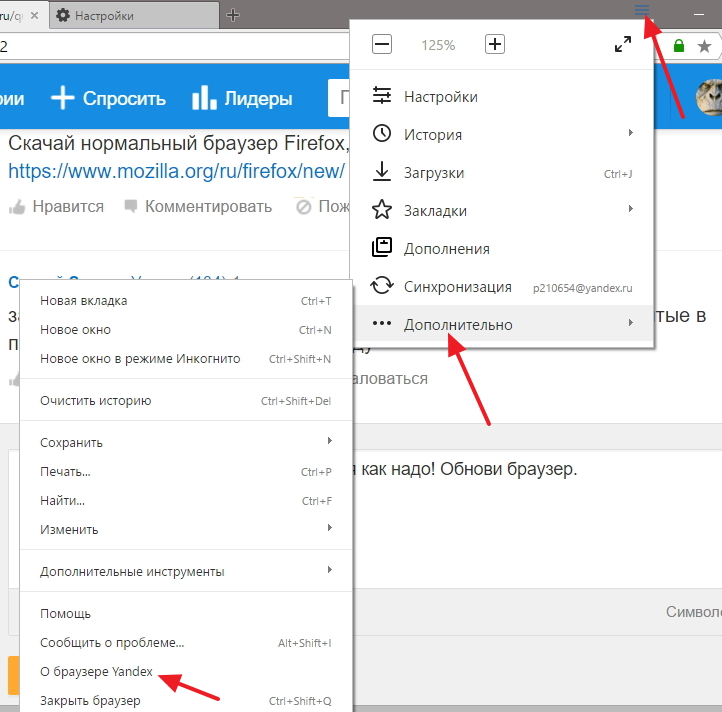
Также можно произвести экспорт настроек Яндекс браузера в файл и скопировать его на флешку, если нужно.
Заключение
Надеюсь вам все понятно, и вы справитесь с сохранением закладок. Задавайте свои вопросы в комментариях, постараюсь на все ответить.
kompukter.ru
Поделиться:
- Предыдущая записьКак в мозиле сделать стартовую страницу Яндекс?
- Следующая записьКак сделать массовое изменение в Яндекс?
×
Рекомендуем посмотреть
Adblock
detector
История. Справочная информация
- Просмотр истории вкладок
- Просмотр всей истории
- Удаление страниц из истории
- Очистка всей истории
- Синхронизация истории
- Комбинации клавиш и жесты мыши для управления историей
Открыть вкладку.
Нажмите и удерживайте .
Нажмите → История → История.
Выберите нужные страницы.
Нажмите Удалить под списком страниц слева.
Нажмите → История → История.
В левом нижнем углу нажмите «Очистить историю».
В окне Очистить историю установите период.
Выберите Представления.
При необходимости отмените все остальные опции.
Щелкните Очистить.
Синхронизируется история страниц, которые пользователь посещал на своем компьютере. Если вы переустановите браузер, а затем включите синхронизацию, ваша история будет отображаться по адресу browser://history/.

История страниц, которые пользователь посещал на других устройствах, не отображается в интерфейсе Яндекс.Браузера. Однако, если после синхронизации вы начнете вводить адрес сайта, который вы посещали на другом устройстве, этот адрес появится в ваших поисковых подсказках. Сайты, закрепленные на Табло, являются исключением из этого правила.
Нажмите → Настройки → Настройки синхронизации.
В разделе «Что синхронизировать» снимите флажок «История».
Место расположения
Контактная информация
История поиска
История просмотров
Идентификаторы
Финансовая информация
Место расположения
Контактная информация
Контакты
Пользовательский контент
История поиска
История просмотров
Идентификаторы
Данные об использовании
Диагностика
Другие данные
Ограничение 900. История вкладок содержит последние 12 открытых страниц. Если вы не нашли нужную страницу в списке, перейдите ко всей своей истории. Вся история содержит сайты, которые вы посещали за последние 90 дней. Если вам нужен сайт на более длительный срок, сохраните его в закладках.
История вкладок содержит последние 12 открытых страниц. Если вы не нашли нужную страницу в списке, перейдите ко всей своей истории. Вся история содержит сайты, которые вы посещали за последние 90 дней. Если вам нужен сайт на более длительный срок, сохраните его в закладках.
Чтобы просмотреть список страниц, открытых на этой вкладке:
Значок отображается только на вкладках, на которых вы просматривали несколько страниц. Если значок недоступен, перейдите ко всей истории просмотров.
Примечание. Вы не можете отключить сохранение истории посещенных страниц в Яндекс.Браузере. Если вы не хотите сохранять историю посещенных страниц, используйте режим инкогнито.
Чтобы найти нужную страницу, нажмите на боковой панели и введите название страницы в строку поиска.
Если значок не нужен, щелкните правой кнопкой мыши боковую панель и снимите флажок «Журнал».
Чтобы просмотреть всю историю, нажмите → История → История или нажмите Ctrl + H.
Чтобы найти нужную страницу в истории, введите часть ее названия или адреса в поле Поиск. Справа вы увидите список страниц, соответствующих поисковому запросу.
Ваша история частично синхронизирована:
Чтобы отключить синхронизацию истории:
Удерживайте правую кнопку мыши, чтобы выполнять жесты. Затем отпустите кнопку после завершения жеста.
| Горячие клавиши | |||
|---|---|---|---|
| Открыть список загрузок | Ctrl + J | ||
| Открытая история | Ctrl + H | ||
| Открыть инструмент для очистки данных об просмотре, Cache и загрузки | 666666666666666666666666666666666666666666666666666666616. | ||
| Вернуться на предыдущую страницу0017 | |||
| Комбинации кнопок | |||
| Вернуться на предыдущую страницу | 6 Удерживая ее, нажмите левую кнопку. | ||
| Перейти на следующую страницу | Нажмите левую кнопку мыши. Удерживая ее, нажмите правую кнопку. | ||
Внимание. Если вы используете однокнопочную мышь в macOS, вам нужно выполнять все жесты, удерживая нажатой клавишу Ctrl и кнопку мыши.
| Keyboard shortcuts | |
|---|---|
| Open list of downloads | Shift + ⌘ + J |
| Open history | ⌘ + Y |
| Clear browsing история | Shift + ⌘ + Backspace |
| Жесты мышью | |
| Go to the next page | |
| Button combinations | |
| Go back to the previous page | Щелкните правой кнопкой мыши. |
| Перейти на следующую страницу | Нажмите левую кнопку мыши. Удерживая ее, нажмите правую кнопку. |
Связаться со службой поддержки
Была ли статья полезной?
Яндекс Браузер в App Store
Описание
Яндекс.Браузер — быстрый и безопасный браузер с голосовым поиском.
Защитите свои личные данные при использовании общедоступных сетей Wi-Fi и держитесь подальше от вредоносных или мошеннических страниц — с активной системой защиты браузера Protect.
Работайте в Интернете приватно в режиме инкогнито — в этом режиме Яндекс.Браузер не будет отслеживать ваши пароли, поисковые запросы и историю посещенных страниц.
Меняйте внешний вид новых вкладок в соответствии с вашим настроением, используя различные предустановленные фоновые рисунки или собственные фотографии с вашего устройства.![]()
Получайте доступ к любимым сайтам и закладкам на любом из ваших устройств — просто разрешите синхронизацию ваших данных через учетную запись Яндекса.
Поделитесь своим отзывом или предложите функцию прямо в приложении (Настройки -> Обратная связь) или через форму обратной связи https://yandex.com/support/browser-mobile-iphone/feedback/feedback.xml.
Скачивая приложение, Вы принимаете условия Лицензионного соглашения https://yandex.com/legal/browser_agreement/
Версия 22.11.8.36
Никаких больших изменений, только улучшения некоторых мелких деталей.
Рейтинги и обзоры
1 Рейтинг
Разработчик, ООО «Яндекс», указал, что политика конфиденциальности приложения может включать обработку данных, как описано ниже.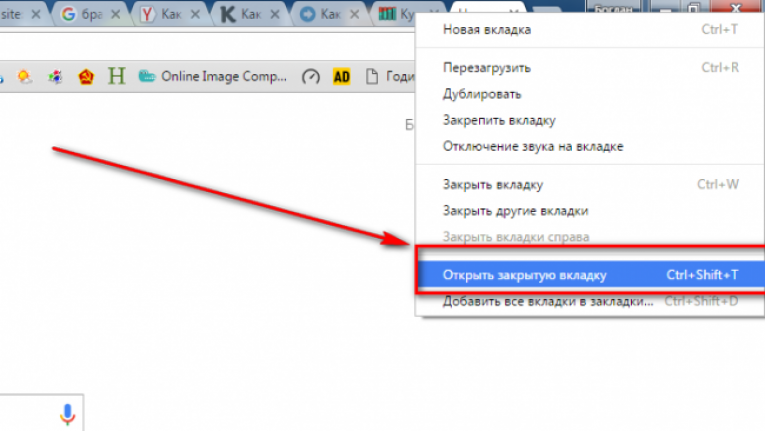 Для получения дополнительной информации см. политику конфиденциальности разработчика.
Для получения дополнительной информации см. политику конфиденциальности разработчика.
Данные, используемые для отслеживания вас
Следующие данные могут использоваться для отслеживания вас в приложениях и на веб-сайтах, принадлежащих другим компаниям:
Данные, связанные с вами
Следующие данные могут быть собраны и связаны с вашей личностью:
Методы обеспечения конфиденциальности могут различаться в зависимости, например, от используемых вами функций или вашего возраста.

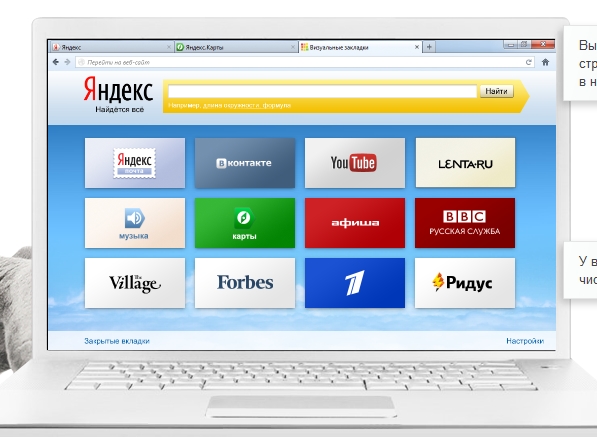
 Если зажать пункт, высветится белое меню, через которое можно открыть страницу в фоне, скопировать ссылку на нее либо удалить.
Если зажать пункт, высветится белое меню, через которое можно открыть страницу в фоне, скопировать ссылку на нее либо удалить. 1 1. Откройте настройки Chrome
1 1. Откройте настройки Chrome gl/thxBdB.
gl/thxBdB. Резервное копирование всех вкладок
Резервное копирование всех вкладок


 Удерживая ее, нажмите левую кнопку.
Удерживая ее, нажмите левую кнопку.