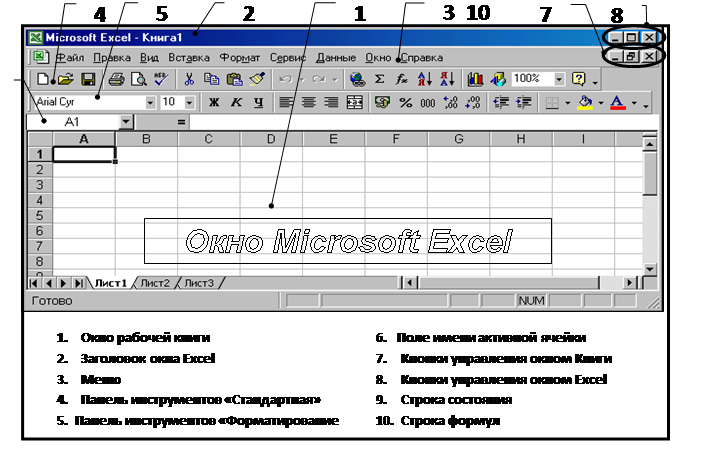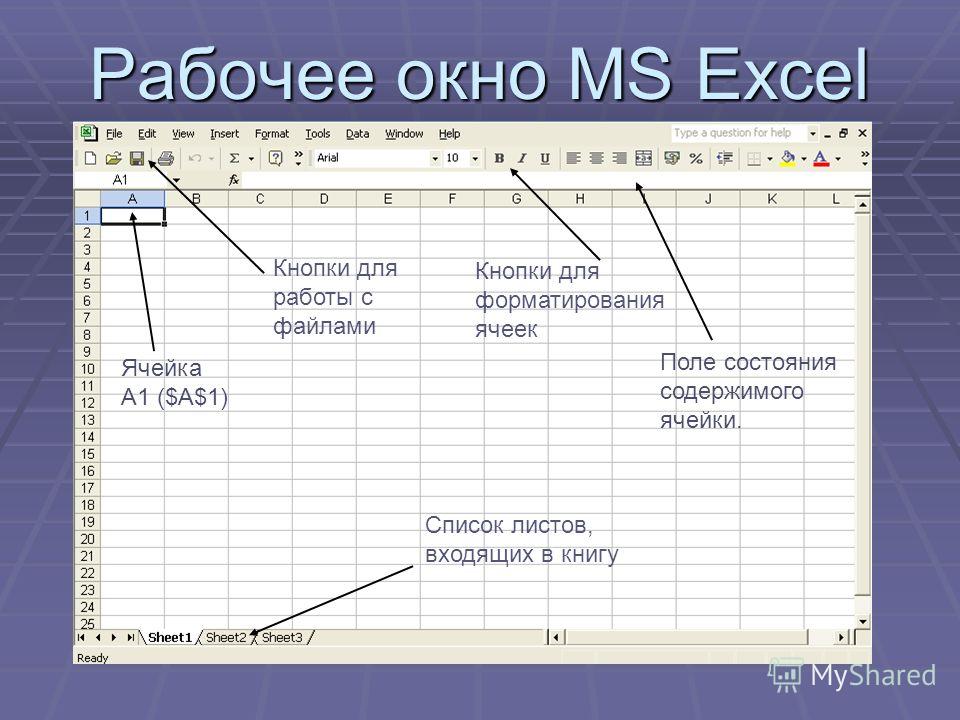Перечислите элементы окна ms excel: 1.2. Основные элементы окна ms Excel
Интерфейс Excel. Элементы окна Excel и их назначение
Программа MS Excel содержит огромнейшее количество элементов: полей, строк, столбцов, панелей команд и пр. Это приводит в ужас многих пользователей, которые впервые запускают данную программу для работы с электронными таблицами. Но если немного углубиться и хотя бы поверхностно изучить интерфейс Excel, то работа в этой программе покажется вам легкой прогулкой.
Зная для чего предназначен тот, или иной элемент окна Excel, вы значительно ускорите свою работу. Ведь вы сможете настроить интерфейс Excel под себя (отдельные его элементы. Например «Панель быстрого доступа», или способ отображения Ленты), что поможет максимально быстро подготавливать и обрабатывать электронные таблицы.
Основные элементы окна Excel
Вертикальная полоса прокрутки позволяет прокручивать лист по вертикали.
Выбор масштаба. С помощью ползунка можно изменять масштаб отображения активного рабочего листа.
Горизонтальная полоса прокрутки позволяет прокручивать рабочий лист по горизонтали.
Заголовки столбцов. На рабочем листе в Excel 16 384 столбцов. Каждый из этих столбцов имеет заголовок, который обозначается буквами от А до XFD. Можно выделить все ячейки столбца, кликнув левой кнопкой мыши по заголовку столбца. Чтобы изменить ширину столбца, нужно перетащить его границу, удерживая левую кнопку мыши.
Кнопка «Вставить функцию» вызывает диалоговое окно, с помощью которого можно легко найти нужную функцию и вставить в ячейку правильную формулу и аргументы.
Кнопка «Новый лист» предназначена для добавления нового рабочего листа в рабочую книгу. Ярлык нового листа появляется после последнего уже существующего листа в строке ярлыков листов.
Кнопка сворачивания ленты скрывает ленту и тем самым освобождает рабочее пространство экрана. Чтобы лента появилась вновь, нужно сделать двойной клик левой кнопкой мыши по корешку любой вкладки (или нажать <Ctrl+F1>).
Кнопки прокрутки ярлыков листов позволяют прокручивать влево и вправо ярлыки рабочих листов. Также можно щелкнуть правой кнопкой мыши по этим кнопкам, чтобы получить полный список рабочих листов в книге.
Кнопки просмотра страницы служат для изменения способа отображения рабочего листа.
Кнопки управления окном позволяют минимизировать текущее окно, максимизировать или восстанавливать его, а также закрывать это окно.
Лента — это основное место расположения команд Excel. Она содержит все команды, необходимые для выполнения наиболее распространенных задач. Лента состоит из вкладок, каждая из которых содержит нескольких групп команд. Щелчок на корешке любой вкладки разворачивает её на ленте, изменяя тем самым набор отображаемых элементов.
Номера строк. Каждая строка рабочего листа имеет заголовок, представленный числом от 1 до 1 048 576. Для того чтобы выделить все ячейки строки, нужно сделать клик левой кнопкой мыши по заголовку строки.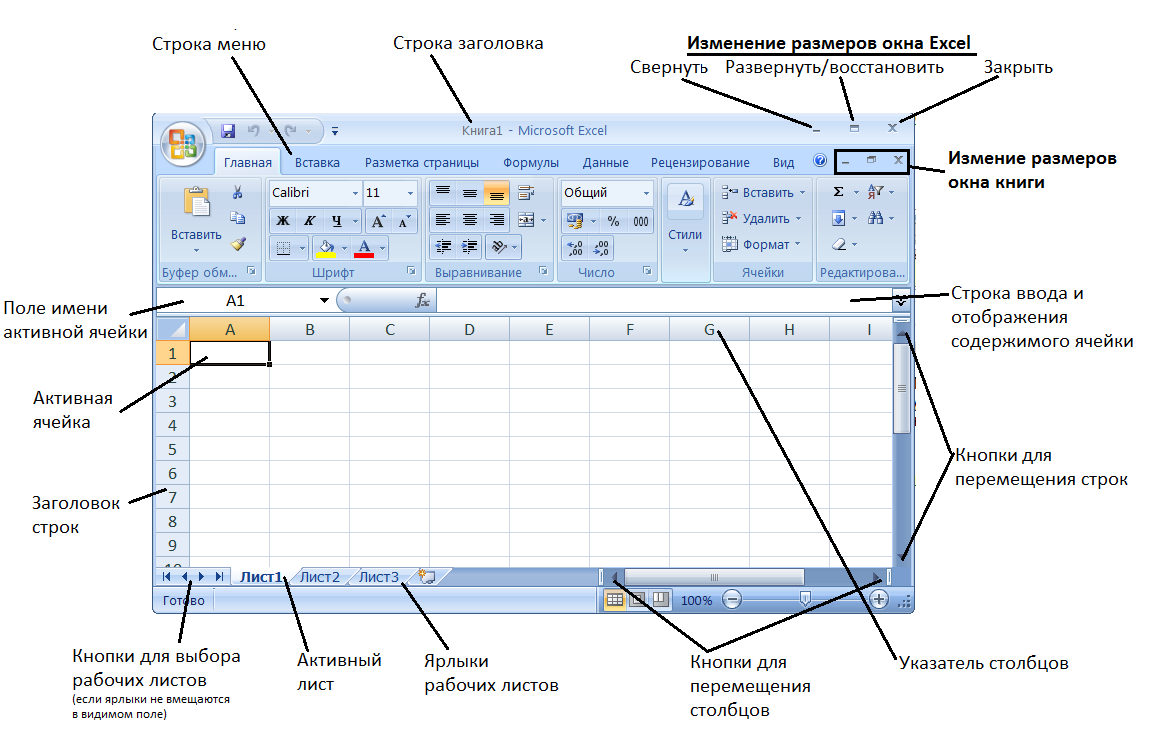 Чтобы изменить высоту строк, нужно кликнуть левой кнопкой мыши на границе между двумя номерами строк, и удерживая зажатой левую кнопку мыши, перетянуть границу на нужную высоту.
Чтобы изменить высоту строк, нужно кликнуть левой кнопкой мыши на границе между двумя номерами строк, и удерживая зажатой левую кнопку мыши, перетянуть границу на нужную высоту.
Панель быстрого доступа — это настраиваемая панель, которая содержит наиболее часто используемые команды. Панель быстрого доступа всегда видима независимо от выбранной вкладки. Отображаемые на панели быстрого доступа иконки можно настроить под свои предпочтения. То есть вынести на эту панель именно те команды, которые нужны вам. Для этого нужно нажать на значок «Настроить панель быстрого доступа» и отметить галочкой какие команды нужно отображать, а какие нет в Панели быстрого доступа. При необходимости, можно выбрать пункт «Другие команды» и перенести в панель любую команду из любой вкладки Ленты.
Параметры отображения ленты. При клике по этому элементу управления, появляется возможность выбрать как будет отображаться Лента. На сегодняшний день здесь доступно три варианта:
- Автоматически скрывать ленту.
 Лента будет скрыта пока вы не нажмете на кнопку вверху приложения.
Лента будет скрыта пока вы не нажмете на кнопку вверху приложения. - Показать вкладки. Будут отображены только вкладки ленты (без команд). Чтобы увидеть доступные команды в конкретной вкладке, нужно кликнуть по заголовку этой вкладки.
- Показывать вкладки и команды. Вкладки и команды ленты будут всегда отображаться в приложении.
Поле «Имя» отображает адрес активной ячейки или имя выделенной ячейки, диапазона или объекта.
Список вкладок подобен строке меню. Каждая вкладка содержит нескольких групп команд. Чтобы увидеть набор команд конкретной вкладки, нужно кликнуть левой кнопкой мыши по заголовку этой вкладки.
Строка заголовка. Здесь отображается имя программы (в нашем случае Excel) и имя текущей рабочей книги. Слева в строке заголовка находится панель быстрого доступа. Справа — кнопки управления, которые используют изменения отображения Ленты и самого окна программы.
Строка состояния. В этой строке отображаются различные сообщения (номер страницы, среднее число чисел в выбранных ячейках), а также состояние клавиш <Num Lock>, <Caps Lock> и <Scroll Lock>. Строку состояния можно настроить под свои предпочтения, чтобы отображать только ту информацию, которая вам нужна. Чтобы выбрать тип выводимых сведений, нужно кликнуть по строке состояния правой кнопкой мыши.
В этой строке отображаются различные сообщения (номер страницы, среднее число чисел в выбранных ячейках), а также состояние клавиш <Num Lock>, <Caps Lock> и <Scroll Lock>. Строку состояния можно настроить под свои предпочтения, чтобы отображать только ту информацию, которая вам нужна. Чтобы выбрать тип выводимых сведений, нужно кликнуть по строке состояния правой кнопкой мыши.
Строка формул служит для ввода данных или формулы в ячейку. Если вы вводите формулы, или данные прямо в ячейку, то они сразу отображаются в этой строке.
Табличный курсор — это темный контур, выделяющий текущую активную ячейку. Его еще называют «Индикатор выбранной ячейки».
Ярлыки листов. Рабочая книга может иметь неограниченное количество рабочих листов. У каждого из этих листов есть имя, которое и указывается на ярлыке листа. Каждый из этих ярлыков — это отдельный лист рабочей книги.
Интерфейс Excel: Видео
youtube.com/embed/PpAEzRmbo-I» title=»YouTube video player» frameborder=»0″ allow=»accelerometer; autoplay; clipboard-write; encrypted-media; gyroscope; picture-in-picture» allowfullscreen=»»>
Интерфейс Microsoft Excel — ОфисГуру
Главная » Уроки MS Excel » Интерфейс и настройка
Автор Антон Андронов На чтение 4 мин Опубликовано
Интерфейс Microsoft Excel состоит из множества элементов: полей, строк, столбцов, панелей команд и т.д. Есть элементы, которые выполняют множество самых различных задач, например, многофункциональная Лента, которая занимает большую часть интерфейса. Есть элементы менее функциональные, но не менее полезные, например, Строка формул или поле Имя. В данном уроке мы изучим интерфейс Microsoft Office Excel и подробно разберем каждый из элементов.
В данном уроке мы изучим интерфейс Microsoft Office Excel и подробно разберем каждый из элементов.
Excel 2013 — это приложение Microsoft Office, предназначенное для работы с электронными таблицами, которое позволяет хранить, организовывать и анализировать информацию. Если у Вас сложилось мнение, что Excel используют только специалисты для выполнения сложных задач, то Вы ошибаетесь! На самом деле любой желающий может воспользоваться всеми возможностями Excel и применить всю их мощь для решения своих задач.
Содержание
- Интерфейс Excel
- Лента
- Панель быстрого доступа
- Учетная запись Microsoft
- Группа Команд
- Поле Имя
- Строка Формул
- Столбец
- Ячейка
- Строка
- Рабочий лист
- Режимы просмотра листа
- Масштаб
- Вертикальная и горизонтальная полосы прокрутки
Интерфейс приложения Excel 2013 очень похож на интерфейс Excel 2010. Если Вы ранее уже работали с Excel 2010, то освоить Excel 2013 не составит большого труда. Если же Вы впервые знакомитесь с Excel или работали преимущественно с более ранними версиями, то освоение интерфейса Excel 2013 займет некоторое время.
Если же Вы впервые знакомитесь с Excel или работали преимущественно с более ранними версиями, то освоение интерфейса Excel 2013 займет некоторое время.
При первом открытии Excel появится Начальный экран. Здесь Вы можете создать новую рабочую книгу, выбрать шаблон или открыть одну из последних книг.
- Найдите и откройте Пустую книгу на начальном экране, чтобы увидеть интерфейс MS Excel.
- Перед Вами откроется интерфейс программы Microsoft Excel 2013.
Лента
Лента является основным рабочим элементом интерфейса MS Excel и содержит все команды, необходимые для выполнения наиболее распространенных задач. Лента состоит из вкладок, каждая из которых содержит нескольких групп команд.
Панель быстрого доступа
Панель быстрого доступа позволяет получить доступ к основным командам независимо от того, какая вкладка Ленты в данный момент выбрана. По умолчанию она включает такие команды, как Сохранить, Отменить и Вернуть. Вы всегда можете добавить любые другие команды на усмотрение.
Вы всегда можете добавить любые другие команды на усмотрение.
Учетная запись Microsoft
Здесь Вы можете получить доступ к Вашей учетной записи Microsoft, посмотреть профиль или сменить учетную запись.
Группа Команд
Каждая группа содержит блок различных команд. Для применения команды нажмите на необходимый ярлычок. Некоторые группы содержат стрелку в правом нижнем углу, нажав на которую можно увидеть еще большее число команд.
Поле Имя
В поле Имя отображает адрес или имя выбранной ячейки. Если вы внимательно посмотрите на изображение ниже, то заметите, что ячейка B4 – это пересечение столбца B и строки 4.
Строка Формул
В строку формул можно вводить данные, формулы и функции, которые также появятся в выбранной ячейке. К примеру, если вы выберите ячейку C1 и в строке формул введете число 1984, то точно такое же значение появится и в самой ячейке.
Столбец
Столбец – это группа ячеек, которая расположена вертикально. В Excel столбцы принято обозначать латинскими буквами. На рисунке ниже выделен столбец H.
В Excel столбцы принято обозначать латинскими буквами. На рисунке ниже выделен столбец H.
Ячейка
Каждый прямоугольник в рабочей книге Excel принято называть ячейкой. Ячейка является пересечением строки и столбца. Для того чтобы выделить ячейку, просто нажмите на нее. Темный контур вокруг текущей активной ячейки называют табличным курсором. На рисунке ниже выбрана ячейка B3.
Строка
Строка – это группа ячеек, которая расположена горизонтально. Строки в Excel принято обозначать числами. На рисунке ниже выделена строка 10.
Рабочий лист
Файлы Excel называют Рабочими книгами. Каждая книга состоит из одного или нескольких листов (вкладки в нижней части экрана). Их также называют электронными таблицами. По умолчанию рабочая книга Excel содержит всего один лист. Листы можно добавлять, удалять и переименовывать. Вы можете переходить от одного листа к другому, просто нажав на его название.
Режимы просмотра листа
Существуют три основных режима просмотра листа. Для выбора необходимого режима просто нажмите соответствующий ярлычок.
Для выбора необходимого режима просто нажмите соответствующий ярлычок.
- Обычный режим выбран по умолчанию и показывает вам неограниченное количество ячеек и столбцов.
- Разметка страницы — делит лист на страницы. Позволяет просматривать документ в том виде, в каком он будет выведен на печать. Также в данном режиме появляется возможность настройки колонтитулов.
- Страничный режим – позволяет осуществить просмотр и настройку разрывов страниц перед печатью документа. В данном режиме отображается только область листа, заполненная данными.
Масштаб
Нажмите, удерживайте и передвигайте ползунок для настройки масштаба. Цифры справа от регулятора отображают значение масштаба в процентах.
Вертикальная и горизонтальная полосы прокрутки
Лист в Excel имеет гораздо большее количество ячеек, чем вы можете увидеть на экране. Чтобы посмотреть остальную часть листа, зажмите и перетащите вертикальную или горизонтальную полосу прокрутки в зависимости от того, какую часть страницы вы хотите увидеть.
Урок подготовлен для Вас командой сайта office-guru.ru
Источник: http://www.gcflearnfree.org/office2013/excel2013/4/full
Автор/переводчик: Антон Андронов
Правила перепечатки
Еще больше уроков по Microsoft Excel
Оцените качество статьи. Нам важно ваше мнение:
Как добавить кнопку в Excel
Home > Основы Excel > Как добавить кнопку в Excel
Добавить кнопки макросов с помощью фигур
Добавить кнопки макросов с помощью элементов управления формы
Добавить кнопки макросов с помощью элементов управления ActiveX
90 002 Связанные Tutorials
В Excel пользователи могут добавлять на рабочие листы кнопки с поддержкой макросов и запускать макросы, просто нажимая на них.
Пользователи могут использовать эти кнопки с поддержкой макросов для выполнения различных задач, таких как фильтрация данных, выбор данных, печать рабочего листа, выполнение формул и расчеты, просто нажимая на кнопки.
Добавление кнопок и встраивание в них макросов стало проще. В Excel есть несколько способов добавить на лист кнопки с поддержкой макросов. Ниже мы упомянули несколько быстрых и простых способов добавить кнопки макроса в Excel.
Добавление кнопок макросов с помощью фигур
Пользователи могут создавать кнопки в Excel с помощью фигур. Создание кнопок с использованием фигур имеет больше параметров форматирования по сравнению с кнопками, созданными из кнопок управления или кнопок ActiveX. Пользователи могут изменить дизайн, цвет, шрифт и стиль кнопки, созданной с помощью фигур.
- Сначала перейдите на вкладку «Вставка», затем щелкните значок «Иллюстрации», затем щелкните параметр «Фигуры» и выберите любую прямоугольную кнопку.
- После этого с помощью мыши нарисуйте на рабочем листе прямоугольную кнопку.
- Теперь, чтобы ввести текст в кнопку, дважды щелкните кнопку и вставьте текст.
- Для форматирования перейдите на вкладку «Формат формы», и вы получите несколько вариантов форматирования кнопки.

- Отсюда вы можете отформатировать стиль шрифта, цвет шрифта, цвет кнопок, эффекты кнопок и многое другое.
- Чтобы отредактировать текст, добавить гиперссылку или добавить макрос, просто щелкните правой кнопкой мыши кнопку, и вы получите всплывающее меню с несколькими вариантами.
- Отсюда вы можете редактировать текст, добавлять гиперссылки и добавлять макросы к кнопкам.
- Теперь выберите параметр «Назначить макрос», чтобы добавить макрос на кнопку.
- После того, как вы выберете опцию «Назначить макрос», откроется диалоговое окно «Назначить макрос».
- Отсюда выберите макрос и нажмите OK.
- В этот момент кнопка становится микроактивной, и когда вы перемещаете курсор на кнопку, курсор превращается в указатель в виде руки.
- Чтобы заморозить движение кнопки, щелкните правой кнопкой мыши кнопку, выберите «Формат формы» и выберите параметр «Не перемещать и не изменять размер с ячейками».
Добавить кнопки макроса с помощью элементов управления формы
- Сначала перейдите на вкладку «Разработчик» и щелкните значок «Вставить» в группе «Управление» на ленте.

- После этого выберите первый вариант кнопки в меню «Элементы управления формой» и нарисуйте кнопку на рабочем листе.
- Теперь выберите или введите имя макроса в диалоговом окне «Назначить макрос» и нажмите «ОК».
- Если у вас еще нет созданного макроса, вы можете нажать кнопку «Отмена», чтобы добавить макрос на более позднем этапе.
- Отсюда щелкните правой кнопкой мыши кнопку и выберите «Назначить макрос», чтобы добавить макрос на кнопку, если он еще не назначен.
- Чтобы отформатировать размер шрифта кнопки, стиль, цвет и т. д., выберите параметр «Управление форматом».
- После того, как вы нажмете «Управление форматом», вы откроете окно «Управление форматом», после чего сможете выполнить форматирование шрифта кнопки.
- Чтобы заморозить движение кнопки, выберите вкладку «Свойства», выберите параметр «Не перемещать и не изменять размер с ячейками» и нажмите «ОК».
Добавить кнопки макросов с помощью элементов управления ActiveX
- Сначала перейдите на вкладку «Разработчик» и щелкните значок «Вставить» в группе «Управление» на ленте.

- После этого выберите первый вариант кнопки в меню «Элементы управления ActiveX» и нарисуйте кнопку на рабочем листе.
- Теперь, чтобы создать и вставить макрос в кнопку, щелкните значок «Просмотреть код», чтобы запустить редактор VBA.
- Теперь выберите «CommandButton1» в подпроцедуре и выберите опцию «Click» из раскрывающегося списка в правой части редактора.
Основы Microsoft Excel (компоненты, детали и примечания к знаниям)
Связанные учебные пособия
Как нарисовать линию в Excel (пошаговое руководство)
Главная > Основы Excel > Как нарисовать линию в Excel
Нарисовать линию с помощью фигур
Превратить линию в идеальную прямую линию
Форматирование или настройка линии
Связанные учебные пособия
Как и другие приложения Microsoft Office, такие как Word или PowerPoint, Excel также имеет функцию рисования и вставки линии на лист. Пользователи могут рисовать вертикальные, горизонтальные и диагональные линии на листах, чтобы соединить две ячейки, диаграммы, точки и фигуры.
Пользователи могут рисовать вертикальные, горизонтальные и диагональные линии на листах, чтобы соединить две ячейки, диаграммы, точки и фигуры.
В Excel доступны различные типы линий, и в зависимости от требований пользователи могут выбирать и рисовать различные типы линий, а также настраивать их. Мы упомянули несколько быстрых и простых шагов для рисования и форматирования линии в Excel.
Нарисуйте линию с помощью фигур
- Сначала перейдите на вкладку «Вставка», затем щелкните значок «Фигуры», а затем выберите тип линии, который вы хотите нарисовать.
- После того, как вы выделите линию, указатель мыши изменится на знак плюса (+).
- После этого с помощью мыши перейдите в любую ячейку, чтобы нарисовать выделенную линию.
- Теперь нажмите и удерживайте левую кнопку мыши и перетащите мышь на определенную длину или на ячейку, до которой вы хотите провести эту линию.
Пользователи могут щелкнуть строку и скопировать и вставить ее или перетащить линию в любое другое место на рабочем листе.
Превратите линию в идеальную прямую
Когда пользователи рисуют прямую линию, перетаскивая мышь, может возникнуть вероятность того, что идеальная прямая линия не получится. Чтобы сделать линию идеально прямой, пользователи могут выполнить следующие шаги.
- Сначала щелкните строку, и вы увидите вкладку «Формат».
- Теперь перейдите на вкладку «Формат» и убедитесь, что высота фигуры равна нулю (0) см, чтобы получилась идеально прямая линия.
- Вы также можете увеличить или уменьшить высоту линии, чтобы сделать ее диагональной, увеличив высоту фигуры с помощью стрелок вверх и вниз.
Форматирование или настройка линии
Excel позволяет форматировать и настраивать форму, размер, цвет и дизайн линий.
- Сначала щелкните строку, а затем перейдите на вкладку «Формат».
- После этого нажмите кнопку со стрелкой раскрывающегося списка в группе «Стиль формы».
- Теперь выберите стиль для вашей линии в раскрывающемся списке «Стиль формы».

 Лента будет скрыта пока вы не нажмете на кнопку вверху приложения.
Лента будет скрыта пока вы не нажмете на кнопку вверху приложения.