Перечислите элементы окна ms excel: 1.2. Основные элементы окна ms Excel
Интерфейс Microsoft Excel — ОфисГуру
Главная » Уроки MS Excel » Интерфейс и настройка
Автор Антон Андронов На чтение 4 мин Опубликовано
Интерфейс Microsoft Excel состоит из множества элементов: полей, строк, столбцов, панелей команд и т.д. Есть элементы, которые выполняют множество самых различных задач, например, многофункциональная Лента, которая занимает большую часть интерфейса. Есть элементы менее функциональные, но не менее полезные, например, Строка формул или поле Имя. В данном уроке мы изучим интерфейс Microsoft Office Excel и подробно разберем каждый из элементов.
Excel 2013 — это приложение Microsoft Office, предназначенное для работы с электронными таблицами, которое позволяет хранить, организовывать и анализировать информацию. Если у Вас сложилось мнение, что Excel используют только специалисты для выполнения сложных задач, то Вы ошибаетесь! На самом деле любой желающий может воспользоваться всеми возможностями Excel и применить всю их мощь для решения своих задач.
Если у Вас сложилось мнение, что Excel используют только специалисты для выполнения сложных задач, то Вы ошибаетесь! На самом деле любой желающий может воспользоваться всеми возможностями Excel и применить всю их мощь для решения своих задач.
Содержание
- Интерфейс Excel
- Лента
- Панель быстрого доступа
- Учетная запись Microsoft
- Группа Команд
- Поле Имя
- Строка Формул
- Столбец
- Ячейка
- Строка
- Рабочий лист
- Режимы просмотра листа
- Масштаб
- Вертикальная и горизонтальная полосы прокрутки
Интерфейс приложения Excel 2013 очень похож на интерфейс Excel 2010. Если Вы ранее уже работали с Excel 2010, то освоить Excel 2013 не составит большого труда. Если же Вы впервые знакомитесь с Excel или работали преимущественно с более ранними версиями, то освоение интерфейса Excel 2013 займет некоторое время.
При первом открытии Excel появится Начальный экран. Здесь Вы можете создать новую рабочую книгу, выбрать шаблон или открыть одну из последних книг.
- Найдите и откройте Пустую книгу на начальном экране, чтобы увидеть интерфейс MS Excel.
- Перед Вами откроется интерфейс программы Microsoft Excel 2013.
Лента
Лента является основным рабочим элементом интерфейса MS Excel и содержит все команды, необходимые для выполнения наиболее распространенных задач. Лента состоит из вкладок, каждая из которых содержит нескольких групп команд.
Панель быстрого доступа
Панель быстрого доступа позволяет получить доступ к основным командам независимо от того, какая вкладка Ленты в данный момент выбрана. По умолчанию она включает такие команды, как Сохранить, Отменить и Вернуть. Вы всегда можете добавить любые другие команды на усмотрение.
Учетная запись Microsoft
Здесь Вы можете получить доступ к Вашей учетной записи Microsoft, посмотреть профиль или сменить учетную запись.
Группа Команд
Каждая группа содержит блок различных команд.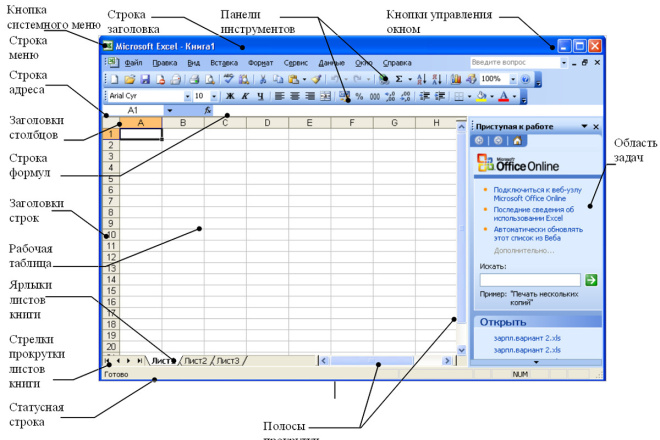 Для применения команды нажмите на необходимый ярлычок. Некоторые группы содержат стрелку в правом нижнем углу, нажав на которую можно увидеть еще большее число команд.
Для применения команды нажмите на необходимый ярлычок. Некоторые группы содержат стрелку в правом нижнем углу, нажав на которую можно увидеть еще большее число команд.
Поле Имя
В поле Имя отображает адрес или имя выбранной ячейки. Если вы внимательно посмотрите на изображение ниже, то заметите, что ячейка B4 – это пересечение столбца B и строки 4.
Строка Формул
В строку формул можно вводить данные, формулы и функции, которые также появятся в выбранной ячейке. К примеру, если вы выберите ячейку C1 и в строке формул введете число 1984, то точно такое же значение появится и в самой ячейке.
Столбец
Столбец – это группа ячеек, которая расположена вертикально. В Excel столбцы принято обозначать латинскими буквами. На рисунке ниже выделен столбец H.
Ячейка
Каждый прямоугольник в рабочей книге Excel принято называть ячейкой. Ячейка является пересечением строки и столбца. Для того чтобы выделить ячейку, просто нажмите на нее.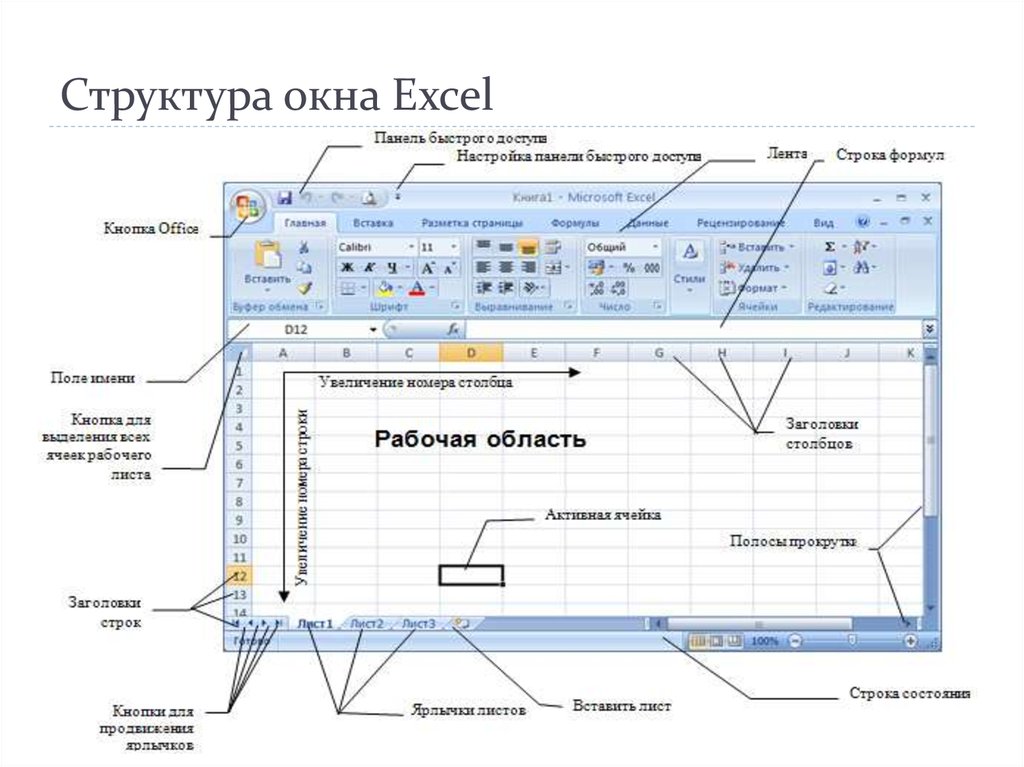 Темный контур вокруг текущей активной ячейки называют табличным курсором. На рисунке ниже выбрана ячейка B3.
Темный контур вокруг текущей активной ячейки называют табличным курсором. На рисунке ниже выбрана ячейка B3.
Строка
Строка – это группа ячеек, которая расположена горизонтально. Строки в Excel принято обозначать числами. На рисунке ниже выделена строка 10.
Рабочий лист
Файлы Excel называют Рабочими книгами. Каждая книга состоит из одного или нескольких листов (вкладки в нижней части экрана). Их также называют электронными таблицами. По умолчанию рабочая книга Excel содержит всего один лист. Листы можно добавлять, удалять и переименовывать. Вы можете переходить от одного листа к другому, просто нажав на его название.
Режимы просмотра листа
Существуют три основных режима просмотра листа. Для выбора необходимого режима просто нажмите соответствующий ярлычок.
- Обычный режим выбран по умолчанию и показывает вам неограниченное количество ячеек и столбцов.
- Разметка страницы — делит лист на страницы.
 Позволяет просматривать документ в том виде, в каком он будет выведен на печать. Также в данном режиме появляется возможность настройки колонтитулов.
Позволяет просматривать документ в том виде, в каком он будет выведен на печать. Также в данном режиме появляется возможность настройки колонтитулов. - Страничный режим – позволяет осуществить просмотр и настройку разрывов страниц перед печатью документа. В данном режиме отображается только область листа, заполненная данными.
Масштаб
Нажмите, удерживайте и передвигайте ползунок для настройки масштаба. Цифры справа от регулятора отображают значение масштаба в процентах.
Вертикальная и горизонтальная полосы прокрутки
Лист в Excel имеет гораздо большее количество ячеек, чем вы можете увидеть на экране. Чтобы посмотреть остальную часть листа, зажмите и перетащите вертикальную или горизонтальную полосу прокрутки в зависимости от того, какую часть страницы вы хотите увидеть.
Урок подготовлен для Вас командой сайта office-guru.ru
Источник: http://www.gcflearnfree.org/office2013/excel2013/4/full
Автор/переводчик: Антон Андронов
Правила перепечатки
Еще больше уроков по Microsoft Excel
Оцените качество статьи.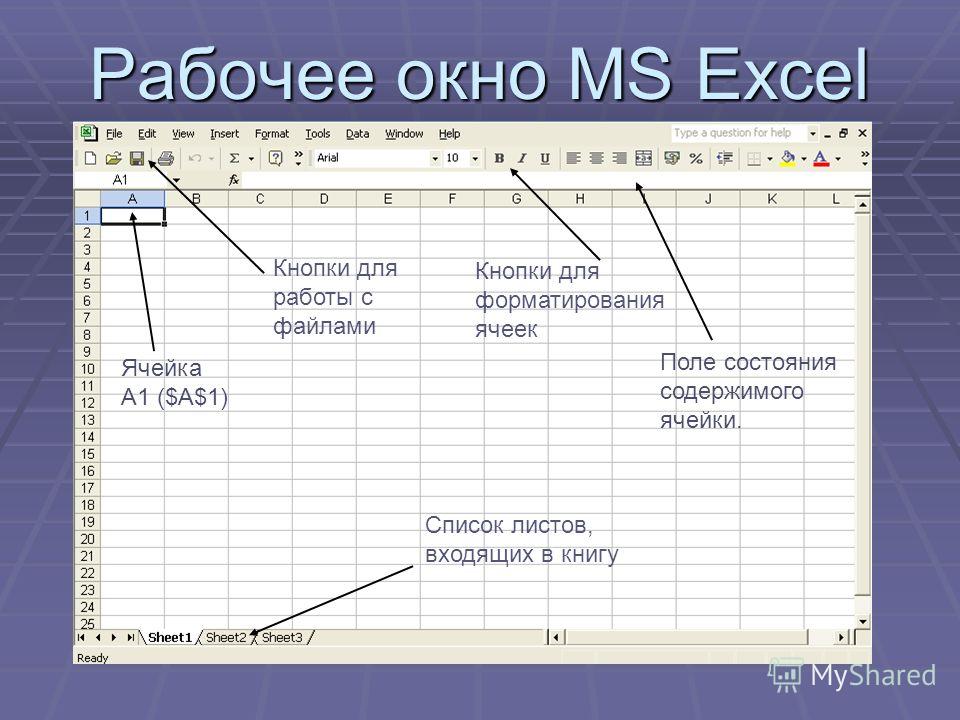 Нам важно ваше мнение:
Нам важно ваше мнение:
Интерфейс Excel. Элементы окна Excel и их назначение
Программа MS Excel содержит огромнейшее количество элементов: полей, строк, столбцов, панелей команд и пр. Это приводит в ужас многих пользователей, которые впервые запускают данную программу для работы с электронными таблицами. Но если немного углубиться и хотя бы поверхностно изучить интерфейс Excel, то работа в этой программе покажется вам легкой прогулкой.
Зная для чего предназначен тот, или иной элемент окна Excel, вы значительно ускорите свою работу. Ведь вы сможете настроить интерфейс Excel под себя (отдельные его элементы. Например «Панель быстрого доступа», или способ отображения Ленты), что поможет максимально быстро подготавливать и обрабатывать электронные таблицы.
Основные элементы окна Excel
Вертикальная полоса прокрутки позволяет прокручивать лист по вертикали.
Выбор масштаба. С помощью ползунка можно изменять масштаб отображения активного рабочего листа.
С помощью ползунка можно изменять масштаб отображения активного рабочего листа.
Горизонтальная полоса прокрутки позволяет прокручивать рабочий лист по горизонтали.
Заголовки столбцов. На рабочем листе в Excel 16 384 столбцов. Каждый из этих столбцов имеет заголовок, который обозначается буквами от А до XFD. Можно выделить все ячейки столбца, кликнув левой кнопкой мыши по заголовку столбца. Чтобы изменить ширину столбца, нужно перетащить его границу, удерживая левую кнопку мыши.
Кнопка «Вставить функцию» вызывает диалоговое окно, с помощью которого можно легко найти нужную функцию и вставить в ячейку правильную формулу и аргументы.
Кнопка «Новый лист» предназначена для добавления нового рабочего листа в рабочую книгу. Ярлык нового листа появляется после последнего уже существующего листа в строке ярлыков листов.
Кнопка сворачивания ленты скрывает ленту и тем самым освобождает рабочее пространство экрана. Чтобы лента появилась вновь, нужно сделать двойной клик левой кнопкой мыши по корешку любой вкладки (или нажать <Ctrl+F1>).
Чтобы лента появилась вновь, нужно сделать двойной клик левой кнопкой мыши по корешку любой вкладки (или нажать <Ctrl+F1>).
Кнопки прокрутки ярлыков листов позволяют прокручивать влево и вправо ярлыки рабочих листов. Также можно щелкнуть правой кнопкой мыши по этим кнопкам, чтобы получить полный список рабочих листов в книге.
Кнопки просмотра страницы служат для изменения способа отображения рабочего листа.
Кнопки управления окном позволяют минимизировать текущее окно, максимизировать или восстанавливать его, а также закрывать это окно.
Лента — это основное место расположения команд Excel. Она содержит все команды, необходимые для выполнения наиболее распространенных задач. Лента состоит из вкладок, каждая из которых содержит нескольких групп команд. Щелчок на корешке любой вкладки разворачивает её на ленте, изменяя тем самым набор отображаемых элементов.
Номера строк.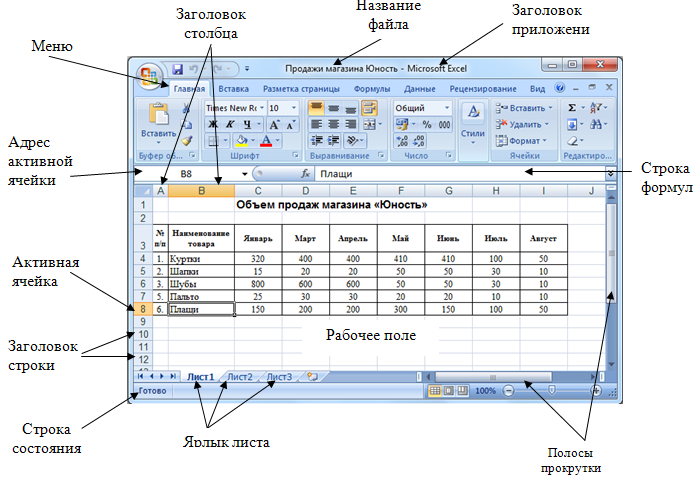 Каждая строка рабочего листа имеет заголовок, представленный числом от 1 до 1 048 576. Для того чтобы выделить все ячейки строки, нужно сделать клик левой кнопкой мыши по заголовку строки. Чтобы изменить высоту строк, нужно кликнуть левой кнопкой мыши на границе между двумя номерами строк, и удерживая зажатой левую кнопку мыши, перетянуть границу на нужную высоту.
Каждая строка рабочего листа имеет заголовок, представленный числом от 1 до 1 048 576. Для того чтобы выделить все ячейки строки, нужно сделать клик левой кнопкой мыши по заголовку строки. Чтобы изменить высоту строк, нужно кликнуть левой кнопкой мыши на границе между двумя номерами строк, и удерживая зажатой левую кнопку мыши, перетянуть границу на нужную высоту.
Панель быстрого доступа — это настраиваемая панель, которая содержит наиболее часто используемые команды. Панель быстрого доступа всегда видима независимо от выбранной вкладки. Отображаемые на панели быстрого доступа иконки можно настроить под свои предпочтения. То есть вынести на эту панель именно те команды, которые нужны вам. Для этого нужно нажать на значок «Настроить панель быстрого доступа» и отметить галочкой какие команды нужно отображать, а какие нет в Панели быстрого доступа. При необходимости, можно выбрать пункт «Другие команды» и перенести в панель любую команду из любой вкладки Ленты.
Параметры отображения ленты. При клике по этому элементу управления, появляется возможность выбрать как будет отображаться Лента. На сегодняшний день здесь доступно три варианта:
При клике по этому элементу управления, появляется возможность выбрать как будет отображаться Лента. На сегодняшний день здесь доступно три варианта:
- Автоматически скрывать ленту. Лента будет скрыта пока вы не нажмете на кнопку вверху приложения.
- Показать вкладки. Будут отображены только вкладки ленты (без команд). Чтобы увидеть доступные команды в конкретной вкладке, нужно кликнуть по заголовку этой вкладки.
- Показывать вкладки и команды. Вкладки и команды ленты будут всегда отображаться в приложении.
Поле «Имя» отображает адрес активной ячейки или имя выделенной ячейки, диапазона или объекта.
Список вкладок подобен строке меню. Каждая вкладка содержит нескольких групп команд. Чтобы увидеть набор команд конкретной вкладки, нужно кликнуть левой кнопкой мыши по заголовку этой вкладки.
Строка заголовка. Здесь отображается имя программы (в нашем случае Excel) и имя текущей рабочей книги. Слева в строке заголовка находится панель быстрого доступа. Справа — кнопки управления, которые используют изменения отображения Ленты и самого окна программы.
Слева в строке заголовка находится панель быстрого доступа. Справа — кнопки управления, которые используют изменения отображения Ленты и самого окна программы.
Строка состояния. В этой строке отображаются различные сообщения (номер страницы, среднее число чисел в выбранных ячейках), а также состояние клавиш <Num Lock>, <Caps Lock> и <Scroll Lock>. Строку состояния можно настроить под свои предпочтения, чтобы отображать только ту информацию, которая вам нужна. Чтобы выбрать тип выводимых сведений, нужно кликнуть по строке состояния правой кнопкой мыши.
Строка формул служит для ввода данных или формулы в ячейку. Если вы вводите формулы, или данные прямо в ячейку, то они сразу отображаются в этой строке.
Табличный курсор — это темный контур, выделяющий текущую активную ячейку. Его еще называют «Индикатор выбранной ячейки».
Ярлыки листов. Рабочая книга может иметь неограниченное количество рабочих листов. У каждого из этих листов есть имя, которое и указывается на ярлыке листа. Каждый из этих ярлыков — это отдельный лист рабочей книги.
У каждого из этих листов есть имя, которое и указывается на ярлыке листа. Каждый из этих ярлыков — это отдельный лист рабочей книги.
Интерфейс Excel: Видео
Добавить список или поле со списком на лист в Excel
Excel для Microsoft 365 Excel 2021 Excel 2019 Excel 2016 Excel 2013 Excel 2010 Excel 2007 Excel Starter 2010 Дополнительно… Меньше
Если вы хотите отобразить список значений, из которых пользователи могут выбирать, добавьте список на лист.
Добавить список на рабочий лист
Создайте список элементов, которые вы хотите отобразить в своем списке, как показано на этом рисунке.

Щелкните Разработчик > Вставьте .
Примечание. Если вкладка Разработчик не отображается, нажмите Файл > Параметры > Настроить ленту . В списке Основные вкладки установите флажок Разработчик и нажмите ОК .
В разделе Элементы управления формой щелкните Список (Управление формой) .
Щелкните ячейку, в которой вы хотите создать список.
Щелкните Свойства > Управление и установите необходимые свойства:
- org/ListItem»>
В поле Диапазон ввода введите диапазон ячеек, содержащих список значений.
Примечание. Если вы хотите, чтобы в списке отображалось больше элементов, вы можете изменить размер шрифта текста в списке.
В поле Cell link введите ссылку на ячейку.
Совет: Выбранная ячейка будет иметь номер, связанный с элементом, выбранным в вашем списке, и вы можете использовать этот номер в формуле, чтобы вернуть фактический элемент из входного диапазона.
В разделе Тип выбора выберите Single и нажмите OK .
Примечание. Если вы хотите использовать Multi или Extend , рассмотрите возможность использования элемента управления списка ActiveX.

Добавление поля со списком на лист
Вы можете упростить ввод данных, разрешив пользователям выбирать значение из поля со списком. Поле со списком объединяет текстовое поле со списком для создания раскрывающегося списка.
Вы можете добавить поле со списком Form Control или ActiveX Control. Если вы хотите создать поле со списком, позволяющее пользователю редактировать текст в текстовом поле, рассмотрите возможность использования поля со списком ActiveX. Поле со списком ActiveX Control является более универсальным, поскольку вы можете изменить свойства шрифта, чтобы сделать текст более удобным для чтения на увеличенном листе, и использовать программирование, чтобы он отображался в ячейках, содержащих список проверки данных.
- org/ListItem»>
Щелкните Разработчик > Вставьте .
Примечание. Если вкладка Разработчик не отображается, нажмите Файл > Параметры > Настроить ленту . В списке Основные вкладки установите флажок Разработчик и нажмите OK .
Выберите тип поля со списком, которое вы хотите добавить:
- org/ListItem»>
В разделе Form Controls нажмите Поле со списком (Управление формой) .
или
В разделе Элементы управления ActiveX щелкните Поле со списком (Элемент управления ActiveX) .
Щелкните ячейку, в которую вы хотите добавить поле со списком, и перетащите его, чтобы нарисовать.
Выберите столбец, который можно скрыть на листе, и создайте список, введя по одному значению в каждую ячейку.
Примечание. Вы также можете создать список на другом листе той же книги.
Советы:
Чтобы изменить размер поля, наведите указатель на один из маркеров изменения размера и перетащите край элемента управления, пока он не достигнет нужной высоты или ширины.

Чтобы переместить поле со списком в другое место на листе, выберите поле и перетащите его в другое место.
Формат поля со списком управления формой
Щелкните правой кнопкой мыши поле со списком и выберите Управление форматом .
Щелкните Control и установите следующие параметры:
Диапазон ввода : Введите диапазон ячеек, содержащих список элементов.

Ссылка на ячейку : Поле со списком может быть связано с ячейкой, в которой отображается номер элемента при выборе элемента из списка. Введите номер ячейки, в которой вы хотите отображать номер элемента.
Например, в ячейке C1 отображается 3, когда выбран элемент Sorbet , потому что это третий элемент в нашем списке.
Совет: Вы можете использовать функцию ИНДЕКС, чтобы отобразить имя элемента вместо номера. В нашем примере поле со списком связано с ячейкой B1, а диапазон ячеек для списка — A1:A2. Если в ячейку C1 вводится следующая формула: =ИНДЕКС(A1:A5,B1) , когда мы выбираем элемент «Sorbet», отображается в C1.
org/ListItem»>
Строки раскрывающегося списка : Количество строк, которые должны отображаться при нажатии стрелки вниз. Например, если в вашем списке 10 элементов и вы не хотите прокручивать его, вы можете изменить число по умолчанию на 10. Если вы введете число, меньшее, чем количество элементов в вашем списке, отобразится полоса прокрутки.
Щелкните OK .
Форматирование поля со списком ActiveX
Нажмите Разработчик > Режим разработки .
org/ListItem»>Закройте окно Свойство и щелкните Режим конструктора .
После завершения форматирования можно щелкнуть правой кнопкой мыши столбец со списком и выбрать Скрыть .
Щелкните правой кнопкой мыши поле со списком и выберите Properties , щелкните Alphabetic и измените любой параметр свойства по своему усмотрению.
Вот как установить свойства поля со списком на этом рисунке:
Чтобы установить это свойство | Сделай это |
|---|---|
Цвет заливки | Щелкните BackColor > стрелку вниз > Поддон , а затем выберите цвет. |
Тип, стиль или размер шрифта | Щелкните Шрифт > кнопку . |
Цвет шрифта | Щелкните ForeColor > стрелку вниз > Pallet и выберите цвет. |
Связать ячейку для отображения выбранного значения списка. | Нажмите LinkedCell |
Связать поле со списком со списком | Щелкните поле рядом с ListFillRange и введите диапазон ячеек для списка. |
Изменить количество отображаемых элементов списка | Щелкните поле ListRows и введите количество отображаемых элементов. |
Нужна дополнительная помощь?
Вы всегда можете обратиться к эксперту в техническом сообществе Excel или получить поддержку в сообществе ответов.
См. также
Обзор форм, элементов управления форм и элементов управления ActiveX на листе
Добавление флажка или переключателя (элементы управления формы)
Лента Excel | GoSkills
Что такое лента Excel?
Лента Excel относится к вкладкам в верхней части интерфейса Excel, которые помогают пользователям перемещаться и находить команды при использовании Excel.
Изучайте Excel бесплатно
Начните изучать формулы, функции и экономящие время лайфхаки уже сегодня с помощью этого бесплатного курса!
Начать бесплатный курс
Вкладки ленты Excel
На ленте Excel имеется девять вкладок: Файл, Главная, Вставка, Разметка страницы, Формулы, Данные, Обзор, Просмотр и Справка . Вкладка «Главная» — это вкладка по умолчанию при открытии Excel.
Теперь давайте пройдемся по каждой вкладке слева направо, чтобы понять каждую из их функций.
1. Файл
Обеспечивает скрытое представление всех важных команд, связанных с файлами — создание нового листа, открытие файла, сохранение файла, печать файла и экспорт.
2. Главная
Здесь представлены основные или наиболее часто используемые команды Excel — форматирование, типы шрифтов и фильтрация.
Аналогичные функции организованы по группам, например, есть группа буфера обмена с командами вырезания, копирования и вставки; и группа «Шрифт» со стилями, цветами и размерами шрифта.
Обратите внимание, что параметры ленты могут отображаться по-разному в зависимости от размера экрана и размера окна Excel (чем меньше вы заметите, тем меньше кнопок будет отображаться).
Поскольку функций очень много, мы разделили их на две части, как показано на рисунке ниже, чтобы вы могли лучше рассмотреть все кнопки и группы.
3. Вставка
Здесь пользователи могут добавлять в электронную таблицу различные элементы, включая сводные таблицы, изображения, фигуры, диаграммы, графики и символы.
4. Макет страницы
Это позволяет пользователям настраивать макет электронной таблицы, настраивая поля, цветовые темы, линии сетки и область печати. Изменения применимы и при печати.
5. Формулы
Здесь все основные формулы распределены по категориям в библиотеке функций и предоставляют различные варианты управления.
6. Данные
Это позволяет пользователям управлять данными в текущей электронной таблице, в файле, а также импортировать внешние данные из других источников.
7. Просмотр
Это позволяет пользователям выполнять различные функции управления, включая проверку орфографии, перевод, добавление комментариев и примечаний, отслеживание изменений и включение защиты рабочего листа.
8. Вид
Предоставляет параметры для изменения вида рабочих листов — линий сетки, масштабирования, замораживания панелей и переключения окон.
9. Справка
Это дает доступ к поддержке Microsoft. Это позволяет вам оставлять отзывы и предлагать функции сообществу.
Как свернуть и восстановить ленту в Excel
По умолчанию лента является «фиксированной» функцией в Excel, что означает, что она остается на том же месте, когда мы прокручиваем страницу вниз. Однако при работе с большим набором данных в Excel нам может понадобиться дополнительное место на экране.
Для этого мы можем свернуть ленту, не уменьшая масштаб и не изменяя размер шрифта данных или текста.
Как свернуть ленту в Excel
Чтобы свернуть ленту в Excel:
- Щелкните правой кнопкой мыши в любом месте ленты.

- Затем выберите последний вариант — Свернуть ленту .
Лента скрыта.
Если щелкнуть любую из команд («Файл», «Главная», «Вставить», «Макет страницы» и т. д.), появится соответствующая лента Excel.
Как восстановить ленту в Excel
Восстановить ленту можно точно так же, как мы сворачиваем ленту.
- Щелкните любую команду для доступа к ленте.
- Щелкните правой кнопкой мыши в любом месте и снимите выделение Свернуть ленту .
Изучите лучшие сочетания клавиш Excel!
Загрузите нашу краткую памятку для печати для ПК и Mac.
Введите адрес электронной почты
Как настроить ленту в Excel
Поскольку на ленте Excel представлено большинство наиболее часто используемых команд, настраиваемая лента помогает обеспечить более плавное и быстрое взаимодействие с пользователем в Excel.
Чтобы настроить ленту в Excel, как и свернуть ленту, щелкните правой кнопкой мыши в любом месте ленты и вместо этого выберите Настроить ленту .
Появится окно, показанное ниже, и оно позволит пользователям настраивать ленту, добавляя или удаляя команды из существующих или новых вкладок.
Чтобы добавить команду на новую вкладку
- Щелкните Новая вкладка . Новая вкладка будет создана в разделе «Основные вкладки».
- Переименуйте его, если хотите, нажав Переименовать , а затем введите имя. В этом примере мы использовали «Goskills»:
.
- Нажмите OK.
- Выберите любую команду (например, «Вставить изображение») и добавьте ее в группу.
Команда (Вставить изображение) теперь находится в группе на новой вкладке ( Goskills ).
- Нажмите OK в правом нижнем углу, чтобы подтвердить настройку.

Новая вкладка под названием GoSkills теперь находится справа от вкладки «Главная». Под вкладкой есть группа с одной командой — Вставить изображение.
Примечание. Пользователи также могут настроить имя группы. Действия аналогичны переименованию вкладки.
Для сброса лент Excel
Сбросить и отменить настройку так же важно, как и настроить. Для сброса:
- В параметрах Excel выберите Сбросить все настройки в разделе Настройки .
- Нажмите «Да», а затем «ОК» в правом нижнем углу.
Автоматически скрывать ленту и отображать вкладки и команды
В левом верхнем углу окна Excel доступны ярлыки для отображения лент Excel.
- Выберите Автоматически скрывать ленту , чтобы скрыть вкладки и команды.
- Выберите Показать вкладки , чтобы отображались только вкладки ленты.

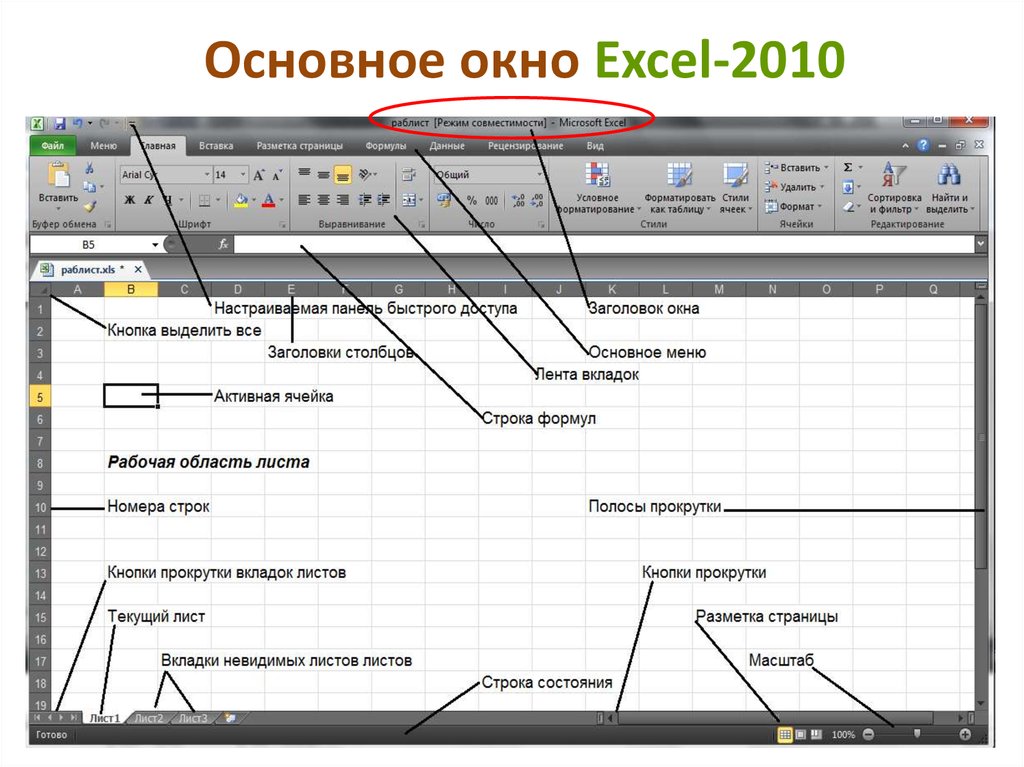 Позволяет просматривать документ в том виде, в каком он будет выведен на печать. Также в данном режиме появляется возможность настройки колонтитулов.
Позволяет просматривать документ в том виде, в каком он будет выведен на печать. Также в данном режиме появляется возможность настройки колонтитулов.