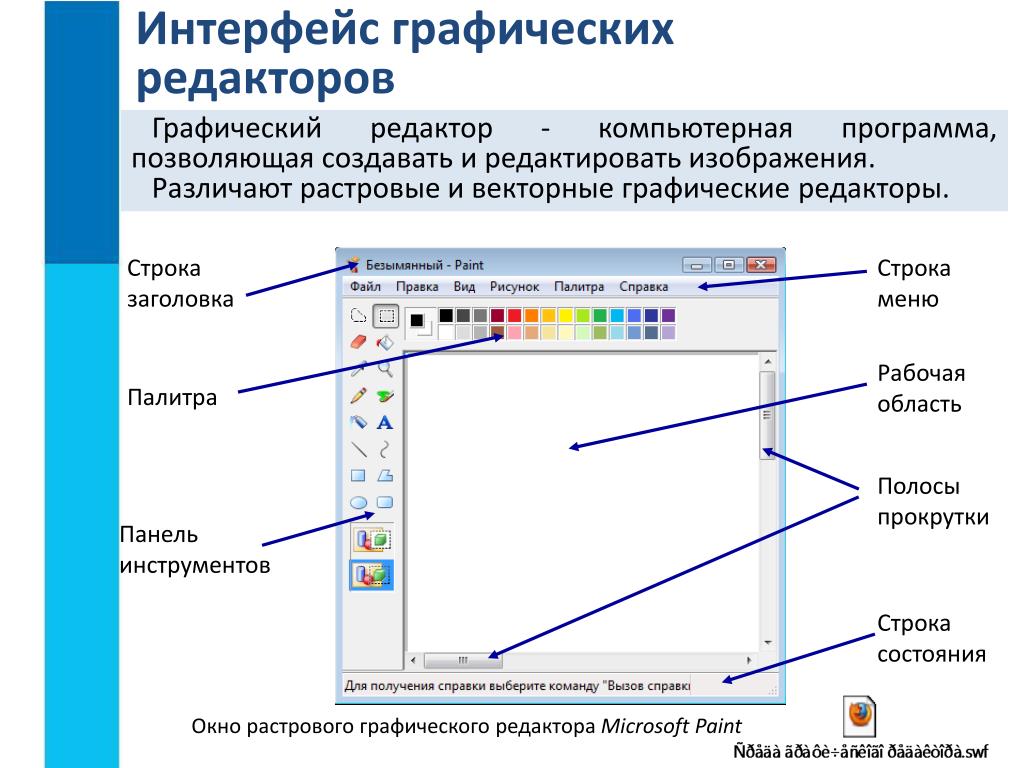Перечислите основные элементы окна: Перечислите основные элементы окна программы
Главное меню. Запуск программ
Материалы к урокам 5 класса
Главная | Информатика и информационно-коммуникационные технологии | Планирование уроков и материалы к урокам | 5 классы | Планирование уроков на учебный год | Главное меню. Запуск программ. Практическая работа №3 «Запускаем программы. Основные элементы окна программы»
Рабочий стол
Очень удобно управлять компьютером, выбирая нужную команду из заранее заготовленных вариантов меню. Вам, конечно, знакомо это слово. Меню (перечень всех блюд) ежедневно вывешивается в школьной столовой. Программа телепередач, театральная афиша, оглавление книги — всё это разновидности меню.
Компьютерные меню состоят из команд, которые можно выбирать.
Щелчком на кнопке Пуск пользователь даёт команду компьютеру открыть главное меню.
Рядом с некоторыми пунктами меню имеются дополнительные символы.
Чёрный треугольник — стрелка означает, что данный пункт открывает вход в следующее меню.
Многоточие после пункта означает, что перед выполнением команды у пользователя будет запрошена дополнительная информация.
Для выбора пункта меню следует подвести к этому пункту указатель мыши и щёлкнуть левой кнопкой.
Важный пункт главного меню — Все программы. Щёлкнув мышью на этом пункте главного меню, можно увидеть названия программ, установленных на вашем компьютере. Обратите внимание на группу программ Стандартные. Там находится знакомая вам программа Блокнот, предназначенная для создания простейших текстов. Чтобы запустить программу, необходимо щёлкнуть на её названии — на Рабочем столе откроется окно программы.
Самое главное
Управлять компьютером можно, выбирая нужную команду из заранее заготовленных вариантов меню.
Щелчком на кнопке Пуск открывается главное меню. Важный пункт главного меню — Программы.
Работающая программа занимает на Рабочем столе прямоугольную область, которая называется окном. Основными элементами окна являются: строка заголовка, сворачивающая, разворачивающая и закрывающая кнопки, строка меню, рабочая область, полосы прокрутки, рамка окна.
Вопросы и задания
1. Как называется прямоугольная область на Рабочем столе, занимаемая работающей программой?
2. Перечислите основные элементы окна программы.
3. Узнайте, как переводятся на английский язык слова «окно» и «окна». Вспомните название операционной системы,установленной на ваших компьютерах. Какие ассоциации у вас возникли?
1. Запустите программу Блокнот.
2. В раскрывшемся окне программы Блокнот найдите следующие элементы: строку заголовка, строку меню, закрывающую кнопку, разворачивающую кнопку, сворачивающую кнопку, рабочую область, рамку окна.
3. Чтобы лучше рассмотреть содержимое окна, его увеличивают щелчком на разворачивающей кнопке . Разверните окно.
4. Развернутое окно заполняет собой весь экран. При этом вместо разворачивающей кнопки появляется восстанавливающая кнопка . Щёлкните на этой кнопке и убедитесь в том, что восстановился исходный размер окна.
5. Когда окно не используется, его можно убрать с Рабочего стола и оставить в виде кнопки на панели задач. Для этого надо щёлкнуть на сворачивающей кнопке . При этом программа ещё работает, но места на экране уже не занимает. Сверните окно в кнопку на панели задач.
6. Чтобы восстановить окно на Рабочем столе, нужно щёлкнуть на кнопке , которая представляет программу на панели задач. Восстановите исходное положение и размер окна.
7. Если окно не развёрнуто (не занимает весь экран), его можно перемещать по Рабочему столу. Для этого наведите указатель мыши на строку заголовка окна. Окно перетаскивают по Рабочему столу при нажатой кнопке мыши. После освобождения кнопки оно занимает новое положение.
Окно перетаскивают по Рабочему столу при нажатой кнопке мыши. После освобождения кнопки оно занимает новое положение.
8. Если окно развёрнуто, его размер и форму можно изменять. Для этого наведите указатель мыши на границу окна. Указатель примет вид двунаправленной стрелки. Удерживая левую кнопку мыши в нажатом положении, можно растянуть рамку окна как в высоту, так и в ширину. Измените размеры окна по своему усмотрению. Когда окно примет нужный размер, отпустите кнопку мыши.
9. Откройте ещё три программы Блокнот. Измените их размеры и расположите окна на Рабочем столе следующим образом:
10. Окно может иметь полосы прокрутки: .
Это говорит о том, что размер окна слишком мал, чтобы полностью отразить всё содержимое. Каждая полоса прокрутки имеет ползунок. Перетаскивая ползунок по полосе прокрутки, можно просмотреть в окне всю рабочую область. Небольшое смещение рабочей области выполняют щелчками на кнопках прокрутки.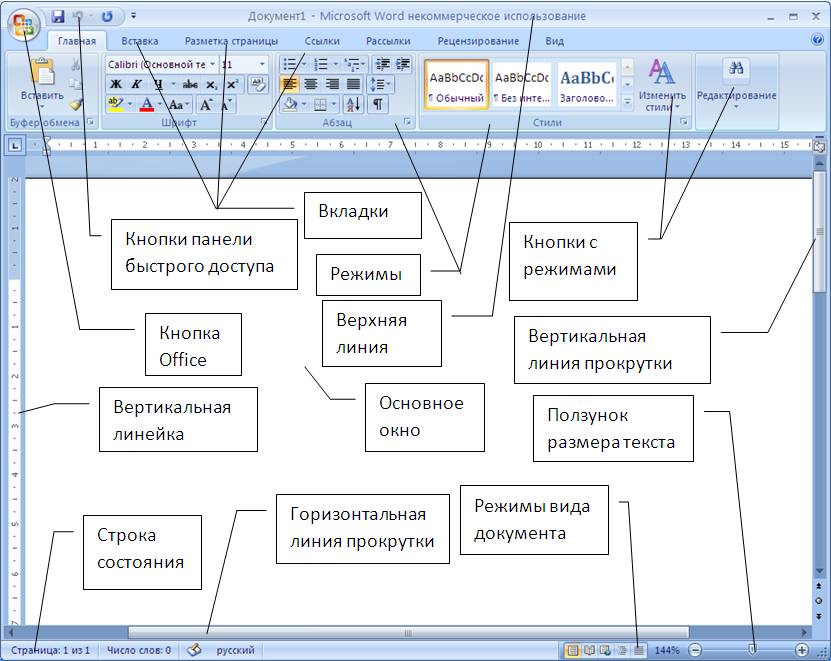 В одном из открытых окон выполните следующие действия.
В одном из открытых окон выполните следующие действия.
— нажимайте клавишу Enter, пока не активируется вертикальная полоса прокрутки;
— нажимайте клавишу ПРОБЕЛ, пока не активизируется горизонтальная полоса прокрутки;
— перетащите вверх ползунок вертикальной полосы прокрутки;
— перетащите влево ползунок горизонтальной полосы прокрутки;
— вернитесь к курсору, щёлкая на кнопках прокрутки.
11. Когда работа с программой закончена, программу останавливают, закрывая её окно. Закройте все окна программы Блокнот.
12. Запустите клавиатурный тренажёр и выполните в нём очередные упражнения. Завершите работу программы.
Основные элементы интерфейса LibreOffice Writer
Многие элементы меняют свою функциональность от версии к версии. Так, например, в каждой версии меняется меню и панели инструментов. Но основные принципы остаются. Эта статья предлагает обзор основных элементов интерфейса без углубленного их рассмотрения.
Эта статья предлагает обзор основных элементов интерфейса без углубленного их рассмотрения.
Заголовок окна (элементы)
Заголовок окна, в большей степени определяется вашей операционной системой и её настройками.
Для моей среды рабочего стола характерно следующее расположение (слева направо):
- Иконка приложения — LibreOffice Writer, это же меню окна.
- Иконка функции закрепления окна по верх всех окон.
- Имя файла.
- Название приложения.
- Стандартные кнопки управления окном.
Отдельного внимания заслуживает имя файла. Когда мы создаем новый документ, имя файла дается автоматически и не имеет расширения до момента сохранения. После сохранения в имени файла будет присутствовать расширение. Заполнитель для имени файла зависит от языка интерфейса LibreOffice и не может быть изменён без пересборки приложения. Это нормальное поведение для большинства приложений.
Главное меню
Главное меню окна предоставляет доступ ко всему функционалу приложения и для удобства разделено на пункты, которые содержат соответствующие элементы. Чаще всего, хотя и не всегда, понимая что выполняет необходимый функционал, можно найти, в каком разделе меню он находится.
Чаще всего, хотя и не всегда, понимая что выполняет необходимый функционал, можно найти, в каком разделе меню он находится.
В версии 5.4 всего 10 пунктов:
- Файл. Содержит пункты используемые при работе с фалом как с объектом (например, Сохранить…, Экспорт…, Печать…).
- Правка. Содержит служебный функционал для правки документа (например, Отмена действия, Найти, Копировать, Вставить).
- Вид. Содержит пункты, отвечающие за внешний вид приложения (например, это показ и скрытие панелей инструментов, открытие служебных окон, и тд.)
- Вставка. Содержит пункты меню, служащие для вставки элементов документа (например, Оглавление, указатель или библиография, Сноска, Изображение…, Гиперсылка…).
- Формат. Содержит пункты меню форматирования элементов документы (например, Выравнивание, Интервал).
- Стили. Отдельно вынесенный пункт, который предназначен для быстрого доступа через меню к часто используемым стилям в документе.

- Таблица. Содержит функционал для работы с таблицей, её создания и редактирования.
- Сервис. Содержит сервисный функционал, такой как проверка орфографии, настройки приложения, доступ к макросам.
- Окно. Позволяет работать с окнами и состоит из двух частей: первая содержит возможность открыть копию окна и Закрыть окно, вторая — динамически наполняется и содержит все открытые окна LibreOffice.
- Справка. Содержит справочную информацию.
В версии 6.0 появится дополнительный пункт главного меню Форма, который вынесен из пункта Вставка. Этот пункт будет содержать элементы формы и служить для быстрого доступа к ним при создании PDF-файлов с формами.
Меню имеет возможность быстрого доступа. Для этого необходимо нажать Alt и клавишу с подчеркнутой буквой в названии пункта меню. Это удобно, когда пункт меню не вынесен на панель инструментов, но не хочется отрывать руки от клавиатуры. Для выхода из меню можно использовать клавишу ESC.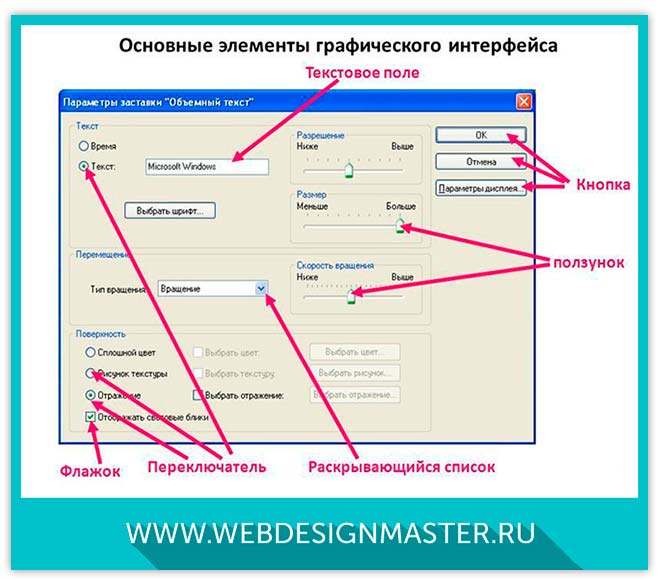 Быстрый доступ зависит от раскладки клавиатуры и, например, если установлен русский интерфейс приложения, то в английской раскладке пункты не будут доступны. Также перемещение по меню возможно при помощи стрелок.
Быстрый доступ зависит от раскладки клавиатуры и, например, если установлен русский интерфейс приложения, то в английской раскладке пункты не будут доступны. Также перемещение по меню возможно при помощи стрелок.
Если есть необходимость настроить меню, это можно сделать пройдя Сервис — Настройка… На вкладке Меню можно выбрать пункт меню и отредактировать его по своему усмотрению.
Панели инструментов
Панели инструментов предназначены для быстрого доступа к часто используемым функциям. На сегодняшний день в LibreOffice Writer по умолчанию доступно 31 панель инструментов. Большинство панелей инструментов появляются и исчезают в зависимости от контекста элемента, с которым мы работаем. Но они могут быть включены или отключены принудительно.
Для панелей инструментов в LibreOffice существует большое количество тем иконок. В стандартной версии от TDF поставляется 7 наборов. Но на просторах интернета можно найти другие наборы, как стилизованные под определённые операционные системы и приложения, например, под MS Office, так и просто изменённые наборы стандартных значков.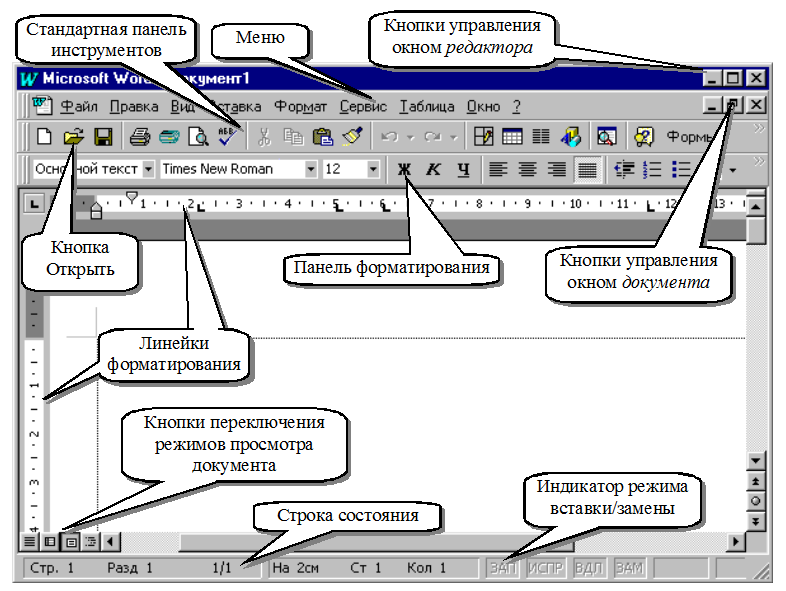
Панели инструментов могут быть перемещены в главном окне. Так же, они могут прикрепляться к разным сторонам окна. Положение при этом запоминается, и при следующем использовании панель появиться на закрепленном месте.
Для принудительного отключения/включения панелей инструментов можно воспользоваться пунктом меню Вид — Панели инструментов. Убрать панель можно также, если вытащить из слота, в котором она сидит, чтобы она стала окном, и закрыть как обычное диалоговое окно.
Настройка панелей инструментов, а так же их создание, производиться на вкладке панелей инструментов в меню Сервис — Настройка… Скрыть кнопки можно так же через контекстное меню: щелкните правой кнопкой мыши на панели и пройдите к пункту показать кнопки.
Боковая панель
Боковая панель на сегодняшний день стала неотъемлемой частью практически во всех модулях LibreOffice. В настоящее время происходит переход встроенных окон на переключение на соответствующий раздела боковой панели. В старых версиях боковая панель отключена, для её включения нужно выбрать соответствующий пункт в меню Вид. Для LibreOffice 5.4 это пункт Вид — Разметка панелей — Боковая панель.
В старых версиях боковая панель отключена, для её включения нужно выбрать соответствующий пункт в меню Вид. Для LibreOffice 5.4 это пункт Вид — Разметка панелей — Боковая панель.
По умолчанию в боковой панели есть 5 вкладок: Свойства, Страница, Стили, Галерея, Навигатор. Если подключить экспериментальные возможности (Сервис — Параметры…, LibreOffice — Расширенные возможности, поставить флажок на пункте Включить экспериментальные возможности (нестабильны), то появиться ещё 2 дополнительных пункта: Управление изменениями и Дизайнер.
Настроить боковую панель под себя можно, но это требует сторонних программ и пересборки LibreOffice. Так что, можно уверено утверждать, что для большинства пользователей, боковая панель не настраивается.
Строка состояния
Строка состояния находиться в самом низу приложения и содержит служебные элементы.
Слева на право элементы:
- Номер страницы, на которой открыт документ из всего количества страниц.
 При щелчке левой клавишей мыши открывается окно Навигатора.
При щелчке левой клавишей мыши открывается окно Навигатора. - При отсутствии выделенного текста показывает количество слов и символов в документе, при выделенном тексте показывает количество слов и символов в выделенном фрагменте.
- Указывает текущий стиль страницы. Правый щелчок открывает стиль на редактирование, левый открывает контекстное меню со стилями.
- Указывает язык проверки орфографии для текущего элемента.
- Позволяет быстро поменять способ выделения элементов документа. Для этого необходимо щелкнуть любой клавишей мыши на значке и выбрать необходимый способ.
- Указывает был ли измен документ. Для быстрого сохранения можно щелкнуть левой кнопкой мыши по значку.
- Представляет информацию о выделенном объекте.
- Позволяет быстро поменять отображение документа, при этом масштаб не меняется. Можно использовать любую клавишу мыши.
- Масштабирование вида документа. Можно использовать ползунок, но можно использовать знаки минуса и плюса.

- Последний пункт показывает текущий масштаб документа. При нажатии левой кнопки мыши появляется окно Масштаб и режимы просмотра, при нажатии правой кнопкой мыши появляется контекстное меню с возможностью выбора предустановленных значений.
Рабочая область
Рабочая область содержит сам текстовый документ со всеми его элементами, панели прокрутки, линейки, сетки и другие вспомогательные вещи для работы. Вид документа можно менять в меню Вид. Доступны два вида: Обычный и как Веб-страница. Полосы прокрутки и линейки могут быть убраны в меню Вид — Полосы прокрутки и Вид — Линейки соответственно. Есть возможность так же Показать сетку (Вид — Сетка и направляющие — Показать сетку) в рабочей области и Направляющие при перемещении объектов (Вид — Сетка и направляющие — Направляющие при перемещении).
Контекстное меню
Чаще всего контекстные меню вызывается при помощи нажатия правой кнопки мыши. При этом каждому элементу в документе или интерфейса может соответствовать своё меню. Некоторые элементы не имеют контекстного меню, например, боковая панель или Notebookbar.
При этом каждому элементу в документе или интерфейса может соответствовать своё меню. Некоторые элементы не имеют контекстного меню, например, боковая панель или Notebookbar.
Быстрый доступ к контекстному меню осуществляется через клавишу Контекстное меню (находится между правыми Alt и Ctrl). При этом меню вызывается не там, где находиться курсор мыши, а в рабочей области на месте текстового курсора, выделенного объекта или на панелях, где было выполнено выделение (например, если есть активное выделение на вкладке Стили на Боковой панели). Дальнейшее перемещение возможно таким же образов как и в обычном меню.
Настройка контекстного меню выполняется на вкладке Контекстное меню окна Настройка, которое можно вызвать пройдя Сервис — Настройка…
Горячие клавиши
Горячие клавиши могут помочь упростить и ускорить работу. Знание их часто может помочь меньше отвлекаться от основных задач. В LibreOffice Writer есть большое количество предустановленных комбинаций, но есть возможность изменить предустановленные и назначить свои, в том числе и, на выполнение макросов или присвоения стилей (Сервис — Настройка…, вкладка Клавиатура).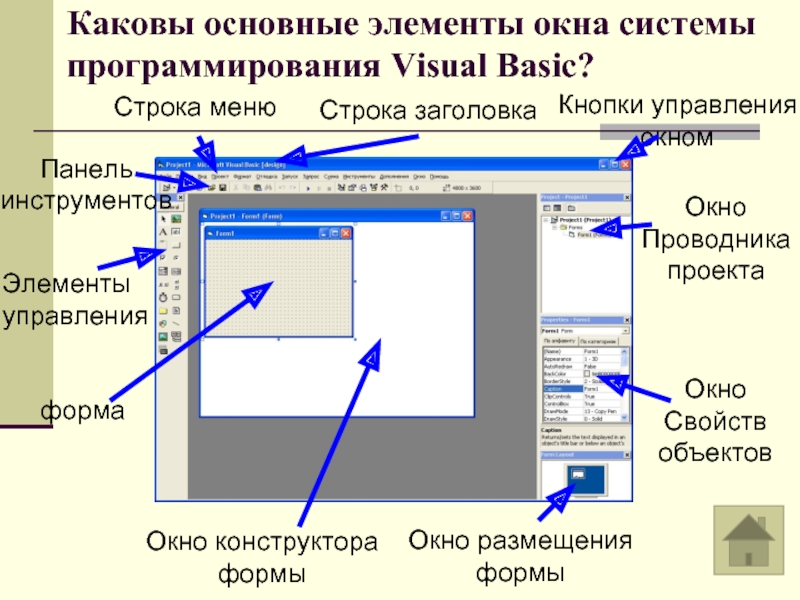 Увидеть горячие клавиши можно в главном или контекстном меню рядом с пунктом меню нужной функции, или на панели инструментов в подсказках. Также, как говорилось выше, меню может быть доступно по быстрым клавишам через Alt. Горячие клавиши, кроме доступа к меню, не зависят от раскладки клавиатуры.
Увидеть горячие клавиши можно в главном или контекстном меню рядом с пунктом меню нужной функции, или на панели инструментов в подсказках. Также, как говорилось выше, меню может быть доступно по быстрым клавишам через Alt. Горячие клавиши, кроме доступа к меню, не зависят от раскладки клавиатуры.
Однострочная панель
Однострочная панель — это просто панель инструментов, на которой был собран самый используемый (по мнению наших дизайнеров) функционал. Она не блокирует появление контекстных панелей инструментов, или принудительное включение вообще любой панели инструментов. Настройка однострочной панели производиться так же как и обычной.
Notebookbar (Лента)
В текущих версиях LibreOffice Writer стала доступна новая, пока ещё экспериментальная, возможность для быстрого доступа к часто используемым функциям. Для того чтобы её включить нужно пройти Сервис — Параметр…, и в разделе LibreOffice — Расширенные возможности, поставить флажок на пункте Включить экспериментальные возможности (нестабильны). А затем в меню Вид — Разметка панели выбрать Лента.
А затем в меню Вид — Разметка панели выбрать Лента.
На сегодняшний день для LibreOffice Writer доступно 5 вариантов ленты:
- Контекстные группы.
- Контекстные одинарные.
- Вкладки.
- Групповая полная.
- Групповая компактная.
Не смотря на то, что Notebookbar должен заменять собой другие элементы интерфейса, например, панели инструментов или боковую панель, этого не происходит. В тех случаях, когда необходим быстрый доступ к дополнительному функционалу, будут появляться контекстные панели. Появляющиеся контекстные вкладки пока не реализованы, контекстные области тоже не реализованы. Так же не реализован быстрый доступ к элементам Notebokbar через клавишу Alt. Главное меню может быть скрыто, но его можно и оставить (по умолчанию скрыто). Кроме того, Notebookbar реализован не для всех модулей LibreOffice, поэтому часто будет появляться классический вид приложения, например, при вставке диаграмм.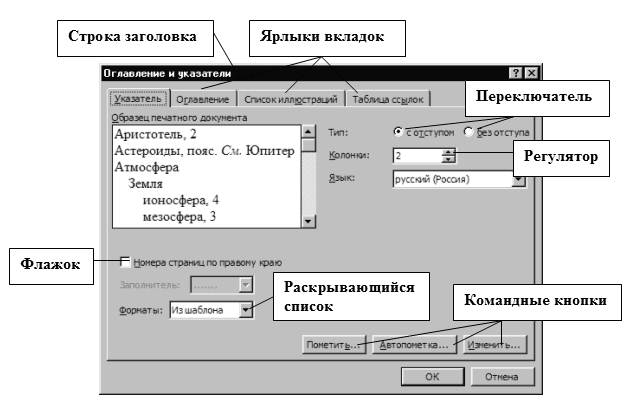
На Notebookbar возможна только одна настройка, настройка быстрых действий. Сделать это можно через Сервис — Настройки…, перейти на вкладку Панели инструментов и в выпадающем списке выбрать Комбинации клавишей ленты (в ближайших версиях будет исправлено на Быстрый доступ (лента)).
Дополнительная литература и источники:
- Уроки LibreOffice
- Видео-урок LibreOffice 5.4 Writer: Основные элементы интерфейса
- Страница команды дизайна в Wiki TDF
- Блог команды дизайна LibreOffice
- Примечания к выпуску LibreOffice 5.4 (на русском)
- Русскоязычная часть Wiki TDF
- Раздел форума по локализации LibreOffice (сюда падавать ошибки, связанные с русским переводом интерфейса)
Раздел форума по локализации (падавать ошибки сюда)
элементов пользовательского интерфейса | Usability.gov
При разработке интерфейса старайтесь быть последовательным и предсказуемым в выборе элементов интерфейса. Осознают они это или нет, но пользователи уже знакомы с элементами, действующими определенным образом, поэтому принятие этих элементов, когда это уместно, поможет в выполнении задачи, эффективности и удовлетворении.
Осознают они это или нет, но пользователи уже знакомы с элементами, действующими определенным образом, поэтому принятие этих элементов, когда это уместно, поможет в выполнении задачи, эффективности и удовлетворении.
Элементы интерфейса включают, но не ограничиваются:
- Элементы управления вводом : флажки, переключатели, раскрывающиеся списки, списки, кнопки, переключатели, текстовые поля, поле даты
- Навигационные компоненты : навигационная цепочка, ползунок, поле поиска, нумерация страниц, ползунок, теги, значки
- Информационные компоненты : всплывающие подсказки, значки, индикатор выполнения, уведомления, окна сообщений, модальные окна
- Контейнеры : аккордеон
Элементы управления вводом
| Элемент | Описание | Примеры |
|---|---|---|
| Флажки | Флажки позволяют пользователю выбрать один или несколько вариантов из набора. Обычно лучше представить флажки в виде вертикального списка. Более одного столбца также допустимо, если список достаточно длинный, чтобы его можно было прокручивать, или если может потребоваться сравнение терминов. Обычно лучше представить флажки в виде вертикального списка. Более одного столбца также допустимо, если список достаточно длинный, чтобы его можно было прокручивать, или если может потребоваться сравнение терминов. | |
| Радиокнопки | Радиокнопки используются, чтобы позволить пользователям выбирать один элемент за раз. | |
| Выпадающие списки | Выпадающие списки позволяют пользователям выбирать по одному элементу за раз, аналогично радиокнопкам, но они более компактны и позволяют сэкономить место. Рассмотрите возможность добавления текста в поле, например «Выберите один», чтобы помочь пользователю распознать необходимое действие. | |
| Списки | Списки, как и флажки, позволяют пользователям выбирать несколько элементов одновременно, но они более компактны и при необходимости могут поддерживать более длинный список параметров. | |
| Кнопки | Кнопка указывает действие при касании и обычно помечается текстом, значком или и тем, и другим. | |
| Кнопка раскрывающегося списка | Кнопка раскрывающегося списка состоит из кнопки, при нажатии которой отображается раскрывающийся список взаимоисключающих элементов. | |
| Тумблеры | Кнопка-переключатель позволяет пользователю изменять настройку между двумя состояниями. Они наиболее эффективны, когда состояния включения/выключения визуально различимы. | |
| Текстовые поля | Текстовые поля позволяют пользователям вводить текст. Он может разрешать либо одну строку, либо несколько строк текста. | |
| Средства выбора даты и времени | Средство выбора даты позволяет пользователям выбирать дату и/или время. С помощью средства выбора информация последовательно форматируется и вводится в систему. С помощью средства выбора информация последовательно форматируется и вводится в систему. |
Компоненты навигации
| Элемент | Описание | Примеры |
|---|---|---|
| Поле поиска | Окно поиска позволяет пользователям вводить ключевое слово или фразу (запрос) и отправлять их для поиска в индексе с целью получения наиболее релевантных результатов. Обычно поля поиска представляют собой однострочные текстовые поля и часто сопровождаются кнопкой поиска. | |
| Панировочные сухари | Хлебные крошки позволяют пользователям определять свое текущее местоположение в системе, предоставляя интерактивную цепочку следующих страниц для навигации. | |
| Пагинация | Разбивка на страницы делит контент между страницами и позволяет пользователям пропускать страницы или просматривать контент по порядку. | |
| Теги | Теги позволяют пользователям находить контент в той же категории. Некоторые системы тегов также позволяют пользователям применять свои собственные теги к контенту, вводя их в систему. | |
| Слайдеры | Ползунок, также известный как трекбар, позволяет пользователям устанавливать или корректировать значение. Когда пользователь изменяет значение, это не меняет формат интерфейса или другую информацию на экране. | |
| Иконки | Значок представляет собой упрощенное изображение, служащее интуитивно понятным символом, помогающим пользователям ориентироваться в системе. Как правило, значки имеют гиперссылки. | |
| Карусель изображений | Карусели изображений позволяют пользователям просматривать набор элементов и выбирать один из них, если они того пожелают. Как правило, изображения имеют гиперссылки. Как правило, изображения имеют гиперссылки. |
Информационные компоненты
| Элемент | Описание | Примеры |
|---|---|---|
| Уведомления | Уведомление — это сообщение об обновлении, в котором сообщается о чем-то новом, что может увидеть пользователь. Уведомления обычно используются для указания таких элементов, как успешное выполнение задачи, сообщение об ошибке или предупреждение. | |
| Индикаторы выполнения | Индикатор выполнения показывает, где находится пользователь, когда он продвигается по ряду шагов в процессе. Как правило, индикаторы выполнения не кликабельны. | |
| Наконечники инструментов | Всплывающая подсказка позволяет пользователю видеть подсказки при наведении курсора на элемент с указанием имени или назначения элемента. | |
| Окна сообщений | Окно сообщения — это небольшое окно, которое предоставляет пользователям информацию и требует от них выполнения действия, прежде чем они смогут двигаться дальше. | |
| Модальное окно (всплывающее окно) | Модальное окно требует, чтобы пользователи каким-то образом взаимодействовали с ним, прежде чем они смогут вернуться в систему. |
Контейнеры
| Элемент | Описание | Примеры |
|---|---|---|
Аккордеон | Аккордеон — это вертикальный список элементов, который использует функцию отображения/скрытия. При нажатии на ярлык расширяется раздел, показывающий содержимое внутри. Одновременно может отображаться один или несколько элементов, а также могут быть состояния по умолчанию, которые отображают один или несколько разделов без нажатия пользователем кнопки 9.0048 Одновременно может отображаться один или несколько элементов, а также могут быть состояния по умолчанию, которые отображают один или несколько разделов без нажатия пользователем кнопки 9.0048 |
Дополнительная информация
- Джесси Джеймс Гарретт, Элементы взаимодействия с пользователем: ориентированный на пользователя дизайн для Интернета и не только (2-е издание)
- Информация о пользовательском интерфейсе для разработчиков Android
Окно Microsoft Access (Часто используемые элементы)
Окно Microsoft Access (Часто используемые элементы)
Реляционная БДДизайн
- Карта сайта
Функции базы данных
«Пред.
Следующий»
- Доступ к базе данных
- Функции базы данных
- База данных открытого доступа
- способов выполнить задачу
- Окно доступа MS
- Доступ к справочной системе
- База данных MS Access
- Что такое база данных
- Что такое реляционная база данных
- Проектная реляционная база данных
- Как хранятся данные
- Анализ базы данных
- Создать базу данных Access
- шагов для создания базы данных
- Создание таблицы доступа e
- Создание таблиц доступа
- Доступ к техническому паспорту
- Функции доступа MS
- Импорт данных
| Урок 3 | Окно Microsoft Access |
| Цель | Определение способов использования часто используемых элементов окна Access.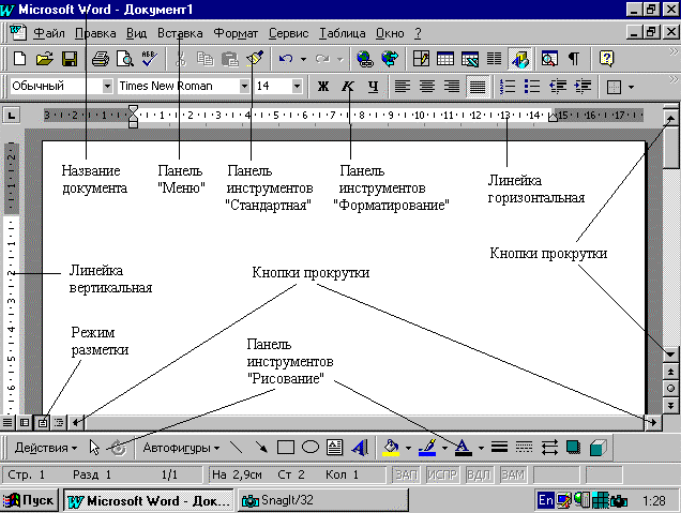 |
Окно Microsoft Access
Окно Access содержит множество меню, панелей инструментов и других функций, позволяющих создавать базу данных и работать с ней. Основные функции окна включают строку заголовка, меню, панель инструментов, окно базы данных и строку состояния.
Наведите указатель мыши на выделенные части изображения окна Access ниже, чтобы определить и узнать больше о каждом из этих элементов.
- В строке заголовка отображается название программы (в данном случае Microsoft Access). В некоторых случаях в строке заголовка может также отображаться имя открытой базы данных. Вы можете щелкнуть и перетащить строку заголовка, чтобы переместить окно Access.
- Окно базы данных — это оглавление базы данных. Здесь вы видите имена таблиц в базе данных.
- Используйте меню для выполнения команд доступа. Вы можете обнаружить, что редко используете меню, поскольку почти всегда есть другой способ (например, кнопка или сочетание клавиш) для ввода команды.

- Панель инструментов обеспечивает быстрый и легкий доступ к часто используемым функциям. На панели инструментов отображаются различные кнопки в зависимости от типа активного объекта.
- На панели инструментов окна базы данных есть кнопки для создания новых объектов и изменения способа отображения объектов, перечисленных в окне базы данных.
- Строка состояния предоставляет некоторую очень общую информацию о состоянии приложения и любых включенных параметрах клавиатуры (например, Num Lock).
- Используйте эту кнопку, чтобы свернуть окно доступа.
- Используйте эту кнопку, чтобы развернуть окно Access (чтобы оно занимало весь экран).
- Кнопка закрытия Access закрывает Access и любую открытую базу данных. Вам будет предложено сохранить все необходимые изменения.
- Используйте эту кнопку, чтобы свернуть окно базы данных.
- Используйте эту кнопку, чтобы развернуть окно базы данных так, чтобы оно занимало все окно Access.


 При щелчке левой клавишей мыши открывается окно Навигатора.
При щелчке левой клавишей мыши открывается окно Навигатора.