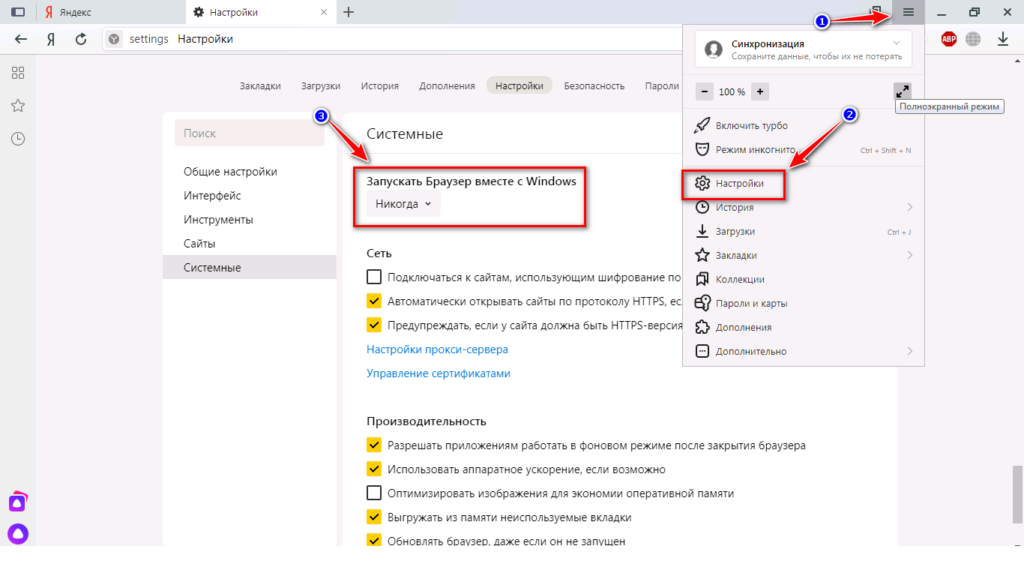Почему браузер не закрывается: Не могу закрыть Гугл Хром. Что делать?
- Почему браузер Google Chrome закрывается сам по себе
- Исправить ошибку Google Chrome не закрывается должным образом
- 8 способов исправить Microsoft Edge, когда он не закрывается [Принудительный выход]
- По умолчанию Edge настроен на работу в фоновом режиме
- Почему Microsoft Edge всегда работает?
- Как закрыть Microsoft Edge в Windows 10/11?
- 1. Остановите работу Edge в фоновом режиме
- 2. Закрытие Edge, когда кнопка X не закрывает браузер
- 3. Откройте средство устранения неполадок приложения Microsoft Store
- 4. Очистите данные браузера Edge
- 5. Сброс браузера
- 6. Отключите расширения Edge
- 7. Выключите Internet Explorer
- 8. Обновить Windows
- Что делать, если всплывающее окно Microsoft Edge не закрывается?
- Информационный бюллетень
- Microsoft Edge не закрывается в Windows 11/10
Почему браузер Google Chrome закрывается сам по себе
Вероятно, многие пользователи сталкивались с проблемой, когда Гугл Хром закрывается сам по себе. Это может быть связано с различными факторами. Однако перед нами одна задача: предотвратить эти спонтанные закрытия. Попробуем это сделать.
Содержание
- Решение
- Способ №1: Создание нового профиля в браузере вручную
- Способ №2: Отключаем аппаратное ускорение
- Способ №3: Пробуем запустить в режиме совместимости
- Способ №4: Отключаем антивирус
- Если ничего не помогает
- Заключение
Решение
Причин для такого поведения веб-обозревателя может быть много: от банальной нехватки оперативной памяти до повреждения файлов браузера Google Chrome. И решения проблемы должны соответствовать этим причинам.
Основная загвоздка заключается в том, что определить эти самые причины довольно-таки сложно. Поэтому часто приходится пробовать все способы для решения проблемы. Только так можно хоть как-то настроить работу веб-обозревателя.
Только так можно хоть как-то настроить работу веб-обозревателя.
Поэтому и мы будем так делать. Хоть один из способов должен помочь. Ничего особенно сложного в них нет. Главное – делать все по инструкции. Тогда ваши старания увенчаются успехом. Итак, перейдем к вариантам решения проблемы.
Способ №1: Создание нового профиля в браузере вручную
Если возникла такая проблема, то велика вероятность того, что какая-то настройка пользовательского профиля мешает нормальной работе веб-обозревателя. Значит, нужно создать стандартный профиль. Без пользовательских настроек.
Сделать это в браузере по известным причинам невозможно. Но можно воспользоваться другим способам. Он основан на файлах веб-обозревателя. Нам понадобится всего лишь файловый менеджер. Сделать нужно следующее.
- Запускаем Проводник Windows и переходим по пути %LOCALAPPDATA%\Google\Chrome\User Data\. Просто вставляем этот текст в адресную строку и жмем Enter.
- Ищем в списке каталогов папку с именем Default и переименовываем ее в Backup Default.
 Если она отсутствует, то находим каталог, название которого начинается с Profile и делаем к нему приписку Backup.
Если она отсутствует, то находим каталог, название которого начинается с Profile и делаем к нему приписку Backup. - Теперь снова запускаем веб-обозреватель. С его новым запуском должна быть создана новая стандартная папка профиля по умолчанию.
Этот способ помогает. Но только в том случае, если проблема связана действительно связана с файлами в папке пользователя. Во всех других ситуациях данный способ бесполезен. Нужно искать другие варианты.
Способ №2: Отключаем аппаратное ускорение
В последних версиях Google Chrome по умолчанию включено аппаратное ускорение для кодирования видео. На некоторых старых компьютерах эта опция ведет себя неадекватно. И именно из-за нее постоянно закрывается веб-обозреватель.
Решение проблемы простое – принудительно отключить аппаратное ускорение. Но такого пункта нет в настройках Хрома. Поэтому придется копаться в скрытых опциях браузера. Инструкция по отключению аппаратного ускорения такова.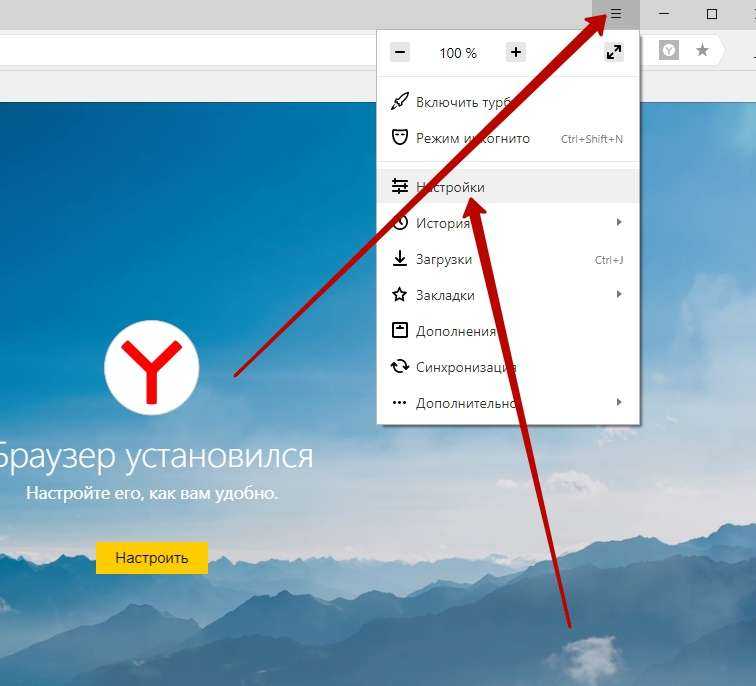
- Запускаем веб-обозреватель ив адресной строке вводим chrome://flags/#disable-accelerated-video-decode. Затем жмем кнопку Enter.
- Убеждаемся, что для соответствующего параметра выставлено значение Enabled.
- Перезапускаем Google Chrome и пробуем открыть какое-нибудь видео.
Если после этой процедуры вылеты закончились, то проблема была именно в аппаратном ускорении. Вообще, эта штука полезна исключительно для современных компьютеров. «Старички», увы, не справляются с этой ресурсоемкой опцией.
Способ №3: Пробуем запустить в режиме совместимости
Иногда бывает так, что та или иная версия Хрома предназначена для запуска на определенной версии операционной системы. И если запустить ее, к примеру, на десятке, то могут возникнуть проблемы с совместимостью.
В этом случае поможет режим совместимости. Он присутствует в разных версиях Windows. Нужно только знать, как его включить для конкретного приложения. И сделать это нам поможет вот такая инструкция.
И сделать это нам поможет вот такая инструкция.
- Кликаем правой кнопкой мыши по значку Google Chrome и в контекстном меню выбираем пункт «Свойства».
- Далее перемещаемся на вкладку «Совместимость».
- Отмечаем пункт «Запустить программу в режиме совместимости с» и в строке ниже выбираем ОС для совместимости.
- Жмем на кнопки «Применить» и «ОК».
- Пробуем запустить веб-обозреватель с помощью данного ярлыка.
Если браузер запустился и нормально работает, то стоит оставить все так, как есть. Проблема с совместимостью полностью решается таким способом. Если же ничего не изменилось, то пробуем другой вариант.
Способ №4: Отключаем антивирус
Если в используемом вами антивирусе присутствует файерволл, то вполне возможно, что он блокирует работу веб-обозревателя. И если это так, то антивирус лучше отключить. Хотя бы на время. Тогда можно будет убедиться, что проблема именно в этом.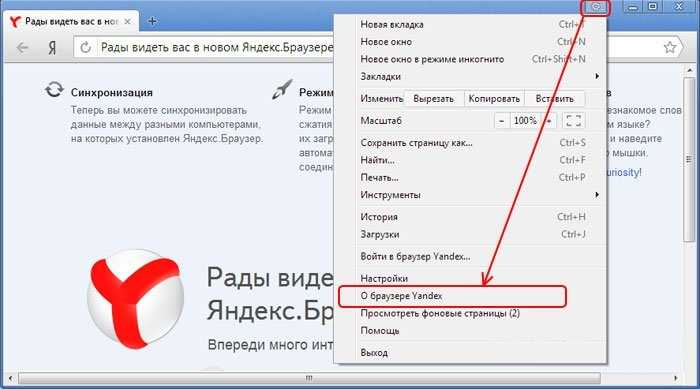
Беда в том, что у разных антивирусов свой процесс отключения. Мы рассмотрим в качестве примера продукт от ESET под названием NOD32. Вот инструкция, при помощи которой можно проверить, блокирует ли данный продукт работу веб-обозревателя.
- Откройте главное окошко антивируса.
- Перейдите в «Настройки».
- Кликните на опцию «Защита компьютера».
- Деактивируйте первый пункт.
- Выберите временной промежуток (оптимальный вариант – «Приостановить до перезагрузки»).
- Кликните на кнопку «Применить».
- Подтвердите выполнение операции
Если веб-обозреватель работает нормально, то проблема именно в антивирусе. Нужно добавить Google Chrome в исключения. Но у каждого продукта процесс совершенно разный. Поэтому универсальной инструкции нет.
Если ничего не помогает
Если вы перепробовали все возможные варианты, а Гугл Хром так и вылетает постоянно, то причина может быть только одна: нехватка оперативной памяти.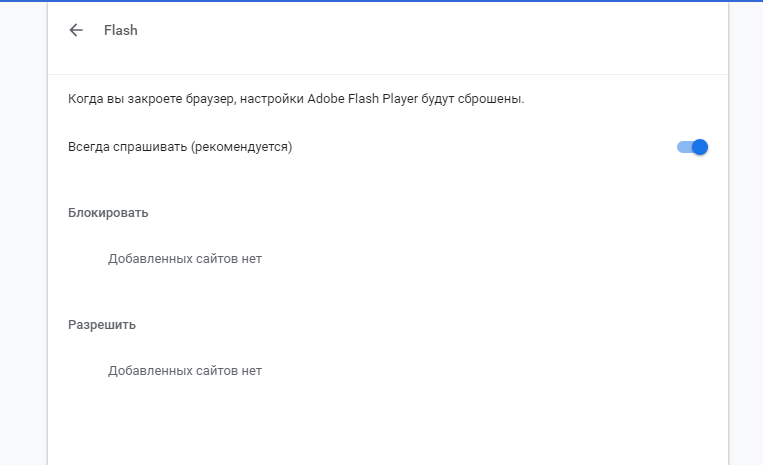 Решить эту проблему можно только двумя способами: добавить физической RAM компьютеру или выбрать другой браузер.
Решить эту проблему можно только двумя способами: добавить физической RAM компьютеру или выбрать другой браузер.
Если вы выбрали второй вариант, то стоит попробовать Mozilla Firefox. Он не требует столько ресурсов и обладает полностью настраиваемым интерфейсом. А по скорости ничуть не хуже того же Хрома.
Заключение
Итак, выше мы попытались ответить на вопрос о том, что делать, если Гугл Хром сам закрывается. Есть несколько способов решения проблемы. И почти все они являются очень простыми. С ними справится даже неопытный пользователь.
Однако если они не помогли, то пора задуматься о замене RAM в компьютере или просто перейти на другой браузер. Среди современных веб-обозревателей есть вполне достойные и интересные экземпляры, которые не требуют столько оперативной памяти.
Исправить ошибку Google Chrome не закрывается должным образом
8 сентября, 2021
Мэтт Миллс
Как записаться
0
При выборе конкретного интернет-браузера сегодня у нас есть много предложений на выбор. Несмотря на все это, подавляющее большинство пользователей выбирают решение, представленное Google, речь идет о популярных Chrome .
Несмотря на все это, подавляющее большинство пользователей выбирают решение, представленное Google, речь идет о популярных Chrome .
Это приложение, которое со временем становилось все более важным, функциональным и популярным, став бесспорным лидером в своем секторе. Фактически, Google Chrome занял очень доминирующее место в мире просмотр веб-страниц . Это браузер, который выбирают сотни миллионов людей по всему миру, несмотря на многочисленные критические замечания, которые он получает.
Содержание
- Когда Chrome показывает ошибку, которая мешает ему работать
- Исправить сбой Chrome не закрывался должным образом
- Восстановить вкладки в новом окне Chrome
- Разрешить Chrome работать в фоновом режиме
- Отключить аппаратное ускорение
- Изменить файл настроек Chrome
Когда Chrome показывает ошибку, которая мешает ему работать
Как многие из вас уже неоднократно видели воочию, это не идеальное программное обеспечение. Многие люди жалуются на высокое потребление ресурсов, в то время как другие говорят о небольшой конфиденциальности, которую он предоставляет нам. Ко всему этому мы должны добавить, что в некоторых случаях Chrome может аварийно завершить работу и при перезапуске выдать сообщение о том, что Chrome не закрылся должным образом.
Многие люди жалуются на высокое потребление ресурсов, в то время как другие говорят о небольшой конфиденциальности, которую он предоставляет нам. Ко всему этому мы должны добавить, что в некоторых случаях Chrome может аварийно завершить работу и при перезапуске выдать сообщение о том, что Chrome не закрылся должным образом.
Более чем вероятно, что многие из вас, кто использовал это приложение в течение значительного времени, время от времени сталкивались с этой проблемой. И это то, что эта ошибка довольно распространена, настолько, что многие другие браузеры показать подобное сообщение, когда они все еще заблокированы. Из-за того, что современные интернет-браузеры широко используются, их внезапная блокировка является серьезным раздражением. Более того, если после этой блокировки мы не сможем запустить его снова из-за вышеупомянутого сообщения о том, что он не был правильно закрыт.
Исправить сбой Chrome не закрывался должным образом
Именно из-за того, что мы широко используем эту конкретную программу, и из-за обычных проблем с этой ошибкой, мы собираемся показать вам несколько интересных решения .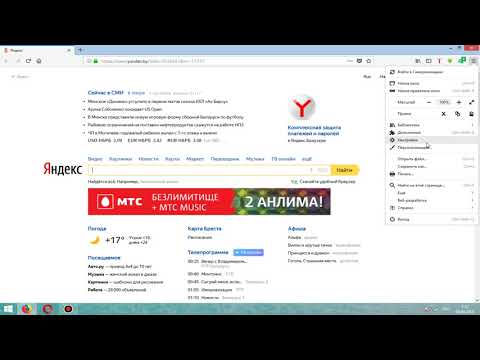 Может случиться так, что после этого сообщения о сбое и ошибке браузер снова запустится или нет. В какой бы ситуации мы ни оказались в связи со всем этим, несомненно, шаги, которые мы покажем ниже, могут быть очень полезными.
Может случиться так, что после этого сообщения о сбое и ошибке браузер снова запустится или нет. В какой бы ситуации мы ни оказались в связи со всем этим, несомненно, шаги, которые мы покажем ниже, могут быть очень полезными.
Восстановить вкладки в новом окне Chrome
Одной из превентивных мер Chrome для решения этой проблемы является кнопка «Восстановить» в самом окне сообщения об ошибке. Это дает нам возможность снова открыть все Вкладки которые работали в Chrome до сбоя. Конечно, это не избавляет от сообщения об ошибке как такового, но мы можем продолжить работу с того места, где мы были, ничего не теряя в Chrome.
В то же время, чтобы не потерять работу до сбоя, мы также можем использовать историю просмотров, чтобы сразу восстановить все вкладки, которые были закрыты. Мы должны помнить, что эта функция недействительна, когда мы используем частный режим.
Разрешить Chrome работать в фоновом режиме
Меняя третье, мы должны знать, что различные приложения и расширения который использует Chrome, может быть отключен для работы в фоновом режиме. Это то, что мы можем выполнить в конфигурации самого браузера. Фактически, у нас есть возможность активировать эту настройку, позволяя приложениям работать в фоновом режиме.
Это то, что мы можем выполнить в конфигурации самого браузера. Фактически, у нас есть возможность активировать эту настройку, позволяя приложениям работать в фоновом режиме.
Это приводит к дополнительному потреблению ресурсов, что может повлиять на общую производительность браузера. Однако вы можете избежать провала, о котором мы говорим, в тех же строках. Как бы то ни было, ниже мы объясняем, как мы можем включить эту функцию, чтобы приложения работали в фоновом режиме в Chrome. Открываем браузер и переходим в его раздел Настройки из Главное меню .
Мы прокручиваем вниз и открываем дополнительные настройки, где мы увидим опцию Продолжить запуск приложений в фоновом режиме при закрытии Google Chrome. Поэтому нам больше не нужно его включать.
Отключить аппаратное ускорение
В том случае, если мы вдруг окажемся у ошибка о чем мы говорили в этих строках, мы можем использовать более стандартное решение. Мы говорим вам об этом, потому что стоит дать процесс деактивации аппаратное ускорение что программа дает нам шанс.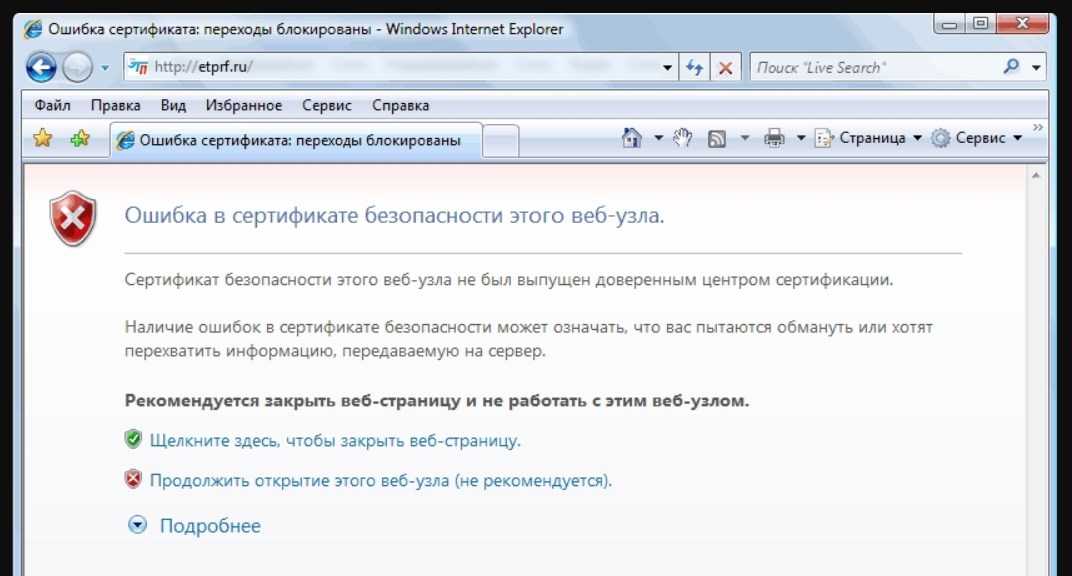 Это функция, которая позволяет Chrome перемещаться несколько более плавно, но иногда она может создавать проблемы, подобные той, с которой мы сталкиваемся сейчас, поэтому мы собираемся отключить ее.
Это функция, которая позволяет Chrome перемещаться несколько более плавно, но иногда она может создавать проблемы, подобные той, с которой мы сталкиваемся сейчас, поэтому мы собираемся отключить ее.
Чтобы сделать это снова, мы открываем раздел «Настройки» и, как и раньше, отображаем параметры «Дополнительные настройки». Теперь мы переходим в раздел «Система» и можем отключить параметр «Использовать аппаратное ускорение», когда он доступен.
Изменить файл настроек Chrome
Файл настроек браузера может быть прямой причиной этой ошибки, поэтому мы всегда можем изменить его, выполнив шаги, которые мы увидим ниже. Мы открываем Проводник окно и перейдите по пути:
C:/Users/USUARIO/AppData/Local/Google/Chrome/User Data/Default
В появившемся списке файлов мы находим файл под названием Preferences, файл, который мы можем открыть, например, с помощью Блокнота, встроенного в Windows. Здесь мы открываем функцию поиска, используя комбинацию клавиш Ctrl + B и набираем exit_type.
Далее мы увидим область файла, в которой хотим внести изменения. Если мы видим термин Crashed рядом с exit_type, нам просто нужно заменить его на Normal. Теперь нам нужно только сохранить файл и выйти, чтобы увидеть, решена ли проблема. Если мы увидим, что это не работает, в том же пути к диску, который мы только что указали, мы можем выполнить другое изменение.
В частности, мы говорим о возможности переименование ранее упомянутая папка под названием Default. Мы не говорим об его удалении, а об изменении его имени, чтобы браузер создавал новое и тем самым решал проблему, с которой мы сталкиваемся. Например, мы можем назвать его Default_old, чтобы Google программа не распознает его, но он есть в нашем распоряжении, если мы хотим восстановить его снова.
- Браузер
- Google Chrome
8 способов исправить Microsoft Edge, когда он не закрывается [Принудительный выход]
По умолчанию Edge настроен на работу в фоновом режиме
by Мэтью Адамс
Мэтью Адамс
Эксперт по Windows и программному обеспечению
Мэтью — фрилансер, написавший множество статей на различные темы, связанные с технологиями. Основное внимание он уделяет ОС Windows и всему прочему… читать дальше
Основное внимание он уделяет ОС Windows и всему прочему… читать дальше
Опубликовано
Факт проверен
Alex Serban
Alex Serban
Windows Server & Networking Expert
Отойдя от корпоративного стиля работы, Алекс нашел вознаграждение в образе жизни постоянного анализа, координации команды и приставания к своим коллегам. Обладание сертификатом MCSA Windows Server… читать далее
Партнерская информация
- Edge — надежный браузер, но многие из наших читателей сообщили, что Microsoft Edge не закрывается в Windows 10 и 11.
- Исправить эту проблему довольно просто, и самый быстрый способ сделать это — попробовать другой веб-браузер.
- Другой способ, который вы можете использовать, — завершить процесс Microsoft Edge или быстро использовать сочетания клавиш.

Вместо того, чтобы исправлять проблемы с Edge, установите лучший браузер: Opera
Вы заслуживаете лучшего браузера! 350 миллионов человек ежедневно используют Opera — полноценную навигацию с различными встроенными пакетами, улучшенным потреблением ресурсов и великолепным дизайном. Вот что умеет Opera:
- Простая миграция: используйте ассистент Opera для переноса существующих данных, таких как закладки, пароли и т. д.
- Оптимизируйте использование ресурсов: ваша оперативная память используется более эффективно, чем Chrome
- Повышенная конфиденциальность: бесплатный и неограниченный встроенный VPN
- Без рекламы: встроенный блокировщик рекламы ускоряет загрузку страниц и защищает от интеллектуального анализа данных
- Скачать Opera
Edge может быть флагманским браузером Microsoft, но у него есть несколько сбоев. Например, некоторые пользователи Edge заявляют на форумах, что у них не всегда закрывается браузер.
Вместо этого вкладка зависает, и пользователи не могут закрыть браузер с помощью кнопки X. Некоторые могут вообще отказаться от браузера, если это распространенная проблема.
Однако несколько возможных решений могут привести к тому, что Edge не закроется.
Почему Microsoft Edge всегда работает?
Хотите верьте, хотите нет, но Microsoft Edge по умолчанию настроен на продолжение работы фоновых расширений и приложений, даже когда он закрыт.
Это имеет смысл, потому что когда вы снова откроете его, он запустится намного быстрее. Но если вы не используете другой браузер, это может стать неприятностью, поэтому ознакомьтесь с некоторыми быстрыми способами остановить работу Microsoft Edge в фоновом режиме.
Также обратите внимание, что Edge поставляется с функцией Start-up Boost, разработанной для ускорения запуска браузера при загрузке компьютера.
Почему Microsoft Edge продолжает просыпаться?
Это еще одна проблема, связанная с фоном Windows-прожектора по умолчанию на экране блокировки. Щелкнув любое слово на экране блокировки Windows, Edge начнет поиск этого слова после разблокировки.
Щелкнув любое слово на экране блокировки Windows, Edge начнет поиск этого слова после разблокировки.
Наши читатели сообщили, что смена фона на экране блокировки сработала, так что вам тоже стоит попробовать.
Быстрый совет:
Поскольку самое простое решение, как правило, является лучшим, если Microsoft Edge не закрывается, переход на производительный браузер, такой как Opera, должен помочь.
Этот хорошо сбалансированный браузер гарантирует бесперебойную работу без задержек, помех для веб-приложений и без задержек, когда дело доходит до времени отклика.
Opera
Более эффективно и точно отвечает вашим потребностям.
Бесплатно Посетите веб-сайт
Как закрыть Microsoft Edge в Windows 10/11?
1. Остановите работу Edge в фоновом режиме
- Нажмите кнопку Меню (три вертикальные точки) в Edge и выберите Настройки .
- Теперь нажмите Система и производительность на левой панели и выключите Продолжить запуск фоновых расширений и приложений …
- Перезапустите браузер, чтобы изменения вступили в силу.

Пока вы находитесь в окне System , вы также можете снять флажок Start-up Boost , чтобы предотвратить его запуск при загрузке компьютера.
2. Закрытие Edge, когда кнопка X не закрывает браузер
- Щелкните правой кнопкой мыши панель задач и выберите Диспетчер задач .
- Затем выберите Edge на вкладке Процессы и нажмите кнопку Завершить задачу .
Горячая клавиша Windows также закрывает активные окна рабочего стола. Нажатие Alt + F4 горячая клавиша закрывает выбранное окно.
Совет эксперта:
СПОНСОРЫ
Некоторые проблемы с ПК трудно решить, особенно когда речь идет о поврежденных репозиториях или отсутствующих файлах Windows. Если у вас возникли проблемы с исправлением ошибки, возможно, ваша система частично сломана.
Мы рекомендуем установить Restoro, инструмент, который просканирует вашу машину и определит причину неисправности.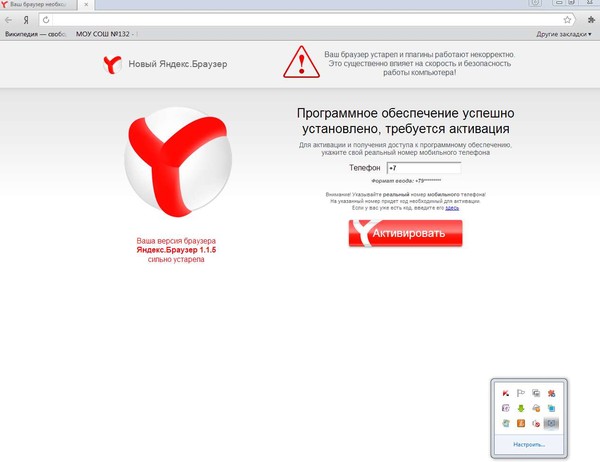
Нажмите здесь, чтобы загрузить и начать восстановление.
Таким образом, это сочетание клавиш поможет принудительно закрыть Microsoft Edge, когда кнопка X не работает.
3. Откройте средство устранения неполадок приложения Microsoft Store
- Нажмите кнопку Cortana на панели задач Windows 10, чтобы открыть окно приложения Search .
- Введите ключевое слово устранение неполадок в поле поиска приложения.
- Выберите Устранение неполадок , чтобы открыть окно, показанное на снимке экрана ниже.
- Выберите Приложения Microsoft Store и нажмите кнопку Запустить средство устранения неполадок , чтобы открыть окно, показанное на изображении ниже.
- Затем вы можете просмотреть предлагаемые средства устранения неполадок.
4. Очистите данные браузера Edge
- Откройте Edge и нажмите кнопку Настройки и многое другое в правом верхнем углу окна.

- Нажмите кнопку Настройки и прокрутите вниз до Очистить данные браузера .
- Нажмите кнопку Выберите, что очистить , чтобы открыть настройки боковой панели на снимке экрана непосредственно ниже.
- Отметьте там все флажки данных и нажмите Очистить , чтобы полностью стереть данные браузера.
- После этого перезапустите браузер.
Некоторые пользователи обнаружили, что очистка кеша Edge помогает в случае, если Edge зависает, а затем не закрывается.
5. Сброс браузера
- Откройте Cortana 9Приложение 0006.
- Введите apps в поле Cortana Search и выберите, чтобы открыть Apps & functions .
- Прокрутите вниз до Microsoft Edge в списке приложений. Либо введите Edge в поле поиска.
- Выберите Edge и нажмите Дополнительные параметры , чтобы открыть дополнительные настройки.

- Нажмите кнопку Сброс и еще раз щелкните Сброс для подтверждения.
- Обратите внимание, что есть Кнопка Восстановить над опцией Сброс . Вы также можете нажать эту кнопку, чтобы восстановить браузер Edge, который часто дает сбой.
Если вы по-прежнему не можете закрыть Microsoft Edge, перезагрузите браузер. Это вернет Edge к его конфигурации по умолчанию и очистит данные.
6. Отключите расширения Edge
- Нажмите кнопку Меню в правом верхнем углу и выберите Расширения , затем выберите Управление расширениями .
- В следующем окне отключите или удалите расширения.
Ошибка Edge не закрывается, возможно, из-за стороннего расширения. Вы можете отключить или удалить расширения Edge, выполнив описанные выше действия.
7. Выключите Internet Explorer
- Откройте «Выполнить», нажав клавишу Windows + горячую клавишу R .

- Затем введите appwiz.cpl в текстовое поле «Выполнить»; и нажмите кнопку OK .
- Нажмите кнопку Включить или отключить функции Windows , чтобы открыть окно, показанное на изображении ниже.
- Снимите флажок Internet Explorer 11.
- Нажмите кнопку Да для подтверждения.
- Затем нажмите OK , чтобы закрыть окно.
Некоторые пользователи подтвердили, что отключение Internet Explorer путем снятия его флажка в разделе «Включение или выключение компонентов Windows» может помочь, если Microsoft Edge не закрывается.
8. Обновить Windows
- Откройте Cortana, нажав кнопку на панели задач.
- Введите update в поле поиска Cortana и выберите, чтобы открыть Проверить наличие обновлений .
- Затем нажмите кнопку Проверить наличие обновлений .
- Windows отобразит список доступных обновлений, если таковые имеются.
 Нажмите Загрузить (или Установить сейчас ), чтобы обновить Windows 10.
Нажмите Загрузить (или Установить сейчас ), чтобы обновить Windows 10.
Microsoft исправляет многочисленные сбои Edge с помощью обновлений Windows 10, поэтому обновление Windows также может помочь, если Microsoft Edge не закрывается.
Если служба Центра обновления Windows настроена на автоматическое обновление, Windows обновляется автоматически. Тем не менее, возможно, стоит вручную проверить наличие пропущенных, выполнив шаги, описанные выше.
Процесс не всегда проходит гладко, так как бывают случаи, когда вы даже можете столкнуться с ошибками. Тем не менее, вы можете ознакомиться с нашим руководством о том, как быстро исправить ошибки Центра обновления Windows.
Что делать, если всплывающее окно Microsoft Edge не закрывается?
Если всплывающее окно не закрывается, Microsoft Edge, скорее всего, завис, и его необходимо перезапустить. Решение 2 отлично подойдет в этом случае.
Если вкладки Microsoft Edge не закрываются, это означает, что браузер завис.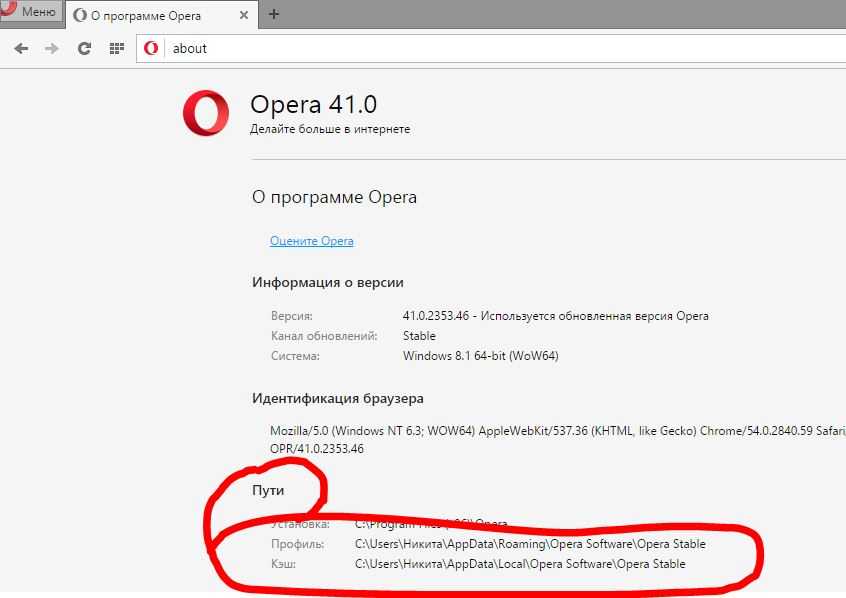 Просто попробуйте закрыть браузер и открыть его снова.
Просто попробуйте закрыть браузер и открыть его снова.
Наши читатели сообщили, что Microsoft Edge не закрывается и в Windows 11, но, к счастью, все вышеперечисленные решения эффективны и в последней версии ОС.
Это несколько разрешений, которые могут исправить браузер Edge, который не всегда закрывается. Кто-нибудь из них работал на вас?
Вас также может заинтересовать наше руководство о том, что делать, если Microsoft Edge продолжает падать, потому что у нас есть много быстрых советов.
Не стесняйтесь поделиться с нами своим опытом устранения неполадок в разделе комментариев ниже.
Была ли эта страница полезной?
Начать разговор
Делиться
Копировать ссылку
Информационный бюллетень
Программное обеспечение сделок
Пятничный обзор
Я согласен с Политикой конфиденциальности в отношении моих персональных данных
Microsoft Edge не закрывается в Windows 11/10
Microsoft Edge на шаг впереди своего предшественника во многих областях.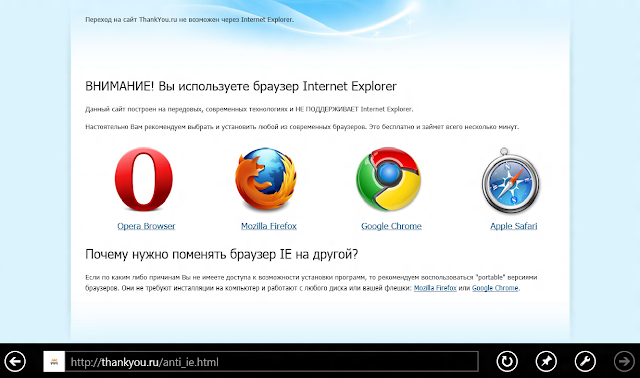 Однако в последнее время некоторые пользователи жалуются, что Microsoft Edge не закрывает на их компьютерах. В этом посте мы собираемся решить эту проблему с помощью нескольких простых решений.
Однако в последнее время некоторые пользователи жалуются, что Microsoft Edge не закрывает на их компьютерах. В этом посте мы собираемся решить эту проблему с помощью нескольких простых решений.
Если Microsoft Edge зависает и не закрывается полностью на вашем компьютере с Windows, выполните следующие действия по устранению неполадок, которые помогут вам решить проблему.
- Попробуйте закрыть Edge из диспетчера задач
- Попробуйте отключить расширения Edge по одному
- Очистить данные браузера и кэш
- Восстановить Microsoft Edge
- Устранение неполадок в чистой загрузке
Давайте поговорим о них подробно.
1] Попробуйте закрыть Edge из диспетчера задач
Если Edge вообще не закрывается, попробуйте завершить задачу из диспетчера задач. Это завершит процесс и закроет браузер. Чтобы сделать то же самое, откройте Диспетчер задач по Ctrl + Shift + Esc .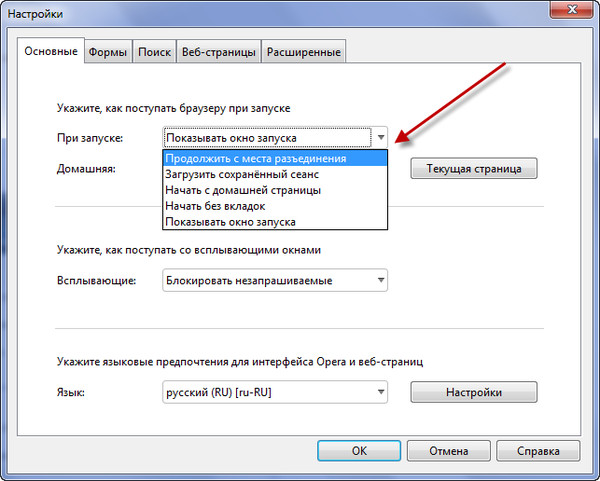 Теперь на вкладке «Процесс» щелкните правой кнопкой мыши Microsoft Edge и выберите «Завершить задачу». Надеюсь, это должно закрыть Edge для вас.
Теперь на вкладке «Процесс» щелкните правой кнопкой мыши Microsoft Edge и выберите «Завершить задачу». Надеюсь, это должно закрыть Edge для вас.
2] Попробуйте отключить расширения Edge по одному
Если какое-либо из расширений в вашем браузере повреждено, есть вероятность, что вы столкнетесь с непредвиденными проблемами. Поскольку мы не знаем, какое расширение создает проблемы, отключите их одно за другим.
Как только вы узнаете, кто виноват, удалите это расширение, и в следующий раз вы больше не столкнетесь с этой проблемой.
3] Очистить данные просмотра и кеш
Иногда ваш кеш и данные просмотра повреждаются и начинают вызывать такие проблемы. Это очень распространенная проблема, поэтому в каждом браузере есть возможность очистить данные браузера и кэш, чтобы решить эту проблему.
Чтобы очистить данные браузера и кэш в Microsoft Edge, выполните указанные действия.
- Нажмите на три горизонтальные точки и выберите «Настройки».

- Перейти к Конфиденциальность, поиск и услуги таб.
- Прокрутите вниз, чтобы найти Очистить данные браузера и нажмите Выберите, что нужно очистить сейчас.
- Установите Диапазон времени от до Все время, отметьте все необходимые элементы, особенно История просмотров, файлы cookie и другие данные сайта, и Кэшированные изображения и файлы, , а затем нажмите Очистить сейчас.
Как только все элементы будут удалены, ваша проблема должна быть решена.
4] Восстановление Microsoft Edge
Вы также можете столкнуться с проблемами, подобными рассматриваемой, если Edge поврежден. Если все приложение повреждено, Edge может даже не запуститься в вашей системе, но иногда определенный файл может пропасть или быть поврежденным. В любом случае, мы можем развернуть встроенный инструмент для восстановления Microsoft Edge и увидеть, что это имеет значение.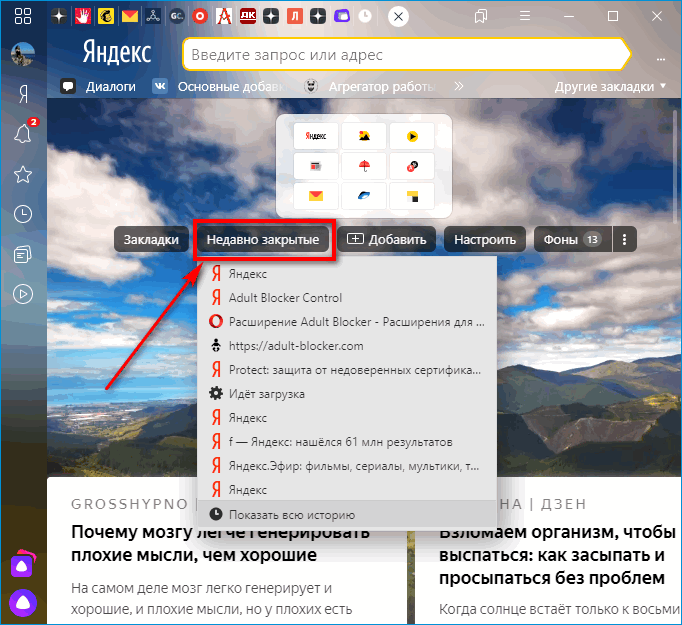 Выполните указанные шаги, чтобы восстановить Microsoft Edge.
Выполните указанные шаги, чтобы восстановить Microsoft Edge.
- Откройте Настройки.
- Перейдите в Приложения > Приложения и функции.
- Найдите Microsoft Edge.
- Для Windows 11: Нажмите на три вертикальные точки и выберите «Изменить». Для Windows 10: Нажмите на приложение и выберите Изменить.
- Нажмите Да, когда появится всплывающее окно UAC.
- Наконец, нажмите Восстановить.
Ваш Edge будет отремонтирован. Надеюсь, это поможет вам.
5] Устранение неполадок при чистой загрузке
Иногда проблема связана не только с приложением, вызывающим проблемы, но и с множеством сторонних приложений, которые могут мешать работе вашего браузера и мешать его закрытию. Чтобы подтвердить это, вам нужно запустить Microsoft Edge в чистой загрузке. Если браузер там работает хорошо, просто запускайте процессы вручную, один за другим, и вы наткнетесь на нарушителя спокойствия. Все, что вам нужно сделать, это удалить это приложение, и ваша проблема будет решена.
Все, что вам нужно сделать, это удалить это приложение, и ваша проблема будет решена.
Надеюсь, вы сможете решить проблему с помощью этих решений.
Как исправить, что Microsoft Edge не закрывается?
Если Edge не закрывается простым нажатием кнопки с крестиком, попробуйте завершить его процесс с помощью диспетчера задач, проверьте первые решения, чтобы сделать то же самое. Если это не сработает, попробуйте восстановить Edge и связанные с ним программы. Или лучше, просто просмотрите наши решения, и ваша проблема будет решена.
Почему Edge продолжает сбой Windows 11?
Edge — это встроенный браузер Windows, поэтому совершенно очевидно, что браузер идеально оптимизирован для работы на вашем компьютере. Но если браузер дает сбой, значит, проблема в приложении или в вашей ОС. Мы рекомендуем вам ознакомиться с нашим руководством о том, что делать, если Microsoft Edge не открывается на вашем компьютере, а также ознакомиться с нашим руководством о том, что делать, если Microsoft Edge дает сбой после запуска.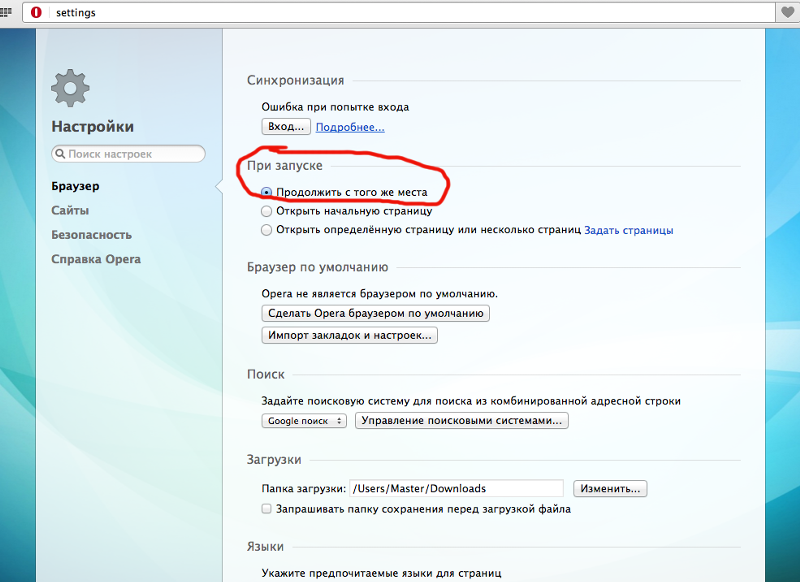
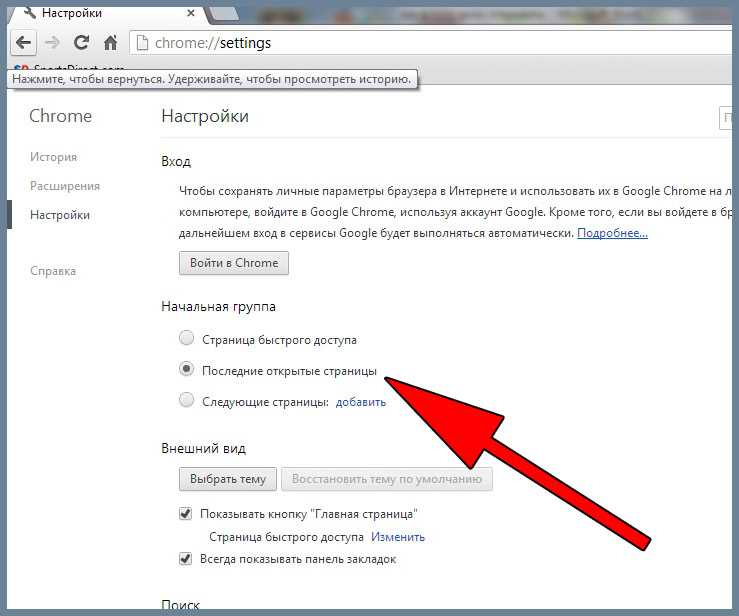 Если она отсутствует, то находим каталог, название которого начинается с Profile и делаем к нему приписку Backup.
Если она отсутствует, то находим каталог, название которого начинается с Profile и делаем к нему приписку Backup.


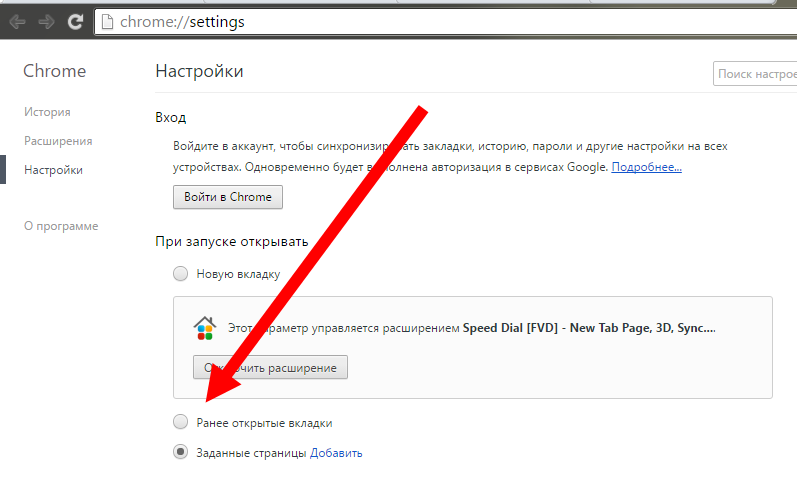

 Нажмите Загрузить (или Установить сейчас ), чтобы обновить Windows 10.
Нажмите Загрузить (или Установить сейчас ), чтобы обновить Windows 10.