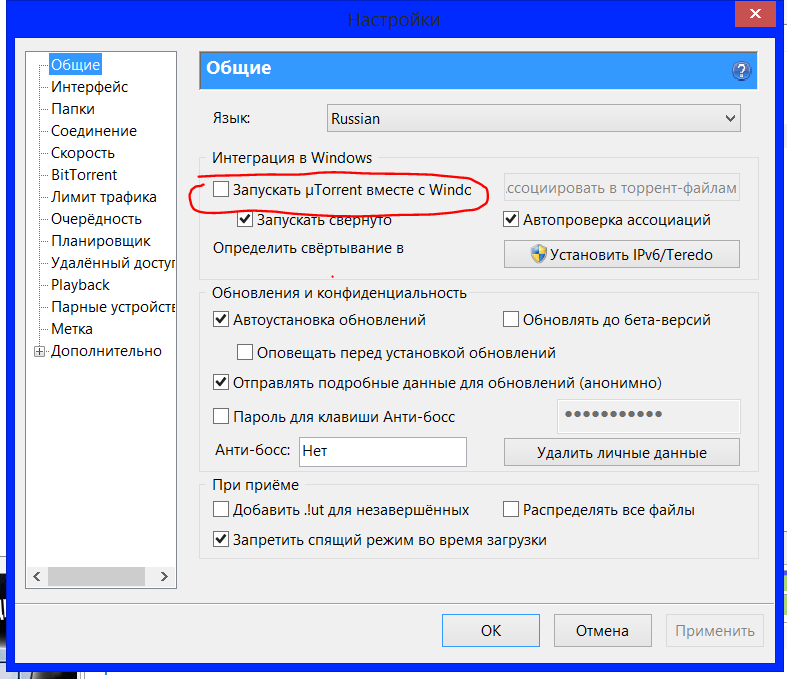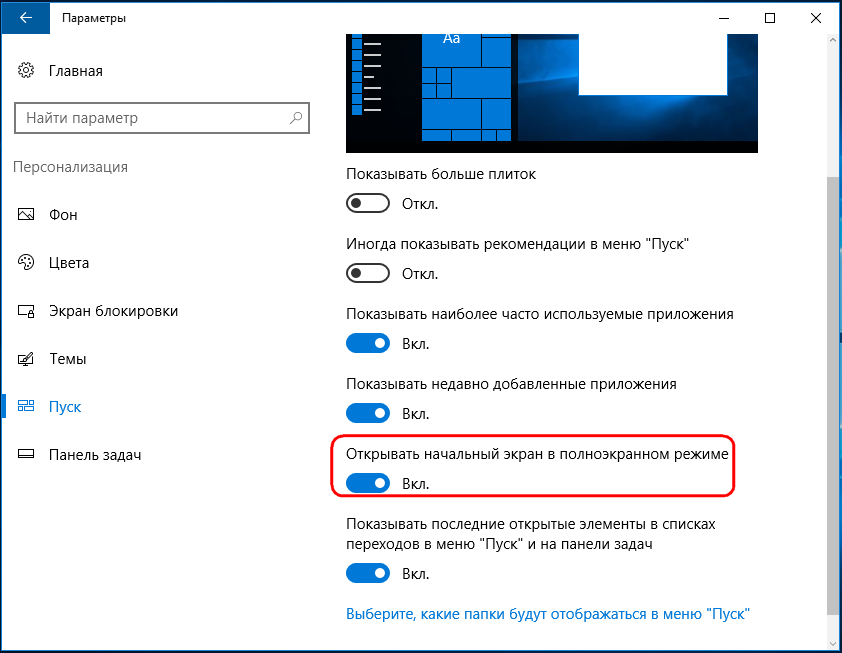Почему браузер открывается не на весь экран: Google Chrome из панели задач открывается не на весь экран.
- Лечим полноэкранный режим Google Chrome [ОБЗОР]
- Как включить полноэкранный режим в браузере Google Chrome
- Браузер не поддерживает полноэкранный режим
- Полноэкранный режим не работает в Chrome
- Как активировать полноэкранный режим Chrome?
- Если полноэкранный режим не работает в Chrome
- Исправление 1.
- Исправление 2: Обновите Chrome
- Исправление 3. Переустановите Chrome
- Исправление 4: Включить Flash
- Исправление 5: отключить аппаратное ускорение
- Исправление 6: сброс настроек Chrome
- Исправление 7. Отключение полноэкранной оптимизации
Лечим полноэкранный режим Google Chrome [ОБЗОР]
18 комментариев
Всем хорош самый популярный в мире браузер Google Chrome, но есть у него огромный минус — печальная реализация работы в режиме полного экрана. Разработчики очень давно плюнули на развитие данной функции и их даже не цепляют лавры Mozilla Firefox в этом направлении.
Сегодня расскажу, как можно улучшить полноэкранный режим Google Chrome — включить появление адресной панели и вкладок при подведении курсора к верхнему краю экрана в этом состоянии.
Содержание:
Tab Revolution — улучшаем Google Chrome
Сразу напомню, как можно «загнать» любой браузер в полноэкранный режим — просто нужно нажать на клавиатуре компьютера клавишу «F11». Для возврата к обычному виду окна — тыкаем на эту клавишу ещё раз.
Для владельцев ноутбуков это отличный (единственный) способ виртуально увеличить диагональ монитора и не потерять при этом удобные и нужные панели обозревателя сети Интернет.
В обычном полноэкранном режиме Google Chrome нет возможности навигации по вкладкам и нет адресной панели — каждый раз нужно выходить из этого режима и снова его включать. Почему так всё печально — только создатели знают.
Итак, включаем отображение панелей адреса и вкладок в режиме полного экрана Google Chrome. Запускаем наш быстрый браузер и заходим на страницу расширения Tab Revolution — устанавливаем его и перезагружаем обозреватель.
Теперь заходим на самый лучший сайт о компьютерных программах и тыкаем «F11» на клавиатуре (включаем полное погружение)…
Получили, что хотели — улучшенный режим полного экрана в Google Chrome.
Настройка расширения Tab Revolution
В правом верхнем углу окна браузера (в обычном режиме) видим появившуюся иконку расширения Tab Revolution (почему-то грустную и не активную)…
…
…
Ничего страшного — оно (расширение) работает. Кликаем на этот значок любой клавишей мышки и получаем контекстное меню…
…в котором можно закрепить/открепить вкладку (Pin/Unpin Tab)…
…отключить звук на вкладке (Mute/Unmute Tab)…
- Mute/Unmute all other Tabs — включить/выключить звук во всех вкладках, кроме активной.

- Duplicate Tab — дублировать (клонировать) вкладку.
- Close all other Tabs — закрыть все вкладки, кроме активной.
Повторяю — всё это настраивается в обычном режиме, до перехода в полноэкранный.
Конечно, реализация не идеальная (даже поддержки горячих клавиш нет), но какая есть. Если знаете лучший способ вывода вкладок и адресной панели в полноэкранном режиме Google Chrome — поделитесь знаниями в комментариях к этой статье.
До новых полезных компьютерных фишек и плюшек.
ПОЛЕЗНОЕ ВИДЕО
…
…
Уверенный пользователь трех домашних ПК с многолетним опытом, «компьютерщик» для всех родственников, соседей и знакомых, в течении 13-ти лет автор более тысячи обзоров интересных и полезных программ для компьютера на собственном софтовом блоге OptimaKomp. RU
RU
Я только обозреваю программы!
Любые претензии — к их производителям!
Все комментарии проходят модерацию
Как включить полноэкранный режим в браузере Google Chrome
Главная » Интернет » Браузеры » Google Chrome
Автор Admin На чтение 3 мин Просмотров 616 Обновлено
Часто требуется растянуть страницу браузера на весь экран, например, чтобы сделать рабочее окно больше, чтобы открытые вкладки не отвлекали и т. д. Для этого существует интересная функция, которая называется полноэкранный режим в браузере Chrome. Способ для её активации мы подробно опишем в нашей статье.
Содержание
- Как включить полноэкранный режим в Хроме
- Первый способ
- Второй способ
- Изменение масштаба
Как включить полноэкранный режим в Хроме
Для начала определимся с тем, что такое полноэкранный режим – это функция браузера, при активации которой все пространство монитора заполняется рабочей областью сайта. То есть пользователь не будет видеть панель инструментов, панель задач Windows вместе с кнопкой «Пуск», панель закладок и каких-либо кнопок меню. Если у вас браузер запускается на половину монитора и вы хотите просто его сделать, чтобы окно заполняло весь экран, то достаточно нажать на кнопку «Развернуть» в правом верхнем углу возле крестика, который полностью закрывает обозреватель.
То есть пользователь не будет видеть панель инструментов, панель задач Windows вместе с кнопкой «Пуск», панель закладок и каких-либо кнопок меню. Если у вас браузер запускается на половину монитора и вы хотите просто его сделать, чтобы окно заполняло весь экран, то достаточно нажать на кнопку «Развернуть» в правом верхнем углу возле крестика, который полностью закрывает обозреватель.
Режим отображения рабочего окна на весь экран в Хроме включается двумя способами:
- Через специальную функцию в основном меню.
- При помощи горячей клавиши на клавиатуре.
Первый способ
Вот что нужно сделать:
- Запустите браузер Google Chrome, если он у вас ещё не запущен.
- Нажмите на кнопку «Меню», она находится в правом верхнем углу, в виде трех горизонтальных точки.
- Здесь перечень самых часто используемых опций. Среди которых вы увидите «Масштаб», напротив неё есть кнопочка. В зависимости от версии Хром, это может быть прямоугольник, иконка в виде трех полос или в виде ключа.
 Кликните по ней, чтобы активировать нужную функцию.
Кликните по ней, чтобы активировать нужную функцию.
Чтобы выйти из этого полноэкранного просмотра, наведите курсор мыши к верхней части монитора. Появится кнопка с крестиком. Нажмите на нее, чтобы перейти к стандартному отображению. Альтернативный вариант – воспользоваться клавишей Esc на клавиатуре.
Второй способ
На клавиатуре, независимо это ноутбук или компьютер, есть ряд функциональных клавиш. Это ряд F1-F12. Каждая кнопка сама по себе или в сочетании с другими отвечает за ту или иную функцию. За активацию полноэкранного режима неизменно на всех устройствах отвечает клавиша F11.
Достаточно один раз нажать на неё, как на экране отобразится только рабочая область сайта. Не будет видно закладок и панели инструментов с вкладками и прочими отвлекающими элементами. Второе нажатие на эту деактивирует такой вариант отображения и возвращает исходное состояние браузера.
Изменение масштаба
Если при включении полного экрана в Гугл Хром, размера окна вам недостаточно, и вы хотите увеличить или уменьшить его, можно воспользоваться функцией масштабирования.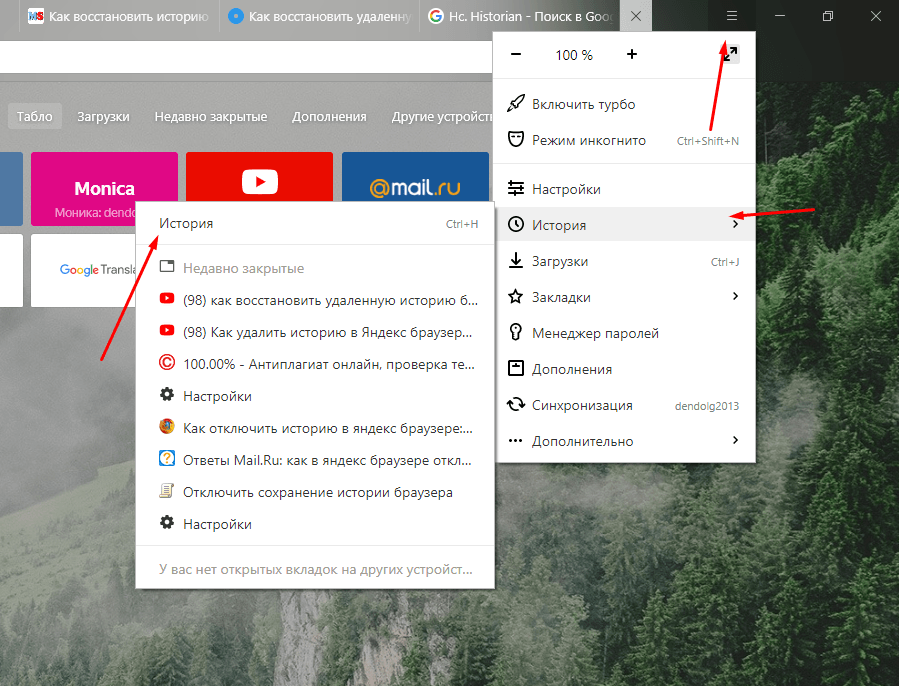 Для быстрого изменения размера окна можно воспользоваться клавишами Ctrl + скролл колесиком мыши. Один шаг увеличивает или уменьшает масштаб на несколько единиц (10, 25, 50).
Для быстрого изменения размера окна можно воспользоваться клавишами Ctrl + скролл колесиком мыши. Один шаг увеличивает или уменьшает масштаб на несколько единиц (10, 25, 50).
Также в окне «Меню», где мы включали функцию полноэкранного режима, можно вручную выставить подходящий размер страницы или сайта кликая на кнопку + или — в разделе «Масштаб».
Данная опция изменяет масштаб только для одной страницы. Чтобы сделать размер шрифта, картинок и всех остальных элементов на всех сайтах, нужно открывать настройки и там уже выставлять глобальные опции.
Браузер не поддерживает полноэкранный режим
Развернув браузер в полноэкранном режиме при работе в Интернете, вы сможете видеть все в большом окне.
Однако некоторые говорят: «Мой браузер не поддерживает полноэкранный режим». Что может быть причиной этой проблемы?
Вы сталкиваетесь с той же проблемой, когда нажимаете F11, чтобы сделать браузер полноэкранным?
Не беспокойтесь и продолжайте читать эту статью, пока не найдете правильное решение этой проблемы.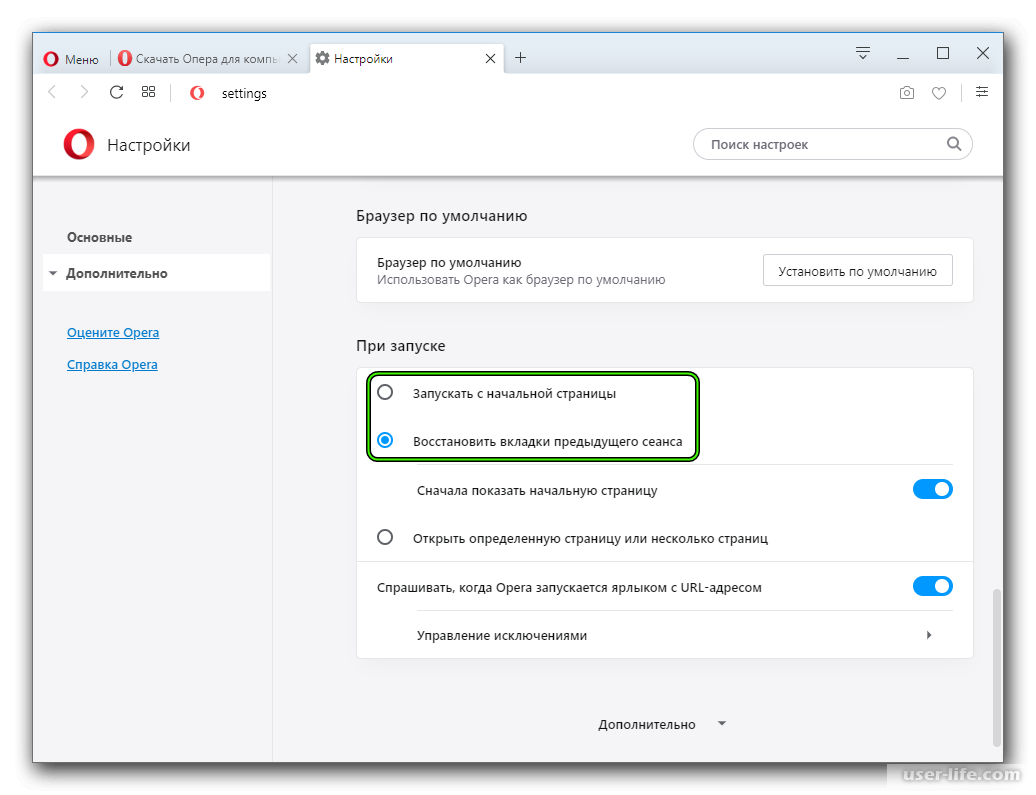
Мой браузер не поддерживает полноэкранный режим?
Если вы пытаетесь просмотреть веб-сайт в полноэкранном режиме, а окно браузера не расширяется на весь экран, вероятно, браузер не поддерживает полноэкранный режим.
Хотя вы мало что можете сделать, чтобы решить эту проблему, есть несколько обходных путей, которые могут помочь вам просматривать сайт в полноэкранном режиме.
Например, если вы используете браузер Google Chrome, вы можете попробовать использовать полноэкранное расширение Chrome.
После установки это расширение позволит вам просматривать любой веб-сайт в полноэкранном режиме, независимо от того, поддерживает ли его сам сайт.
Не все используют один и тот же браузер, так как на рынке существует множество вариантов. Вот почему вы можете продолжить чтение раздела ниже.
Если вы используете браузер Safari, попробуйте включить меню «Разработка» в дополнительных настройках.
После включения вы увидите новое меню «Разработка» в строке меню Safari.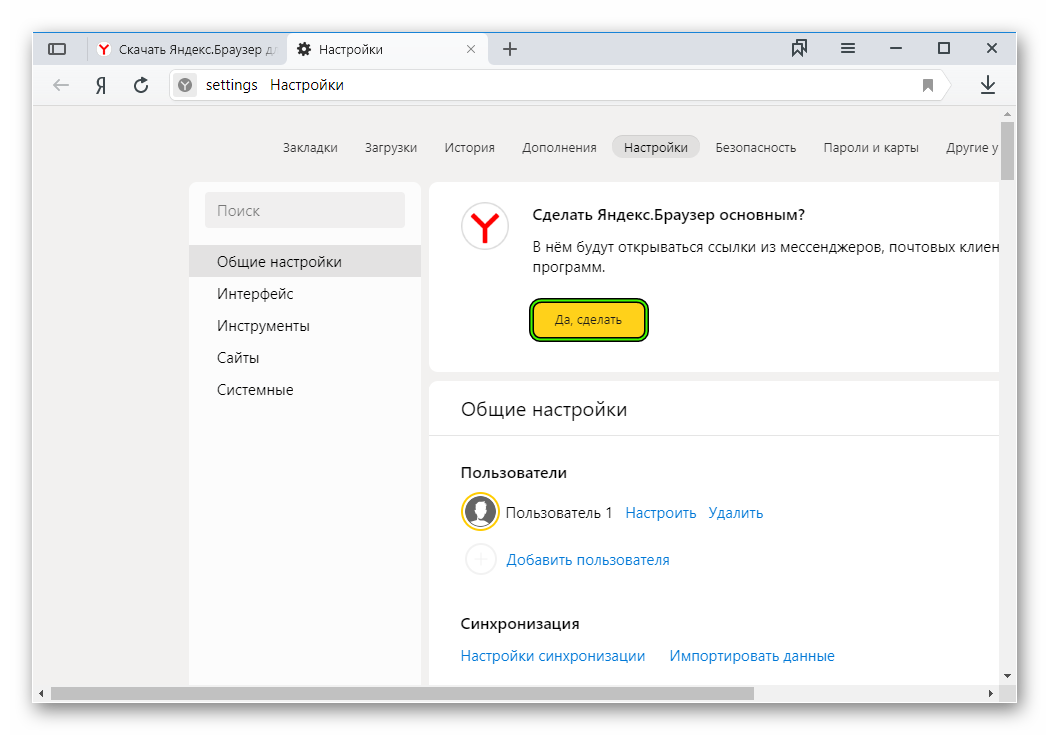 Отсюда вы можете выбрать Войти в полноэкранный режим, чтобы просмотреть любой веб-сайт в полноэкранном режиме.
Отсюда вы можете выбрать Войти в полноэкранный режим, чтобы просмотреть любой веб-сайт в полноэкранном режиме.
Для пользователей браузера Firefox: вы можете попробовать обновить браузер, если вы столкнулись с проблемой неработающего полноэкранного режима или используете полноэкранное расширение.
После установки это расширение добавит новую полноэкранную кнопку на панель инструментов Firefox. Вы можете нажать эту кнопку, чтобы просмотреть любой веб-сайт в полноэкранном режиме.
Не беспокойтесь, если вы пользуетесь браузером Microsoft Edge и сталкиваетесь с той же проблемой, с которой сталкиваются другие люди, потому что у вас также есть некоторые решения.
У Microsoft есть расширение Fullscreen Anything. После установки это расширение позволит вам просматривать любой веб-сайт в полноэкранном режиме, просто нажав клавишу F11 на клавиатуре.
Хотя эти обходные пути могут быть не идеальными, они должны, по крайней мере, позволить вам просматривать рассматриваемый веб-сайт в полноэкранном режиме.
Если веб-сайт, который вы пытаетесь просмотреть, по-прежнему выглядит неправильно, вероятно, сам веб-сайт не предназначен для просмотра в полноэкранном режиме.
Однако, если вы используете последнюю версию своего браузера (это может быть любой браузер), вы сможете сделать браузер полноэкранным, нажав кнопку F11.
- Лучший браузер для загрузки больших файлов
- Браузер Brave не работает на Android
- История браузера замедляет работу компьютера?
- Лучший браузер для Forge Of Empires
- Как исправить разрешение на компьютере для телевизора HDMI
Почему я не могу сделать свой браузер полноэкранным?
Вы не можете напрямую пожаловаться на эту проблему одному человеку, потому что может быть несколько причин, по которым вы не можете сделать свой браузер полноэкранным.
Точки могут быть причинами:
- Браузер не поддерживает полноэкранный режим.
- Некоторые расширения браузера могут помешать вам сделать браузер полноэкранным.

- Ваш браузер устарел.
Некоторые браузеры могут не поддерживать эту функцию, и вы можете запутаться в это время, если вы перепробовали все возможные методы решения проблемы и не смогли этого сделать.
Если вы используете много расширений в своем браузере, вы можете попробовать отключить их все и попытаться нажать F11, чтобы увидеть, работает ли эта функция или нет.
Если вы заметили, что ваш браузер устарел, обновите его как можно скорее или загрузите последнюю версию и установите ее на свое устройство.
Как сделать так, чтобы мой браузер поддерживал полноэкранный режим?
Вам ничего не нужно делать, чтобы ваш браузер поддерживал полноэкранный режим, если у вас последняя версия браузера, потому что теперь все браузеры поддерживают функцию, которая должна работать при нажатии клавиши F11 на клавиатуре.
Вывод:
Существует не одна, а более трех возможных причин, по которым ваш браузер не поддерживает полноэкранный режим.
Возможно, ваш браузер устарел и нуждается в обновлении. возможно, ваш браузер не поддерживает полноэкранный режим. И последняя причина может быть связана с расширениями вашего браузера.
Если вы не уверены в причине, попробуйте устранить неполадки, обновив браузер или проверив настройки экрана.
Полноэкранный режим не работает в Chrome
- Миниинструмент
- Центр новостей MiniTool
- Исправлено — полноэкранный режим не работает в Chrome
Стелла | Подписаться |
Последнее обновление
Google Chrome — один из лучших веб-браузеров в мире. Но это не значит, что у него нет ошибок при его использовании. Полноэкранный режим, не работающий в Chrome, является распространенной проблемой, которая беспокоит многих пользователей. Если вы также столкнулись с этой проблемой, вы можете получить несколько полезных решений из этого поста MiniTool.
Как активировать полноэкранный режим Chrome?
Когда вы используете Chrome для просмотра сайтов, просмотра видео или других действий, вы можете настроить веб-браузер на доступ к полноэкранному режиму, если хотите.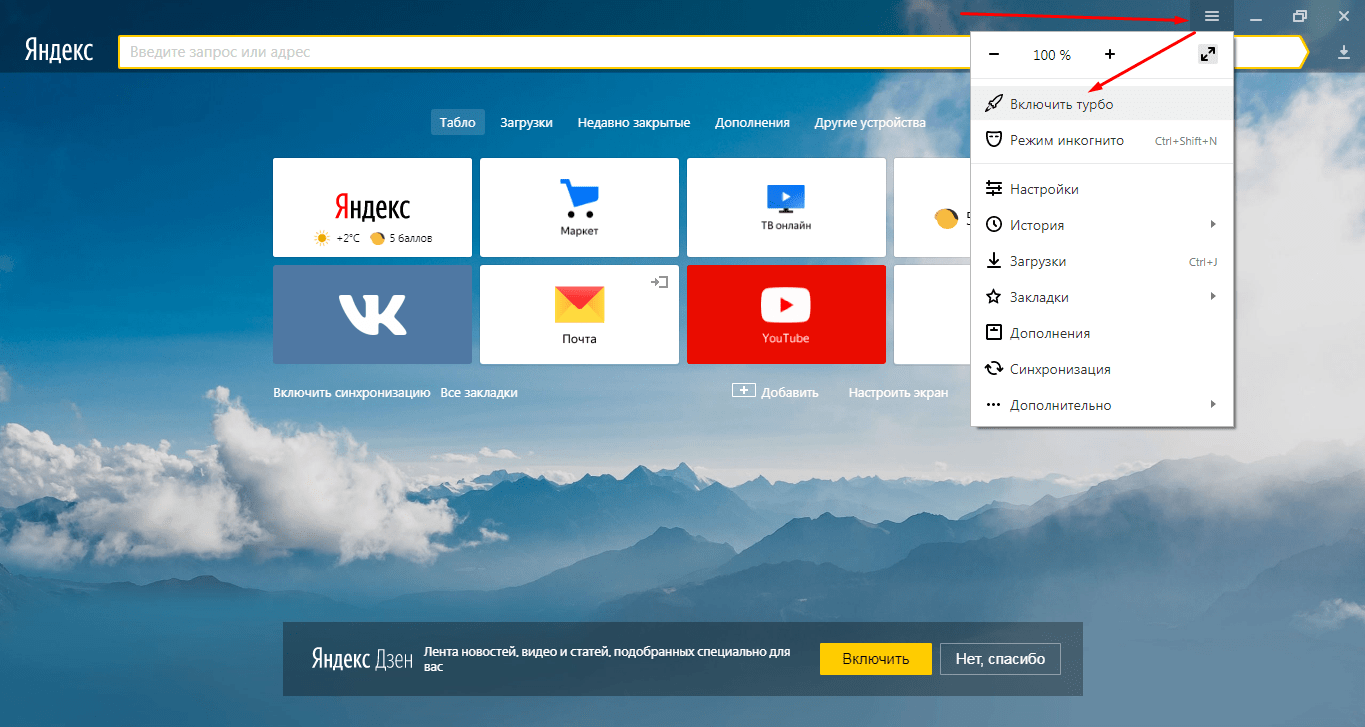 Доступ к полноэкранному режиму Chrome прост: вам просто нужно держать Chrome сверху и нажать F11 ключ. Если вы хотите выйти из полноэкранного режима Chrome, вы можете снова нажать клавишу F11.
Доступ к полноэкранному режиму Chrome прост: вам просто нужно держать Chrome сверху и нажать F11 ключ. Если вы хотите выйти из полноэкранного режима Chrome, вы можете снова нажать клавишу F11.
Если полноэкранный режим не работает в Chrome
Перевести Chrome в полноэкранный режим очень просто. Но иногда вы обнаруживаете, что полноэкранный режим не работает в Chrome или видео не переходят в полноэкранный режим в Chrome. Эта проблема всегда возникает, когда ее настройки неверны или в веб-браузере есть какие-то ошибки. Чтобы решить эту проблему, мы собираем несколько полезных методов и показываем их в этом посте.
Как исправить, что полноэкранный режим в Chrome не работает?
- Перезапустите Chrome
- Обновление Chrome
- Переустановите Chrome
- Включить флэш-память
- Отключить аппаратное ускорение
- Сброс настроек Chrome
- Отключить полноэкранную оптимизацию
- Использовать другой веб-браузер
Исправление 1.
 Перезапустите Chrome
Перезапустите Chrome
Самый простой способ исправить то, что Chrome не работает в полноэкранном режиме, — это перезапустить Chrome. Это может удалить временные ошибки, которые могут вызвать эту проблему. Вы можете просто попробовать.
Исправление 2: Обновите Chrome
Устаревшая версия Chrome также может привести к тому, что полноэкранный режим в Chrome не будет работать. Итак, вы можете проверить, используете ли вы последнюю версию Chrome.
Вы можете щелкнуть меню из трех точек, а затем перейти к Настройки > О Chrome , чтобы проверить, обновлена ли она. Если нет, то вам необходимо обновить его до последней версии.
Исправление 3. Переустановите Chrome
Вы также можете переустановить Chrome, чтобы решить проблему.
Шаг 1. Удаление Google Chrome
- Нажмите Пуск .
- Перейдите в Настройки > Приложение .
- Нажмите Google Chrome в разделе Приложения и функции .

- Нажмите Удалить и следуйте инструкциям на экране, чтобы удалить Google Chrome с компьютера.
Шаг 2. Установите Google Chrome
- Перейдите на https://www.google.com/chrome/ (официальную страницу загрузки Chrome).
- Нажмите кнопку Загрузить Chrome , чтобы загрузить установочный файл на свой компьютер.
- Запустите установочный файл и следуйте инструкциям по установке Chrome на свой компьютер.
Исправление 4: Включить Flash
1. Нажмите на трехточечное меню и перейдите к Настройки .
2. Найдите Flash с помощью верхнего окна поиска, а затем выберите результат, содержащий Flash.
3. Прокрутите вниз, чтобы найти 9Раздел 0112 Flash и щелкните его.
4. Включите кнопку Спросите сначала .
Исправление 5: отключить аппаратное ускорение
Вы также можете исправить неработающий полноэкранный режим в Chrome, отключив аппаратное ускорение в Google Chrome. Вот руководство:
Вот руководство:
- Нажмите на трехточечное меню.
- Перейдите в раздел «Настройки» > «Дополнительно» > «Система ».
- Убедитесь, что кнопка Использовать аппаратное ускорение, если оно доступно выключен.
Исправление 6: сброс настроек Chrome
Некоторые неправильные настройки в Chrome могут привести к тому, что полноэкранный режим не будет работать в Chrome. Чтобы решить эту проблему, вы можете сбросить настройки Chrome.
- Щелкните меню из трех точек.
- Перейдите в раздел «Настройки» > «Дополнительно» > «Система ».
- Щелкните Восстановить исходные значения по умолчанию .
- Во всплывающем интерфейсе нужно нажать кнопку Сбросить настройки 9Кнопка 0113 для сброса настроек Chrome.
Исправление 7. Отключение полноэкранной оптимизации
Отключение полноэкранной оптимизации может улучшить работу с Chrome.

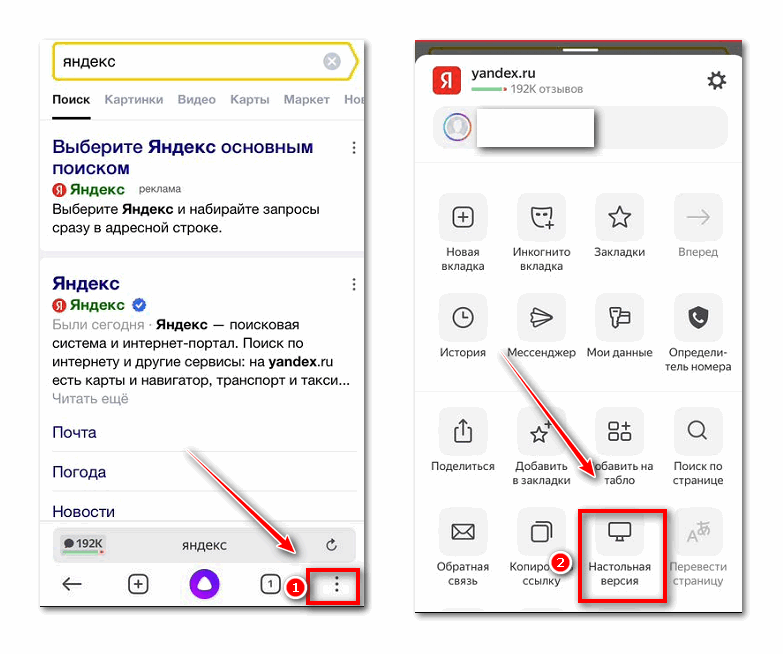 Кликните по ней, чтобы активировать нужную функцию.
Кликните по ней, чтобы активировать нужную функцию.