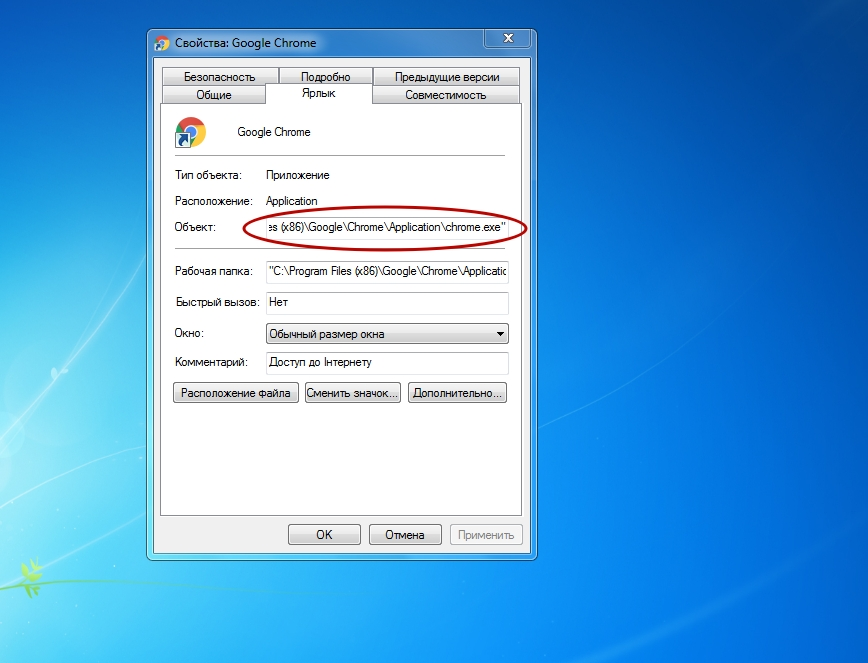Почему браузер открывается не на весь экран: Google Chrome из панели задач открывается не на весь экран.
- Лечим полноэкранный режим Google Chrome [ОБЗОР]
- ИСПРАВЛЕНИЕ: Полноэкранный режим Google Chrome не работает
- Решение 1 — Включить Flash
- Решение 2 — Отключить аппаратное ускорение
- Решение 3 — Сброс настроек Chrome
- Решение 4 — Обновление / Переустановка Chrome
- Решение 5 — Изменить настройки масштабирования дисплея
- Решение 6. Вернитесь к теме по умолчанию
- Решение 7. Убедитесь, что Chrome не развернут
- Решение 8 — Рассмотрите возможность использования бета или канареечной версии
- Решение 9 — Дублируйте открытую вкладку
- Решение 10 — Рассмотрите возможность перехода на другой браузер
- 11 способов исправить полноэкранный режим, не работающий в Chrome И обидно, когда это не работает.
- Что у вас не работает в полноэкранном режиме?
- Как исправить, что полноэкранный режим не работает
- Обновление вкладки Chrome
- 444413 restart rAtrest rAt -restarting
- 444444444444.
- Обновите свой Chrome
- Удалите Chrome и переустановите его
- Сброс настроек Chrome
- Отключить аппаратное ускорение
- Изменение настроек дисплея
- Перезагрузите устройство
- Выйдите и войдите в свою учетную запись Google
- Переключиться на тему по умолчанию
- Как использовать полноэкранный режим в Google и YouTube?
- Как перейти в полноэкранный режим в играх?
- 9 проверенных способов исправить Chrome, если полноэкранный режим не работает
- Почему в Chrome не работает полноэкранный режим?
- Что делать, если полноэкранный режим не работает в Google Chrome?
- 1.
- 2. Переустановите Chrome
- 3. Отключите аппаратное ускорение
- 4. Сбросьте настройки Chrome
- 5. Изменить настройки масштабирования экрана
- 6. Вернитесь к теме по умолчанию
- 7. Убедитесь, что Chrome не развернут
- 8. Рассмотрите возможность использования бета-версии или версии Canary
- 9. Дублируйте открытую вкладку
- Насколько популярен Google Chrome?
- Является ли Google Chrome хорошим браузером?
Лечим полноэкранный режим Google Chrome [ОБЗОР]
Всем хорош самый популярный в мире браузер Google Chrome, но есть у него огромный минус — печальная реализация работы в режиме полного экрана. Разработчики очень давно плюнули на развитие данной функции и их даже не цепляют лавры Mozilla Firefox в этом направлении.
Сегодня расскажу, как можно улучшить полноэкранный режим Google Chrome — включить появление адресной панели и вкладок при подведении курсора к верхнему краю экрана в этом состоянии.
Содержание:
Tab Revolution — улучшаем Google Chrome
Сразу напомню, как можно «загнать» любой браузер в полноэкранный режим — просто нужно нажать на клавиатуре компьютера клавишу «F11». Для возврата к обычному виду окна — тыкаем на эту клавишу ещё раз.
Для владельцев ноутбуков это отличный (единственный) способ виртуально увеличить диагональ монитора и не потерять при этом удобные и нужные панели обозревателя сети Интернет.
В обычном полноэкранном режиме Google Chrome нет возможности навигации по вкладкам и нет адресной панели — каждый раз нужно выходить из этого режима и снова его включать. Почему так всё печально — только создатели знают.
Почему так всё печально — только создатели знают.
Итак, включаем отображение панелей адреса и вкладок в режиме полного экрана Google Chrome. Запускаем наш быстрый браузер и заходим на страницу расширения Tab Revolution — устанавливаем его и перезагружаем обозреватель.
Теперь заходим на самый лучший сайт о компьютерных программах и тыкаем «F11» на клавиатуре (включаем полное погружение)…
Получили, что хотели — улучшенный режим полного экрана в Google Chrome.
Настройка расширения Tab Revolution
В правом верхнем углу окна браузера (в обычном режиме) видим появившуюся иконку расширения Tab Revolution (почему-то грустную и не активную)…
…
…
Ничего страшного — оно (расширение) работает. Кликаем на этот значок любой клавишей мышки и получаем контекстное меню…
…в котором можно закрепить/открепить вкладку (Pin/Unpin Tab)…
…отключить звук на вкладке (Mute/Unmute Tab)…
- Mute/Unmute all other Tabs — включить/выключить звук во всех вкладках, кроме активной.

- Duplicate Tab — дублировать (клонировать) вкладку.
- Close all other Tabs — закрыть все вкладки, кроме активной.
Повторяю — всё это настраивается в обычном режиме, до перехода в полноэкранный.
Конечно, реализация не идеальная (даже поддержки горячих клавиш нет), но какая есть. Если знаете лучший способ вывода вкладок и адресной панели в полноэкранном режиме Google Chrome — поделитесь знаниями в комментариях к этой статье.
До новых полезных компьютерных фишек и плюшек.
ПОЛЕЗНОЕ ВИДЕО
…
…
Уверенный пользователь трех домашних ПК с многолетним опытом, «компьютерщик» для всех родственников, соседей и знакомых, в течении 12-ти лет автор более тысячи обзоров интересных и полезных программ для компьютера на собственном софтовом блоге OptimaKomp. RU
RU
Я только обозреваю программы!
Любые претензии — к их производителям!
Все комментарии проходят модерацию
ИСПРАВЛЕНИЕ: Полноэкранный режим Google Chrome не работает
Google Chrome — это самый популярный браузер в мире с долей рынка более 50%. Он присутствует на всех устройствах, которые вы можете себе представить, и обладает множеством функций. Однако Chrome не идеален. Одна из наиболее часто упоминаемых проблем связана с воспроизведением и потоковым видео. А именно, похоже, что полноэкранный режим Google Chrome не работает для некоторых пользователей Windows 10.
Особенно это касается видео на YouTube. Кроме того, он может открывать окна, которые не заполняют весь экран. Для этого мы подготовили несколько обходных путей, которые должны помочь вам решить эти и подобные проблемы.
- Включить Flash
- Отключить аппаратное ускорение
- Сбросить настройки Chrome
- Обновить / переустановить Chrome
- Изменить настройки масштабирования дисплея
- Вернитесь к теме по умолчанию
- Убедитесь, что Chrome не развернут
- Подумайте об использовании бета или канареечной версии
- Дублировать открытую вкладку
- Рассмотрите возможность перехода на другой браузер
Google Chrome — один из лучших браузеров на рынке, однако у него есть свои проблемы, и многие пользователи сообщили, что полноэкранный режим на самом деле не занимает весь экран.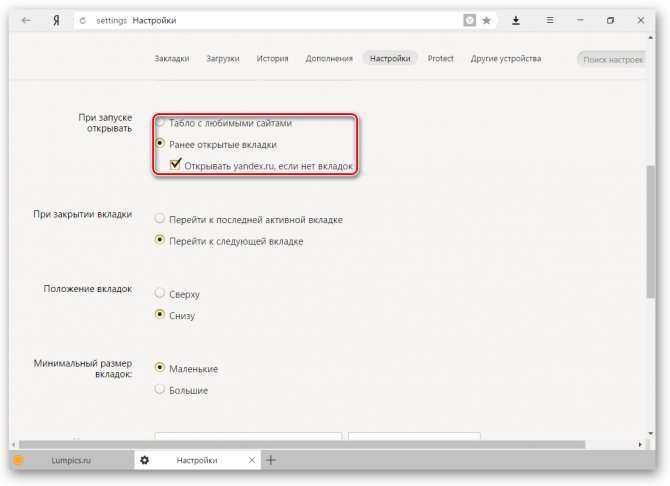 Говоря о проблемах Chrome, вот некоторые похожие проблемы, о которых сообщили пользователи:
Говоря о проблемах Chrome, вот некоторые похожие проблемы, о которых сообщили пользователи:
- Не заполнен полноэкранный режим Google Chrome. Многие пользователи сообщили, что в Google Chrome полноэкранный режим не заполнен. Это может быть серьезной проблемой для некоторых пользователей, но вы можете решить эту проблему, переключившись на стандартную тему в Chrome.
- Полноэкранный режим Google Chrome не работает. Если в Chrome не работает полноэкранный режим, возможно, проблема в настройках масштабирования. Просто настройте их и проверьте, решает ли это проблему.
- Полноэкранный сбой Google Chrome — если вы испытываете глюки в полноэкранном режиме, возможно, ваш браузер устарел. Чтобы исправить это, установите последнюю версию или переключитесь на бета / канарскую версию и проверьте, решает ли это проблему.
Решение 1 — Включить Flash
Поскольку Adobe Flash Player теперь реализован в Chrome, вы не сможете настроить параметры, как раньше. Ваш первый шаг должен состоять в проверке возможного конфликта Flash Player, который является наиболее известным виновником этой и подобных проблем.
Ваш первый шаг должен состоять в проверке возможного конфликта Flash Player, который является наиболее известным виновником этой и подобных проблем.
В старых версиях Chrome пользователи могли получить доступ к настройкам «плагинов» через адресную строку. Однако в последних версиях необходимо использовать встроенные параметры для настройки вашего Flash Player.
- Нажмите на значок с 3 точками и откройте Настройки .
- Откройте вкладку «Настройки» с левой стороны.
- Нажмите на Показать дополнительные настройки .
- В разделе «Конфиденциальность» откройте « Настройки контента» .
- Прокрутите вниз, пока не дойдете до Flash.
- Прежде чем разрешить сайтам запускать Flash, нажмите « Спросить» .
- Выйдите и перезапустите Chrome.
- Попробуйте любое видео.
Решение 2 — Отключить аппаратное ускорение
Дополнительной встроенной функцией, которая может спровоцировать воспроизведение, является аппаратное ускорение.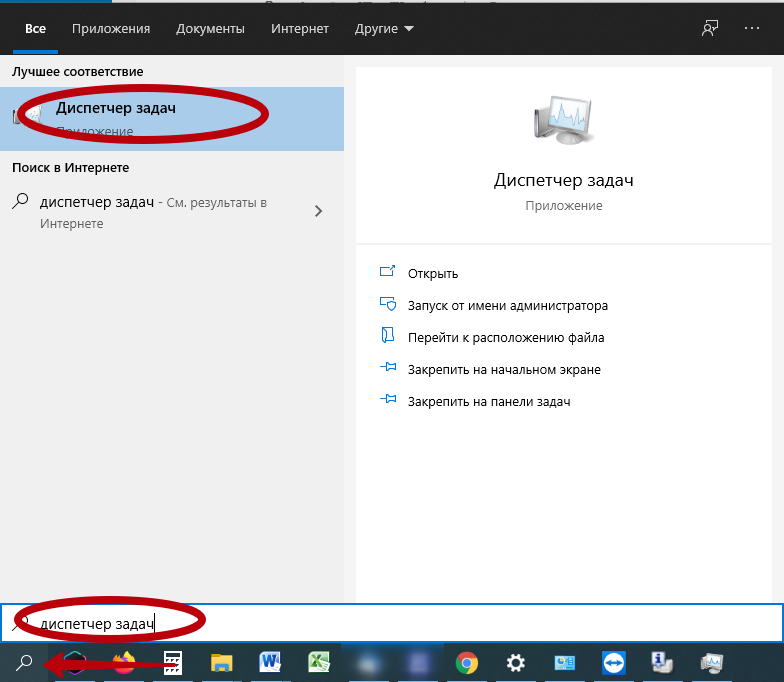 Аппаратное ускорение призвано освободить ЦП от рендеринга мультимедийной графики (видео, изображений и т. Д.) И использовать вместо этого графический процессор.
Аппаратное ускорение призвано освободить ЦП от рендеринга мультимедийной графики (видео, изображений и т. Д.) И использовать вместо этого графический процессор.
Однако некоторые пользователи со встроенным графическим процессором сообщили о различных проблемах, связанных с этой функцией.
Таким образом, вы должны хотя бы попытаться отключить его и проверить результаты. Если проблема не устранена, не забудьте снова включить аппаратное ускорение.
- Откройте вкладку « Настройки ».
- Нажмите на Показать дополнительные настройки .
- В разделе «Система» снимите флажок « Аппаратное ускорение» .
- Перезапустите Chrome и проверьте наличие изменений с помощью полноэкранного режима.
Отключение аппаратного ускорения может привести к высокой загрузке процессора. Мы получили ваше лучшее программное обеспечение, которое вы можете получить.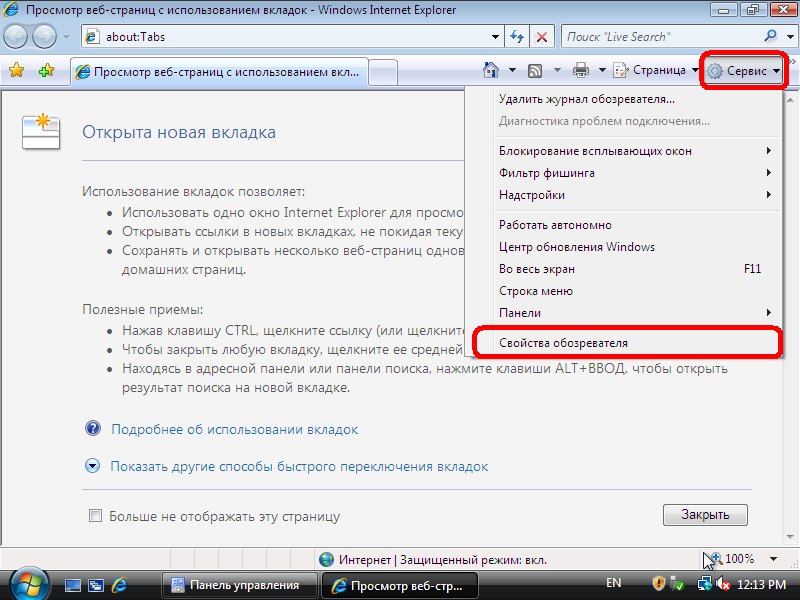
Решение 3 — Сброс настроек Chrome
В некоторых случаях вам лучше всего сбросить настройки. Это решение относится не только к Chrome для Windows 10, но и к версии Android .
Помимо сброса стандартных настроек, мы советуем вам взглянуть индивидуально на установленные расширения, так как некоторые из них известны тем, что мешают работе встроенного флеш-плеера (особенно блокировок рекламы ).
Если вы случайно удалили хорошее расширение, сначала ознакомьтесь с нашим новым руководством по резервному копированию расширений Chrome .
Если это не помогло, перейдите к сбросу настроек.
- Откройте вкладку « Настройки ».
- Выберите Показать дополнительные настройки .
- Прокрутите страницу до конца и нажмите « Сбросить настройки» .
- После завершения процедуры перезапустите браузер.
С помощью этого обходного пути многим пользователям удалось решить проблемы с полным экраном.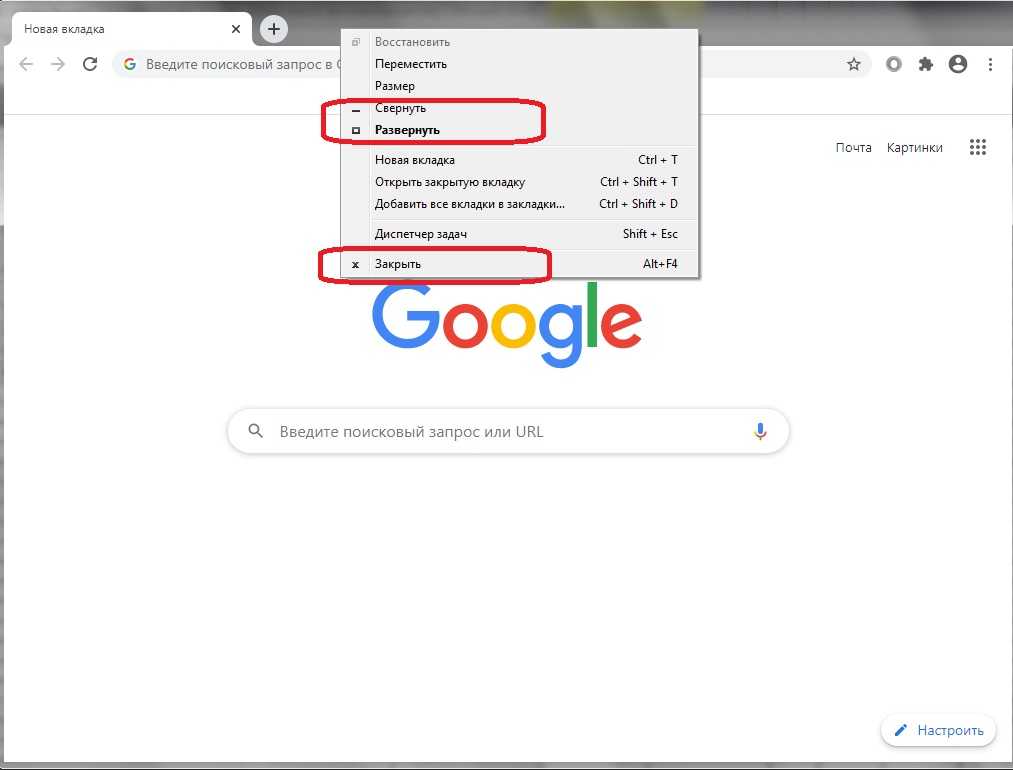
Решение 4 — Обновление / Переустановка Chrome
В крайнем случае, вы можете либо проверить наличие обновлений, либо переустановить Chrome с нуля. И когда мы говорим «переустановить», мы имеем в виду полностью стереть все остатки. Итак, вы должны сделать резервную копию ваших закладок и сохраненных паролей.
Не волнуйтесь, с этими программами-менеджерами никогда не было так легко сохранить ваши пароли. Что касается закладок, вы можете легко сохранить их с помощью этих изящных инструментов .
Чтобы обновить Chrome, следуйте этим инструкциям:
- Нажмите на значок с 3 точками и откройте Настройки.
- Нажмите Справка> О программе слева.
- Это запустит автоматическую проверку обновлений и загрузит их соответственно.
Если у вас включена функция синхронизации, история посещений и закладки будут храниться в облаке, поэтому вам не нужно ничего делать вручную.
Имейте в виду, что Chrome может оставить некоторые оставшиеся файлы, поэтому вам нужно будет найти и удалить их вручную.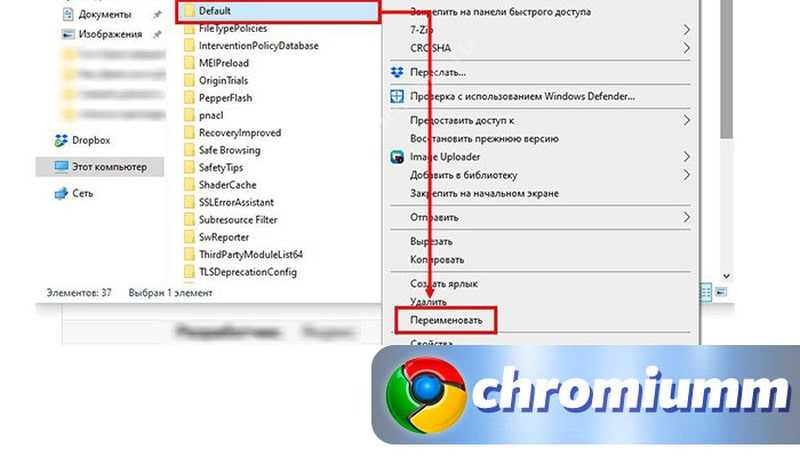 Вы можете найти эти файлы в следующих каталогах:
Вы можете найти эти файлы в следующих каталогах:
C:\Users\<YourUserName>\AppData\Local\Google Chrome-
C:\Program Files\Google Chrome
С другой стороны, если вы хотите быть уверены, что все оставшиеся файлы и записи реестра удалены, вы можете использовать программу удаления для удаления Chrome.
На рынке есть много отличных приложений для удаления, но одним из лучших является IOBit Uninstaller (бесплатная загрузка) , поэтому обязательно попробуйте его.
После удаления Chrome с помощью этого приложения установите его снова и проверьте, сохраняется ли проблема.
Решение 5 — Изменить настройки масштабирования дисплея
По словам пользователей, иногда настройки масштабирования могут вызвать проблемы с полноэкранным режимом в Google Chrome.
Однако вы можете решить эту проблему, просто отключив один параметр.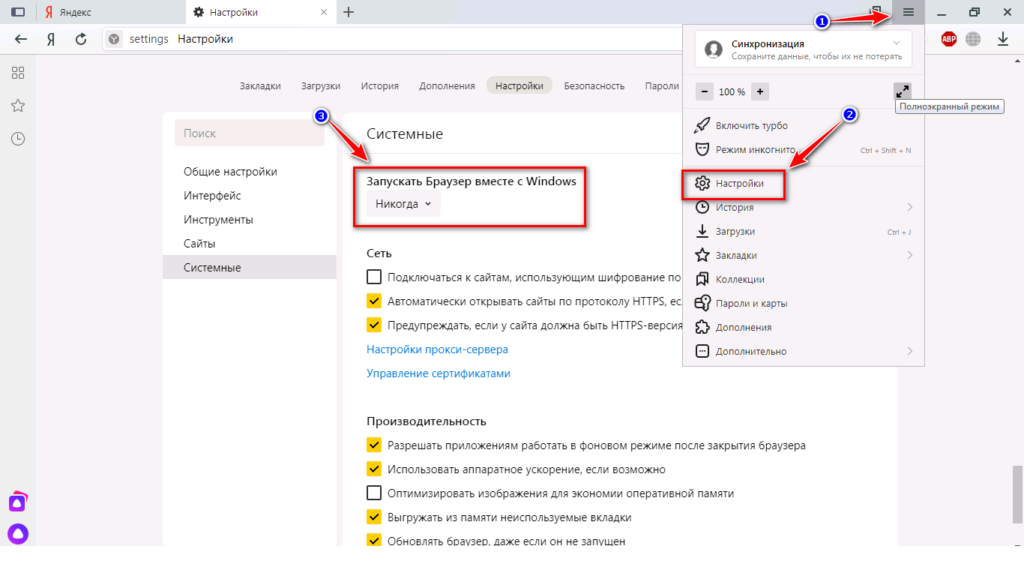 Для этого вам просто нужно сделать следующее:
Для этого вам просто нужно сделать следующее:
- Щелкните правой кнопкой мыши ярлык Chrome и выберите « Свойства» в меню.
- Перейдите на вкладку « Совместимость » и установите флажок « Отключить масштабирование экрана при высоких настройках DPI» .
- После этого нажмите Apply и OK, чтобы сохранить изменения.
После этого попробуйте снова запустить Google Chrome и проверьте, сохраняется ли проблема.
Мы много писали о проблемах YouTube. Добавьте эту страницу в закладки, если она понадобится вам позже.
Решение 6. Вернитесь к теме по умолчанию
Google Chrome поддерживает все виды настроек , и вы даже можете изменить внешний вид всей темы. Тем не менее, вы должны знать, что изменение вашей темы может иногда привести к определенным проблемам.
Говоря об этом, многие пользователи сообщили, что изменение темы вызвало проблемы с полноэкранным режимом.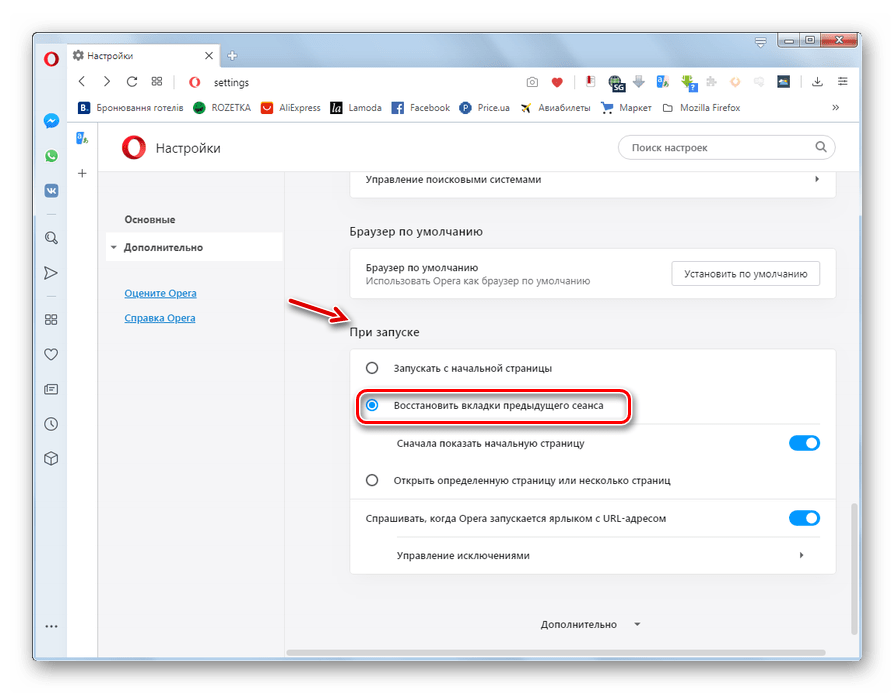
Если у вас возникают проблемы с полноэкранным режимом, рекомендуется вернуться к теме по умолчанию в Chrome. Это довольно просто, и вы можете сделать это, выполнив следующие действия:
- Нажмите кнопку « Меню» в правом верхнем углу и выберите « Настройки» в меню.
- Теперь прокрутите вниз до раздела « Внешний вид » и нажмите кнопку « Восстановить настройки по умолчанию» .
После возврата к теме по умолчанию проблема не работающего полноэкранного режима Google Chrome должна быть решена полностью. Многие пользователи сообщили, что это решение работает для них, поэтому мы настоятельно рекомендуем вам попробовать его.
Решение 7. Убедитесь, что Chrome не развернут
Это просто обходной путь, но он работает в зависимости от пользователей. Если Chrome не заполняет экран в полноэкранном режиме, вам просто нужно убедиться, что приложение не развернуто.
Просто измените размер окна Chrome, прежде чем перейти на полный экран, и проблема больше не появится.
Это странная ошибка, однако этот обходной путь может быть полезен до тех пор, пока вы не найдете постоянное решение.
Решение 8 — Рассмотрите возможность использования бета или канареечной версии
Если у вас возникли проблемы с полноэкранным режимом в Chrome, возможно, стоит попробовать бета-версию или версию Canary. Бета-версия предлагает новые функции и предстоящие исправления ошибок, и если вы хотите исправить эту проблему, мы предлагаем попробовать бета-версию.
Если в бета-версии также есть эта проблема, ваш следующий шаг будет канарской версией. Эта версия менее стабильна, но она предлагает новейшие обновления и исправления ошибок, поэтому вы можете использовать ее, пока проблема не будет решена.
Решение 9 — Дублируйте открытую вкладку
По словам пользователей, если у вас есть проблемы с полноэкранным режимом в Chrome, вы можете решить эту проблему, просто дублируя вкладку, которую хотите просмотреть в полноэкранном режиме.
Это невероятно просто, и вы можете сделать это, выполнив следующие действия:
- Перейдите на нужный сайт в Chrome.
- Прежде чем перейти в полноэкранный режим, щелкните правой кнопкой мыши вкладку, которую хотите просмотреть в полноэкранном режиме, и выберите « Дублировать» в меню.
- Когда откроется новая вкладка, переключитесь на нее и войдите в полноэкранный режим.
Как видите, это довольно простой обходной путь, но пока вы не найдете постоянного решения, вам, возможно, придется использовать этот метод.
Решение 10 — Рассмотрите возможность перехода на другой браузер
Если вы не можете решить проблему с полноэкранным режимом и Chrome в Windows 10, возможно, вы захотите переключиться на другой браузер, хотя бы временно.
Рекомендация редактора
UR Browser
- Быстрая загрузка страницы
- Конфиденциальность на уровне VPN
- Усиленная безопасность
- Встроенный антивирусный сканер
Скачать сейчас UR Browser
Windows 10 имеет Microsoft Edge в качестве браузера по умолчанию, но если вы ищете что-то более мощное, Firefox всегда является хорошей альтернативой.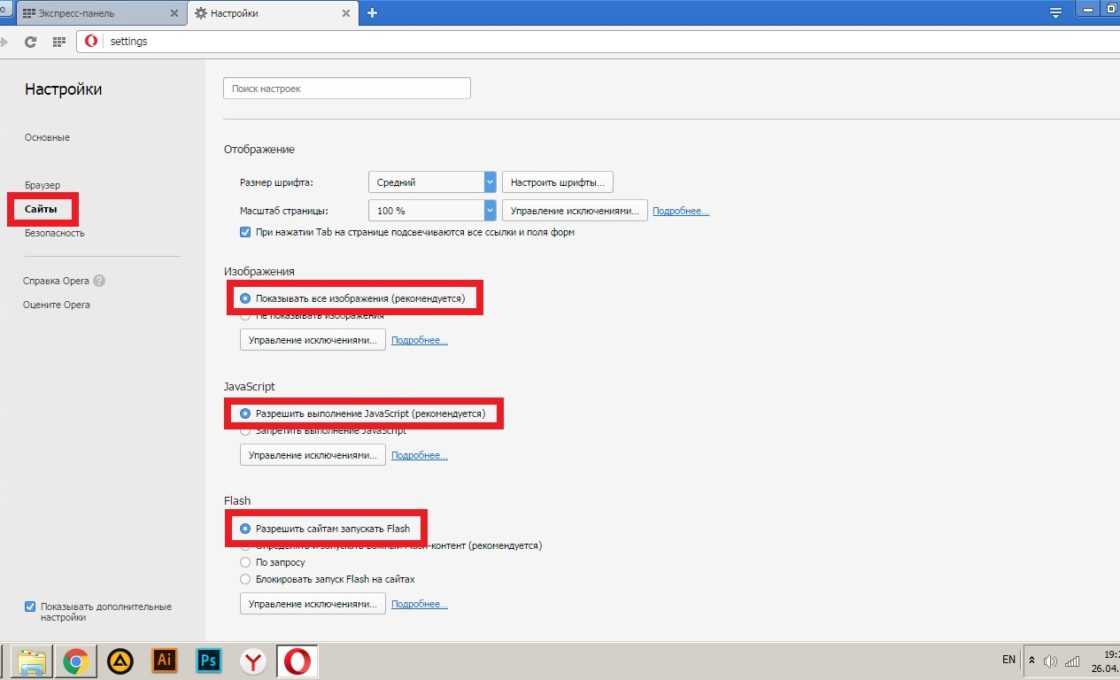 Кроме того, вы можете попробовать браузер UR для расширенной защиты конфиденциальности.
Кроме того, вы можете попробовать браузер UR для расширенной защиты конфиденциальности.
Это должно решить ваши проблемы с неработающим полноэкранным режимом Google Chrome. Не забудьте оставить свои вопросы или предложения в разделе комментариев.
Примечание редактора : этот пост был первоначально опубликован в апреле 2017 года и с тех пор был полностью переработан и обновлен для обеспечения свежести, точности и полноты.
FIND OUT MORE GOOGLE CHROME ISSUES AND FIXES
11 способов исправить полноэкранный режим, не работающий в Chrome И обидно, когда это не работает.
Это может произойти при изменении настроек дисплея или из-за неправильных настроек вашего браузера. Если вы задаетесь вопросом, почему ваш полноэкранный режим не работает, и вам интересно, как это исправить, это можно легко исправить, выполнив несколько простых шагов, чтобы вы могли наслаждаться своими фильмами.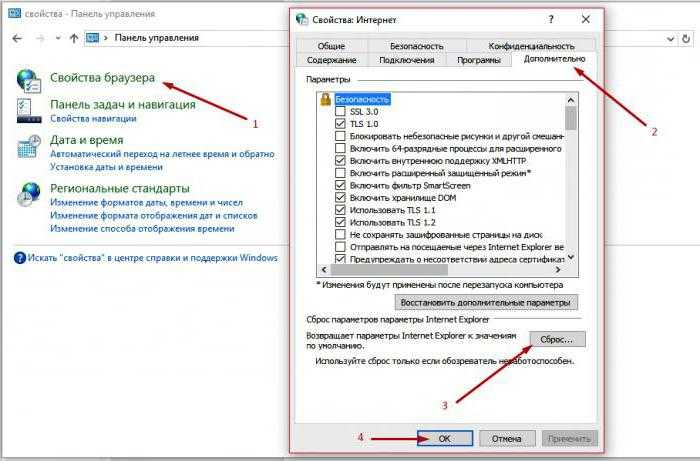
В этой статье я составил список исправлений, чтобы решить вашу проблему с неработающим полноэкранным режимом в Chrome.
Что у вас не работает в полноэкранном режиме?
Когда ваш полноэкранный режим не работает, причин для этого не так много. Причины можно быстро определить. Ниже приведены некоторые из возможных причин, по которым ваш полноэкранный режим не работает.
- Устаревшая версия Chrome : Что ж, если вы используете устаревшую версию Chrome, вас ждут проблемы. Не годится не только Chrome, но и устаревшие версии любых программ. В настоящее время старые версии не поддерживаются многими программами. Таким образом, это может быть веской причиной того, что полноэкранный режим не работает в Chrome.
- Сбой в программном обеспечении : Сбои похожи на дыры в вашей системе, и иногда в программном обеспечении возникает несколько сбоев. Но в большинстве случаев это можно исправить простым обновлением.

- Неправильные настройки дисплея : Если вы установили неправильные настройки дисплея, полноэкранный режим не откроется. Вам нужно изменить настройку и настроить ее в соответствии с требованиями.
- Конфликт расширений в Chrome : при столкновении двух флеш-плееров в Chrome возникает конфликт расширений. Это вызывает много проблем, одна из них — не работает полноэкранный режим.
Как исправить, что полноэкранный режим не работает
Мы знаем, что вы можете быть разочарованы тем, что полноэкранный режим не работает на вашем рабочем столе. Вот почему мы здесь с решениями, которые вы можете попробовать. Идите шаг за шагом и попробуйте данные решения, чтобы исправить неработающий полноэкранный режим. Начните с чего-нибудь простого, например, с обновления или перезапуска.
Обновление вкладки Chrome
Иногда простое обновление может творить чудеса в компьютерном мире. И раз это работает, почему бы не попробовать?
Вы можете обновить свою страницу или вкладку за:
- Нажмите кнопку F5
- Нажатие
Ctrl + R - Нажмите кнопку обновления в верхнем левом углу
- Нажмите на три точки, расположенные в правом верхнем углу
- Нажмите на опцию Справка
- Нажмите О Google Chrome
- Нажмите Windows + I Клавиши
- Нажмите на Приложения
- SELECT Приложения и функции на левом панете
- Scroll на поиск Google Google
- .
- Нажмите Удалить
- Нажмите Windows + I клавиши
- Нажмите
- Приложения
50014 Приложения и функции
- Прокрутите, чтобы найти Google Chrome
- Нажмите на три точки рядом с ним
- Нажмите на Удалить
- Откройте свой браузер Chrome
- Нажмите на три точки в верхнем правом углу
- Перейти к Настройки
- Нажмите на Advanced
- Нажмите на Reset и Clean Up
- Нажмите на Reset and Clean Up
- . к исходным значениям по умолчанию
- Нажмите Сброс настроек
- Open your Chrome browser
- Click on the three dots at the top right corner
- Click on Settings
- Click on Advanced
- Go to System
- Turn off the toggle next to “ Используйте аппаратное ускорение, когда оно доступно»
- Найдите ярлык Google Chrome на рабочем столе
- Щелкните его правой кнопкой мыши
- Щелкните Свойства.
- Нажмите Совместимость
- Нажмите Изменить настройки высокого разрешения
- Проверьте «Переопределить поведение масштабирования высокого разрешения.
 Масштабирование выполняется»
Масштабирование выполняется» - Выберите Приложение .
- Нажмите Применить
- Нажмите OK
- Нажмите клавишу Windows или нажмите Ctrl + Alt + Delete клавиша
- Нажмите кнопку Power .
- Нажмите Перезагрузить.
- Откройте браузер Chrome
- Нажмите на свой профиль в правом верхнем углу
- Нажмите Выйти
- Open Chrome
- Нажмите на три точки в верхнем правом углу
- Перейти к Настройки
- Нажмите на Внешний вид
- Нажмите на Сброс
- . Нажмите на . Активировать клавишу F11?
Если в вашей клавише F11 есть другой значок, это означает, что F11 имеет другую функцию. И большую часть времени, когда вы нажимаете F11, будет использоваться дополнительная функция.
Чтобы использовать F11 в качестве основной функции, нажмите клавишу Fn с клавишей F11 .
Как использовать полноэкранный режим в Google и YouTube?
Как и многие другие браузеры, имеющие полноэкранный режим, Google Chrome также имеет его.
 Точно так же есть и на YouTube. Вот способы включить полноэкранный режим на обеих платформах:
Точно так же есть и на YouTube. Вот способы включить полноэкранный режим на обеих платформах:Как перейти в полноэкранный режим в играх?
При нажатии клавиши Alt + Enter в большинстве игр они переходят в полноэкранный режим. Попробуйте использовать этот ярлык. Используйте те же клавиши для выхода из полноэкранного режима.
9 проверенных способов исправить Chrome, если полноэкранный режим не работает
by Лоредана Харсана
Лоредана Харсана
Ответственный редактор
Лоредана — страстный писатель, проявляющий большой интерес к программному обеспечению и технологиям для ПК. Она начала писать о мобильных телефонах, когда Samsung Galaxy S II был… читать далее
Опубликовано
Факт проверен
Алекс СербанАлекс Сербан
Windows Server & Networking Expert
Отойдя от корпоративного стиля работы, Алекс нашел вознаграждение в образе жизни постоянного анализа, координации команды и приставания к своим коллегам.
 Обладание сертификатом MCSA Windows Server… читать далее
Обладание сертификатом MCSA Windows Server… читать далееПартнерская информация
- Если полноэкранный режим не работает в Google Chrome, сначала необходимо обновить браузер.
- Иногда эта проблема может быть вызвана сбоями, и переустановка программного обеспечения может помочь.
- Отключение определенных параметров или восстановление их значений по умолчанию — один из способов решения этой проблемы.
Вместо того, чтобы исправлять проблемы с Chrome, вы можете попробовать лучший браузер: Opera Вы заслуживаете лучшего браузера! 350 миллионов человек ежедневно используют Opera — полнофункциональную навигацию с различными встроенными пакетами, повышенным потреблением ресурсов и великолепным дизайном. Вот что умеет Опера:
- Простая миграция: используйте ассистент Opera для переноса существующих данных, таких как закладки, пароли и т. д.
- Оптимизируйте использование ресурсов: ваша оперативная память используется более эффективно, чем Chrome
- Повышенная конфиденциальность: бесплатный и неограниченный встроенный VPN
- Без рекламы: встроенный блокировщик рекламы ускоряет загрузку страниц и защищает от интеллектуального анализа данных
- Скачать Opera
Google Chrome — самый популярный браузер в мире, на долю которого приходится более 50% рынка.
 Он присутствует на всех устройствах, которые вы только можете себе представить, и отличается многими функциями.
Он присутствует на всех устройствах, которые вы только можете себе представить, и отличается многими функциями.Однако это не идеально, и одна из наиболее часто встречающихся проблем связана с воспроизведением и потоковой передачей видео. Судя по жалобам, полноэкранный режим Google Chrome не работает у некоторых пользователей Windows.
Это особенно касается видео на YouTube, где могут открываться окна, не заполняющие весь экран.
Для этой цели мы подготовили несколько решений, которые должны помочь вам решить эти и подобные проблемы.
Почему в Chrome не работает полноэкранный режим?
В большинстве случаев это вызвано сбоями браузера, и разработчики обычно быстро их устраняют, выпуская обновленную версию, устраняющую эту проблему.
Помимо ошибок, ваши настройки также могут привести к этой проблеме, поэтому обязательно измените их соответствующим образом или сбросьте их до значений по умолчанию.
Как быстро перейти в полноэкранный режим в Chrome?
Многие браузеры имеют полноэкранный режим, позволяющий вам использовать его, не отвлекаясь.
 Однако имейте в виду, что эта функция не влияет на воспроизводимые вами мультимедиа.
Однако имейте в виду, что эта функция не влияет на воспроизводимые вами мультимедиа.Перейти в полноэкранный режим в Chrome очень просто; вам нужно нажать клавишу F11 на клавиатуре, и вы включите его. Для выхода из этого режима снова нажмите клавишу F11 .
Google Chrome — один из лучших браузеров на рынке; однако у него есть свои проблемы, и многие пользователи сообщают, что полноэкранный режим не заполняет экран.
Совет:
Chrome — отличный браузер, но он использует много памяти, что время от времени приводит к снижению производительности. Вместо этого попробуйте включить полноэкранный режим в более легком браузере, например, Opera.
Очень стабильная альтернатива, построенная на движке Chromium. У него современный интерфейс, с которым вы быстро освоитесь, а также множество дополнительных функций, таких как интеграция с социальными сетями и бесплатный VPN.
Opera
Наслаждайтесь полноэкранным мультимедийным контентом без буферизации с помощью этого легкого и быстрого браузера!
Бесплатно Посетите веб-сайт
Что делать, если полноэкранный режим не работает в Google Chrome?
- Обновление Chrome
- Переустановите Chrome
- Отключить аппаратное ускорение
- Сброс настроек Chrome
- Изменить настройки масштабирования дисплея
- Вернуться к теме по умолчанию
- Убедитесь, что Chrome не развернут на
- Рассмотрите возможность использования бета-версии или версии Canary
- Дублировать открытую вкладку
1.
 Обновите Chrome
Обновите Chrome- Нажмите значок с тремя точками в правом верхнем углу браузера.
- Нажмите Help, , затем About Google Chrome слева.
- Это запустит автоматическую проверку обновлений и загрузит их соответствующим образом.
Это ценное решение, если у вас возникают проблемы с неработающим полноэкранным режимом YouTube, Chrome и многими другими полноэкранными ошибками в браузере.
2. Переустановите Chrome
- На клавиатуре нажмите Windows + I , чтобы открыть приложение Настройки .
- Нажмите Приложения на левой панели приложения «Настройки» , , затем щелкните меню Приложения и функции на правой панели.
- Прокрутите до приложения Chrome, нажмите на его вертикальные точки и выберите параметр Удалить .

- При появлении запроса нажмите Удалить для начала процесса.
- Повторно загрузите приложение Chrome с официального сайта, нажав кнопку Загрузить Chrome .
- Щелкните загруженный файл, чтобы начать повторную установку, и следуйте указаниям мастера установки.
Помните, что Chrome может оставить некоторые оставшиеся файлы, поэтому вам нужно будет найти и удалить их вручную. Вы можете найти эти файлы в следующих каталогах:
C:\Users\<Имя пользователя>\AppData\Local\Google ChromeC:\Program Files\Google Chrome3. Отключите аппаратное ускорение
- Щелкните многоточие или три вертикальные точки в правом верхнем углу браузера.
- В списке параметров выберите Настройки .
- На левой панели настроек выберите параметр Systems .
- Снимите флажок Аппаратное ускорение , затем перезапустите Chrome.

4. Сбросьте настройки Chrome
- Нажмите многоточие или три вертикальные точки в правом верхнем углу и выберите Настройки в меню.
- Разверните Дополнительно и выберите Сброс и очистка .
- Нажмите Восстановить исходные настройки по умолчанию .
- Нажмите кнопку Сброс настроек для подтверждения.
Возможно, это не первое решение, которое нужно попробовать, но оно эффективно для любого полноэкранного сбоя Google Chrome.
5. Изменить настройки масштабирования экрана
- Щелкните правой кнопкой мыши ярлык Google Chrome и выберите Свойства в меню.
- Если флажок установлен, снимите флажок Отключить полноэкранную оптимизацию , затем нажмите Применить и OK , чтобы сохранить изменения.

- Перезапустите браузер.
6. Вернитесь к теме по умолчанию
- Нажмите многоточие или три вертикальные кнопки в правом верхнем углу и выберите Настройки из меню.
- На левой панели выберите Внешний вид .
- Нажмите кнопку Восстановить значение по умолчанию .
7. Убедитесь, что Chrome не развернут
- Если Chrome развернут, нажмите кнопку Развернуть .
- Размер окна браузера изменится.
- Продолжайте использовать его в том же духе.
Обратите внимание, что если у вас есть проблема с максимальным окном Google Chrome, вы можете переустановить браузер и повторить попытку.
8. Рассмотрите возможность использования бета-версии или версии Canary
- Посетите официальный веб-сайт, чтобы загрузить бета-версию Chrome.
- Нажмите синюю кнопку «Загрузить бета-версию Chrome».

- Проверьте, сохраняется ли проблема.
- Если проблема предустановлена, попробуйте вместо этого использовать Chrome Canary.
Это просто обходной путь, и если ошибка вызывает проблему, разработчики исправят ее в следующей версии, но если вы нетерпеливы, вы можете попробовать это решение.
9. Дублируйте открытую вкладку
- Перейдите на нужный веб-сайт в Chrome.
- Перед переходом в полноэкранный режим щелкните правой кнопкой мыши вкладку, которую вы хотите просмотреть в полноэкранном режиме, и выберите Дублировать в меню.
- Когда откроется новая вкладка, переключитесь на нее и войдите в полноэкранный режим.
Насколько популярен Google Chrome?
Chrome является наиболее часто используемым веб-браузером в мире, и в настоящее время он занимает 67,17% рынка настольных платформ.
Доля рынка браузеров (Источник: StatCounter)
За ним следует Safari с долей 9,63% и Microsoft Edge с долей 9,14%.
 Таким образом, глядя на данные, можно с уверенностью сказать, что Chrome является доминирующим веб-браузером и может оставаться таковым в течение некоторого времени.
Таким образом, глядя на данные, можно с уверенностью сказать, что Chrome является доминирующим веб-браузером и может оставаться таковым в течение некоторого времени.Является ли Google Chrome хорошим браузером?
Chrome — отличный браузер, но у него есть некоторые недостатки, в частности высокий расход памяти, что не всегда хорошо для многозадачности на слабых ПК.
Многие обеспокоены проблемами конфиденциальности, поскольку Google печально известен сбором информации о пользователях. Возможно, вам следует подумать об использовании другого браузера, если это проблема.
Если полноэкранный режим не работает в Chrome, возможно, вы не сможете наслаждаться мультимедиа, но мы надеемся, что это руководство помогло вам решить эту проблему. Многие также сообщали о проблемах с черным экраном в Google Chrome, которые легко решить.
Если у вас есть проблема с тем, что видео не отображается в полноэкранном режиме в Chrome на ваших устройствах Android, будут применяться точные решения, но интерфейс будет другим.

444413 restart rAtrest rAt -restarting
444444444444.
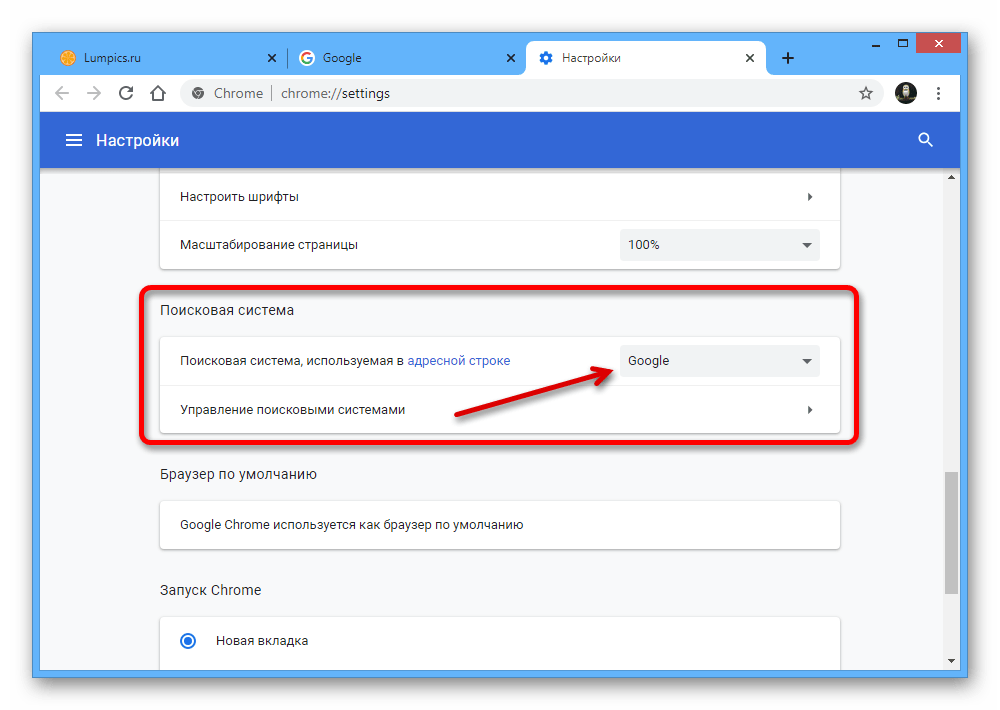 является одним из самых простых и быстрых исправлений, которые вы можете попробовать. Перезапуск Chrome удалит все временные ошибки в браузерах. Закройте все вкладки и снова откройте Chrome и посмотрите, работает ли полноэкранный режим или нет.
является одним из самых простых и быстрых исправлений, которые вы можете попробовать. Перезапуск Chrome удалит все временные ошибки в браузерах. Закройте все вкладки и снова откройте Chrome и посмотрите, работает ли полноэкранный режим или нет.
Обновите свой Chrome
Мы все должны знать, как важно постоянно проверять обновления. Когда доступно обновление, это означает, что предыдущая ошибка или проблема исправлена. Возможно, были ошибки, которые мешали вам воспроизводить видео в полноэкранном режиме.
Итак, обновляйте свой Chrome всякий раз, когда он доступен. Вот как вы можете это сделать:
Это показывает, обновлен ли ваш Chrome или нет. Если нет, Chrome автоматически обновит его. Но вы должны Перезапустить Google Chrome снова.
Удалите Chrome и переустановите его
При удалении Chrome все предыдущие ошибки и кеш будут удалены.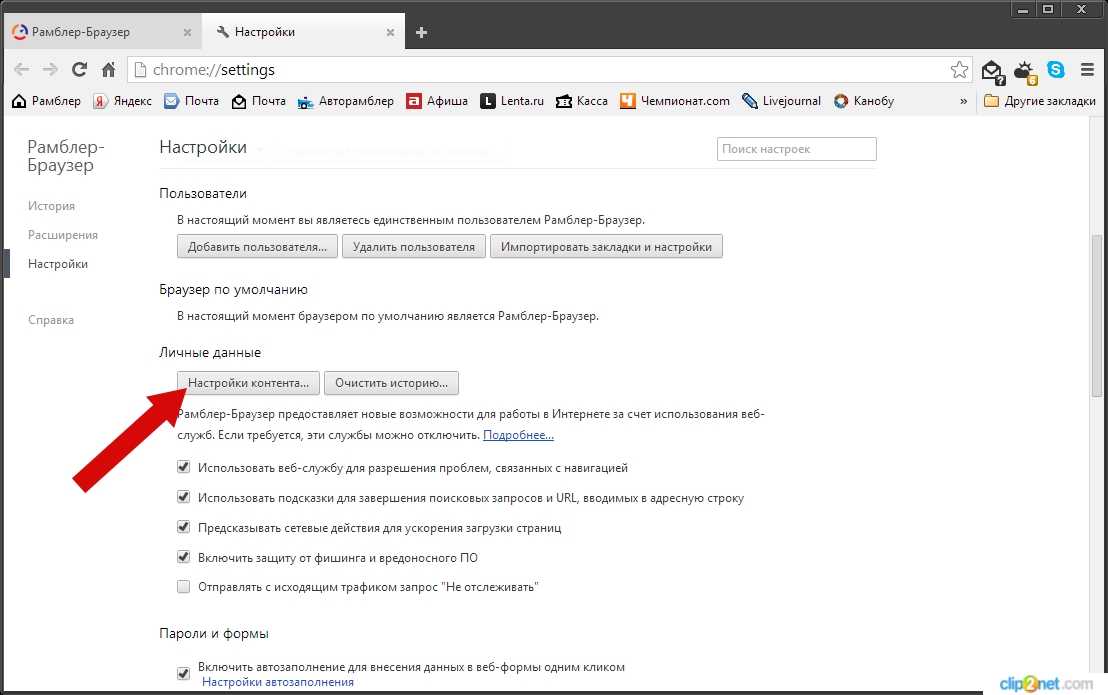 И когда вы переустанавливаете его, вы получаете обновленную версию приложения, которая свежая и не содержит ошибок. Вот как удалить и переустановить Chrome на вашем устройстве:
И когда вы переустанавливаете его, вы получаете обновленную версию приложения, которая свежая и не содержит ошибок. Вот как удалить и переустановить Chrome на вашем устройстве:
В Windows 10
В Windows 11
После удаления Google Chrome снова установите его с вашего устройства, вы можете веб-браузер.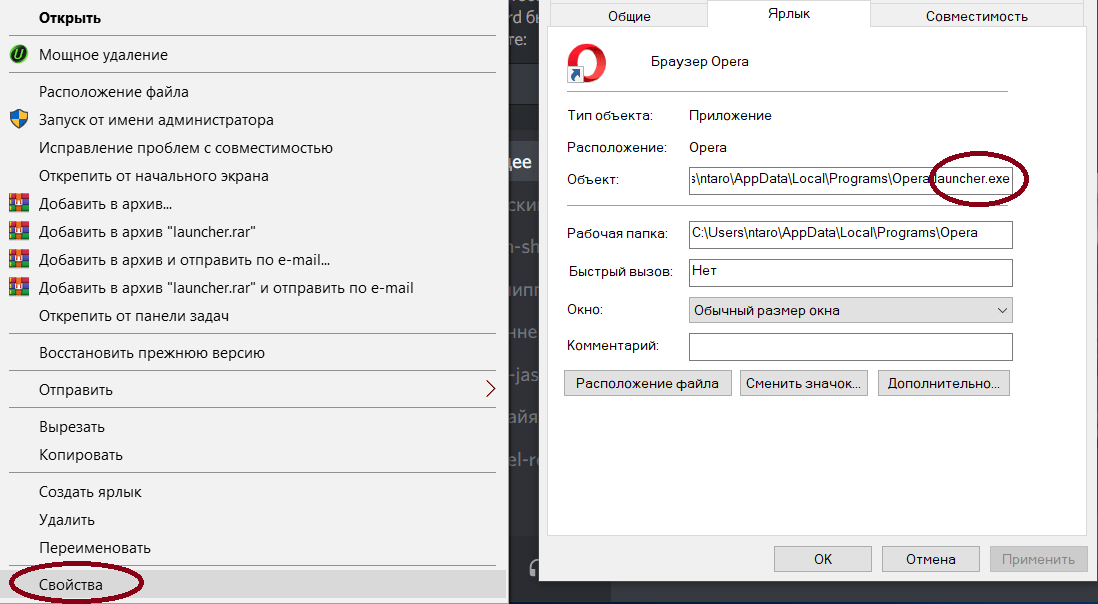 Просто найдите «скачать google chrome» в любом другом веб-браузере.
Просто найдите «скачать google chrome» в любом другом веб-браузере.
Сброс настроек Chrome
Сброс настроек Chrome приведет к удалению всех расширений, сбросу ярлыков и настроек Chrome, а также удалению файлов cookie и данных сайта. Вот как вы можете сбросить настройки Chrome.
Отключить аппаратное ускорение
Аппаратное ускорение — хорошая функция, но иногда она приносит больше вреда, чем пользы. Поскольку эта функция повышает эффективность работы, это оказывает давление на программу, и она дает сбой или дает сбои.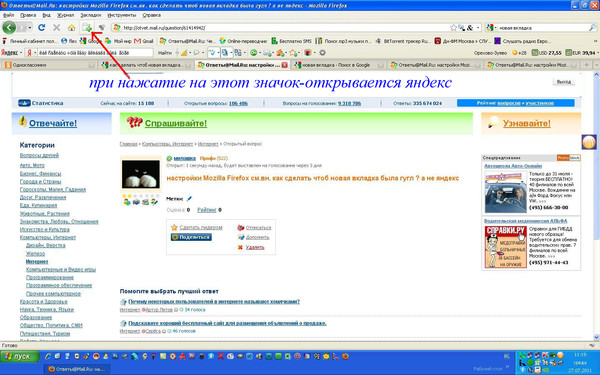 Но вы всегда можете включить или отключить эту функцию в настройках. Вот как это сделать:
Но вы всегда можете включить или отключить эту функцию в настройках. Вот как это сделать:
Изменение настроек дисплея
Если вы отключили полноэкранный режим в настройках, вы не сможете открыть полноэкранный режим, что бы вы ни делали.
Перезагрузите устройство
Обновление вкладки будет работать только в случае возникновения проблемы с веб-страницей. Если проблема связана с вашим устройством, попробуйте перезагрузить устройство. Это помогает очистить массивное накопление кеша и данных.
Вы можете выполнить следующие простые действия, чтобы перезагрузить устройство.
Выйдите и войдите в свою учетную запись Google
Вход и выход из вашей учетной записи Google будет работать как кнопка обновления для вашей учетной записи. Попробуйте это, чтобы устранить сбои в вашей учетной записи и посмотреть, работает ли это
Это должно выйти из вашей учетной записи из Chrome.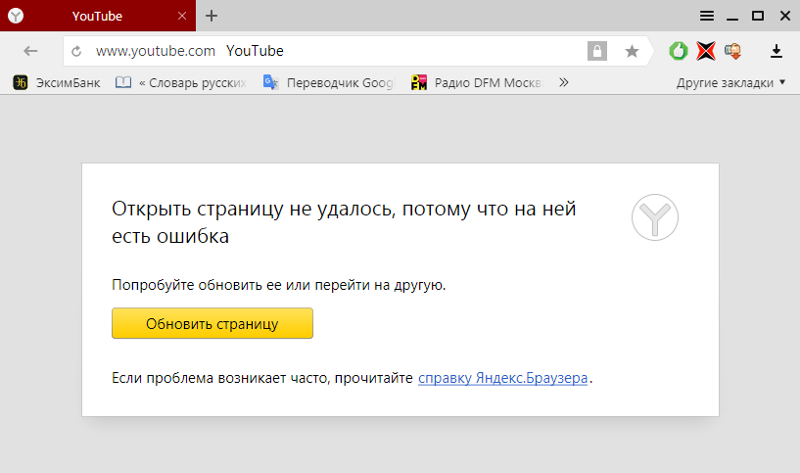 Чтобы снова войти в систему, вы можете нажать Добавить другую учетную запись.
Чтобы снова войти в систему, вы можете нажать Добавить другую учетную запись.
Переключиться на тему по умолчанию
Темы Google выглядят красиво, но имеют некоторые недостатки. Например, это будет стоить вам больше места для хранения, чем тема по умолчанию.


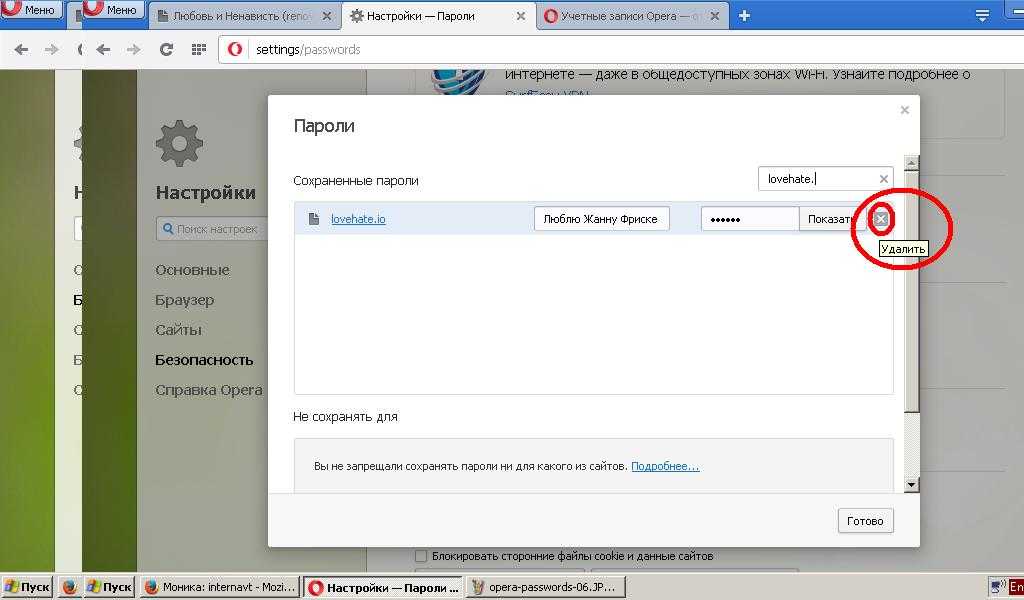 Масштабирование выполняется»
Масштабирование выполняется» 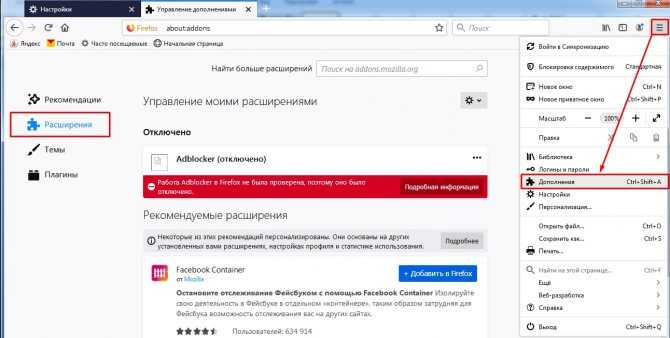 Точно так же есть и на YouTube. Вот способы включить полноэкранный режим на обеих платформах:
Точно так же есть и на YouTube. Вот способы включить полноэкранный режим на обеих платформах: Обладание сертификатом MCSA Windows Server… читать далее
Обладание сертификатом MCSA Windows Server… читать далее Он присутствует на всех устройствах, которые вы только можете себе представить, и отличается многими функциями.
Он присутствует на всех устройствах, которые вы только можете себе представить, и отличается многими функциями. Однако имейте в виду, что эта функция не влияет на воспроизводимые вами мультимедиа.
Однако имейте в виду, что эта функция не влияет на воспроизводимые вами мультимедиа.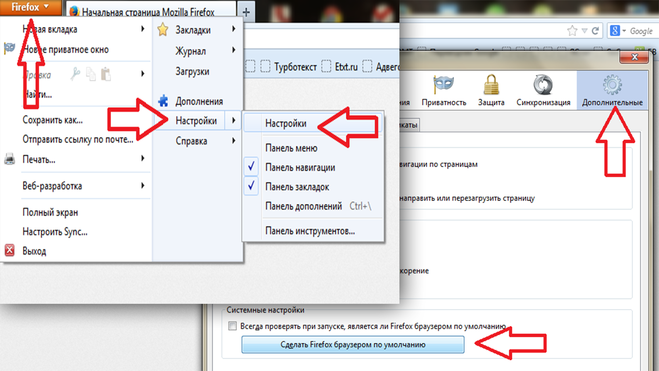 Обновите Chrome
Обновите Chrome

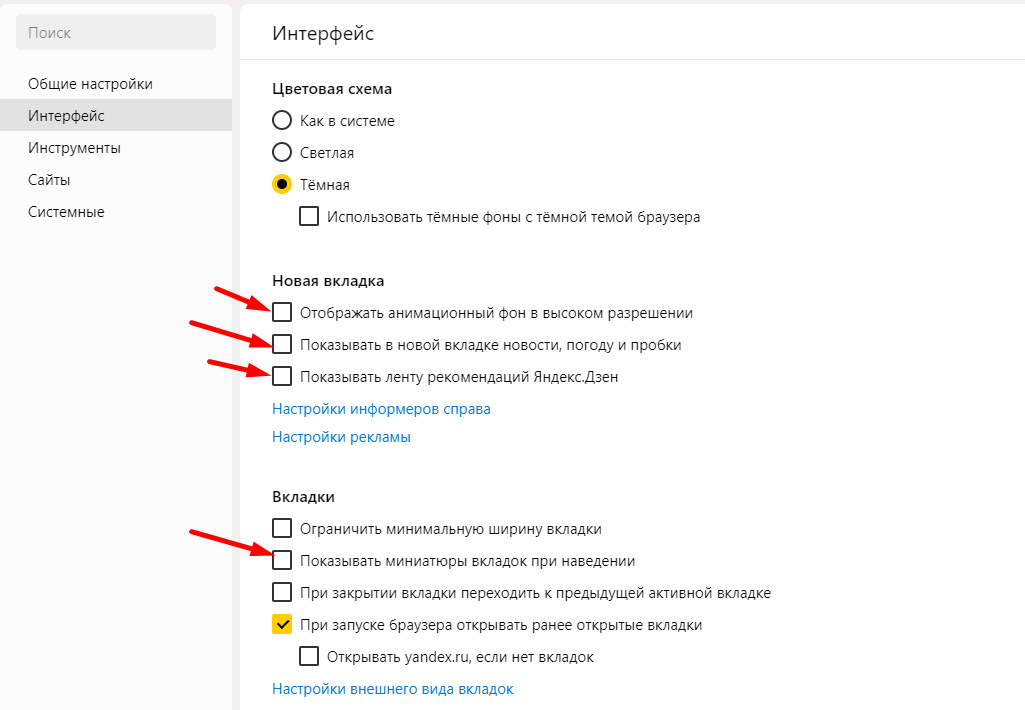
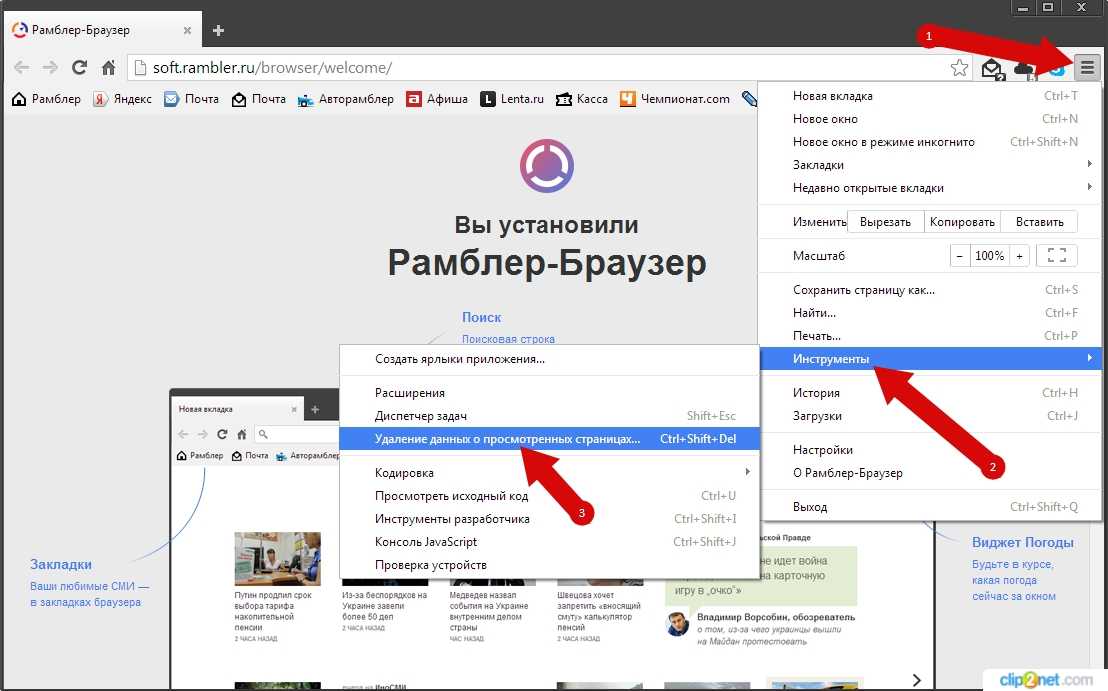
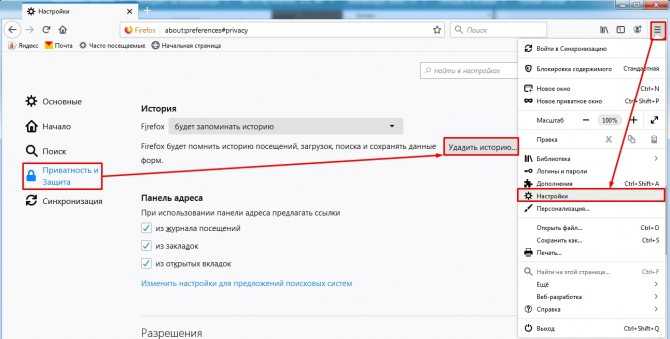 Таким образом, глядя на данные, можно с уверенностью сказать, что Chrome является доминирующим веб-браузером и может оставаться таковым в течение некоторого времени.
Таким образом, глядя на данные, можно с уверенностью сказать, что Chrome является доминирующим веб-браузером и может оставаться таковым в течение некоторого времени.