Почему не закрывается браузер: Не могу закрыть Гугл Хром. Что делать?
Как закрыть «зависший» браузер? (пошаговая инструкция)
Есть несколько способов как закрыть браузер, независимо от того, используете ли Вы Google Chrome, Яндекс Браузер, Opera, Mozilla Firefox, Safari или другой.
Если браузер не закрывается с использованием одного из основных методов, например, когда браузер завис и не отвечает, то Вы можете использовать нестандартные способы закрытия браузера.
В данной статье приведена полная пошаговая инструкция, в которой мы рассмотрим самые популярные и простые, но действенные способы закрытия любого браузера на компьютере в обычном или зависшем состоянии.
Стандартные методы закрытия браузера
#1 Закрытие окна браузера
Конечно же, самым простым и очевидным методом выключения браузера, как и любой другой программы — это закрытие окна браузера. Для этого понадобится:
- Навести указатель мыши в правый верхний угол окна браузера;
- Нажать ЛКМ (левая кнопка мыши) по крестику.

- В 99% случаев браузер закроется без проблем!
#2 Знаменитые Alt + F4
Пользователи, которые любят скорость или стремятся ускорить свою работу за компьютером часто задаются вопросом: как с помощью клавиатуры закрыть браузер или любую другую программу. Операционная система Windows 7, 10 и более ранние версии имеют встроенные комбинации горячих клавиш, которые отвечают именно за это.
Для того чтобы закрыть браузер с помощью клавиатуры нужно нажать комбинацию клавиш Alt + F4.
Такой метод также работает в большинстве случаев безотказно.
#3 Закрытие через Панель задач
К еще одному из стандартных методов можно отнести закрытие браузера через панель задач (область экрана с кнопкой Пуск). На панели задач можно увидеть все открытые на данный момент приложения в системе.
Этот метод хорош тогда, когда Вы работаете с большим числом программ одновременно.
- Для начала наведите мышку на иконку нужного приложения, в данном случае браузера Mozilla Firefox;
- Нажмите ПКМ (правая кнопка мыши) и выберите пункт «Закрыть окно».
- Браузер закрыт!
Нестандартные методы закрытия браузера
Довольно часто бывает ситуация, когда браузер зависает и мы не знаем как закрыть его. Многие ждут пока он развиснет, но все можно сделать гораздо быстрее и правильнее.
#1 Закрытие браузера через Диспетчер задач
Все наверно слышали про комбинацию клавиш Ctrl + Alt + Delete. Использование такой функции приводит к запуску основного меню системы, которое и содержит в себе «Диспетчер задач».
Рассмотрим это подробнее:
- Чтобы перейти к окну «Диспетчера задач» нужно нажать одновременно клавиши Ctrl + Alt + Delete, а затем в списке выбрать пункт «Диспетчер задач». Аналогично можно нажать ПКМ на панель задач и найти там нужный пункт или нажать комбинацию Ctrl + Shift + Esc, которая сразу вызовет окно Диспетчера задач.

- Нас интересует вкладка «Процессы», в которой отображаются все рабочие приложения и процессы на данный момент;
- Находим наш браузер, выбираем его с помощью ЛКМ и справа внизу окна нажимаем на кнопку «Снять задачу».
- Это самый быстрый и простой способ закрыть браузер или другое приложение, которое зависло.
#2 Кнопка RESET на системном блоке
Это самый последний способ к которому стоит прибегнуть, если не получается закрыть браузер.
Если ни один из вышеописанных методов не срабатывает, Вы можете нажать кнопку Reset на корпусе вашего ПК, чтобы выполнить перезагрузку компьютера.
Правила безопасности
Причины зависания браузера
Существует много причин зависания браузера, как и любой программы, но можно выделить основные из них, это:
- Сбой работы приложения;
- Вирусы;
- Нехватка ресурсов системы.
Ни в коем случае не перечисляйте деньги и не отправляйте СМС ни на какие номера, если появляются соответствующие сообщения.
Антивирусная защита
Возможно Ваш компьютер заражен вирусом, который и вызывает зависание браузера, а для его лечения мошенники требуют денежное вознаграждение. Так вот, не нужно пугаться и принимать необдуманные решения.
Лучшим решением будет — проверка системы на наличие вредоносных программ и вирусов с помощью Антивируса.
А в большинстве случаев такая ситуация сводится на нет, если Вы, после первого включения компьютера и подключения к сети Интернет, установили качественный Антивирус, который предотвратит попадание вирусов на Ваш компьютер.
Итоги
В данной статье мы узнали самые популярные способы закрытия браузера на компьютере, рассмотрели стандартные и не стандартные методы, а также правила безопасности, которые следует соблюдать при работе за ПК.
Если Вы еще в поиске хорошего браузера, можете ознакомиться с обзорами самых популярных браузеров на сегодняшний день на главной странице нашего сайта.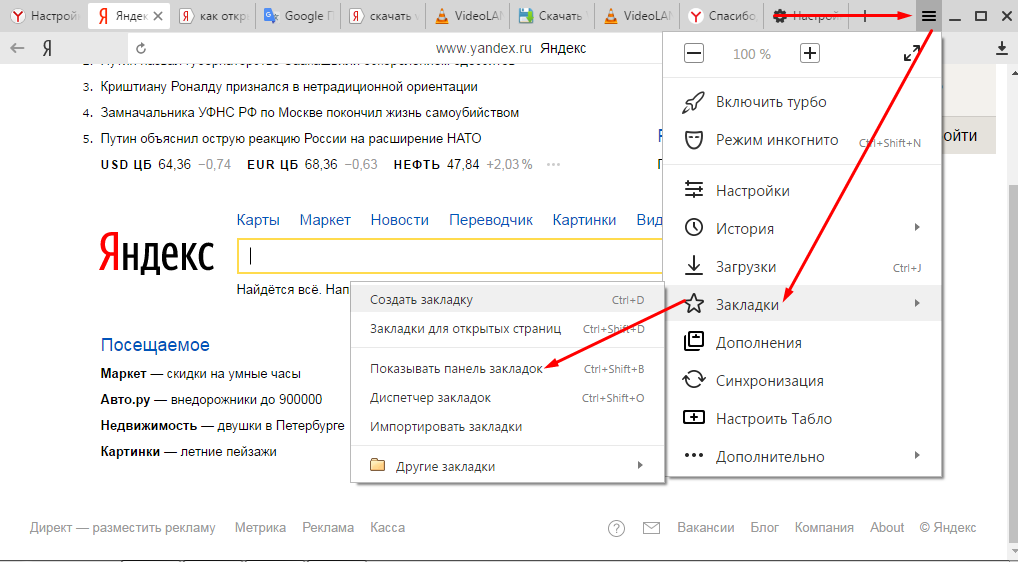
Пользователям популярного интернет-браузера Chrome из-за особенностей его интерфейса нередко приходится сталкиваться с невозможностью закрыть ту или иную вкладку. Работа браузера при появлении такой проблемы создает определенные неудобства. О том, что делать, если не закрывается вкладка в Chrome, речь пойдет далее. К сожалению, на сегодняшний день едва ли не каждому интернет-пользователю хотя бы раз приходилось сталкиваться с различными баннерами и вымогателями на сайтах, которые либо до бесконечности создают все новые и новые дополнительные окна, либо вообще не реагируют на закрытие. И если многие современные браузеры позволяют все-таки продолжить работу в штатном режиме, просто закрыв проблемную вкладку, то с продуктами на основе свободного браузера Chromium, в число которых как раз входит Chrome, все несколько сложнее. Дело в том, что описанные баннеры и вымогатели представляют собой модальные окна («алерты»). Подобное поведение браузера Chrome может причинять неудобства, а неопытных пользователей может даже напугать. Но на самом деле решить проблему гораздо проще, чем кажется, ведь для подобных ситуаций в Chrome есть внутренний «Диспетчер задач» (Task Manager). Вызывается он либо одновременным нажатием клавиш Shift+Esc, либо правым щелчком мыши по свободному полю в строке с вкладками, либо же выбором пункта «Диспетчер задач» в подменю «Инструменты» меню «Настройка и управление Google Chrome» (пиктограмма вызова меню находится в правом верхнем углу страницы браузера). В «Диспетчере задач» отображаются все открытые на момент вызова вкладки, а также активные расширения и плагины, и чтобы закрыть-таки незакрывающуюся вкладку, достаточно выбрать ту, что не позволяет продолжить нормальную работу с браузером, и просто завершить соответствующий процесс. Далее остается перейти к проблемной вкладке в самом браузере и обычным образом закрыть ее (нажать на «крестик»). Готово! В некоторых случаях модальные окна в браузере Chrome вызываются не при открытии каких-либо сайтов, а при работе установленных пользователем расширений. И если расширения не отключить, то при последующих включениях браузера проблема будет появляться вновь. Удобное решение для подобной ситуации — запуск браузера из командной строки Windows с параметром «disable-extensions». Для этого нужно вызвать командную строку, нажав кнопку «Пуск» и выбрав пункт «Выполнить», а затем ввести в поле такую команду: «chrome.exe —disable-extensions». Сегодня интернет настолько наводнен вредоносными сайтами и гипернавязчивой рекламой, что не попадать хотя бы изредка в ситуации, когда вкладка в браузере из-за баннеров и вымогателей не закрывается, нереально. Но все же не стоит облегчать жизнь мошенникам и пренебрегать правилами интернет-безопасности. Важно помнить, к примеру, что для максимально надежной защиты не следует посещать подозрительные сайты, кликать по подозрительным баннерам, открывать подозрительные сообщения, скачивать и устанавливать какие-либо подозрительные программы. |
РЕШЕНИЕ: процесс Google Chrome не закрывается; Chrome не открывается повторно
Поиск
Опубликовано Стив Шардейн
Разочаровывающая проблема, с которой я столкнулся на ПК нескольких недавних клиентов, — это невозможность полностью закрыть все процессы Google Chrome и, что еще более неприятно, вытекающая из этого невозможность повторно открыть Chrome после того, как он был закрыт на компьютере. Это происходит независимо от того, Продолжить запуск фоновых приложений, когда Google Chrome закрыт В настройках установлен флажок.
Существует два обходных пути: либо перезагрузите компьютер, либо откройте диспетчер задач и завершите зависший процесс chrome.exe , ответственный за эту проблему. Но, конечно, это не долгосрочное решение.
К счастью, я нашел долгосрочное решение! Имейте в виду, что в вашем случае все может быть по-другому в зависимости от причины, но похоже, что эта проблема всегда продукт одного из двух условий:
- Проблемный плагин/расширение или
- Повреждены данные пользователя.

Для обоснования, в случае с машинами моих клиентов, первая была вызвана проблемным подключаемым модулем QuickTime (его отключение устранило проблему), а вторая была поврежденным хранилищем файлов cookie, которое нельзя было очистить. с помощью диалогового окна Очистить данные браузера .
В связи с этим есть относительно простой способ решения любой из них. Вот процесс, с помощью которого я предлагаю вам приблизиться к решению в вашем конкретном случае:
- Сначала откройте Chrome и перейдите к chrome:plugins . Отключите все плагины и перезапустите браузер. Возможно, вам придется закрыть chrome.exe вручную один раз, а затем снова открыть/закрыть браузер, чтобы проверить это. Если проблема не исчезнет, повторно включите плагины один за другим, чтобы сузить круг ответственных.
- Если это не сработает, снова включите все плагины, затем перейдите к chrome:extensions и отключите все расширения.
 Повторите процесс закрытия/открытия, чтобы увидеть, сохраняется ли поведение.
Повторите процесс закрытия/открытия, чтобы увидеть, сохраняется ли поведение.
Если это все еще не работает, теперь, когда вы исключили любые проблемы с плагинами/расширениями, вам нужно будет использовать этот последний этап исправления, который включает в себя обнаружение поврежденных пользовательских данных и их исправление.
СПОСОБ 1: С нуля
Первый подход включает воссоздание нового хранилища пользовательских данных для вашего профиля Chrome . Это самый верный способ исправить проблему, поскольку он включает в себя работу с нуля с новым профилем и повторным введением настроек (таких как закладки, настройки и т. д.), пока вы не найдете тот, который является проблемой (в моем случае это было Печенье). Вот как это работает:
- Откройте окно браузера папок (окно проводника Windows) на своем ПК и перейдите к папке %LOCALAPPDATA%\Google\Chrome
- Внутри этой папки вы найдете подпапку с названием User Data .
 Убедитесь, что Chrome закрыт (включая зависший процесс chrome.exe), затем переименуйте эту папку во что-то вроде User Data.old
Убедитесь, что Chrome закрыт (включая зависший процесс chrome.exe), затем переименуйте эту папку во что-то вроде User Data.old - Снова откройте Chrome и закройте его. Вуаля, никаких проблем.
- Обратите внимание, что теперь создана новая пустая папка данных пользователя. Вот сложная часть. В новом профиле нет ваших предыдущих данных (как вы, наверное, заметили). Если вы просто используете перемещаемый профиль Google Chrome (например, тот, в котором вы входите в систему при открытии браузера), чтобы сохранить свои настройки, достаточно просто снова войти в систему, чтобы повторно заполнить свои данные. Но если нет, вам нужно будет вручную скопировать данные из поврежденного профиля. Для этого:
- Перейдите к %LOCALAPPDATA%\Google\Chrome\User Data.old\Default , чтобы получить доступ к старым поврежденным данным профиля, которые вы больше не используете.
- Откройте окно браузера с другой папкой и перейдите к новым данным профиля здесь: % LOCALAPPDATA%\Google\Chrome\User Data\Default
- Закройте Chrome (если это еще не сделано) и скопируйте следующие файлы пользовательских данных в этой папке по одному, каждый раз открывая и закрывая Chrome, чтобы проверить наличие зависшего процесса chrome.
 exe после копирования файла. :
exe после копирования файла. :- Архивная история
- Закладки
- Файлы cookie расширения
- Фавиконы
- История
- Данные для входа
- Настройки
- Ярлыки
- Лучшие сайты
- посещенных ссылок
- Если вы копируете файл, и поведение появляется снова, это, очевидно, ваш виновник. В моем случае это были файлы cookie, которые, как вы заметите, я даже не перечислил выше, потому что могу поспорить, что это и ваша проблема!
СПОСОБ 2: сверху вниз
Вы можете отменить этот метод, если хотите сохранить как можно больше своего профиля (например, если у вас установлено множество расширений, которые вы не хотите перезагрузить — хотя, чтобы восстановить их, технически вы также можете просто скопировать подпапки в папке по умолчанию, а также те, которые относятся к ним). Сначала я создавал резервную копию папки User Data перед началом на всякий случай, а потом начинал переименовывая подозрительных файлов один за другим, пока не найдете виновника. Начните с файлов cookie и просмотрите остальные файлы в папке по умолчанию, пока не найдете проблему.
Начните с файлов cookie и просмотрите остальные файлы в папке по умолчанию, пока не найдете проблему.
Слава Богу, проблема решена! Это раздражает.
Эта запись была опубликована Стивом Шардейном в рубрике Без рубрики. Добавьте постоянную ссылку в закладки.
ОТКАЗ ОТ ОТВЕТСТВЕННОСТИ
Приведенный здесь совет предназначен только для обучения и справки и предназначен для профессионалов, а НЕ для обычного пользователя. Многое из этого является продвинутым материалом. Если вы возитесь со своим компьютером и не готовы иметь дело с возможными сбоями или другими непредвиденными последствиями, вы делаете это на свой страх и риск!
Вы соглашаетесь с тем, что вы используете советы в этом блоге исключительно на свой страх и риск и что этот веб-сайт предоставляется на условиях «как есть» или «как доступно» без каких-либо гарантий. Все явные и подразумеваемые гарантии, включая, помимо прочего, гарантии товарной пригодности, пригодности для определенной цели и ненарушения прав собственности, прямо отказываются в максимально возможной степени, разрешенной законом.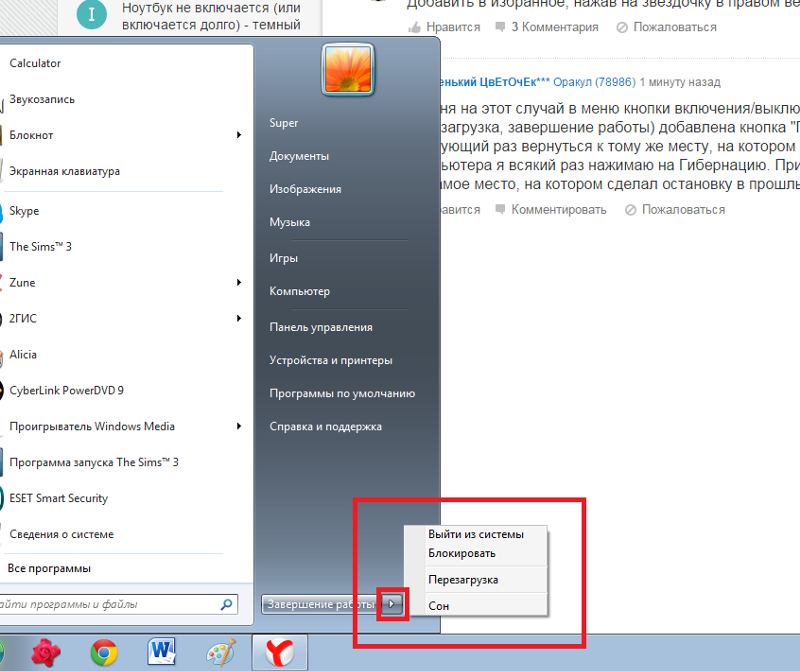
Работает на WordPress
Как принудительно закрыть не отвечающую вкладку в Chrome
Автор
Дэн Прайс
Итак, у вас есть неотвечающая вкладка в Chrome. Продолжайте читать, чтобы узнать, как принудительно закрыть его, когда нажатие на X ничего не сделает.
Итак, у вас есть неотвечающая вкладка в Chrome. Если вы любите вкладки, это может стать настоящей катастрофой. Это будет беспокоить вас, пока вы не перезагрузите весь браузер, и потенциально может отвлекать ценные системные ресурсы от других 462 открытых вкладок.
К счастью, есть решение — как для вашей зависимости от вкладок (мы рассмотрели несколько отличных сторонних менеджеров вкладок в другом месте на сайте), так и для этого надоедливого не отвечающего окна. Продолжайте читать, чтобы узнать, как принудительно закрыть не отвечающую вкладку в Chrome.
Определение неотвечающей вкладки
Прежде чем продолжить, убедитесь, что вкладка действительно зависла, а не просто загружается. Вы можете нажать на что-нибудь на странице? Какая-либо экранная графика все еще движется? Что произойдет, если вы обновите страницу? Можете ли вы щелкнуть значок «Закрыть вкладку »?
Если ничего не работает, запишите название вкладки.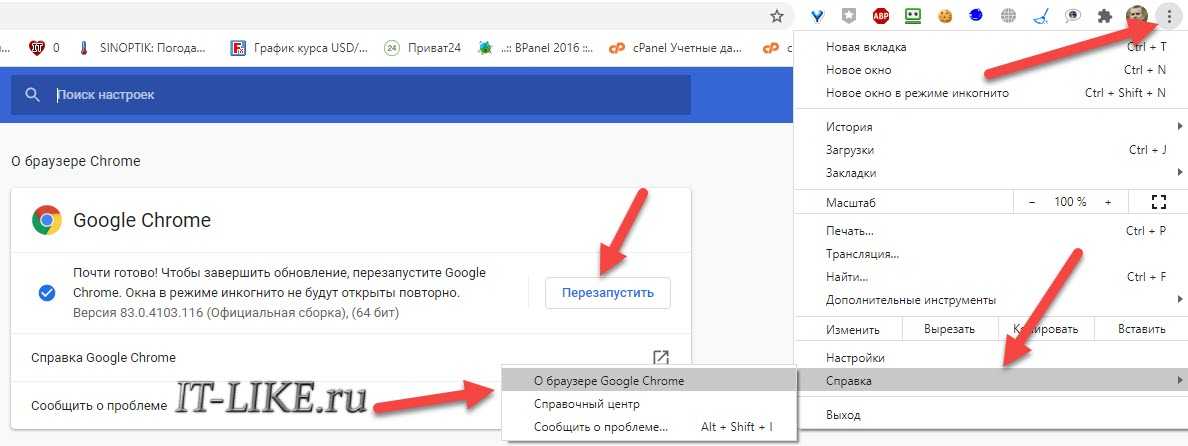 Он понадобится вам через мгновение.
Он понадобится вам через мгновение.
Как принудительно закрыть не отвечающую вкладку
Чтобы принудительно закрыть вкладку, следуйте пошаговым инструкциям ниже:
- Нажмите на три вертикальные точки в правом верхнем углу окна Chrome.
- Откройте Диспетчер задач , выбрав Дополнительные инструменты > Диспетчер задач . Вы увидите список всех запущенных Chrome процессов. Он включает в себя как вкладки, так и расширения.
- Прокрутите вниз, пока не найдете вкладку, которая вызывает у вас проблемы.
- Щелкните строку вкладки, чтобы выделить ее.
- Нажмите Завершить процесс в правом нижнем углу диспетчера задач.
Вот оно! Теперь Chrome переопределит не отвечающее приложение и убьет его. Через несколько секунд он будет удален с вашего экрана.
Вам было легко следовать инструкциям? Знаете ли вы лучший способ убить не отвечающие вкладки? Как всегда, вы можете поделиться своими мыслями и предложениями в разделе комментариев ниже.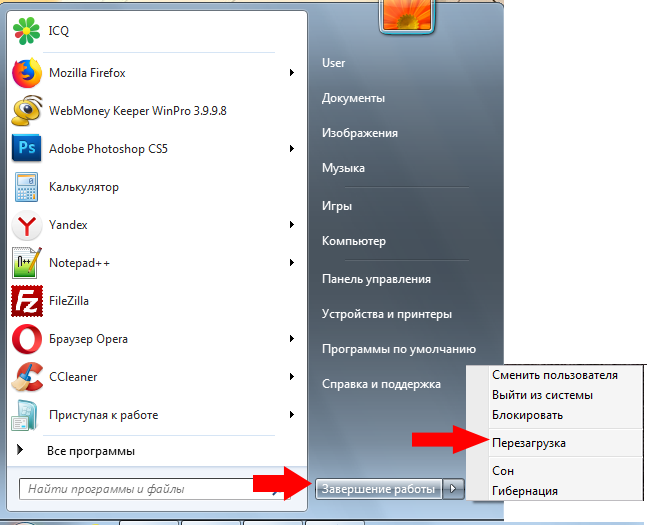
Подписывайтесь на нашу новостную рассылку
Похожие темы
- Интернет
- Гугл Хром
- Управление вкладками
- Короткий
- Поиск и устранение неисправностей
Об авторе
Дэн присоединился к MakeUseOf в 2014 году и является директором по партнерским отношениям с июля 2020 года. Обращайтесь к нему с вопросами о спонсируемом контенте, партнерских соглашениях, рекламных акциях и любых других формах партнерства. Вы также можете найти его бродящим по выставочному залу на выставке CES в Лас-Вегасе каждый год; сказать привет, если вы идете.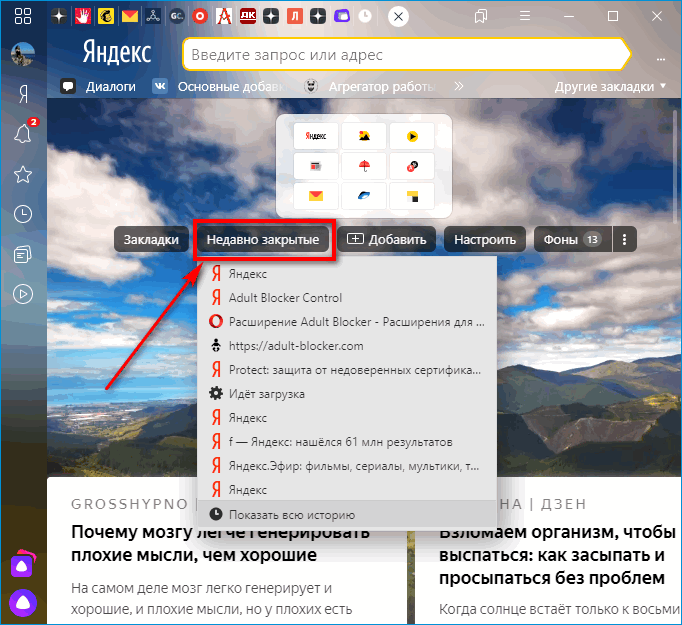



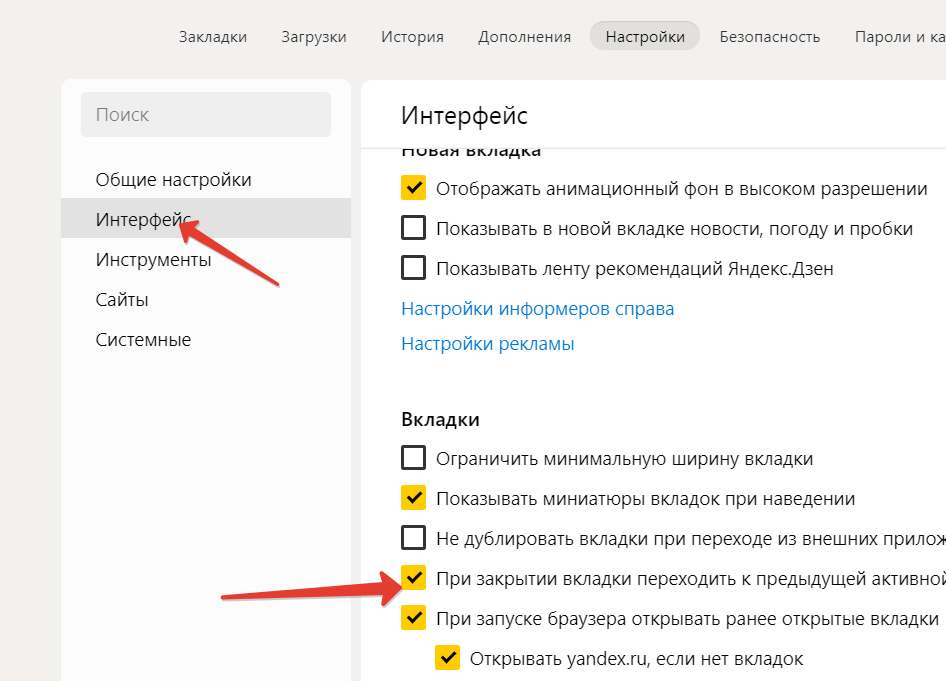
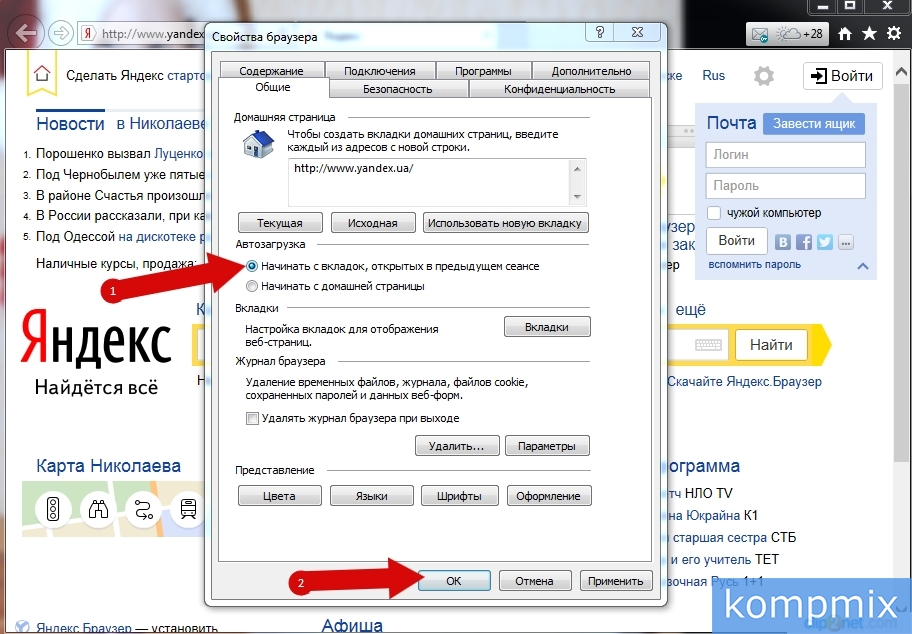 В браузере Chrome, а также в браузерах Yandex, Рамблер Нихром и других браузерах на основе свободного браузера Chromium, они обрабатываются иначе, нежели в остальных браузерах: они являются глобальными для всех вкладок, в результате чего, не закрыв модальное окно, переключиться на другую вкладку не получится. Как результат, приходится полностью закрывать браузер, и если в нем были какие-то не сохраненные данные — терять их.
В браузере Chrome, а также в браузерах Yandex, Рамблер Нихром и других браузерах на основе свободного браузера Chromium, они обрабатываются иначе, нежели в остальных браузерах: они являются глобальными для всех вкладок, в результате чего, не закрыв модальное окно, переключиться на другую вкладку не получится. Как результат, приходится полностью закрывать браузер, и если в нем были какие-то не сохраненные данные — терять их.

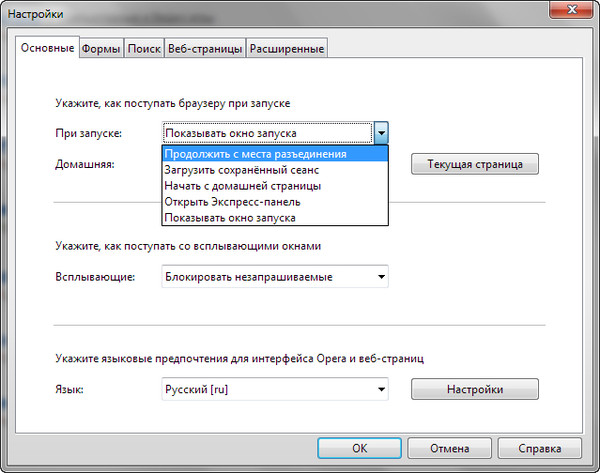 Теперь браузер Chrome запустится с отключенными расширениями и если модальное окно было вызвано одним из них, оно не появится.
Теперь браузер Chrome запустится с отключенными расширениями и если модальное окно было вызвано одним из них, оно не появится.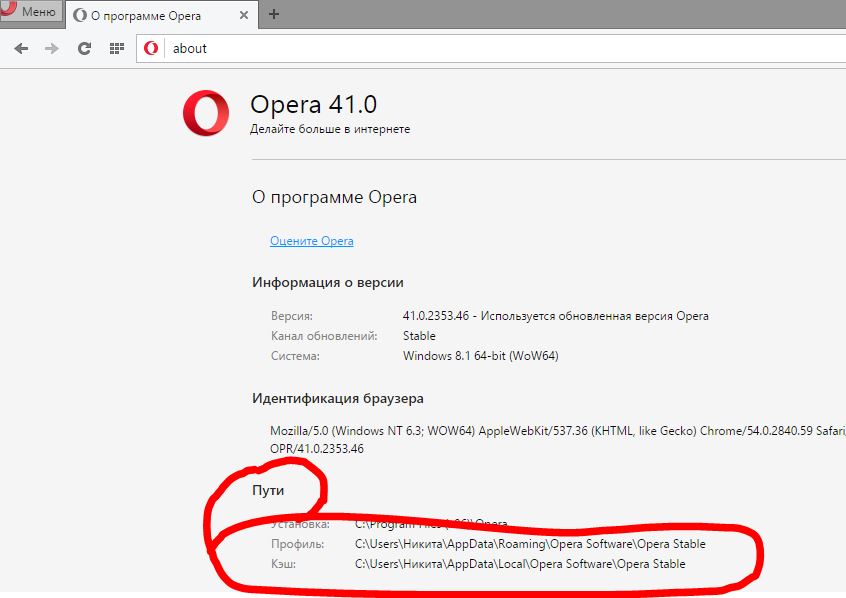
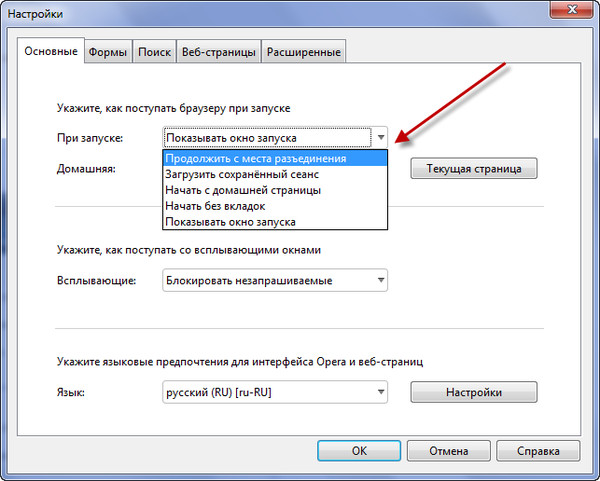 Повторите процесс закрытия/открытия, чтобы увидеть, сохраняется ли поведение.
Повторите процесс закрытия/открытия, чтобы увидеть, сохраняется ли поведение.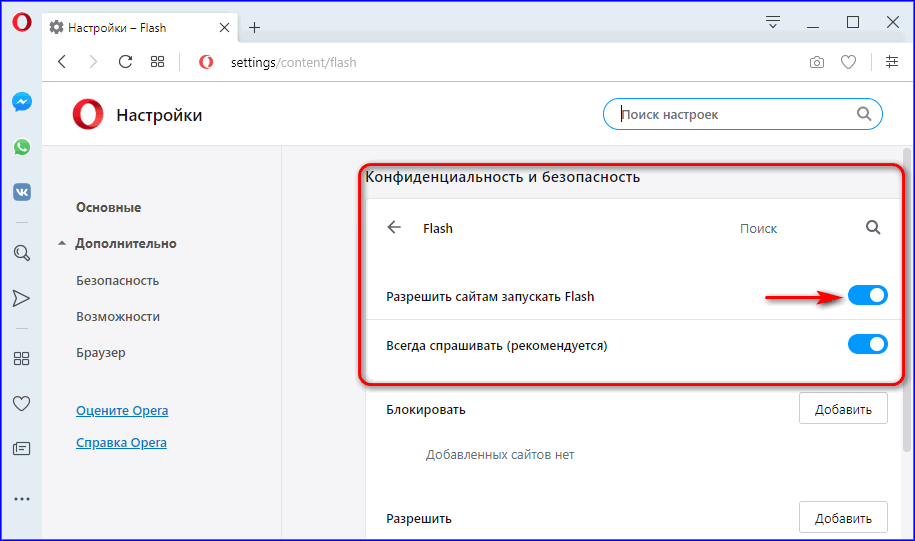 Убедитесь, что Chrome закрыт (включая зависший процесс chrome.exe), затем переименуйте эту папку во что-то вроде User Data.old
Убедитесь, что Chrome закрыт (включая зависший процесс chrome.exe), затем переименуйте эту папку во что-то вроде User Data.old 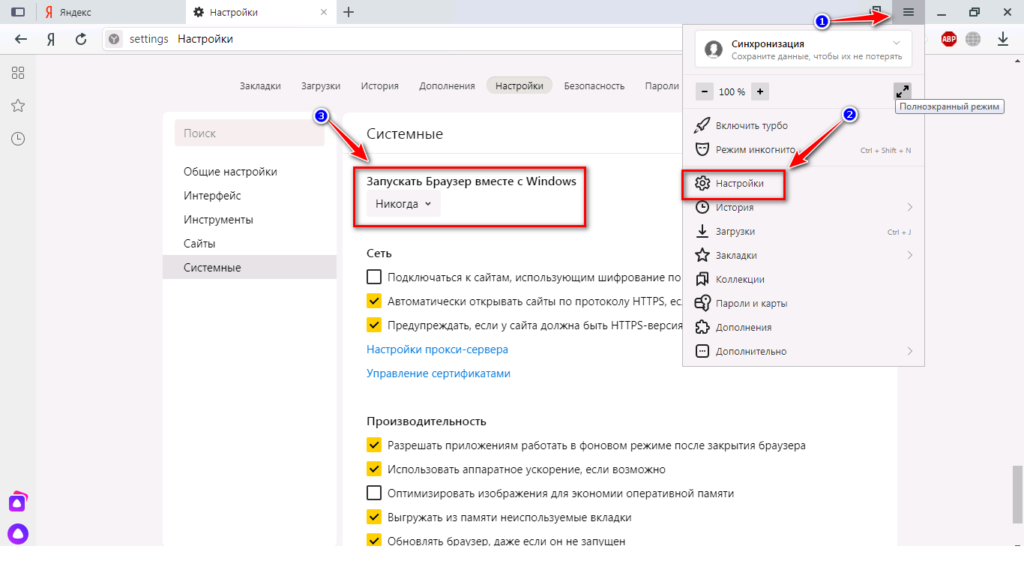 exe после копирования файла. :
exe после копирования файла. :