Пропали все закрепленные вкладки в яндексе как восстановить: «Пропали закрепленные вкладки в Яндекс.Браузере, возможно ли их восстановить?» — Яндекс Кью
- Как восстановить закладки в Гугл Хром, если они пропали
- Почему пропадают
- Как включить отображение панели закладок комбинацией горячих клавиш или через меню
- Отмена только что произведенного удаления
- Все способы
- Используем синхронизацию для восстановления: способ вернуть данные после переустановки браузера или ОС
- Применяем утилиты поиска удаленных файлов: список и примерная инструкция по использованию
- Импорт ранее экспортированного файла с закладками
- Восстановление прежней версии Bookmark
- Файл bookmarks.bak
- Ищем нужные сайты в истории просмотров
- Видео инструкции
- Не отображаются визуальные закладки
- Как вернуть удаленные закладки на мобильном телефоне с Android
- Восстановление закладок и списка для чтения Safari на сайте iCloud.com
- Восстановление случайно закрытого окна Opera и его вкладок после перезапуска
- Адресная строка Chrome отсутствует? 5 способов вернуть деньги
Как восстановить закладки в Гугл Хром, если они пропали
Восстановить закладки в Гугл Хром, если они пропали, потребуется после переустановки браузера, обновления операционной системы, случайного удаления, или другим причинам: при некорректной работе программы, в случае системных сбоев и ошибок.
Вернуть сайты, которые исчезли можно с помощью быстрой команды отмены, через повторную синхронизацию, используя утилиты для поиска удаленных данных, возврата прежней версии файла Boookmark или через историю просмотров.
Как давно случилась пропажа?
Сегодня
На этой неделе
Вчера
Не помню
Только что
Давно
Я не знаю
В течении последнего часа
Poll Options are limited because JavaScript is disabled in your browser.
Содержание статьи:
- 1 Почему пропадают
- 2 Как включить отображение панели закладок комбинацией горячих клавиш или через меню
- 3 Отмена только что произведенного удаления
- 4 Все способы
- 4.1 Используем синхронизацию для восстановления: способ вернуть данные после переустановки браузера или ОС
- 4.2 Применяем утилиты поиска удаленных файлов: список и примерная инструкция по использованию
- 4.3 Импорт ранее экспортированного файла с закладками
- 4.4 Восстановление прежней версии Bookmark
- 4.5 Файл bookmarks.bak
- 4.6 Ищем нужные сайты в истории просмотров
- 4.7 Видео инструкции
- 5 Не отображаются визуальные закладки
- 5.1 Расширение от Яндекса
- 5.2 Восстановление из «облака» других дополнений
- 5.3 Пропала штатная визуальная панель Хрома: нужные настройки в chrome://flags/
- 6 Как вернуть удаленные закладки на мобильном телефоне с Android
Почему пропадают
Прежде чем восстановить избранные сайты, необходимо определить причину, по которой они исчезли. Их достаточно много и в большинство случаев сохраненные данные пропадают из-за действия самого пользователя.
Их достаточно много и в большинство случаев сохраненные данные пропадают из-за действия самого пользователя.
К причинам удаления закладок в Chrome относятся:
- Переустановка программы, сопровождающаяся полным удалением временных файлов.
- Использование утилит, которые автоматически очищают память ПК, удаляя историю и другие данные браузера.
- Переустановка операционной системы ПК.
- Случайное удаление из списка во время работы в обозревателе.
- Сбои при сохранении записи в системный файл Bookmarks, отвечающий за информацию об избранных страницах, из-за повреждений жесткого диска.
При работе с устаревшими версиями Chrome также возможны ошибки синхронизации ПК с другими устройствами. Избранные сайты могут исчезнуть при смене текущего пользователя или в случаях, когда Вы входите в сеть без авторизации в Google.
Как включить отображение панели закладок комбинацией горячих клавиш или через меню
Для быстрого доступа к сохраненным сайтам предусмотрена панель, расположенная под поисковой строкой.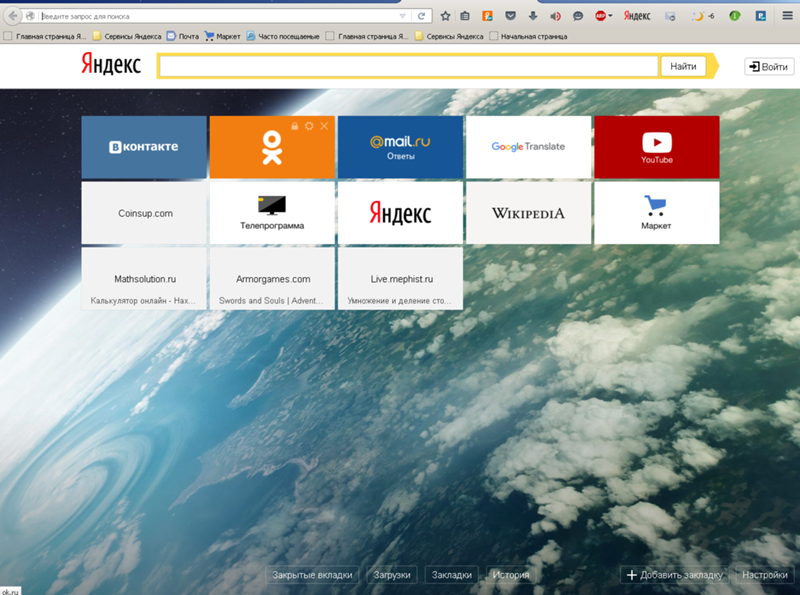 При запуске начальной страницы в Chrome она появляется автоматически, но при открытии новой вкладки может исчезать. В этом случае настройте отображение панели.
При запуске начальной страницы в Chrome она появляется автоматически, но при открытии новой вкладки может исчезать. В этом случае настройте отображение панели.
Для этого:
- Выполните быструю команду, нажав на комбинацию кнопок CTRL+Shift+B.
- Альтернативный вариант – откройте меню браузера, найдите пункт «Закладки» и в появившемся окне выберите «Показывать панель».
Отмена только что произведенного удаления
Если Вы случайно удалили сохраненный сайт и хотите его восстановить, в программе предусмотрена быстрая команда – CTRL+Z. С ее помощью вы можете отменить последнее действие, совершенное в браузере, в том числе восстановить одну или несколько закладок, если они исчезли.
Все способы
Команда CTRL+Z эффективна только для отмены последних совершенных действий. Если закладка была удалена раньше, но Вы заметили, что они исчезли позже, воспользуйтесь альтернативными способами. Если пропавших сайтов немного, то их по очереди можно просто наново добавить в Гугл Хром вручную.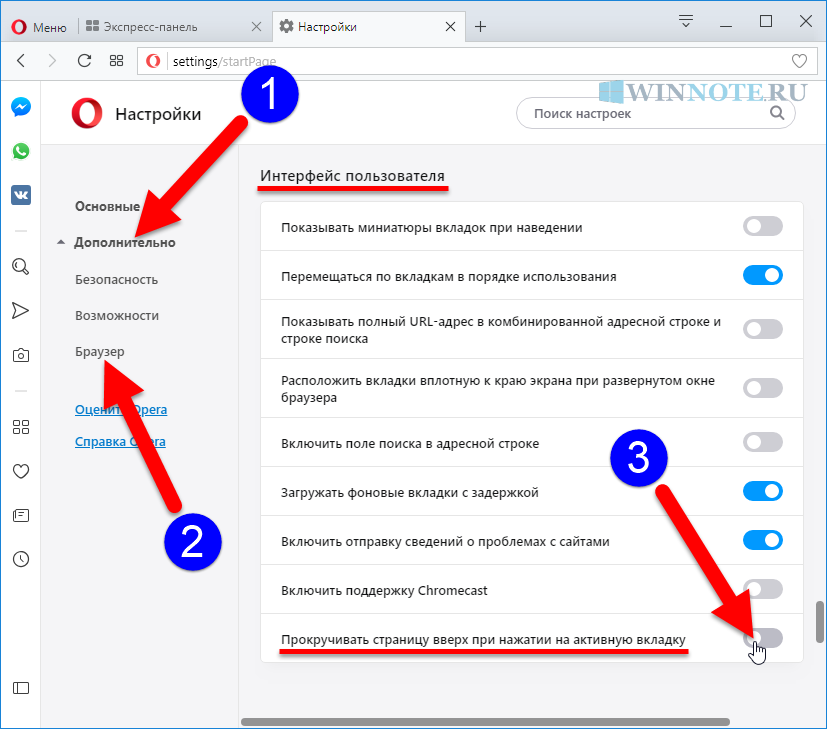
Используем синхронизацию для восстановления: способ вернуть данные после переустановки браузера или ОС
Повторная инсталляция обозревателя или смена операционной системы – распространенная причина утраты временных файлов и документов. Чтобы закладки и остальные ценные данные не исчезли при переустановке, рекомендуется синхронизировать Chrome с другими компьютерами и мобильными устройствами.
Для этого:
- Нажмите на символ «Текущий пользователь» и нажмите «Включить синхронизацию».
- Укажите необходимые данные для входа в аккаунте Google и после авторизации подтвердите действие, кликнув окошко с надписью «Ок».
Аналогичную процедуру необходимо пройти и на втором устройстве. После включения синхронизации, персональные данные, в том числе закладки, пароли, вкладки страниц и история станут доступны на всех компьютерах и смартфонах, где Вы используете собственный аккаунт Google.
Если Вы стерли избранный сайт на основном ПК, то в результате он исчезнет со всех синхронизированных устройств.
Однако, если вовремя отключить интернет и синхронизацию, сохраненный сайты не пропадут и их можно восстановить.
Алгоритм действий после того, как закладки исчезли:
- Войдите в Chrome на другом синхронизированном устройстве, предварительно отключив интернет.
- Удостоверьтесь в том, персональные данные программы не обновились и список избранных страниц не исчез.
- На основном устройстве (на котором удалены закладки) откройте меню Chrome, войдите в «Настройки» и отключите синхронизацию при помощи соответствующей команды.
- Включите интернет на ПК, где закладки не исчезли, в результате чего данные о сохраненных сайтах восстанавливаются.
- Повторно войдите в аккаунт на основном устройстве и синхронизируйте его с аккаунтом Google.
Этот способ эффективен в случае, если избранные страницы исчезли недавно. Если войти в Chrome с другого устройства, предварительно не отключив интернет, данные об удалении будут синхронизированы и восстановить их этим способом не получится.
Применяем утилиты поиска удаленных файлов: список и примерная инструкция по использованию
Чтобы восстановить закладки, можно использовать программы, осуществляющие поиск удаленных файлов в скрытых системных папках. Учитывайте, что список сохраненных сайтов хранится в документе, и при частичном удалении избранных страниц он переписывается. Поэтому этот способ эффективен только, если исчезли все сайты, что бывает, например, при очистке жесткого диска, переустановке программы или операционной системы.
Программы для восстановления:
- Recuva.
- Saver.
- Disk Drill.
- Wondershare Data Recovery.
- R-Studio.
- Pandora Recovery.
Принцип действия этих утилит идентичен, поэтому алгоритм действия для поиска практически ничем не отличатся. Рассмотрим как восстановить прежний список закладок, после того как они исчезли, с помощью Recuva.
- Установите и запустите программу на ПК с рабочего стола или через меню «Пуск».

- При открытии укажите диск для поиска удаленных системных файлов и введите «Bookmark» в поисковую строку, чтобы в результатах поиска сразу отображались документы с данным именем.
- Выберите последний перезаписанный файл с сохраненными сайтами и нажмите «Восстановить».
- Укажите путь для сохранения в системную папку и подтвердите команду восстановления.
Импорт ранее экспортированного файла с закладками
Документ, в котором хранится список сохраненных сайтов, можно быстро перенести на другой ПК. Эта функция также поможет восстановить закладки, после того как они исчезли, при условии, что они недавно экспортировались.
Для этого:
- Откройте меню Chrome, выберите раздел «Закладки» и перейдите в «Диспетчер». Для быстрого доступа используйте комбинацию CTRL+Shift+O.
- Вызовите «Опции» нажав на символ с тремя точками справа от строки поиска, выберите пункт «Импортировать».
- Укажите нужный HTML-файл и нажмите «Открыть», в результате чего будут повторно сохранены избранные сайты, в том числе те, которые исчезли из-за случайного удаления.

Восстановление прежней версии Bookmark
Если исчезли одна либо несколько избранных страниц, их можно вернуть путем восстановления прежней версии файла «Bookmark». Это можно сделать в системном каталоге программы Chrome, но для этого предварительно нужно включить отображение скрытых папок.
Для этого:
- Кликните символ «Пуск» в нижнем левом углу и в качестве поискового запроса введите «Показ скрытых папок».
- Откройте вкладку «Вид», в окне «Дополнительные параметры» поставьте отметку напротив пункта «Показывать скрытые файлы» и подтвердите изменения, кликнув «Ок».
- В Виндовс 10 настройка незначительно отличается.
После этого Вы можете восстановить прежнюю версию документа, если избранные сайты исчезли. Для этого найдите файл Bookmarks в системной папке и выполните соответствующую команду через контекстное меню.
Файл bookmarks.bak
В системном каталоге Chrome обычно хранится 2 файла с сайтами: Bookmarks и Bookmarks. bak. Второй выполняет функцию резервной копии и содержит предыдущую версию закладок. Если нужные сайты исчезли, Вы можете заменить файлы и таким образом восстановить утраченные данные.
bak. Второй выполняет функцию резервной копии и содержит предыдущую версию закладок. Если нужные сайты исчезли, Вы можете заменить файлы и таким образом восстановить утраченные данные.
Для этого:
- Войдите в настройки и приостановите синхронизацию со сторонними устройствами.
- Отыщите файлы с названиями Bookmarks, Bookmarks.bak в системном каталоге браузера и скопируйте их в любое удобное Вам место на жестком диске.
- Удалите Bookmarks, a Bookmarks.bak переименуйте, удалив из названия окончание «bak». После этого в браузере появятся закладки из прежней версии системного файла, в том числе и те, котороые до этого исчезли.
При необходимости Вы можете восстановить оригинальный документ Bookmarks с помощью созданной копии. После восстановления закладок возобновите синхронизацию.
Какими еще способами можно найти закладки на компьютере читайте в другой нашей статье.
Ищем нужные сайты в истории просмотров
Если исчезли закладки со страницами, которые Вы регулярно просматриваете, эти данные с большой вероятностью есть в истории посещения браузера. Вы можете просмотреть журнал, отыскать нужные сайты и восстановить список избранных. Для этого откройте меню Chrome и перейдите в раздел «История», либо нажмите CTRL+H.
Вы можете просмотреть журнал, отыскать нужные сайты и восстановить список избранных. Для этого откройте меню Chrome и перейдите в раздел «История», либо нажмите CTRL+H.
Видео инструкции
Не отображаются визуальные закладки
В Google Chrome нет предустановленной функции отображения визуальных закладок. Для этих целей используются сторонние расширения и устанавливаемые плагины. Если избранные сайты исчезли из панели, можно восстановить их одним из предложенных способов, в зависимости от используемого сервиса.
Расширение от Яндекса
Плагин «Визуальные закладки», разработанный Яндексом, использует информацию, собранную браузером, в том числе список страниц. Расширение не отображает символ сайтов в случае, если они исчезли из Chrome. Для восстановления воспользуйтесь описанными выше способами, и закладки появятся на стартовой панели.
Возможно Вы просто выключили или удалили расширение от Яндекса. Попробуйте снова их установить.
Восстановление из «облака» других дополнений
Расширения для работы с закладками используют облачную технологию хранения. При этом данные синхронизируются с личным профилем пользователя. Для решения проблемы с отображением закладок рекомендуется переустановить плагин и осуществить повторную авторизацию. Избранные страницы, которые до этого исчезли, будут выгружены из облачного хранилища в панель на стартовой странице Хром.
Избранные страницы, которые до этого исчезли, будут выгружены из облачного хранилища в панель на стартовой странице Хром.
Пропала штатная визуальная панель Хрома: нужные настройки в chrome://flags/
Если пропала стандартная панель, ее можно восстановить при помощи активации скрытых функций программы. Введите chrome://flags/, перейдите по этому адресу. На этой странице в поисковую строку «Enter Flags» введите «Enable using the Google local NTP», поставьте отметку «Включено» напротив. Затем Вам необходимо перезапустить программу, чтобы возобновить отображение сайтов.
Как вернуть удаленные закладки на мобильном телефоне с Android
Возможности восстановления списка избранных страниц на смартфонах и планшетах сильно ограничены. В мобильной версии Chrome нельзя импортировать системный файл, восстанавливать прежнюю версию Bookmarks либо использовать другие методы. Единственный действенный метод – повторная синхронизация с ПК.
Для этого:
- Отключите синхронизацию с ПК сразу после того, как увидите, что закладки исчезли и выйдите из профиля Google.

- Войдите в Chrome на компьютере, предварительно отключив интернет, и убедитесь, что список сохраненных сайтов не изменился. В ином случае восстановить их будет невозможно.
- Возобновите соединение к интернету на ПК, а на смартфоне выполните повторную авторизацию в Google.
Этот способ поможет при условии, что закладки исчезли недавно и телефон не успел передать сведения об изменениях на другие синхронизированные устройства. Восстановить закладки на телефоне также можно через историю. Чтобы этот метод работал, следует убедиться в том, что журнал посещений не очищается автоматически.
Восстановление закладок и списка для чтения Safari на сайте iCloud.com
Поиск по этому руководству
Добро пожаловать!
Введение в iCloud
Обзор приложений и функций, использующих iCloud
О хранилище iCloud
Как в iCloud поддерживается актуальность информации
Общий доступ и совместная работа с использованием iCloud
Обзор iCloud+
Возможности iCloud+ и функции «Частный узел iCloud»
Настройка функции «Частный узел iCloud»
Возможности iCloud+ и функции «Скрыть e-mail»
Настройка функции «Скрыть e-mail»
Возможности iCloud+ и функции «Защищенное видео HomeKit»
Настройка функции «Защищенное видео HomeKit»
Возможности iCloud+ и пользовательского домена электронной почты
Настройка пользовательского домена электронной почты
Apple ID и iCloud
Настройка iCloud на устройствах
Обзор настроек iCloud на сайте iCloud.
 com
comИзменение фотографии
Запрет на отображение имени пользователя в приложениях
Проверка плана iCloud
Проверка использования хранилища iCloud
Управление функциями iCloud
Управление подпиской на iCloud+
Проверка использования хранилища iCloud
Использование iCloud+ вместе с группой семейного доступа
Возможности приложения «Книги» при использовании iCloud
Настройка приложения «Книги»
Возможности приложения «Календарь» при использовании iCloud
Настройка приложения «Календарь»
Возможности приложения «Контакты» при использовании iCloud
Настройка приложения «Контакты»
Знакомство с приложением «Локатор»
Настройка приложения «Локатор»
Удаление устройств и вещей из приложения «Локатор»
Использование приложения «Локатор» на каждом устройстве
Возможности приложения «Дом» при использовании iCloud
Настройка приложения «Дом»
Что такое резервное копирование в iCloud?
Резервное копирование данных iPhone, iPad или iPod touch
Просмотр резервных копий и управление ими
Возможности iCloud Drive
Настройка iCloud Drive
Возможности приложения «Почта iCloud»
Создание основного адреса электронной почты @icloud.
 com
comНастройка
Возможности приложения Keynote при использовании iCloud
Настройка приложения Keynote
Возможности приложения «Сообщения» при использовании iCloud
Настройка приложения «Сообщения»
Возможности приложения «Заметки» при использовании iCloud
Настройка приложения «Заметки»
Возможности приложения Numbers при использовании iCloud
Настройка приложения Numbers
Возможности приложения Pages при использовании iCloud
Настройка приложения Pages
Возможности службы «Связка ключей iCloud» и паролей iCloud
Настройка служб «Связка ключей iCloud» и «Пароли iCloud».

Возможности приложения «Фото» при использовании iCloud
Настройка фотографий в iCloud
Настройка Общей медиатеки в iCloud
Настройка функции «Общие альбомы»
Возможности приложения «Напоминания» при использовании iCloud
Настройка приложения «Напоминания»
Возможности приложения Safari при использовании iCloud
Настройка Safari
Возможности приложений сторонних разработчиков при использовании iCloud
Настройка приложений сторонних разработчиков
Вход в систему и использование сайта iCloud.
 com
comНастройка домашней страницы
Использование приложения «Календарь» на сайте iCloud.com
Создание календаря
Изменение названия или цвета метки календаря
Отображение календаря «Дни рождения»
Отображение даты по китайскому лунному календарю
Изменение часового пояса
Настройка вида календаря
Удаление календаря
Создание события
Добавление, просмотр и удаление вложений
Приглашение пользователей принять участие в событии
Ответ на приглашение принять участие в событии
Удаление и скрытие событий
Перемещение события
Настройка уведомлений
Сообщение о спам-приглашениях, отправленных из календаря
Восстановление календарей и событий
Общий доступ к календарям в iCloud
Общий доступ к календарю
Закрытие общего доступа к календарю
Отслеживание ответов на приглашения
Повторная отправка приглашений
Принятие приглашения присоединиться к общему календарю
Получение сообщений электронной почты об обновлениях общего календаря
Получение уведомлений о приглашениях
Обзор приложения «Контакты» на сайте iCloud.
 com
comПросмотр контактов
Создание или редактирование контактов
Создание групп контактов и управление ими
Поиск контактов
Удаление контактов
Восстановление контактов
Импорт или экспорт vCard
Если не удается создать, импортировать, отредактировать или удалить контакты
Добавление имеющегося домена
Приобретение домена
Добавление или удаление участников
Разрешение на получение всех входящих сообщений
Импорт сообщений электронной почты
Создание и удаление адресов электронной почты
Прекращение использования домена
Обзор сервиса «Поиск устройств» на сайте iCloud.
 com
comВход в систему
Обнаружение устройства
Воспроизведение звукового сигнала на устройстве
Использование режима пропажи
Стирание данных устройства
Удаление устройства
Создание и редактирование адресов электронной почты
Прекращение использования или повторная активация адресов
Обзор iCloud Drive на сайте iCloud.com
Загрузка фотографий в iCloud и из iCloud
Систематизация файлов и папок
Переименование файлов и папок
Общий доступ к файлам и папкам
Добавление или удаление общих файлов и папок
Удаление общих файлов или папок
Отправка файлов по электронной почте
Удаление файлов
Восстановление удаленных файлов
Безвозвратное удаление файлов
Keynote
Обзор приложения «Почта» на сайте iCloud.
 com
comДобавление псевдонимов электронной почты и управление ими
Использование пользовательского домена электронной почты в приложении «Почта»
Выбор адреса электронной почты по умолчанию
Использование функции «Скрыть e-mail» в приложении «Почта»
Создание и отправка сообщений электронной почты
Ответ на сообщения и переадресация сообщений
Добавление вложения
Создание подписи к сообщениям
Сохранение и поиск адресов электронной почты
Настройка автоматического ответа
Чтение сообщений
Просмотр всех заголовков сообщений электронной почты
Загрузка вложений
Автоматическая переадресация сообщений
Управление спамом
Удаление сообщений
Систематизация сообщений по папкам
Поиск, фильтрация и маркировка сообщений флажками
Настройка правил фильтрации
Архивирование сообщений
Присвоение отправителю статуса VIP
Печать сообщений
Сочетания клавиш
Обзор приложения «Заметки» на сайте iCloud.
 com
comСоздание заметок
Добавление или редактирование списков
Добавление или редактирование таблиц
Организация заметок с помощью папок
Упорядочивайте заметки с помощью тегов
Просмотр заметок и заблокированных заметок
Просмотр или загрузка вложений
Удаление и восстановление заметок
Поиск заметок
Предоставление доступа к заметкам
Редактирование общих заметок
Удаление общих заметок
Numbers
Pages
Обзор приложения «Фото» на сайте iCloud.
 com
comПросмотр фото и видео
Использование Общей медиатеки в iCloud
Загрузка фотографий в iCloud и из iCloud
Добавление названий и подписей
Систематизация фотографий и видеозаписей
Добавление фото и видео в избранное
Удаление и восстановление фотографий и видеозаписей
Общий доступ к фото и видео
Обзор приложения «Напоминания» на сайте iCloud.com
Создание и удаление напоминаний
Добавление и удаление списков напоминаний
Перемещение напоминаний в другой список
Маркировка напоминаний в качестве завершенных или незавершенных
Поиск напоминаний
Восстановление напоминаний
Предоставление общего доступа к списку напоминаний
Ответ на приглашение присоединиться к общему списку напоминаний
Выход из общего списка напоминаний
Восстановление файлов и данных
Использование iCloud на компьютере с Windows
Дополнительная информация об использовании iCloud
Legal notices and acknowledgements
Copyright
Можно восстановить более раннюю версию закладок и списка для чтения Safari из архива, который автоматически создается в iCloud.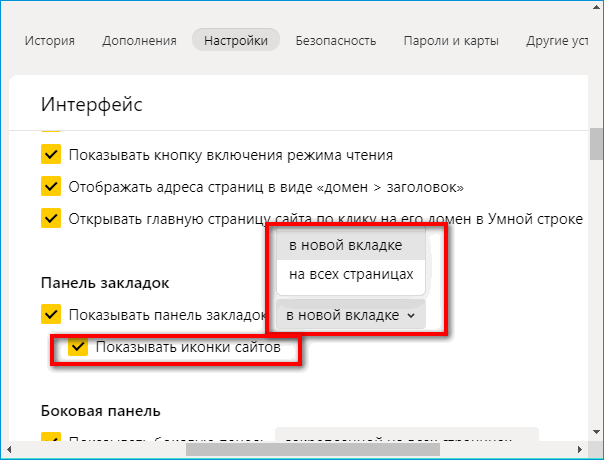 Например, эта возможность будет полезна, если нужно восстановить случайно удаленные закладки.
Например, эта возможность будет полезна, если нужно восстановить случайно удаленные закладки.
При восстановлении более ранней версии текущая версия сначала сохраняется в iCloud на случай, если вы захотите вернуться к ней.
Восстановленные закладки и списки для чтения отображаются на всех устройствах, где в настройках iCloud включен параметр Safari.
Если вы измените свое решение, то сможете восстановить ранее используемые закладки Safari и список для чтения. Чтобы восстановить последнюю доступную версию, просто выполните описанные выше шаги.
См. такжеИспользование сайта iCloud.com для восстановления данных iCloud
Максимальное количество символов:
250
Не указывайте в комментарии личную информацию.
Максимальное количество символов: 250.
Благодарим вас за отзыв.
Восстановление случайно закрытого окна Opera и его вкладок после перезапуска
спросил
Изменено
2 года, 5 месяцев назад
Просмотрено
61к раз
Я случайно закрыл экземпляр Opera с несколькими вкладками.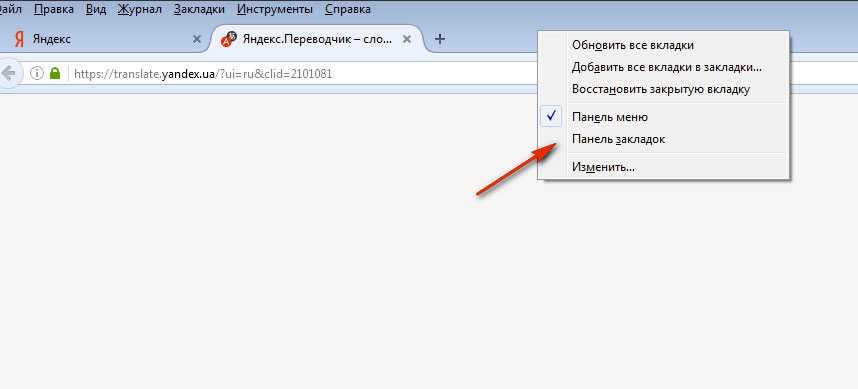 Появилось еще одно окно с парой запущенных вкладок.
Появилось еще одно окно с парой запущенных вкладок.
Я закрыл и перезапустил Opera в надежде, что она восстановит окна при запуске (обычно она спрашивает, хочу ли я продолжить с прошлого раза).
Есть ли способ восстановить мое закрытое окно со всеми вкладками? Я их тоже не вижу в истории, наверное, потому, что когда я включал свой компьютер, интернет-соединение было отключено, и страницы не загружались.
- опера
- вкладки браузера
1
Я использую Opera 35 , а меню Недавно закрытые находится под специальной кнопкой рядом с элементами управления окном:
2
Opera периодически сохраняет резервную копию вашего сеанса между перезапусками. Если вы достаточно быстры, вы можете получить резервную копию до того, как она будет перезаписана. Не открывайте и не закрывайте больше вкладки в Opera, пока не сделаете следующее.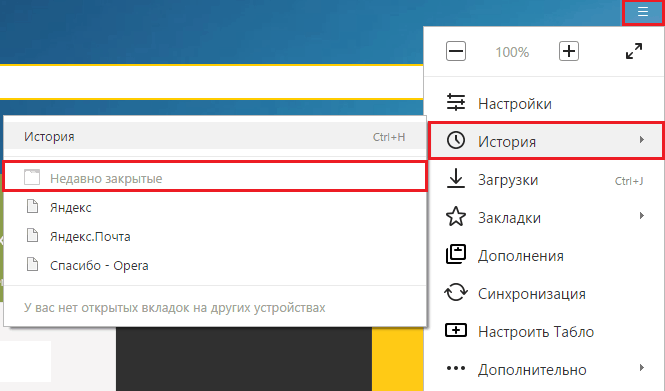
В Windows посмотрите «%APPDATA%\Opera\Opera\sessions\». Если вы используете другой каталог установки или используете другую операционную систему, вам нужно будет найти путь к своему профилю. Введите «opera: about» в адресную строку.
У вас должны быть «autosave.win» и «autosave.win.bak» в папке «sessions».
Скопируйте оба файла и сделайте их резервную копию где-нибудь. Теперь вы можете закрыть Opera, что приведет к перезаписи обоих файлов.
Теперь вернитесь в «%APPDATA%\Opera\Opera\sessions\», переименуйте «autosave.win» в «autosave0.win.bak» и «autosave.win.bak» в «autosave.win».
Наконец, снова откройте Opera.
Помните, что в следующий раз вам следует тщательно сделать резервную копию своих сеансов, используя «Меню Opera > Вкладки и окна > Сеансы > Сохранить этот сеанс…» или «Щелкните правой кнопкой мыши внутри диспетчера закладок > Добавить в закладки все открытые страницы». 9)
2
Я не знаю, поможет ли это кому-то еще, но когда я не смог найти ни одного файла в папке сеанса, я обнаружил этот:
C:\Users\\AppData\Roaming\Opera Software \Opera Stable\Последний сеанс
Я открыл его в Notepad++ и нашел все URL-адреса, которые были в потерянном сеансе.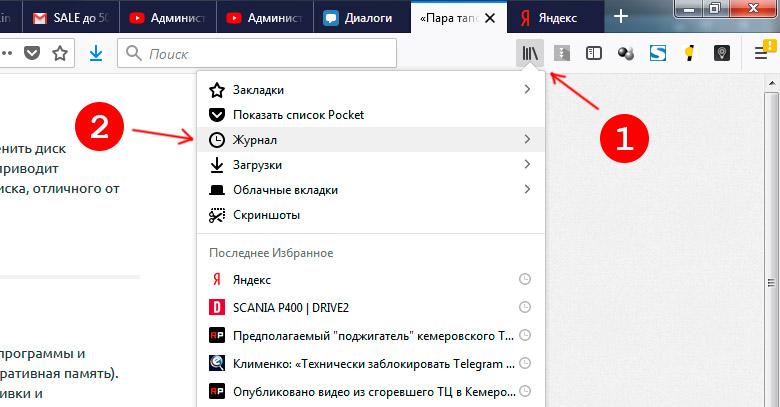 Было много мусора и дублирования URL, но это позволило мне восстановить месяцев исследований и рабочих ресурсов, которые, как я думал, я потерял. Просто найдите в файле «http» и скопируйте/вставьте соответствующий материал в браузер.
Было много мусора и дублирования URL, но это позволило мне восстановить месяцев исследований и рабочих ресурсов, которые, как я думал, я потерял. Просто найдите в файле «http» и скопируйте/вставьте соответствующий материал в браузер.
И поищите способы сохранить эти URL.
Если autosave.win.bak также не содержит вашего сеанса, попытайтесь как можно скорее восстановить самый последний (и самый большой) файл autosave.win в каталоге ..\Opera\Opera\sessions с помощью программы восстановления ( например Рекува).
Не забывайте, что скромная функция «история» по крайней мере записывает URL-адреса, которые вы недавно нажимали, но не полное состояние страницы. Он должен сохраняться не менее 30 дней.
В Opera версии 49:
- Перейдите по адресу
%APPDATA%\Opera Software\Opera Stable.
Примечания:-
%APPDATA%это%USERPROFILE%\AppData\Roaming -
%USERPROFILE%, конечно, это ваш домашний каталог,
обычноC:\Users\ YourUserName;
хотя это может быть и в другом месте;
например,D:\Users\ YourUserName - Папка
%USERPROFILE%\AppDataобычно скрыта.
-
- УДАЛИТЬ (или переместить / переименовать в резервную копию):
Текущая сессияиТекущие вкладки. ПЕРЕИМЕНОВАТЬ:
Последний сеансиПоследние вкладки
доТекущая сессияиТекущие вкладки.Запустить ОПЕР.
Я только что узнал, что Opera
- Сохраняет «закрытые вкладки пользователя»
- Сохраняет «закрытые пользователем окна»
в течение периода в прошлом до
- период, установленный для Opera для сохранения истории посещенных страниц.
Мое недавнее открытие состоит в том, что
- Для «системных закрытых вкладок» или «системных закрытых окон» после принудительного перезапуска Центром обновления Windows
- И для «закрытых вкладок приложения» или «закрытых окон приложения» после принудительного перезапуска Opera Update,
Opera не ведет журнал закрытых вкладок или окон, поэтому я не мог повторно открыть закрытые окна, содержащие около 20 вкладок.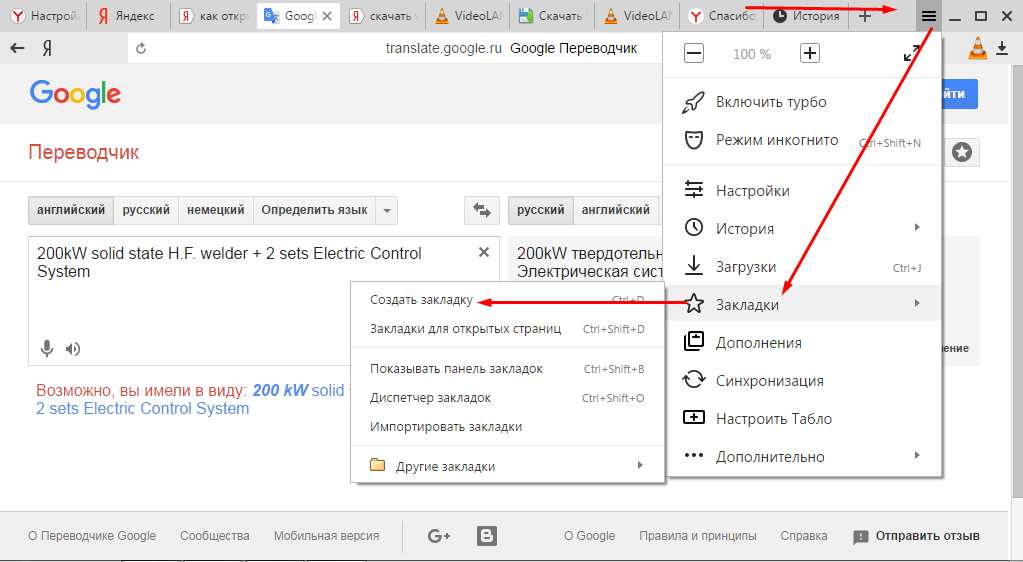 Тем не менее, я мог видеть вкладки и окна, которые я закрыл «действием пользователя», которое имело место до и после принудительного перезапуска браузера Opera.
Тем не менее, я мог видеть вкладки и окна, которые я закрыл «действием пользователя», которое имело место до и после принудительного перезапуска браузера Opera.
Я тестировал сценарии, устанавливая и удаляя Office, чтобы вызвать перезагрузку системы во время работы других браузеров Chromium, включая Google Chrome и Яндекс.Браузер. Они оба потеряли закрытые не пользователем вкладки и окна.
Кажется, что Firefox сохраняет все вкладки и окна, но работает очень медленно, когда открыто много вкладок.
Я тестировал Edge таким же образом, но возможность восстановления была индивидуальной с браузером, и я не могу понять правила его поведения.
Я не нашел способа сделать это в Opera (40.0). Однако вкладки с их историей можно восстановить в Chrome.
- Зайдите в настройки Chrome и убедитесь, что выбрано «При запуске» -> «Продолжить с того места, где вы остановились».
- Закрыть Chrome
- Откройте папку данных Chrome «…AppData\Local\Google\Chrome\User Data\Default\» и удалите два файла «Текущий сеанс» и «Текущие вкладки».

- Скопируйте файл «Последний сеанс» из «%appdata%\Opera Software\Opera Stable\» в папку данных Chrome и переименуйте его в «Текущий сеанс».
- Запустить Chrome
Теперь ваши вкладки должны появиться.
3
Я боролся с этой проблемой в течение многих лет, и Opera из коробки просто не поддерживает это, поэтому, если вы читаете это, потеряв все свои вкладки, если у вас нет резервной копии правильных папок в % appdata%\Opera Software\Opera Stable\ и может перезаписать существующий профиль, вам не повезло.
Однако, к счастью, я обнаружил, что один из моих плагинов «The Great Suspenser», который позволяет мне сохранять вкладки в браузере, которые не потребляют ресурсы, автоматически сохраняет резервные копии ваших сеансов и может открывать их снова!
Итак, мой ответ: установите отличный плагин для приостановки и просмотрите сеансы, которые он создает. Однажды вам это может пригодиться.
Решено для Opera 48.0.2685.35
Перейдите в C:\Users\UrCompName\AppData(скрытая папка, см. ниже)\Roaming\Opera Software\Opera Stable
Здесь найдите и сохраните как копию два файла, прежде чем удалять их, у них нет расширения: Последняя сессия и Последние вкладки (примерно 4 МБ и 368 КБ) Удалите их.
Запустите Оперу. Наслаждаться!!!
Если тебе страшно, поиграй с Оперой (портативная версия) на USB, в качестве теста.
Файлы USB X:\opera\profile\data и DEL 4: текущий сеанс, текущие вкладки, последний сеанс и последние вкладки (r пусто)
Вставьте с ПК (разбился/закрылся) на USB два файла: Текущая сессия, Текущие вкладки и запустите через Opera Launcher на USB ->launcher.exe (очень медленно, только USB)
Папка AppData для ПК скрыта! перейдите в «Параметры папки» (меню) -> «Показать скрытые файлы, папки и диски» (выбрано) -> «Применить» -> «ОК».
Предполагая, что вы даже не можете восстановить предыдущий сеанс. Получите его из резервной копии.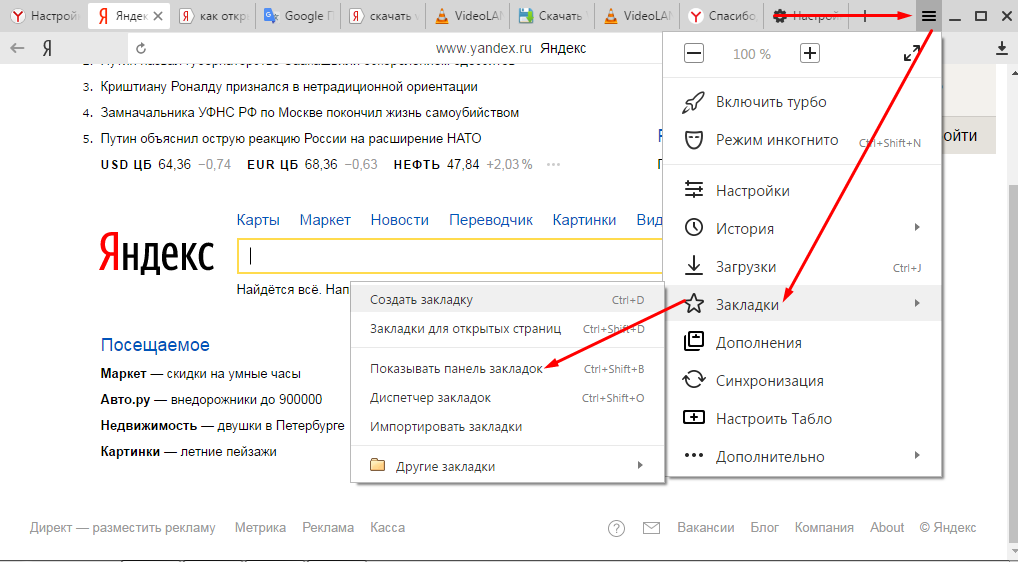
Закрыть Оперу.
Перейдите на диск C с именем пользователя/AppData/Local/Opera Software и переименуйте папку Opera Stable в Bad Opera Stable.
Перейдите на диск C имя пользователя/AppData/Roaming/Opera Software и переименуйте папку Opera Stable в Bad Opera Stable.
Перейдите к последней резервной копии, которую вы сделали,
В имя пользователя/AppData/Local/Opera Software скопируйте папку Opera Stable и вставьте ее в то же место на диске C.
В имя пользователя/AppData/Roaming/Opera Software скопируйте папку Opera Stable и вставьте ее в то же место на диске C.
Попробуйте, это работает, но вы пропустите последние день или два.
0
Адресная строка Chrome отсутствует? 5 способов вернуть деньги
- Миниинструмент
- Центр новостей MiniTool
- Адресная строка Chrome отсутствует? 5 способов вернуть деньги
Алиса | Подписаться |
Последнее обновление
Если вы не видите адресную строку в Google Chrome, вы можете попробовать 5 способов, описанных в этом посте, чтобы исправить проблему отсутствия адресной строки Chrome и вернуть панель инструментов в Google Chrome. Если какие-то файлы отсутствуют на вашем ПК или другом носителе, вы можете использовать бесплатную программу восстановления данных от MiniTool, чтобы легко восстановить потерянные файлы.
Многие из вас могут использовать Google Chrome для просмотра веб-страниц. Но иногда вы можете встретить ошибку, что адрес Chrome отсутствует. Это может быть связано с программными ошибками или неправильными настройками браузера. Вы можете попробовать возможные способы, указанные ниже, чтобы исправить проблему отсутствия адресной строки Chrome в Windows 10.
Исправить отсутствие адресной строки Chrome — 5 способов
Исправить 1. Выйти из полноэкранного режима
Если панель инструментов Chrome исчезла, вы можете сначала проверить, используете ли вы Chrome в полноэкранном режиме. Полноэкранный режим может привести к отсутствию адресной строки. В Windows вы можете нажать F11 или Fn + F11, чтобы выйти из полноэкранного режима в Chrome. На компьютере Mac вы можете навести указатель мыши на верхнюю часть экрана и щелкнуть зеленый кружок в левом верхнем углу, чтобы выйти из полноэкранного режима в Chrome.
Полноэкранный режим может привести к отсутствию адресной строки. В Windows вы можете нажать F11 или Fn + F11, чтобы выйти из полноэкранного режима в Chrome. На компьютере Mac вы можете навести указатель мыши на верхнюю часть экрана и щелкнуть зеленый кружок в левом верхнем углу, чтобы выйти из полноэкранного режима в Chrome.
Исправление 2. Восстановить панель поиска Google из меню расширений
Если панель инструментов Chrome скрыта, вы можете вернуть панель инструментов из меню расширений Google.
- Вы можете открыть браузер Chrome на своем ПК или компьютере Mac. Щелкните значок с тремя точками в правом верхнем углу Chrome и выберите Дополнительные инструменты -> Расширения.
- Найдите расширение, которое вы хотите отобразить на панели инструментов, включите переключатель рядом с ним, чтобы оно снова появилось на панели инструментов.
Исправить 3. Включить панель закладок
Вы можете открыть браузер Chrome.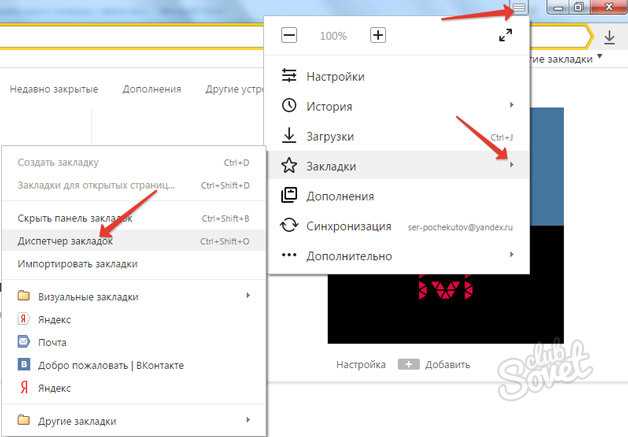 Нажмите значок меню из трех точек в правом верхнем углу и нажмите «Закладки». Выберите Показать панель закладок, чтобы восстановить панель закладок под адресной строкой.
Нажмите значок меню из трех точек в правом верхнем углу и нажмите «Закладки». Выберите Показать панель закладок, чтобы восстановить панель закладок под адресной строкой.
Исправление 4. Запустите сканирование на вирусы
Если адресная строка или панель инструментов Chrome отсутствует или не работает должным образом, вы также можете запустить сканирование на вирусы, чтобы сканировать и удалить возможные вредоносные программы или вирусы на вашем компьютере, чтобы убедиться, что это может исправить проблему отсутствия адресной строки Chrome.
Исправить 5. Удалите и переустановите Chrome
Причины могут быть в самом программном обеспечении. Вы можете удалить браузер Chrome и переустановить его, чтобы увидеть, решена ли проблема.
Чтобы удалить Chrome, вы можете открыть панель управления в Windows 10, щелкнуть «Программы и компоненты». Найдите приложение Chrome и щелкните его правой кнопкой мыши, выберите «Удалить».
После удаления Chrome вы можете переустановить последнюю версию Chrome. Проверьте, нормально ли работает Chrome.
Некоторые из приведенных выше исправлений для исправления отсутствия адресной строки/панели инструментов Google Chrome также можно использовать для исправления ошибки отсутствия панели инструментов в других браузерах, таких как Microsoft Edge, Firefox и т. д.
Если адресная строка или панель инструментов Chrome отсутствуют, способы выше может помочь вам вернуть его.
Если вы по ошибке удалили файл или потеряли некоторые данные на носителе, вы можете использовать MiniTool Power Data Recovery, чтобы легко восстановить любые удаленные/потерянные файлы.
MiniTool Power Data Recovery — профессиональная бесплатная программа для восстановления данных для Windows. Вы можете использовать этот инструмент, чтобы легко восстановить любые удаленные/потерянные файлы с ПК, внешнего жесткого диска, SSD, USB, SD-карты и т. д. Охвачены различные ситуации потери данных.
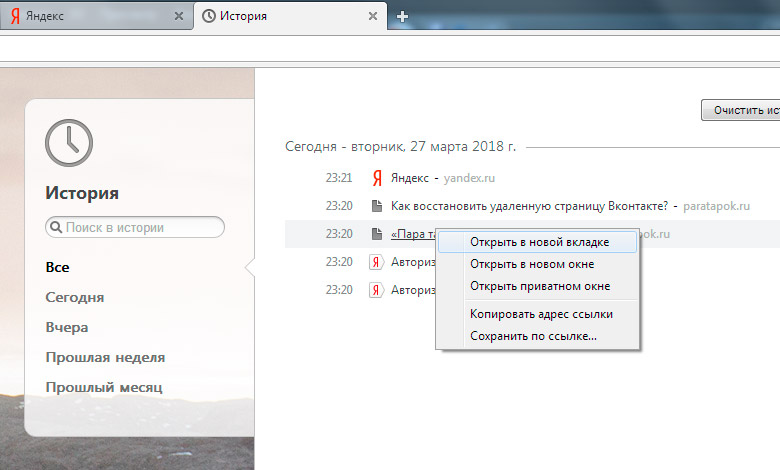 Однако, если вовремя отключить интернет и синхронизацию, сохраненный сайты не пропадут и их можно восстановить.
Однако, если вовремя отключить интернет и синхронизацию, сохраненный сайты не пропадут и их можно восстановить.

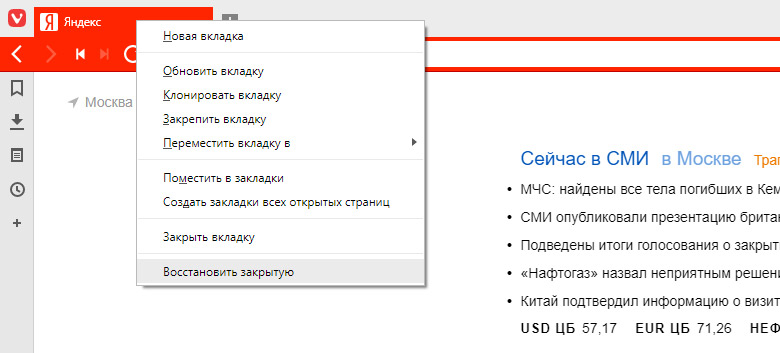
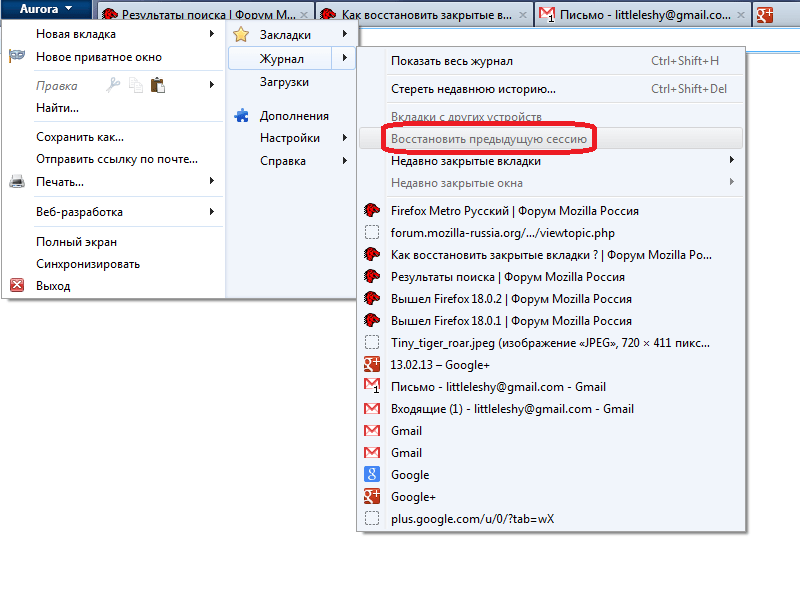
 com
com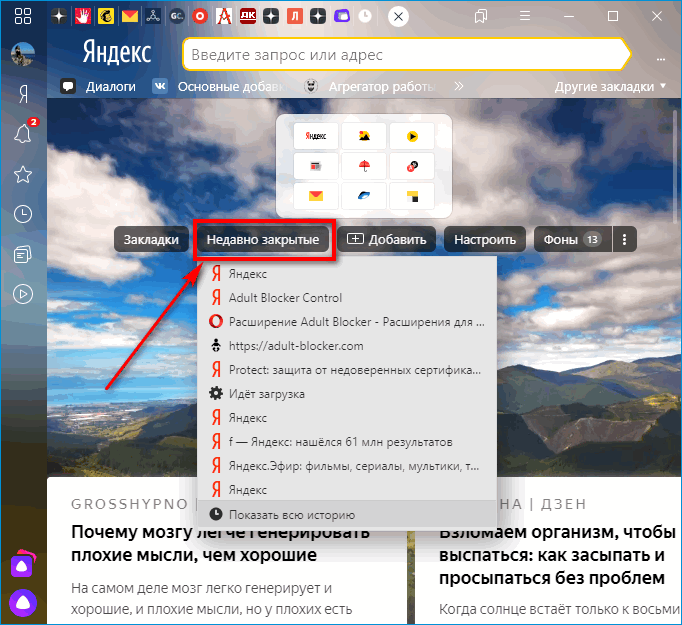 com
com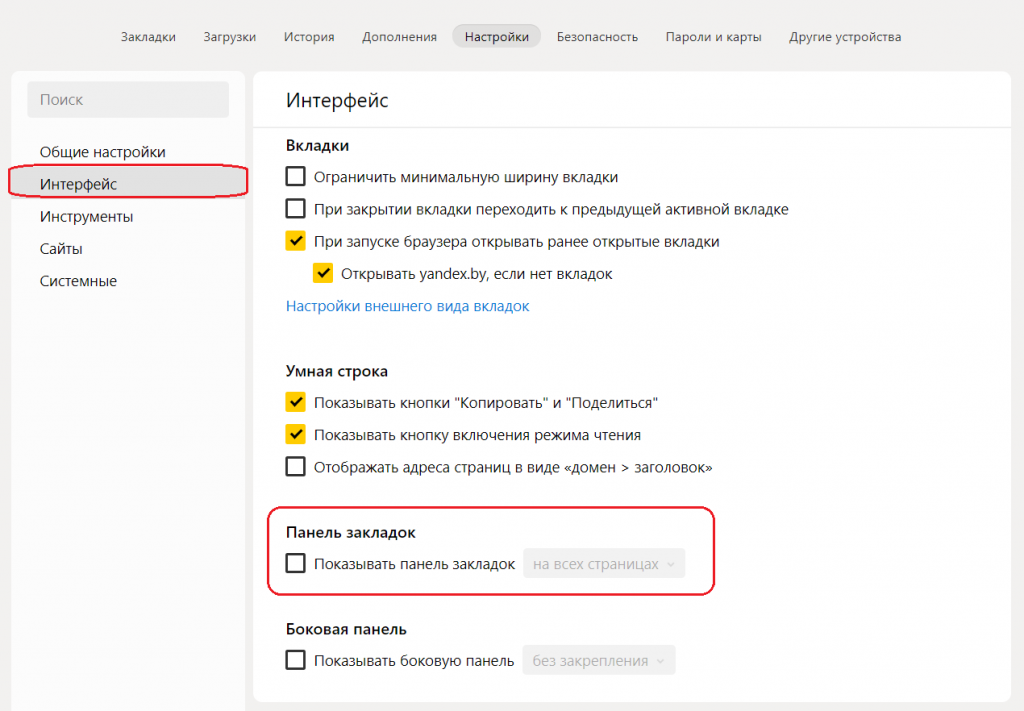
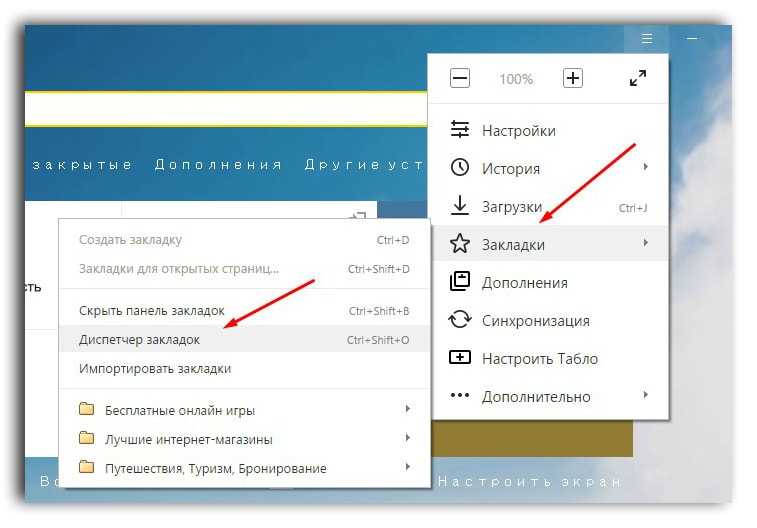 com
com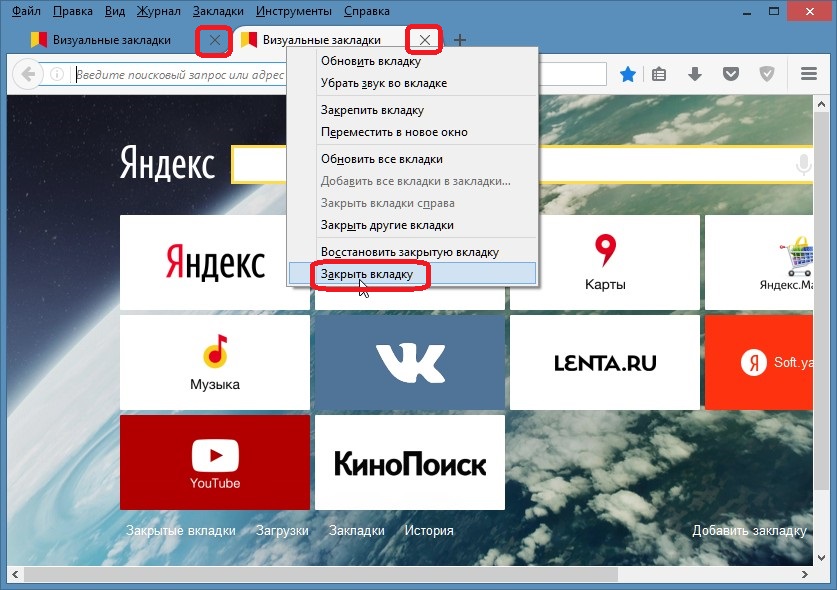 com
com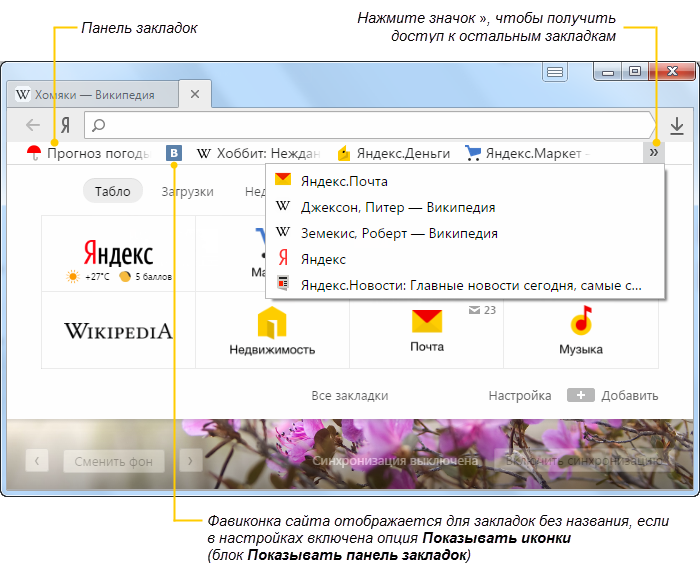 com
com com
com com
com com
com
