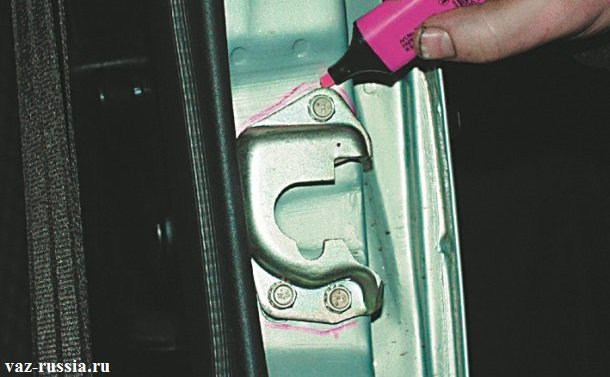Регулировка замка: Как отрегулировать замок двери на машине
Регулировка плотности закрытия двери авто: практические советы
Со временем дверные уплотнители рассыхаются, петли ослабевают, а между автомобильной дверью и рамой кузова появляется очень заметная щель. Для регулировки плотности прилегания двери воспользуйтесь советами профессионалов. В этой статье рассказывается об основных способах устранения этой проблемы.
Регулировка замка двери
Со временем петли провисают, геометрия корпуса меняется, и замочной защелке требуются новые точки опоры. Две точки находятся в замке, и еще две в петлях.
Дверной замок состоит из двух частей:
- основного механизма;
- ответной части.
Ремонт начинается с калибровки ответной части замка. Отрегулировав ее положение, очень часто удается полностью устранить следующие проблемы:
- зазор между дверью и рамой кузова;
- жесткость при закрытии и открытии;
- необходимость сильно захлопывать дверцу, чтобы защелка замка смогла зацепиться за запорную планку.

Чтобы отрегулировать посадку ответной части замка, необходимо:
- ослабить винты крепления кронштейна на 1-2 мм;
- отрегулировать его положение, передвинув в нужном направлении;
- затянуть винты обратно и проверить работоспособность замка;
- при необходимости повторить процедуру, подбирая самое удобное расположение запорной планки.
Если дверь начала закрываться нормально, но зазор между ней и кузовной частью сохранился, придется дополнительно отрегулировать механизм замка. Его калибровку выполняют по тому же принципу: ослабляют винты, перемещают металлические части на 1-2 мм, прикручивают обратно и проверяют качество захлопывания.
При регулировке замочного механизма не забывайте про наличие обычного ключа, на который тоже можно запирать автомобиль. При ремонте замка периодически вставляйте ключ в скважину, прокручивайте и проверяйте работоспособность запирающего устройства.
С помощью регулировки замка удается уменьшить зазор до минимума. Ели автомобиль не попадал в ДПТ, геометрия кузова не нарушалась, а петли справляются со своими функциями, то автовладельцу больше ничего не потребуется.
Ели автомобиль не попадал в ДПТ, геометрия кузова не нарушалась, а петли справляются со своими функциями, то автовладельцу больше ничего не потребуется.
Регулировка задних дверей
Специалисты не советуют регулировать петли без веской причины. Изменение плоскости петли хотя бы на 2-3 мм может привести к образованию сантиметровой щели в районе замка, и тогда автомобиль вообще перестанет закрываться.
Обычно петли регулируют в следующих случаях:
- визуально заметна кривизна дверной плоскости;
- дверь выпирает наружу, слишком выступает по сравнению с крылом или заваливается вовнутрь;
- все зазоры по периметру у нее разные;
- большие щели портят внешний вид автомобиля;
- открытию двери мешают другие части кузова.

Для самостоятельной регулировки петель воспользуйтесь инструкцией:
- обозначьте карандашом исходное положение петли на стойке кузова, чтобы потом ориентироваться, куда двигать петлю;
- ослабьте винты крепления петли;
- сместите кронштейны петли на 1-2 мм в сторону, завинтите винты и закройте дверь;
- оцените результат регулировки визуально, проверьте ширину зазора и изменение положения двери;
- при необходимости повторите операцию и отрегулируйте вторую петлю.
Специалисты предупреждают о большом весе автомобильных дверей и о негативных последствиях безграмотной регулировки. Они советуют соблюдать осторожность, не торопиться и ни в коем случае не перетягивать винты.
Огромные щели между дверью и корпусом вызывают раздражение автовладельцев. У этой проблемы могут быть разные причины, начиная с длительного износа петель и заканчивая безграмотной сборкой на конвейере. Если взять в руки отвертку, то в большинстве случаев проблему удастся устранить самостоятельно.
Регулировка магнитного замка
Электромагнитный замок является запорным устройством, способным надежно удерживать тяжелые металлические двери в закрытом положении. Но любая ошибка при установке, которая может привести к смещению замка, сделает его неэффективным, а помещение останется незащищенным. Для обеспечения высокой степени безопасности необходимо уделить особое внимание регулировке магнитного замка как при монтаже, так и при периодическом обслуживании.
Какие части замка подлежат регулировке
Что собой представляет регулировка замка? Запорное устройства состоит из двух компонентов: блока с электромагнитом и ответной пластины, которую чаще называют якорем.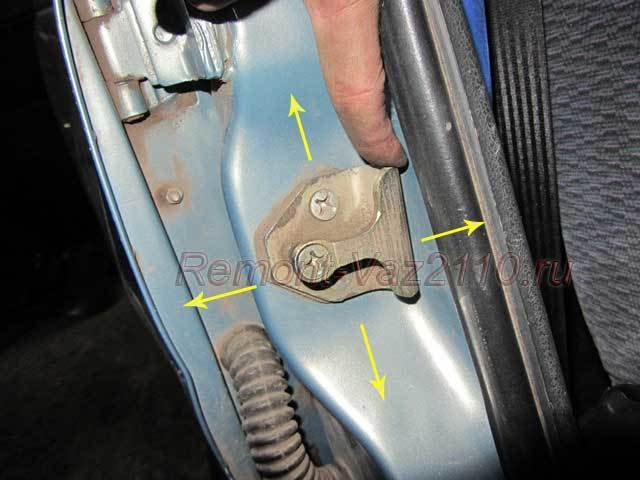
Для надежного удержания двери якорь должен плотно прижиматься всей поверхностью к замку.
Чтобы обеспечить хороший контакт между якорем и замком, необходимо провести регулировку обоих компонентов.
Регулировка якоря магнитного замка
Установка замка начинается именно с крепления этой детали, поэтому, выбрав подходящее место на дверном полотне, необходимо надежно закрепить якорь.
Важно помнить, что у якоря должен быть небольшой люфт, который регулируется специальным винтом.
Если регулировка выполнена неправильно и якорь неподвижен, контакт с магнитной частью замка будет недостаточным. Особенно это заметно на входных дверях и полотнах, подверженных перепадам температур.
Регулировка корпуса с электромагнитом
Для крепления этой части используется специальный монтажный уголок, в котором рассверлены продолговатые отверстия. Именно благодаря такой форме отверстий имеется возможность сдвигать замок относительно сразу двух осей.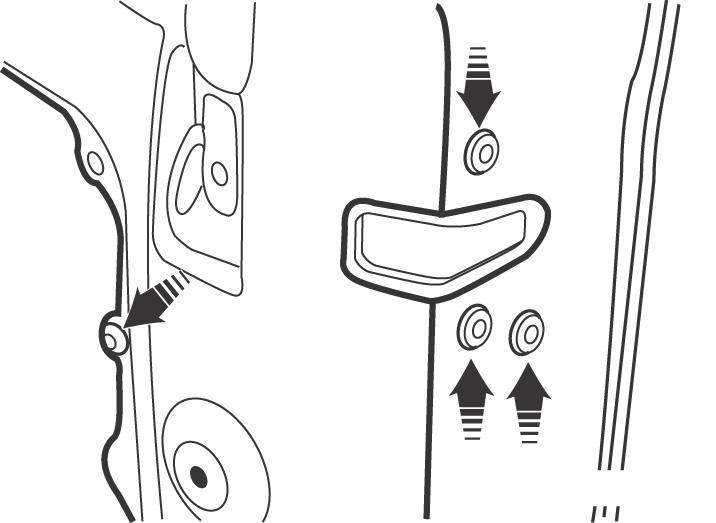 Это позволяет выбрать оптимальное положение и разместить устройство на нужном уровне максимально близко к якорю.
Это позволяет выбрать оптимальное положение и разместить устройство на нужном уровне максимально близко к якорю.
Когда необходима регулировка магнитного замка
Несмотря на качественную регулировку замка при монтаже, со временем в процессе эксплуатации может потребоваться дополнительное вмешательство.
Поводами для этого могут послужить следующие причины:
-
деформация дверного полотна или лутки; -
механическое повреждение замка или якоря; -
ослабление затяжки крепежных винтов; -
неправильная регулировка при установке.
Некорректная регулировка запирающего устройства не только оставит помещение без защиты, но и в сором времени приведет к выходу из строя самого замка. Чтобы этого не произошло, не стоит затягивать с регулировкой, учитывая, что у профессионала эта процедура занимает считанные минуты.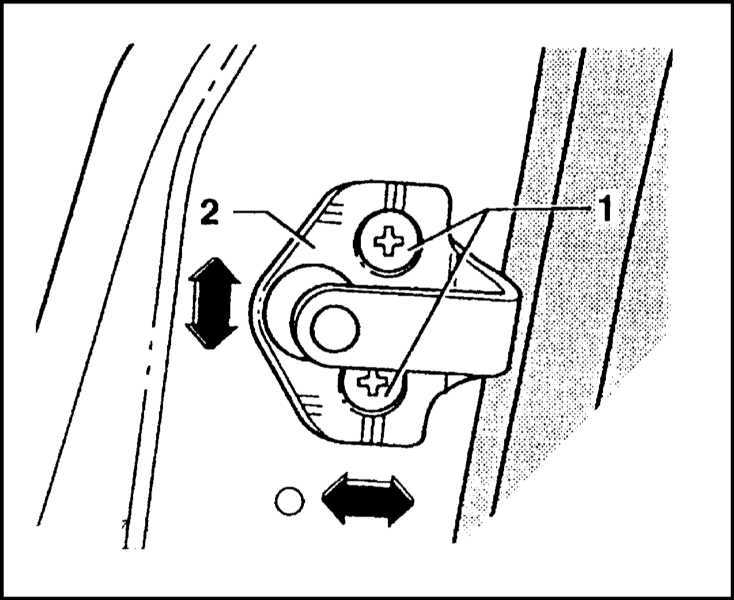 Также продлить срок службы магнитного замка можно, установив автоматический доводчик двери. Благодаря этому регулировка не будет требоваться так часто.
Также продлить срок службы магнитного замка можно, установив автоматический доводчик двери. Благодаря этому регулировка не будет требоваться так часто.
Перейти к списку статей раздела
Установка электромагнитного замка
от 3 000 ₽
Заказать
Узнать больше
Ремонт электромагнитного замка
от 2 000 ₽
Оставить заявку
Узнать больше
Зажим для окуляра Click-Lock 1,25″/T-2 со встроенной диоптрийной регулировкой (BP8)
Сейчас:
$94,00
- Артикул:
- БП8
- Наличие:
- В наличии
- Описание
- Держатель окуляра с точной фокусировкой 1¼»/T-2 (ход фокусировки 5 мм)
- Требуется лишь небольшой поворот примерно на 20 дюймов, чтобы надежно зафиксировать любой 1¼-дюймовый окуляр или аксессуар
- Окуляры/ПЗС-камеры сидят против вращения и до сих пор не царапаются!
- Телескопическая сторона с внутренней резьбой T-2 (M42 x 0,75).

Клиенты также просмотрели
Быстрый просмотр
Астрофизика
Mach3GTO Немецкая экваториальная монтировка (MACh3GTO)
Мы рады предложить вам универсальное крепление для роботов Mach3GTO, которое устанавливает новый стандарт портативности
Теперь:
11 190,00 долларов США
Быстрый просмотр
Планетарий Баадера
Быстросменное кольцо Baader T-2 (BP7)
Наружная резьба Т-2 с микробайонетом Zeiss
Байонетное кольцо из закаленной стали
Быстрый выпуск
Сейчас:
$47.00
Быстрый просмотр
Астрофизика
254мм F14.
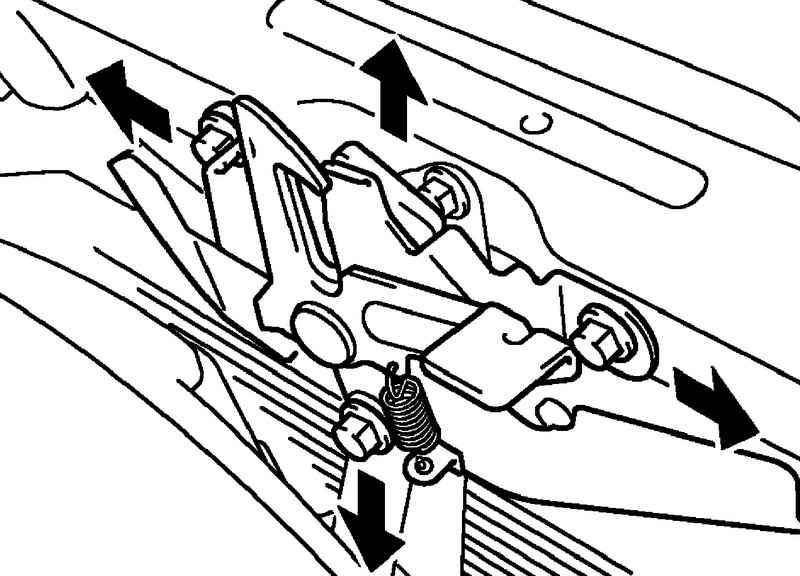 5 Максутов-Кассегрен (254F145MC)
5 Максутов-Кассегрен (254F145MC)
Наш новый объектив Максутова-Кассегрена 254 мм f/14,5 вызвал большой ажиотаж, когда мы представили прототип
Теперь:
22 000,00 долларов США
Быстрый просмотр
Планетарий Баадера
Диагональ призмы Baader T-2 Amichi (BP2)
Т-2/90 градусов Баадера Руф-призма. Изготовлено по стандарту Zeiss.
Многослойная призма.
Сплошной
Сейчас:
$265.00
Быстрый просмотр
Планетарий Баадера
Переходник 2″/1,25″ с резьбой Т-2 (ВР15)
Переходник с наружной резьбы 2″ на внутреннюю резьбу 1 ¼» / переходник окуляра
Сильное сцепление с 2
Теперь:
$52. 00
00
Перемещайте, складывайте и блокируйте слои в Photoshop
Руководство пользователя
Отмена
Поиск
- Руководство пользователя Photoshop
- Знакомство с Photoshop
- Мечтай. Сделай это.
- Что нового в Photoshop
- Отредактируйте свою первую фотографию
- Создание документов
- Фотошоп | Общие вопросы
- Системные требования Photoshop
- Перенос предустановок, действий и настроек
- Знакомство с Photoshop
- Photoshop и другие продукты и услуги Adobe
- Работа с иллюстрациями Illustrator в Photoshop
- Работа с файлами Photoshop в InDesign
- Материалы Substance 3D для Photoshop
- Photoshop и Adobe Stock
- Используйте встроенное расширение Capture в Photoshop
- Библиотеки Creative Cloud
- Библиотеки Creative Cloud в Photoshop
- Использование панели Touch Bar с Photoshop
- Сетка и направляющие
- Создание действий
- Отмена и история
- Photoshop на iPad
- Photoshop на iPad | Общие вопросы
- Знакомство с рабочим пространством
- Системные требования | Фотошоп на iPad
- Создание, открытие и экспорт документов
- Добавить фото
- Работа со слоями
- Рисовать и раскрашивать кистями
- Сделайте выделение и добавьте маски
- Ретушь ваших композитов
- Работа с корректирующими слоями
- Отрегулируйте тональность композиции с помощью Кривых
- Применение операций преобразования
- Обрезка и поворот композитов
- Поворот, панорамирование, масштабирование и сброс холста
- Работа с текстовыми слоями
- Работа с Photoshop и Lightroom
- Получить отсутствующие шрифты в Photoshop на iPad
- Японский текст в Photoshop на iPad
- Управление настройками приложения
- Сенсорные клавиши и жесты
- Сочетания клавиш
- Измените размер изображения
- Прямая трансляция во время создания в Photoshop на iPad
- Исправление недостатков с помощью Восстанавливающей кисти
- Создание кистей в Capture и использование их в Photoshop
- Работа с файлами Camera Raw
- Создание смарт-объектов и работа с ними
- Отрегулируйте экспозицию ваших изображений с помощью Dodge and Burn
- Photoshop в Интернете, бета-версия
- Общие вопросы | Photoshop в Интернете, бета-версия
- Введение в рабочее пространство
- Системные требования | Photoshop в Интернете, бета-версия
- Сочетания клавиш | Photoshop в Интернете, бета-версия
- Поддерживаемые типы файлов | Photoshop в Интернете, бета-версия
- Открытие и работа с облачными документами
- Применить ограниченные изменения к вашим облачным документам
- Сотрудничать с заинтересованными сторонами
- Генеративный ИИ
- Откройте для себя будущее Photoshop с генеративной заливкой
- Облачные документы
- Облачные документы Photoshop | Общие вопросы
- Облачные документы Photoshop | Вопросы рабочего процесса
- Управление и работа с облачными документами в Photoshop
- Обновление облачного хранилища для Photoshop
- Невозможно создать или сохранить облачный документ
- Устранение ошибок облачного документа Photoshop
- Сбор журналов синхронизации облачных документов
- Общий доступ и редактирование облачных документов
- Делитесь файлами и комментируйте в приложении
- Рабочее пространство
- Основы рабочего пространства
- Настройки
- Учитесь быстрее с помощью панели Photoshop Discover
- Создание документов
- Поместить файлы
- Комбинации клавиш по умолчанию
- Настройка сочетаний клавиш
- Инструментальные галереи
- Параметры производительности
- Использовать инструменты
- Предустановки
- Сетка и направляющие
- Сенсорные жесты
- Использование панели Touch Bar с Photoshop
- Сенсорные возможности и настраиваемые рабочие области
- Превью технологий
- Метаданные и примечания
- Сенсорные возможности и настраиваемые рабочие области
- Поместите изображения Photoshop в другие приложения
- линейки
- Показать или скрыть непечатаемые дополнения
- Укажите столбцы для изображения
- Отмена и история
- Панели и меню
- Позиционные элементы с привязкой
- Положение с помощью инструмента «Линейка»
- Дизайн веб-сайтов, экранов и приложений
- Photoshop для дизайна
- Артборды
- Предварительный просмотр устройства
- Копировать CSS из слоев
- Разрезать веб-страницы
- Параметры HTML для фрагментов
- Изменить расположение фрагментов
- Работа с веб-графикой
- Создание фотогалерей в Интернете
- Основы изображения и цвета
- Как изменить размер изображения
- Работа с растровыми и векторными изображениями
- Размер изображения и разрешение
- Получение изображений с камер и сканеров
- Создание, открытие и импорт изображений
- Просмотр изображений
- Недопустимая ошибка маркера JPEG | Открытие изображений
- Просмотр нескольких изображений
- Настройка палитр цветов и образцов
- Изображения с высоким динамическим диапазоном
- Подберите цвета на изображении
- Преобразование между цветовыми режимами
- Цветовые режимы
- Стереть части изображения
- Режимы наложения
- Выберите цвет
- Настройка индексированных таблиц цветов
- Информация об изображении
- Фильтры искажения недоступны
- О цвете
- Цветовые и монохромные настройки с использованием каналов
- Выберите цвета на панелях «Цвет» и «Образцы»
- Образец
- Цветовой режим или Режим изображения
- Цветовой оттенок
- Добавить условное изменение режима к действию
- Добавить образцы из HTML CSS и SVG
- Битовая глубина и настройки
- Слои
- Основы слоев
- Неразрушающий монтаж
- Создание и управление слоями и группами
- Выберите, сгруппируйте и свяжите слои
- Поместите изображения в рамки
- Непрозрачность слоя и смешивание
- Слои маски
- Применение смарт-фильтров
- Композиции слоев
- Переместить, сложить и заблокировать слои
- Слои маски с векторными масками
- Управление слоями и группами
- Эффекты слоя и стили
- Редактировать маски слоя
- Извлечение активов
- Отображение слоев с помощью обтравочных масок
- Создание ресурсов изображения из слоев
- Работа со смарт-объектами
- Режимы наложения
- Объединение нескольких изображений в групповой портрет
- Объединение изображений с помощью Auto-Blend Layers
- Выравнивание и распределение слоев
- Копировать CSS из слоев
- Загрузить выделение из границ слоя или маски слоя
- Knockout для отображения содержимого из других слоев
- Подборки
- Начало работы с подборками
- Сделайте выбор в композите
- Рабочая область «Выбор и маска»
- Выберите с помощью инструментов выделения
- Выберите с помощью инструментов лассо
- Настройка выбора пикселей
- Перемещение, копирование и удаление выбранных пикселей
- Создать временную быструю маску
- Выберите диапазон цветов в изображении
- Преобразование между путями и границами выделения
- Основы канала
- Сохранить выделение и маски альфа-канала
- Выберите области изображения в фокусе
- Дублировать, разделять и объединять каналы
- Вычисления каналов
- Настройки изображения
- Замена цветов объекта
- Деформация перспективы
- Уменьшить размытие изображения при дрожании камеры
- Примеры лечебных кистей
- Экспорт таблиц поиска цветов
- Настройка резкости и размытия изображения
- Понимание настроек цвета
- Применение регулировки яркости/контрастности
- Настройка деталей теней и светлых участков
- Регулировка уровней
- Настройка оттенка и насыщенности
- Настройка вибрации
- Настройка насыщенности цвета в областях изображения
- Быстрая корректировка тона
- Применение специальных цветовых эффектов к изображениям
- Улучшите изображение с помощью настройки цветового баланса
- Изображения с высоким динамическим диапазоном
- Просмотр гистограмм и значений пикселей
- Подберите цвета на изображении
- Обрезка и выравнивание фотографий
- Преобразование цветного изображения в черно-белое
- Корректирующие слои и слои-заливки
- Регулировка кривых
- Режимы наложения
- Целевые изображения для прессы
- Настройка цвета и тона с помощью пипеток «Уровни» и «Кривые»
- Настройка экспозиции и тонирования HDR
- Осветление или затемнение областей изображения
- Выборочная настройка цвета
- Adobe Camera Raw
- Системные требования Camera Raw
- Что нового в Camera Raw
- Знакомство с Camera Raw
- Создание панорам
- Поддерживаемые объективы
- Эффекты виньетирования, зернистости и удаления дымки в Camera Raw
- Комбинации клавиш по умолчанию
- Автоматическая коррекция перспективы в Camera Raw
- Радиальный фильтр в Camera Raw
- Управление настройками Camera Raw
- Открытие, обработка и сохранение изображений в Camera Raw
- Исправление изображений с помощью инструмента Enhanced Spot Removal Tool в Camera Raw
- Поворот, обрезка и настройка изображений
- Настройка цветопередачи в Camera Raw
- Версии процесса в Camera Raw
- Внесите локальные корректировки в Camera Raw
- Исправление и восстановление изображений
- Удаление объектов с фотографий с помощью Content-Aware Fill
- Content-Aware Patch and Move
- Ретушь и исправление фотографий
- Исправление искажения изображения и шума
- Основные действия по устранению неполадок для устранения большинства проблем
- Улучшение и преобразование изображения
- Замените небо на изображениях
- Преобразование объектов
- Настройка кадрирования, поворота и размера холста
- Как обрезать и выровнять фотографии
- Создание и редактирование панорамных изображений
- Деформация изображений, форм и путей
- Точка схода
- Масштабирование с учетом содержимого
- Преобразование изображений, форм и контуров
- Рисование и раскрашивание
- Рисование симметричных узоров
- Рисование прямоугольников и изменение параметров обводки
- О чертеже
- Рисование и редактирование фигур
- Малярные инструменты
- Создание и изменение кистей
- Режимы наложения
- Добавить цвет к путям
- Редактировать пути
- Краска с помощью кисти-миксера
- Наборы кистей
- Градиенты
- Градиентная интерполяция
- Выбор заливки и обводки, слоев и контуров
- Рисование с помощью инструментов «Перо»
- Создание шаблонов
- Создание рисунка с помощью Pattern Maker
- Управление путями
- Управление библиотеками рисунков и пресетами
- Рисуйте или раскрашивайте на графическом планшете
- Создание текстурированных кистей
- Добавление динамических элементов к кистям
- Градиент
- Нарисуйте стилизованные мазки с помощью Art History Brush
- Краска с рисунком
- Синхронизация пресетов на нескольких устройствах
- Текст
- Добавить и отредактировать текст
- Единый текстовый движок
- Работа со шрифтами OpenType SVG
- Символы формата
- Формат абзацев
- Как создавать текстовые эффекты
- Редактировать текст
- Интервал между строками и символами
- Арабский и еврейский шрифт
- Шрифты
- Устранение неполадок со шрифтами
- Азиатский тип
- Создать тип
- Фильтры и эффекты
- Использование фильтра «Пластика»
- Используйте галерею размытия
- Основы фильтра
- Артикул эффектов фильтра
- Добавить световые эффекты
- Используйте адаптивный широкоугольный фильтр
- Используйте фильтр масляной краски
- Используйте фильтр «Пластика»
- Эффекты слоя и стили
- Применить определенные фильтры
- Размазать области изображения
- Сохранение и экспорт
- Сохранение файлов в Photoshop
- Экспорт файлов в Photoshop
- Поддерживаемые форматы файлов
- Сохранение файлов в графических форматах
- Перемещение дизайнов между Photoshop и Illustrator
- Сохранение и экспорт видео и анимации
- Сохранение файлов PDF
- Защита авторских прав Digimarc
- Управление цветом
- Понимание управления цветом
- Поддержание согласованности цветов
- Настройки цвета
- Дуотоны
- Работа с цветовыми профилями
- Документы с управлением цветом для онлайн-просмотра
- Управление цветом документов при печати
- Импортированные изображения с управлением цветом
- Пробные цвета
- Дизайн веб-сайтов, экранов и приложений
- Photoshop для дизайна
- Артборды
- Предварительный просмотр устройства
- Копировать CSS из слоев
- Разрезать веб-страницы
- Параметры HTML для фрагментов
- Изменить расположение фрагментов
- Работа с веб-графикой
- Создание фотогалерей в Интернете
- Видео и анимация
- Видеомонтаж в Photoshop
- Редактировать слои видео и анимации
- Обзор видео и анимации
- Предварительный просмотр видео и анимации
- Отрисовка кадров в слоях видео
- Импорт видеофайлов и последовательностей изображений
- Создать анимацию кадра
- Creative Cloud 3D-анимация (предварительная версия)
- Создание анимации временной шкалы
- Создание изображений для видео
- Печать
- Печать 3D-объектов
- Печать из фотошопа
- Печать с управлением цветом
- Контактные листы и презентации в формате PDF
- Печать фотографий в макете пакета изображений
- Плашечные цвета для печати
- Печать изображений на коммерческой типографии
- Улучшение цветных отпечатков из Photoshop
- Устранение проблем с печатью | Фотошоп
- Автоматизация
- Создание действий
- Создание графики, управляемой данными
- Сценарий
- Обработать пакет файлов
- Воспроизведение и управление действиями
- Добавить условные действия
- О действиях и панели действий
- Инструменты записи в действиях
- Добавить условное изменение режима к действию
- Набор инструментов пользовательского интерфейса Photoshop для подключаемых модулей и сценариев
- Подлинность содержимого
- Узнайте об учетных данных содержимого
- Идентификация и происхождение для NFT
- Подключить учетные записи для атрибуции креативов
- Photoshop 3D
- Photoshop 3D | Распространенные вопросы о снятых с производства 3D-функциях
Узнайте, как легко переставлять и складывать слои в изображении. Кроме того, научитесь блокировать слои, чтобы защитить их.
Кроме того, научитесь блокировать слои, чтобы защитить их.
Вы можете создавать сложные композиты, которые состоят из нескольких слоев. В Photoshop вы можете легко перемещаться по своим слоям и группировать несколько слоев в стопку, чтобы выполнять действия с ними как с единым объектом. Заблокируйте слой, чтобы избежать внесения непреднамеренных изменений в свою работу.
Изменение порядка слоев и групп слоев
Переместить содержимое слоев
На панели «Слои» щелкните, чтобы выбрать слои, содержащие объекты, которые вы хотите переместить.
Выберите инструмент «Перемещение».
Вы можете выбрать слои, которые хотите переместить, прямо в окне документа. На панели параметров инструмента Переместить выберите Автоматический выбор , а затем выберите Слой в появившихся параметрах меню. Щелкните, удерживая клавишу Shift, чтобы выбрать несколько слоев.
 Выберите Auto Select , затем выберите Group , чтобы выбрать всю группу при выборе одного слоя в группе.
Выберите Auto Select , затем выберите Group , чтобы выбрать всю группу при выборе одного слоя в группе.Выполните одно из следующих действий:
В окне документа перетащите любой объект
на один из выбранных слоев. (Все объекты на слое будут
двигаться вместе.)Нажмите клавишу со стрелкой на клавиатуре, чтобы подтолкнуть
объекты на 1 пиксель.Удерживая нажатой клавишу Shift, нажмите клавишу со стрелкой на клавиатуре.
чтобы сдвинуть объекты на 10 пикселей.
Поворот слоя
На панели «Слои» выберите слой, который хотите повернуть.
Если на изображении в данный момент выделено что-либо, выберите «Выделить» > «Отменить выбор».
Выберите «Правка» > «Преобразовать» > «Повернуть». Появится рамка, определяющая границы слоя (называемая ограничивающей рамкой).

Переместите указатель за пределы ограничительной рамки (указатель
становится изогнутой двусторонней стрелкой), а затем перетащите. Нажмите Shift, чтобы
ограничить вращение с шагом 15°.Когда вы будете удовлетворены результатами, нажмите Enter (Windows)
или «Возврат» (Mac OS) или установите флажок в параметрах
бар. Чтобы отменить вращение, нажмите клавишу Esc или нажмите кнопку «Отменить преобразование».
значок на панели параметров.
Заблокировать слой
Вы можете полностью или частично заблокировать слои, чтобы защитить их содержимое. Например, вы можете захотеть полностью заблокировать слой, когда закончите с ним работать. Вы можете частично заблокировать слой, если он имеет правильную прозрачность и стили, но вы все еще принимаете решение о расположении. Когда слой заблокирован, справа от его имени появляется значок блокировки. Значок блокировки отображается сплошным, когда слой полностью заблокирован, и пустым, когда слой заблокирован частично.
Заблокировать все свойства слоя
или группа
Выбрать
слой или группа.Выберите параметр «Заблокировать все» на панели «Слои». Слои в заблокированной группе отображаются серым значком замка .
Частично заблокировать слой
Выберите слой.
Выберите один или несколько параметров блокировки на панели «Слои»:
- Блокировка прозрачных пикселей: Ограничивает редактирование непрозрачными частями слоя. Этот параметр эквивалентен параметру «Сохранить прозрачность» в более ранних версиях Photoshop.
- Заблокировать пиксели изображения: Предотвращает изменение пикселей слоя с помощью инструментов рисования.
- Позиция блокировки: Предотвращает перемещение пикселей слоя.
Для текстовых слоев и слоев формы параметры «Заблокировать прозрачность» и «Заблокировать изображение» выбраны по умолчанию, и их нельзя отменить.


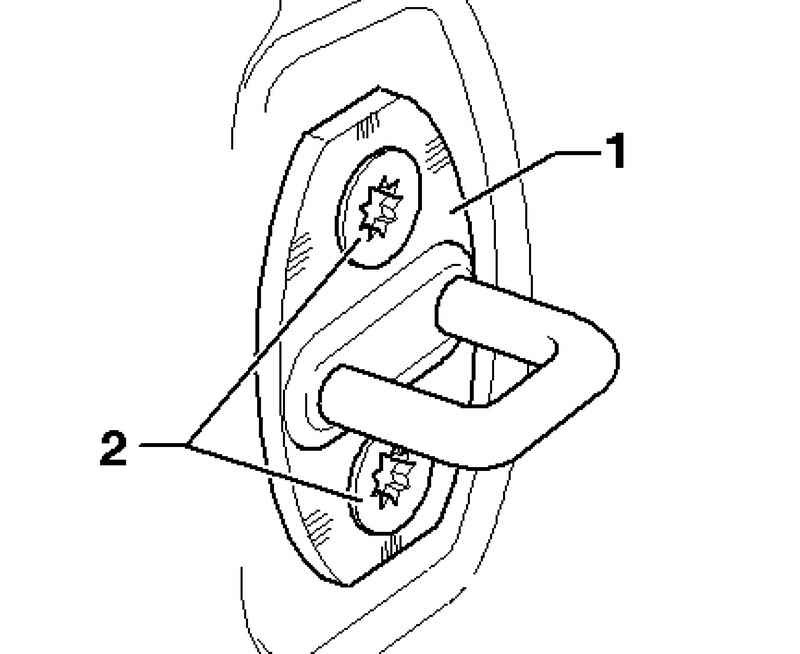
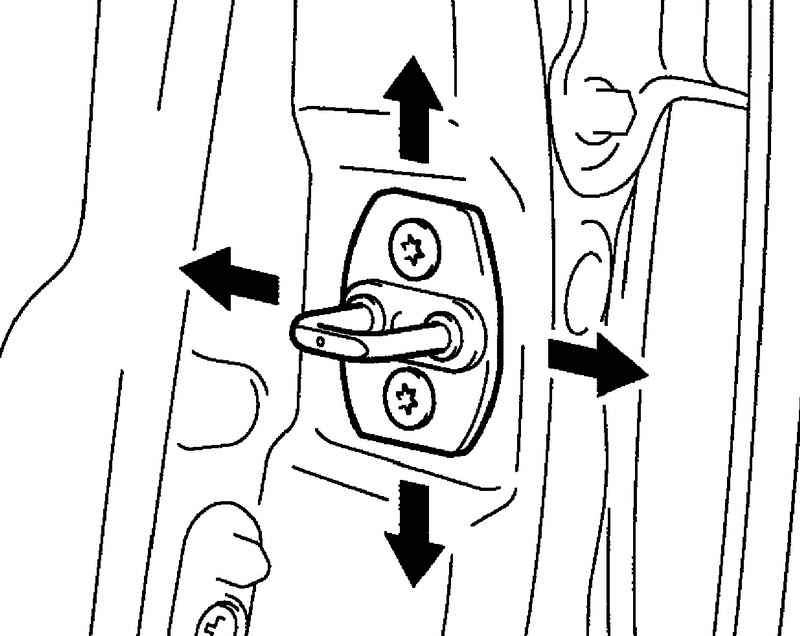
 Выберите Auto Select , затем выберите Group , чтобы выбрать всю группу при выборе одного слоя в группе.
Выберите Auto Select , затем выберите Group , чтобы выбрать всю группу при выборе одного слоя в группе.