Схема окна чертеж: Пластиковые окна чертеж (64 фото)
- Конструкция окна, Окно, Технический чертеж, Кирпичный шпон, Система внешней отделки изоляции, Схема, План этажа, Линтель, окно, угол, площадь png
- Изменение размера страницы документа и размера бумаги для печати
- Изменение размера страницы чертежа
- Автоматическое изменение размера страницы документа для размещения на ней фигур
- Изменение размера бумаги принтера
- Изменение размера страницы
- Автоматическое resize the canvas to fit the shapes on the page
- Изменение ориентации страницы
- Размеры бумаги
- Изменение размера страницы чертежа
- Быстрое перетаскивание краев страницы чертежа
- Автоматическое изменение размера страницы документа для размещения на ней фигур
- Изменение размера бумаги принтера
- Соответствие размера страницы документа размеру бумаги принтера
- Изменение размера страницы чертежа
- Быстрое перетаскивание краев страницы чертежа
- Автоматическое изменение размера страницы документа для размещения на ней фигур
- Изменение размера бумаги принтера
- Программное обеспечение для создания блок-схем и диаграмм
- Измените способ использования и визуализации данных, чтобы воплотить в жизнь свои лучшие идеи. Благодаря десяткам готовых к использованию шаблонов и тысячам настраиваемых фигур Visio позволяет легко и весело создавать мощные визуальные элементы.
- Визуальное сотрудничество для команд повсюду
- Лучший инструмент для построения диаграмм
- Эти организации добиваются больших успехов с помощью Visio и наших партнеров Microsoft.
- Сотрудничайте в режиме реального времени
- Визио и Microsoft 365
- Доступнее, чем когда-либо
- Безопасность и конфиденциальность корпоративного уровня
- Определите, какое приложение лучше всего соответствует вашим потребностям
- Часто задаваемые вопросы
- Начало работы с Visio
- Подписаться на Visio
- Подпишитесь на Microsoft 365
- Visio в Microsoft 365 — средство создания диаграмм и блок-схем
Конструкция окна, Окно, Технический чертеж, Кирпичный шпон, Система внешней отделки изоляции, Схема, План этажа, Линтель, окно, угол, площадь png
Конструкция окна, Окно, Технический чертеж, Кирпичный шпон, Система внешней отделки изоляции, Схема, План этажа, Линтель, окно, угол, площадь png
теги
- окно,
- угол,
- площадь,
- диаграмма,
- Рисование,
- высота,
- система отделки наружной изоляции,
- поэтажный план,
- промышленный дизайн,
- линия,
- перемычка окна или двери,
- кирпичная облицовка,
- план,
- состав,
- технический чертеж,
- текст,
- png,
- прозрачный,
- бесплатная загрузка
Об этом PNG
Размер изображения
- 1772x1955px
Размер файла
- 505.96KB
MIME тип
- Image/png
Скачать PNG ( 505.96KB )
изменить размер PNG
ширина(px)
высота(px)
Лицензия
Некоммерческое использование, DMCA Contact Us
План этажа Технический чертеж Земельный участок, дизайн, угол, белый, текст png
650x1000px
233.5KB
Окно План этажа Архитектурный чертеж, План этажа Мебель Символы, угол, белый, здание png
640x494px
17.01KB
Технический чертеж Балкон ДЕТАЛИ Кладка шпона Окно, балкон, разное, угол, план png
1181x1175px
546.59KB
План этажа Архитектура Технический чертеж, дизайн, угол, план, инжиниринг png
749x1024px
178.31KB
Технический чертеж Схема План Баскетбольная площадка, дизайн, угол, текст, план png
800x587px
52.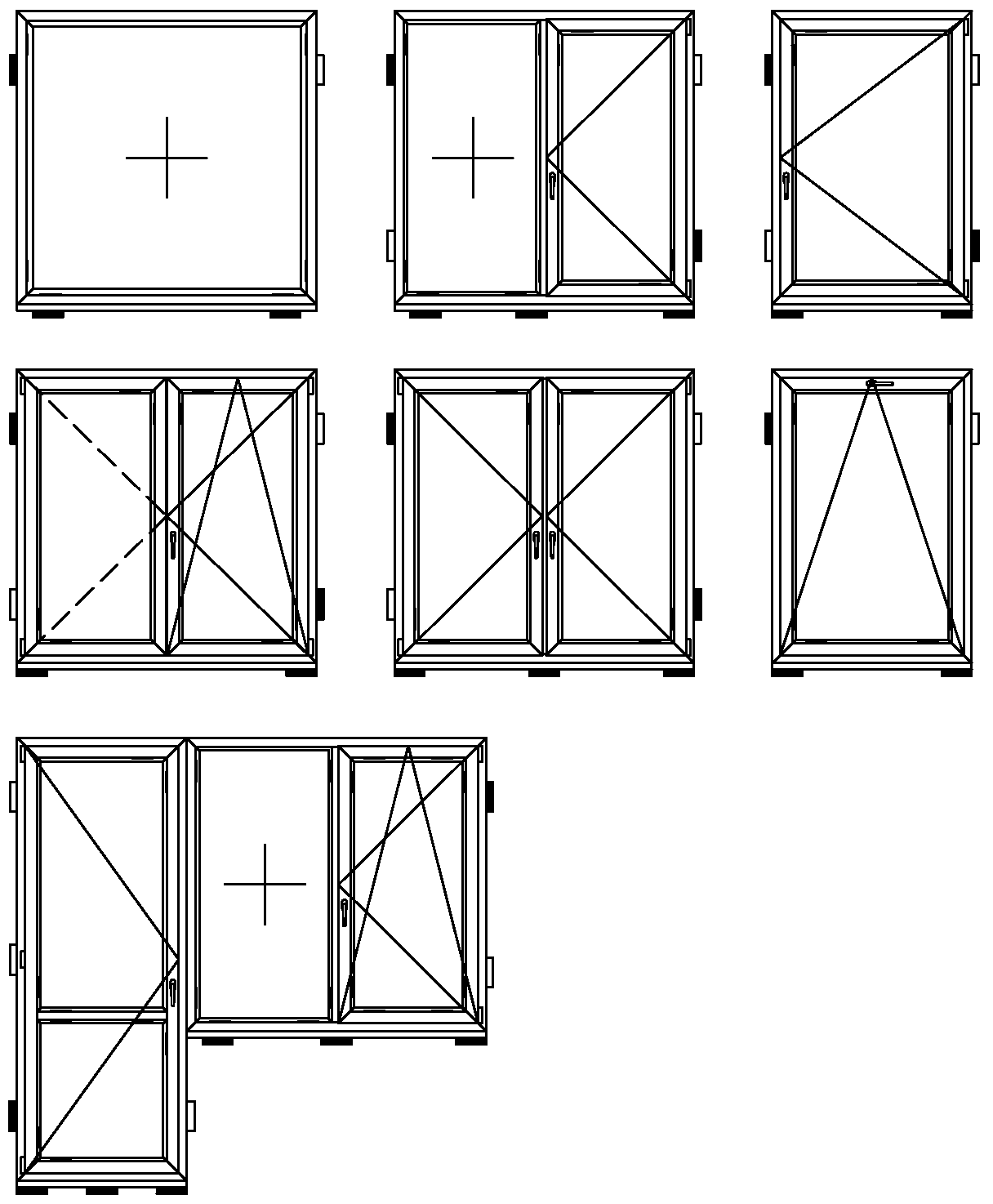 51KB
51KB
Технический чертеж План этажа Здание, план этажа cad, угол, здание, текст png
1024x768px
21.05KB
Технический чертеж 2014 Mercedes-Benz Sprinter План этажа, Mercedes Sprinter, угол, текст, план png
1000x658px
37.43KB
План этажа Архитектурный чертеж Архитектура, Кирпичный городок, угол, белый, мебель png
786x743px
113.17KB
Технический чертеж Инженерный чертеж План этажа, дизайн, угол, белый, мебель png
570x570px
18.92KB
План этажа Мебель Технический чертеж, план грузового автомобиля, png
800x544px
47.61KB
Технический чертеж Мебельная схема План этажа, дизайн, png
700x803px
53.47KB
План этажа Бумага Технический чертеж Архитектурный чертеж, гараж Гараж, угол, белый, мебель png
801x749px
111.19KB
План этажа Мебель Технический чертеж, дизайн, png
830x596px
96.27KB
Технический чертеж Схема Инжиниринг План этажа, дизайн, угол, белый, план png
800x697px
258.49KB
Технический чертеж Архитектура ПОДРОБНЕЕ Здание План этажа, здание, угол, здание, план png
1181x1103px
449.69KB
План этажа Технический чертеж, дом от руки, угол, текст, план png
2502x3058px
488.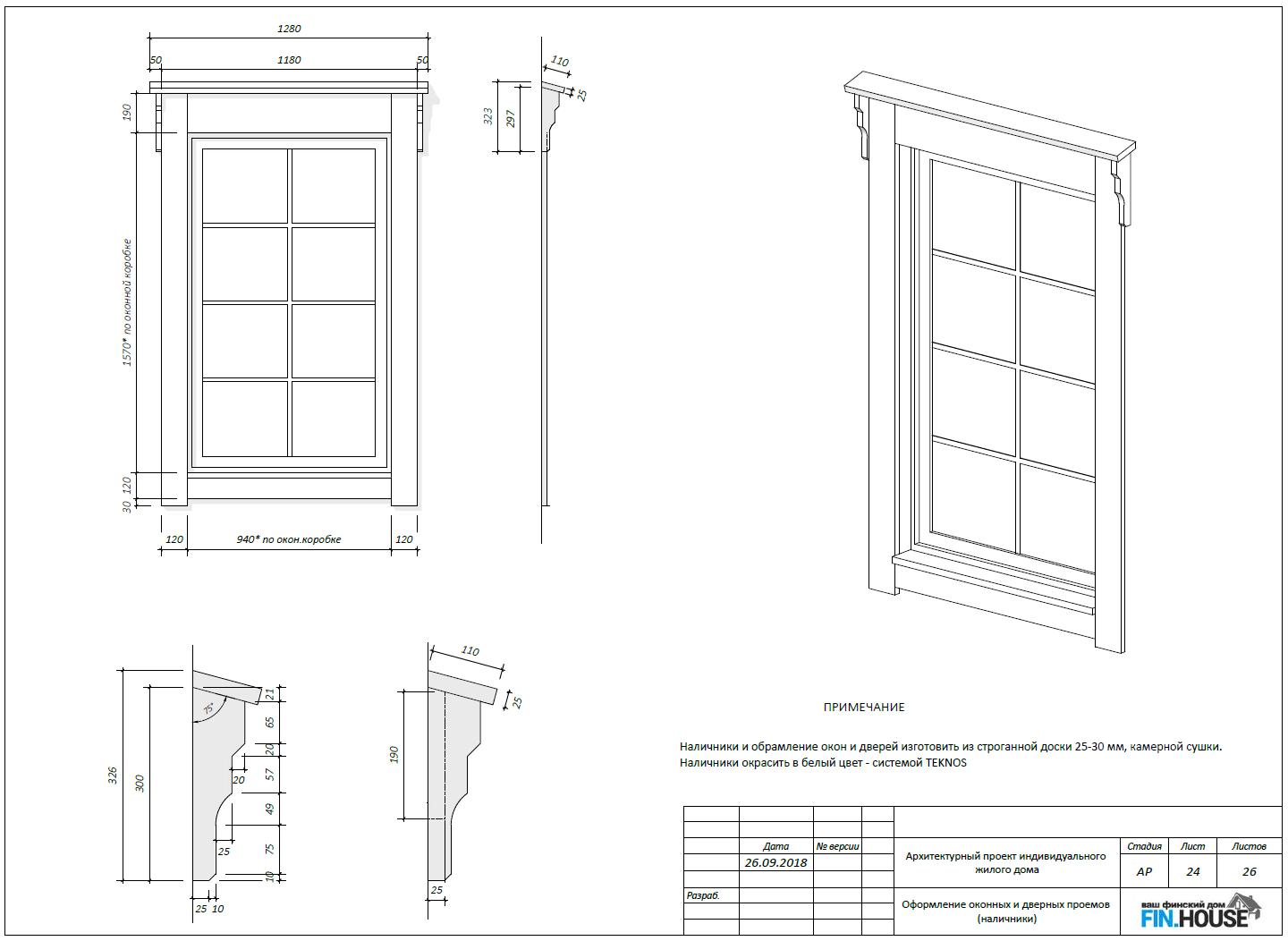 47KB
47KB
План этажа Технический чертеж Дизайн интерьера Услуги План дома, план этажа в помещении, png
996x1600px
229.74KB
План этажа Технический чертеж Волейбол, волейбол, угол, текст, прямоугольник png
604x838px
156.36KB
План этажа Балкон Кирпичный шпон Архитектура, Балкон, разное, угол, план png
1181x1191px
543.07KB
План этажа Дом Технический чертеж Квадратный метр, дом, угол, план, средства массовой информации png
870x653px
175.17KB
Технический чертеж Схема Инжиниринг План этажа, дизайн, png
950x545px
55.77KB
Принципиальная схема Технический чертеж План, дизайн, угол, план, структура png
1280x853px
94.47KB
Технический чертеж План Инженерная схема, дизайн, угол, план, автомобиль png
1980x1430px
665.68KB
План этажа Мебель Технический чертеж, дизайн, png
800x513px
32.47KB
DIN 18195 План этажа Фасадная кладка Шпон Окно, Раскатная связка, угол, план, инжиниринг png
1181x1070px
429.14KB
Окна Наружная система отделки утепления фасадов Кладка шпона Lintel, Связки, угол, мебель, план png
1772x1970px
575.71KB
План здания Технический чертеж Электронная схема, дизайн, угол, белый, план png
1200x678px
113. 58KB
58KB
План этажа Мебель Технический чертеж, дизайн, угол, белый, мебель png
2000x2000px
145.86KB
План этажа Centric Gateway Apartments Технический чертеж, 2D план этажа, угол, еда, текст png
730x697px
115.56KB
План этажа Архитектура Технический чертеж, дизайн, угол, план, схема png
982x694px
71.49KB
План этажа Технический чертеж Мебель, дизайн, угол, мебель, план png
834x565px
184.17KB
Здание Кирпичный шпон DIN 18195 План этажа Технический чертеж, здание, угол, здание, текст png
1772x1759px
873.16KB
План этажа Архитектура Дом Технический чертеж Квартира, дом, угол, текст, прямоугольник png
1024x768px
109.79KB
Технический чертеж Мебель План этажа Line art, каталог, угол, белый, мебель png
1701x1984px
66.43KB
План этажа Технический чертеж Электронный компонент Мебель Электронная схема, BMW m3, png
960x742px
60.6KB
План этажа Архитектура Технический чертеж, дизайн, угол, белый, текст png
800x1298px
81.16KB
План этажа Технический чертеж, павильон виллы, план, проектирование, схема png
3008x2445px
2.22MB
План этажа Архитектура Технический чертеж Эскиз, дизайн, угол, белый, текст png
666x942px
375.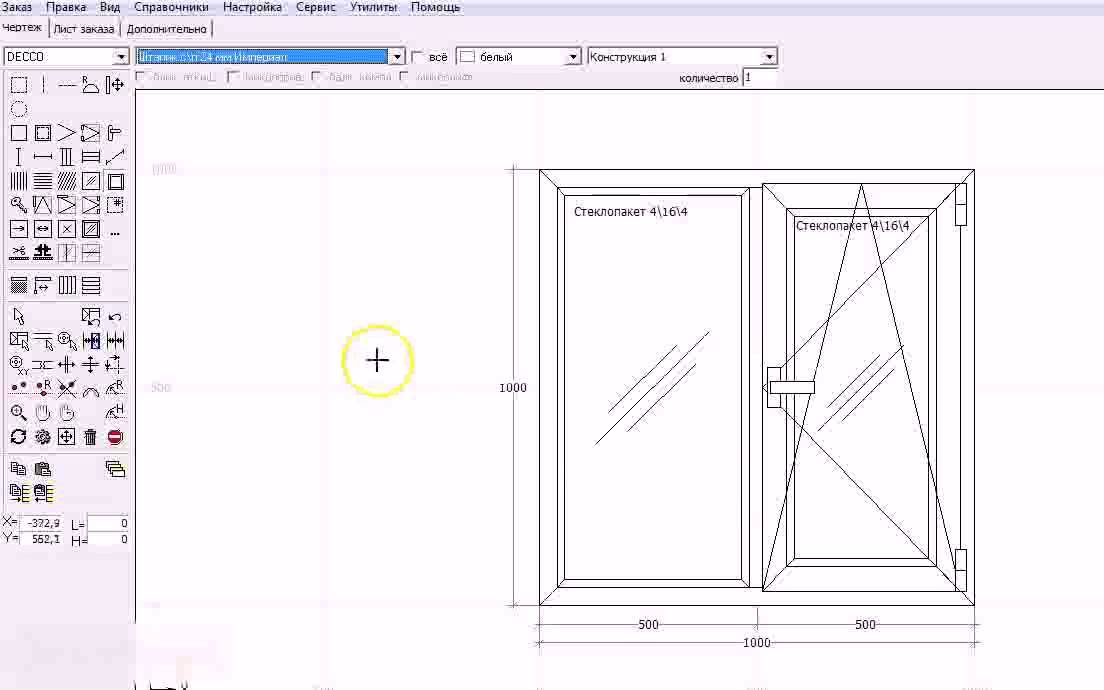 78KB
78KB
Eden Hill Apartments План этажа Однокомнатная квартира Технический чертеж, Аренда Дома Элитные Дома, угол, текст, прямоугольник png
595x550px
44.31KB
Центробежный насос План этажа Технический чертеж, Moteur asynchrone, угол, текст, план png
1280x1141px
253.71KB
Технический чертеж План этажа Схема, Связки, угол, план, структура png
1772x1909px
924.57KB
План этажа План Check Kitchen + Bar Технический чертеж Columbia, план леса, угол, белый, текст png
870x784px
61.01KB
План этажа Архитектура Фасад Технический чертеж Инжиниринг, Роллуп Бандл, угол, здание, план png
1181x1085px
493.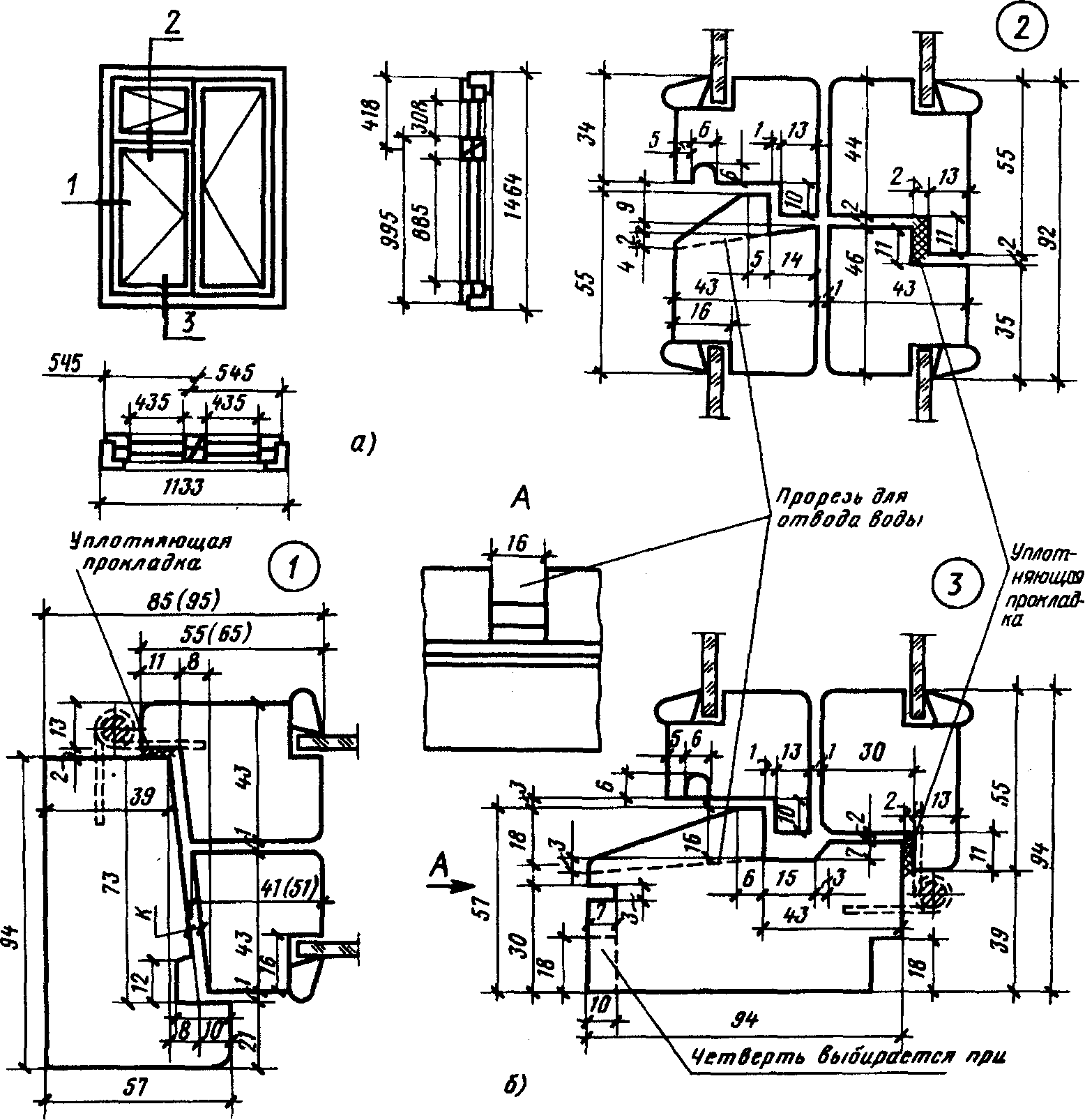 76KB
76KB
Чертеж Схема План этажа Схема, зеленый пояс, угол, белый, план png
1500x998px
587.15KB
Система отделки наружной изоляции здания Aislante térmico Кирпичный шпон Perimeterdämmung, здание, угол, здание, план png
1772x1808px
846.45KB
Технический чертеж Дизайн продукта Инженерная схема План этажа, GEAR BOX, угол, текст, прямоугольник png
1500x1490px
163.86KB
План этажа Архитектура Технический чертеж, дизайн, угол, здание, текст png
920x1800px
122.81KB
План этажа Дом Дизайн Этаж Технический чертеж, дом, угол, кухня, текст png
888x1000px
91KB
План этажа План этажа, Чертеж, Технический чертеж, Участок, Угол, Штриховые рисунки, Дизайн М Групп, Недвижимость, угол, площадь, Черное и белое png
1590x1060px
669.73KB
Park Square West План этажа Квартира Технический чертеж, План спортзала, угол, белый, текст png
999x779px
25.53KB
Изменение размера страницы документа и размера бумаги для печати
Настройка страницы Visio позволяет изменить размер рисунка.
В Visio документа размер страницы документа и размер бумаги принтера устанавливаются отдельно. Во многих шаблонах диаграммы размер страницы чертежа автоматически расширяется при расширении диаграммы за ее текущий край. При этом вы можете указать определенный размер страницы. Если вы хотите управлять этими настройками вручную, вы можете установить такой же размер страницы документа, как, больше, меньше или ориентация отличается от ориентации бумаги принтера.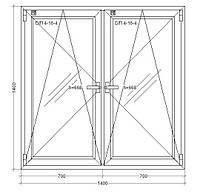
Изменение размера страницы чертежа
-
Щелкните вкладку страницы переднего плана или фоновой страницы, которые вы хотите переумножать.
-
На вкладке «Конструктор» нажмите кнопку запуска диалогового окна «Настройка страницы».
Кроме того, можно щелкнуть правой кнопкой мыши вкладку страницы и в ярлыке щелкнуть пункт «Настройка страницы».
-
На вкладке «Размер страницы» в области «Размерстраницы» выберите нужный размер страницы.

Для страницы, которая отображается в данный момент, устанавливается размер страницы. Если фоновые страницы на странице назначены, необходимо отдельно настроить размер фоновой страницы.
Совет: Просмотрите эскиз, чтобы узнать, как документ помещается на бумаге принтера. Если размер страницы документа больше размера бумаги принтера, документ печатается на нескольких страницах или вымыла его по размеру. Чтобы рисунок поместился на бумаге меньшего количества принтера, на вкладке «Настройка печати» в поле «Вписать» введите 1 в оба поля.
Автоматическое изменение размера страницы документа для размещения на ней фигур
-
На вкладке «Конструктор» в группе «Настройка страницы» нажмите кнопку «Размер».

-
Нажмите кнопку «По размеру», чтобы нарисовать ее.
Размер страницы изменяется в зависимости от того, как он помещается.
Изменение размера бумаги принтера
-
На вкладке «Конструктор» нажмите кнопку запуска диалогового окна «Настройка страницы».
-
На вкладке «Настройка печати» в области «Бумагапринтера» выберите нужный размер бумаги.

Размер бумаги принтера установлен для текущей страницы.
По умолчанию при использованииВеб-приложение Visio автоматический размер включен, а полотно автоматически расширяется в зависимости от того, что вы поместили на странице. Тем не менее вы можете отключить автоматическое resizing полотна, используя выключать функцию «Авто размер» на вкладке «Конструктор» ленты. Это позволяет использовать область «фишбор» вокруг полотна в качестве локальной рабочей области.
Если вы хотите задать определенный размер страницы, используйте параметры размера на вкладке «Конструктор» ленты, как описано ниже.
Изменение размера страницы
-
Выберите «Конструктор> размер».

-
Выберите один из предопределельных параметров в меню.
Кроме того, можно выбрать «Пользовательский размер страницы» внизу, если вы хотите размер, который не предлагается в меню.
Укажите настраиваемые ширину и высоту, а затем выберите «ОК». В настоящее время можно указать размеры в сантиметрах или дюймах. (Ниже перечислены некоторые распространенные размеры страниц.)
Автоматическое resize the canvas to fit the shapes on the page
- org/ListItem»>
-
В нижней части меню выберите «По размеру рисунка».
Размер страницы чертежа изменяется в зависимости от границ внешнего содержимого и полей.
На вкладке «Конструктор» нажмите кнопку «Размер».
Изменение ориентации страницы
Если вы хотите переключаться с вертикальной на горизонтальную или наоборот, используйте параметры на вкладке «Конструктор» ленты:
-
На вкладке «Конструктор» выберите «Ориентация».

-
Выберите к портретную илиальбомную.
Размеры бумаги
Вот некоторые распространенные размеры страниц:
|
Размер страницы
|
Размеры в сантиметрах
|
Размеры в сантиметрах
|
|---|---|---|
|
Буква
|
8,5″.
|
21,6 см × 27,9 см
|
|
Folio
|
8,5″. × 13.
|
21,6 см × 33 см
|
|
Tabloid
|
«11». × 17.
|
27,9 см × 43,2 см
|
|
Юридическая
|
8,5″.
|
21,6 см × 35,6 см
|
|
Оператор
|
5,5″. × 8.5″
|
14 см × 21,6 см
|
|
Руководители
|
7,25″ × 10.5″
|
18,4 см × 26,7 см
|
|
A0
|
33.
|
84,1 см × 118,9 см
|
|
A1
|
33.1. × 23.4.
|
59,4 см × 84,1 см
|
|
A2
|
16.5″ × 23.4.
|
42 см × 59,4 см
|
|
A3
|
11,7″ × 16.
|
29,7 см × 42 см
|
|
A4
|
8,3″ × 11.7″
|
21 см × 29,7 см
|
|
A5
|
5,8″ × 8.3.
|
14,8 см × 21 см
|
|
B4
|
9,8″ × 13.
|
25,7 см × 36,4 см
|
|
B5
|
6,9″ × 9.8.
|
18,2 см × 25,7 см
|
В Visio документа размер страницы документа и размер бумаги принтера устанавливаются отдельно. Во многих шаблонах диаграммы размер страницы чертежа автоматически расширяется при расширении диаграммы за ее текущий край. При этом вы можете указать определенный размер страницы. Если вы хотите управлять этими настройками вручную, вы можете установить такой же размер страницы документа, как, больше, меньше или ориентация отличается от ориентации бумаги принтера.
Изменение размера страницы чертежа
-
Щелкните вкладку страницы переднего плана или фоновой страницы, которые вы хотите переумножать.
-
На вкладке «Конструктор» нажмите кнопку запуска диалогового окна «Настройка страницы».
Кроме того, можно щелкнуть правой кнопкой мыши вкладку страницы и в ярлыке щелкнуть пункт «Настройка страницы».
-
На вкладке «Размер страницы» в области «Размерстраницы» выберите нужный размер страницы.

Для страницы, которая отображается в данный момент, устанавливается размер страницы. Если фоновые страницы на странице назначены, необходимо отдельно настроить размер фоновой страницы.
Совет: Просмотрите эскиз, чтобы узнать, как документ помещается на бумаге принтера. Если размер страницы документа больше размера бумаги принтера, документ печатается на нескольких страницах или вымыла его по размеру. Чтобы рисунок поместился на бумаге меньшего количества принтера, на вкладке «Настройка печати» в поле «Вписать» введите 1 в оба поля.
Быстрое перетаскивание краев страницы чертежа
-
На вкладке «Главная» в группе «Инструменты» щелкните инструмент «Указатель» .

-
Наберем указатель на край страницы и нажмите клавишу CTRL.
Указатель изменится на двунамерную стрелку .
-
Перетащите край страницы в нужное место.
Автоматическое изменение размера страницы документа для размещения на ней фигур
-
На вкладке «Конструктор» в группе «Настройка страницы» нажмите кнопку «Размер».

-
Нажмите кнопку «По размеру», чтобы нарисовать ее.
Размер страницы изменяется в зависимости от того, как он помещается.
Изменение размера бумаги принтера
-
На вкладке «Конструктор» нажмите кнопку запуска диалогового окна «Настройка страницы».
-
На вкладке «Настройка печати» в области «Бумагапринтера» выберите нужный размер бумаги.

Размер бумаги принтера установлен для текущей страницы.
В Visio документа размер страницы документа и размер бумаги принтера устанавливаются отдельно. Во многих шаблонах диаграммы размер страницы чертежа автоматически расширяется при расширении диаграммы за ее текущий край. При этом вы можете указать определенный размер страницы. Если вы хотите управлять этими настройками вручную, вы можете установить такой же размер страницы документа, как, больше, меньше или ориентация отличается от ориентации бумаги принтера.
Соответствие размера страницы документа размеру бумаги принтера
-
В меню Файл выберите пункт Параметры страницы.
org/ListItem»>
На вкладке «Размер страницы» в области «Размерстраницы» выберите параметр «Такой же, как размер бумаги принтера».
Изменение размера страницы чертежа
-
Щелкните вкладку страницы переднего плана или фоновой страницы, которые вы хотите переумножать.
-
В меню Файл выберите пункт Параметры страницы.
org/ListItem»>
На вкладке «Размер страницы» в области «Размерстраницы» выберите нужный размер страницы.
Для страницы, которая отображается в данный момент, устанавливается размер страницы. Если фоновые страницы на странице назначены, необходимо отдельно настроить размер фоновой страницы.
Совет: Просмотрите эскиз, чтобы узнать, как документ помещается на бумаге принтера. Если размер страницы документа больше размера бумаги принтера, документ печатается на нескольких страницах или вымыла его по размеру. Чтобы рисунок поместился на бумаге меньшего количества принтера, на вкладке «Настройка печати» в поле «Вписать» введите 1 в оба поля.
Быстрое перетаскивание краев страницы чертежа
- org/ListItem»>
-
Наберем указатель на край страницы и нажмите клавишу CTRL.
Указатель изменится на двунамерную стрелку .
-
Перетащите край страницы в нужное место.
Примечание: Если перетащить угол страницы, она будет повернута и размер не изменится.
Щелкните инструмент «Указатель» .
Автоматическое изменение размера страницы документа для размещения на ней фигур
В меню Файл выберите пункт Параметры страницы.
Перейдите на вкладку «Размер страницы» и нажмите кнопку «Размер», чтобы вписать содержимое рисунка.
Размер страницы изменяется в зависимости от размера чертежа без окружающего пространства. На экране может отображаться масштаб рисунка.
Изменение размера бумаги принтера
-
В меню Файл выберите пункт Параметры страницы.

-
На вкладке «Настройка печати» в области «Размербумаги» выберите нужный размер бумаги.
Размер бумаги принтера установлен для текущей страницы.
К началу страницы
Программное обеспечение для создания блок-схем и диаграмм
Измените способ использования и визуализации данных, чтобы воплотить в жизнь свои лучшие идеи. Благодаря десяткам готовых к использованию шаблонов и тысячам настраиваемых фигур Visio позволяет легко и весело создавать мощные визуальные элементы.

Визуальное сотрудничество для команд повсюду
Visio в Microsoft 365 доступен для коммерческих подписчиков Microsoft 365, поэтому вы можете создавать профессиональные диаграммы в любое время, в любом месте и с кем угодно.
Узнать больше
Видеоконтейнер
Лучший инструмент для построения диаграмм
Уверенно создавайте понятные визуальные эффекты. Выбирайте из десятков готовых шаблонов, начальных схем и наборов элементов, доступных в настольном и веб-приложении Visio.
Слайд %{начало} из %{всего}.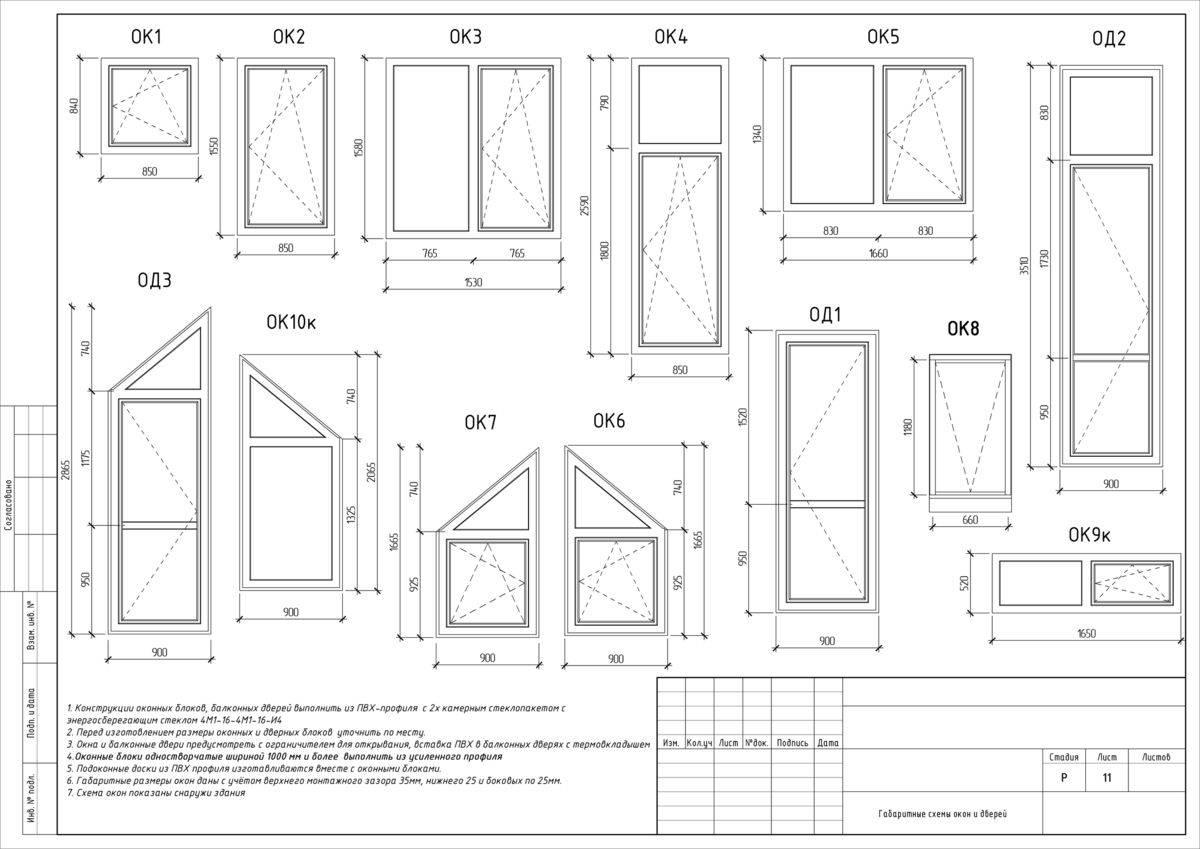 %{слайдназвание}
%{слайдназвание}
Пропустить SPCCC
Блок-схемы
Воплотите свои идеи в жизнь с помощью мощных функций блок-схем Visio. Используйте обширную библиотеку форм, трафаретов и шаблонов, чтобы превратить числа и информацию в впечатляющие истории.
Организационные диаграммы
Легко создавайте организационные диаграммы для визуализации команд, иерархии или структур отчетности, а затем делитесь ими с сотрудниками, командами и заинтересованными сторонами.
Планировка этажей
Создавайте рабочее пространство с соблюдением социальной дистанции, макет розничного магазина, новый дом и многое другое с помощью точных, масштабируемых шаблонов и инструментов, которые помогут вам визуализировать функции, поток и эстетическую привлекательность.
Мозговой штурм
Думай вслух. Сделайте мозговой штурм простым и действенным с помощью ряда шаблонов для визуализации проблем и картирования решений — от диаграмм «рыбий скелет» до SWOT-анализа.
Сетевые диаграммы
Упростите процесс проектирования вашей системы и проиллюстрируйте, как все устройства и сети работают вместе, с помощью различных сетевых шаблонов, форм и инструментов подключения.
Конец раздела SPCCC
Эти организации добиваются больших успехов с помощью Visio и наших партнеров Microsoft.
Сотрудничайте в режиме реального времени
Создавайте и совместно создавайте профессионально выглядящие диаграммы для эффективного принятия решений, визуализации данных и выполнения процессов, чтобы помочь повысить производительность в бизнесе.
Визио и Microsoft 365
Visio — это инновационное решение, которое помогает визуализировать потоки бизнес-процессов, связанных с данными, с множеством интегрированных функций, которые привносят мощь Microsoft 365 в Visio.
Команды Майкрософт
Power BI
Мощная автоматизация
Excel
Силовая установка
Слово
OneDrive для бизнеса
Microsoft Azure
Создавайте, просматривайте, редактируйте и совместно работайте над диаграммами Visio из Microsoft Teams.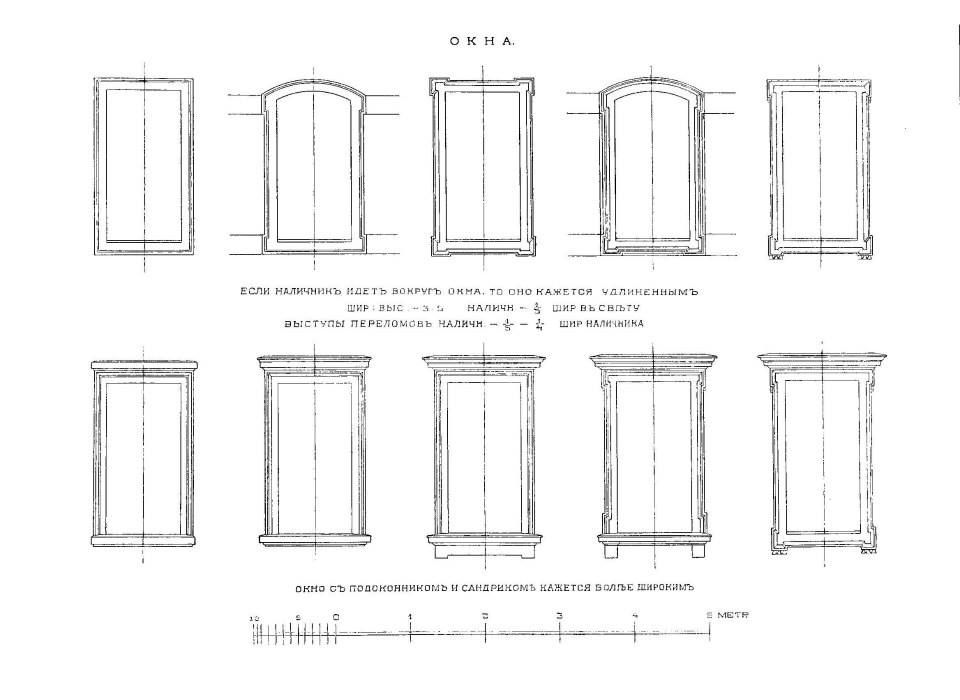
Назад к вкладкам
Доступнее, чем когда-либо
Visio поддерживает различные специальные возможности, включая экранный диктор, средство проверки читаемости и поддержку высокой контрастности, чтобы ваши диаграммы Visio были доступны для всех.
Узнать больше
Безопасность и конфиденциальность корпоративного уровня
Visio использует многие из тех же функций безопасности, что и приложения Microsoft 365, включая управление правами на доступ к данным (IRM), чтобы обеспечить постоянное создание файлов схемы во время совместной работы пользователей.
Определите, какое приложение лучше всего соответствует вашим потребностям
Откройте для себя правильное решение, которое поможет вам легко создавать профессиональные диаграммы и визуально доносить свои идеи.
Веб-приложение Visio
Расширьте возможности Microsoft Visio в браузере, где вы сможете просматривать, создавать и редактировать схемы, хранящиеся в облаке.
Разрешить подписчикам Microsoft 365 просматривать, печатать и обмениваться диаграммами, а также вставлять комментарии на ходу.

Visio для Интернета всегда актуален. Вам никогда не понадобится устанавливать новую версию.
Visio для Интернета, созданное в облаке Microsoft, наследует многие функции безопасности, специальных возможностей и соответствия требованиям, доступные в продуктах Microsoft 365.
Настольное приложение Visio
Часто задаваемые вопросы
|
Пробные версии существуют только для Visio, план 1 и Visio, план 2.
 Эти пробные версии бесплатны в течение 30 дней в течение 9 дней.0117 впервые использующих пробную версию с рабочей или учебной учетной записью. Чтобы подписаться на 30-дневную пробную версию, перейдите по следующим ссылкам для Visio, план 1 и Visio, план 2. Visio, план 1, предоставляет доступ к Visio для Интернета. Visio (план 2) предоставляет доступ как к Visio для Интернета, так и к Visio для настольных ПК. Пробных версий Visio Standard или Visio Professional не существует.
Эти пробные версии бесплатны в течение 30 дней в течение 9 дней.0117 впервые использующих пробную версию с рабочей или учебной учетной записью. Чтобы подписаться на 30-дневную пробную версию, перейдите по следующим ссылкам для Visio, план 1 и Visio, план 2. Visio, план 1, предоставляет доступ к Visio для Интернета. Visio (план 2) предоставляет доступ как к Visio для Интернета, так и к Visio для настольных ПК. Пробных версий Visio Standard или Visio Professional не существует.Ниже приведен полный список коммерческих планов Microsoft 365, включающих веб-приложение Visio: Microsoft 365 Business Basic, Microsoft 365 Business Standard, Microsoft 365 Business Premium, Microsoft 365 Apps для бизнеса, Office 365 E1, Office 365 E3, Office 365. E5, Office 365 F3, Microsoft 365 F3, Microsoft 365 E3, Microsoft 365 E5, Приложения Microsoft 365 для предприятий, Office 365 A1, Office 365 A3, Office 365 A5, Microsoft 365 A1, Microsoft 365 A3 и Microsoft 365 A5.

Обратите внимание, что планы для малого и среднего бизнеса, такие как Business Basic и Business Standard с идентификатором учетной записи Microsoft (hotmail.com, outlook.com, live.com, msn.com), не будут иметь доступа к веб-приложению Visio. , так как эти планы не считаются коммерческими планами.
Нельзя смешивать 32- и 64-разрядные версии решений Microsoft. Чтобы решить эту проблему, вам потребуется удалить текущую 64-разрядную версию Office и вместо нее установить 32-разрядную версию. Пожалуйста, обратитесь к этой странице поддержки для получения дальнейших инструкций.
Запуск различных версий Office и Visio зависит от технологии установки, используемой для установки продуктов. Для совместимости действует правило:
- Нельзя одновременно устанавливать два продукта с одинаковой версией, но с разными технологиями установки.
- Нельзя одновременно установить два продукта разных версий, если оба продукта используют технологию установки «нажми и работай» и эти продукты имеют перекрывающиеся приложения Office.

Дополнительные сведения о совместимости см. на этой странице поддержки, а для установки корпоративного лицензирования — на этой странице поддержки.
Для версии без подписки (Visio Standard или Visio Professional) используйте тот же ключ продукта, который вы использовали для существующего приложения, чтобы загрузить Visio на новый компьютер. Войдите в существующую учетную запись Microsoft и введите ключ продукта на странице microsoft365.com/setup. Активация ключа связывает вашу учетную запись с приложением Visio. Выполнив вышеупомянутые шаги, выполните следующие действия, чтобы загрузить Visio. Дополнительные сведения об установке Visio см. на этой странице поддержки.
Для Visio Plan 1 или Visio Plan 2 посетите эту страницу поддержки для получения инструкций по установке.
И Visio, план 1, и Visio, план 2, поставляются с 2 ГБ хранилища в OneDrive для работы или учебы.
 Если у вас в настоящее время нет подписки OneDrive для работы или учебы, вы получите 2 ГБ хранилища вместе с планом подписки. Если у вас есть действующая подписка OneDrive для работы или учебы, 2 ГБ хранилища, включенные в план Visio для Интернета, не добавляются к вашей существующей емкости хранилища и не переопределяют вашу текущую подписку OneDrive для работы или учебы.
Если у вас в настоящее время нет подписки OneDrive для работы или учебы, вы получите 2 ГБ хранилища вместе с планом подписки. Если у вас есть действующая подписка OneDrive для работы или учебы, 2 ГБ хранилища, включенные в план Visio для Интернета, не добавляются к вашей существующей емкости хранилища и не переопределяют вашу текущую подписку OneDrive для работы или учебы.Все поддерживаемые в настоящее время версии Visio будут работать в Windows 11. Сюда входят как планы Visio, так и версии Visio без подписки 2013, 2016 и 2019 годов. Ваши старые файлы Visio не будут скомпрометированы при обновлении до более новой версии Visio; ваши файлы будут работать как положено в новой версии. Однако Visio автоматически блокирует открытие любого файла Visio до 2013 года. Чтобы решить эту проблему, посетите эту страницу поддержки.
Да, текущая версия Visio совместима со старыми версиями.
 Да, вы можете открывать файлы, созданные в текущей версии, в более старой версии и наоборот. Обратите внимание, что текущая версия (по умолчанию) сохраняет чертежи в виде файла .vsdx. Принимая во внимание, что версия 2003 года сохраняет их как файл .vsd, поэтому вам нужно будет сохранить свой рисунок как файл .vsd, чтобы открыть его в более старой версии Visio.
Да, вы можете открывать файлы, созданные в текущей версии, в более старой версии и наоборот. Обратите внимание, что текущая версия (по умолчанию) сохраняет чертежи в виде файла .vsdx. Принимая во внимание, что версия 2003 года сохраняет их как файл .vsd, поэтому вам нужно будет сохранить свой рисунок как файл .vsd, чтобы открыть его в более старой версии Visio.Текущие версии Visio предлагают функции управления правами на доступ к данным (IRM). В версиях Visio без подписки перейдите к File > Info > Protect Diagram > Restrict Access .
Вы не можете настроить управление правами на доступ к данным из Visio для Интернета, но Visio для Интернета учитывает все права доступа, установленные для файла в классическом приложении Visio после того, как файл будет сохранен в сети. Дополнительные сведения о IRM в Visio см. на этой странице поддержки.

Связывание данных доступно только в настольном приложении Visio, но в Visio для Интернета вы можете просматривать схемы, связанные с данными.
- В настоящее время Visio поддерживает несколько источников данных, в том числе:
- Книги Microsoft Excel
- Базы данных Microsoft Access
- Microsoft SharePoint Foundation перечисляет
- Базы данных Microsoft SQL Server
- Каталоги Microsoft Exchange Server
- Информация об Azure Active Directory
- Другие источники данных OLEDB или ODBC
Начало работы с Visio
Подписаться на Visio
Подпишитесь на Microsoft 365
Visio в Microsoft 365 — средство создания диаграмм и блок-схем
Visio в Microsoft 365 — средство создания диаграмм и блок-схем | Майкрософт 365
Visio в Microsoft 365
Создавайте, просматривайте, редактируйте диаграммы и делитесь ими — либо в Visio для Интернета, либо непосредственно в Microsoft Teams — в рамках вашей подписки на Microsoft 365.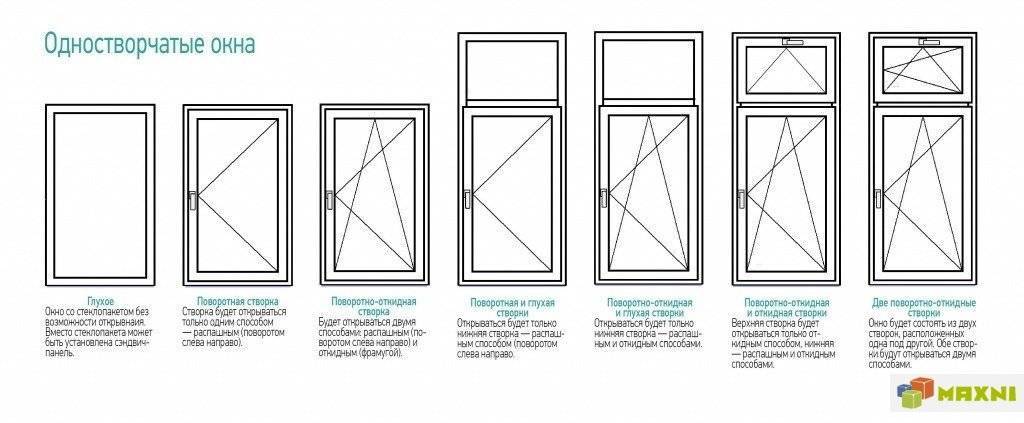
Visio в Microsoft 365 привносит основные возможности Visio в Microsoft 365 и помогает создавать блок-схемы, базовые сетевые диаграммы, диаграммы Венна, блок-схемы и бизнес-матрицы.
Быстро начните работу с правильными инструментами
Наслаждайтесь знакомым процессом запуска — как в других приложениях Microsoft 365. Легко открывайте файлы Visio, которые недавно редактировались, открывались и проверялись вашими коллегами, или быстро находите нужный шаблон.
Перейдите на начальную страницу Visio на Microsoft365.com.
Совместная работа над диаграммами в Visio для Интернета
Работайте с коллегами и просматривайте изменения диаграмм в режиме реального времени, как если бы вы работали вместе лично. Посмотрите, где в файле работают соавторы и над чем они работают — вплоть до конкретной формы.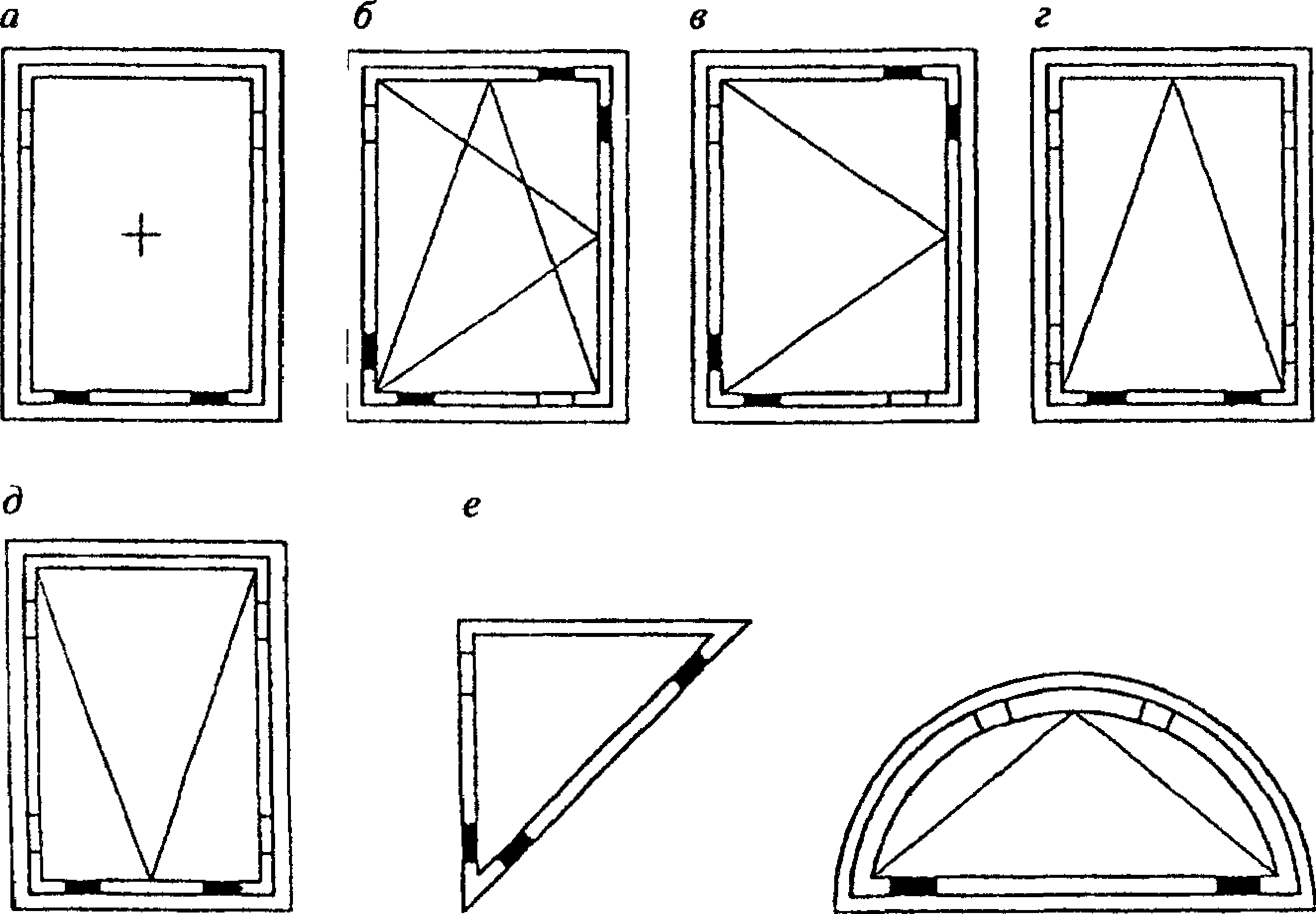
Дополнительные сведения о совместном редактировании в Visio для Интернета
Совместная работа над диаграммами в Microsoft Teams
Создание новых диаграмм и сохранение существующих в Teams. Затем добавьте свою схему Visio в виде вкладки в канал или чат Teams. Используйте комментарии для совместной работы с коллегами и @упоминания, чтобы привлечь внимание члена команды.
Узнайте больше о Visio в Teams
Создание диаграмм Visio на основе данных в Microsoft Excel
Используйте надстройку визуализатора данных Visio для автоматического создания базовых блок-схем, кросс-функциональных блок-схем и организационных диаграмм в Excel. К ним относятся фигуры, соединения и связывание данных из таблиц Excel.
Дополнительные сведения о надстройке Visio для Excel
Встраивайте свои схемы в другие файлы Microsoft 365
Экспортируйте свою диаграмму или ее части в файл JPEG или PNG с параметрами настройки разрешения, прозрачности и размера.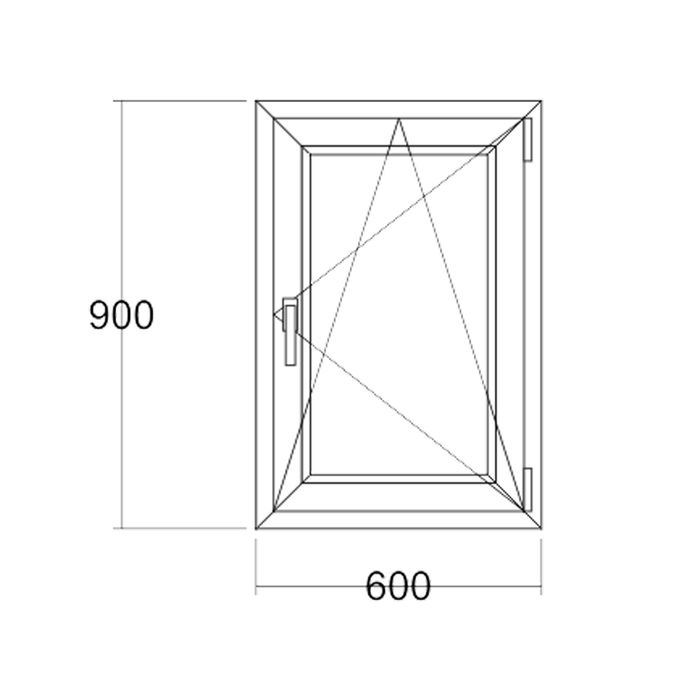
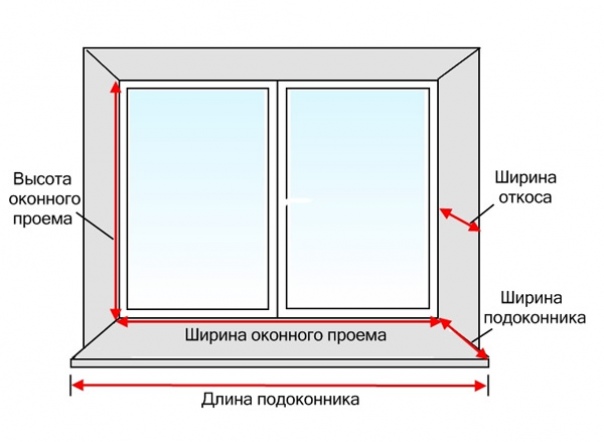

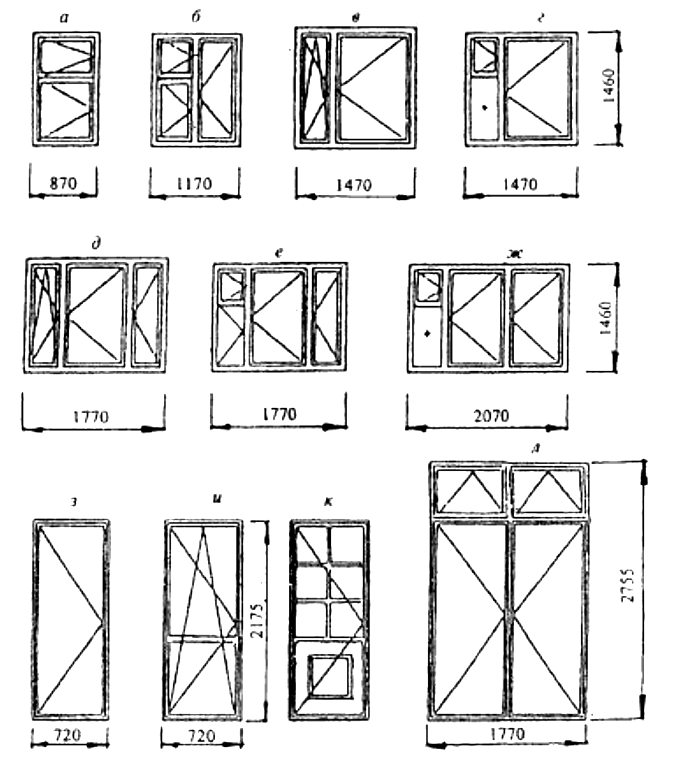
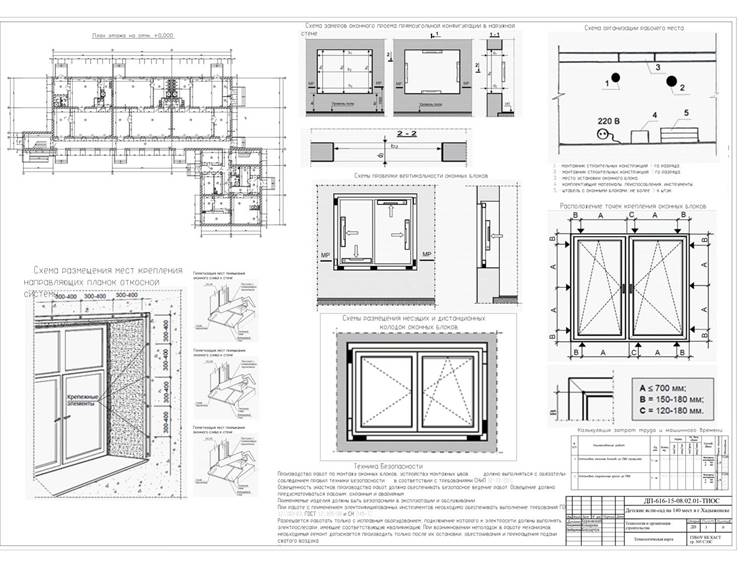
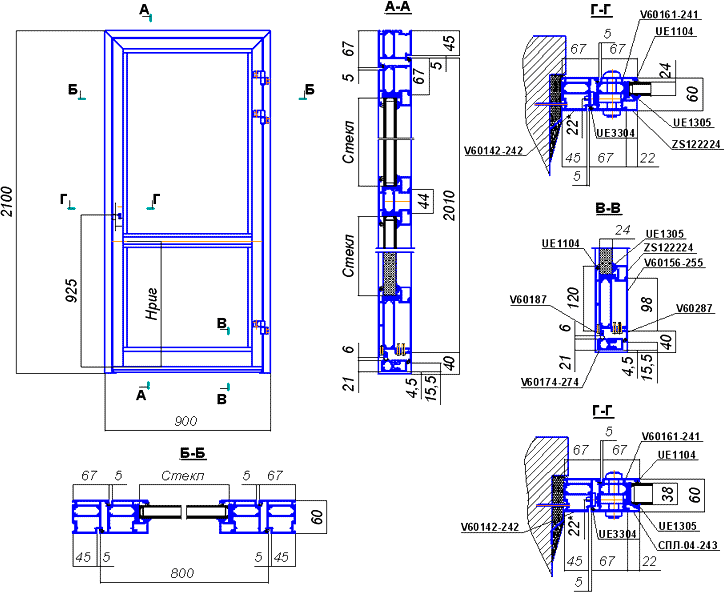
 × 11″
× 11″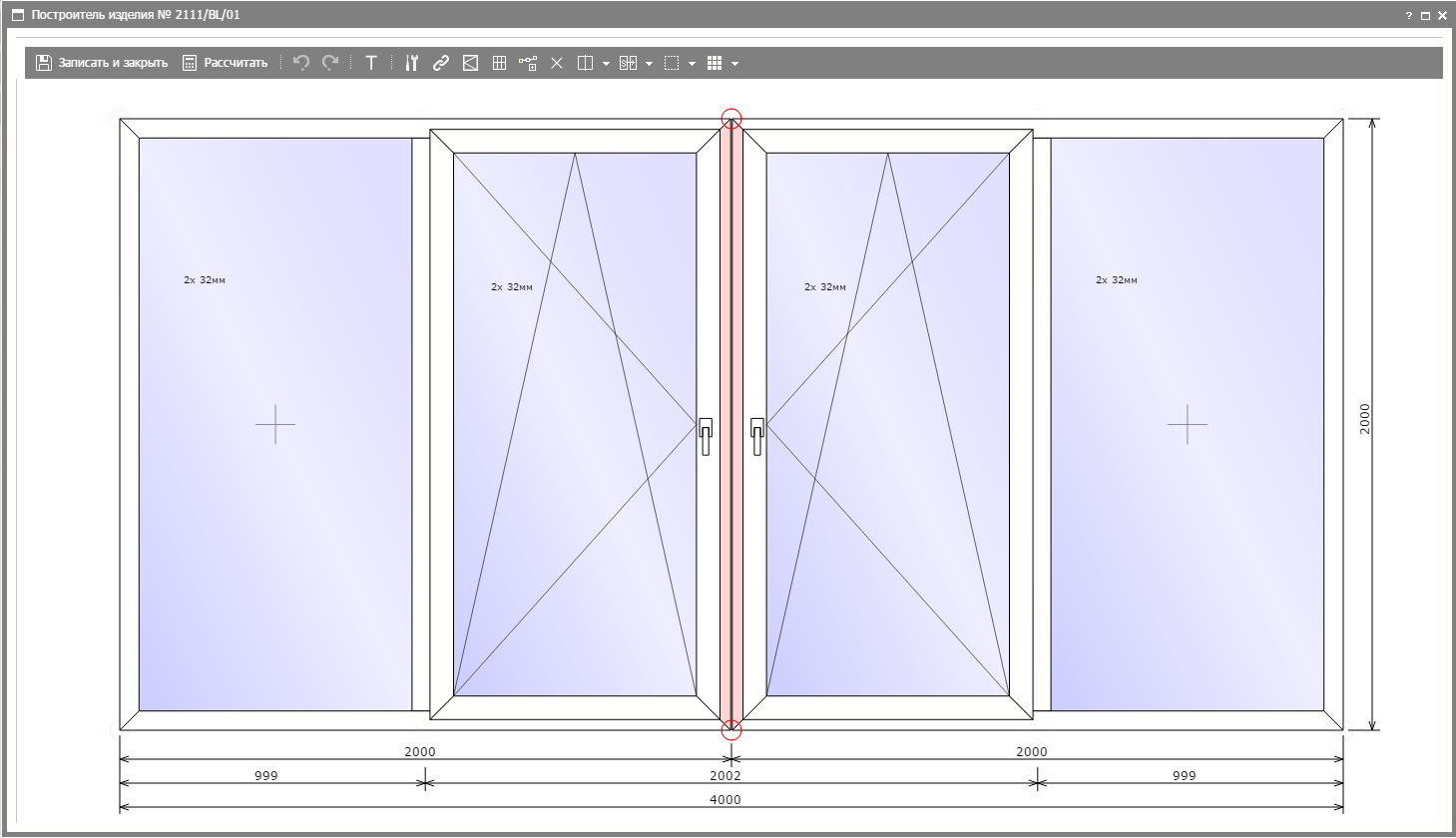 × 14.
× 14. 1 in. × 46.8.
1 in. × 46.8. 5″
5″ 9.
9.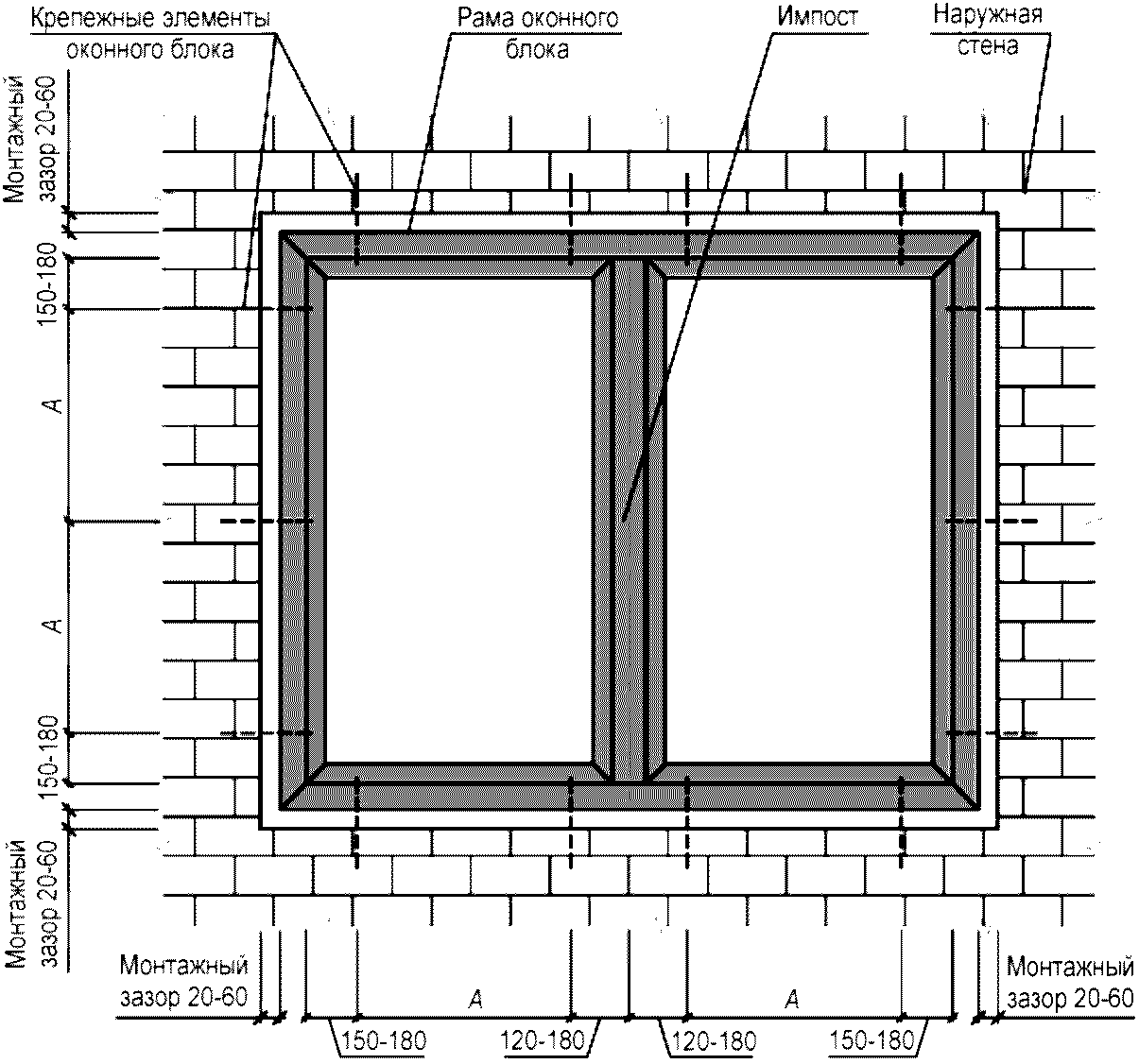
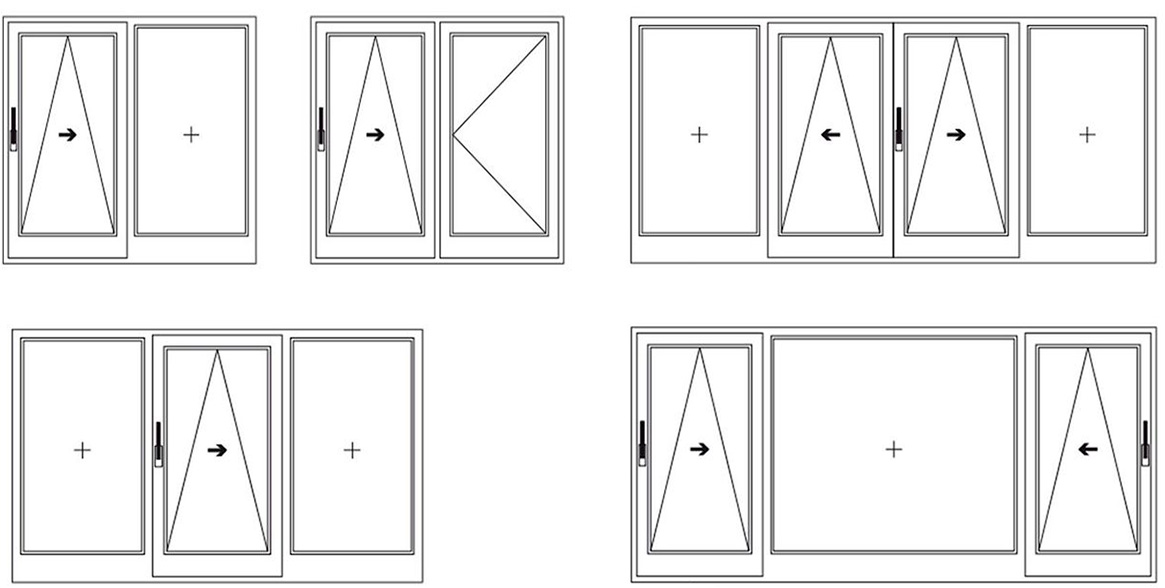
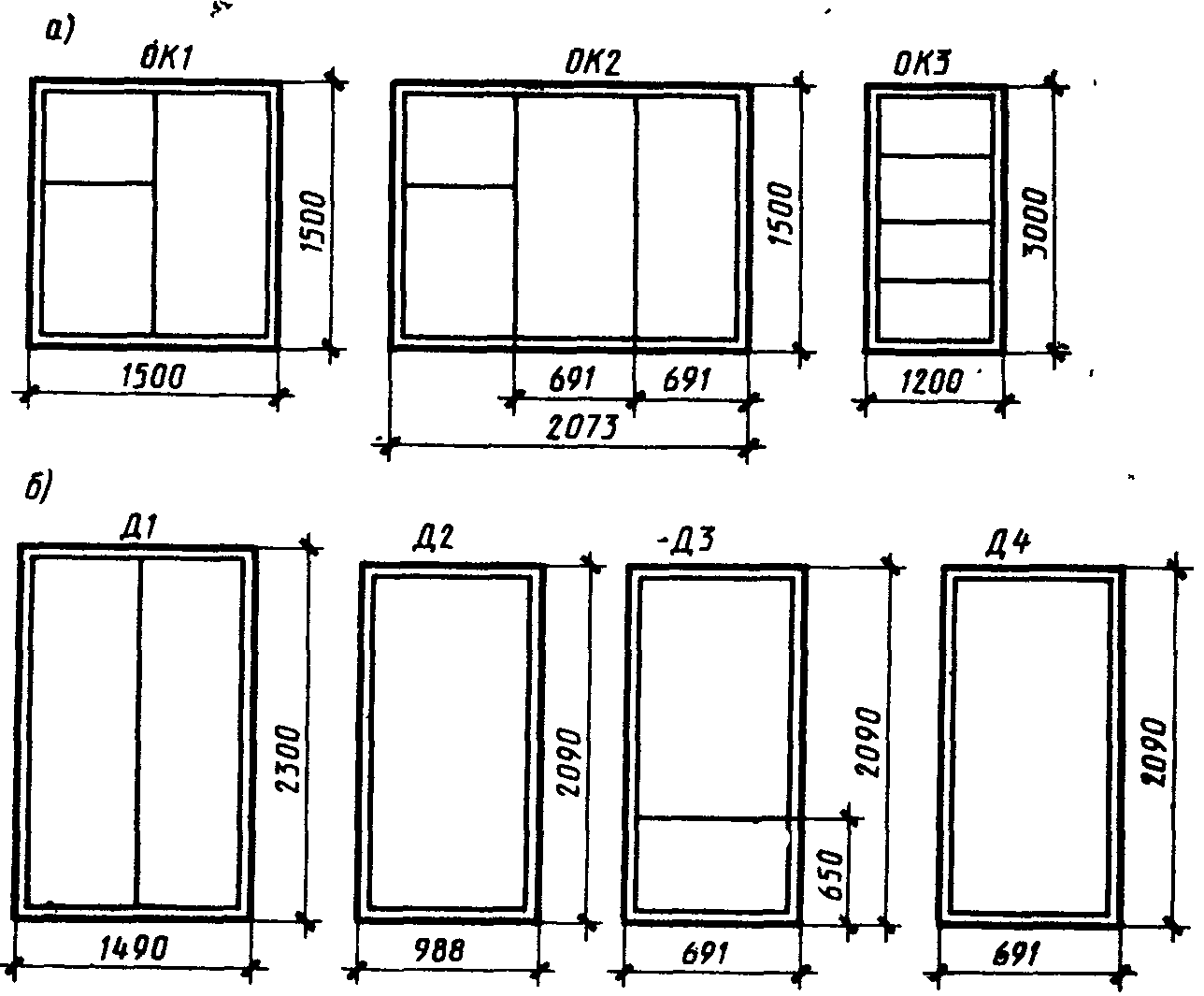

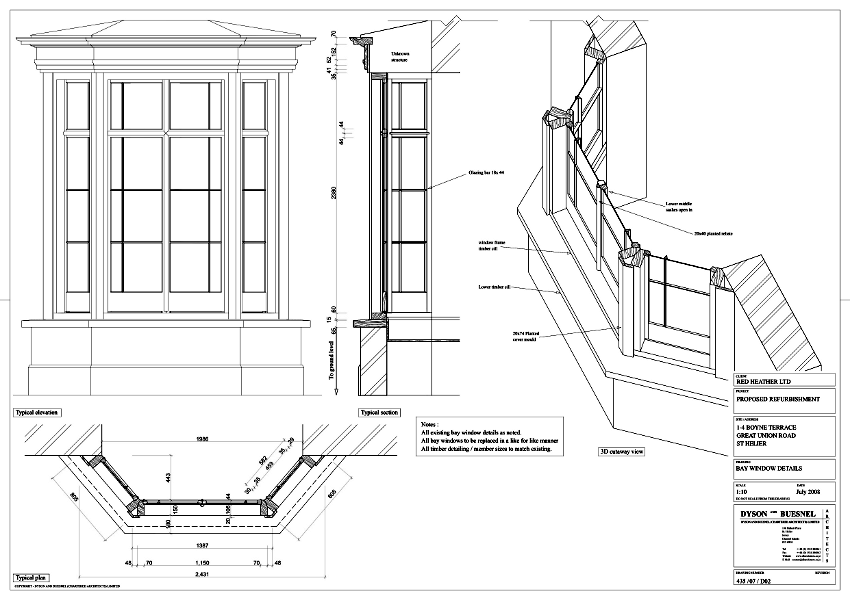

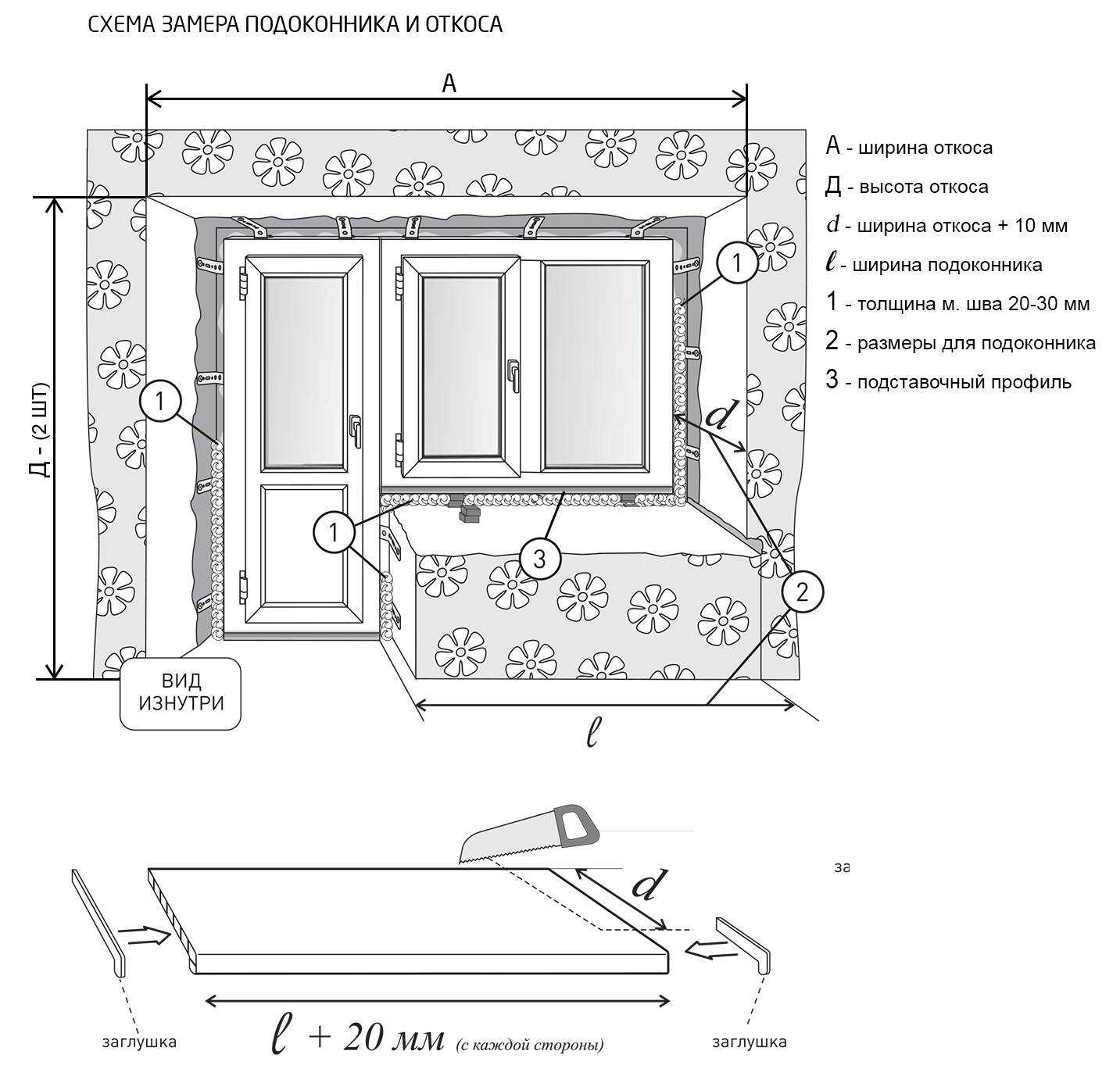 Эти пробные версии бесплатны в течение 30 дней в течение 9 дней.0117 впервые использующих пробную версию с рабочей или учебной учетной записью. Чтобы подписаться на 30-дневную пробную версию, перейдите по следующим ссылкам для Visio, план 1 и Visio, план 2. Visio, план 1, предоставляет доступ к Visio для Интернета. Visio (план 2) предоставляет доступ как к Visio для Интернета, так и к Visio для настольных ПК. Пробных версий Visio Standard или Visio Professional не существует.
Эти пробные версии бесплатны в течение 30 дней в течение 9 дней.0117 впервые использующих пробную версию с рабочей или учебной учетной записью. Чтобы подписаться на 30-дневную пробную версию, перейдите по следующим ссылкам для Visio, план 1 и Visio, план 2. Visio, план 1, предоставляет доступ к Visio для Интернета. Visio (план 2) предоставляет доступ как к Visio для Интернета, так и к Visio для настольных ПК. Пробных версий Visio Standard или Visio Professional не существует.

 Если у вас в настоящее время нет подписки OneDrive для работы или учебы, вы получите 2 ГБ хранилища вместе с планом подписки. Если у вас есть действующая подписка OneDrive для работы или учебы, 2 ГБ хранилища, включенные в план Visio для Интернета, не добавляются к вашей существующей емкости хранилища и не переопределяют вашу текущую подписку OneDrive для работы или учебы.
Если у вас в настоящее время нет подписки OneDrive для работы или учебы, вы получите 2 ГБ хранилища вместе с планом подписки. Если у вас есть действующая подписка OneDrive для работы или учебы, 2 ГБ хранилища, включенные в план Visio для Интернета, не добавляются к вашей существующей емкости хранилища и не переопределяют вашу текущую подписку OneDrive для работы или учебы. Да, вы можете открывать файлы, созданные в текущей версии, в более старой версии и наоборот. Обратите внимание, что текущая версия (по умолчанию) сохраняет чертежи в виде файла .vsdx. Принимая во внимание, что версия 2003 года сохраняет их как файл .vsd, поэтому вам нужно будет сохранить свой рисунок как файл .vsd, чтобы открыть его в более старой версии Visio.
Да, вы можете открывать файлы, созданные в текущей версии, в более старой версии и наоборот. Обратите внимание, что текущая версия (по умолчанию) сохраняет чертежи в виде файла .vsdx. Принимая во внимание, что версия 2003 года сохраняет их как файл .vsd, поэтому вам нужно будет сохранить свой рисунок как файл .vsd, чтобы открыть его в более старой версии Visio.