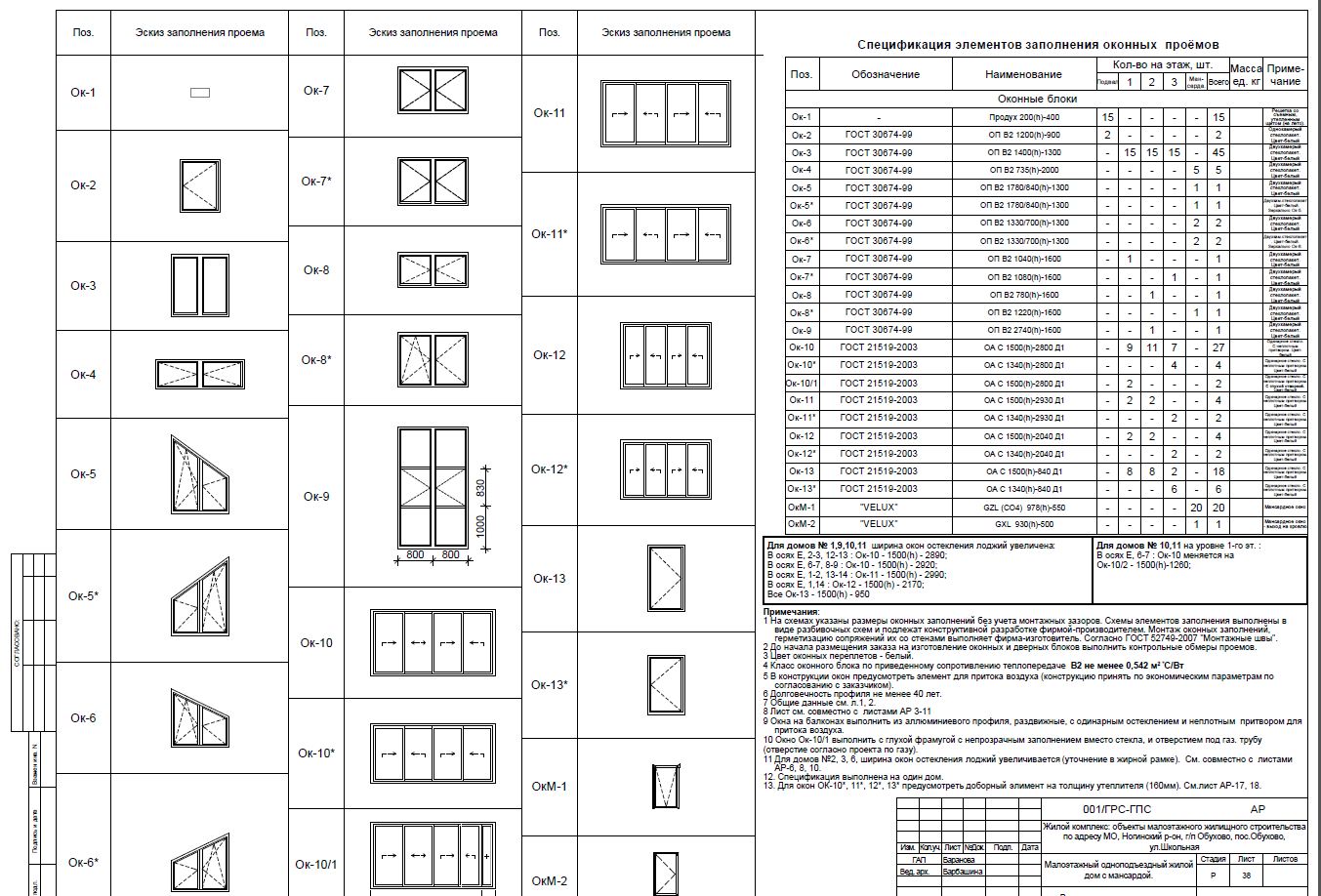Спецификация окон гост: Спецификация окон и дверей ГОСТ
- WinDoPlan – правильное и удобное проектирование окон по ГОСТу
- Создание спецификации на примере Спецификации металлопроката
- Tom Clancy’s Ghost Recon: системные требования точки останова
- Используйте лучшее программное обеспечение Ghost Image для Ghost Windows 10/8/7. Гид!
WinDoPlan – правильное и удобное проектирование окон по ГОСТу
WinDoPlan
Компания VEKA представила свою инновационную разработку — программный комплекс WinDoPlan для проектирования оконные блоков, строго соответствующих требованиям ГОСТов и иных нормативных документов.
WinDoPlan на сегодняшний день представляет собой единственный программный продукт, который позволяет при проектировании в точном соответствии с действующими нормативами задать все основные потребительские свойства оконного блока, учитывая при этом реальные условия его эксплуатации: форму и материал стен, конфигурацию четверти, температуру наружного воздуха и температуру в помещении, ветровые и иные нагрузки. Все методики расчёта прошли проверку ведущими европейскими институтами и учитывают многолетний натурный опыт применения оконных блоков во всех климатических зонах и в зданиях различного назначения.
Возможности WinDoPlan
Возможности WinDoPlan по достоинству оценят как оконные компании, так и профессиональные строители, архитекторы и дизайнеры. С помощью программы легко менять основные параметры проектируемой конструкции: форму, цвет, декоративные элементы.
С помощью программы легко менять основные параметры проектируемой конструкции: форму, цвет, декоративные элементы.
WinDoPlan позволяет «примерять» окно к конкретной строительной задаче, генерировать конструкционные сечения и графики прохождения тепловых полей через узлы примыкания, сохранять необходимую информацию о проекте в различных форматах, в том числе и для использования в среде BIM.
Отличия от предыдущей версии
Принципиальным отличием от предыдущей версии является облачная структура хранения и использования данных: для работы с WinDoPlan не нужно использовать CD или другие физические носители; достаточно иметь доступ в Internet.
Программа рассчитана на широкий круг пользователей, связанных с проектированием оконных блоков и фасадов зданий.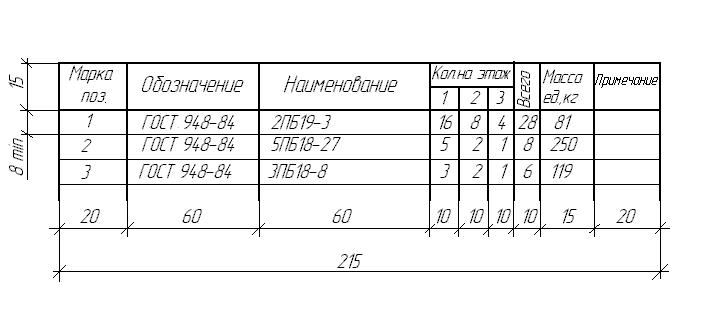 Все проектные характеристики формируются в строгом соответствии с действующими
Все проектные характеристики формируются в строгом соответствии с действующими
-
СП 50.13330 «Тепловая защита зданий» -
СП 20.13330 «Нагрузки и воздействия» -
СП 51.13330 «Защита от шума» -
СП 52.1330 «Естественное и искусственное освещение» -
СП 54.1330 «Здания жилые многоквартирные» -
СП 55.13330 «Дома жилые одноквартирные» -
СП 131.13330 «Строительная климатология -
ГОСТа 56926 «»Конструкции оконные и балконные различного функционального назначения для жилых зданий»
Доступ к ресурсу осуществляется для пользователей, зарегистрированных на сайте VEKA. В разделе Регистрация необходимо и важно выбрать соответствующую роль https://www.veka.ru/partners/register/ и при авторизации на сервисе по адресу https://windoplan.ru/ использовать регистрационные данные, указанные на сайте VEKA (адрес электронной почты, как логин и пароль).
Создание спецификации на примере Спецификации металлопроката
Сегодня разберёмся, как в текущей версии Renga получить Спецификацию металлопроката по ГОСТ 21.502-2016.
Допустим, что в проекте Renga создан металлокаркас, в котором все элементы – фермы, колонны, связи – смоделированы в Сборках с помощью инструментов Балка, Колонна и Пластина. С примером проще проверить, что все свойства созданы правильно и спецификация будет заполняться. Но вы можете подготовить спецификацию даже в Шаблоне проекта.
Чтобы перейти к составлению спецификации, откройте пример заполнения спецификации металлопроката, который представлен в приложении М к ГОСТ 21.502-2016 и посмотрите, какие графы необходимо заполнить.
Пойдём по порядку.
Наименование профиля ГОСТ, ТУ
Наименование может быть сформировано из двух свойств:
- Наименование профиля.
- Обозначение.
Эти свойства необходимо создать, а затем заполнить для Стилей балки, Стилей колонны и Стилей пластины.
Чтобы создать свойство:
- В Основной панели выберите Управление стилями — Свойства объектов.
- В списке типов объектов выберите Стили балки.
- В правой части окна нажмите Добавить свойство…
- Выберите Создать новое свойство. Введите имя Наименование профиля. Тип данных — Строка. Нажмите OK.
Аналогично добавьте свойство Обозначение.
Чтобы добавить свойство для Стилей колонны:
- В списке типов объектов выберите Стили колонны.
- В правой части окна нажмите Добавить свойство…
- Добавьте существующее свойство Наименование профиля и нажмите OK.

- Затем добавьте существующее свойство Обозначение.
Повторите те же действия для Стилей пластины.
Чтобы объединить эти свойства, создайте еще одно свойство, которое будет формироваться автоматически из наименования и обозначения профиля.
Создайте свойство Наименование профиля ГОСТ, ТУ типа данных Строка для типа объекта Балка, а затем задайте для него выражение. Чтобы задать выражение:
- Выберите только что созданное свойство Наименование профиля ГОСТ, ТУ и нажмите Изменить свойство…
- Включите опцию Задать выражение для свойства и задайте выражение:
{Стиль балки.Наименование профиля} {Стиль балки.Обозначение}
Чтобы создать такое же свойство для колонны, нужно добавить существующее свойство для колонны а затем задать выражение:
{Стиль колонны.Наименование профиля} {Стиль колонны.Обозначение}
Аналогично составьте выражение для Стилей пластины.
Необходимое свойство для добавления в спецификацию первой графы готово.
В Обозревателе проекта создайте новую спецификацию. Чтобы добавить первую графу:
- Выберите команду Вставить графу справа.
- Выберите из списка тип объекта Балка и свойство Наименование профиля ГОСТ, ТУ.
- Отметьте Объединять ячейки с одинаковыми значениями.
- В окне специфицировать отметьте Балка, Колонна, Пластина.
- Нажмите OK.
Наименование или марка металла ГОСТ, ТУ
Металл относится к материалам, их можно назначить объекту. Добавьте существующее свойство Обозначение для Материалов и в редакторе Материалы присвойте соответствующие значения.
Чтобы объединить имя и обозначение металла в одно свойство материала, создайте свойство Наименование и обозначение материала и задайте выражение:
{Имя} {Обозначение}
Добавьте графу в спецификацию по аналогии с первой, выбрав для Балок, Колонн и Пластин характеристику Материал. Наименование и обозначение материала.
Наименование и обозначение материала.
Номер или размеры профиля, мм
Если вы задаете имена стилей для балок и колонн, как в Шаблоне проекта по умолчанию, то для добавления этой графы не нужно создавать дополнительные свойства для балок и колонн.
А для пластины нужно задать толщину. Поэтому нужно создать свойство Размер профиля типа Строка и задать ему следующее выражение:
t{ceil(Толщина пластины)}
Здесь функция ceil нужна для округления значения.
После этого создайте общую графу в спецификации:
- Выберите команду Вставить общую графу справа.
- Отметьте, что нужно специфицировать:
- Балка – Стиль балки.
- Колонна – Стиль колонны.
- Пластина – Размер профиля.
Позиция
Для обозначения позиции также используйте Свойства объектов. Создайте свойства типа Целое число для Стилей балки, Стилей колонны и Пластины. Заполнять эти свойства надо после формирования спецификации.
Заполнять эти свойства надо после формирования спецификации.
Добавьте общую графу в спецификацию по аналогии с графой Номер и Размер профиля, мм.
Масса металла по элементам конструкции, т
Далее подготовьте свойства для заполнения граф Масса металла по элементам конструкции, т.
Сначала нужно создать свойства, с помощью которых будет определяться, к какому элементу относится балка, колонна или пластина.
Для балки создайте новые свойства типа данных Булевый:
- Элемент.Колонна
- Элемент. Прогон
- Элемент.Связь
- Элемент.Ферма
Если в вашем проекте используются другие элементы, подготовьте свойства для них таким же образом.
Далее создайте свойства типа данных Масса:
- Масса.Колонны
- Масса. Прогоны
- Масса.Связи
- Масса.Фермы
Задайте для этих свойств выражения вида:
Элемент. Колонна?Чистая масса:0
Колонна?Чистая масса:0
То есть, если в свойстве колонны Элемент.Колонна будет указано Да, то в значение свойства будет записываться чистая масса колонны.
Так как объекты колонны, связи, и фермы моделируются в Сборке, то для того чтобы назначить свойства:
- Откройте сборку.
- Нажмите CTRL+A.
- В контекстном меню выберите Свойства.
- Задайте в соответствующем свойстве Да.
Например, открыв, сборку фермы, выделите всё и задайте в свойства Элемент.Ферма — Да.
Если вы не создадите одинаковые свойства для разных типов объектов, то при выделении всех объектов сборки, назначить свойство будет невозможно.
В 3D Виде выделите прогоны с помощью команды Выделить — Подобные на уровне и задайте в свойствах Элемент.Прогон — Да.
Далее добавьте соответствующие графы в спецификацию.
Общая масса, т
Чтобы добавить графу Общая масса, т:
- Выберите команду Вставить графу справа.

- Выберите из списка тип объекта Балка и свойство Чистая масса.
- Отметьте Суммировать значения при объединении, Отображать итог и Отображать общий итог.
- В окне специфицировать отметьте Балка, Колонна, Пластина.
- Укажите Единица измерения: Тонна и количество дробных знаков: 2.
- Нажмите OK.
В том числе по маркам и наименованиям
Чтобы в конце спецификации привести итог по маркам и наименованиям, создайте новую спецификацию в Renga и добавьте графы для типов объектов Балка, Колонна и Пластина со свойствами:
- Материал.Имя
- Масса.Колонны
- Масса. Прогоны
- Масса.Связи
- Масса.Фермы
- Чистая масса.
Разместите полученные спецификации на чертеже, чтобы получить полную спецификацию металлопроката.
Мы надеемся, что теперь вам под силу создать любую спецификацию.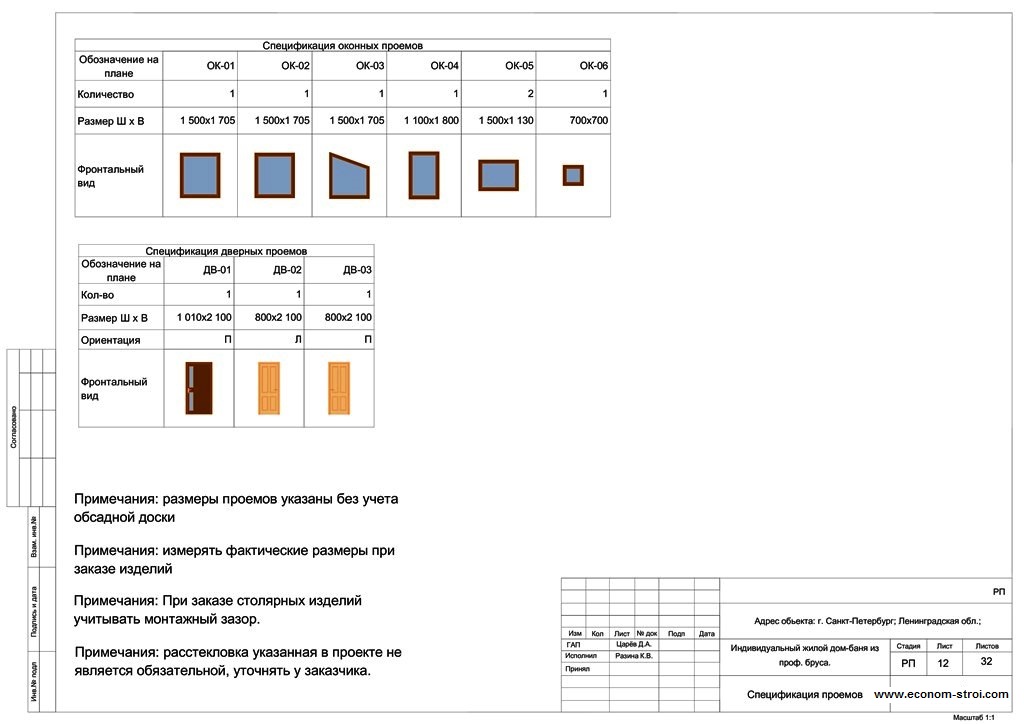 А если возникли вопросы, пишите!
А если возникли вопросы, пишите!
Tom Clancy’s Ghost Recon: системные требования точки останова
Проверить цены
Могу ли я запустить Tom Clancy’s Ghost Recon: Breakpoint
Проверьте системные требования Tom Clancy’s Ghost Recon: Breakpoint. Могу ли я запустить его? Проверьте свои характеристики и оцените свой игровой ПК. Лаборатория системных требований ежемесячно проводит миллионы тестов ПК для более чем 8500 игр.
Вы можете запустить его?
Вот
Tom Clancy’s Ghost Recon: точка останова Системные требования (минимум)
- Процессор : AMD Ryzen 3 1200/Intel Core I5 4460
- СКОРОСТЬ ЦП : Информация
- ОЗУ : 8 ГБ
- ВИДЕОКАРТА : MD Radeon R9 280X/Nvidia Geforce GTX 960 (4 ГБ)
- ВЫДЕЛЕННАЯ ВИДЕОПАМЯТКА : 4096 МБ
- ПИКСЕЛЬНЫЙ ШЕЙДЕР : 5.
 1
1 - ВЕРШИННЫЙ ШЕЙДЕР : 5.1
- ОС : Windows 7 SP1, Windows 8.1, Windows 10 (только 64-разрядные версии)
- СВОБОДНОЕ ДИСКОВОЕ МЕСТО : 67 ГБ
Tom Clancy’s Ghost Recon: Точка останова Рекомендуемые требования
- ЦП : AMD Ryzen 5 1600/Intel Core I7 6700K
- СКОРОСТЬ ЦП : Информация
- ОЗУ : 8 ГБ
- ВИДЕОКАРТА : AMD Radeon RX 480/Nvidia Geforce GTX 1060 (6 ГБ)
- ВЫДЕЛЕННАЯ ВИДЕОПАМЯТКА : 6 ГБ
- ПИКСЕЛЬНЫЙ ШЕЙДЕР : 5.1
- ВЕРШИННЫЙ ШЕЙДЕР : 5.
 1
1 - ОС : Windows 7 SP1, Windows 8.1, Windows 10 (только 64-разрядные версии)
- СВОБОДНОЕ ДИСКОВОЕ МЕСТО : 67 ГБ
Щелкните здесь для получения последних версий драйверов видеокарты
Онлайн игры
Тестовая задержка
Можно ли запустить Ghost Recon: Breakpoint на моем компьютере?
Ubisoft недавно анонсировала продолжение Ghost Recon: Wildlands, Ghost Recon: Breakpoint. На данный момент Ghost Recon: Breakpoint должен выйти 4 октября 2019 года, и у него уже есть дорожная карта на время после выпуска. Продолжайте следить за историей Кочевника, главного героя Wildlands, в совершенно новом окружении: на островах Авроры. Острова Аврора предлагают все виды окружающей среды, которые вы хотели бы найти в видеоигре, от скалистых гор до песчаных пляжей.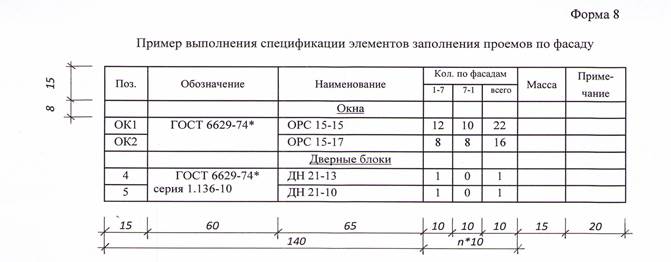 Breakpoint вводит систему классов, которая позволяет вам менять своего персонажа для узкоспециализированных задач. Читайте дальше, чтобы узнать, сможет ли ваш компьютер запустить новейшую игру Ghost Recon.
Breakpoint вводит систему классов, которая позволяет вам менять своего персонажа для узкоспециализированных задач. Читайте дальше, чтобы узнать, сможет ли ваш компьютер запустить новейшую игру Ghost Recon.
Поскольку Breakpoint работает на том же движке, что и Wildlands, можно с уверенностью предположить, что официальные системные требования этих двух игр будут весьма сопоставимы. Самая большая причина, по которой мы можем увидеть изменение/увеличение необходимого оборудования, заключается в улучшении новых погодных элементов и экзотических сред. Рекомендуемая видеокарта, скорее всего, будет GeForce GTX 1060 или 1070. Удивительные погодные эффекты могут оказаться довольно тяжелыми для процессора, поэтому вам может понадобиться что-то столь же мощное, как Core i5-6770 или Ryzen 7 1700. Официально. системные требования для Ghost Recon: Breakpoint еще не опубликованы, но мы продолжим обновлять эту страницу по мере поступления дополнительной информации.
Разработчики намекнули на возможность кроссовера с другими популярными играми Ubisoft, такими как The Division 2 или франшиза Splinter Cell.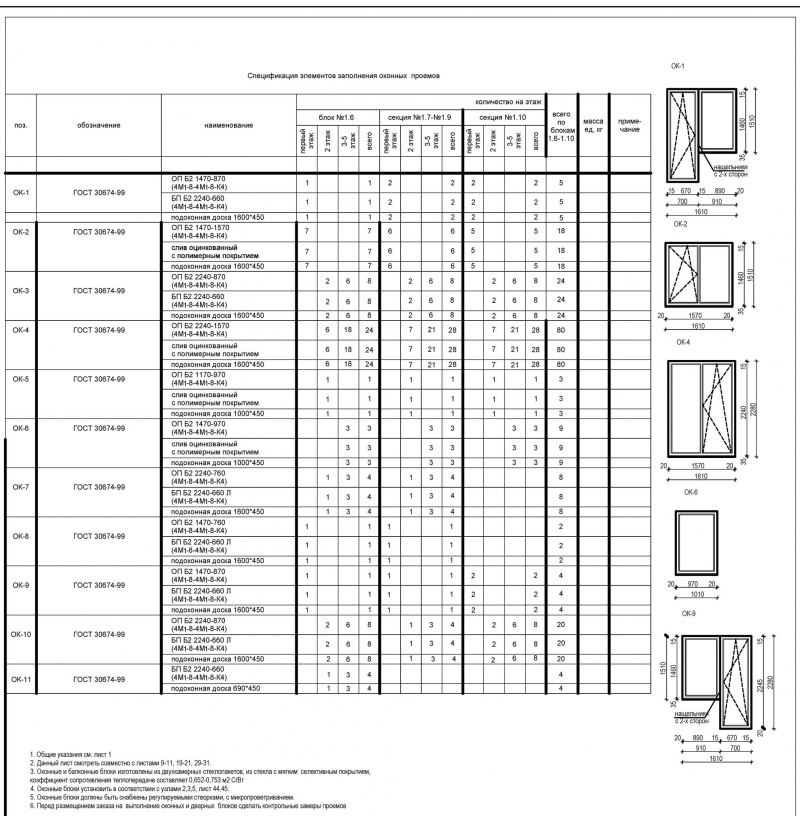 Антагонист Breakpoint — призрак-изгой по имени Коул Д. Уокер, который недавно появился в Wildlands. Подпишитесь на CanYouRUNIt в Твиттере, чтобы получать новости о Ghost Recon: Breakpoint.
Антагонист Breakpoint — призрак-изгой по имени Коул Д. Уокер, который недавно появился в Wildlands. Подпишитесь на CanYouRUNIt в Твиттере, чтобы получать новости о Ghost Recon: Breakpoint.
Ниже приведены некоторые игровые компьютеры с изображениями, которые показывают, сколько игр будет работать на каждом из них.
Каждый компьютер был протестирован на соответствие минимальным и рекомендуемым требованиям более чем 8500 новейших компьютерных игр.
Щелкните здесь, чтобы просмотреть дополнительные параметры.
Лаборатория системных требований может получать партнерские комиссионные за соответствующие покупки через Amazon Associates, eBay Affiliates и другие программы.
Используйте лучшее программное обеспечение Ghost Image для Ghost Windows 10/8/7. Гид!
Как создать призрачный образ Windows? Успокойтесь — это простой процесс, если вы используете бесплатную и надежную программу для работы с фантомными изображениями. Здесь, в этом посте, мы представим MiniTool ShadowMaker (предлагаемый MiniTool) и расскажем, как использовать его для маскировки Windows 10/8/7, чтобы обеспечить безопасность вашего ПК.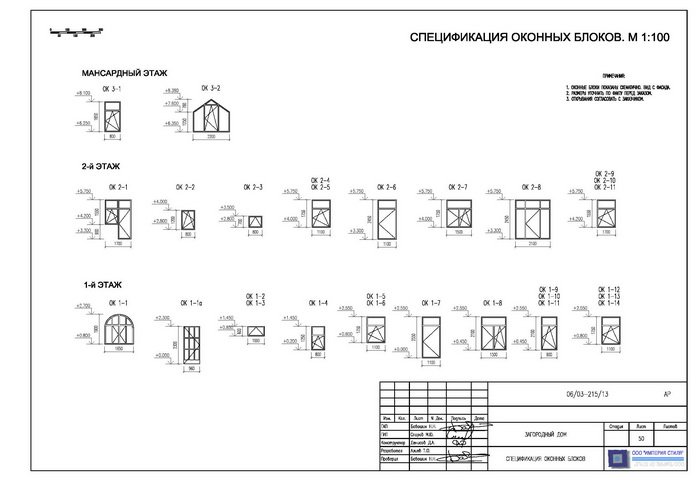
Базовые знания о Ghost Imaging
Ghost Imaging (а именно резервное копирование) относится к управляемому программным обеспечением процессу резервного копирования данных, который копирует данные с жесткого диска компьютера в отдельный сжатый файл, который называется образом. Образ-призрак копирует все содержимое, включая конфигурацию, приложения, настройки и т. д., на другой жесткий диск или сервер для хранения.
Образ-призрак предназначен для быстрого восстановления системы или поддержки восстановления данных. В двух словах, фантом может включать два аспекта: фантом системы и фантом данных.
Как вы знаете, сбой системы происходит из-за таких бедствий, как компьютерный вирус, ручные ошибки, обновления Windows и т. д. Таким образом, это действительно хорошая идея, чтобы придумать хороший способ скрыть операционную систему Windows 10/8/7. .
Это самый эффективный способ защитить ваш компьютер от непредвиденной катастрофы. В случае сбоя системы вы можете легко восстановить предыдущее состояние ПК, чтобы сократить время простоя и сэкономить много времени по сравнению с переустановкой ОС и приложений.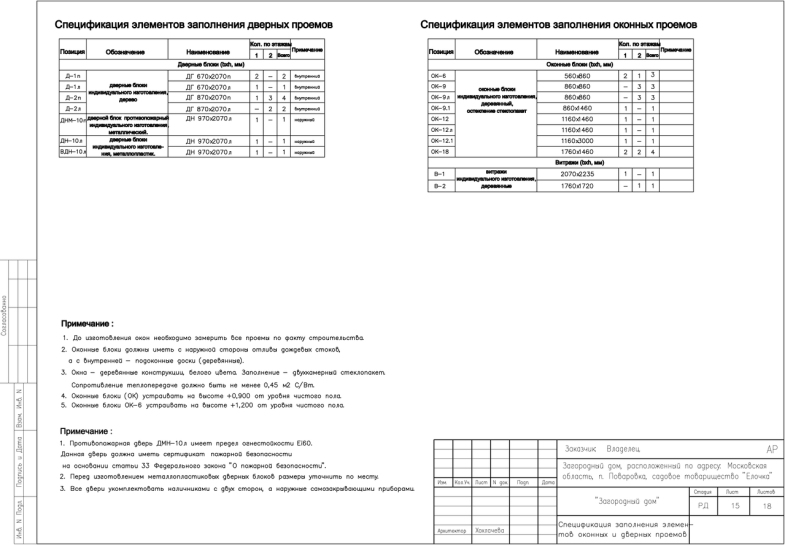
Кроме того, файлы и папки могут быть легко потеряны или удалены. Поэтому также необходимо, чтобы вы хранили важные данные в другом месте для восстановления данных.
Как замаскировать компьютер? Получите ответ из следующего раздела.
Совет: Как перенести Windows 10 на другой компьютер? Вы также можете задаться этим вопросом. Просто обратитесь к этому сообщению — Как перенести операционную систему с одного компьютера на другой (2 способа).
Призрак Windows 10/8/7
Чтобы создать призрачный образ операционной системы Windows, вам нужно выбрать бесплатную программу резервного копирования. Какой из них вы должны использовать для призрака Windows 10?
При поиске «призрак Windows 10» в Google вы найдете похожий результат поиска «Norton Ghost». Но, согласно отзывам некоторых пользователей, версия 15.0 больше не работает после обновления до Windows 10 с Windows 7, поскольку она больше не совместима с новой ОС.
Здесь мы покажем вам лучшую альтернативу Norton Ghost, MiniTool ShadowMaker.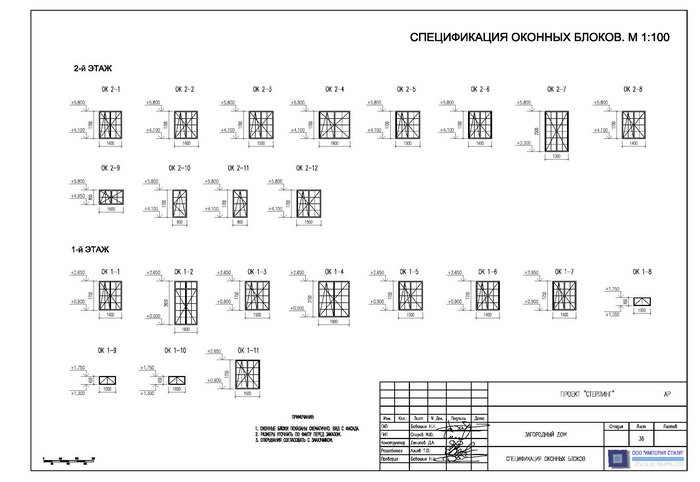
Используйте MiniTool ShadowMaker: Free Ghost Software Windows 10/8/7
Являясь надежным и бесплатным программным обеспечением для резервного копирования для Windows 10/8/7, оно может автоматически и периодически создавать полные резервные копии вашего компьютера, что экономит ваше время на переустановку Восстановление Windows и приложений или данных после потери данных. MiniTool ShadowMaker также доступен на серверах Windows и рабочих станциях.
Будучи мощным и гибким, MiniTool ShadowMaker — ваш лучший выбор для резервного копирования и восстановления Windows. Кроме того, это программное обеспечение с призрачным образом может даже позволить вам восстановить образ системы на другом компьютере с другим оборудованием, исправив проблему совместимости с Универсальное восстановление .
Примечание: Прямо сейчас бесплатно загрузите программу-призрак на свой компьютер, нажав следующую кнопку. Обратите внимание, что пробная версия, которую вы получите, предлагает вам 30-дневную бесплатную пробную версию.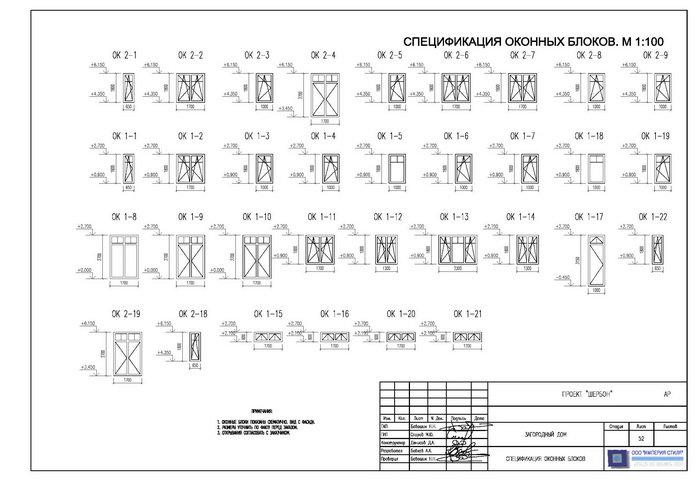 Если вы хотите использовать MiniTool ShadowMaker для дублирования Windows 10/8/7 в любое время, обновите его до расширенной версии.
Если вы хотите использовать MiniTool ShadowMaker для дублирования Windows 10/8/7 в любое время, обновите его до расширенной версии.
Скачать бесплатно
Как шаг за шагом создать призрачный образ Windows 10/8/7?
Подробное руководство со скриншотами по резервному копированию системы в один клик: 9Шаг 1. Установите MiniTool ShadowMaker на свой компьютер
2. Продолжайте использовать пробную версию, нажав кнопку Сохранить пробную версию .
Шаг 3: Выберите источник резервного копирования и место назначения на странице резервного копирования
1. Для дублирования ОС Windows 7/8/10/11 необходимо выбрать системные разделы. Здесь вы можете видеть, что MiniTool ShadowMaker выбрал все разделы ОС, необходимые для запуска Windows. Таким образом, вам не нужно выбирать их снова.
2. Куда вы хотите сохранить фантомное изображение? Доступны внешний жесткий диск, флэш-накопитель USB, флэш-накопитель, твердотельный накопитель, жесткий диск и NAS (сетевое хранилище). Здесь мы покажем вам, как перенести Windows 10/8/7 на внешний жесткий диск.
Здесь мы покажем вам, как перенести Windows 10/8/7 на внешний жесткий диск.
- Просто выберите раздел на этом диске.
- Нажмите OK , чтобы вернуться на страницу Backup .
Совет: Как упоминалось выше, вы можете выполнять управление резервным копированием по расписанию с помощью Функция расписания . Это позволяет вам дублировать ОС Windows 10, 8 или 7 ежедневно, еженедельно, ежемесячно и т. д. Кроме того, вы можете выполнять резервное копирование вашего компьютера только для добавленных или измененных данных (добавочное или дифференциальное резервное копирование), при этом включено управление пространством на диске. .
Шаг 4: Запустите резервное копирование
Наконец, выполните все настройки, нажав кнопку Резервное копирование сейчас .
«Я хочу превратить Window 10 в изображение. Благодаря MiniTool ShadowMaker я легко создаю образ своей операционной системы Windows 10 для аварийного восстановления».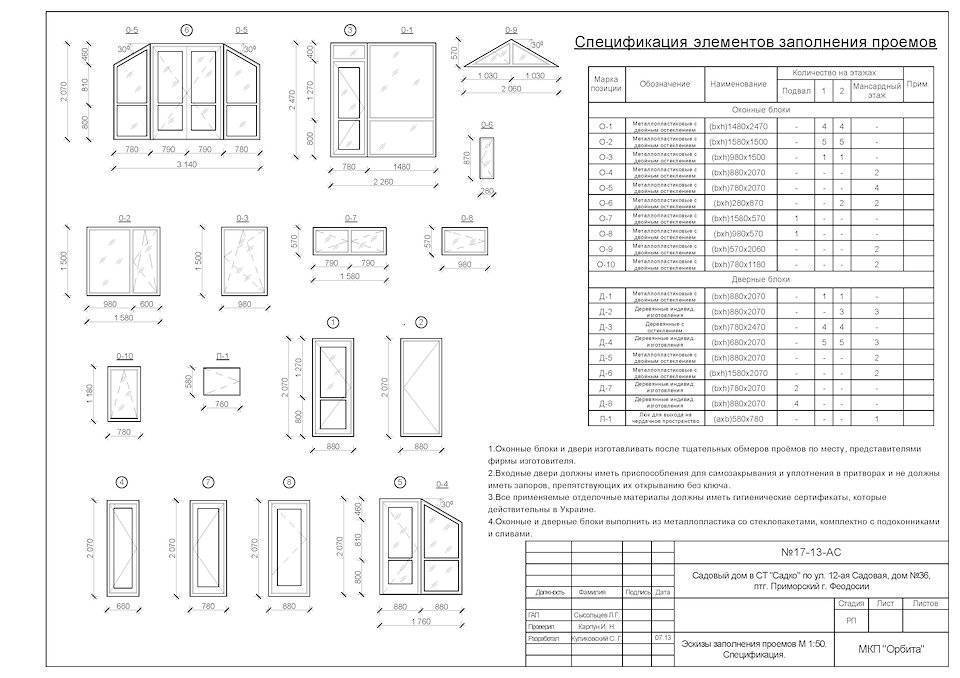 Нажмите, чтобы твитнуть
Нажмите, чтобы твитнуть
Совет: После дублирования Windows вам следует создать загрузочный диск или диск DVD/CD, чтобы вы могли восстановить образ системы с внешнего жесткого диска на незагружаемый ПК и позволить ему нормально работать. Операции восстановления просты, и вы можете следовать этому сообщению — Легко восстановить образ системы с внешнего жесткого диска в Windows 10/8/7.
Использовать резервное копирование и восстановление в фантом Windows 10/8/7
Помимо использования профессиональной и бесплатной программы-фантома, некоторые из вас могут использовать встроенный инструмент Windows, Резервное копирование и восстановление, для маскирования вашей операционной системы в образ . Конечно, это может помочь вам создать образ системы, когда Norton Ghost 15 не может активироваться в Windows 10.
В качестве примера возьмем Windows 10. Как скрыть Windows 10 с помощью этого инструмента? Выполните следующие действия:
Шаг 1: Выберите функцию резервного копирования
- Перейдите к Настройки > Обновление и безопасность > Резервное копирование > Перейти к резервному копированию и восстановлению (Windows 7) .

- Нажмите кнопку Создать образ системы , чтобы создать призрак Windows 10.
Шаг 2: Решите, где сохранить резервную копию
Вам необходимо выбрать место для сохранения образа системы. Доступно внешнее запоминающее устройство, сетевое расположение и т. д. Здесь мы делаем призрачный образ Windows 10 на внешнем диске.
Совет: Могу ли я создать образ системы на USB-накопителе? На самом деле вы не можете, и появится проблема «диск не является допустимым местом для резервного копирования». Таким образом, сделайте резервную копию Windows в другом месте.
Шаг 3. Начните создавать фантомный образ Windows 10
- Решите, какие разделы будут включены в резервную копию. По умолчанию включены все системные разделы для запуска Windows. Здесь не проверяйте другие разделы, так как вы собираетесь использовать призрак Windows 10.
- Подтвердите настройки резервного копирования.

- Нажмите кнопку Начать резервное копирование , чтобы создать образ системы.
Теперь все операции по созданию образа системы представлены. Читая здесь, вы можете задаться вопросом: могу ли я автоматически создать призрак Windows 10 с помощью резервного копирования и восстановления (Windows 7)?
Конечно, можно. Вам нужно использовать другой вариант – . Настройте резервную копию , которая находится справа. Эта функция позволяет создавать образ системы и автоматически создавать резервные копии файлов. Просто создайте файл призрачного образа Windows 10 в соответствии с вашими потребностями.
Совет: По сравнению с MiniTool ShadowMaker встроенный инструмент резервного копирования недостаточно гибок. Он также не может предложить возможность настройки добавочного резервного копирования и дифференциального резервного копирования. Таким образом, мы настоятельно рекомендуем использовать профессиональное программное обеспечение для создания фантомных изображений от MiniTool для создания фантомного образа Windows 10.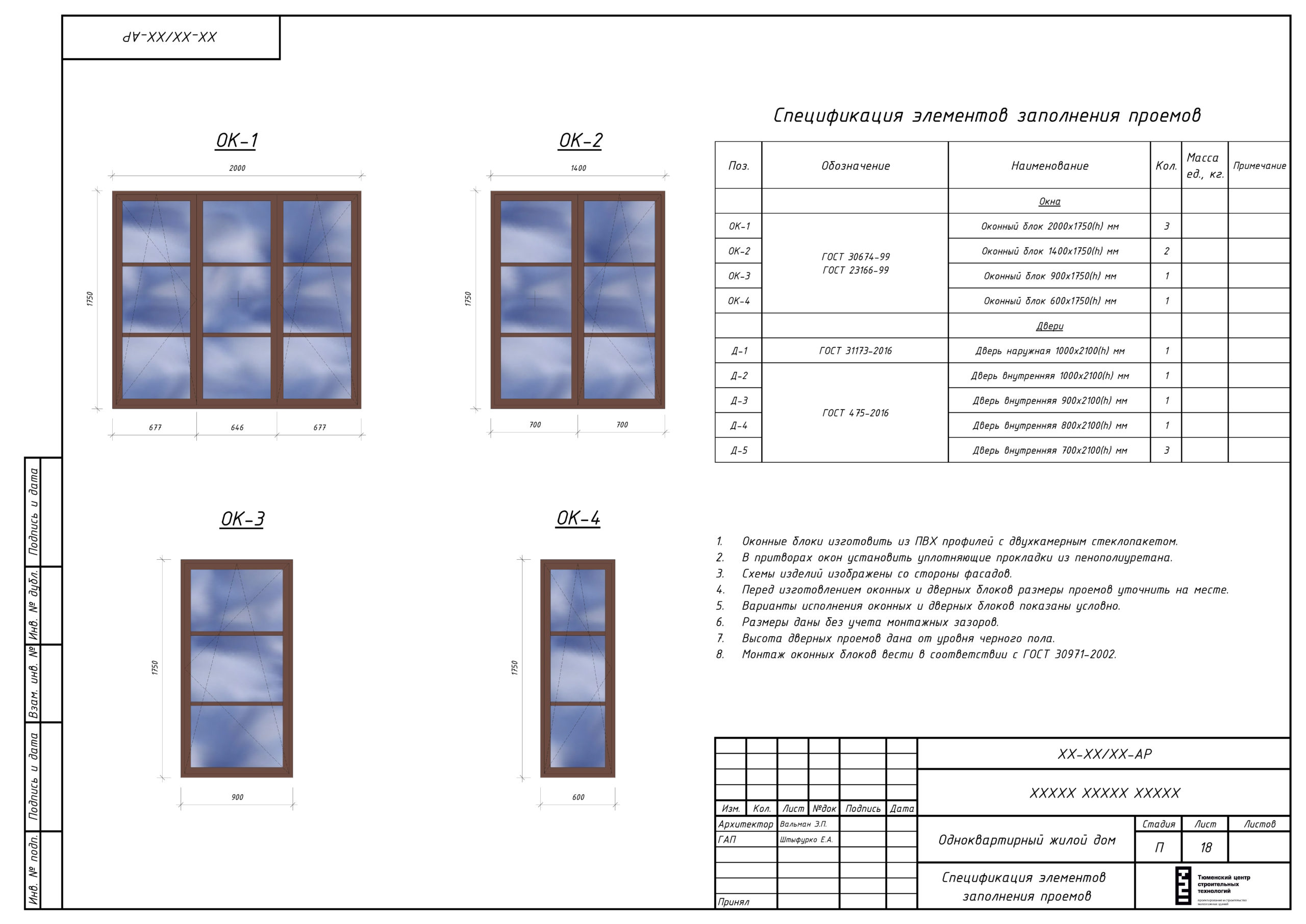
Жесткий диск Ghost Windows 10/8/7 с MiniTool ShadowMaker
Некоторых из вас может заинтересовать этот вопрос: как фантомировать жесткий диск Windows 10/8/7? Когда вы погуглите призрак Windows 10, вы найдете эту тему.
На самом деле, MiniTool ShadowMaker, программа для резервного копирования фантомных изображений, также может вам помочь. Помимо фантомной операционной системы Windows 10, он позволяет создать фантомный образ всего жесткого диска. Просто получите пробную версию, чтобы попробовать.
Бесплатная загрузка
Шаг 1: Запустите эту утилиту фантомного диска в Windows 10/8/7.
Шаг 2: В интерфейсе Backup выберите диск (рекомендуется системный диск) и отметьте все разделы диска для резервного копирования.
Шаг 3: Укажите путь к образу жесткого диска.
Шаг 4. Немедленно запустите резервное копирование.
Для получения дополнительной информации о резервном копировании диска см. этот пост- Программное обеспечение для создания образа жесткого диска — лучший способ создать образ жесткого диска.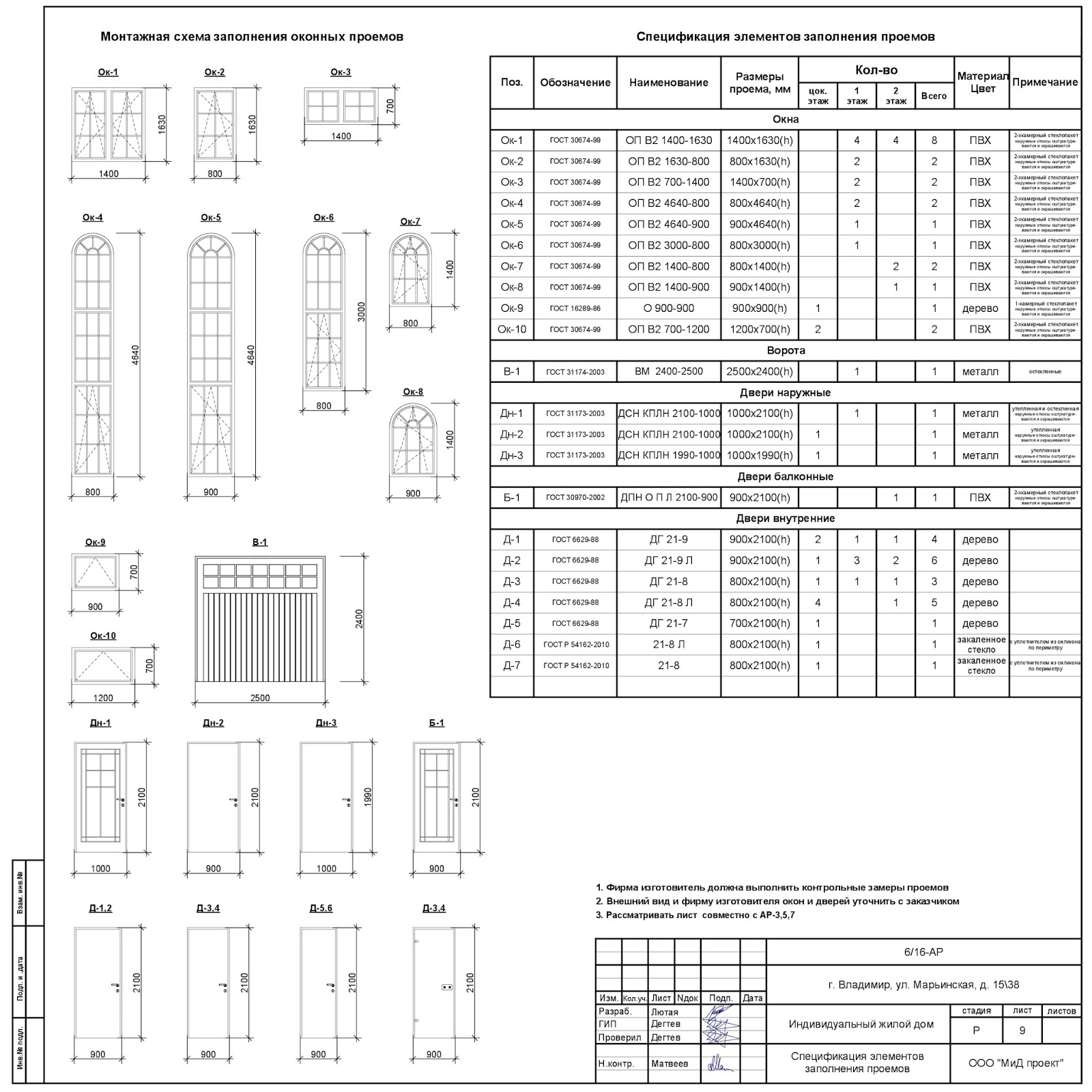
Кроме того, у MiniTool ShadowMaker есть еще одна функция — Clone Disk , у которой есть возможность маскировать жесткий диск в Windows 10/8/7 для резервного копирования или обновления диска. Его также можно использовать для обновления жесткого диска ноутбука. Вот пошаговая инструкция:
Шаг 1: Запустите программу
- Откройте MiniTool ShadowMaker.
- Щелкните Сохранить пробную версию .
Шаг 2: Выберите инструмент клонирования
- Перейдите на страницу Tools .
- Выберите Клонировать диск .
Шаг 3: Выберите исходный диск и целевой диск
- Выберите диск, который вы хотите клонировать.
- Выберите целевой диск, который должен быть достаточно большим, чтобы вместить все содержимое исходного диска.
- Нажмите OK , чтобы продолжить.

Статья по теме: Программы MiniTool помогают клонировать жесткий диск на меньший SSD.
Шаг 4. Выполните процесс клонирования
- После дублирования жесткого диска в Windows 10 выключите компьютер.
- Вы получите окно с предупреждающим сообщением, в котором требуется удалить исходный или целевой диск.
Совет: В этом посте ваша цель — фантомное копирование ОС Windows 10/8/7 (обычно фантомное изображение), но не фантомный жесткий диск, поэтому здесь мы не показываем вам много информации о том, как фантомировать жесткий диск диск через клонирование диска. Если вам нужно узнать больше информации, просто прочитайте нашу предыдущую статью — Как вы можете эффективно использовать призрак жесткого диска Windows 10/8/7.
Хотите скрыть Windows 10 или жесткий диск с Windows 10? Не принимайте близко к сердцу! MiniTool ShadowMaker может помочь вам реализовать эти две цели. Просто установите это бесплатное программное обеспечение-призрак в Windows 10, 8 или 7, чтобы запустить резервное копирование компьютера. Кроме того, поделитесь им в своем Твиттере, чтобы больше людей узнали о его мощных функциях.
Просто установите это бесплатное программное обеспечение-призрак в Windows 10, 8 или 7, чтобы запустить резервное копирование компьютера. Кроме того, поделитесь им в своем Твиттере, чтобы больше людей узнали о его мощных функциях.
Бесплатная загрузка
Нажмите, чтобы твитнуть
Дальнейшее чтение: Imaging VS Cloning
После того, как вы узнали так много решений о фантомных Windows 7/8/10 с помощью образов или фантомных жестких дисков с помощью клонирования, возможно, вам интересно узнать о различиях между клонированием image VS.
1. Создание образа
Резервное копирование Windows, файлов, диска или раздела в файл образа. В процессе резервного копирования источник резервной копии сжимается программным обеспечением фантомного образа. Если с вашим компьютером произойдет авария, например сбой системы, Windows не сможет загрузиться после обновлений, сбой диска и т. д., вы сможете восстановить образ только с помощью исходного программного обеспечения.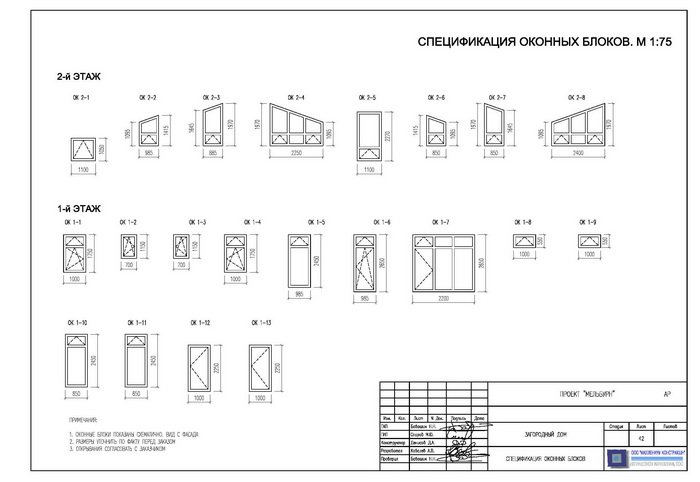
2. Клонирование диска
Клонирование диска — это метод создания точной копии жесткого диска на другом диске. Другими словами, все содержимое исходного диска, включая настройки, файлы, программы и т. д., переносится. Если вы клонируете системный диск, целевой диск можно использовать для загрузки ПК в случае сбоя системы.
Для получения дополнительной информации обратитесь к этому сообщению Клонирование изображения VS: в чем разница? Получите ответ прямо сейчас!
Конец
Хотите сделать призрак Windows 10/8/7? Теперь попробуйте указанные выше инструменты и выполните соответствующие шаги, чтобы начать создание фантомного образа вашей операционной системы Windows. Если вы хотите скрыть жесткий диск Windows 10, попробуйте бесплатное программное обеспечение MiniTool ShadowMaker.
Бесплатная загрузка
С другой стороны, не стесняйтесь обращаться к нам, если у вас есть какие-либо предложения по поводу Windows 10 Ghost или какие-либо вопросы при использовании нашего программного обеспечения для создания призрачных изображений.
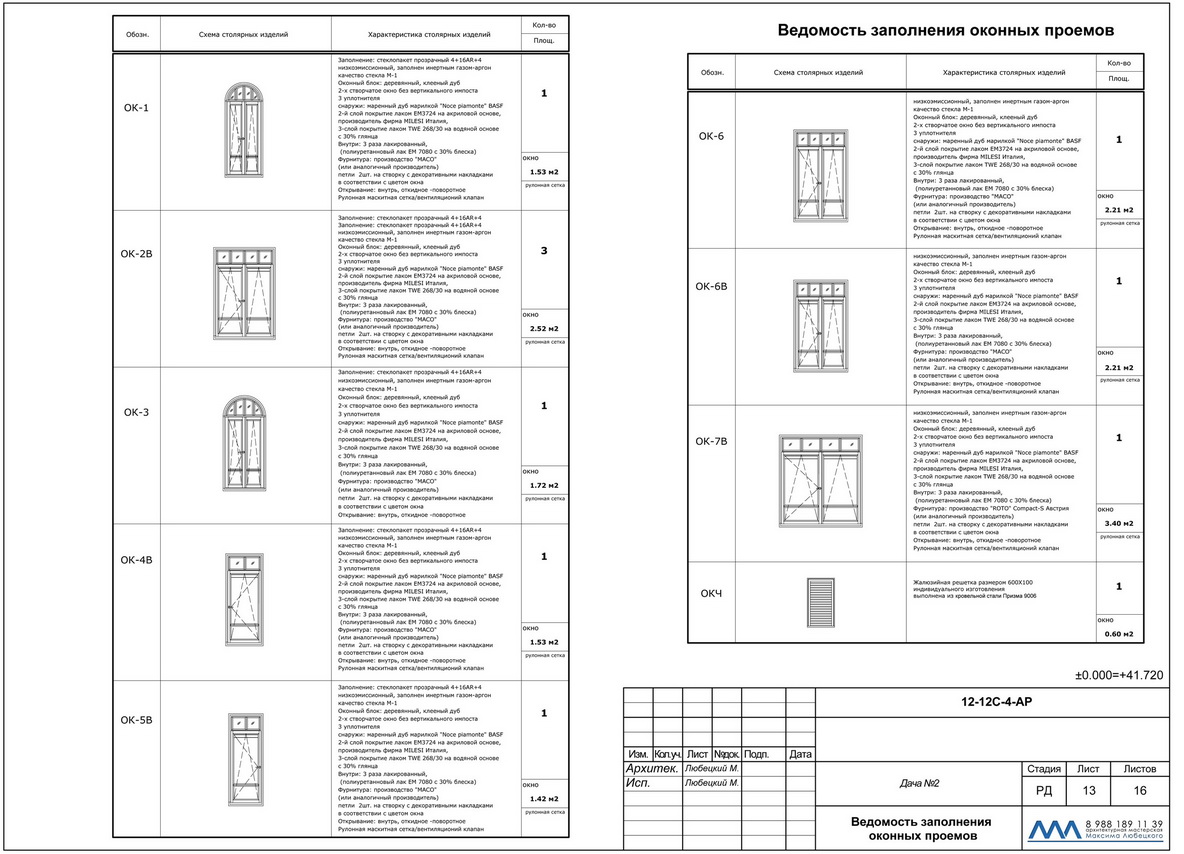_%D0%BD%D0%BE%D0%B2%D1%8B%D0%B9+%D1%80%D0%B0%D0%B7%D0%BC%D0%B5%D1%80_%D0%BD%D0%BE%D0%B2%D1%8B%D0%B9+%D1%80%D0%B0%D0%B7%D0%BC%D0%B5%D1%80.jpg)
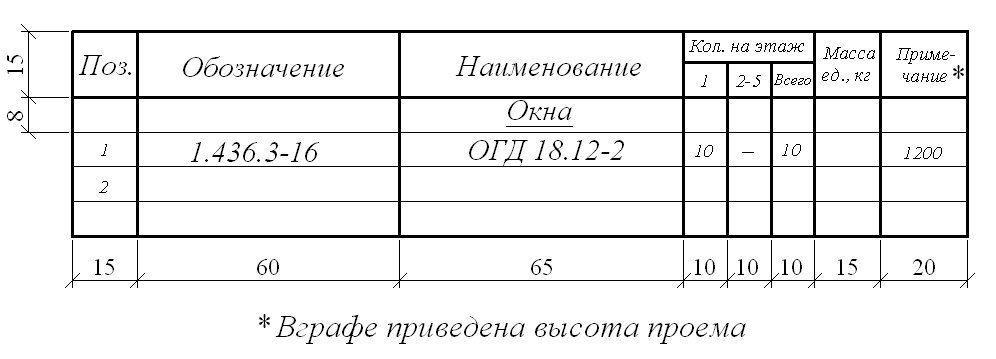
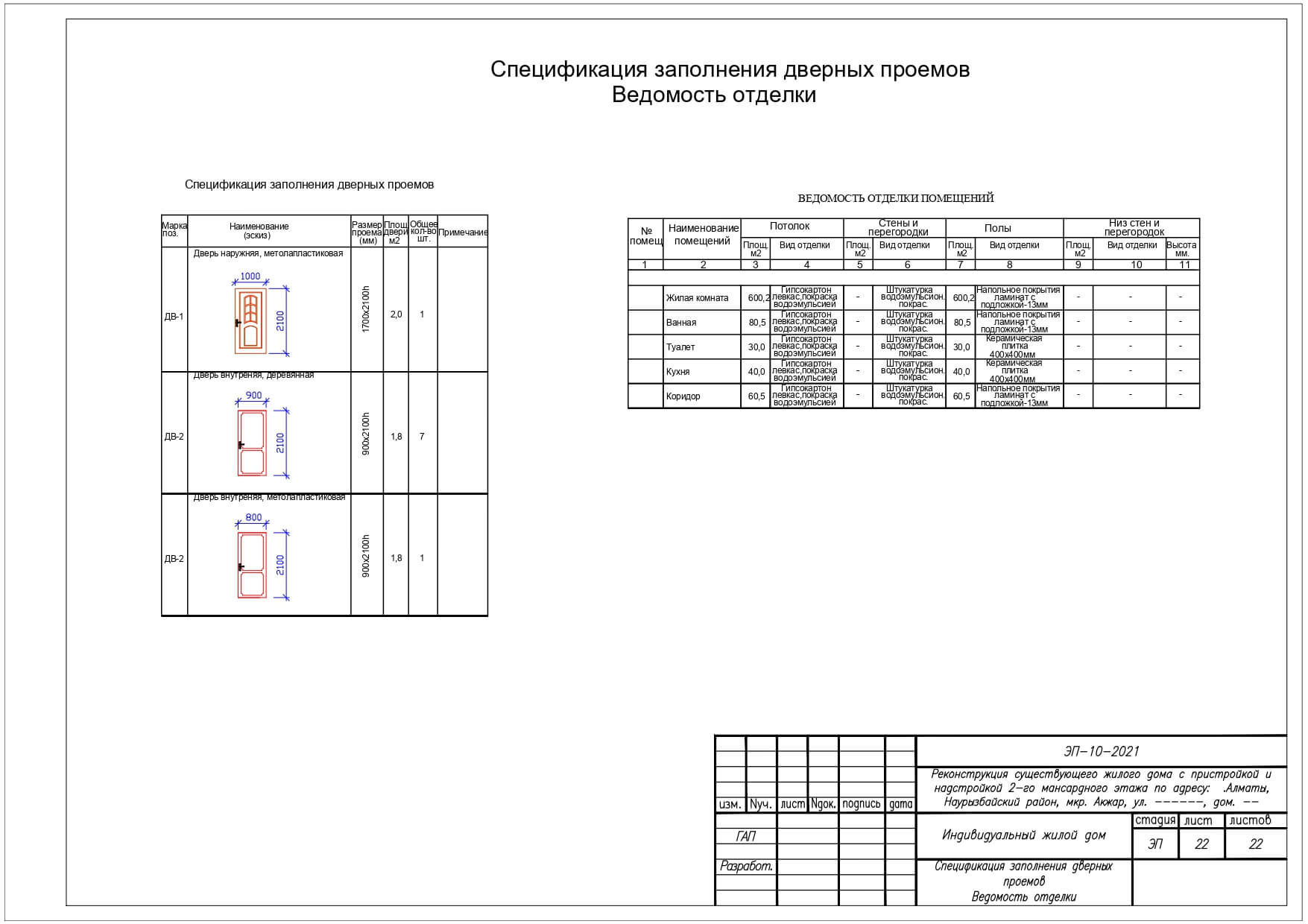 1
1 1
1