Статический соединитель оконный: Страница не существует или удалена
Профиль статического усилителя 60мм
- Главная / Системы профилей
/
- Описание
Профиль статического усилителя 58 мм
Профиль статического усилителя 58 мм — ламинация
Варианты
*Из-за индивидуальных настроек монитора, цвета профиля и ламинации на
экране могут
отличаться от реальных цветов продукции.
Профиль статического усилителя 58 мм — доборы
Рама оконная Tecco
арт. 901
Профиль
3-х камерный
Системная глубина
58 мм
Cтеклопакет
до 32 мм
Ед. измерения
пог. м
Кол. в упаковке:
—
Подробнее
Рама оконная TopLine
арт. 501
501
Профиль
3-х камерный
Системная глубина
58 мм
Cтеклопакет
до 32 мм
Ед. измерения
пог. м
Кол. в упаковке:
26 пог.м.
Подробнее
Рама оконная TopLine 3k
арт. 501-1
Профиль
3-х камерный
Системная глубина
58 мм
Cтеклопакет
до 32 мм
Ед. измерения
измерения
пог. м
Кол. в упаковке:
26 пог.м.
Подробнее
Рама оконная TopLine 4k
арт. 601-1
Профиль
4-х камерный
Cтеклопакет
до 32 мм
Ед. измерения
пог. м
Кол. в упаковке:
26 пог.м.
Подробнее
Рама оконная TopLine 4k
класс А
арт. 601
601
Профиль
4-х камерный
Cтеклопакет
до 32 мм
Ед. измерения
пог. м
Кол. в упаковке:
26 пог.м.
Подробнее
Рама оконная Люкс класс А
арт. 301
Профиль
4-х камерный
Системная глубина
58 мм
Cтеклопакет
до 32 мм
Ед. измерения
измерения
пог. м
Кол. в упаковке:
26 пог.м.
Подробнее
Рама оконная Прима
арт. 001
Профиль
3-х камерный
Системная глубина
58 мм
Cтеклопакет
до 32 мм
Ед. измерения
пог. м
Кол. в упаковке:
26 пог.м.
Подробнее
Рама оконная Софт
арт. 401
401
Профиль
3-х камерный
Системная глубина
58 мм
Cтеклопакет
до 32 мм
Ед. измерения
пог. м
Кол. в упаковке:
26 пог.м.
Подробнее
Створка оконная Z TopLine 4k
арт. 602-1
Профиль
4-х камерный
Cтеклопакет
до 32 мм
Ед. измерения
измерения
пог. м
Кол. в упаковке:
26 пог.м.
Подробнее
Рама оконная Авангард
арт. 001-2
Профиль
3-х камерный
Системная глубина
58 мм
Cтеклопакет
до 32 мм
Ед. измерения
пог. м
Кол. в упаковке:
26 пог.м.
Подробнее
Створка Z Прима
арт.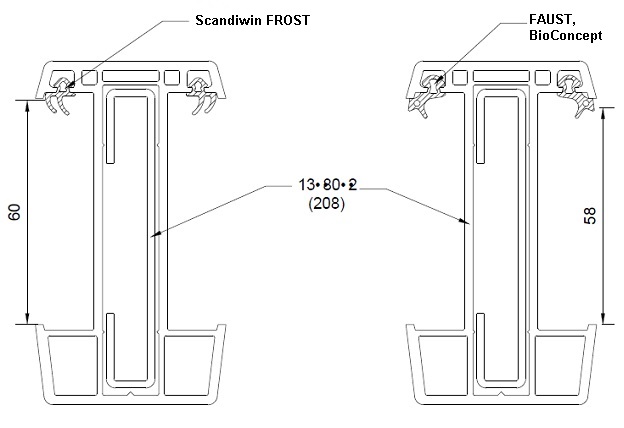 002
002
Профиль
3-х камерный
Системная глубина
58 мм
Cтеклопакет
до 32 мм
Ед. измерения
пог. м
Кол. в упаковке:
26 пог.м.
Подробнее
Створка Z Софт
арт. 402
Профиль
3-х камерный
Системная глубина
58 мм
Cтеклопакет
до 32 мм
Ед. измерения
измерения
пог. м
Кол. в упаковке:
26 пог.м.
Подробнее
Створка оконная Z TopLine 4k класс А
арт. 602
Профиль
4-х камерный
Cтеклопакет
до 32 мм
Ед. измерения
пог. м
Кол. в упаковке:
26 пог.м.
Подробнее
Рама дверная TopLine
арт. 500
500
Профиль
3-х камерный
Системная глубина
58 мм
Cтеклопакет
до 32 мм
Ед. измерения
пог. м
Кол. в упаковке:
26 пог.м.
Подробнее
Створка дверная Т 3 камеры класс А
арт. 58305
Профиль
3-х камерный
Системная глубина
58 мм
Cтеклопакет
до 32 мм
Ед.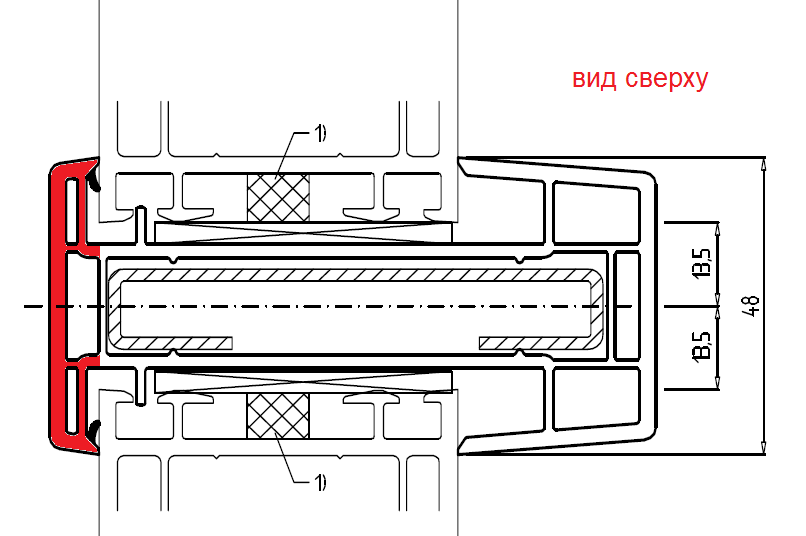 измерения
измерения
пог. м
Кол. в упаковке:
26 пог.м.
Подробнее
Соединитель статический
- Главная / Продукция
/
- Описание
Соединитель статический
Профиль коробки Montblanc Nord, кл.В
арт. 1770100
Профиль
4-х камерный
Системная глубина
70 мм
Стеклопакет
до 42 мм
Ед. измерения
измерения
пог. м
Кол. в упаковке:
—
Подробнее
Профиль коробки Reachmont 70
арт. 129700
Профиль
4-х камерный
Системная глубина
70 мм
Стеклопакет
до 42 мм
Ед. измерения
пог. м
Кол. в упаковке:
—
Подробнее
Профиль коробки Topline 5k
арт. 70501
70501
Профиль
5-ти камерный
Системная глубина
70 мм
Cтеклопакет
до 32 мм
Ед. измерения
пог. м
Кол. в упаковке:
26 пог.м.
Подробнее
Створка оконная Z Ричмонд 70
арт. 229700
Профиль
4-х камерный
Системная глубина
70 мм
Стеклопакет
до 42 мм
Ед. измерения
измерения
пог. м
Кол. в упаковке:
—
Подробнее
Профиль коробки Montblanc Nord
арт. 1770000
Профиль
5-ти камерный
Системная глубина
70 мм
Стеклопакет
до 42 мм
Ед. измерения
пог. м
Кол. в упаковке:
—
Подробнее
Профиль створки Montblanc Nord
арт. 2770000
2770000
Профиль
5-ти камерный
Системная глубина
70 мм
Стеклопакет
до 42 мм
Ед. измерения
пог. м
Кол. в упаковке:
—
Подробнее
Профиль створки Montblanc Nord кл.В
арт. 2770100
Профиль
4-х камерный
Системная глубина
70 мм
Стеклопакет
до 42 мм
Ед. измерения
измерения
пог. м
Кол. в упаковке:
—
Подробнее
Профиль створки Topline 5k
арт. 70502
Профиль
5-ти камерный
Системная глубина
70 мм
Стеклопакет
до 42 мм
Ед. измерения
пог. м
Кол. в упаковке:
26 пог.м.
Подробнее
RAL 1000
B2302-G7
Champagne-Gold DJ603
Beige YEM91
Как установить статический IP-адрес в Windows 10
Вы можете назначить статический IP-адрес вручную в Windows 10 разными способами, и в этом руководстве вы узнаете, как это сделать.
Мауро Хук
@pureinfotech
- Чтобы установить статический IP-адрес в Windows 10, откройте Настройки > Сеть и Интернет > Wi-Fi .
- Затем щелкните соединение, нажмите «Редактировать», выберите «Вручную», включите «IPv4», и установите статический IP-адрес.
- Кроме того, вы можете настроить статический IP-адрес из командной строки, PowerShell и панели управления.
В Windows 10 установка статического IP-адреса для компьютера — это конфигурация, которую вам может потребоваться настроить во многих сценариях. Например, если вы планируете обмениваться файлами, принтером в локальной сети или настраивать переадресацию портов.
Если вы не назначите статический IP-адрес, службы или конфигурация переадресации портов могут в конечном итоге перестать работать. Причина в том, что по умолчанию подключенные устройства используют динамические IP-адреса, назначаемые сервером протокола динамической конфигурации хоста (DHCP) (обычно маршрутизатором), которые могут измениться в любое время, как только вы перезапустите машину или после аренды динамически назначаемой конфигурации. истекает.
Причина в том, что по умолчанию подключенные устройства используют динамические IP-адреса, назначаемые сервером протокола динамической конфигурации хоста (DHCP) (обычно маршрутизатором), которые могут измениться в любое время, как только вы перезапустите машину или после аренды динамически назначаемой конфигурации. истекает.
Это руководство научит вас, как установить статический IP-адрес (версия 4) для устройства Windows 10 при предоставлении услуги в сети или просто настроить переадресацию портов на ваше устройство на маршрутизаторе.
- Установить статический IP-адрес в Windows 10
- Установите статический IP-адрес в Windows 10 из панели управления
- Установить статический IP-адрес в Windows 10 из командной строки
- Установить статический IP-адрес в Windows 10 из PowerShell
Чтобы назначить статический IP-адрес в Windows 10, выполните следующие действия:
Открыть Настройки в Windows 10.

Щелкните Сеть и Интернет .
Нажмите «Wi-Fi» или «Ethernet».
Щелкните текущее сетевое подключение.
В разделе «Настройки IP» нажмите кнопку Изменить .
В раскрывающемся меню выберите параметр Manual .
Включите тумблер «IPv4» .
Установить статическое IP-адрес для использования компьютером с Windows 10.
Укажите «Длина префикса подсети» (маска подсети). Если маска подсети — 255.255.255.0 , длина префикса подсети в битах — 24 .
Укажите адрес «Шлюз по умолчанию» .
Укажите адрес «Предпочтительный DNS» .
Укажите «Альтернативный адрес DNS» (если применимо).

Нажмите кнопку Сохранить .
После выполнения этих шагов вы можете проверить свои настройки с помощью веб-браузера, чтобы открыть веб-сайт.
Чтобы назначить статический IP-адрес из панели управления в Windows 10, выполните следующие действия:
Открыть Панель управления .
Щелкните Сеть и Интернет .
Нажмите Центр управления сетями и общим доступом 9.0017 .
Щелкните параметр Изменить настройки адаптера на левой панели навигации.
Щелкните правой кнопкой мыши сетевой адаптер и выберите параметр Свойства .

Выберите параметр «Протокол Интернета версии 4 (TCP/IPv4)» .
Нажмите кнопку Свойства .
Выберите Используйте следующий IP-адрес 9Вариант 0017.
Назначьте статический IP-адрес – например, 10.1.2.220 .
Укажите маску подсети . Обычно в домашней сети маска подсети имеет вид 255.255.255.0 .
Укажите шлюз по умолчанию . (Обычно это IP-адрес вашего маршрутизатора. Например, 10.1.2.1 .)
В разделе «Использовать следующие адреса DNS-серверов установить предпочтительный DNS-сервер» установите Предпочтительный адрес DNS-сервера , обычно это IP-адрес вашего маршрутизатора или IP-адрес сервера, обеспечивающего разрешения DNS (например, 10.1.2.1 ).

(Необязательно) Укажите Альтернативный DNS-сервер , который будет использоваться компьютером, если он не сможет связаться с предпочитаемым DNS-сервером.
Нажмите кнопку OK .
Нажмите кнопку Закрыть еще раз.
После выполнения этих шагов вы можете открыть веб-браузер и загрузить веб-сайт, чтобы проверить, работает ли конфигурация.
Установите статический IP-адрес в Windows 10 из командной строки
Чтобы установить статический IP-адрес в Windows 10 из командной строки, выполните следующие действия:
Открыть Запустить в Windows 10.
Найдите Командная строка , щелкните правой кнопкой мыши верхний результат и выберите параметр Запуск от имени администратора .
Введите следующую команду, чтобы просмотреть текущую сетевую конфигурацию, и нажмите .
 Введите :
Введите :.
ipconfig /все
Под сетевым адаптером запишите имя адаптера, а также следующую информацию в этих полях:
- IPv4
- Маска подсети
- Шлюз по умолчанию
- DNS-серверы
Введите следующую команду, чтобы назначить статический IP-адрес в Windows 10, и нажмите . Введите :
.
IP-адрес интерфейса netsh set name="Ethernet1" static 10.1.4.220 255.255.255.0 10.1.4.1
В приведенной выше команде замените Ethernet0 на имя вашего сетевого адаптера. Измените 10.1.4.220 255.255.255.0 10.1.4.1 на IP-адрес устройства, маску подсети и адрес шлюза по умолчанию, соответствующие конфигурации вашей сети.
Введите следующую команду, чтобы установить адрес DNS-сервера, и нажмите .
 Введите :
Введите :.
IP-адрес интерфейса netsh dns name="Ethernet1" static 10.1.4.1
В команде обязательно измените Ethernet0 на имя вашего адаптера и 10.1.4.1 на адрес DNS-сервера сети.
Введите следующую команду, чтобы установить альтернативный адрес DNS-сервера, и нажмите . Введите :
.
netsh interface ip add dns name="Ethernet1" 8.8.8.8 index=2
В команде замените Ethernet0 на имя вашего адаптера и 8.8.8.8 на альтернативный адрес DNS-сервера.
После выполнения этих шагов можно протестировать новую конфигурацию с помощью команды ping (например, ping google.com ), чтобы проверить, работает ли Интернет. Кроме того, вы можете открыть веб-сайт, чтобы проверить, работает ли конфигурация.
Microsoft находится в процессе вывода из эксплуатации netsh из Windows 10. В результате вместо этого вам следует начать использовать сетевой модуль «NetTCPIP», доступный в PowerShell.
В результате вместо этого вам следует начать использовать сетевой модуль «NetTCPIP», доступный в PowerShell.
Установка статического IP-адреса в Windows 10 из PowerShell
Windows 10 также включает платформу командной строки PowerShell, которая позволяет использовать модуль «NetTCPIP» для управления сетевыми настройками, включая возможность изменять настройки IP-адреса вашего компьютера.
Чтобы установить статический IP-адрес с помощью PowerShell, выполните следующие действия:
Открыть Запустить .
Найдите PowerShell , щелкните результат правой кнопкой мыши и выберите параметр «Запуск от имени администратора ».
Введите следующую команду, чтобы просмотреть текущую конфигурацию сети, и нажмите . Введите :
.
Get-NetIPConfiguration
После выполнения команды обратите внимание на следующую информацию:
- Индекс интерфейса
- IPv4-адрес
- IPv4DefaultGateway
- DNS-сервер
Введите следующую команду, чтобы установить статический IP-адрес, и нажмите .
 Введите :
Введите :.
New-NetIPAddress -InterfaceIndex 5 -IPAddress 10.1.4.220 -PrefixLength 24 -DefaultGateway 10.1.4.1
В команде замените номер InterfaceIndex (5) на соответствующий номер вашего адаптера. Изменить IPAddress со статическим IP-адресом, который вы хотите назначить своему устройству. При необходимости измените PrefixLength (маска подсети) на правильный номер бита. Обычно в домашней сети это 24 . Кроме того, измените параметр DefaultGateway на адрес сетевого шлюза по умолчанию.
Введите следующую команду, чтобы назначить адрес DNS-сервера, и нажмите . Введите :
.
Set-DnsClientServerAddress -InterfaceIndex 5 -ServerAddresses 10.1.4.1
Если вам нужно установить дополнительный адрес DNS-сервера, используйте запятую, чтобы использовать ту же команду с другим адресом. Например:
Set-DnsClientServerAddress -InterfaceIndex 5 -ServerAddresses 10.
 1.4.1, 8.8.8.8
1.4.1, 8.8.8.8 В команде замените номер InterfaceIndex (5) на соответствующий номер вашего сетевого адаптера. Кроме того, измените ServerAddresses на IP-адрес DNS.
После выполнения этих шагов вы можете протестировать новую конфигурацию, открыв веб-браузер и перейдя по веб-сайту.
Какой бы метод вы ни использовали, рекомендуется назначать IP-адреса в пределах сетевого диапазона и за пределами области DHCP-сервера , чтобы обеспечить правильное подключение и избежать конфликтов адресов. Если несколько устройств используют один и тот же адрес, это вызовет сетевой конфликт, препятствующий подключению к Интернету.
Поскольку вы здесь…
У меня есть небольшая просьба. Это независимый сайт, и создание контента требует много тяжелой работы. Хотя больше людей читают Pureinfotech, многие используют блокировщик рекламы. Таким образом, доходы от рекламы быстро падают . И, в отличие от многих других сайтов, здесь нет платного доступа, блокирующего читателей. Итак, вы понимаете, почему нужна ваша помощь. Если каждый, кто находит этот сайт полезным и помогает поддерживать его, будущее будет намного более безопасным. Спасибо.
И, в отличие от многих других сайтов, здесь нет платного доступа, блокирующего читателей. Итак, вы понимаете, почему нужна ваша помощь. Если каждый, кто находит этот сайт полезным и помогает поддерживать его, будущее будет намного более безопасным. Спасибо.
Если вы используете блокировщик рекламы, отключите его для этого сайта.
125 долларов на данный момент собрали 11 человек.
Пожертвовать
- Windows 11 build 25314 внедряет новые функции в Canary Channel
- Как полностью удалить драйвер принтера в Windows 10
Мы так же, как и вы, ненавидим спам! Отписаться в любое время
Работает на Follow.it (Конфиденциальность), нашей конфиденциальности.
Назначение статического IP-адреса в Windows
- Дом
- Сеть
- Общая сеть
В некоторых случаях при запуске нашего программного обеспечения для настройки в определенных обстоятельствах требуется, чтобы локальная сеть была полностью отключена, а подключал ноутбук непосредственно к переключателю Just Add Power для полного успеха.
- AMP VLAN: последний порт первого коммутатора.
- Многоадресная рассылка AMP: любой порт в пределах выделенного Vlan.
- JADConfig: порт 1
В этом случае также необходимо назначить статический IP-адрес вашему ноутбуку, так как сервер DHCP не сможет правильно назначить IP-адрес вашему компьютеру.
Статический IP-адрес, который вы назначаете, должен находиться в той же IP-подсети, что и процессор локальной сети и системы управления, и должен отличаться от IP-адреса маршрутизатора локальной сети и IP-адреса, который вы планируете назначить переключателю Just Add Power. . Кроме того, вы должны установить шлюз по умолчанию в качестве IP-адреса маршрутизатора.
|
| ||||||||||||||||||||||||||||||||||||
Шаг 1) Откройте «Центр управления сетями и общим доступом»
Щелкните правой кнопкой мыши значок «Сеть», расположенный на панели задач Windows (нижний правый угол экрана), затем выберите «Открыть центр управления сетями и общим доступом»
Шаг 2) Нажмите «Изменить настройки адаптера»
Шаг 3) Щелкните правой кнопкой мыши проводной адаптер, подключенный непосредственно к порту управления переключателя Just Add Power, затем выберите «Свойства»
Шаг 4) В окне свойств Ethernet прокрутите вниз, чтобы выбрать «Протокол Интернета версии 4 (TCP/IPv4)», затем щелкните «Свойства».
Шаг 5) В окне свойств IPv4 выберите параметр «Использовать следующий IP-адрес», введите соответствующий IP-адрес, маску подсети и шлюз по умолчанию в зависимости от вашей системы, затем нажмите «ОК».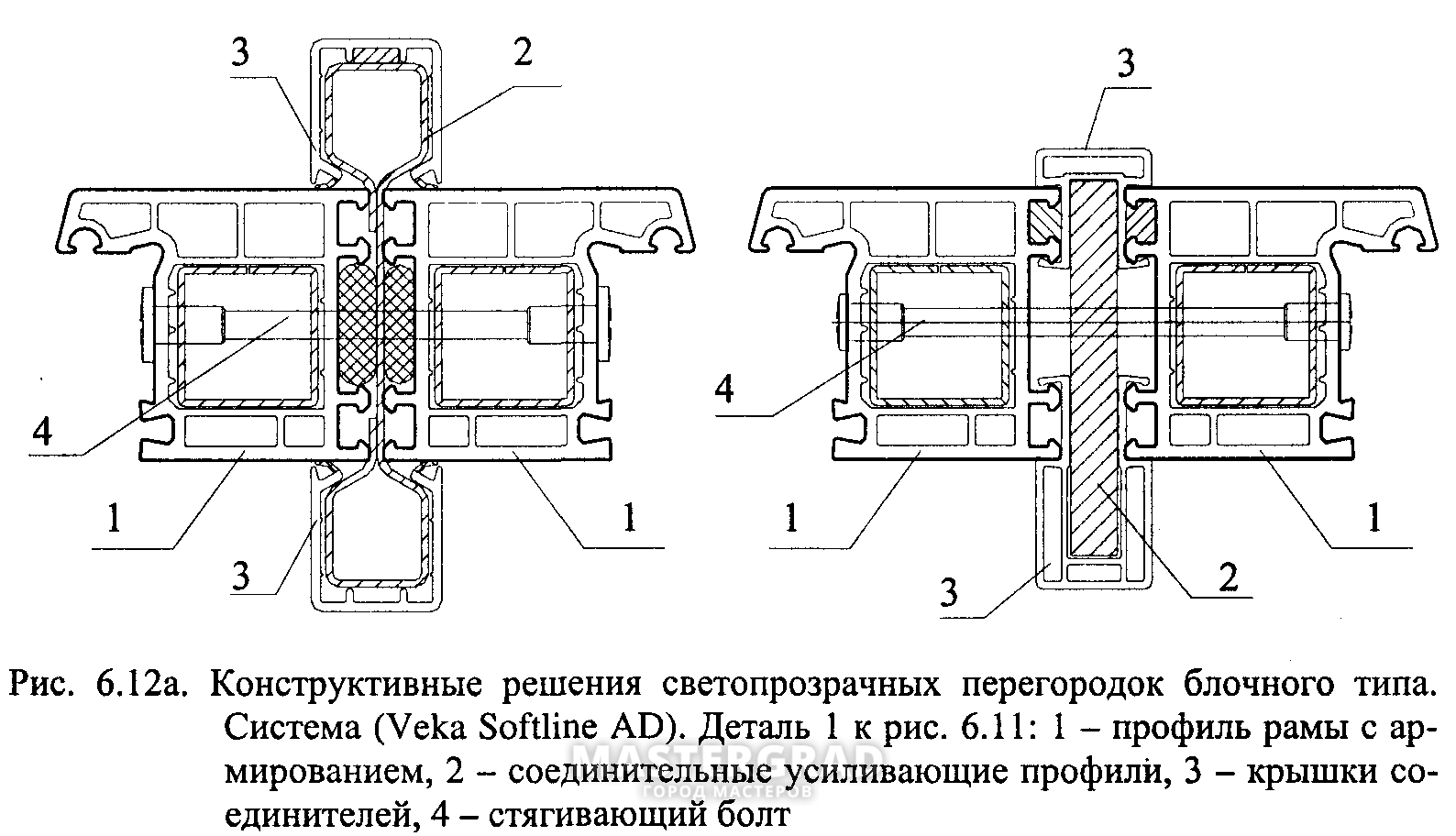


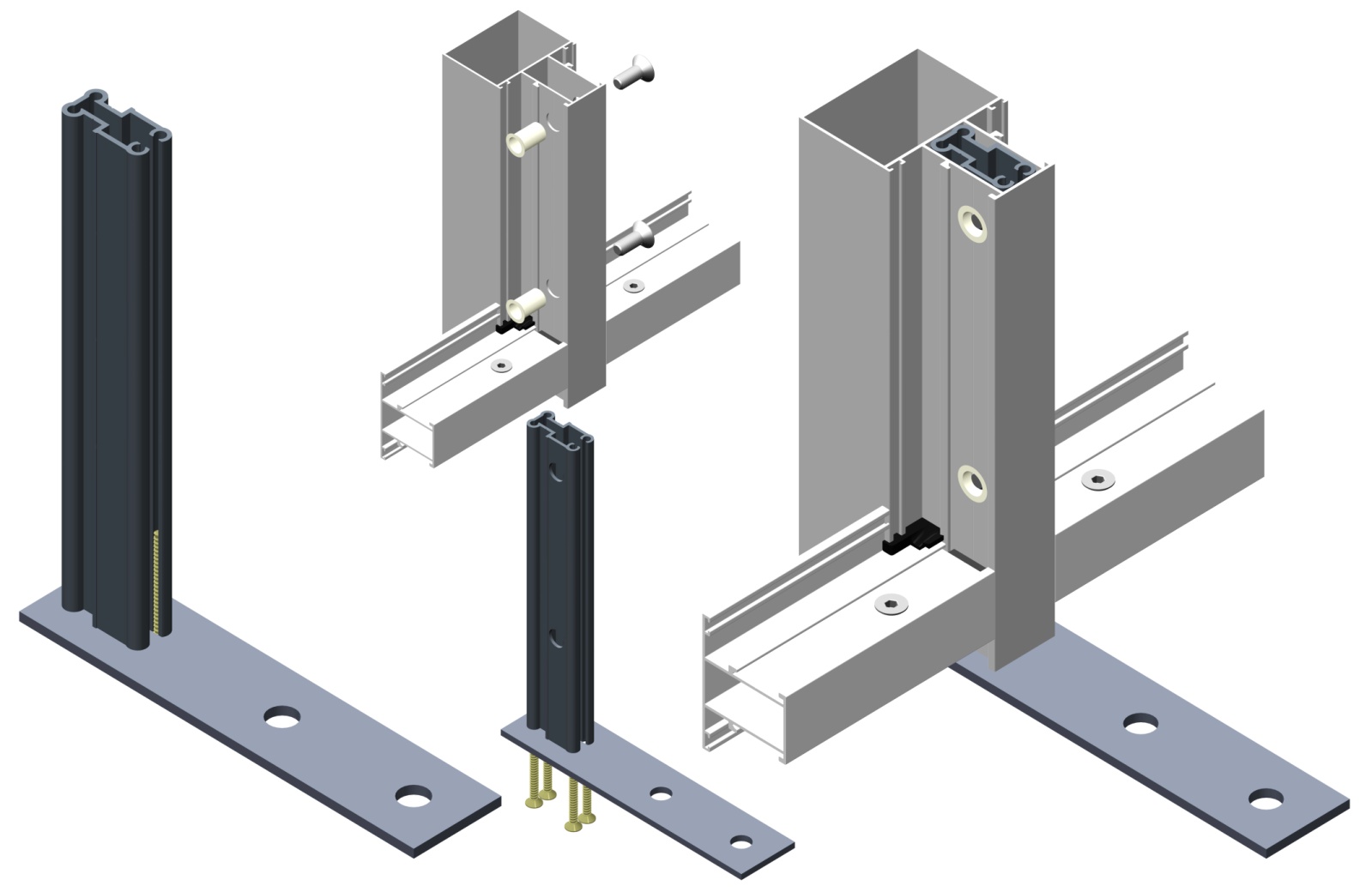

 Введите :
Введите :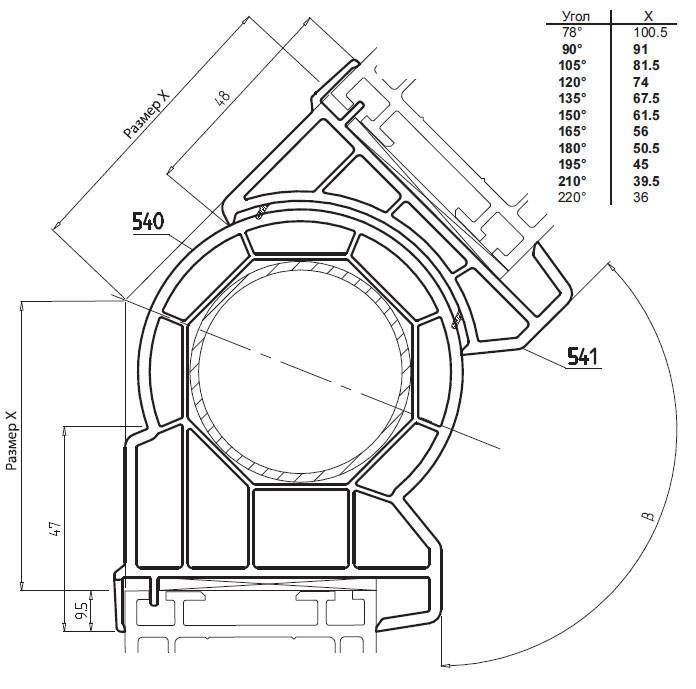 Введите :
Введите :.png.51a7afb6f44aa500b38effef6f73643d.png) Введите :
Введите : 1.4.1, 8.8.8.8
1.4.1, 8.8.8.8 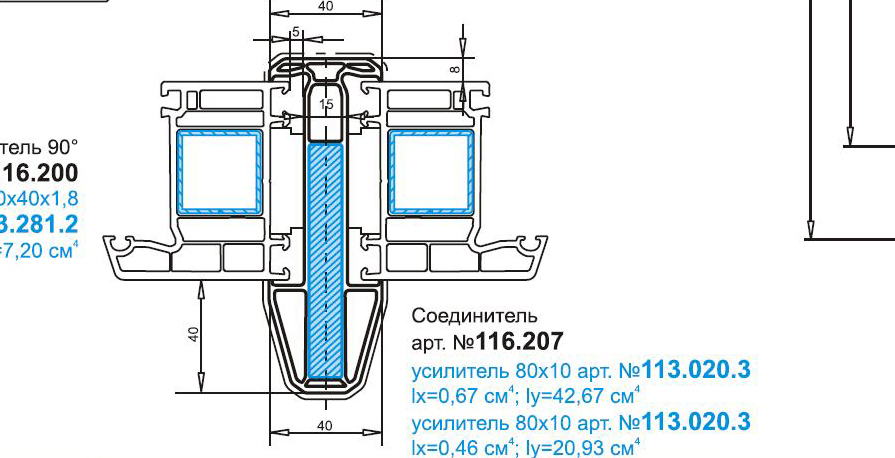 168.1.1
168.1.1 0.10.1
0.10.1