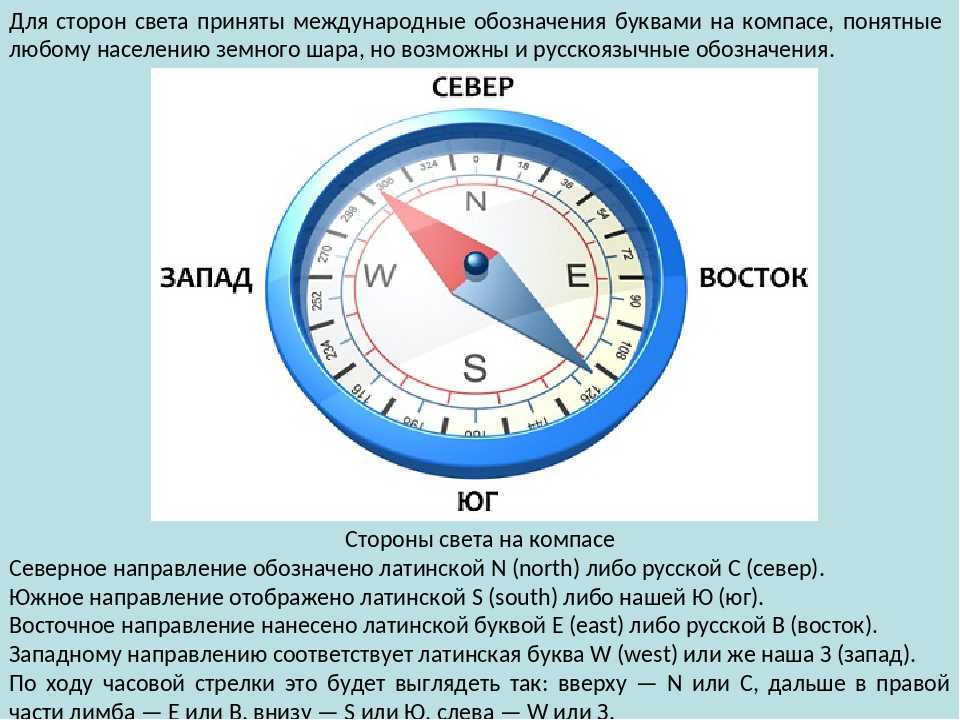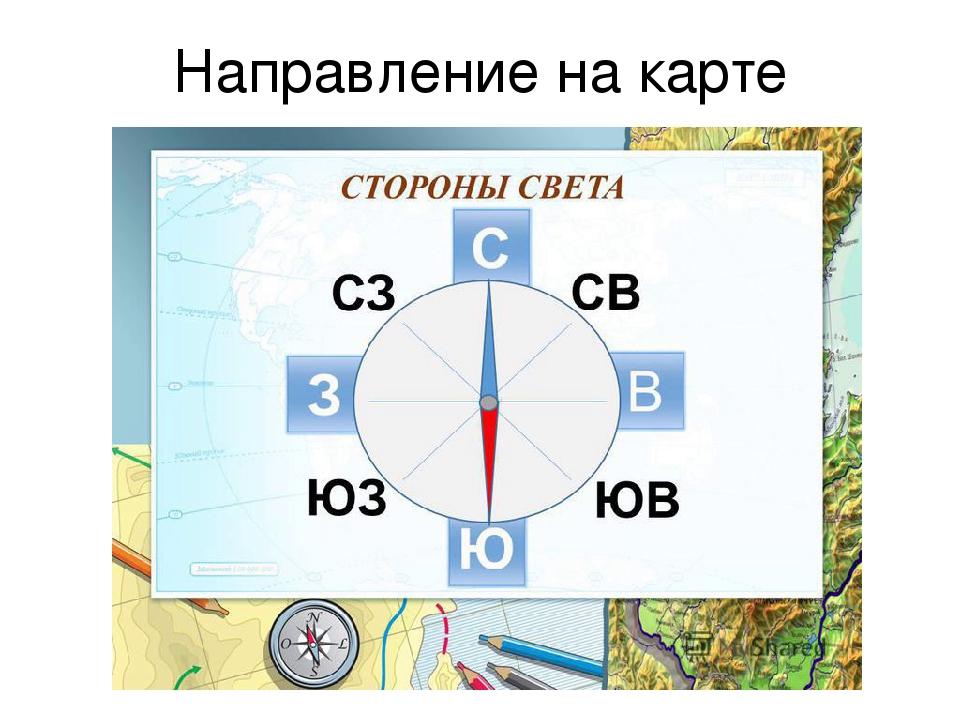Стороны света на карте яндекс онлайн как определить: Параметры карты — Мобильные Яндекс Карты. Справка
Карта Алматы с улицами на спутниковой карте онлайн
— спутник —GoogleЯндексBingESRIHereКосмоснимкиMapbox
— карта —OSMЯндексGoogle2ГИСWikimapia
Алматы – это крупный культурный и экономический регион Казахстана. Город был построен в юго-восточной части страны, рядом со склоном хребта Заилийского Алатау. Алматы удалось сохранить свою самобытность, а потому поселение ежегодно посещают тысячи туристов. Карта города поможет спланировать маршрут от аэропорта, отеля или шоссе.
Алматы на карте
Климат в Алматы континентальный, в южных районах ощущается близость ледников. Самый холодный месяц – январь, при этом температура понижается неравномерно. Данные на столбике термометра в центральной части города и на его окраинах могут резко отличаться.
На спутниковой карте города отчётливо видны две реки – Большая и Малая Алматинка. В Алматы хорошо развита система водохранилищ, поэтому может создаться впечатление, что разветвлений гораздо больше. Небольшие каналы были созданы с целью питания парков и скверов водой.
Достопримечательности города Алматы
- Центральный государственный музей Казахстана – является одним из самых посещаемых в центральной Азии. Музей поделён на 7 залов, каждый из которых имеет тематическую направленность.
- Монумент независимости – стела высотой 28 метров со статуей наверху с золотым обрамлением. Монумент является символом крепкой власти, окружен барельефами, на которых указаны исторические события страны.
- Гора Кок-Тобе – живописное место, которое хорошо просматривается со смотровой площадки (высота 110 метров). Рядом есть скалодром, канатная дорога, художественная галерея, детские аттракционы.
- Центральная Мечеть – это самая крупная Мечеть в Казахстане, вмещает до 7 тысяч прихожан. Здание украшено огромным 36-метровым куполом.
- Зоопарк – в местном зоопарке обитает 400 видов животных, некоторые из которых занесены в красную книгу. Комплекс был построен в 30-х годах прошлого столетия.

- Зелёный базар – это самое популярное место для туристов, которое нетрудно найти с помощью спутниковой карты (проспект Жибек Жолы). Это рынок в колоритном восточном стиле, где можно купить редкие сорта фруктов, продовольственные товары и сувениры.
Основные улицы Алматы
Бывшая столица Казахстана поделена на 8 районов, одной из главных улиц города является Сатпаева. Она пролегает через площадь Независимости, Национальный Банк Республики, памятник Рассвета Свободы. Основные магистрали города:
- Проспект Абая (раньше носила название улица Арычная).
- Улица Райымбека.
- Проспект Дастык.
Центральная мечеть Алматы находится на пересечении двух улиц города – Пушкиной и Маметовой. Примечательна и ул. Горная, которая ведёт к знаменитому горному катку (высота 1700 метров над уровнем моря). На льду может одновременно находиться до 3000 тысяч человек.
Подробная карта города удобна в применении, позволяет детально рассмотреть гидрографическую сеть Алматы.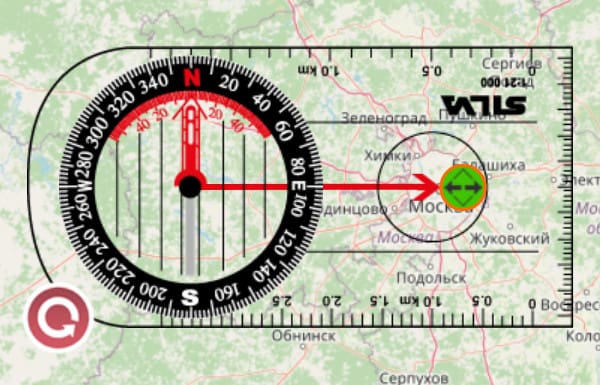
Яндекс.Карты границы стран не будут показывать, стало известно 9 июня 2022 г. — 9 июня 2022
Технологии
Общество
Политика
9 июня 2022, 16:56
18 комментариевФото: «Яндекс.Карты»
Поделиться
Сервис «Яндекс. Карты» перестанет показывать границы государств на обзорной карте мира. В пресс-службе компании заявили, что в будущем она станет физико-географической, а акцент будет сделан на природных объектах.
Как сообщает 9 июня ТАСС со ссылкой на пресс-службу «Яндекса», основные сценарии пользования сервиса связаны с городами и касаются поиска организаций и мест поблизости, выбора общественного транспорта и построения автомобильного маршрута.
«В ближайшее время на обзорных масштабах, на которых сервис не используется в своих основных сценариях, карта станет физико-географической. Акцент на ней будет сделан на природных объектах, а не на границах государств», — пояснили в пресс-службе.
В компании добавили, что на карте также появятся горы, реки и линии полярных кругов. Изменения будут возникать постепенно и затронут как веб-версию, так и мобильное приложение карт «Яндекса».
На данный момент веб-версия «Яндекс.Карт» для компьютера и мобильных устройств отображает названия государств, но не выделяет их на карте. При приближении заметны территориальные границы стран.
Фото: «Яндекс.Карты»
Поделиться
Фото: «Яндекс.Карты» Фото: «Яндекс.Карты»
Больше новостей в нашем официальном телеграм-канале «Фонтанка SPB online». Подписывайтесь, чтобы первыми узнавать о важном.
По теме
- Мир без границ. «Яндекс.Карты» снова поменяли внешний вид
06 октября 2022, 18:09
УДИВЛЕНИЕ2
ГНЕВ11
ПЕЧАЛЬ0
Комментарии 18
читать все комментариидобавить комментарий
ПРИСОЕДИНИТЬСЯ
Самые яркие фото и видео дня — в наших группах в социальных сетях
- ВКонтакте
- Телеграм
- Яндекс.
 Дзен
Дзен
Увидели опечатку? Выделите фрагмент и нажмите Ctrl+Enter
Новости СМИ2
сообщить новость
Отправьте свою новость в редакцию, расскажите о проблеме или подкиньте тему для публикации. Сюда же загружайте ваше видео и фото.
- Группа вконтакте
Новости компаний
Комментарии
18
Новости компаний
Решения МегаФона помогут создать новый туристический кластер в Мурманской области
Аналитические данные МегаФона легли в основу развития транспортной и туристической инфраструктуры Мурманской области. Проанализировав передвижение жителей и гостей региона при помощи цифровых решений «Цифровой туризм» и «Аналитика городской среды», правительство области приняло решение о создании нового туристического кластера и проектов по модернизации дорог. Сервис оценки ключевых показателей развития региона — «Аналитика городской среды» — помог в изучении ежедневных миграционных потоков жителей из одного района в другой. На основе этих…
На основе этих…
YAPPY выберет лицо новой рекламной кампании среди пользователей
Победитель конкурса «Всегда говори YAP!» снимется в рекламе YAPPY Платформа коротких вертикальных видео YAPPY объявляет всероссийский конкурс «Всегда говори YAP!». Его победитель станет лицом новой федеральной рекламной кампании бренда. Принять участие в конкурсе «Всегда говори YAP!» можно до 11 декабря. Для этого нужно зарегистрироваться в YAPPY и выложить в ролики с хэштегом #говорюYAP, снятые по видеозаданиям от блогеров YAPPY — их можно будет найти в ленте приложения. Чем больше опубликованных роликов, тем выше шансы на победу и призы…
МегаФон проинформирует, когда придет врач
МегаФон стал официальным партнером СПб ГУП «АТС Смольного» для единой региональной информационно-справочной службы «122». Оператор связи направит жителям Петербурга данные о том, что заявка для вызова врача на дом принята, а также SMS—сообщения о любых изменениях по ней. Сервисная информация будет доставляться пользователям через коммуникационный сервис «МегаФон Хаб». «МегаФон Хаб» осуществляет надежное резервирование данных в двух дата-центрах и позволяет вести расширенную статистику по всем коммуникациям. Специалисты компании отмечают…
Оператор связи направит жителям Петербурга данные о том, что заявка для вызова врача на дом принята, а также SMS—сообщения о любых изменениях по ней. Сервисная информация будет доставляться пользователям через коммуникационный сервис «МегаФон Хаб». «МегаФон Хаб» осуществляет надежное резервирование данных в двух дата-центрах и позволяет вести расширенную статистику по всем коммуникациям. Специалисты компании отмечают…
ТОП 5
1
СК взял под контроль взрыв газа на газопроводе в Ленобласти
176 058
172
Погибших в пожаре на площади трех вокзалов пятеро, еще одного ищут. Названы возможные причины
139 731
43
Для подключения газа после пожара в Ленобласти вызвали подкрепление. Причина взрыва неизвестна
94 035
334
Полковник, проверяющий набор призывников в Москве, попался на взятке — он требовал стиральную машину
84 649
295
В Москве пожар в районе площади трех вокзалов
76 127
1
Новости компаний
Базовая теория.
 Руководство разработчика
Руководство разработчика
При использовании API Яндекс.Карт удобнее всего представлять карту как изображение местоположения или объекта, где каждой точке сопоставлена пара координат.
Карта состоит из одного или нескольких слоев, наложенных друг на друга, причем каждый слой разделен на несколько квадратных секций, называемых тайлами . При отображении карты все тайлы объединяются, слои накладываются друг на друга и создается единое изображение. Генерация одиночного изображения выполняется автоматически и этот процесс скрыт от пользователя.
Понимать механизм генерации изображения нужно, пожалуй, только при создании собственной карты. Большинству пользователей, использующих стандартные наборы Яндекс.Карт, достаточно представить карту так, как предложено в первом абзаце.
- Координаты
- Геодезические системы
- Проекции
- Карта в браузере
- Окно просмотра карты
- Область картографирования
- Тайлы
90 можно описать с помощью координат определенной точки на карте.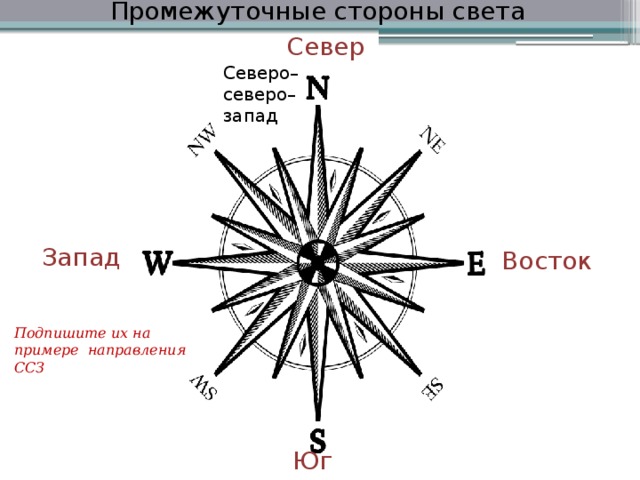 Если речь идет о карте поверхности Земли, обычно используются сферические координаты, широта и долгота.
Если речь идет о карте поверхности Земли, обычно используются сферические координаты, широта и долгота.
Чтобы сопоставить координаты с точками на поверхности сферы, мы должны установить точку отсчета, то есть фундаментальную плоскость для определения широты и нулевой меридиан для вычисления долготы. Для Земли обычно используются экваториальная плоскость и гринвичский меридиан.
Широта (обычно обозначается φ) — это угол между плоскостью экватора и радиусом от центра сферы до определенной точки. Долгота (обычно обозначаемая θ или λ) — это угол между плоскостью, содержащей нулевой меридиан, и плоскостью, содержащей меридиан, проходящий через рассматриваемую точку.
Диапазон долготы от -180 до 180 градусов, широты от -90 до 90 градусов.
Поскольку Земля не является сферой, необходимы дополнительные правила для сопоставления пары координат с каждой точкой на поверхности Земли. Эти правила определяются геодезической системой .
В настоящее время большинство географических сервисов (включая Яндекс.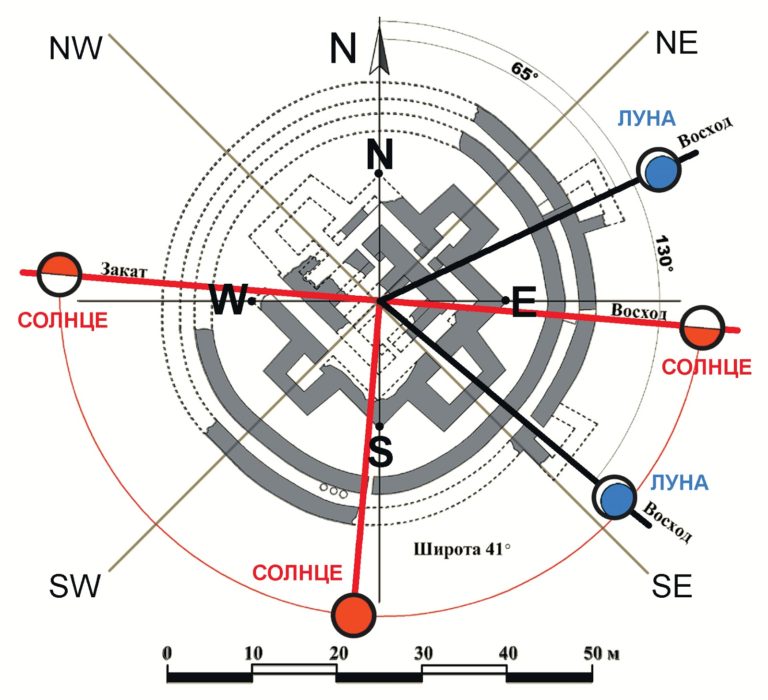 Карты) используют систему WGS 84, в которой Земля рассматривается как эллипсоид с экваториальным радиусом 6378,137 км и полярным радиусом 6356,752 км.
Карты) используют систему WGS 84, в которой Земля рассматривается как эллипсоид с экваториальным радиусом 6378,137 км и полярным радиусом 6356,752 км.
Для отображения карты мира на плоскости необходимо как-то создать проекцию изображения. Яндекс.Карты, как и большинство других геоинформационных сервисов, используют проекцию Меркатора.
Обратите внимание, что проекция Меркатора искажает форму и размер объектов; чем ближе объект к полюсу, тем больше места он занимает на карте. Например, Гренландия кажется больше Австралии, а на самом деле Австралия в 3,5 раза больше Гренландии.
В отличие от некоторых других картографических сервисов, Яндекс.Карты используют эллиптическую проекцию Меркатора (соответствующую WGS 84), а не сферическую проекцию. Вот почему карта Яндекса не будет совпадать с картами, использующими сферическую проекцию Меркатора.
Работать с Яндекс.Картами через API можно в обеих проекциях (см. ymaps.projection.wgs84Mercator и ymaps.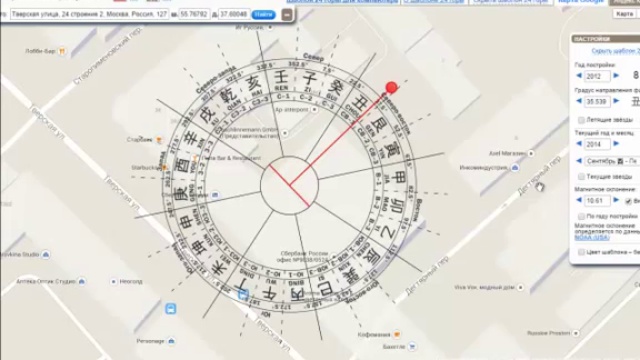 projection.sphericalMercator).
projection.sphericalMercator).
Не всегда есть смысл использовать географические координаты. Например, сложно представить использование долготы и широты для установки координатных точек на плане офисного здания. Для этой задачи имеет смысл использовать известную и привычную декартову (прямоугольную) систему координат. API Яндекс.Карт поддерживает декартовы координаты (см. ymaps.projection.Cartesian).
API Яндекс.Карт может отображать карты, созданные в любой проекции и с любыми координатами. Вам нужно только установить правила для карты для преобразования координат точек в координаты пикселей (см. следующий раздел) и обратно. Пользовательскую карту можно подключить по любой оси или даже по двум осям сразу.
В результате проецирования мы получаем изображение географической карты на бесконечной пиксельной плоскости. На карте в браузере показана небольшая часть этой плоскости (так называемая область отображения ).
Чтобы было удобно работать с картой, используем понятие уровня масштабирования . При нулевом уровне масштабирования весь «мир» отображается на области размером 256×256 пикселей. При увеличении масштаба на один уровень размеры «мира» удваиваются, что означает, что для уровня масштабирования z размеры составляют 2 z+8 x2 z+8 пикселей.
При нулевом уровне масштабирования весь «мир» отображается на области размером 256×256 пикселей. При увеличении масштаба на один уровень размеры «мира» удваиваются, что означает, что для уровня масштабирования z размеры составляют 2 z+8 x2 z+8 пикселей.
Так каждая точка на карте описывается своими координатами пикселей и уровнем масштабирования. Точка отсчета пиксельных координат находится в верхнем левом углу карты. Если мы знаем проекцию карты, мы можем легко преобразовать географические координаты в пиксельные координаты и обратно.
API Яндекс.Карт позволяет создавать карты двух типов: интерактивные (с использованием JavaScript API) и статические (с помощью Static API). В первом случае генерируется код HTML и JavaScript для отображения карт в прямоугольном контейнере. Второй случай — это обычное изображение прямоугольной формы. Прямоугольная область в окне браузера, содержащая изображение части области, называется окном просмотра карты .
Элемент div обычно используется для интерактивных карт, а элемент img — для статических карт. Расположение и размер области просмотра карты определяются параметрами этих HTML-элементов.
Область, отображаемая в окне просмотра, называется областью отображения . Из определения видно, что он тоже прямоугольный.
Существует три способа установки области отображения:
Установка границ. Чтобы эффективно установить границы прямоугольника, вам нужно всего лишь задать координаты двух его углов, расположенных по диагонали друг к другу. В API Яндекс.Карт используются координаты левого нижнего и правого верхнего углов.
Этот метод установки области сопоставления используется только в JavaScript API.
Настройка центра и уровня масштабирования. Уровень масштабирования определяет количество плиток, на которые делится изображение области.
Установка центра и диапазона по долготе и широте. Диапазон по долготе и широте задается в градусах.
 Этот метод установки области сопоставления можно использовать как в Static API, так и в JavaScript API.
Этот метод установки области сопоставления можно использовать как в Static API, так и в JavaScript API.
Для удобства и эффективности отображения карты изображение карты разбито на квадраты размером 256×256 пикселей. Их зовут плитки . При генерации изображения в браузере API загружает только видимые в данный момент тайлы, что помогает ограничить трафик и эффективно использовать кэширование.
При наименьшем масштабе (уровень масштабирования 0) вся территория покрывается одной плиткой.
На следующем уровне масштаба (уровень масштабирования 1) вся территория состоит из четырех тайлов.
В более детальном масштабе (уровень увеличения 2) вся поверхность Земли покрыта сеткой из 16 плиток (4×4) и так далее.
Это означает, что каждый уровень масштабирования делит карту на 4 N фрагментов, где N — уровень масштабирования.
Тайлы обычно помечаются так же, как координаты пикселей, то есть начиная с левого верхнего угла «мира». Чтобы получить номер тайла, разделите глобальные пиксельные координаты его левого верхнего угла на 256 и округлите в меньшую сторону.
Чтобы получить номер тайла, разделите глобальные пиксельные координаты его левого верхнего угла на 256 и округлите в меньшую сторону.
Такое деление карты на участки полезно не только для отображения самого базового слоя, но и для сервисов, предоставляющих значительный объем информации. Тайловый подход используется, например, в технологиях слоев кластеризации и горячих точек. Кроме того, API Яндекс.Карт поддерживает любые механизмы деления поверхностей на участки, не обязательно равными квадратами; вам нужно только установить правила преобразования номеров тайлов в глобальные пиксели и обратно.
Была ли статья полезна?
Используйте элемент управления интерактивной картой в Power Apps — Power Apps
- Статья
- 4 минуты на чтение
Легко добавляйте интерактивную карту в свои приложения на основе холста.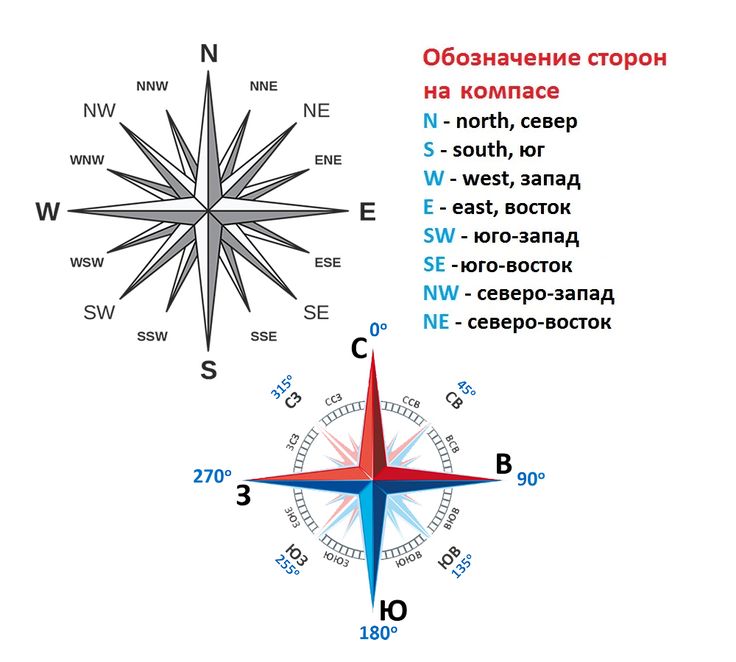 Постройте маркеры из источника данных, содержащего адреса или пары широты и долготы. При уменьшении масштаба маркеры могут группироваться для уплотнения групп данных. На мобильных устройствах и в веб-интерфейсе карта может отображать текущее положение пользователя и рассчитывать маршрут к месту назначения пользователя. Карты можно переключать между видом с дороги и видом со спутника.
Постройте маркеры из источника данных, содержащего адреса или пары широты и долготы. При уменьшении масштаба маркеры могут группироваться для уплотнения групп данных. На мобильных устройствах и в веб-интерфейсе карта может отображать текущее положение пользователя и рассчитывать маршрут к месту назначения пользователя. Карты можно переключать между видом с дороги и видом со спутника.
Функции интерактивной карты
- Использовать источник данных для вставки контактов
- Отображение информации о выводах карты
- Показать маршруты между путевыми точками
- Рисование и вставка фигур
Предварительные условия
Прежде чем вы сможете использовать карты в своих приложениях на основе холста, необходимо выполнить несколько предварительных условий. Дополнительные сведения о том, как различные функции карты используют данные, см. в таблице конфиденциальности и безопасности.
Добавление карты на экран приложения
Когда ваше приложение открыто для редактирования в Power Apps Studio:
- Выберите вкладку Вставка и разверните Носитель .

- Выберите Карта , чтобы разместить карту на экране приложения, или перетащите элемент управления на экран, чтобы точнее расположить его.
Добавление контактов, маршрутов и фигур
Контакты, маршруты и фигуры — это свойства набора данных, которые должны идентифицировать источник данных, то есть таблицу из коллекции или соединителя, и соответствующие столбцы. Источник данных задается в свойстве Items (Items для контактов, RouteWaypoints_Items для маршрутов, Shape_Items для фигур), а соответствующие столбцы устанавливаются в связанных свойствах (например, ItemLatitudes, ItemLongitudes и т. д. для контактов). Раздел «Свойства» содержит дополнительную информацию об этих наборах данных и связанных с ними свойствах.
Например, если у вас есть коллекция таблиц с именем Locations со столбцами Name , Longitude и Latitude :
| Name | Долгота | Широта |
|---|---|---|
| Четвертый кофе (образец) | -98. 29277 29277 | 26.2774 |
| Litware, Inc. (образец) | -96,85572 | 32.55253 |
| Adventure Works (образец) | -96,99952 | 32.72058 |
Чтобы отобразить их как помеченные булавки на карте:
Установите для свойства Items значение Locations
Задайте для свойства ItemLabels значение «Имя»
Задайте для свойства ItemLongitude значение «Долгота»
Задайте для свойства ItemLatitude значение «Широта»
Важно
Соответствующие имена столбцов должны быть заключены в кавычки в связанных свойствах. Источник данных не должен иметь кавычек.
В качестве дополнительных примеров вы можете увидеть, как отображать булавки на листе Excel или создать приложение, которое использует элемент управления вводом адреса для заполнения булавок на элементе управления картой.
Свойства
Изменение поведения и внешнего вида карты с помощью свойств. Некоторые свойства доступны только на вкладке Advanced .
Элемент управления картой имеет шесть различных типов свойств:
- Свойства стиля
- Поведенческие свойства
- Свойства контакта
- Свойства маршрута
- Свойства формы
- Свойства вывода
Свойства стиля
| Свойства | Описание | Тип | Вкладка |
|---|---|---|---|
| Вид со спутника | Отображает карту в виде со спутника. Оставьте это свойство выключенным, чтобы отобразить карту в виде дороги. | Булево значение | Недвижимость; Дополнительно: SatelliteView |
| Стиль карты | Задает стиль карты. Варианты: Дорога, Ночь, Заштрихованный рельеф дороги, Спутник, Метки спутниковых дорог, Высококонтрастный светлый, Высококонтрастный темный, Оттенки серого светлые, Оттенки серого темные.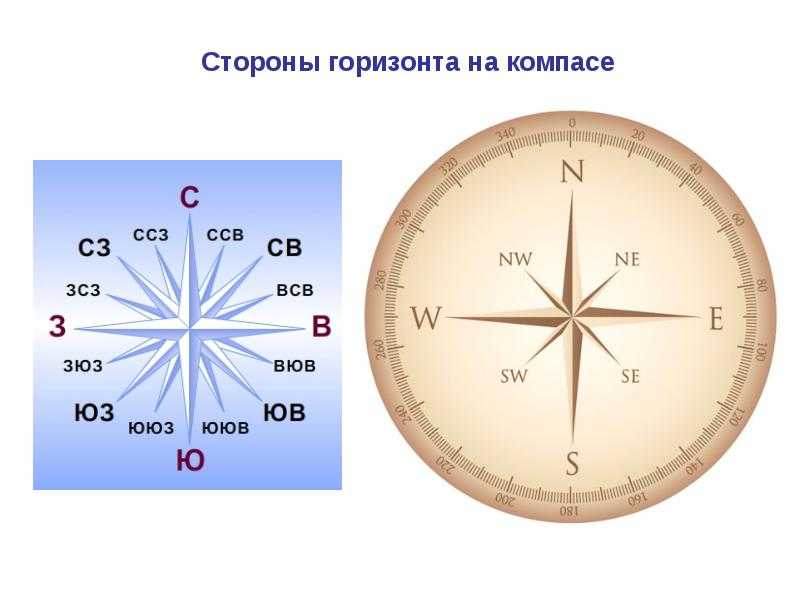 | Перечисление | Недвижимость |
| Прозрачность | Определяет прозрачность карты от 0 (непрозрачная) до 100 (прозрачная). | Целое число | Недвижимость; Дополнительно: Прозрачность |
| Видимый | Показать или скрыть карту. | Булево значение | Недвижимость; Расширенный: Видимый |
| Позиция | Помещает левый верхний угол карты в координаты экрана, указанные в x и y . | Число с плавающей запятой | Недвижимость; Дополнительно: X , Y |
| Размер | Определяет размер карты, используя значения пикселей, указанные в Ширина и Высота . | Целое число | Недвижимость; Дополнительно: Ширина , Высота |
| Радиус границы | Определяет угловой радиус границы карты. | Число с плавающей запятой | Недвижимость; Дополнительно: BorderRadius |
| Граница | Определяет стиль, ширину и цвет границы карты. | Неприменимо | Недвижимость; Расширенный: BorderStyle , BorderThickness , BorderColor |
| Режим отображения | Определяет, разрешает ли элемент управления ввод данных пользователем ( Редактировать ), только отображает данные ( Просмотр ) или отключает ( Отключено ). | Перечисление | Расширенный |
Поведенческие свойства
| Собственность | Описание | Тип | Вкладка |
|---|---|---|---|
| Показать информационные карты | Показывает информацию о расположении на карте, когда пользователь выбирает его ( При нажатии ) или указывает на него ( При наведении ). Если None , информация не отображается. Если None , информация не отображается. | Перечисление | Недвижимость; Дополнительно: Информационные карты |
| Использовать расположение по умолчанию | Инициализирует карту в местоположении по умолчанию. | Булево значение | Недвижимость; Дополнительно: DefaultLocation |
| Широта по умолчанию | Устанавливает координату широты, которую показывает карта, если включен параметр Использовать местоположение по умолчанию . | Число с плавающей запятой | Недвижимость; Дополнительно: DefaultLatitude |
| Долгота по умолчанию | Устанавливает координату долготы, которую показывает карта, если включен параметр Использовать местоположение по умолчанию . | Число с плавающей запятой | Недвижимость; Дополнительно: Долгота по умолчанию |
| Уровень масштабирования по умолчанию | Устанавливает уровень масштабирования, если включен параметр Использовать расположение по умолчанию , от 0 до 22. | Целое число | Недвижимость; Дополнительно: DefaultZoomLevel |
| Показать текущее местоположение | Отображает текущее местоположение пользователя. | Булево значение | Недвижимость; Дополнительно: CurrentLocation |
| Широта текущего местоположения | Устанавливает координату широты метки текущего местоположения, которую карта показывает, если Показать текущее местоположение включено. Чтобы разместить булавку в текущем местоположении пользователя, установите для этого свойства значение Location.Latitude. | Число с плавающей запятой | Недвижимость; Дополнительно: CurrentLocationLatitude |
| Долгота текущего местоположения | Задает координату долготы метки текущего местоположения, отображаемую на карте, если включен параметр Показать текущее местоположение . Чтобы разместить булавку в текущем местоположении пользователя, установите для этого свойства значение Location.Longitude. Чтобы разместить булавку в текущем местоположении пользователя, установите для этого свойства значение Location.Longitude. | Число с плавающей запятой | Недвижимость; Дополнительно: CurrentLocationLongitude |
| Регулятор масштабирования | Показывает элемент управления масштабированием. | Булево значение | Недвижимость; Дополнительно: Масштаб |
| Управление компасом | Показывает управление компасом. | Булево значение | Недвижимость; Дополнительно: Компас |
| Регулятор шага | Показывает регулятор высоты тона (наклона). | Булево значение | Недвижимость; Дополнительно: Шаг |
| Индекс вкладки | Указывает порядок выбора карты, если пользователь перемещается по приложению с помощью клавиши Tab. | Целое число | Недвижимость; Дополнительно: Индекс вкладки |
| Подсказка | Определяет текст, отображаемый при наведении курсора на визуальный элемент. | Строка | Расширенный |
| Язык содержания | Определяет язык отображения карты, если он отличается от языка, используемого в приложении. | Строка | Расширенный |
| Под нагрузкой | Содержит код, который запускается при загрузке карты. | Событие | Расширенный |
| Онмапклик | Содержит код, который запускается, когда пользователь выбирает карту. Широта и долгота точки щелчка находятся в выходном свойстве ClickedLocation . | Событие | Расширенный |
| При изменении | Содержит код, который запускается при изменении любого аспекта карты. | Событие | Расширенный |
| При выборе | Содержит код, который запускается, когда пользователь выбирает что-то на карте. | Событие | Расширенный |
Свойства контактов
| Свойства | Описание | Тип | Вкладка |
|---|---|---|---|
| Места (предметы) | Идентифицирует источник данных ( Элементы ) в форме таблицы, из которой можно получить местоположения для отображения на карте.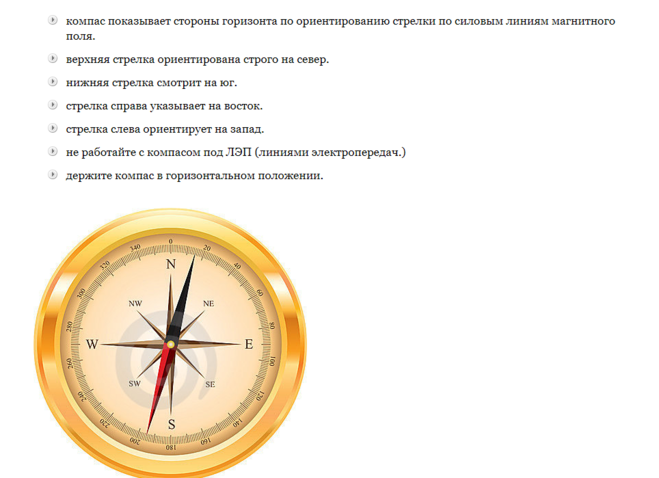 В таблице перечислены наборы долгот и широт или физических адресов, которые будут отображаться в виде булавок. Таблица может быть коллекцией или источником данных, например Excel Online. Каждая строка должна иметь запись для метки, долготы и широты или физического адреса, а также, при необходимости, цвет и значок булавки. В таблице перечислены наборы долгот и широт или физических адресов, которые будут отображаться в виде булавок. Таблица может быть коллекцией или источником данных, например Excel Online. Каждая строка должна иметь запись для метки, долготы и широты или физического адреса, а также, при необходимости, цвет и значок булавки. | Не применимо | Недвижимость; Дополнительно: Элементы |
| Предметы Этикетки | Идентифицирует столбец в Items , который содержит метки для контактов. | имя столбца | Расширенный |
| ПредметыШироты | Идентифицирует столбец в Items , который содержит положение точек по широте. | имя столбца | Расширенный |
| ПредметыДолготы | Идентифицирует столбец в Items , который содержит положение булавок по долготе. | имя столбца | Расширенный |
| Адреса предметов | Идентифицирует столбец в Items , который содержит адреса, представляющие расположение контактов.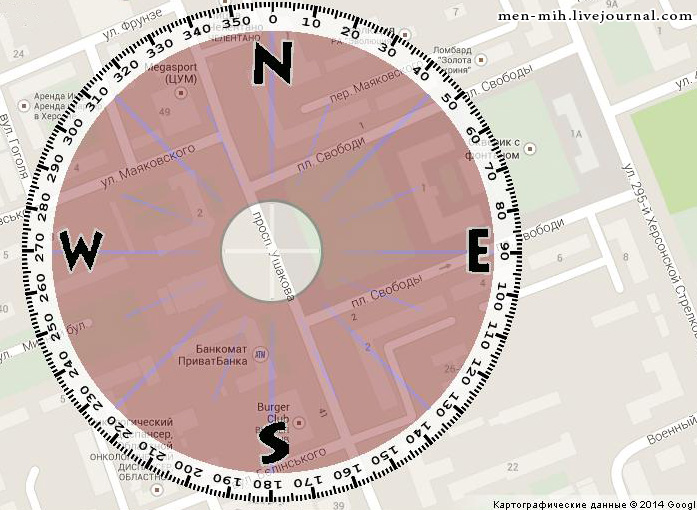 Существует ограничение на количество выводов, которые могут отображаться с адресов. Мы рекомендуем геокодировать ваши адреса в пары широты и долготы и использовать их для отображения контактов, когда это возможно. Существует ограничение на количество выводов, которые могут отображаться с адресов. Мы рекомендуем геокодировать ваши адреса в пары широты и долготы и использовать их для отображения контактов, когда это возможно. | имя столбца | Расширенный |
| ТоварыЦвета | Идентифицирует столбец в Items , который содержит цвета булавок. | имя столбца | Расширенный |
| ПредметыЗначки | Идентифицирует столбец в Items , который содержит значки булавок. | имя столбца | Расширенный |
| Кластерные штифты | Группирует близлежащие булавки на карте вместо их отображения по отдельности. | Булево значение | Недвижимость; Дополнительно: Кластеризация |
| Цвет штифта | Определяет цвет маркеров по умолчанию, отображаемых на карте. Этот цвет переопределяется свойством ItemsColors , если установлено значение | Выбор цвета | Недвижимость; Дополнительно: PinColor |
| Онитемсчанже | Содержит код, который запускается при изменении меток на карте. | Событие | Расширенный |
Свойства маршрута
| Свойства | Описание | Тип | Вкладка |
|---|---|---|---|
| Включить маршрутизацию | Определяет, может ли пользователь запрашивать направление к указанному местоположению. | Булево значение | Недвижимость; Дополнительно: УсеРоутинг |
| Путевые точки маршрута (предметы) | Показывает путевые точки маршрута, указанные в источнике данных ( RouteWaypoints_Items ) в виде таблицы. Таблица может быть коллекцией или источником данных, например Excel Online. Если None , путевые точки не отображаются. | Перечисление | Недвижимость; Дополнительно: RouteWaypoints_Items |
| RouteWaypointsLabels | Идентифицирует столбец в RouteWaypoints_Items , который содержит метки для путевых точек. | имя столбца | Расширенный |
| RouteWaypointsLatitudes | Идентифицирует столбец в RouteWaypoints_Items , который содержит положение путевых точек по широте. | имя столбца | Расширенный |
| МаршрутПутевые точкиДолготы | Идентифицирует столбец в RouteWaypoints_Items , который содержит положение долготы путевых точек. | имя столбца | Расширенный |
| RouteWaypointsAddresss | Идентифицирует столбец в RouteWaypoints_Items , который содержит адреса, представляющие расположение путевых точек. | имя столбца | Расширенный |
| Поддерживать порядок путевых точек | Определяет, поддерживает ли расчетный маршрут путевые точки в указанном порядке. | Булево значение | Недвижимость; Дополнительно: RouteMaintainOrder |
| Оптимизировать маршрут | Определяет, оптимизирован ли рассчитанный маршрут по расстоянию, времени или нет. | Перечисление | Недвижимость; Дополнительно: RouteOptimization |
| Режим движения по маршруту | Определяет, рассчитывается ли маршрут для автомобиля или грузовика, что может потребовать избегать мостов с определенными ограничениями по высоте или весу. | Перечисление | Недвижимость; Дополнительно: RouteTravelMode |
| ОнРоутедиректиончанже | Содержит код, который запускается, когда приложение обнаруживает, что пользователь изменил направление во время движения по вычисляемому маршруту. | Событие | Расширенный |
Свойства формы
| Свойство | Описание | Тип | Вкладка |
|---|---|---|---|
| Формы шоу | Показывает фигуры в Shapes_Items . | Булево значение | Недвижимость; Дополнительно: ShowShapes |
| Shapes_Items | Идентифицирует источник данных ( Shapes_Items ) в виде таблицы, из которой можно получить фигуры для отображения на карте.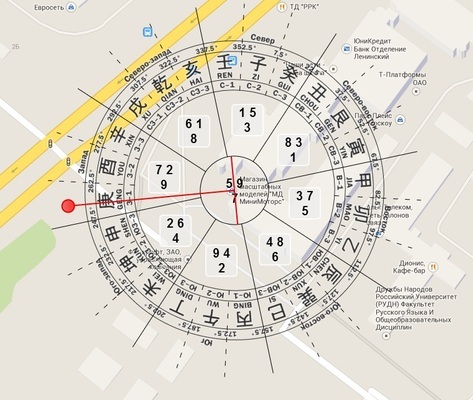 Таблица может быть коллекцией или источником данных, например Excel Online. Каждая строка должна иметь запись для формы (объект GeoJSON) и (необязательно) метку и цвет. Таблица может быть коллекцией или источником данных, например Excel Online. Каждая строка должна иметь запись для формы (объект GeoJSON) и (необязательно) метку и цвет. | имя_таблицы | Расширенный |
| ShapeGeoJSONObjects | Идентифицирует столбец в Shapes_Items со строками, которые представляют объекты GeoJSON фигур в коллекции фигур или в формате GeoJSON одной фигуры. | имя столбца | Расширенный |
| Ярлыки формы | Идентифицирует столбец в Shapes_Items , который содержит метки для фигур. | имя столбца | Расширенный |
| ШейпКолорс | Идентифицирует столбец в Shapes_Items , который содержит цвета фигур. | имя столбца | Расширенный |
| Показать этикетки формы | Показывает метки формы, если они есть. | Булево значение | Недвижимость; Дополнительно: Шоушапелейблс |
| Включить рисование фигур | Показывает инструменты рисования на карте. | Булево значение | Недвижимость; Дополнительно: ShapeDrawing |
| Включить удаление фигур и редактирование меток | Определяет, может ли пользователь удалять фигуры и редактировать их метки. | Булево значение | Недвижимость; Дополнительно: ShapeEditingDeleting |
| Оншапекреадед | Содержит код, который запускается, когда пользователь добавляет фигуру на карту. | Событие | Расширенный |
| Оншапеселектед | Содержит код, который запускается, когда пользователь выбирает фигуру на карте. | Событие | Расширенный |
| OnShapeEdited | Содержит код, который запускается, когда пользователь изменяет фигуру на карте. | Событие | Расширенный |
| Оншапеделетед | Содержит код, который запускается, когда пользователь удаляет фигуру на карте. | Событие | Расширенный |
Свойства вывода
Другие свойства становятся доступными, когда пользователь взаимодействует с картой. Вы можете использовать эти выходные свойства в других элементах управления или для настройки взаимодействия с приложением.
| Собственность | Описание | Тип |
|---|---|---|
| ЦентрРасположение | Захватывает центральную точку карты. | Не применимо |
| ClickedLocation | Захватывает последнее выбранное пользователем местоположение: .Широта или .Долгота . | Запись |
| Избранный | Захватывает выбранный контакт. | Запись |
| Выбранные элементы | Захватывает выбранный вывод или выводы в выбранном кластере. | Стол |
| Геокодированные элементы | Захватывает геокодированные местоположения булавок. | Стол |
| RouteWaypoints_Selected | Соответствует записи выбранной фигуры в RouteWaypoints_Items . | Запись |
| RouteWaypoints_SelectedItems | Соответствует записям выбранных перекрывающихся фигур в RouteWaypoints_Items . | Таблица |
| Shapes_Selected | Соответствует записи выбранной фигуры в Shapes_Items . | Запись |
| Shapes_SelectedItems | Соответствует записям выбранных перекрывающихся фигур в Shapes_Items . | Стол |
| Выбранная форма | Захватывает .периметр и .область выбранной формы. | Запись |
| DeletedShape | Захватывает .периметр и .область последней удаленной формы. | Запись |
| GeoJSON | Захватывает список фигур в формате GeoJSON коллекции объектов. Навигация по записям |

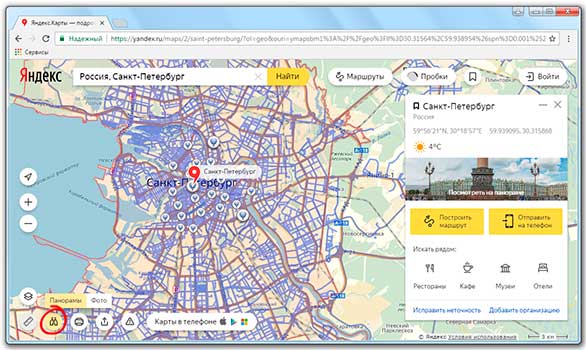 Дзен
Дзен Этот метод установки области сопоставления можно использовать как в Static API, так и в JavaScript API.
Этот метод установки области сопоставления можно использовать как в Static API, так и в JavaScript API.