Убрать всплывающие окна: Как можно убрать всплывающие окна в браузере Google Chrome
- Как убрать всплывающие окна (Правильный ответ)
- Как убрать всплывающие окна в браузере Google Chrome
- Как отключить блокировку всплывающих окон
- Как заблокировать всплывающие окна в Windows 10 из браузеров и системы
Как убрать всплывающие окна (Правильный ответ)
Главная » Полезное и интересное
Всех приветствую на портале WiFiGiD.RU. Сегодня я расскажу вам, как убрать всплывающие окна. Мы поговорим про браузеры на компьютере (или ноутбуке) и телефоне. Прежде чем мы начнем, хочу отметить несколько важных моментов. Всплывающие окна не всегда вредны и используются сайтами, например, для скачивания каких-то программ или утилит. В некоторых случаях отключения этой функции влечет за собой неправильную работу некоторых страниц сайта.
Также это вас не убережет от всплывающей рекламы, так как там используются немного другой механизм. Для блокировки надоедливой рекламы вам нужно использовать специальные блокировщики типа AdBlock. В статье ниже я подробно опишу и расскажу вам, как удалить именно всплывающие окна в вашем браузере. Перед тем как начать чтение статьи, я вам советую ознакомиться с оглавлением.
Содержание
- На компьютере
- Google Chrome
- Яндекс Браузер
- Mozilla Firefox
- Opera
- На телефоне
- Google Chrome
- Yandex
- Опера
- Задать вопрос автору статьи
На компьютере
Google Chrome
- Откройте программу, найдите в правом верхнем углу окна три точки, нажмите по ним и во всплывающем меню зайдите в «Настройки».

- Откройте вкладку «Конфиденциальность и безопасность».
- В данном разделе чуть ниже найдите конфигурацию «Настройки сайтов».
- Далее ниже жмем по пункту «Всплывающие окна и переадресация».
- Теперь установите нужную вам настройку. Если вам нужно наоборот разблокировать всплывающие окна, то выбираем первый пункт.
Яндекс Браузер
- Нажмите по трем линиям, чтобы открыть контекстное меню программы. Далее кликните по значку шестеренки.
- В левом блоке перейдите в раздел «Сайты», а уже в правом нажмите по ссылке с надписью «Расширенные настройки сайтов».
- Находим настройку «Всплывающие окна» и ставим нужный параметр. Ниже есть ссылка «Настройки сайтов», где вы можете разрешить всплывающие окна для определенных URL страниц.
Mozilla Firefox
- Раздел «Настройки» открываем аналогичным методом, как и у других браузеров.

- Слева нажмите по значку замочка или зайдите в раздел «Приватность и защита». В подразделе «Разрешения» уберите или установите галочку, чтобы «Блокировать всплывающие окна». Вы можете также назначить исключения, нажав по кнопке справа – вам будет достаточно ввести URL определенных сайтов или страниц, на которые эти правила распространяться не будут.
Opera
- В левом верхнем углу находим красную букву «О» и жмем по ней. После этого переходим в «Настройки».
- Кликаем левой кнопкой мыши по пункту «Безопасность».
- «Настройки сайтов».
- Находим конфигурацию «Всплывающие окна и переадресация».
- Тут все аналогично, как и у других браузеров. Сверху вы можете установить заветную настройку. Ниже можно установить некоторые исключения.
На телефоне
Давайте посмотрим, как отключить всплывающие окна на смартфоне. Я буду показывать на примере Android телефона, но на iOS (iPhone и iPad) все делается примерно также, а пункты меню расположены аналогично. Еще один момент – на момент написания статьи, у Mozilla Firefox нет данной функции. Также у Оперы и у Яндекс браузера есть встроенный блокировщик рекламы, но вот настройки, блокирующих всплывающие окна – нет. Данная настройка есть только у Google Chrome. В любом случае я также расскажу про Оперу и про Yandex.
Я буду показывать на примере Android телефона, но на iOS (iPhone и iPad) все делается примерно также, а пункты меню расположены аналогично. Еще один момент – на момент написания статьи, у Mozilla Firefox нет данной функции. Также у Оперы и у Яндекс браузера есть встроенный блокировщик рекламы, но вот настройки, блокирующих всплывающие окна – нет. Данная настройка есть только у Google Chrome. В любом случае я также расскажу про Оперу и про Yandex.
Если же вам нужна только блокировка всплывающих окон (в Опере и Яндекс Браузере), подключите к браузеру вашу учетную запись, которая синхронизирована с браузером на компьютере. Таким образом через облако будет идти обмен настроек.
Более подробно читаем про облако – по этой ссылке.
Google Chrome
- Чтобы зайти в настройки, нужно открыть дополнительное меню, нажав по трем точкам сверху.
- «Настройка сайтов» – «Всплывающие окна и переадресация».
- Далее вам нужно просто включить бегунок.

Yandex
Откройте основное меню, нажав по значку рядом со строкой поиска. Далее жмем по шестеренке.
Как видим, здесь есть только возможность заблокировать рекламу. Если же вам нужно использовать именно блокировку всплывающих окон, подключите к вашему браузеру Яндекс на компьютере учетную запись, синхронизируйте данные, а уже потом подключите её на телефоне.
Опера
Давайте посмотрим, как заблокировать всплывающие окна в этом браузере. Для этого открываем меню, нажав по значку аватара в правом нижнем углу экрана. Теперь, как вы уже могли догадаться, нам нужно тапнуть по кнопке с шестерней.
Включаем функцию блокировки. После включения вы можете зайти внутрь для того, чтобы выставить дополнительные настройки.
Помогла ли вам эта статья?
397 3
Автор статьи
Бородач 1679 статей
Сенсей по решению проблем с WiFiем.
Обладатель оленьего свитера, колчана витой пары и харизматичной бороды.
Любитель душевных посиделок за танками.
Как убрать всплывающие окна в браузере Google Chrome
Мало кому нравится сталкиваться во время работы в Хроме с помехой в виде навязчивой рекламы или прочего контента, который появляется в самый неподходящий момент. Как убрать всплывающие окна в браузере Google Chrome – в этом материале разберем разные способы решения проблемы и подберем вариант, удобный именно для тебя.
В настройках браузера
Ты заметил, что в Гугл Хром постоянно всплывают окна и появляется реклама? Первое, что можно посоветовать в этой ситуации – открыть настройки браузера. Но сначала определись с тем, хочешь ты блокировать рекламу на всех сайтах, или только на одном?
На всех сайтах
Убрать всплывающие окна и рекламу в Гугл Хром можно сразу на всех сайтах. Вот как это делается:
- Открываем браузер и нажимает значок «Настройки» в правом верхнем углу экрана
- Прокручиваем страничку вниз и открываем раздел «Дополнительные»
- Находим «Конфиденциальность и безопасность»
- Нам нужен пункт «Настройки контента», а далее — параметры «рекламных окошек»
- Открываем сначала раздел «Всплывающие окна» затем «Реклама» и с помощью переключателя выставляем режим «Заблокировано»
На конкретном сайте
Вот как блокировать всплывающие окна в Google Сhrome на конкретном сайте:
- Чтобы убрать рекламу, точно так же, как и в предыдущей инструкции, открываем в настройках раздел с настройками «рекламных окошек»
- Открываем раздел «Блокировать», нажимаем раздел «Добавить» и вводим адрес интернет-ресурса
Если ты хочешь заблокировать всплывающие окна и рекламу в Гугл Хром на всех сайтах, кроме какого-то определенного, вместо раздела «Блокировать», выбираем «Разрешить» и прописываем адрес. На всех остальных ресурсах ненужный контент запрещаем.
На всех остальных ресурсах ненужный контент запрещаем.
Ты также можешь заблокировать отдельный сайт в Гугл Хром, если по какой-либо причине не хочешь, чтобы к нему был доступ. О том, как это сделать, читай в отдельной статье.
Если ты захочешь снова разрешить всплывающие окна, читай о том, как это сделать, в статье.
Расширения
С помощью специальных расширений можно отключить рекламу и всплывающие окна в Гугл Хроме. Самое популярное из них – это, пожалуй, Adblock. Именно на его примере мы расскажем, как запретить всплывающие окна в Гугл Хром.
- Выбираем «Сервисы» — «Открыть интернет-магазин» и прописываем название блокировщика
- Система откроет нам нужную страничку
- Нажимаем на кнопку «Установить»
- После установки в правом верхнем углу браузера появится красный значок с ладошкой
- Щелкните по значку, чтобы установить параметры расширения
- Как в Гугл Хром настроить всплывающие окна с помощью Addblock? Просто выбирай строку с соответствующим параметром, например «Запретить/разрешить на этом сайте»
- В разделе «Параметры» собраны все возможности блокировщика, от списков фильтров до раздела, где их можно отредактировать вручную.
 Кроме того, здесь можно связаться с техподдержкой, если расширение работает некорректно.
Кроме того, здесь можно связаться с техподдержкой, если расширение работает некорректно.
Проверка на вирусы
Перед тем, как удалить всплывающие окна с рекламой в браузере Google Сhrome, стоит проверить, не возникла ли эта проблема в результате загрузки на ПК вредоносного программного обеспечения.
- Запусти браузер и откройте «Настройки»
- Выбери раздел «Дополнительно»
- Найди пункт «Сброс настроек и удаление вредоносного ПО»
- Выбери «Удалить вредоносное ПО с компьютера»
- Нажми кнопку «Найти»
- Что делать, если вирусы найдены на устройстве? Просто нажми кнопку «Удалить».
Стоит отметить, что функцию, о которой мы сегодня рассказали, Chrome блокирует по умолчанию, и многие пользователи сталкиваются с обратной ситуацией – подключают «Окошки». Ведь далеко не всегда в них содержится реклама или спам, многие интернет-ресурсы таким образом открывают и полезный контент (странички для внесения данных и пр. ). Поэтому:
). Поэтому:
Не рекомендуем блокировать окошки сразу на всех сайтах, можно столкнуться с ситуацией, когда вы не сможете использовать возможности интернет-браузера на все 100 %.
Ещё по теме
Как отключить блокировку всплывающих окон
Блокировщики всплывающих окон могут быть полезны, когда вы используете Интернет — это простой, автоматический и часто встроенный в ваш браузер способ остановить надоедливую рекламу до того, как она сможет вас отвлечь.
Однако иногда эти блокировщики могут выходить за рамки допустимого, например, не позволяя веб-сайтам загружать важные всплывающие окна для входа в систему. Если это регулярная проблема для вас, возможно, пришло время узнать, как отключить блокировку всплывающих окон в вашем браузере, временно или постоянно.
Вот что мы рассмотрим:
- Как работают настройки браузера по умолчанию
- Гугл Хром
- Мозилла Фаерфокс
- Microsoft Edge
Как работают настройки браузера по умолчанию
В большинстве браузеров, таких как Chrome, Firefox и Edge, блокировка всплывающих окон включена по умолчанию.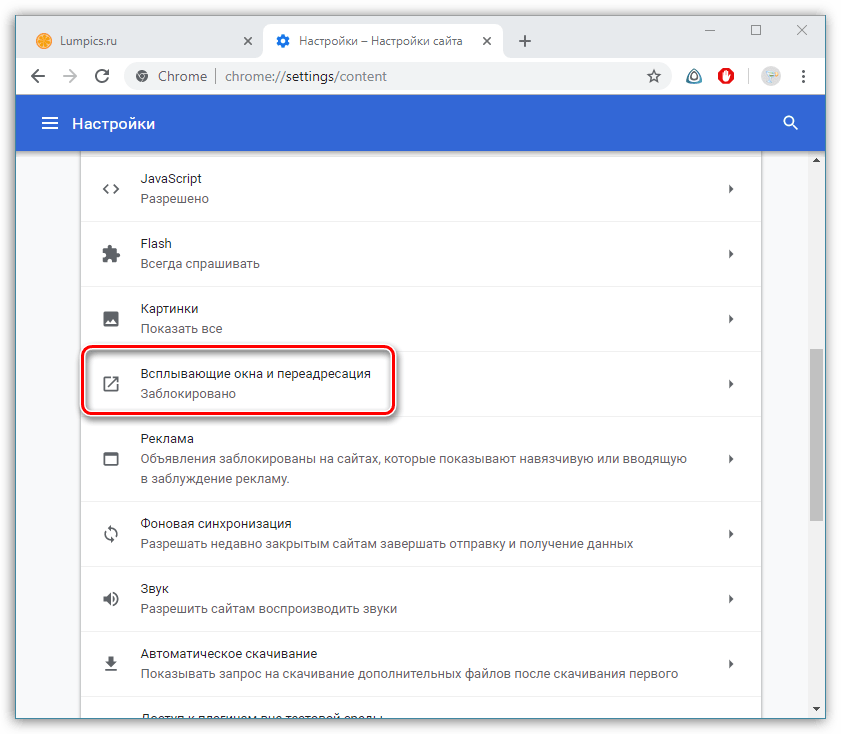 Вы получите уведомление, когда всплывающее окно будет заблокировано, обычно в строке веб-адреса (в Chrome и Edge) или вверху страницы (в Firefox). Нажав на уведомление, вы получите несколько вариантов, включая разрешение всплывающих окон и настройку блокировщика для разрешения всплывающих окон для веб-сайта, который вы сейчас посещаете.
Вы получите уведомление, когда всплывающее окно будет заблокировано, обычно в строке веб-адреса (в Chrome и Edge) или вверху страницы (в Firefox). Нажав на уведомление, вы получите несколько вариантов, включая разрешение всплывающих окон и настройку блокировщика для разрешения всплывающих окон для веб-сайта, который вы сейчас посещаете.
Если ваша проблема связана с одним всплывающим окном или веб-сайтом, это должно быть все, что вам нужно сделать. Однако, если это обычная проблема для вас, вам может потребоваться зайти в настройки браузера и настроить работу блокировщика всплывающих окон.
Включить блокировку всплывающих окон в браузере можно двумя способами: полностью отключить или добавить сайты в список «исключений». Последний вариант означает, что вы разрешаете отображать всплывающие окна только определенным сайтам, даже если блокировщик включен. Это может быть полезно, если вы посещаете несколько сайтов с надоедливой рекламой, но вам нужно, например, разрешить веб-сайту банка отображать всплывающее окно для входа в систему.
Давайте рассмотрим некоторые распространенные веб-браузеры и объясним, как использовать обе эти опции.
Настройки блокировки всплывающих окон Chrome находятся в разделе Настройки -> Конфиденциальность и безопасность -> Настройки сайта -> Всплывающие окна и перенаправления . Чтобы отключить блокировку всплывающих окон здесь, посмотрите в разделе «Поведение по умолчанию» и убедитесь, что параметр рядом с «Сайты могут отправлять всплывающие окна и использовать перенаправления » выбран.
Параметры блокировки всплывающих окон Chrome находятся в разделе «Конфиденциальность и безопасность».
Если вы хотите настроить для определенных веб-сайтов параметры, отличные от вашего общего выбора, вы можете добавить веб-сайт в список в разделе Индивидуальные настройки поведения . Веб-сайты с номером Не разрешено отправлять всплывающие окна или использовать переадресацию , их всплывающие окна всегда будут блокироваться, независимо от того, что вы выбрали в разделе Поведение по умолчанию . Точно так же веб-сайты с номером , которым разрешено отправлять всплывающие окна и использовать перенаправления , всегда будут разрешены.
Точно так же веб-сайты с номером , которым разрешено отправлять всплывающие окна и использовать перенаправления , всегда будут разрешены.
Вы найдете настройки блокировки всплывающих окон Firefox под Настройки -> Конфиденциальность и безопасность . В разделе Разрешения убедитесь, что флажок рядом с Блокировать всплывающие окна не установлен, если вы хотите полностью отключить блокировку.
Если вы предпочитаете оставить его включенным и разрешить отображение всплывающих окон только определенному списку веб-сайтов, нажмите кнопку Exceptions… , чтобы открыть диалоговое окно. Чтобы разрешить блокировку всплывающих окон для одного веб-сайта, просто введите веб-адрес в поле Адрес веб-сайта и нажмите 9.0009 Разрешить .
Параметры блокировки всплывающих окон Firefox находятся в разделе «Конфиденциальность и безопасность».
Если щелкнуть веб-сайт в списке, а затем нажать Удалить веб-сайт , он будет удален из списка, а Удалить все веб-сайты очистит список. Убедитесь, что вы нажали Сохранить изменения прежде чем закрыть диалоговое окно, чтобы заблокировать список.
Убедитесь, что вы нажали Сохранить изменения прежде чем закрыть диалоговое окно, чтобы заблокировать список.
Чтобы изменить настройки всплывающих окон в Edge, перейдите в раздел Настройки -> Файлы cookie и разрешения сайта, прокрутите до Все разрешения и выберите Всплывающие окна и перенаправления. Чтобы отключить блокировку всплывающих окон, убедитесь, что переключатель рядом с Блокировать (рекомендуется) выключен.
Параметры блокировки всплывающих окон Edge находятся в разделе «Файлы cookie и разрешения для сайтов».
Функция Edge для блокировки или разблокировки всплывающих окон определенных сайтов находится прямо под переключателем. Если вы хотите, чтобы всплывающие окна определенных веб-сайтов были заблокированы или разрешены, нажмите Добавить рядом с соответствующим списком ( Блокировать для сайтов, которые вы хотите заблокировать, и Разрешить для сайтов, которые вы хотите разрешить) и введите адрес сайта, который вы хотите добавить.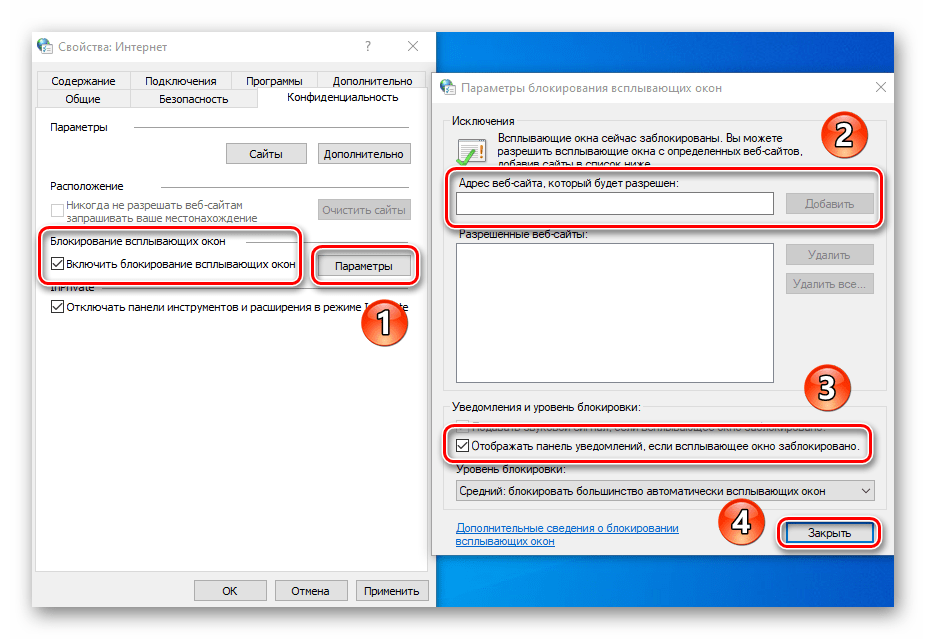
Заключение
Использование блокировщика всплывающих окон может быть необходимо для работы в Интернете сегодня, но в тех случаях, когда вам нужно разрешить определенные веб-сайты через свой фильтр или полностью отключить его, мы надеемся, что это руководство поможет вам достичь того, что вам нужно идти.
Если вы используете браузер, которого здесь нет, настройки, скорее всего, находятся в похожем месте — стоит посмотреть, даже если вам пока не нужно его отключать. Спасибо за чтение, и приятного просмотра!
Как заблокировать всплывающие окна в Windows 10 из браузеров и системы
Раздражены нежелательными всплывающими окнами при использовании ПК с Windows? Вы можете избавиться от них, следуя инструкциям в этой статье. Существуют различные типы всплывающих окон на компьютере. Например, всплывающая информация в интернет-браузере, реклама в проводнике, push-уведомления в Windows 10 и всплывающая реклама на экране блокировки. Здесь я познакомлю вас с несколькими способами блокировки всплывающих окон в Windows 10.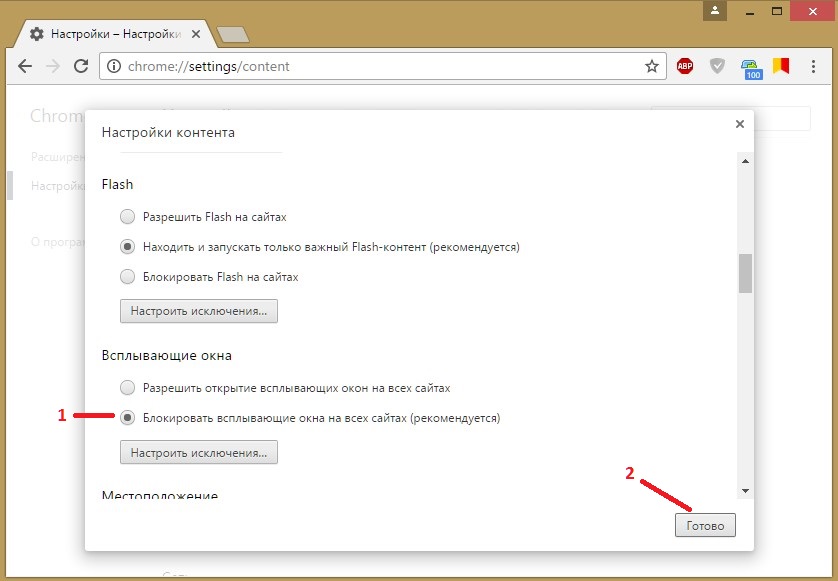
- Блокировка всплывающих окон в Windows 10 Edge
- Удалить всплывающие окна в Firefox
- Остановить всплывающие окна Windows 10 в Google Chrome
- Можно ли заблокировать веб-сайт во всех веб-браузерах Windows?
- Отключить всплывающую рекламу в проводнике Windows 10
- Отключить push-уведомления в Windows 10
- Удалить всплывающую рекламу на экране блокировки
Блокировка всплывающих окон в веб-браузерах Windows 10
Некоторые всплывающие окна всегда появляются на просматриваемом веб-сайте. Некоторые из них являются полезной информацией, но большую часть времени они раздражают. Большинство браузеров позволяют настроить параметры блокировки всплывающих окон. Невозможно остановить все всплывающие окна в браузере. Но вы можете значительно уменьшить количество всплывающих окон, следуя приведенному ниже руководству. Давайте рассмотрим, как остановить всплывающие окна в наиболее часто используемых браузерах Windows 10.
Как заблокировать всплывающие окна в Windows 10 Edge
Windows 10 поставляется с Microsoft Edge в качестве браузера по умолчанию. Как заблокировать всплывающие окна в Microsoft Edge Windows 10? К счастью, в Edge есть встроенный блокировщик всплывающих окон. Чтобы включить блокировщик, выполните следующие действия:
1. Откройте браузер Microsoft Edge. Щелкните значок с тремя точками ( Настройки и еще ) в правом верхнем углу.
2. Нажмите Настройки .
3. Выберите Файлы cookie и разрешения сайта .
4. Прокрутите вниз, чтобы найти всплывающих окон и перенаправить . Включить Блокировать (рекомендуется) .
Как удалить всплывающие окна в Firefox
Нежелательные всплывающие окна всегда появляются на веб-странице без вашего разрешения. Mozilla Firefox также является популярным настольным браузером. Он также поддерживает настройку встроенного блокировщика всплывающих окон.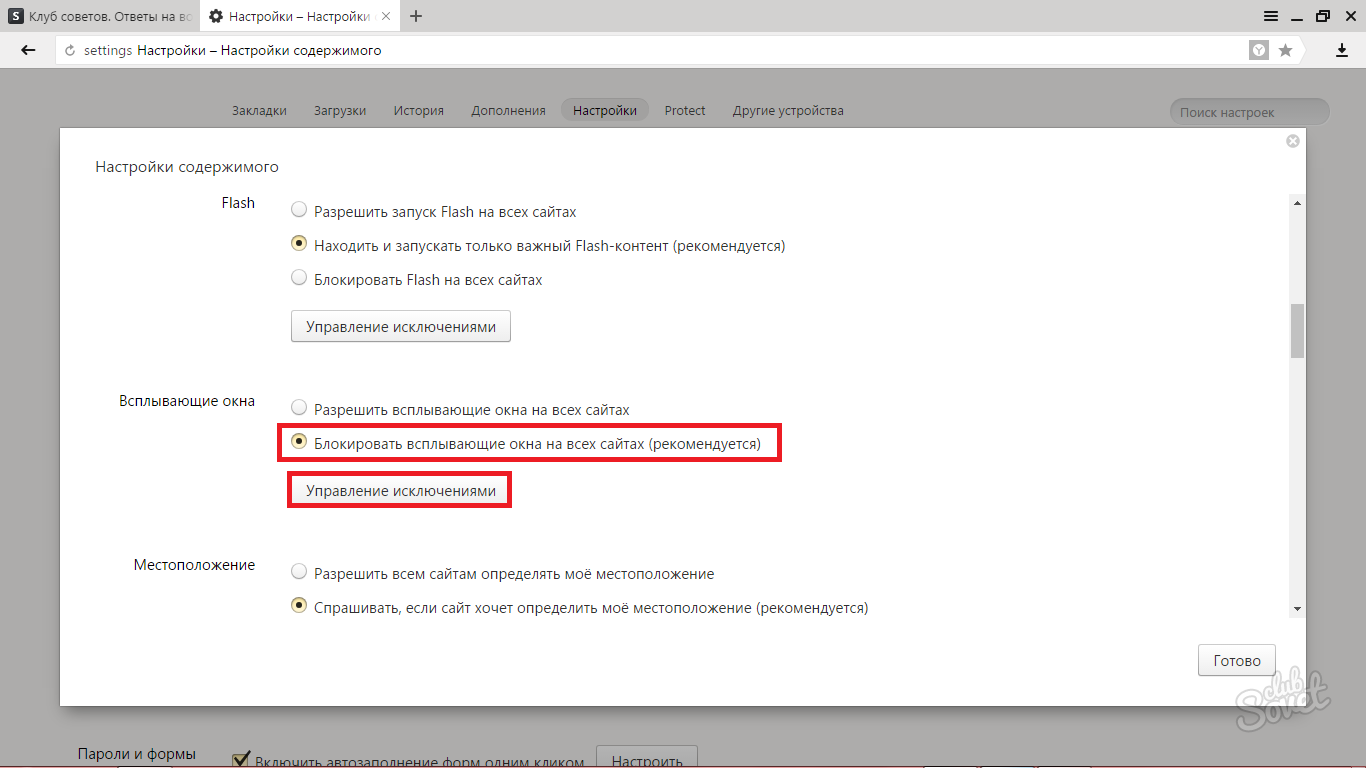 Если вы хотите узнать, как заблокировать всплывающие окна в Windows 10 Firefox, выполните следующие действия:
Если вы хотите узнать, как заблокировать всплывающие окна в Windows 10 Firefox, выполните следующие действия:
1. Откройте браузер Mozilla Firefox. Щелкните значок с тремя линиями в правом верхнем углу.
2. Щелкните Настройки в раскрывающемся меню.
3. Перейдите на страницу Конфиденциальность и безопасность .
4. Прокрутите вниз, чтобы найти Разрешения . Найдите флажок Блокировать всплывающие окна и установите его.
Как остановить всплывающие окна Windows 10 в Google Chrome
Если вы используете Chrome и всплывающие окна вас беспокоят, есть также способ остановить их, включив функцию блокировки всплывающих окон Chrome.
1. Откройте браузер Google Chrome. Щелкните значок с тремя точками в правом верхнем углу.
2. Нажмите Настройки .
3. Выберите Конфиденциальность и безопасность на панели слева. Выберите Настройки сайта .
Выберите Настройки сайта .
4. Прокрутите вниз, чтобы найти Контент > Всплывающие окна и перенаправление .
5. Нажмите вторую кнопку: Запретить сайтам отправлять всплывающие окна или использовать перенаправления .
6. Иногда вам нужно получать всплывающие окна с определенных веб-сайтов. Затем вы можете перейти в раздел « Настроенное поведение » из окна Всплывающие окна и перенаправления . Введите URL-адреса веб-сайтов, с которых вы хотите, чтобы всплывающие окна отображались в списке разрешенных. Затем Chrome по-прежнему будет отправлять всплывающие окна с этих веб-сайтов, блокируя другие.
Дополнительный совет: можно ли заблокировать веб-сайт во всех веб-браузерах Windows?
Точно так же, как мы не хотим видеть неприемлемый или нежелательный контент из надоедливых всплывающих окон. Особенно, когда наши дети пользуются компьютером.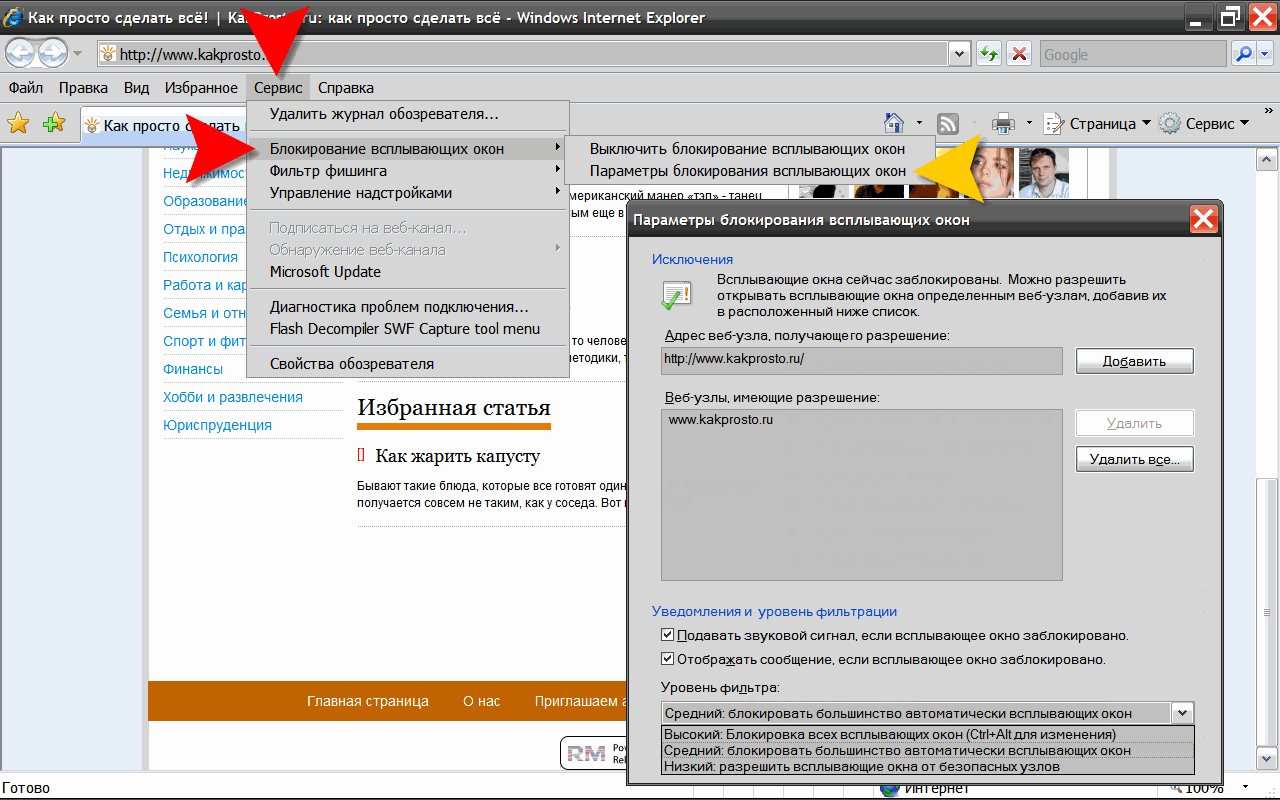 Нам также необходимо принять меры для блокировки нежелательных веб-сайтов на ПК. Cold Turkey — это блокировщик URL-адресов для Windows 10, который может помочь вам заблокировать определенный веб-сайт во всех интернет-браузерах.
Нам также необходимо принять меры для блокировки нежелательных веб-сайтов на ПК. Cold Turkey — это блокировщик URL-адресов для Windows 10, который может помочь вам заблокировать определенный веб-сайт во всех интернет-браузерах.
1. Загрузите и установите его на свой компьютер.
2. Откройте его. Установите расширения для всех ваших браузеров на вашем компьютере в качестве руководства.
3. Выберите Блоки в левой строке меню. Нажмите Добавить новый блок.
4. Введите URL-адрес черного списка и нажмите «Добавить».
5. Щелкните Сохранить как и введите имя списка. Теперь сайт заблокирован во всех ваших браузерах. Эта программа также поддерживает блокировку веб-сайтов в течение определенного времени.
Отключить всплывающую рекламу в проводнике Windows 10
Вы заметили рекламу, отображаемую в проводнике Windows?
Это рекламное объявление разработано Microsoft, чтобы помочь пользователям узнать о новых функциях или службах Windows 10 и улучшить их работу. Но иногда он все еще выдвигает рекламу, хотя мы заплатили или не нуждаемся в этом. Это раздражает. Если вы хотите узнать, как заблокировать всплывающие окна в Проводнике Windows 10, вот что вы можете сделать:
Но иногда он все еще выдвигает рекламу, хотя мы заплатили или не нуждаемся в этом. Это раздражает. Если вы хотите узнать, как заблокировать всплывающие окна в Проводнике Windows 10, вот что вы можете сделать:
1. Нажмите клавишу Windows и введите Проводник . Нажмите на нее в результатах.
2. Затем откроется окно Параметры папки . Перейдите на вкладку View .
3. Перейдите к Расширенные настройки . Прокрутите вниз, чтобы найти Показать уведомления поставщика синхронизации , и снимите флажок. Затем нажмите OK .
Проводник перестанет показывать рекламу после того, как вы выполните эти шаги.
Отключить push-уведомления в Windows 10
Вероятно, вы видите множество всплывающих push-уведомлений от программ в Windows 10. Каждая программа имеет свой собственный набор уведомлений, таких как обновления, новые функции, текстовые сообщения и т. д. Если вы хотите например, ограничить получаемые уведомления или полностью отключить их, выполнив следующие действия:
д. Если вы хотите например, ограничить получаемые уведомления или полностью отключить их, выполнив следующие действия:
1. Нажмите клавишу Windows и введите Настройки . Открой это.
2. Перейти к Система . Выберите Уведомления и действия на левой панели.
Под текстом «Получать уведомления от приложений и других отправителей» есть тумблер. Выключи это. Прокрутив вниз, вы можете настроить дополнительные параметры уведомлений в этом окне, установив или сняв эти флажки.
3. Выше описано, как заблокировать всплывающие окна в Windows 10 для всех программ. Если вам нужно отключить push-уведомления от определенных программ, сначала вам нужно включить все уведомления. Затем прокрутите вниз, чтобы найти Получать уведомления от этих отправителей раздел. Выключите тумблер справа от программ, от которых вы хотите заблокировать всплывающие уведомления.
Удаление всплывающей рекламы на экране блокировки
Компьютер с Windows 10 использовался для отображения рекламы на экране блокировки. Иногда предлагаются приложения, реклама игр, советы и т. д. Хотя многие из вас считают их полезными, некоторые находят их хлопотными и разочаровывающими. Вот как остановить всплывающие окна на экране блокировки Windows 10:
Иногда предлагаются приложения, реклама игр, советы и т. д. Хотя многие из вас считают их полезными, некоторые находят их хлопотными и разочаровывающими. Вот как остановить всплывающие окна на экране блокировки Windows 10:
1. Нажмите клавишу Windows и перейдите к пункту 9.0009 Настройки > Персонализация > Экран блокировки .
2. Прокрутите вниз и перейдите в раздел «Фон». Откройте раскрывающийся список и выберите «Слайд-шоу» или «Изображение».
3. Отключите параметр Получать забавные факты, советы, подсказки и многое другое на экране блокировки.
После этого Windows 10 не будет показывать всплывающую рекламу на экране блокировки.
Заключение
Всплывающие окна с веб-сайтов в веб-браузере иногда раздражают. Также есть много всплывающей рекламы, уведомлений и подсказок из системы Windows 10, которые отвлекают нас. В этой статье я показал несколько способов блокировки всплывающих окон в Windows.

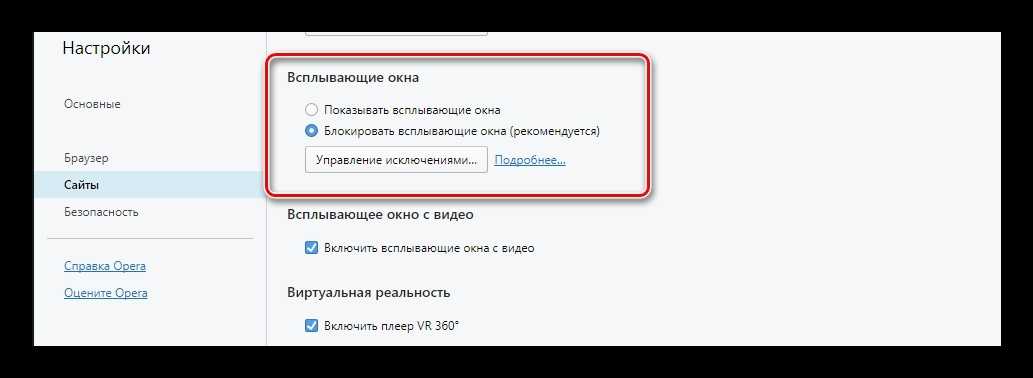

 Кроме того, здесь можно связаться с техподдержкой, если расширение работает некорректно.
Кроме того, здесь можно связаться с техподдержкой, если расширение работает некорректно.