Установка арки: Как установить арку в дверной проем своими руками
- Установка арки в квартире: нужно ли разрешение?
- Установка межкомнатной арки из дерева
- iwd — ArchWiki
- Установка
- Usage
- Конфигурация сети
- Дополнительная конфигурация
- Устранение неполадок
- См. также
- Как установить Arch Linux [Пошаговое руководство]
- Шаг 1: Загрузите ISO-образ Arch Linux
- Шаг 2: Создайте активный USB-накопитель Arch Linux
- Шаг 3. Загрузка с живого USB
- Шаг 4: Разметка дисков
- Шаг 4: Создание файловой системы
- Шаг 5: Подключение к WiFi
- Шаг 6: Выберите подходящее зеркало
- Шаг 7: Установите Arch Linux
- Шаг 8: Настройте установленную систему Arch
- Шаг 9: Установите загрузчик Grub
- Шаг 10: Создайте дополнительного пользователя и предоставьте привилегии
- Шаг 11. Установите среду рабочего стола (в данном случае GNOME)
- Заключительные слова об установке Arch Linux
Установка арки в квартире: нужно ли разрешение?
Монтаж арки в квартире зачастую влечет за собой резонный вопрос: нужно ли для установки этой конструкции разрешение? Где его получать и в каких случаях оно не требуется?
Особенности перепланировки квартиры
Устройство арки в ряде случаев является одним из вариантов перепланировки, т.е. изменения конфигурации площади. Однако чаще всего эти действия не попадают под эту статью. Такое решение принимается жильцом самостоятельно.
В каких случаях требуется разрешение на монтаж арки от бюро технической инвентаризации, а когда можно обойтись без него?
1. Если арочная конструкция монтируется без повреждений и каких-либо изменений, она относится к разряду навесных и не требует узаконения. Примером такого сооружения может служить разграничивающая внутреннее пространство комнаты небольшая перегородка из гипсокартона, закрепленная на потолке и стене с помощью направляющих.
2. Если арка появляется на месте оконно-дверного блока, такая переделка также не затрагивает целостности несущих стен, не подвергает опасности дом и не требует узаконения. Проблемы могут возникнуть при продаже квартиры. Однако если перед продажей вернуть перегородку на место, то претензий у БТИ не возникнет;
Проблемы могут возникнуть при продаже квартиры. Однако если перед продажей вернуть перегородку на место, то претензий у БТИ не возникнет;
3. Если установка арок из МДФ, массива и других материалов требует нарушения целостности несущей стены, без утверждения проекта в БТИ не обойтись.
Как получить разрешение на перепланировку?
1. Составляется проект с указанием места под установку арки;
2. Производятся расчеты на прочность, т.к. ряд несущих элементов дома является неприкосновенными и не подлежат вмешательству;
3. При достаточно обоснованном решении и возможности монтажа арки БТИ выдает согласование с утвержденным планом (новым) квартиры. Первый экземпляр этого согласования остается в БТИ, копию заказчик получает на руки.
Такое разрешение обязательно потребуется при необходимости продать квартиру. Самостоятельная установка арки без получения согласования считается нарушением и владельцы таких квартир привлекаются к ответственности.
Как демонтировать стену для создания арки и установить новую конструкцию?
1. Эта процедура выполняется специальными инструментами с алмазными насадками, которые без проблем режут бетон, арматуру. Это очень шумное мероприятие, поэтому оно выполняется в сжатые сроки и в дневное время, не нарушающее административный закон. Также важно после удаления стены или отверстия в ней, вовремя избавляться от строительного мусора.
Эта процедура выполняется специальными инструментами с алмазными насадками, которые без проблем режут бетон, арматуру. Это очень шумное мероприятие, поэтому оно выполняется в сжатые сроки и в дневное время, не нарушающее административный закон. Также важно после удаления стены или отверстия в ней, вовремя избавляться от строительного мусора.
2. После подготовки важно усилить вырезанный проем для того, чтобы не допустить отслоение бетона и деформацию стены. Для этого используют швеллеры, уголки;
3. При покупке готовых конструкций клиент получает помимо арки комплекс направляющих, которые крепятся к стене и потолку, фурнитуру для декора арки;
Несмотря на кажущуюся простоту, монтаж арочной конструкции — процедура сложная и очень ответственная. Ее лучше доверить профессионалам. В этом случае можно быть уверенным в качестве конструкции и полной ее безопасности.
Установка межкомнатной арки из дерева
Вызвать замерщика
Пока пусто
Один из способов разнообразить дизайн квартиры – установить межкомнатную арку. Ее можно сделать из шпатлевки и гипсокартона, а лучше купить готовую из дерева (массива или МДФ).
Очень важно правильно произвести монтаж конструкции, иначе все нужно будет переделывать заново. Поэтому, если Вы полагаетесь на свои силы, отнеситесь к делу с максимальной ответственностью.
Существуют два способа крепления арочных конструкций: на монтажный клей либо на саморезы. В любом случае, сперва нужно подготовить проем: снять наличники, демонтировать или монтировать имеющуюся дверную коробку (в зависимости от желаемого результата). Если вы устанавливаете круглую арку в квадратный проем, необходимо заранее его подготовить – зашить углы гипсокартоном, МДФ, ДСП либо другим плитным материалом.
Если вы устанавливаете круглую арку в квадратный проем, необходимо заранее его подготовить – зашить углы гипсокартоном, МДФ, ДСП либо другим плитным материалом.
Сборка и установка свода для арки
Нужно соединить между собой детали свода, причем ширина его должна быть с внешней стороны больше проема на 10-16 см. При большой ширине проема используются сводорасширители. Далее необходимо соединить карниз (или карнизное соединение) со сводом. Полученная конструкция закрепляется в проем. Чтобы крепление было более надежным, оставляйте отступ по 5-8 см от края проема с каждой стороны. Потом при помощи уровня делаются отметки с обратной стороны проема и устанавливается вторая часть арочного свода.
Монтируем наличники для арки, ВПП и другие элементы
Теперь устанавливаем внутреннюю промежуточную пластину, или ВПП. Чтобы определить ее ширину, нужно замерить ширину стены и прибавить к ней 1 см. А длина этой пластины должна равняться длине дуги свода плюс припуск по 1,5 см с каждой стороны. ВПП заводится в 5-милимметровые пазы элементов арочного свода.
ВПП заводится в 5-милимметровые пазы элементов арочного свода.
Необходимо соединить банкетки с наличниками и приложить поучившиеся конструкции к проему с обеих сторон. Выровняв наличники по уровню, можно их приклеивать их либо прикреплять саморезами. В пазы наличников нужно ввести боковые ВПП. Их длина равняется расстоянию от уже установленной ВПП (или паза стыковой пластинки) до пола, а ширина вычисляется так же, как и ширина ВПП свода. Карнизы или карнизные вставки приклеиваются столярным клеем.
Следует учитывать, что это общая инструкция по установке арки, и различные ее модели могут иметь некоторые особенности конструкции и крепления. Если Вы сомневаетесь, сможете ли установить арку своими руками, лучше обратиться в компанию «ДВЕРИ ПРО». Наши специалисты произведут монтаж быстро и качественно.
Любое несоответствие информации о товаре на сайте с фактической – это досадная ошибка, мы заранее за это извиняемся, и просим вас связаться с нами по почте, прикрепив ссылку и пояснения к ней, в случае обнаружения подобной ошибки.
2012 – 2023 © Двери Про — продажа межкомнатных и входных дверей в Москве
Поддержка сайта компанией Смузи-студио
iwd — ArchWiki
iwd (демон беспроводной связи iNet) — демон беспроводной связи для Linux, написанный Intel. Основная цель проекта — оптимизировать использование ресурсов, не завися от каких-либо внешних библиотек, а вместо этого используя в максимально возможной степени функции, предоставляемые ядром Linux.
iwd может работать в автономном режиме или в сочетании с комплексными сетевыми менеджерами, такими как ConnMan, systemd-networkd и NetworkManager.
Примечание: Не следуйте инструкциям на этой странице при использовании iwd через диспетчер сети, если только это явно не указано в статье этого администратора сети.
Установка
Установка пакета iwd.
Usage
Пакет iwd содержит клиентскую программу iwctl , демон iwd и средство мониторинга Wi-Fi iwmon .
iwgtk AUR предоставляет графический интерфейс для iwd и значок индикатора (на панели задач).
Запустить/включить iwd.service , чтобы им можно было управлять с помощью команды iwctl или с помощью iwgtk .
Примечание: Только root и члены группы пользователей netdev или wheel могут взаимодействовать с iwd . Чтобы использовать iwctl или iwgtk , вам необходимо добавить своего пользователя в одну из этих групп.
iwctl
Чтобы получить интерактивную подсказку, выполните:
$ iwctl
Затем отображается интерактивная подсказка с префиксом [iwd]# .
Наконечник:
- В приглашении
iwctlвы можете автоматически заполнять команды и имена устройств, нажимаяTab. - Чтобы выйти из интерактивной подсказки, отправьте EOF, нажав
Ctrl+d.
- Все команды можно использовать в качестве аргументов командной строки, не вводя интерактивную подсказку. Например:
iwctl устройство wlan0 показать.
Список всех доступных команд:
[iwd]# помощь
Подключение к сети
Сначала, если вы не знаете имя своего беспроводного устройства, перечислите все устройства Wi-Fi:
[iwd]# список устройств
Если устройство или соответствующий ему адаптер выключены, включите его:
[iwd]# устройство устройство set-property Powered on
[iwd]# адаптер адаптер set-property Powered on
Затем, чтобы начать сканирование сетей (обратите внимание, что эта команда ничего не выведет):
[iwd]# станция устройство сканирование
Затем вы можете перечислить все доступные сети:
[iwd]# станция устройство получить-сети
Наконец, для подключения к сети:
[iwd]# станция устройство подключение SSID
Примечание: Для автоматической настройки IP и DNS через DHCP необходимо вручную включить встроенный DHCP-клиент или настроить отдельный DHCP-клиент.
Совет: Пользовательский интерфейс поддерживает автозаполнение, набрав station и Tab Tab , отобразятся доступные устройства, введите первые буквы устройства и Вкладка для завершения. Таким же образом введите , подключите и Tab Tab , чтобы отобразить список доступных сетей. Затем введите первые буквы выбранной сети, а затем Tab , чтобы завершить команду.
Если требуется парольная фраза, вам будет предложено ввести ее. Кроме того, вы можете указать его в качестве аргумента командной строки:
$ iwctl --парольная фраза парольная фраза станция устройство подключить SSID
Примечание:
-
iwdавтоматически сохраняет сетевые парольные фразы в каталоге/var/lib/iwdи использует их для автоматического подключения в будущем. См. #Конфигурация сети.
- Чтобы подключиться к сети с пробелами в SSID, при подключении имя сети должно быть заключено в двойные кавычки.
- iwd поддерживает только парольные фразы PSK длиной от 8 до 63 символов в кодировке ASCII. Если требования не выполнены, будет выдано следующее сообщение об ошибке:
Генерация PMK не удалась. Убедитесь, что Crypto Engine правильно настроен.
Подключение к сети с помощью WPS/WSC
Если ваша сеть настроена таким образом, что вы можете подключиться к ней нажатием кнопки (Wikipedia:Wi-Fi Protected Setup), сначала убедитесь, что ваше сетевое устройство также может использовать эту процедуру настройки.
[iwd]# список wsc
Затем, при условии, что ваше устройство появилось в списке выше,
[iwd]# wsc устройство кнопка
и нажмите кнопку на роутере. Процедура работает и в том случае, если кнопка была нажата заранее, менее чем за 2 минуты до этого.
Если ваша сеть требует проверки PIN-кода для подключения таким образом, проверьте выходные данные команды help , чтобы узнать, как указать правильные параметры для команды wsc .
Отключиться от сети
Чтобы отключиться от сети:
[iwd]# станция устройство отключение
Показать информацию об устройстве и подключении
Чтобы отобразить сведения об устройстве WiFi, например MAC-адрес:
[iwd]# устройство устройство показать
Чтобы отобразить состояние подключения, включая подключенную сеть устройства Wi-Fi:
[iwd]# станция устройство показать
Управление известными сетями
Чтобы вывести список сетей, к которым вы ранее подключались:
[iwd]# список известных сетей
Чтобы забыть известную сеть:
[iwd]# известные сети SSID забыть
iwgtk
В качестве альтернативы iwgtk AUR предоставляет внешний интерфейс с графическим интерфейсом, с помощью которого можно управлять iwd.
Запуск iwgtk без аргументов запускает окно приложения, которое можно использовать для включения/выключения адаптеров и устройств, изменения их режимов работы, просмотра доступных сетей, подключения к доступным сетям и управления известными сетями.
Значок индикатора
Чтобы запустить демона значка индикатора iwgtk (на панели задач), выполните:
$ iwgtk -i
Если значок индикатора не появляется, скорее всего, на панели задач отсутствует поддержка API StatusNotifierItem, и в этом случае вам необходимо запустить уровень совместимости, такой как snixembed-git AUR .
Следующие панели задач поддерживают StatusNotifierItem и поэтому работают сразу после установки:
- Плазменный KDE
- стабилизатор поперечной устойчивости
- xfce4-panel
Следующие лотки поддерживают только XEmbed, поэтому для них требуется snixembed-git Австрийский :
- AwesomeWM
- i3bar
Автозапуск
Наиболее распространенный вариант использования iwgtk — запуск демона индикатора каждый раз, когда вы входите на рабочий стол. Если среда вашего рабочего стола поддерживает стандарт автозапуска XDG, это должно происходить автоматически благодаря файлу iwgtk-indicator., который помещен в  desktop
desktop /etc/xdg/autostart/ пакетом AUR.
В качестве альтернативы, файл модуля systemd для запуска демона индикатора предоставляется пакетом AUR. Если среда вашего рабочего стола поддерживает systemd graphical-session.target , то iwgtk можно запустить автоматически через systemd, включив пользовательский модуль iwgtk.service .
Конфигурация сети
По умолчанию iwd сохраняет конфигурацию сети в каталоге /var/lib/iwd . Файл конфигурации называется network . type , где network — это SSID сети, а .type — это тип сети, либо .open , .psk или .8021x . Файл используется для хранения зашифрованного PreSharedKey и, при необходимости, открытого текста Парольной фразы , а также может быть создан пользователем без вызова iwctl . Этот файл также можно использовать для другой конфигурации, относящейся к этому сетевому SSID. Дополнительные настройки см. в разделе iwd.network(5).
Дополнительные настройки см. в разделе iwd.network(5).
Примечание: В строковых значениях, включая идентификаторы и пароли, некоторые символы могут быть экранированы обратной косой чертой. Начальные пробелы, \n, \r и обратные косые черты должны быть экранированы. См. iwd.network(5).
WPA-PSK
Минимальный пример файла для подключения к защищенной сети WPA-PSK или WPA2-PSK с SSID «космический корабль» и парольной фразой «test1234»:
/var/lib/iwd/spaceship.psk
[Безопасность] PreSharedKey=aafb192ce2da24d8c7805c956136f45dd612103f086034c402ed266355297295
7-_ . Если оно содержит какие-либо другие символы, вместо имени будет цифра 9.0017 = -символ, за которым следует шестнадцатеричная версия SSID.
Чтобы вычислить общий ключ по парольной фразе, можно использовать один из этих двух методов:
- Введите парольную фразу открытым текстом в файл конфигурации:
/var/lib/iwd/spaceship.psk
[Безопасность] Парольная фраза=test1234
- Общий ключ будет добавлен к файлу при первом подключении:
/var/lib/iwd/spaceship.psk
[Безопасность] Парольная фраза=test1234 PreSharedKey=aafb192ce2da24d8c7805c956136f45dd612103f086034c402ed266355297295
- Или общий ключ можно рассчитать по SSID и фразе-паролю, используя wpa_passphrase (из wpa_supplica nt) или wpa-psk AUR . Подробнее см. wpa_supplicant#Подключение с помощью wpa_passphrase.
WPA Enterprise
EAP-PWD
Для подключения к корпоративной точке доступа, защищенной EAP-PWD, необходимо создать файл с именем: essid .8021x в каталоге /var/lib/iwd со следующим содержимым:
/var/lib/iwd/ essid .8021x
[Безопасность] EAP-метод=PWD EAP-Identity= your_enterprise_email EAP-пароль = ваш_пароль [Настройки] AutoConnect=true
Если вы не хотите автоматически подключаться к точке доступа, вы можете установить для параметра значение False и подключиться к точке доступа вручную через iwctl . То же самое относится к паролю, если вы не хотите хранить его в открытом виде, оставьте опцию из файла и просто подключитесь к корпоративной точке доступа.
То же самое относится к паролю, если вы не хотите хранить его в открытом виде, оставьте опцию из файла и просто подключитесь к корпоративной точке доступа.
EAP-PEAP
Как и EAP-PWD, вам также необходимо создать в каталоге файл essid .8021x . Прежде чем приступить к написанию файла конфигурации, самое время выяснить, какой сертификат ЦС использует ваша организация. Это пример файла конфигурации, который использует аутентификацию по паролю MSCHAPv2:
/var/lib/iwd/ essid .8021x
[Безопасность] EAP-метод=PEAP [email protected] EAP-PEAP-CACert=/путь/к/root.crt EAP-PEAP-ServerDomainMask=radius.realm.edu EAP-PEAP-Phase2-Method=MSCHAPV2 [email protected] EAP-PEAP-Phase2-Password=hunter2 [Настройки] Автоподключение = истина
Пароли MsCHAPv2 также можно хранить в виде зашифрованного хэша. Правильный хэш md4 можно рассчитать с помощью:
$ iconv -t utf16le | openssl md4 — прежний провайдер
Вставьте EOF после пароля, нажав Ctrl+d , не нажимая Введите . Полученный хэш необходимо сохранить в ключе
Полученный хэш необходимо сохранить в ключе EAP-PEAP-Phase2-Password-Hash .
Совет: Если вы планируете использовать eduroam , см. также #eduroam.
TTLS-PAP
Как и EAP-PWD, вам также необходимо создать в каталоге файл essid .8021x . Прежде чем приступить к написанию файла конфигурации, самое время выяснить, какой сертификат ЦС использует ваша организация. Это пример файла конфигурации, который использует аутентификацию по паролю PAP:
/var/lib/iwd/ essid .8021x
[Безопасность] EAP-метод = TTLS EAP-Идентификация[email protected] EAP-TTLS-CACert=cert.pem EAP-TTLS-ServerDomainMask=*.uni-test.de EAP-TTLS-Phase2-Method=Tunneled-PAP EAP-TTLS-Phase2-Identity=пользователь EAP-TTLS-Phase2-Password=пароль [Настройки] Автоподключение = истина
eduroam
eduroam предлагает помощник по настройке (CAT), который, к сожалению, не поддерживает iwd. Однако установщик, который вы можете загрузить, нажав кнопку загрузки и выбрав свой университет, представляет собой просто скрипт Python. Легко извлечь необходимые параметры конфигурации, включая сертификат и маску домена сервера.
Легко извлечь необходимые параметры конфигурации, включая сертификат и маску домена сервера.
Следующая таблица содержит сопоставление параметров конфигурации iwd с переменными сценария установки eduroam CAT.
| Опция конфигурации Iwd | Переменная сценария CAT |
|---|---|
| эссид | один из Config.ssids |
EAP-метод | Config.eap_outer |
Идентификация EAP | Config.anonymous_identity |
Метод EAP- -CACert | содержимое Config.CA или абсолютный путь к файлу .pem , содержащему Config.CA |
Метод EAP- -ServerDomainMask | один из Config.серверов |
EAP-метод -метод фазы 2 | Config., если он не равен PAP , в этом случае используйте вместо него Tunneled-PAP |
Метод EAP- -Phase2-Identity | имя пользователя @Config.user_realm |
, где method — это содержимое EAP-Method и должно быть либо TTLS , либо PEAP . После того, как вы извлекли всю необходимую информацию и преобразовали ее в эквивалент конфигурации iwd, вы можете поместить ее в файл конфигурации с именем essid .8021x , как описано в предыдущих методах.
Примечание:
-
EAP-Identityможет не требоваться вашим провайдером eduroam, в этом случае вам, возможно, придется использоватьанонимный @ Config.user_realmв этом поле. - Если ваш метод
EAP- -ServerDomainMaskначинается сDNS:, используйте только часть послеDNS:.
Другие случаи
Дополнительные примеры тестов можно найти в контрольных примерах вышестоящего репозитория.
Дополнительная конфигурация
Файл /etc/iwd/main.conf может использоваться для основной конфигурации. См. iwd.config(5).
Отключить автоматическое подключение для определенной сети
Создать/редактировать файл /var/lib/iwd/ сеть . тип . Добавьте в него следующий раздел:
/var/lib/iwd/spaceship.psk (например)
[Настройки] AutoConnect=false
Отключить периодическое сканирование доступных сетей
По умолчанию при iwd находится в отключенном состоянии, он периодически сканирует доступные сети. Чтобы отключить периодическое сканирование (чтобы всегда сканировать вручную), создайте/отредактируйте файл /etc/iwd/main.conf и добавьте в него следующий раздел:
/etc/iwd/main.conf
[Сканировать] DisablePeriodicScan=true
Включить встроенную сетевую конфигурацию
Начиная с версии 0. 19 iwd может назначать IP-адреса и настраивать маршруты с помощью встроенного DHCP-клиента или статической конфигурации. Это хорошая альтернатива автономным DHCP-клиентам.
19 iwd может назначать IP-адреса и настраивать маршруты с помощью встроенного DHCP-клиента или статической конфигурации. Это хорошая альтернатива автономным DHCP-клиентам.
Чтобы активировать функцию настройки сети iwd, создайте/отредактируйте /etc/iwd/main.conf и добавьте в него следующий раздел:
/etc/iwd/main.conf
[Общие] EnableNetworkConfiguration=true
Существует также возможность установить метрику маршрута с помощью RoutePriorityOffset :
/etc/iwd/main.conf
[Сеть] RoutePriorityOffset=300
Поддержка IPv6
Начиная с версии 1.10, iwd поддерживает IPv6, но в версиях ниже 2.0 он по умолчанию отключен.
Начиная с версии 2.0, он включен по умолчанию.
Чтобы отключить его, добавьте в файл конфигурации следующее:
/etc/iwd/main.conf
[Сеть] EnableIPv6=false
Чтобы включить его в версии ниже 2.0 и выше 1.10:
/etc/iwd/main.conf
[Сеть] EnableIPv6=true
Этот параметр необходимо включить независимо от того, хотите ли вы использовать DHCPv6 или статическую конфигурацию IPv6. Его также можно установить отдельно для каждой сети.
Установка статического IP-адреса в конфигурации сети
Добавьте следующий раздел в /var/lib/iwd/ network . тип файл. Например:
/var/lib/iwd/spaceship.psk
[IPv4] Адрес=192.168.1.10 Сетевая маска=255.255.255.0 Шлюз=192.168.1.1 Трансляция = 192.168.1.255 DNS=192.168.1.1
Выберите диспетчер DNS
В настоящее время iwd поддерживает два диспетчера DNS — systemd-resolved и resolvconf.
Добавьте следующий раздел в /etc/iwd/main.conf для systemd-resolved :
/etc/iwd/main.conf
[Сеть] NameResolvingService=systemd
Для resolvconf :
/etc/iwd/main.conf
[Сеть] NameResolvingService=resolvconf
Примечание: Если не указано, по умолчанию используется systemd-resolved.
Разрешить любому пользователю читать информацию о состоянии
Если вы хотите разрешить любому пользователю читать информацию о состоянии, но не изменять настройки, вы можете создать следующий файл конфигурации D-Bus:
/etc/dbus-1/system.d/iwd-allow-read.conf
<конфигурация шины>
<политика контекст="по умолчанию">
<отклонить send_destination="net.connman.iwd"/>
Устранение неполадок
Подробная отладка TLS
Это может быть полезно, если у вас возникли проблемы с настройкой MSCHAPv2 или TTLS. Вы можете установить следующую переменную среды с помощью раскрывающегося фрагмента кода:
/etc/systemd/system/iwd.service.d/tls-debug.conf
[Служба] Environment=IWD_TLS_DEBUG=TRUE
После этого проверьте журналы iwd, запустив journalctl -u iwd.service от имени пользователя root.
Перезапуск iwd.service после загрузки
На некоторых машинах сообщается, что iwd.service должен быть перезапущен для работы после загрузки. См. FS#63912 и поток 251432. Вероятно, это происходит из-за того, что ядро и службы Linux запускаются слишком рано, а iwd запускается до включения беспроводной сетевой карты. В качестве обходного пути расширьте блок, чтобы добавить задержку:
См. FS#63912 и поток 251432. Вероятно, это происходит из-за того, что ядро и службы Linux запускаются слишком рано, а iwd запускается до включения беспроводной сетевой карты. В качестве обходного пути расширьте блок, чтобы добавить задержку:
[Сервис] ExecStartPre=/usr/bin/сон 2
Затем перезагрузите конфигурацию диспетчера systemd .
Проблемы с подключением после перезагрузки
Пул с низкой энтропией может вызывать проблемы с подключением, особенно заметные после перезагрузки. См. Генерация случайных чисел для предложений по увеличению пула энтропии.
Беспроводное устройство не переименовывается udev
Начиная с версии 1.0 iwd отключает предсказуемое переименование беспроводного устройства. Он устанавливает следующий файл конфигурации сетевой ссылки systemd, который не позволяет udev переименовывать интерфейс в wlp#s# :
/usr/lib/systemd/network/80-iwd.link
[совпадение] Тип = беспроводная сеть [Связь] NamePolicy=keep kernel
В результате имя беспроводной связи wlan# сохраняется после загрузки. Это разрешило состояние гонки между iwd и udev при переименовании интерфейса, как описано в разделе переименование интерфейса iwd udev.
Это разрешило состояние гонки между iwd и udev при переименовании интерфейса, как описано в разделе переименование интерфейса iwd udev.
Если это приводит к проблемам, попробуйте замаскировать его с помощью:
# ln -s /dev/null /etc/systemd/network/80-iwd.link
Нет DHCP в режиме AP
Клиенты могут не получать IP-адрес через DHCP при подключении к iwd в режиме AP. Поэтому необходимо включить настройку сети с помощью iwd на управляемых интерфейсах:
/etc/iwd/main.conf
[Общее] EnableNetworkConfiguration=True
Указанный файл необходимо создать, если он еще не существует.
WiFi продолжает отключаться из-за сбоя iwd
Некоторые пользователи испытывают разъединение с WiFi, постоянно повторно подключаются, но в конечном итоге стабилизируются и им удается подключиться.
Пользователи сообщают о сбоях ([1]) iwd.service в своем журнале.
Основная проблема заключается в наличии нескольких конфликтующих служб для управления их сетевыми подключениями. Убедитесь, что вы не включили их одновременно, чтобы решить эту проблему.
Убедитесь, что вы не включили их одновременно, чтобы решить эту проблему.
Ошибка загрузки закрытого ключа клиента
Для загрузки файлов ключей iwd требуется модуль ядра pkcs8_key_parser . Во время загрузки он загружается systemd-modules-load.service(8) с использованием /usr/lib/modules-load.d/pkcs8.conf , этого не произойдет, если iwd только что был установлен.
Если сообщения типа Ошибка загрузки закрытого ключа клиента /path/to/key появляются в журнале при попытке подключения к сетям WPA Enterprise, загрузите модуль вручную:
# modprobe pkcs8_key_parser
iwd продолжает роуминг
iwd будет перемещаться к другим известным точкам доступа, если соединение слишком плохое.
Это будет отображаться в системном журнале как wlan0: деаутентификация из xx:xx:xx:xx:xx:xx по локальному выбору (Причина: 3=DEAUTH_LEAVING)
Уровень сигнала соединения можно увидеть с помощью
iwctl станция wlan0 показать | grep RSSI
Вы можете увеличить порог, чтобы разрешить худшее соединение. По умолчанию для RoamThreshold установлено значение -70, а для RoamThreshold5G значение -76.
По умолчанию для RoamThreshold установлено значение -70, а для RoamThreshold5G значение -76.
/etc/iwd/main.conf
[Общие] Порог роуминга=-75 RoamThreshold5G=-80
См. также
- Начало работы с iwd
- Параметры конфигурации сети
- Дополнительные примеры для WPA Enterprise
- Ветка IWD на форумах Arch Linux
- Обновление 2017 г. о новом демоне WiFi для Linux от Марселя Холтманна — YouTube
- Новые возможности Wi-Fi для Linux — Марсель Хольтманн, Intel — YouTube
- Как настроить простую точку доступа с iwd
Как установить Arch Linux [Пошаговое руководство]
Arch Linux — это дистрибутив Linux общего назначения, который очень популярен среди самодельных энтузиастов и хардкорных пользователей Linux.
Установка по умолчанию охватывает только минимальную базовую систему и предполагает, что конечный пользователь самостоятельно настроит систему.
Вот почему установка Arch Linux сама по себе является сложной задачей, но в то же время это возможность обучения для опытных пользователей Linux.
Не волнуйтесь, вы можете легко настроить и запустить Arch Linux, если выполните шаги, указанные ниже.
На данный момент существует два способа установки Arch Linux:
- Без пошаговой установки
- С помощью Archinstaller (пошаговая установка)
Если вы не знали, Arch Linux представил управляемый установщик в 2021 году (система на основе меню, которая поможет вам легко настроить вещи для установки).
В этом руководстве мы сосредоточимся на самостоятельной настройке вещей, без необходимости установки арки . Это потенциально требует больше времени, и если вы новичок в Arch Linux, вы можете обратиться к нашему отдельному руководству, где мы используем пошаговый установщик для установки Arch Linux с помощью VirtualBox.
Руководство для начинающих по установке Arch Linux на VirtualBox
Arch Linux чрезвычайно популярен в мире настольных Linux. Одна из причин его популярности заключается в том, что установка Arch Linux сама по себе является сложной задачей. Я не преувеличиваю. Установка Ubuntu или Debian намного проще, чем Arch Linux, потому что у них есть установщики с графическим интерфейсом. Арка
Я не преувеличиваю. Установка Ubuntu или Debian намного проще, чем Arch Linux, потому что у них есть установщики с графическим интерфейсом. Арка
Это FOSSAnkush Das
Шаги установки могут в некоторых моментах различаться в зависимости от того, используете ли вы систему UEFI или устаревшую систему BIOS. В наши дни большинство новых систем поставляются с UEFI.
Я написал это здесь с упором на систему UEFI, но я также упомяну шаги, которые отличаются для устаревших систем BIOS.
🚧
Обсуждаемый здесь метод стирает существующую операционную систему (s) с вашего компьютера и устанавливает на него Arch Linux. Поэтому, если вы собираетесь следовать этому руководству, убедитесь, что вы сделали резервную копию своих файлов, иначе вы потеряете их все. Вы были предупреждены.
Но прежде чем вы увидите, как установить Arch Linux с USB-накопителя, убедитесь, что у вас есть следующие требования:
Требования для установки Arch Linux:
- Машина, совместимая с x86_64 (т.
 е. 64-разрядная)
е. 64-разрядная) - Минимум 512 МБ ОЗУ (рекомендуется 2 ГБ)
- Не менее 2 ГБ свободного места на диске (рекомендуется 20 ГБ для базового использования в среде рабочего стола)
- Активное подключение к Интернету
- USB-накопитель с объемом памяти не менее 2 ГБ
- Знакомство с командной строкой Linux
После того, как вы убедитесь, что у вас есть все требования, давайте установим Arch Linux.
Шаг 1: Загрузите ISO-образ Arch Linux
Вы можете загрузить ISO-образ с официального сайта. Доступны как прямые ссылки для скачивания, так и торрент-ссылки.
Загрузите Arch Linux
Шаг 2: Создайте активный USB-накопитель Arch Linux
Вам нужно будет создать активный USB-накопитель Arch Linux из только что загруженного ISO-образа.
Вы можете использовать инструмент Etcher GUI для создания live USB. Он доступен как для Windows, так и для Linux.
Использование Etcher для создания живого USB-накопителя Arch Linux
В качестве альтернативы, если вы работаете в Linux, вы можете использовать команду dd для создания живого USB-накопителя. Замените /path/to/archlinux.iso на путь, по которому вы загрузили файл ISO, и /dev/sdx на ваш USB-накопитель в приведенном ниже примере. Вы можете получить информацию о вашем диске, используя lsblk 9Команда 0909 .
Замените /path/to/archlinux.iso на путь, по которому вы загрузили файл ISO, и /dev/sdx на ваш USB-накопитель в приведенном ниже примере. Вы можете получить информацию о вашем диске, используя lsblk 9Команда 0909 .
dd bs=4M if=/path/to/archlinux.iso of=/dev/sdx status=progress && sync
Придерживайтесь balenaEtcher, если вам удобно работать с графическим интерфейсом.
Шаг 3. Загрузка с живого USB
Обратите внимание, что в некоторых случаях вы не сможете загрузиться с живого USB с включенной безопасной загрузкой. Если это так, сначала отключите безопасную загрузку.
Создав живой USB-накопитель для Arch Linux, выключите компьютер. Подключите USB и загрузите систему. Во время загрузки продолжайте нажимать клавишу F2, F10 или F12 (в зависимости от вашей системы), чтобы перейти к настройкам загрузки.
Здесь выберите загрузку с USB или съемного диска. Как только вы это сделаете, и система загрузится, вы должны увидеть такую опцию:
Как только вы это сделаете, и система загрузится, вы должны увидеть такую опцию:
Экран загрузки Arch Linux
Выберите Boot Arch Linux (x86_64). После различных проверок Arch Linux загрузится с приглашением входа в систему с пользователем root.
Не используете американскую клавиатуру? Прочтите это
Раскладка клавиатуры по умолчанию в режиме реального времени — американская. Хотя большинство англоязычных клавиатур будут работать нормально, этого нельзя сказать о французских, немецких и других клавиатурах.
Если вы столкнулись с трудностями, вы можете перечислить все поддерживаемые раскладки клавиатуры:
ls /usr/share/kbd/keymaps/**/*.map.gz
Затем измените раскладку на подходящую с помощью команда loadkeys . Например, если вам нужна немецкая клавиатура, вы будете использовать это:
loadkeys de-latin1
Следующие шаги включают разбиение диска на разделы, создание файловой системы и ее монтирование.
📋
Еще раз внимательно прочитайте все инструкции и внимательно выполняйте каждый шаг. Вы пропустите один шаг или что-то проигнорируете, и у вас возникнут трудности с установкой Arch.
Шаг 4: Разметка дисков
Для разбиения дисков мы будем использовать диспетчер разделов командной строки fdisk.
Используйте эту команду, чтобы вывести список всех дисков и разделов в вашей системе:
fdisk -l
📋
Ваш жесткий диск должен быть помечен как /dev/sda или /dev/nvme0n1. Пожалуйста, используйте соответствующую маркировку диска для вашей системы. Я использую /dev/sda, потому что это более распространено.
Сначала выберите диск, который вы собираетесь форматировать, и раздел:
fdisk /dev/sda
Я предлагаю вам удалить все существующие разделы на диске с помощью команды d . Как только у вас освободится все место на диске, пришло время создать новые разделы с помощью команды n .
Проверьте, включен ли у вас режим UEFI
Некоторые шаги различаются для систем с UEFI и без UEFI. Вам следует проверить, включена ли у вас система с поддержкой UEFI. Используйте эту команду:
ls /sys/firmware/efi/efivars
Если этот каталог существует, у вас есть система с поддержкой UEFI. Вы должны выполнить шаги для системы UEFI. Шаги, которые различаются, четко указаны.
Создайте раздел ESP (только для систем UEFI)
Если у вас есть система UEFI , вы должны создать раздел EFI в начале вашего диска. В противном случае пропустите этот шаг.
Когда вы вводите n, вам будет предложено выбрать номер диска, введите 1. Оставьте размер блока по умолчанию, когда он запросит размер раздела, введите +512M.
Создание системного раздела EFI
Одним из важных шагов является изменение типа раздела EFI на систему EFI (вместо системы Linux).
Введите t для изменения типа. Введите L, чтобы увидеть все доступные типы разделов, а затем введите соответствующий номер в систему EFI.
Введите L, чтобы увидеть все доступные типы разделов, а затем введите соответствующий номер в систему EFI.
Изменить тип системного раздела EFI
Создать корневой раздел
Вам необходимо создать корневой раздел как для UEFI, так и для устаревших систем .
Обычная практика создания разделов заключалась в создании разделов root, swap и home по отдельности. Вы можете просто создать один корневой раздел и создать файл подкачки и домашний каталог в самом корневом каталоге.
Итак, при таком подходе у нас будет один корневой раздел, без свопа и дома.
Во время выполнения команды fdisk нажмите n, чтобы создать новый раздел. Он автоматически присвоит ему номер раздела 2. На этот раз продолжайте нажимать клавишу ввода, чтобы выделить все оставшееся дисковое пространство для корневого раздела.
Новый раздел
Когда вы закончите с разбиением диска, введите команду w , чтобы записать изменения на диск и выйти из команды fdisk.
Шаг 4: Создание файловой системы
Теперь, когда у вас есть готовые разделы диска, пришло время создать на нем файловую систему. Следуйте инструкциям для вашей системы
Создание файловой системы для системы UEFI
Итак, у вас есть два раздела диска, первый из которых относится к типу EFI. Создайте на нем файловую систему FAT32 с помощью команды mkfs:
mkfs.fat -F32 /dev/sda1
Теперь создайте файловую систему Ext4 в корневом разделе:
mkfs.ext4 /dev/sda2
Создание файловой системы для системы без UEFI иметь только один единственный корневой раздел. Так что просто сделайте его ext4:
mkfs.ext4 /dev/sda1
Шаг 5: Подключение к WiFi
Вы можете подключиться к WiFi в интерактивном режиме с помощью этой полезной утилиты под названием iwctl. Просто введите эту команду и следуйте инструкциям на экране:
iwctl
Далее вы можете перечислить все ваши беспроводные интерфейсы/устройства, подключенные с помощью команды:
список устройств
Вам нужно выбрать предпочтительный.
После выбора беспроводного интерфейса просканируйте доступную сеть с помощью следующей команды:
station wlan0 scan
Пока выполняется поиск сети, вы еще не видите сетевых имен. Итак, чтобы увидеть доступные подключения, вы можете ввести:
station wlan0 get-networks
Среди перечисленных сетей вы можете подключиться к целевой Wi-Fi с помощью команды:
station wlan0 connect «Имя сети/WiFi»
Если она защищена паролем, вам будет предложено ввести его, введите учетные данные, и вы должны быть подключены к нему.
Закройте окно настройки сети, нажав Ctrl + D .
Теперь мы подключены к сети, но чтобы убедиться, вы можете проверить, можете ли вы использовать Интернет, используя команду ping:
ping google.com
Если вы получаете байты в ответ, вы подключены. Используйте Ctrl+C , чтобы остановить ответ ping.
Шаг 6: Выберите подходящее зеркало
Это большая проблема при установке Arch Linux. Если вы просто продолжите установку, вы можете обнаружить, что загрузка идет слишком медленно. В некоторых случаях это происходит настолько медленно, что загрузка невозможна.
Если вы просто продолжите установку, вы можете обнаружить, что загрузка идет слишком медленно. В некоторых случаях это происходит настолько медленно, что загрузка невозможна.
Это потому, что список зеркал (расположенный в /etc/pacman.d/mirrorlist) содержит огромное количество зеркал, но не в правильном порядке. Верхнее зеркало выбирается автоматически и не всегда может быть хорошим выбором.
К счастью, это можно исправить. Сначала синхронизируйте репозиторий pacman, чтобы вы могли загрузить и установить программное обеспечение:
pacman -Syy
Теперь также установите рефлектор, который вы можете использовать для получения списка свежих и быстрых зеркал, расположенных в вашей стране:
pacman -S рефлектор
Сделайте резервную копию списка зеркал (на всякий случай):
cp /etc/pacman.d/mirrorlist /etc/pacman.d/mirrorlist.bak
Теперь возьмите хороший список зеркал с отражателем и сохраните его в список зеркал. Вы можете изменить страну с США на свою страну.
рефлектор -c "US" -f 12 -l 10 -n 12 --save /etc/pacman.d/mirrorlist
Теперь все готово.
Шаг 7: Установите Arch Linux
Поскольку у вас все готово, пришло время, наконец, установить Arch Linux. Вы будете устанавливать его в корневой каталог, поэтому сначала смонтируйте его.
Вы помните имя корневого раздела ? Используйте его для монтирования:
mount /dev/sda2 /mnt
Обратите внимание, что это действительно для систем UEFI, вам придется использовать /dev/sda1 в системах без UEFI.
При подключении root пришло время использовать замечательный скрипт pacstrap для установки всех необходимых пакетов:
pacstrap /mnt base linux linux-firmware vim nano
Загрузка и установка этих пакетов займет некоторое время. Если загрузка прерывается, не нужно паниковать. Вы можете запустить указанную выше команду еще раз, и загрузка возобновится.
Я добавил в список текстовые редакторы Vim и Nano, потому что вам нужно будет отредактировать некоторые файлы после установки.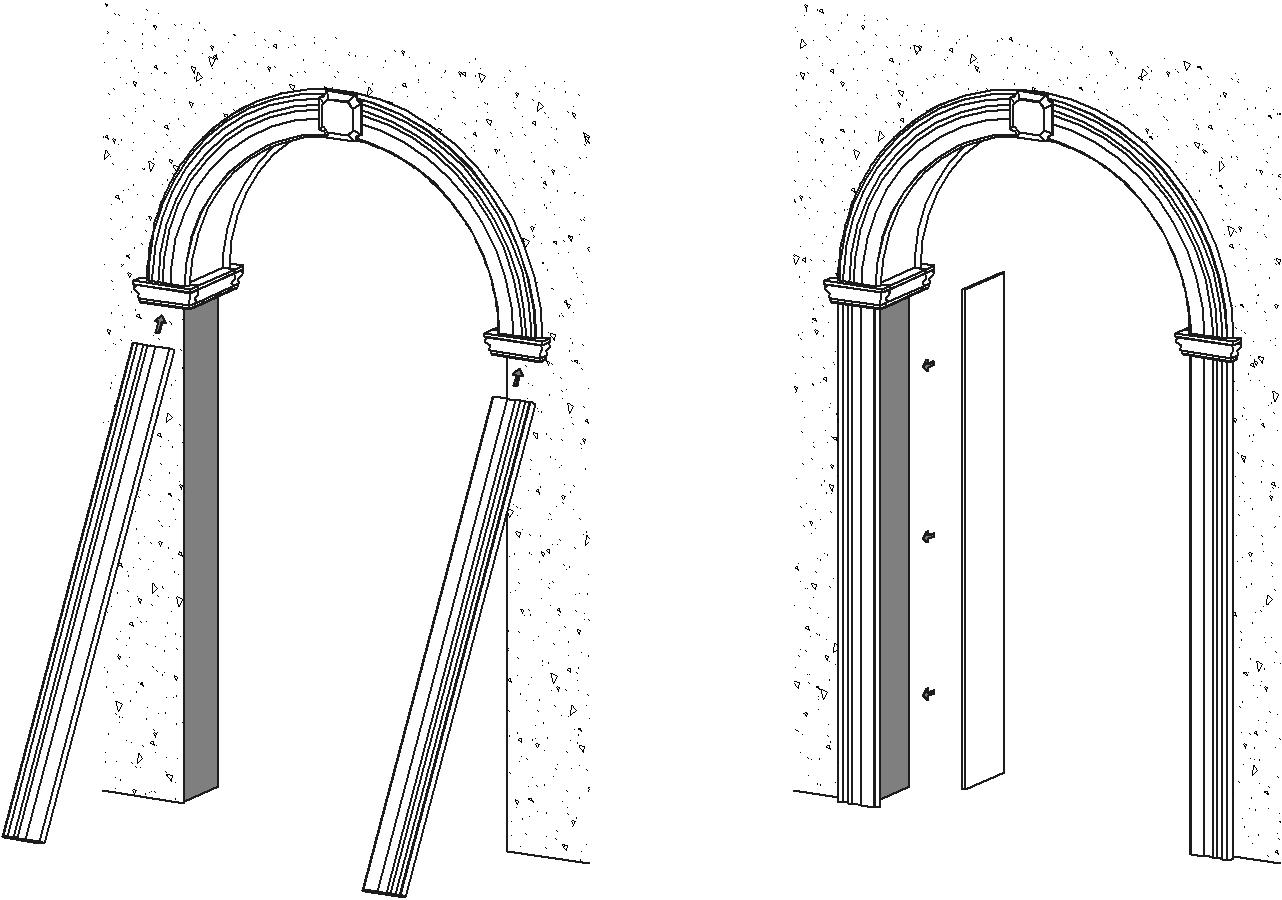 Вы можете использовать все, что вам удобно.
Вы можете использовать все, что вам удобно.
Для справки перейдите к нашей статье nano vs vim, чтобы изучить различия между этими редакторами.
Шаг 8: Настройте установленную систему Arch
Создайте файл fstab, чтобы определить, как разделы диска, блочные устройства или удаленные файловые системы монтируются в файловую систему.
genfstab -U /mnt >> /mnt/etc/fstab
Теперь используйте arch-chroot и введите смонтированный диск как root. Собственно, сейчас вы используете только что установленную на диск систему Arch Linux. Вам нужно будет внести некоторые изменения в конфигурацию установленной системы, чтобы вы могли правильно запускать ее при загрузке с диска.
arch-chroot /mnt
Установка часового пояса
Чтобы установить часовой пояс в Linux, вы можете использовать команду timedatectl. Сначала найдите свой часовой пояс:
timedatectl list-timezones
Выйдите из списка, используя Ctrl + C или просто q . А затем настройте его следующим образом (замените Европу/Париж на желаемый часовой пояс):
А затем настройте его следующим образом (замените Европу/Париж на желаемый часовой пояс):
timedatectl set-timezone Europe/Paris
Настройка локали
Это то, что устанавливает язык, нумерацию, дату и форматы валюты для ваша система.
Файл /etc/locale.gen содержит все локальные настройки и системный язык в закомментированном формате.
Откройте файл с помощью редактора Vim или Nano и раскомментируйте (удалите # в начале строки) нужный язык.
Команда для открытия файла выглядит так:
nano /etc/locale.gen
Locale Gen
Я использовал en_GB.UTF-8 (английский с Великобританией). Нажмите Ctrl + X , а затем Y , чтобы сохранить выбор и продолжить.
Теперь сгенерируйте конфигурацию локали в файле каталога /etc , используя одну за другой следующие команды:
locale-gen эхо LANG=en_GB.UTF-8 > /etc/locale.conf export LANG=en_GB.UTF-8
Настройки языкового стандарта и часового пояса можно изменить позже, когда вы используете свою систему Arch Linux.
Конфигурация сети
Создайте файл /etc/hostname и добавьте в этот файл запись имени хоста. Имя хоста — это, по сути, имя вашего компьютера в сети.
В моем случае я установлю имя хоста как myarch . Вы можете выбрать все, что хотите:
echo myarch > /etc/hostname
Следующая часть — создать файл hosts:
touch /etc/hosts
И отредактировать этот файл /etc/hosts с помощью редактора Vim или Nano. чтобы добавить в него следующие строки (замените myarch на имя хоста, которое вы выбрали ранее):
127.0.0.1 localhost ::1 локальный хост 127.0.1.1 myarch
Установить пароль root
Вам также следует установить пароль для учетной записи root с помощью команды passwd :
passwd
Вам будет предложено ввести (и повторно ввести) пароль для подтверждения.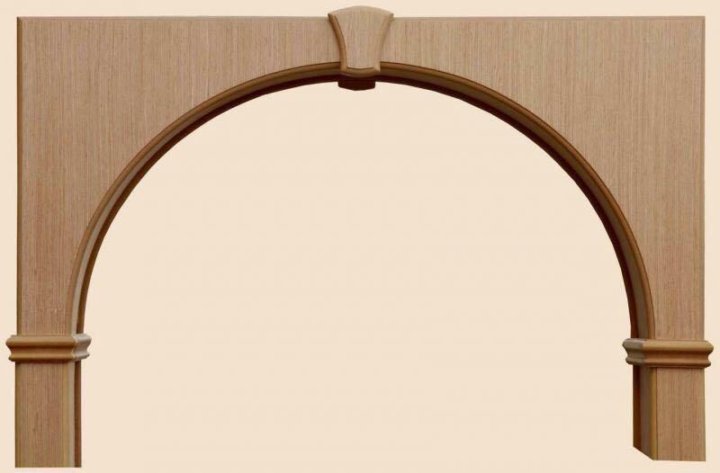
Шаг 9: Установите загрузчик Grub
Это один из важнейших шагов, и он отличается для систем с UEFI и без UEFI. Позвольте мне сначала упомянуть шагов для систем UEFI .
Убедитесь, что вы все еще используете arch-chroot . Установите необходимые пакеты:
pacman -S grub efibootmgr
Создайте каталог, в который будет смонтирован раздел EFI:
mkdir /boot/efi
Теперь смонтируйте созданный раздел ESP
mount /dev/sda1 /boot/efi 90 057Установите grub следующим образом:
grub-install --target=x86_64-efi --bootloader-id=GRUB --efi-directory=/boot/efiПоследний шаг:
grub-mkconfig -o /boot/ grub/grub.cfgУстановите grub в системах без UEFI
Сначала установите пакет grub:
pacman -S grubЗатем установите grub следующим образом (не указывайте номер диска sda1, просто имя диска sda):
grub-install /dev/sdaПоследний шаг:
grub-mkconfig -o /boot/grub/grub.cfg
Шаг 10: Создайте дополнительного пользователя и предоставьте привилегии
Вы не должны загружаться в систему, которая имеет только учетную запись пользователя root. Таким образом, каждое вносимое вами изменение будет происходить без какой-либо аутентификации, и вы можете в конечном итоге испортить свою систему.
Конечно, вы все равно можете сделать это, но это не рекомендуемое решение для стабильной и безопасной работы.
Таким образом, должен быть дополнительный пользователь, который получает привилегии root с помощью sudo. Это напоминает мне, что вы также должны установить пакет sudo, если вы еще этого не сделали:
pacman -S sudoТеперь создайте нового пользователя и дайте разрешения. В моем случае «команда» — это новое имя пользователя, которое я выбрал. Вы можете выбрать свой собственный.
useradd -m команда команда passwdВведите пароль для этого пользователя и подтвердите. Теперь вы добавите этого пользователя в группу пользователей, которая предоставляет определенные разрешения.
Это должно быть самоочевидным, в то время как группа колес необходима для того, чтобы пользователь действовал как суперпользователь.
usermod -aG wheel,audio,video,storage teamНаконец, вам нужно отредактировать файл visudo, в частности, строку, относящуюся к колесу, следует раскомментировать, как показано на рисунке ниже.
По умолчанию открывается в редакторе VI. Поэтому нам нужно заставить его использовать nano:
РЕДАКТОР=nano visudoРедактировать visudo
Сохраните изменения и выйдите из этого файла.
Шаг 11. Установите среду рабочего стола (в данном случае GNOME)
Первым шагом является установка среды X. Введите приведенную ниже команду, чтобы установить Xorg в качестве сервера отображения вместе с сетевым менеджером. Вы можете обратиться к официальной документации Wayland.
pacman -S xorg networkmanagerТеперь вы можете установить среду рабочего стола GNOME на Arch Linux, используя:
pacman -S gnomeПоследний шаг включает в себя включение диспетчера отображения GDM для Arch.
Я также предлагаю включить Network Manager
systemctl enable gdm.service systemctl enable NetworkManager.serviceТеперь выйдите из chroot с помощью команды выхода:
exitНаконец, размонтируйте корневой раздел с помощью следующей команды:
umount /mntИли
umount -l /mnt 9 0057А затем выключите вашу систему
выключение сейчасНе забудьте вынуть USB-накопитель перед повторным включением системы. Если все пойдет хорошо, вы должны увидеть экран Grub, а затем экран входа в GNOME.
Если вам нужен рабочий стол KDE, следуйте этому руководству по установке KDE в Arch Linux.
Заключительные слова об установке Arch Linux
Возможно, вы уже поняли, что установить Arch Linux не так просто, как установить Ubuntu. Однако, проявив немного терпения, вы, безусловно, сможете это сделать, а затем рассказать миру, что используете Arch Linux.
Установка Arch Linux сама по себе дает много знаний.


 psk
psk  eap_inner
eap_inner 
 conf
conf  е. 64-разрядная)
е. 64-разрядная) conf
export LANG=en_GB.UTF-8
conf
export LANG=en_GB.UTF-8  cfg
cfg  Это должно быть самоочевидным, в то время как группа колес необходима для того, чтобы пользователь действовал как суперпользователь.
Это должно быть самоочевидным, в то время как группа колес необходима для того, чтобы пользователь действовал как суперпользователь. Я также предлагаю включить Network Manager
Я также предлагаю включить Network Manager