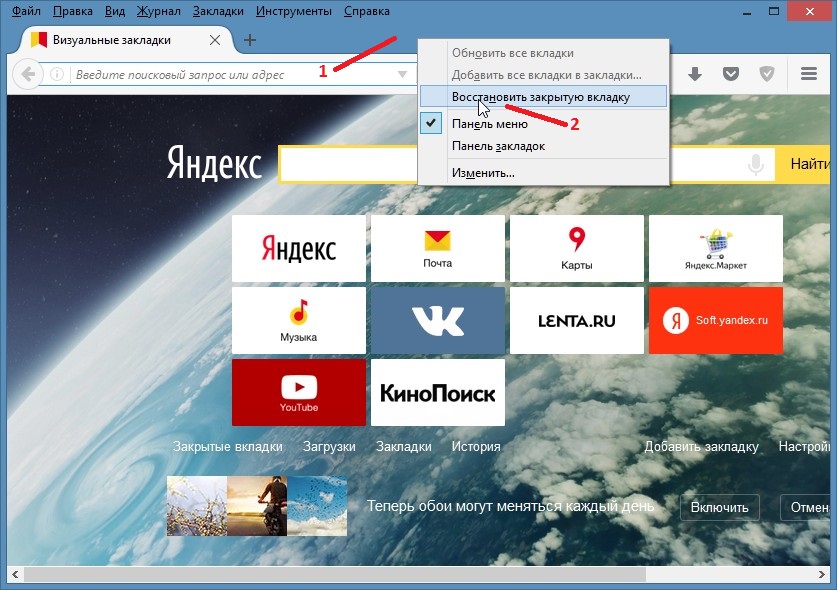Вернуть вкладки яндекс: Как восстановить закрытые вкладки в Яндекс браузере
- Как восстановить вкладки в Яндекс Браузере, способы восстановить закрытые страницы после перезагрузки
- Если пропали вкладки сверху в Яндекс Браузере, как их вернуть | Азбука компьютера и интернета
- У меня как-то загрузился яндекс и не могу от него избавиться. Русский браузер что ли. Помощь | Форум поддержки Firefox
- | Документация Толока
Как восстановить вкладки в Яндекс Браузере, способы восстановить закрытые страницы после перезагрузки
Содержание
- Восстановление страниц
- Сочетание клавиш (горячие клавиши)
- С помощью контекстного меню
- Восстановить с помощью «Табло»
- Кнопка «Назад»
- История посещений
- Закладки
- Группировка вкладок
- Закрепить вкладки
- Закрыть вкладки
- Работа с группой вкладок
- Вкладки снизу
- Размер вкладок
Не важно, работаете ли вы или отдыхаете в сети интернет, но так или иначе в вашем браузере открыто несколько вкладок. Иногда случаются ситуации, когда пропали открытые окна с необходимой информацией или они были закрыты случайно. Само собой, прямой адрес ссылки никто не запоминает и многие, вполне возможно, начинают искать информацию которая исчезла, по новой. Современные интернет обозреватели (в частности, такие известные, как Гугл хром и Яндекс) для таких случаев имеют одну очень необходимую опцию – можно открыть одну или несколько случайно закрытых вкладок или посещенных страниц. Способов, как это можно сделать, существует несколько.
Способов, как это можно сделать, существует несколько.
Восстановление страниц
В последних версиях браузера Яндекс реализована опция автоматического восстановления страниц после перезагрузки или при отключении браузера. Если выключился или завис компьютер и браузер был отключен некорректно, после перезапуска программы появится диалоговое окно с предложением восстановить все закрытые вкладки. Согласившись с предложенным вариантом, браузер автоматически загрузит все ранее открытые сайты.
Для исключения возможности потери информации при закрытии браузера можно настроить автоматическую загрузку последних просматриваемых страниц. Для этого:
- Откройте меню интернет-обозревателя;
- Выберете пункт «Настройки»;
- Найдите раздел «При запуске открывать» в открывшемся окне
- Поставьте галочку напротив пункта «Ранее открытые».
Если после этих действий страницы все-таки не открываются, переходите к следующим вариантам восстановления.
Сочетание клавиш (горячие клавиши)
Удобным и простым способом открыть закрытые вкладки в Яндекс браузере является нажатие на клавиатуре сочетания клавиш Ctrl+Shift+T.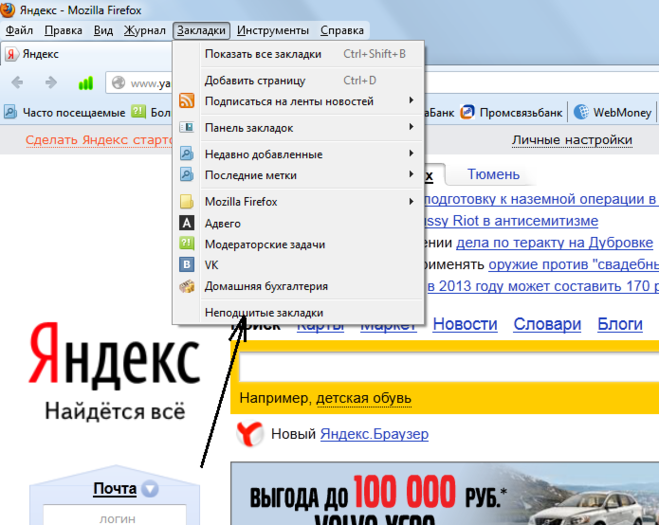
Важно! Следует помнить, что все подобные сочетания работают с латинскими буквами на любой языковой раскладке клавиатуры.
При нажатии данная комбинация откроет последнюю закрытую страницу в активном окне браузера (независимо от времени ее закрытия). Повторное нажатие откроет предпоследнюю и так далее по нисходящей. Таким образом, методом перебора можно вернуть необходимую нам информацию, которая была случайно или специально закрыта. Однако это является и минусом данного способа, нельзя напрямую указать конкретную ссылку, можно только перебирать.
С помощью контекстного меню
Некоторые не любят или не умеют пользоваться хоткеями (клавиатурными сокращениями), а отдают предпочтение работе с мышкой. В этом случае для того, чтобы восстановить вкладки в Яндекс браузере, можно навести курсор на панель вкладок, и вызвать контекстное меню правой кнопкой мыши. В открывшемся окне выбираем пункт «Открыть только что закрытую»:
К сожалению, минус такого способа – можно работать только с последними действиями. Если нам необходимо открыть информацию более раннего периода, этот способ не эффективен.
Если нам необходимо открыть информацию более раннего периода, этот способ не эффективен.
Восстановить с помощью «Табло»
Для того чтобы вернуть недавно закрытую страницу, можно воспользоваться специальной кнопкой на табло Яндекс браузера.
1.Запускаем браузер или открываем новое окно;
2.Нажимаем кнопку «Недавно закрытые»;
3.В открывшемся окне выбираем нужную ссылку.
Кнопка «Назад»
В случае если пользователь просто перешел на другой сайт в том же окне, вернуться на прежние страницы можно при помощи специальных кнопок управления программы:
Данный способ устраняет минусы вышеописанного. При наведении курсора на кнопку «Назад» (стрелка влево) выпадает вспомогательное окно со списком всех переходов по страницам (в некоторых версиях браузеров необходимо удерживать нажатие для выпадения списка). Нажимаем на любой пункт списка и переходим на нужный ресурс.
У этого способа тоже имеется минус – список переходов показывается только для данной конкретной вкладки, не получится восстановить данные, если это окно было закрыто.
История посещений
Данный способ восстановления является более громоздким, но зато он имеет некоторые преимущества перед двумя вышеописанными.
Как известно, любой браузер, в том числе и обозреватель Яндекс, ведет постоянную статистику всех действий пользователя. Вся эта статистика доступна и с ее помощью можно без труда открыть закрытую вкладку, для этого необходимо:
- Открыть меню обозревателя;
- Навести курсор на пункт «История»;
- Во всплывающем окне кликнуть по нужной ссылке;
- Откроется окно с ранее посещенной страницей.
Полный список посещенных страниц можно увидеть при помощи еще одного сочетания клавиш Ctrl+H, или добраться через меню браузера:
- Кликаем по иконке меню браузера;
- Выбираем и кликаем по разделу «История»;
- Во всплывающем окне так же кликаем по «История»;
- Перед пользователем откроется окно со всеми посещенными страницами за все время пользования интернет-обозревателем.

Если вы активно пользуетесь интернетом, то список может быть достаточно обширным. Разработчики предусмотрели это и все гиперссылки удобно рассортированы не только по дням недели, но и по времени посещения того или иного сайта. Кроме этого можно перейти в данный раздел по прямой ссылке: browser://history/.
Закладки
Чтобы не терять важную информацию или просто интересный сайт, случайно найденные в сети, функционал Яндекс браузера позволяет сохранить ссылки на эти ресурсы в специальном разделе «Закладки».
Добавив ссылку в закладку, вы сможете беспрепятственно и без лишних движений перейти на нужную страницу, даже если случайно закрыли вкладку с ней. Сделать это просто. Существует два вида закладок: текстовые и визуальные (Табло), и, соответственно два способа добавить нужную страницу.
Для добавления текстовой закладки достаточно кликнуть по звездочке, находящейся справа в адресной строке:
И ссылка на страницу появится в панели закладок сразу под адресной строкой.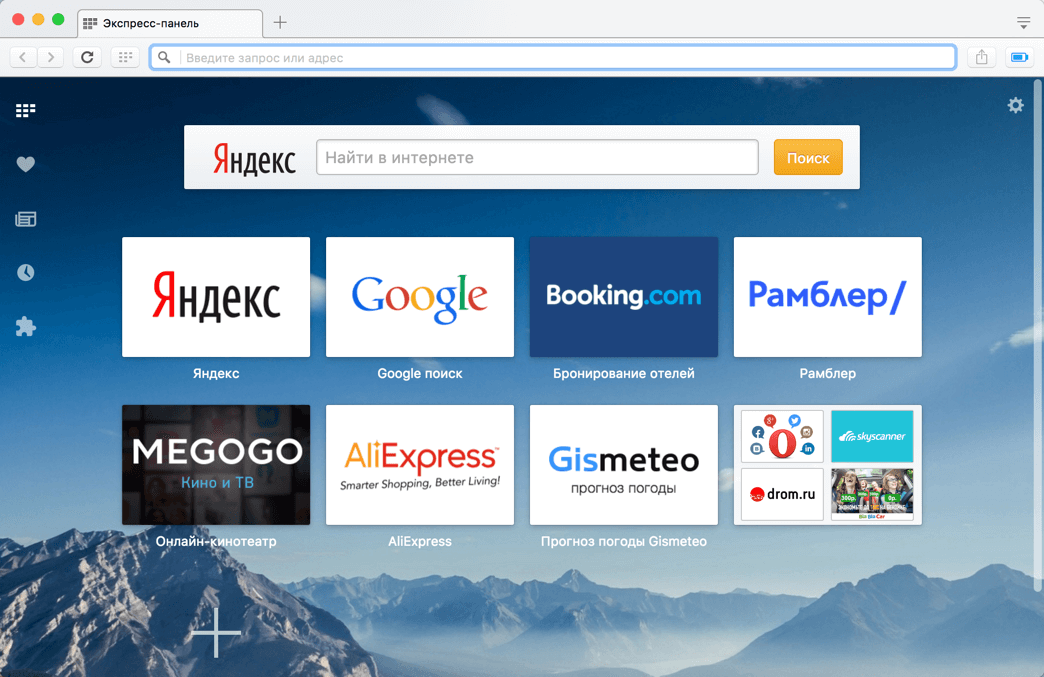
Для добавления визуальной закладки на табло в принципе ничего делать не надо, при многократном посещении одного сайта ссылка на него автоматически появится на Табло. Однако можно это сделать и вручную.
1.Достаточно открыть новое окно и ниже визуальных плиток выбрать кнопку «Добавить».
2.В открывшемся окне в специальную строку вводим ссылку.
3.Нажимаем «Готово».
Как видно, восстановить закрытые окна с информацией в браузере можно многими способами. Каждый пользователь выберет тот вариант, который ему будет наиболее удобен в реализации.
Напоследок еще несколько полезных возможностей браузера.
Для того чтобы открыть новую вкладку в браузере Яндекс, необходимо просто кликнуть на «+» рядом с уже открытой. Для любителей горячих клавиш – сочетание Ctrl+T.
Для переключения между вкладками можно использовать как обычную мышь, либо сочетание клавиш Ctrl+Tab. Данная комбинация будет переключать открытые страницы поочередно слева на право. Для переключения в обратном порядке можно использовать комбинацию Ctrl+Shift+Tab.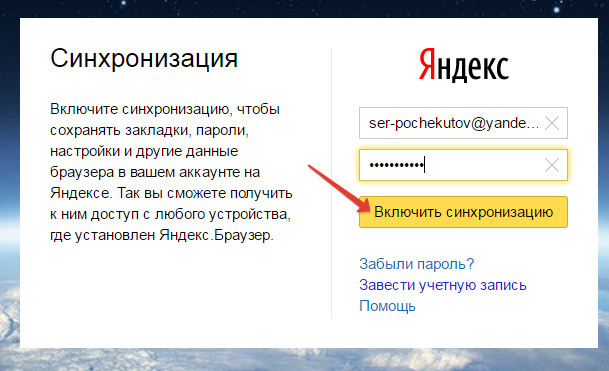
Открыть ссылку в новой вкладке можно несколькими способами:
Используя контекстное меню:
- наводим курсор на нужную гиперссылку,
- правой кнопкой мыши вызываем меню,
- выбираем пункт «открыть ссылку в новой вкладке»,
- пункт меню «Открыть в новом окне» открывает новые окна вместо вкладок.
Второй вариант удобен тем, кто «дружит» с сочетаниями клавиш. Наводим курсор на ссылку, зажимаем на клавиатуре клавишу Ctrl и просто кликаем по ссылке. Она автоматически откроется в новой вкладке. Чтобы открыть новое окно, необходимо вместо Ctrl зажать клавишу Shift.
Существует еще и третий вариант – наводим курсор на ссылку и кликаем по колесику на мышке. Просто и удобно.
Группировка вкладок
Для удобства разработчики предусмотрели возможность сгруппировать информацию. Для этого можно просто, зажав левую кнопку мыши, перетащить страницу в нужное место. Кроме этого, страницы можно группировать в разных окнах, для этого, зажав страницу левой кнопкой, перетаскиваем ее на свободное место на рабочем столе.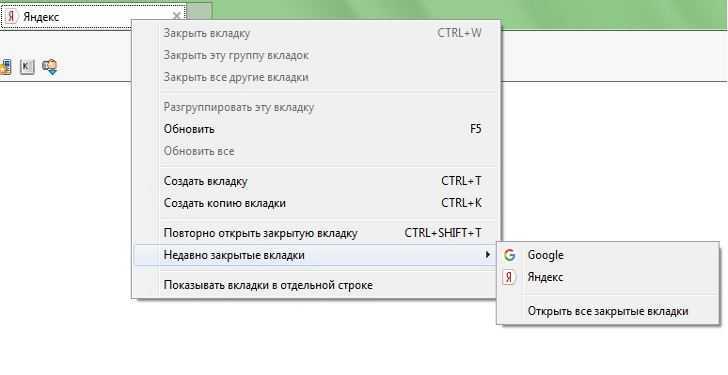 При этом автоматически откроется второе окно браузера. Далее можно перетащить остальные по одной для их группировки.
При этом автоматически откроется второе окно браузера. Далее можно перетащить остальные по одной для их группировки.
Закрепить вкладки
Так бывает, что одна или несколько вкладок у нас открыты постоянно. Это могут быть соцсети, почта, или другой необходимый материал, который необходимо сохранить. С целью недопущения случайного закрытия, а так же экономии места в окне браузера предусмотрена возможность закрепить открытую страницу. Для этого вызываем контекстное меню правой кнопкой мыши на активном окне и выбираем пункт «Закрепить вкладку». Теперь эти сайты будут отдельно сгруппированы в левой части окна браузера, пока вы принудительно их не закроете.
Закрыть вкладки
Тут тоже существует несколько вариантов.
На активной вкладке кликаем на крестик «Х» справа.
На активной странице кликаем правой кнопкой мыши и выбираем пункт «Закрыть».
На активной вкладке применяем сочетания клавиш, которые её закрывают Alt+F4 или Ctrl+W.
Кроме этого, можно закрыть все страницы, кроме активной, либо закрыть все вкладки справа от активной.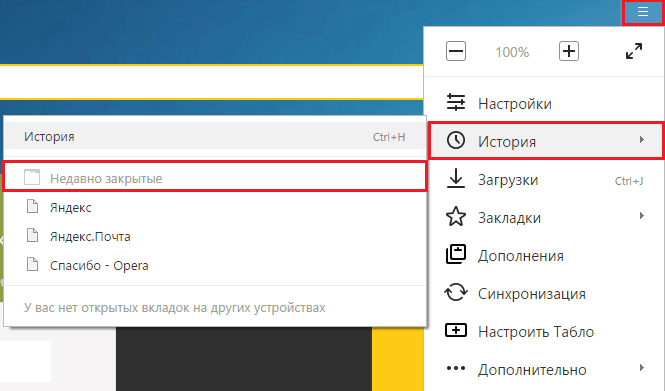 Сделать это можно при помощи того же контекстного меню с выбором соответствующих пунктов:
Сделать это можно при помощи того же контекстного меню с выбором соответствующих пунктов:
Работа с группой вкладок
Все вышеперечисленные действия можно производить не с одной вкладкой, а с группой. Для этого нам необходимо выделить группу вкладок. Зажимаем клавишу ctrl на клавиатуре и не отпуская кликаем по нужным нам. Далее по аналогии мы можем закрыть, переместить, сгруппировать выбранные вкладки.
Вкладки снизу
Возможно, кому-то будет удобен вариант отображения страниц внизу окна браузера. Для этого варианта необходимо на строке вкладок браузера при помощи правой кнопки мыши вызвать контекстное меню и выбрать пункт «Показывать вкладки снизу»:
Проделав обратную процедуру, мы переместим вкладки вверх, соответственно.
Размер вкладок
При открытии большого количества вкладок каждый ярлычок умньшается для того, чтобы поместиться на вашем экране. При помощи меню программы можно уменьшить или увеличить размер отображения вкладок:
Переходим в Меню -> Настройки -> Минимальный размер вкладок -> «выбрать нужный пункт».
Итак, мы видим, что компания Яндекс приложила массу усилий для удобства пользования своей программой и с каждой новой версией увеличивает количество полезных функций своего продукта. Каждый пользователь может выбрать для себя необходимые ему настройки. Воспользоваться удобными опциями в повседневной работе или использовать механизмы восстановления и поиска данных.
Если пропали вкладки сверху в Яндекс Браузере, как их вернуть | Азбука компьютера и интернета
Если вкладки в Яндекс Браузере пропали в первый раз, то это вызывает шок у пользователя — «Всё пропало!»
Когда такое случается второй раз, то обычно шока уже нет, но неприятный осадочек все равно остается.
Пропали вкладки в браузере
Чтобы решить проблему с пропавшими вкладками в Яндекс Браузере, можно обратить внимание на пять моментов. В кратком виде эти моменты перечислены ниже:
- ПКМ (правая кнопка мыши)
- Горячие клавиши
- История браузера
- Настройки браузера
- Перезагрузка компьютера
Рассмотрим подробнее.
Открыть закрытую вкладку с помощью ПКМ
Меню, которое появится, если нажать ПКМ.
Нажмите ПКМ (Правой Кнопкой Мыши) по любой вкладке, которая открыта в браузере.
Появится меню, в котором кликните «Открыть только что закрытую вкладку».
Горячие клавиши
Нажмите горячие клавиши Ctrl + Shift + T, чтобы вернуть пропавшие вкладки.
Сначала нажмите на клавишу Ctrl. Затем, не отпуская ее, одновременно нажмите на Shift. Когда две клавиши — Ctrl и Shift будут зажаты, жмем на третью клавишу T. Имеется в виду буква Т, которая написана на английской раскладке, сама раскладка может быть любой — русской или английской.
Бывает, что надо несколько раз нажать на клавиши Ctrl + Shift + T.
Ищем вкладки в Истории браузера
Скриншот 1. Настройки Яндекс Браузера — в правом верхнем углу.
Меню Яндекс Браузера находятся в правом верхнем углу — это значок из трех вертикальных черточек. Кликаем по этому значку — появится меню, в котором выбираем «История» (скриншот 1 выше).
История браузера — это все вкладки, которые вы открывали именно в этом браузере.
Когда откроете «Историю», можно кликнуть на пункт «Недавно закрытые».
Более сложный способ — пройтись по всем вкладкам, которые имеюются в Истории, и открыть их заново.
Проверьте настройки у ваших вкладок в Яндекс Браузере
Открываем «Настройки» в правом углу браузера, как показано на скриншоте 1 выше. Полезно посмотреть, какие имеются настройки у ваших вкладок.
Галочка напротив «При запуске восстанавливать вкладки и группы» и другие галочки, связанные с вкладками.
В Настройках браузера нас интересуют «Интерфейс» — это левая колонка на скриншоте 2.
Далее — в правой колонке «Вкладки и группы». Здесь роверьте настройки своих вкладок. Необходимо, чтобы стояли галочки, как на скрине 2 выше, напротив «При запуске восстанавливать ранее открытые вкладки». Это важно, чтобы при любом закрытии браузера потом все вкладки восстановились.
Перезагрузка компьютера
Если все перечисленное выше не помогло, можно сделать перезагрузку компьютера.
Это может помочь, если было обновление браузера и что-то пошло не так. Возможно, после перезагрузки исчезнувшие вкладки восстановятся.
яндексбраузербраузеряндекс
Поделиться в социальных сетях
Вам может понравиться
У меня как-то загрузился яндекс и не могу от него избавиться. Русский браузер что ли. Помощь | Форум поддержки Firefox
Эта тема была заархивирована.
Пожалуйста, задайте новый вопрос, если вам нужна помощь.
Хансм333
Я был в процессе загрузки из Интернета, и вдруг у меня появилось несколько русскоязычных окон, и это выглядело так, как будто я загрузил русскую программу под названием Яндекс. Кажется, это браузер. Я избавился от всего, что было видно в моих программах, с помощью команд удаления. Однако, когда я нахожусь в Firefox и хочу добавить новую вкладку, он автоматически открывает этот Яндекс браузер. Кажется, это не делает ничего плохого для моей системы, но я все еще хочу избавиться от него. Я удалил куки и все остальное, что я могу придумать. Единственным доказательством того, что он все еще находится на моем компьютере, является поиск, который показывает, что это ярлык для браузера. Но почему он активируется, когда я пытаюсь открыть новую вкладку в Firefox, и почему я не могу от него избавиться — загадка.
Кажется, это браузер. Я избавился от всего, что было видно в моих программах, с помощью команд удаления. Однако, когда я нахожусь в Firefox и хочу добавить новую вкладку, он автоматически открывает этот Яндекс браузер. Кажется, это не делает ничего плохого для моей системы, но я все еще хочу избавиться от него. Я удалил куки и все остальное, что я могу придумать. Единственным доказательством того, что он все еще находится на моем компьютере, является поиск, который показывает, что это ярлык для браузера. Но почему он активируется, когда я пытаюсь открыть новую вкладку в Firefox, и почему я не могу от него избавиться — загадка.
Я был в процессе загрузки из Интернета, и вдруг у меня появилось несколько русскоязычных окон, и это выглядело так, как будто я загрузил русскоязычную программу под названием Яндекс. Кажется, это браузер. Я избавился от всего, что было видно в моих программах, с помощью команд удаления. Однако, когда я нахожусь в Firefox и хочу добавить новую вкладку, он автоматически открывает этот Яндекс браузер.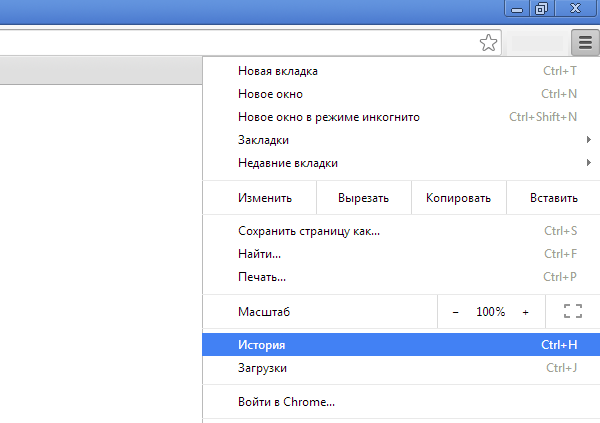 Кажется, это не делает ничего плохого для моей системы, но я все еще хочу избавиться от него. Я удалил куки и все остальное, что я могу придумать. Единственным доказательством того, что он все еще находится на моем компьютере, является поиск, который показывает, что это ярлык для браузера. Но почему он активируется, когда я пытаюсь открыть новую вкладку в Firefox, и почему я не могу от него избавиться — загадка.
Кажется, это не делает ничего плохого для моей системы, но я все еще хочу избавиться от него. Я удалил куки и все остальное, что я могу придумать. Единственным доказательством того, что он все еще находится на моем компьютере, является поиск, который показывает, что это ярлык для браузера. Но почему он активируется, когда я пытаюсь открыть новую вкладку в Firefox, и почему я не могу от него избавиться — загадка.
Выбранное решение
Все ответы (3)
jscher2000 — Волонтер службы поддержки
- 10 ведущих участников
Выбранное решение
У вас есть расширение под названием Элементы Яндекса, которое было бы логическим кандидатом на удаление.
Открыть Firefox Страница дополнений с использованием:
- Ctrl+Shift+a
- Кнопка меню с тремя полосками (или меню Инструменты) > Дополнения
- в диалоговом окне Windows «Выполнить» введите или вставьте
firefox.exe «about:addons»
В левой колонке щелкните Extensions . Затем, если есть сомнения, отключите (или удалите, если возможно) нераспознанные и нежелательные расширения. Имейте в виду, что все расширения являются необязательными, ни одно из них не поставляется с Firefox, и вы можете узнать о них больше, просмотрев их обзоры на сайте дополнений.
Часто над хотя бы одним отключенным расширением появляется ссылка для перезапуска Firefox. Вы можете завершить свою работу на вкладке и щелкнуть одну из ссылок в качестве последнего шага.
Успех?
Если необходимо, вот как вы можете изменить свою новую вкладку на предпочитаемый вами вид:
(1) На новой вкладке введите или вставьте about:config в адресную строку и нажмите Enter/Return.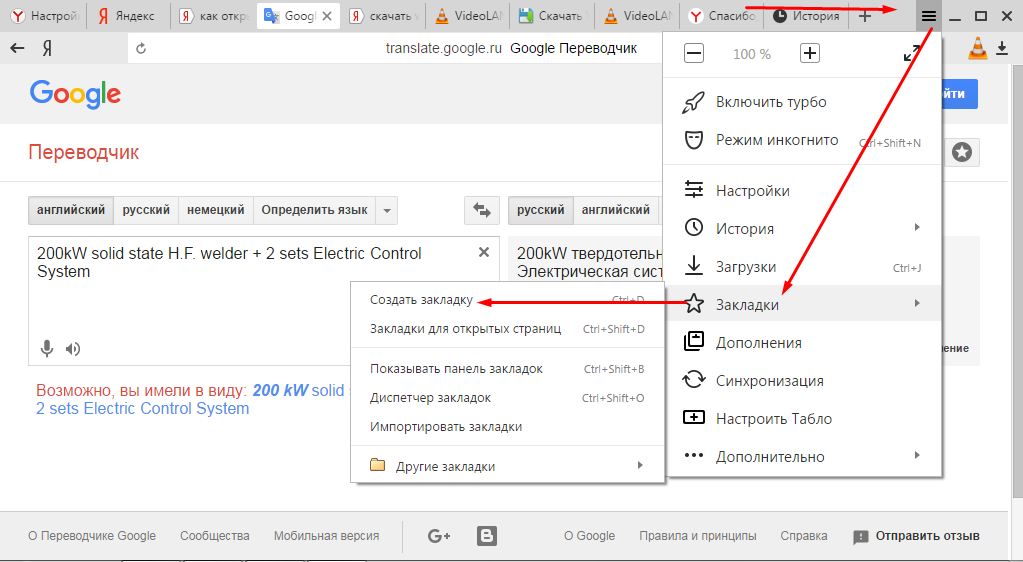 Нажмите кнопку, обещающую быть осторожным.
Нажмите кнопку, обещающую быть осторожным.
(2) В поле поиска над списком введите или вставьте newtab и пауза, пока список фильтруется
(3) Дважды щелкните параметр browser.newtab.url и введите предпочтительную страницу:
- Миниатюры страниц (по умолчанию) => about:newtab
- Пустая вкладка => about:blank
- Встроенная домашняя страница Firefox => about:home
- Любая другая страница => полный URL страницы
Нажмите Ctrl+t, чтобы открыть новую вкладку и убедиться, что она работает. Зафиксированный?
Хансм333
Владелец вопроса
Да, спасибо! Это исправление сработало просто отлично. Я ценю быстрое возвращение.
Я ценю быстрое возвращение.
Хансм333
Владелец вопроса
Большое спасибо. Это исправление сработало просто отлично !!!!!! Никаких больше русских браузеров и тому подобного.
Возврат
| Документация Толока
Вы можете вернуть средства, ранее переведенные на ваш счет в Толоке.
Действия по возврату средств зависят от того, как вы добавили деньги на свой счет:
- Возврат денег на вашу банковскую карту
- Возврат денег на ваш банковский счет
- Возврат денег на ваш счет PayPal
Возврат денег на вашу банковскую карту
Если ваша карта не активна или утеряна, оформите возврат на ваш банковский счет.
Порядок получения возврата различен для физических и юридических лиц:
Физическое лицо
Юридическое лицо
Заполните поля формы:
Заполните форму возврата
Скачать образец заявления, который находится в бланк возврата. Заполните заявку.
Сделайте цветные фотографии банковской карты с обеих сторон. лицевая сторона сторона карты должны быть видны первые 6 и последние 4 цифры номера карты. На обратной стороне карты должен быть закрыт код аутентификации карты CVV/CVC.
Сделать копию первой страницы паспорта.
Нажмите кнопку Загрузить в форме возврата и прикрепите заполненное заявление, фото банковской карты и копию паспорта. Нажмите Отправить .
Возврат денег на ваш банковский счет
Вы можете вернуть средства на свой банковский счет в одном из следующих случаев:
Вы перевели средства на свой счет в Толоке банковским переводом.

Карта, с которой вы переводили средства на счет в Толоке, была утеряна, заменена на новую или аннулирована.
Порядок получения возврата различен для физических и юридических лиц:
Физическое лицо
Юридическое лицо
Заполните поля формы:
Заполните форму возврата
Загрузите образец заявления, который находится в форме возврата. Заполните заявку.
Если вы переводили деньги в Толоку по безналичному расчету, сделайте копию квитанции об оплате.
Если Вы переводили деньги на Толоку с банковской карты, которая утеряна, заменена на новую или закрыта, сделайте копию документа, подтверждающего закрытие или замену карты.
Сделать копию первой страницы паспорта.
Нажмите кнопку Загрузить в форме возврата и прикрепите заполненное заявление и копии документов. Нажмите Отправить .
Возврат денег на ваш счет PayPal
Предупреждение
Депозиты и возвраты через PayPal доступны только для физических лиц, не являющихся резидентами России.