Вернуть вкладки яндекс: Как восстановить закрытые вкладки в Яндекс браузере
Как вернуть все закладки в Яндекс.Браузере на компьютере
В процессе активного использования Yandex Browser обрастает большим количеством сохраненных сайтов. Очень удобная функция. Нашёл интересный ресурс — сохранил его в обозревателе. Таких страниц может быть сотни. Проблема возникает при переустановке системы или обозревателя, если он начал работать некорректно, вследствие вирусной атаки или по какой-то другой причине. И тут возникает вопрос, как вернуть закладки в Яндекс.Браузере, ведь если было сохранено много таких сайтов вручную их вернуть практически невозможно.
Содержание
- Можно ли восстановить сохраненные сайты
- Руководство
- Восстанавливаем настройки после переустановки обозревателя
- Синхронизация с аккаунтом Яндекс
- Импорт закладок
- Откат системы
- Восстановление пользовательских настроек после переустановки Windows
Можно ли восстановить сохраненные сайты
Восстановить пользовательские настройки в Яндексе можно при выполнении некоторых условий:
- если перед удалением обозревателя или переустановкой Windows была выполнена синхронизация с аккаунтом Яндекс;
- если сайты предварительно сохранили в HTML-файл;
- при деинсталляции Яндекса не удалили данные о работе браузера.

Руководство
Если вы случайно удалили сайт или папку, то восстановить их можно через функцию «Отменить удаление».
- Переходим в «Диспетчер закладок» с помощью комбинации Ctrl + Shift + O.
- Выполняем правый клик в центральной части окна, где хранились сайты и выбираем «Отмена удаления».
Такой способ, отмены последних изменений, доступен до перезагрузки обозревателя. После эта кнопка уже будет неактивна. А также сохранённые сайты, которые удаляются при включённой синхронизации также удаляются и с серверов Яндекс.
Восстанавливаем настройки после переустановки обозревателя
В зависимости от того, как вы сохраняли свои сайты будет отличаться и способ их возвращения.
Синхронизация с аккаунтом Яндекс
Здесь всё довольно просто. Устанавливаем новую версию обозревателя Яндекс. Запускаем его и здесь нам нужно выполнить синхронизацию.
- Открываем меню обозревателя (кнопка в виде трёх полос в верхнем правом углу).

- В выпадающем списке кликаем «Синхронизация» и «Сохранить данные».
- Вводим свои логин и пароль от аккаунта Yandex и жмём «Включить…».
- Дожидаемся пока с серверов подтянутся закладки и настройки.
Импорт закладок
Если вы сохраняли пользовательские настройки в HTML-файл:
- Снова кликаем на кнопку меню — в выпадающем списке наводим курсор мыши на пункт «Закладки».
- Здесь в подменю выбираем «Импортировать…».
- В графе «Источник» выбираем «HTML файл с закладками».
- Нажимаем «Выбрать файл».
- Находим на диске наш файл и кликаем «Открыть».
- Дожидаемся окончания процедуры.
Откат системы
Если не выполняли синхронизацию и не создавали HTML-файл, можно попробовать выполнить откат системы до того состояния, когда браузер ещё не был удалён или переустановлен. При таком способе вернётся и исходное состояние обозревателя.
При таком способе вернётся и исходное состояние обозревателя.
- Нажимаем ⊞ + R.
- Выполняем команду
rstrui. - Переходим в раздел «Запуск восстановления системы».
- Если в системе настроено автоматическое создание контрольных точек восстановления — выбираем точку, когда ваши настройки ещё не были удалены вместе с браузером и нажимаем «Далее» (можно посмотреть затрагиваемые программы)
При удалении браузера мастер деинсталляции спрашивает «Удалить данные о работе браузера» или нет. Если не отмечать эту галочку, в системе останутся все сохраненные страницы и настройки, и при установке обозреватель сам подтянет эти данные из папок пользователя.
Восстановление пользовательских настроек после переустановки Windows
После переустановки Windows восстановить закладки в Яндексе можно только с помощью синхронизации со своим аккаунтом, так как данные сохраняются на сервере. Или, если вы предварительно создавали файл с закладками и сохранили его на флешке. Инструкцию для возвращения данных в браузер через синхронизацию и из файла мы писали выше.
Или, если вы предварительно создавали файл с закладками и сохранили его на флешке. Инструкцию для возвращения данных в браузер через синхронизацию и из файла мы писали выше.
Как закрыть или восстановить вкладки в браузере на телефоне Андроид
Мы пользуемся браузерами каждый день, посещая сайт за сайтом и осуществляя поиск информации. Но, если в приложении будет открыто много вкладок, веб-серфинг станет менее комфортным, и смартфон начнет подтормаживать. Кроме того, в огромном списке страниц будет сложно найти ту, где находятся сведения, к которым нужно вернуться на следующий день. Поэтому вам не помешает разобраться, как закрыть вкладки на Андроиде, а также определить план действий на случай, если вы случайно закрыли вкладку и хотите вновь найти посещенный ранее сайт.
Если не закрыть лишние вкладки, браузер будет глючить
Содержание
- 1 Как закрыть открытые вкладки
- 1.1 Chrome — закрыть вкладку
- 1.
 2 Как закрыть все вкладки в Яндекс
2 Как закрыть все вкладки в Яндекс - 1.3 Закрытые вкладки Опера
- 2 Как восстановить вкладки
- 2.1 Восстановить закрытые вкладки Chrome
- 2.2 Восстановить вкладки в Яндексе
- 2.3 Как открыть закрытую вкладку в Опере
Как закрыть открытые вкладки
Вне зависимости от того, каким смартфоном вы пользуетесь, процесс закрытия вкладок будет одинаков для каждого устройства. Точный алгоритм зависит от браузера. Далее мы рассмотрим принцип выполнения операции в самых популярных веб-обозревателях, чтобы вы смогли найти подходящий вариант.
🔥 Собрали для вас лучшие находки с АлиЭкспресс в телеграм-канале Сундук Али-Бабы
Chrome — закрыть вкладку
Браузер Google Chrome по умолчанию устанавливается на каждый сертифицированный смартфон Андроид, поэтому подавляющее большинство владельцев мобильных устройств для выхода в интернет пользуется именно им. Если вы заметили, что в Хроме скопилось много открытых страниц, нужно избавиться от лишних вкладок, опираясь на следующую инструкцию:
Если вы заметили, что в Хроме скопилось много открытых страниц, нужно избавиться от лишних вкладок, опираясь на следующую инструкцию:
- Запустите Гугл Хром.
- По умолчанию в браузере откроется страница последнего посещенного сайта. Тапните по иконке, отображающей количество вкладок.
- Если вам нужно покинуть только один ресурс, нажмите «х» над его окном или смахните его в сторону.
- Чтобы избавиться сразу от всех вкладок, нажмите кнопку в виде трех точек.
- Выберите опцию «Закрыть все вкладки».
Можно смахнуть каждую вкладку по отдельности или сразу закрыть все
Если вы случайно покинули важный сайт, дочитайте материал до конца, так как позже я расскажу, где находятся закрытые вкладки Chrome. А пока перейдем к следующему веб-обозревателю.
Как закрыть все вкладки в Яндекс
На очереди Yandex Browser — один из самых популярных русскоязычных веб-обозревателей. В отличие от Google Chrome, при первом запуске Яндекса вы увидите не последний посещенный сайт, а главную страницу браузера. Впрочем, это не помешает закрыть лишние вкладки:
Впрочем, это не помешает закрыть лишние вкладки:
- Нажмите на иконку с количеством открытых сайтов.
- Закройте каждый ресурс по отдельности, нажимая на крестик или смахивая окна в сторону.
- Чтобы удалить все вкладки, нажмите кнопку в виде мусорного ведра.
В Яндексе чаще всего накапливаются лишние вкладки
Все сайты исчезнут, и при следующем запуске Yandex Browser вы не увидите ничего кроме главной страницы веб-обозревателя. Но, как и в случае с Google Chrome, можно будет найти закрытые вкладки Яндекс.
❗ Подпишись на Androidinsider в Яндекс.Дзен, чтобы читать материалы, которых нет на сайте
Закрытые вкладки Опера
Также рассмотрим план действий для еще одного веб-обозревателя и разберемся, как закрыть вкладку Opera. В целом, инструкция очень напоминает алгоритм для Google Chrome, но внешний вид интерфейса самого приложения немного отличается:
- Запустите Оперу.

- По умолчанию вы окажетесь на последней открытой странице. Тапните по иконке с количеством вкладок.
- Нажмите крестик, чтобы закрыть каждое окно по отдельности.
- Через «три точки» вы можете воспользоваться опцией «Закрыть все вкладки».
В Опере сайты закрываются так же, как и в Хроме
Как видите, инструкция здесь тоже максимально простая и не должна вызвать сложностей даже у новичков. Если вашего браузера не оказалось в списке рассмотренных веб-обозревателей, попробуйте выполнить аналогичные действия в своем приложении, опираясь на один из предложенных ранее алгоритмов.
Как восстановить вкладки
Ранее я уже говорил, что среди действительно лишних сайтов может оказаться случайно закрытая вкладка. Вам наверняка захочется вернуться к одному из посещенных ранее ресурсов. Поэтому предлагаю определить, как восстановить случайно закрытые вкладки.
Восстановить закрытые вкладки Chrome
Сначала остановимся на браузере Google, который есть почти у каждого пользователя Android.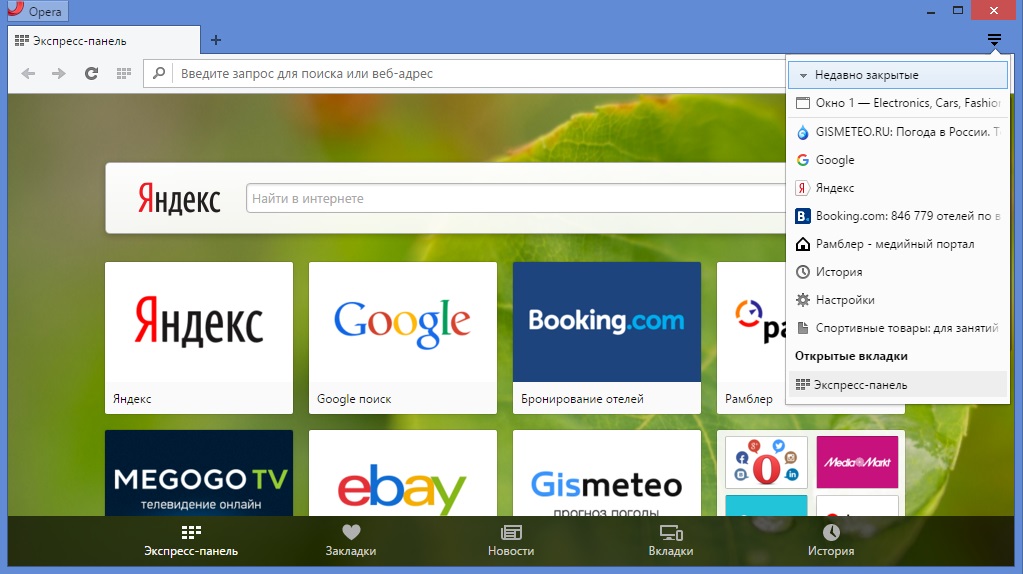 Чтобы восстановить закрытые вкладки Chrome, вам понадобится:
Чтобы восстановить закрытые вкладки Chrome, вам понадобится:
- Запустить приложение веб-обозревателя.
- Нажать кнопку в виде трех точек.
- Перейти в раздел «Недавние вкладки».
Чтобы восстановить вкладки, каждый сайт нужно открыть по отдельности
Здесь вы увидите последние посещенные сайты. Достаточно кликнуть по одному из них, чтобы вернуть закрытые вкладки Chrome. Если нужного сайта в списке не оказалось, нажмите кнопку «Показать всю историю». Возможно, ресурс был посещен ранее, а потому не отобразился в списке последних сайтов.
❓ Если у тебя остались вопросы, задай их в нашем телеграм-чате
Восстановить вкладки в Яндексе
Теперь несколько слов о том, как восстановить закрытые вкладки Яндекс. Принцип выполнения операции здесь аналогичен браузеру Google, но из-за разницы в интерфейсе у вас могут возникнуть сложности, поэтому действуйте по инструкции:
- Запустите Яндекс.
 Браузер.
Браузер. - Нажмите кнопку, отображающую количество вкладок.
- Перейдите в раздел «История», тапнув по значку в виде часов.
Раздел «История» в Яндексе обозначается часами
Как и в случае с Хромом, здесь вы увидите последние посещенные сайты. Чтобы восстановить закрытые вкладки Яндекс.Браузер, нужно поочередно нажать на каждый интересующий сайт. Далее веб-ресурсы откроются в отдельных окнах.
Как открыть закрытую вкладку в Опере
Наконец, поговорим о том, как восстановить закрытые вкладки в Opera. Если вы уже потренировались на других браузерах, то сможете без труда справиться с поставленной задачей:
- Откройте браузер Опера.
- Нажмите на иконку с числом вкладок (по умолчанию она всегда одна).
- Перейдите в раздел «Недавно закрытые вкладки».
- Выберите интересующий сайт.
В Opera по умолчанию всегда открыта одна вкладка
При необходимости вы можете очистить историю браузера, нажав кнопку в виде мусорного ведра или выбрав соответствующую опцию в меню «трех точек». Если удалить вкладку из истории, восстановить ее не получится.
Если удалить вкладку из истории, восстановить ее не получится.
сочетаний клавиш. Справочная информация
Ограничение. Вы не можете отключить и настроить сочетания клавиш в Яндекс.Браузере, кроме сочетаний клавиш для расширений.
| Tabs, tab groups, bookmarks, and history | ||||
|---|---|---|---|---|
| Tabs | Create a new tab | Ctrl + T | ||
| Open link in new tab | Ctrl + щелчок по ссылке | |||
| Open link in new tab and switch to it | Ctrl + Shift + click link | |||
| Close active tab | Ctrl + W Ctrl + F4 | |||
| Close all tabs в текущем окне | Ctrl + Shift + W | |||
| Открыть последнюю закрытую вкладку | Ctrl + Shift + T | |||
Переместить на одну вкладку2 вправо021Ctrl + Tab Ctrl + Pagegedown | ||||
| Перемещение одной вкладки влево | Ctrl + Shift + Tab Ctrl + PageUp | |||
| SELECT TAB по номеру (от 1 до 8) | Ctrl + 1-8 | |||
| Выберите Последний вкладка | Ctrl + 9003 | |||
| Панель управления открытой вкладкой | Ctrl + Shift + E | |||
Ctrl + Shift + E | ||||
Ctrl + Shift + E | ||||
Ctrl + Shift + E | ||||
. | Переключение на домашнюю группу | Alt + Shift + 1 | ||
| Переключение на первую созданную группу | Alt + Shift + 2 | |||
| Переключение на группу по номеру | ||||
| . Alt + Shift + 3–8 | ||||
| Перейти к последней группе | Alt + Shift + 9 | |||
| Закладки | Создать новую закладку для текущей страницы | |||
| Create bookmarks for all open pages | Ctrl + Shift + D | |||
| Open bookmark manager | Ctrl + Shift + O | |||
| Add or remove the bookmarks bar | Ctrl + Shift + B | |||
| Перейти на панель закладок | Alt + Shift + B | |||
| Открыть список загрузок | 0 0 | Ctrl + J | ||
| Open history | Ctrl + H | |||
| Open the tool for clearing your browsing data, cache, and downloads | Ctrl + Shift + Del | |||
| Windows | ||||
| Создание нового окна | CTRL + N | |||
| Создайте новое окно в режиме INCOGNITO | ||||
| Создайте новое окно в INCOGNITO | ||||
| . | Ctrl + Shift + N | |||
| Закрытие активного окна | Alt + F4 | |||
| Открыть ссылку в новом окне | Shift + Click | |||
F11 | ||||
| Page | ||||
| Навигация | Go Back Back | |||
| Навигация | 0020 | Alt + ← | ||
| Go forward | Alt + → | |||
| Go to Yandex home page | Alt + Home | |||
| Stop page loading | Esc | |||
| Обновить страницу | F5 Ctrl + R | |||
| Обновить страницу без использования кеша (загрузить страницу с сайта) | Shift + F5 Ctrl + Shift + R | |||
| Прокрутите страницу вверх по одному экрану | Сдвиг + Пространство Страница | |||
| Прокрутите страницу на одном экране | 9003 | PAGEL PAGE DOW DOW DOWN | PAGED | |
. Горизонтальная прокрутка страницы Горизонтальная прокрутка страницы | Shift + прокрутка колеса мыши | |||
| Вернуться к началу страницы | На главную | |||
| Перейти в конец страницы | End | |||
| Go to the next interactive element | Tab | |||
| Go to the previous interactive element | Shift + Tab | |||
| Current page | Save page as | Ctrl + S Распечатать страницу0003 | ||
| Decrease page zoom | Ctrl + Minus Ctrl + scroll the mouse wheel down | |||
| Set page zoom at 100% | Ctrl + 0 | |||
| Enable or disable reader mode | Alt + B | |||
| Открыть контекстное меню | Shift + F10 | |||
| Редактировать | Выделить все | |||
| Copy | Ctrl + C | |||
| Cut | Ctrl + X | |||
| Paste | Ctrl + V | |||
| Keep source formatting | not available | |||
| Отмена | Ctrl + Z | |||
| Открыть файл | Ctrl + O | |||
| 9 или отключить0020 | F7 | |||
| Поиск | Найти на текущей странице | Ctrl + F F3 | ||
Найдите на стр. | F3 | |||
| . | Shift + F3 Ctrl + Shift + G | |||
| АДРЕСА | ||||
Alt + Enter | ||||
| Выберите текст в адресной панели и откройте Tableau | Ctrl + L Alt + D F6 | |||
| 3 F6 | ||||
Ctrl + K Ctrl + E | ||||
| Переместить курсор к предыдущему слову | Ctrl + ← | 12 Переместить курсор к предыдущему слову0020 | Ctrl + → | |
| Delete word in front of cursor | Ctrl + Backspace | |||
| Delete the word after the cursor | Ctrl + Del | |||
Add www. и .com для обращения и открытого URL и .com для обращения и открытого URL | Ctrl + Enter | |||
| Tableau | ||||
| Open Tableau | ||||
| .0020 | Ctrl + L | |||
| Перейти на сайт в таблице | Alt + 1, 2… (цифра означает номер плитки в таблице, считая слева направо и сверху вниз Внизу) | |||
| Инструменты разработчика | ||||
| Просмотр исходный код | CTRL + U | CTRL + U | CTRL + U | |
режим | Ctrl + Shift + C F12 | |||
| Показать инструменты разработчика (Последняя вкладка Open) | Ctrl + Shift + I | |||
| Open The Javascript Console | + Shift The Javascript Console | + Shift. | ||
| Other | ||||
| Open the Yandex Browser menu | Alt + F Alt + E | |||
| Open task manager (when tabs and windows freeze) | Shift + Esc | |||
| Switch to a different Yandex ID | Ctrl + Shift + M | |||
| Close Yandex Browser | Ctrl + Shift + Q | |||
Свернуть Яндекс.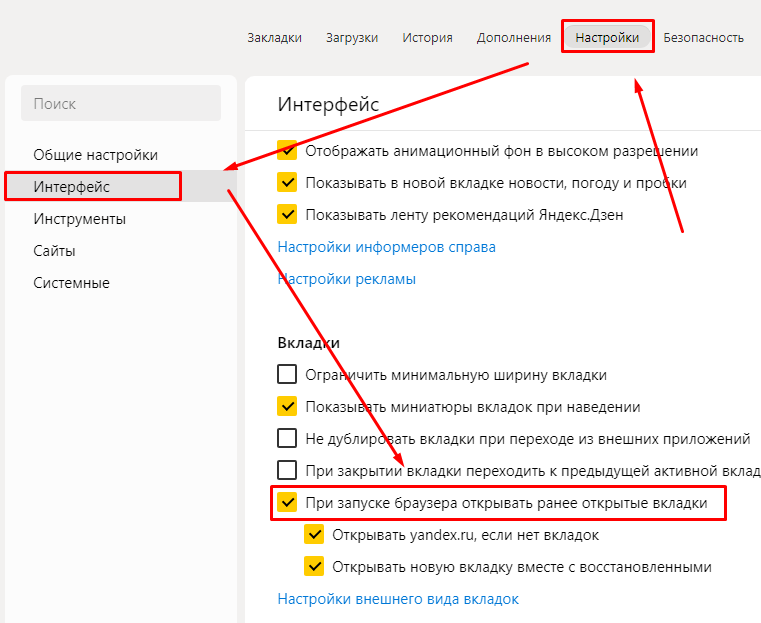 Браузер Браузер | недоступен | |||
| Скачать файл (в формате EPUB, PDF) без предпросмотра | Alt + click link | |||
| Send link by email | not available | |||
| Use special characters | not available | |||
| Go to the Help page | F1 | |||
| Переключение между элементами в окне Яндекс.Браузера. Подробнее см. Горячая клавиша F6 | F6 | |||
Перейти к значкам SmartBox Примечание. Если у вас установлен Zoom, он может использовать это сочетание клавиш. | Alt + Shift + T | |||
| Tabs, bookmarks, history | |||
|---|---|---|---|
| Tabs | Create a new tab | ⌘ + T | |
| Открыть ссылку в новой вкладке | ⌘ + нажать на ссылку | ||
| Закрыть активную вкладку | ⌘ + W | ||
| Закрыть все вкладки в текущем окне | ⌘ + Shift + W | ||
| Open Lost Last Last Laff Tab | |||
| . T | |||
| Move one tab to right | ⌥ + ⌘ + → ⌘ + Tab | ||
| Move one tab to left | ⌥ + ⌘ + ← ⌘ + Shift + Tab | ||
| Select Tab по его номеру порядку (от 1 до 8) | ⌘ + 1-8 | ||
| Выберите Последний вкладка | ⌘ + | ||
⌘ + | |||
| . Shift + ⌘ + E | |||
| закладки | Создайте новую закладку для текущей страницы | ⌘ + D | |
| Создание закладок для всех открытых страниц | Shift + ⌘ + ⌘ + ⌘ + ⌘ + ⌘ + ⌘ + ⌘ + ⌘ + ⌘ + ⌘ + ⌘ + ⌘ + ⌘ + ⌘ + ⌘ + ⌘ + ⌘ + ⌘ + ⌘ + ⌘ + ⌘ + ⌘ + ⌘ + ⌘ + ⌘ + ⌘ + ⌘ + ⌘ + d 02 shift + ⌘ + D02 Shif + ⌘ + D | ||
| Add or remove the bookmarks bar | Shift + ⌘ + B | ||
| Open bookmark manager | ⌥ + ⌘ + B | ||
| History | Open list of downloads | Shift + ⌘ + J | |
| Открыть историю | ⌘ + Y | ||
| Очистить историю просмотра | 0 Shift + 9000 + Backspace | ||
| Windows | |||
| Create new window | ⌘ + N | ||
| Create a new window in Incognito mode | Shift + ⌘ + N | ||
| Закрыть активное окно | Shift + ⌘ + W | ||
| Открыть ссылку в новом окне | Shift + нажать ссылку | ||
| Maximize window to full screen | Ctrl + ⌘ + F | ||
| Hide or show the toolbar in full-screen mode | Shift + ⌘ + F | ||
| Page | |||
| Navigation | Go Back | ⌘ + [ | |
| GOWARD | ⌘ +] | ||
. 0020 0020 | Shift + ⌘ + H | ||
| Остановить загрузку страницы | ⌘ + . ESC | ||
| Обной. страница вверх на один экран | Fn + ↑ | ||
| Прокрутить страницу вниз на один экран | FN + ↓ | ||
| Вернуться к верхней части стр. | ⌘ + ↑ | ||
| Перейдите к концу страницы | ⌘ + ↓ | ⌘ + ↓ | 3777777777777777777777777777 года.Страница сохранения | ⌘ + S |
| ПЕЧАТЬ СТРАНИЦА | ⌘ + P | ||
| Увеличение уровня Zoom | ⌘ + плюс | ⌘ + плюс | ⌘ + плюс 9003 |
| Decrease page zoom | ⌘ + Minus | ||
| Set page zoom at 100% | ⌘ + 0 | ||
| Enable or disable reader mode | Ctrl + ⌘ + R | ||
| Edit | Выберите All | ⌘ + A | |
| Копия | ⌘ + C | ||
| Cut | ⌘ + X | ||
⌘ + X | |||
. | ⌘ + V | ||
| Keep source formatting | Shift + ⌘ + V | ||
| Cancel | ⌘ + Z | ||
| Open file | ⌘ + O | ||
| Включение или выключение режима активного курсора | F7 | ||
| Поиск | Поиск на текущей странице | ⌘ + F | |
⌘ + G | |||
| Найти предыдущий на стр. | Shift + ⌘ + G | ||
.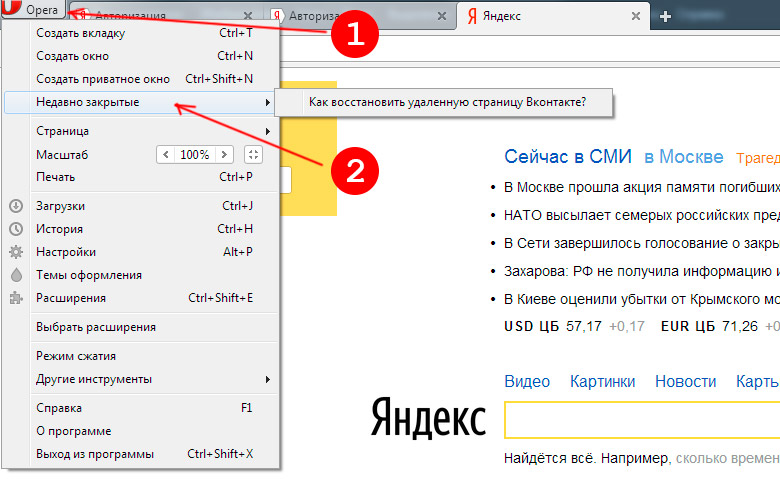 Адрес. Адрес. | |||
| . Адрес. | |||
| . Адрес. | ⌥ + Enter | ||
| Фокус на поле поиска Яндекс.Браузера для ввода запроса | недоступен | ||
| Выделите текст в адресной строке и откройте Таблицу | ⌘ + L | ||
| Move cursor to previous word | ⌥ + ← | ||
| Move cursor to next word | ⌥ + → | ||
| Delete word in front of cursor | ⌥ + Backspace | ||
| Удалить слово после курсора | ⌥ + Del | ||
Добавить www. и .com для адреса и открытия URL и .com для адреса и открытия URL | ⌘ + Enter | ||
| Tableau | |||
| Open Tableau | ⌘ + L | ||
| Go to a website in the Tableau | Ctrl + 1 , 2… (цифра обозначает номер плитки на Табло, считая слева направо и сверху вниз) | ||
| Инструменты разработчика | |||
| Просмотреть исходный код | ⌥ + ⌘ + U | ||
Откройте инструменты разработчика на вкладках элементов и включенные элементы. Показать инструменты разработчика (Последняя вкладка Open) Показать инструменты разработчика (Последняя вкладка Open) | ⌥ + ⌘ + I | ||
| Открыть консоль JavaScript | ⌥ + ⌘ + J | ||
| Другие | |||
| Открытый менеджер задач (когда вкладки и замораживание Windows) | Shift + ESC | ||
| Яндекс Броузер. | ⌘ + Q | ||
Свернуть Яндекс. Браузер Браузер | ⌘ + H | ||
| Отправить ссылку по электронной почте 104020 9 9 + 9 I03200003 | |||
| Используйте Специальные символы | Ctrl + ⌘ + Space | ||
| Перейти на страницу Help | Shift + ⌘ + / | ||
9
Contact.
yndx.o — Yandex NV | Цена акций и последние новости1507 7,302.94-0.43%Negative
- 18.94
- 0.00
- 0.00
- 0.00
- 358.70
- 6,840.31
- -99,999.
 99
99 - -99 999,99
Информация о компании
Yandex N.V. — интернет-компания и технологическая компания, управляющая поисковой системой в Интернете. Сегменты компании включают поиск и портал, электронную коммерцию, такси, объявления и экспериментальный бизнес. Сегмент «Поиск и портал» Компании предлагает ряд услуг в России, Украине, Беларуси и Казахстане, среди которых поисковые, геолокационные, персонализированные и мобильные услуги, которые позволяют пользователям Компании находить актуальную и объективную информацию для общения и связи через Интернет как со своих компьютеров, так и с мобильных устройств. Поисковая система Компании предлагает доступ к целому ряду информации, доступной в Интернете. Яндекс.Маркет Компании предоставляет ритейлерам платформу для привлечения клиентов, которым нужна информация о конкретном ритейлере, продукте или цене. По состоянию на 31 декабря 2016 года Яндекс. Такси работало в 46 городах России, Грузии, Армении, Казахстана, Белоруссии и Украины. В бизнес-единицу «Объявления» компании входят «Авто.ру», «Яндекс.Недвижимость», «Яндекс.Работа» и «Яндекс.Путешествия».
Такси работало в 46 городах России, Грузии, Армении, Казахстана, Белоруссии и Украины. В бизнес-единицу «Объявления» компании входят «Авто.ру», «Яндекс.Недвижимость», «Яндекс.Работа» и «Яндекс.Путешествия».
Executive Leadership
- John W. Boynton
- Independent Non-Executive Chairman of the Board
- Arkady Volozh
- Founder, Executive Director, Chief Executive Officer
- Alexey Yakovitsky
- Non-Executive Director
- Алексей Комиссаров
- Неисполнительный независимый директор
- Александр Молдован
- Неисполнительный независимый директор
- Rogier Rijnja
- Non-Executive Independent Director
- Charles Emmitt Ryan
- Non-Executive Independent Director
- Alexander Voloshin
- Non-Executive Independent Director
| Millions (USD ) | 2021 | 2020 | 2019 |
|---|---|---|---|
| Выручка | 356171 | ||
| Gross Profit | 182219 | 132610 | 119603 |
| Net Income | -14669 | 24713 | 12692 |
2021
2020
2019
Income Statement table
| миллионы (доллар США) | 2021 | 2020 | 2019 |
|---|---|---|---|
| Всего активов | 515499620202020201677 5777777777777777777777777777777777777777777777777777777777777н. 0020 0020 | 2 | |
| Total Debt | 102652 | 86985 | 0 |
| Total Liabilities | 257320 | 1 | |
| 96198 |
2021
2020
2019
Balance Sheet table
| В миллионах долларов США | 2021 | 2020 | 2019 |
|---|---|---|---|
| 9293 | 32604 | 44379 | |
| Financing Cash Flow Items | -80772 | -5226 | -1040 |
| Cash from Investing Activities | 21994 | -119947 | -49136 |
2021
2020
2019
Таблица движения денежных средств
Источник: Refinitiv, подразделение LSEG — данные задержаны не менее чем на 15 минут
RefinitivОфициальный партнер по обработке данных
Commodities
| % Change | ||
|---|---|---|
| Gold | 1,672.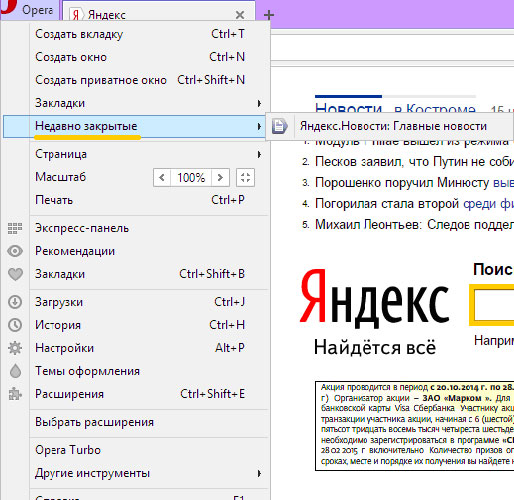 90 90 | +0.02%Positive |
| Copper | 671.30 | -1.58%Negative |
| Brent Crude Oil | 98.38 | -0,19%Отрицательный |
| CBOT Соевые бобы | 1 447,00 | -0,31%отрицательный |
CURRENTION
59218
CURRENTION
592189233333333333333333333333333333333333333333333333333333333333333333333333333333333333333333тели


 2 Как закрыть все вкладки в Яндекс
2 Как закрыть все вкладки в Яндекс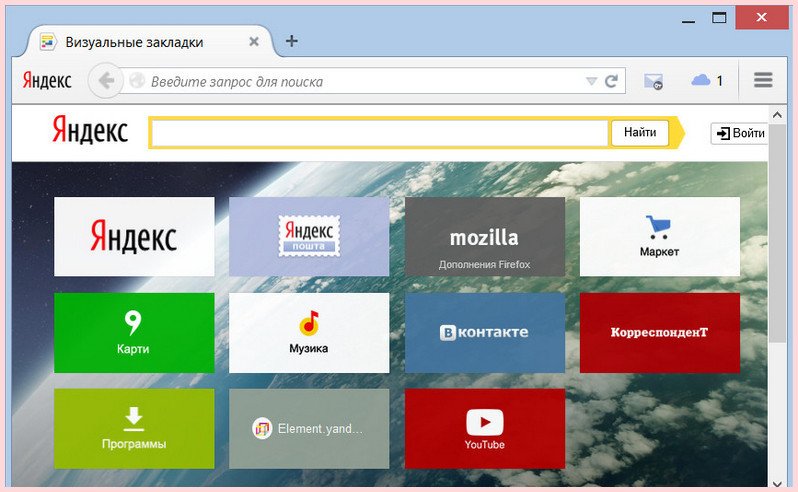
 Браузер.
Браузер. 0115 Группы вкладок
0115 Группы вкладок
 Вы можете отключить его в настройках Zoom.
Вы можете отключить его в настройках Zoom.
 0003
0003 0020
0020 99
99