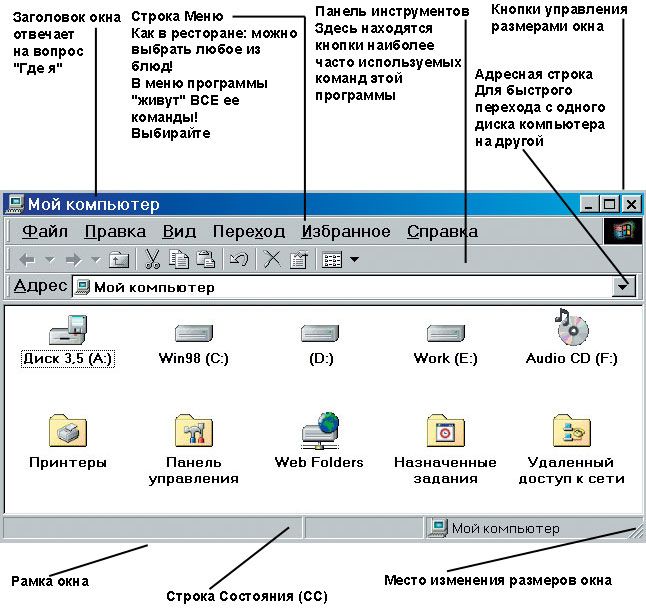Виды окон в windows: Виды и типы окон. Управление окнами
- Виды и типы окон. Управление окнами
- Типы окон в операционной системе Windows
- Виды окон Windows.
- Укажите основные типы окон в Windows: 1)папок, документов,
- Окна Windows
- Лекция 3. Иерархия окон Windows. Типы окон
- Диалоговые окна. Компьютер на 100. Начинаем с Windows Vista
- На этом веб-сайте показаны виды за пределами Windows по всему миру | Смарт Новости
- Как использовать представления проводника в Windows 10 как профессионал
- О представлениях проводника и способах доступа к ним в Windows 10
- Вид сверхбольших значков в проводнике
- Вид больших значков в проводнике Windows 10
- Макет средних значков в проводнике
- Вид маленьких значков в Windows 10
- Макет списка в проводнике Windows 10
- Просмотр сведений в Windows 10
- Макет плитки в проводнике
- Представление содержимого в проводнике Windows 10
- Какие виды вы предпочитаете и почему?
- WindowSwap позволяет просматривать живописные виды со всего мира
- WindowSwap позволяет вам увидеть вид из Windows по всему миру
- советов по управлению несколькими Windows
- Изменить вид папки в Windows 10 — Инструкции
- что в проводнике Windows какие пять представлений окна проводника
Виды и типы окон. Управление окнами
Графическая оболочка
В любой из ОС семейства Windows есть программа, которая реализует графический интерфейс. Обычно ее называют графической оболочкой. Чаще всего для этой цели используется программа, которая explorer.exe (по-русски «Проводник»). Файл, из которого запускается Проводник расположен по адресу C:\Windows. Если по каким-то причинам программа explorer.exe не запустилась при загрузке операционной системы, то пользователь не сможет работать с графическим интерфейсом. Кроме explorer.exe существует несколько альтернативных графических оболочек для Windows:
- Emerge Desktop;
- Aston;
- SharpE;
- Talisman Desktop;
- GreenGnome.
Не зависимо от выбранной оболочки основным объектом графического интерфейса является окно. Окна условно делятся на следующие типы:
- окна приложений;
- диалоговые окна;
- окна папок и разделов дисков;
- окна документов.
Все окна построены по единым принципам и состоят из стандартных элементов.
Окна приложений и документов
Рисунок 1.
Основными элементами окна приложения являются:
- Строка заголовка. Обычно она содержит название приложения.
- Кнопки управления. Позволяют сворачивать, распахивать и закрывать приложение.
- Панели инструментов. Представляют наборы кнопок, выполняющих основные команды приложения.
- Полосы прокрутки. Позволяют смотреть части изображения, находящиеся за пределами видимости. Могут быть как вертикальными, так и горизонтальными.
- Статусная строка. Показывает дополнительные сведения о содержимом окна. Это может быть число страниц, номер текущей страницы и т.д.
Содержимое окна зависит от функций, выполняемых приложением. Обычно внутри окна приложения открываются окна документов.
Рисунок 2.
Окна разделов дисков и папок
Рисунок 3.
Окна разделов дисков и папок сделаны по похожим принципам. Здесь тоже есть кнопки управления, полосы прокрутки, статусная строка и панель инструментов. Отличительными особенностями является разделение рабочей области на две части. Левая часть называется «Область переходов».
Здесь тоже есть кнопки управления, полосы прокрутки, статусная строка и панель инструментов. Отличительными особенностями является разделение рабочей области на две части. Левая часть называется «Область переходов».
Здесь отображены все разделы жесткого диска и их содержимое в виде дерева. При помощи области переходов можно быстро менять раздел или папку. Содержимое выбранной папки отображается в правой части окна. Кроме того здесь есть поле для поиска нужного файла или папки по названию и адресная строка. Адресная строка показывает путь к содержимому текущей папки. У адресной строки есть одна особенность. Обычно путь указывается в графическом виде, как показано на рисунке.
Рисунок 4.
Но если установить курсор в адресную строку, то адрес превратится в символьную строку, которую можно скопировать, если это необходимо.
Рисунок 5.
Если окно не распахнуто на весь экран и не является диалоговым, то его границу можно менять, увеличивая и сжимая окно по своему усмотрению. При подведении указателя мыши к границе окна, он меняет свой внешний вид – превращается в стрелочку с двумя концами. После этого зажав левую кнопку мыши можно перетащить границу окна в нужное место.
При подведении указателя мыши к границе окна, он меняет свой внешний вид – превращается в стрелочку с двумя концами. После этого зажав левую кнопку мыши можно перетащить границу окна в нужное место.
Рисунок 6.
Диалоговые окна
Диалоговые окна появляются поверх всех остальных окон в процессе работы. В них содержится вопрос к пользователю или требование подтверждения каких-либо действий. У диалоговых окон неизменяемая граница. Сворачивать и разворачивать их невозможно. Диалоговые окна не закрываются до тех пор, пока не будет получен ответ или подтверждение от пользователя. Они бывают двух типов: модальные и немодальные. Модальные окна блокируют работу приложения, пока они открыты. Немодальные окна позволяют работать с приложением дальше.
Для получения информации от пользователя в диалоговых окнах используются различные элементы управления.
Рисунок 7.
Переключение между окнами
Каждому окну на панели задач соответствует кнопка. Щелкая по кнопке приложения на панели задач, пользователь делает активным окно приложения. Оно выходит на первый план, перекрывая другие окна, и становится текущим рабочим окном.
Щелкая по кнопке приложения на панели задач, пользователь делает активным окно приложения. Оно выходит на первый план, перекрывая другие окна, и становится текущим рабочим окном.
Рисунок 8.
Когда на экране открыто много окон и все они нужны одновременно, то будет полезно упорядочить их. Для этого нужно щелкнуть правой кнопкой мыши на пустой части панели задач и выбрать в контекстном меню один из способов упорядочения: окна каскадом, отображать окна стопкой, отображать окна рядом.
Рисунок 9.
Типы окон в операционной системе Windows
Важнейшим элементом графического интерфейса Windows являются окна. Основные типы окон в операционной системе Windows – окна приложений, окна документа и диалоговые окна.
Окно – обрамленная прямоугольная область на экране монитора, в которой отражается приложение, документ, сообщение. Windows в переводе означает окна, которое отражает всю суть этой операционной системы.
Окно активно, если с ним в данный момент работает пользователь. Существуют следующие типы окон в операционной системе Windows.
Окна приложений
Приложение – комплекс взаимосвязанных программ для создания и модификации объектов (документов), а также для управления объектами определенного типа.
Окна приложений еще называют окна программ. В окне приложения выполняется любое запущенное на выполнение приложение или отражается содержимое папки. Открыть или закрыть окно приложения – то же, что и запустить программу на выполнение или завершить ее. Окна приложений можно перемещать на любое место Рабочего стола, разворачивать на весь экран или сворачивать в кнопки на панели задач.
Окна документов
Документ – объект Windows, созданный в приложении и содержащий информацию определенного вида.
Окна документов предназначены для работы с документами и расположены внутри окон приложений.
Диалоговые окна
Служат для настройки параметров операционной системы или приложения, выводит необходимые в процессе работы сообщения.
Возникает на экране чаще всего в результате выбора той или иной команды меню или нажатия кнопки панели инструментов. Иногда программа самостоятельно выдает диалоговое окно, чтобы узнать у пользователя, что ей делать дальше.
Варианты представления окон
Полноэкранный – окно развернуто и занимает весь экран.
Нормальный – окно занимает часть экрана.
Значок (пиктограмма) – окно «свернуто» в пиктограмму.
Пользователь может манипулировать окнами: изменять их границы, сворачивать и разворачивать, перемещать их в удобное место, или полностью закрыть, таким образом, прекратив работу с документом или программой. Размер окна можно установить на весь экран монитора, в так называемый полноэкранный режим или спрятать в панель задач рабочего стола. Программы могут открывать несколько окон, где будут показываться результаты работы или необходимая пользователю информация.
Виды окон Windows.
Добрый день, дорогие, друзья!
Добрый день всем читателям моего блога!
Долго я думала, чем бы продолжить Ваше (наше) знакомство с удивительной и очень интересной страной, которая называется: “Мир компьютера”, поскольку без этого, ну, как ни крути – не сможем мы ни слайд-шоу делать, ни, чего покруче. Несколько слов для тех, кто начинает свою компьютерную жизнь с самого полного и абсолютного нуля. Ведь их важно не “спугнуть” всей этой компьютерной “неразберихой”. Надеюсь, что мне это удалось сделать в своих первых статьях? Если это так, то я смело продолжаю.
Несколько слов для тех, кто начинает свою компьютерную жизнь с самого полного и абсолютного нуля. Ведь их важно не “спугнуть” всей этой компьютерной “неразберихой”. Надеюсь, что мне это удалось сделать в своих первых статьях? Если это так, то я смело продолжаю.
Что такое Windows? Те из Вас, кто чуть-чуть знаком с английским языком, знают, что в переводе на русский язык – это означает слово “Окна”. ( Окно в мир, правда похоже?).
Каждая программа, которой мы будем пользоваться отображается в собственном окне. Папки на рабочем столе, о которых мы говорили ранее, тоже открываются в собственном окне. Даже сам рабочий стол – это окно специального вида, в котором открываются все остальные окна.
Виды окон Windows подразделяются на 3 раздела:
- Окна приложений;
- Диалоговые окна;
- Окна папок.
Про каждый вид и, что это такое, буду рассказывать отдельно и, как можно, проще, потому, что простота изложения -это лозунг моего блога.
Итак. Начнём:
Окна приложений.
Лучший способ ознакомиться с окнами – это рассмотреть работу с ними на примерах.
( Новое слово: Интерфейс-означает внешний вид).
Сейчас откроем окно (настежь) и рассмотрим основные элементы его интерфейса. ( Всё поняли, чего я сказала? Молодцы-идём дальше).
- Щёлкам на меню “Пуск”. На экране (мониторе) появится главное меню Windows.
В появившемся меню щёлкаем мышью на слове “Компьютер” и на экране появится окно “Компьютер”. Вот оно.
Интерфейс большинства окон программ содержит одинаковые элементы управления.
Верхняя часть окна ( обычно окрашенная в определённый цвет),называется заголовком. В этой области обычно выводится название запущенной программы, или иная информация. В данном случае заголовок, запущенного нами окна не содержит никакую информацию.
В верхнем правом углу Вы видите три кнопки. Эти кнопки служат для управления состоянием окна:
- (-) Кнопочка с таким знаком служит для свёртывания всех окон.
 Называется : Свернуть. При нажатии на эту кнопку происходит исчезновение окна с экрана, но работа, запущенной программы не прерывается. Она просто сворачивается и прячется в панель задач ( в самом низу экрана Вашего компьютера, где кнопка “Пуск”). И, когда она Вам понадобится надо просто по ней щёлкнуть и она развернётся во весь экран.
Называется : Свернуть. При нажатии на эту кнопку происходит исчезновение окна с экрана, но работа, запущенной программы не прерывается. Она просто сворачивается и прячется в панель задач ( в самом низу экрана Вашего компьютера, где кнопка “Пуск”). И, когда она Вам понадобится надо просто по ней щёлкнуть и она развернётся во весь экран. - Рядом с ней находится такая же кнопочка (-), но в рамочке. ( не могу отобразить, не позволяют функции моего блога, прошу прощения). Эта кнопка называется: Развернуть. Она служит для изменения размеров окна. Нажав на эту кнопку, Вы сможете развернуть окно программы на всю площадь Рабочего стола, или наоборот, чтобы она занимала только часть экрана.
- (×) Вот, этот значок, (он в квадратной рамочке) называется :Закрыть. предназначена для завершения работы с программой. При нажатии на эту кнопку происходит закрытие окна, а программа выгружается из памяти.
Теперь, Вы потренируйтесь и посмотрите, что будет происходить на Вашем компьютере. Всё это хорошенько запомните.
Всё это хорошенько запомните.
Ещё один важный момент, который Вам понадобится при работе с окнами приложений.
Запомните. Любое окно, находящееся не в развёрнутом состоянии, можно переместить в любую сторону и на любой участок рабочего стола. Потренируйтесь на этом же окне “Компьютер”.
- Установите указатель мыши на область заголовка окна Компьютер.
2. Нажмите левую кнопку мыши и тащите туда, куда хотите переместить окно. Когда переместите, тогда кнопку мыши отпустите. Вот, и всё.
Так, Вы сможете перемещать любое окно на экране.
Теперь, рассмотрим следующий вид окон Windows.
Диалоговые окна.
Диалоговые окна отличаются от окон приложений тем, что они обычно являются по отношению к последним подчинёнными. Кроме того, многие из диалоговых окон не могут изменять свои размеры и, тем более, не могут сворачиваться и разворачиваться. Но, они содержат кнопки, характерные именно для диалоговых окон.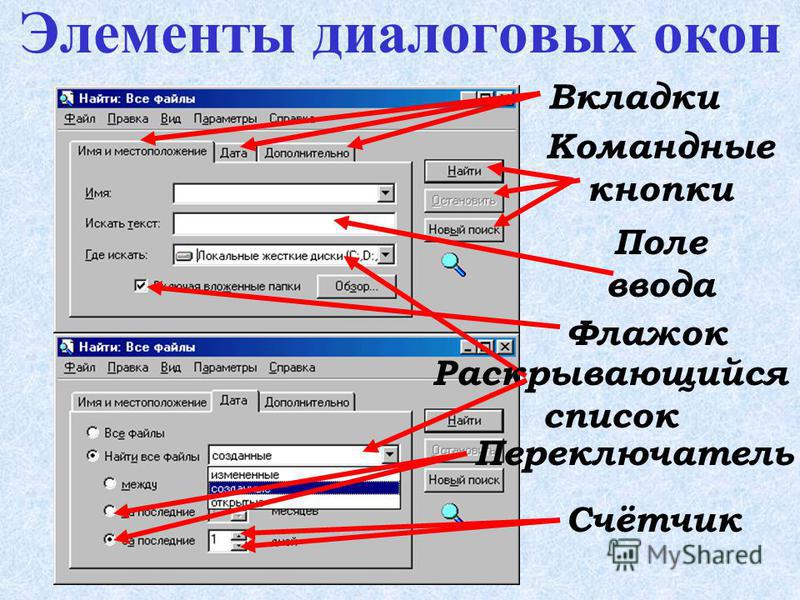 Например такие кнопки, как : ОК, Отмена, Применить и др.
Например такие кнопки, как : ОК, Отмена, Применить и др.
В остальном методы работы с диалоговыми окнами точно такие же, как и при работе с обычными окнами приложений.
Почему они называются диалоговыми? А, потому, что они носят информативный характер, то есть предлагают выбрать одно из предложенных действий ( прямо, как в ЕГЭ!).
Рассмотрим на примере.
- Берём программу “Блокнот.” ( находится в “Пуск- Стандартные- Блокнот”).
- Набираем в Блокноте какой-нибудь текст
3. Нажимаем кнопку с крестиком “Закрыть” и Вы увидите, что закрыть его не возможно, потому, что появилось Диалоговое окно, в котором Вас спрашивают, что Вы хотите сделать с напечатанным текстом.
- Сохранить. (Save) на экране будет показан другой диалог, с вопросом : Куда, т. е. в какую папку Вы хотите сохранить.
- Не сохранять. (Don’t Save) Программа будет закрыта и ничего, что Вы напечатали не сохранится.

- Отмена (Cancel) Команда закрытия программы Блокнот ( Notepad) будет отменена. Диалог будет закрыт, а программа будет продолжать работать.
Я не случайно стала писать Вам английские обозначения. Так, мы с Вами быстренько все слова выучим, потому, что не просто зазубриваем, а, вроде, как- к делу.
Данный диалог не даст Вам работать с программой Notepad дальше, пока Вы не ответите на все заданные вопросы. Вот, так, вот!
Если Вы захотите сохранить то, что Вы напечатали, то:
- Щёлкните мышкой на слове (кнопке)” Сохранить” (Save). На экране появится диалог “Сохранить”.
- В левой части, в списке Вы увидите выделенную синим цветом папку. Её и оставьте.
- В поле Имя файла (File name) напишите название того, что Вы печатали. Например: Мой первый текст.
- Теперь нажимаете: “Сохранить”.
Всё! Ваши труды сохранены в компьютере и запечатлены для потомков!
В процессе работы с разными программами Вы будете постоянно сталкиваться с появляющимися диалогами, где будет предлагаться Вам выбрать какое- либо действие, которое надо будет выполнить, прежде, чем продолжить работу.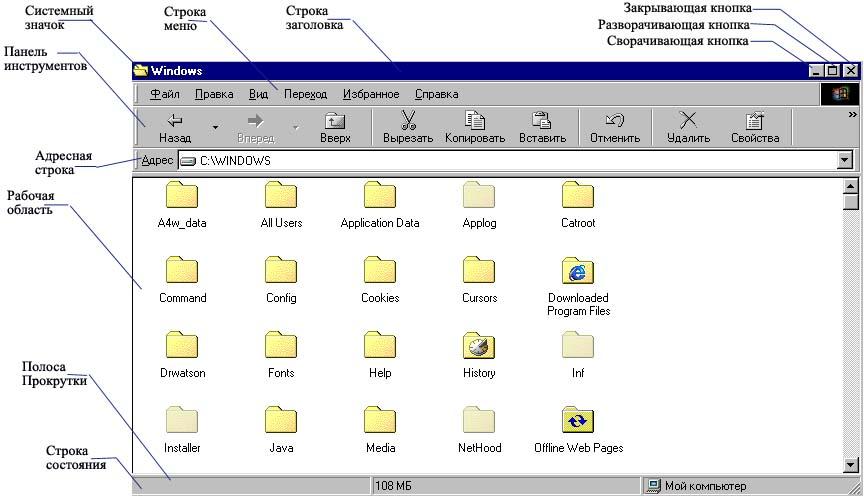
Вот, так мы будем работать с диалоговыми окнами.
Следующий вид окон Windows:
Окна папок.
Окна папок – это нечто среднее между окнами приложений и диалоговыми окнами. По виду они похожи на окна приложений, но содержат, заранее определённые элементы, как и диалоговые окна.
Правила перемещения, масштабирования,сворачивания, разворачивания и закрытия окон папок такие же, как при работе с окнами приложений.
Но, именно работе с окнами папок мы будем придавать самое большое значение. Это самая важная работа на компьютере. Более детальное и подробное рассмотрение этого вопроса будет у нас с Вами в последующих статьях.
А, на сегодня, Мы с Вами очень много узнали и, надеюсь, что пока вопросов не возникнет. Если это не так, если Вы хотите уточнить какую-либо информацию, то, пожалуйста, пишите мне на почту прямо со страницы “Контакты“, там есть форма письма.
Я с удовольствием отвечу на все Ваши вопросы и вместе Мы во всём разберёмся.
С Вами была Маргарита Земцова.
Увидимся и услышимся в новой статье.
Удачи Вам. и …
Пока-пока.
Укажите основные типы окон в Windows:
1)папок, документов,
Имеются три числа: 43, 54 и 130. Выберите из них два таким образом, чтобы результат поразрядной операции И (and) между этими числами был максимальным.
…
В качестве ответа введите результат поразрядной операции ИЛИ (or) между этими двумя числами. Ответ записать как десятичное число.
Краткая справка о поразрядных операциях. Выполняются они между соответствующими двоичными разрядами чисел. Пример: 5 И 6 = 4, 5 ИЛИ 6 = 7. (5 = 000001012, 6 = 0000010102, 4 = 000001002, 7 = 000001112).
Помогите, срочно пожалуйста
Есть 1000 строк по 33 цифры, разделённых пробелами.
Надо сосчитать, сколько в файле строк, в которых можно найти три один
…
аковых цифры подряд
Помогите пожалуйста : в питоне 3.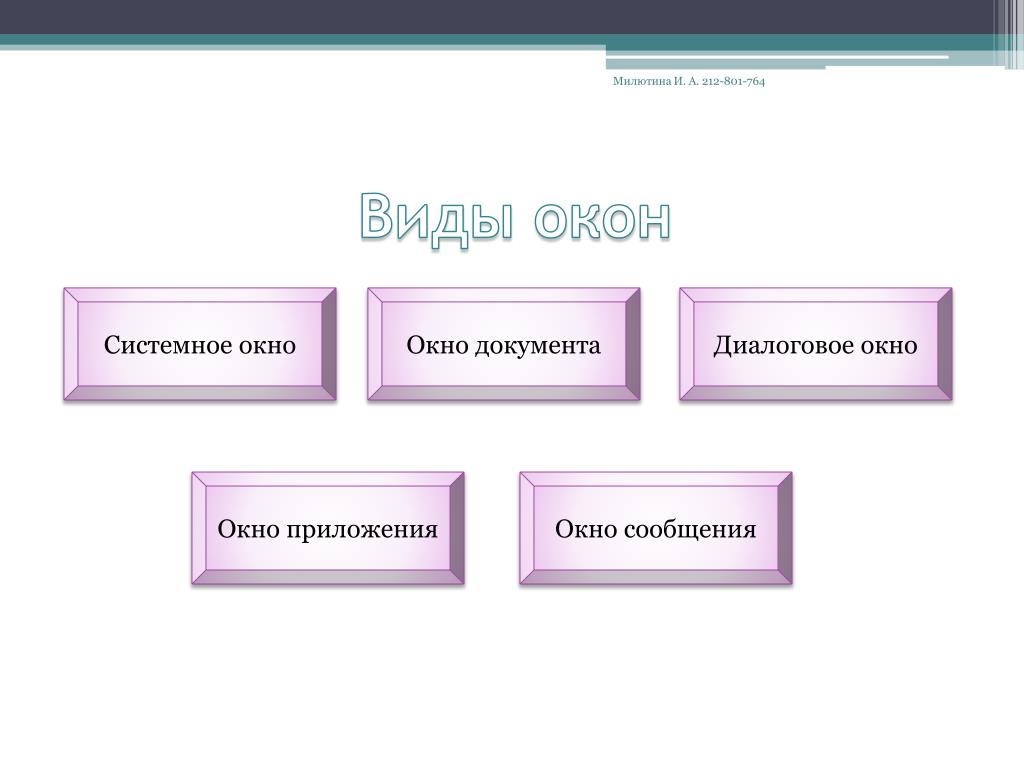 7 формула x = y + 3 ; при вводе (y) срабатывала арифметическая прогрессия до 21 числа , потом ввести 2 числа , сложит
7 формула x = y + 3 ; при вводе (y) срабатывала арифметическая прогрессия до 21 числа , потом ввести 2 числа , сложит
…
ь и вывести это число .
поеснение :
n = 21
d = 3
a = 1
# a — первый член последовательности,
# d — разность прогрессии,
# n — число элементов последовательности
print(
(2 * a + d * (n — 1))/2 * n,
list(range(a, a + d * (n — 1) + d, d))
)
после этого я должен ввести 2 числа из 21 то есть от 1 до 61 арефметической прогрессии и они должны сложиться и выдать результат
Назовём пару чисел зеркальной, если при записи любого из чисел справа налево получается его пара. Пример зеркальной пары чисел: 185 и 581.
На любом из
…
вестном Вам языке программирования напишите программу для нахождения максимального числа-палиндрома в промежутке [1, 10N], представляющего собой произведение пары зеркальных чисел.
Ответ для промежутка [1; 108]: (Ответ)
Ответ для промежутка [1; 1014]: (Ответ)
Имеются 3 высказывания:
А = {Число при записи в пятеричной системе счисления заканчивается на 1}
B = {Число при записи в троичной системе счисления ок
…
анчивается на 1}
C = {Число при записи в двоичной системе счисления оканчивается на 0}
Какие из перечисленных ниже чисел удовлетворяют условию:
А И (НЕ(В) ИЛИ С) ?
Выберите один или несколько ответов:
111
91
9
46
Вот текстовый файл: 1000 строк по 33 цифры, разделённых пробелами.
Ваша задача — сосчитать, сколько в файле строк, в которых можно найти три одинаковы
…
х цифры подряд
Назовём пару чисел зеркальной, если при записи любого из чисел справа налево получается его пара. Пример зеркальной пары чисел: 185 и 581.На любом изв
…
естном Вам языке программирования напишите программу для нахождения максимального числа-палиндрома в промежутке [1, 10N], представляющего собой произведение пары зеркальных чисел.Ответ для промежутка [1; 108]: (Ответ)Ответ для промежутка [1; 1014]: (Ответ)
Срочно, пожалуйста помогите, с заданием по программированию все в скриншоте
Юный программист Володя решил написать программу, которая занимается шифро
…
ванием слов. Шифрование происходит следующим образом: каждая буква слова заменяется на какую-то другую букву алфавита, которая расположена ровно на N символов правее исходной, при этом алфавит «зациклен»: за буквой ‘Я’ идёт буква ‘А’. Слово состоит только из букв русского алфавита, нумерация букв в слове начинается с 0.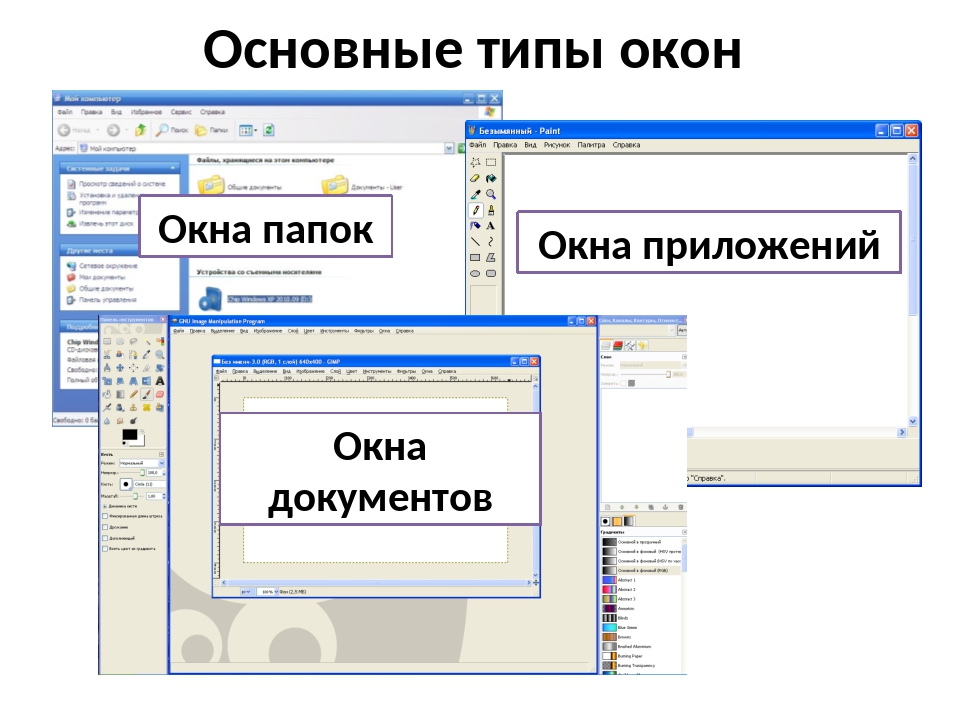
Володя сидел над программой весь вечер, запустил её — и она оказалась рабочей! Однако на следующее утро Володя понял, что не учёл один момент, из-за чего при некоторых значениях N программа не сможет верно зашифровать некоторые слова.
1. Приведите пример такого слова и такого значения N, при котором программа не сможет зашифровать слово.
2. Исправьте Володину ошибку.
Обозначения:
функция length(word) возвращает длину слова word;
функция mod(N, 33) возвращает остаток от деления N на 33;
функция search(alph, word[i]) возвращает номер символа word[i] в строке alph (функция возвращает -1, если символ не найден, нумерация символов в строке начинается с 0).
Иконки для игры «Поступи в Политех!» представляют собой точечные рисунки размером 256 на 256 пикселей. Объём одной иконки — 48 Кбайт. Определите макси
…
мальное возможное количество цветов в изображении. Цвета кодируются номерами (начиная с 0).
Выберите один ответ:
6
64
16
16777216
2
Исполнитель Кузнечик передвигается прыжками по координатной сетке. Система команд очень простая: одна команда движения Прыжок и одна структурная коман
Система команд очень простая: одна команда движения Прыжок и одна структурная коман
…
да Повторить.
Прыжок (X, Y) — перемещение Кузнечика в точку с координатами (X, Y) относительно текущего положения. Например, если Кузнечик сидит в точке (-2, 7), то после выполнения команды Прыжок(10, -10) он окажется в точке с координатами (8, -3). В качестве значений координат могут быть целые числа или арифметические выражения с целочисленным значением.
Повторить n {…} — последовательность команд в фигурных скобках повторяется n раз.
Известно, что в результате выполнения программы
Повторить 7
{ Повторить 4 { Прыжок (А, 3)}
Повторить 2 { Прыжок (3, В)} }
Кузнечик переместился с (20, 2) на (-22, 198). Найдите значения параметров А и В.
В качестве ответа введите значения А и В через пробел.Исполнитель Кузнечик передвигается прыжками по координатной сетке. Система команд очень простая: одна команда движения Прыжок и одна структурная команда Повторить.
Прыжок (X, Y) — перемещение Кузнечика в точку с координатами (X, Y) относительно текущего положения.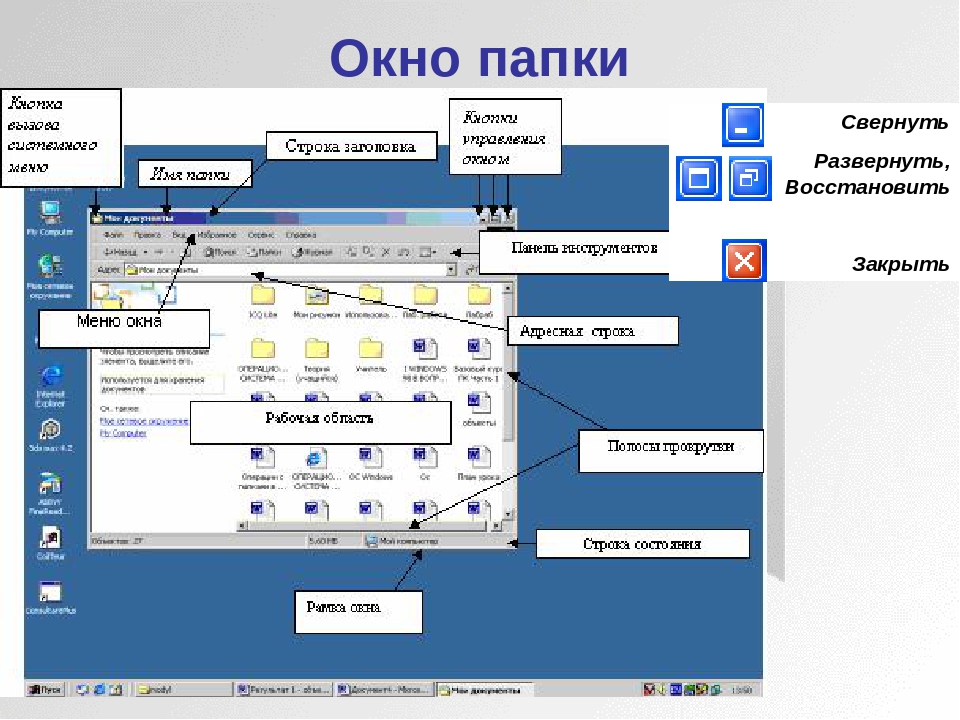 Например, если Кузнечик сидит в точке (-2, 7), то после выполнения команды Прыжок(10, -10) он окажется в точке с координатами (8, -3). В качестве значений координат могут быть целые числа или арифметические выражения с целочисленным значением.
Например, если Кузнечик сидит в точке (-2, 7), то после выполнения команды Прыжок(10, -10) он окажется в точке с координатами (8, -3). В качестве значений координат могут быть целые числа или арифметические выражения с целочисленным значением.
Повторить n {…} — последовательность команд в фигурных скобках повторяется n раз.
Известно, что в результате выполнения программы
Повторить 7
{ Повторить 4 { Прыжок (А, 3)}
Повторить 2 { Прыжок (3, В)} }
Кузнечик переместился с (20, 2) на (-22, 198). Найдите значения параметров А и В.
В качестве ответа введите значения А и В через пробел.
Окна Windows
Окна – это наиболее интересная и узнаваемая часть Windows. Именно в честь этих объектов и была названа сама операционная система (в английском языке «windows» — окна). С их помощью пользователи получили возможность удобно работать с файлами и программами, запускать и управлять одновременно несколькими приложениями. В данной статье описываются основные виды этих объектов, а также их возможности и тонкости работы с ними.
Основные типы окон
Работая в данной операционной системе, пользователи могут встретить различные элементы. Каждый из них предназначен для определенных задач и имеет узнаваемый внешний вид. В Виндовс можно выделить 3 типа окон:
- Окна программ – в них запускаются все используемые вами приложения. Будь то компьютерная игра, браузер, текстовый редактор или проводник Виндовс – все они запускаются одинаково.
- Диалоговые окна – появляются во время работы, чтобы предупредить или задать какой-то вопрос пользователю. Самый яркий пример – вопрос «Сохранить документ перед выходом?», появляющийся при закрытии текстового редактора. К ним же относятся и различные предупреждения об ошибках.
- Окно документа – если вам нужно открыть несколько проектов или документов в специальной программе – внутри нее создадутся новые элементы, между которыми вы сможете переключаться.
В статье в основном описываются окна программ, так как именно с ними пользователи работают большую часть времени.
Элементы управления
Сверху каждого окна есть специальная полоска – «шапка». С ее помощью объект можно захватывать мышкой и перемещать в любое удобное место на рабочем столе. Если вы переместите его в самый верх десктопа – то программа будет развернута на весь экран. Чтобы уменьшить ее размеры обратно, можно просто «потянуть» приложение вниз.
В правой части данной полосы располагаются основные элементы для управления, заключенные в отдельный блок.
Первая кнопка в виде горизонтального штриха необходима для того, чтобы свернуть программу. В этом случае она пропадает с рабочего стола, а ее значок будет отображен на панели быстрого доступа. Вы в любой момент можете развернуть ее обратно, кликнув по этому значку. Все процессы, выполняемые в приложении, будет продолжать работать, даже если оно свернуто.
Вторая кнопка необходима для включения и отключения режима «на весь экран». Если программа занимает весь рабочий стол – ее размеры будут уменьшены. В противном случае Виндовс развернет ее до максимальных размеров.
Последняя кнопка в виде креста служит для завершения работы программы. Все процессы в этом случае будут остановлены.
Изменения размера
Если вы работаете одновременно с несколькими приложениями, вам будет крайне неудобно постоянно переключаться между ними с помощью панели доступа или сочетания клавиш «Alt» + «Tab». В этом случае пользователи могут изменить размеры каждого окна и расположить их друг рядом с другом на рабочем столе.
Для того, чтобы поменять габариты окна, вам необходимо перевести курсор к одному из его краев так, чтобы он принял форму двусторонней стрелки. После этого его необходимо зажать и таким образом отрегулировать размеры. Если вы наведете мышь на угол приложения – то сможете менять размеры сразу и по вертикали, и по горизонтали.
Упорядочивание
Если на вашем десктопе одновременно открыто большое количество программ, вам будет очень неудобно двигать все элементы вручную. В этом случае рекомендуется применять специальный инструмент Виндовс – упорядочивание.
Для этого вам потребуется навести курсор на панель быстрого доступа внизу экрана и кликнуть ПКМ в любом свободном месте. Таким образом вы вызовете ниспадающее контекстное меню панели. Здесь вы можете выбрать одно из следующих действий:
- Окна каскадом – делает все окна одинакового размера и размещает их на декстопе одно за другим так, чтобы вы видели «шапку» каждого из них. Таким образом, вы сможете легко закрыть лишние и быстро выбрать необходимые на данный момент элементы.
- Отображать стопкой – все запущенные приложения будут выведены на рабочий стол одно над другим, занимая все свободное пространство.
- Отображать рядом – аналогично предыдущему пункту, но располагаться элементы будут в ряд – слева направо. Эти 2 инструмента бывают очень полезны, когда вам нужно использовать сразу несколько программ одновременно, например, копировать текст в браузере и вставлять его в документ в Word.
- Показать рабочий стол – просто сворачивает все несвернутые окна и помещает их на панель задач.

Горячие клавиши
Для более простой и продуктивной работы с Windows рекомендуется использоваться горячие клавиши.
- Alt+Tab или + Tab – переключение задач. Передает статус «Активная» выбранной программе.
- + M – свернуть все текущие окна.
- + Shift + M – развернуть объекты обратно.
- Alt + F4 – закрыть текущую программу.
Лекция 3. Иерархия окон Windows. Типы окон
Для пользователя окно в Windows выглядит как прямоугольная экранная область. С системной точки зрения окно – это абстрактное понятие, обозначающее простейший элемент, с помощью которого взаимодействуют пользователь и приложение. Окна Windows разнообразны: есть и «очевидные» окна приложений и диалоговые окна, и «менее очевидные», такие, как рабочий стол, пиктограммы и кнопки.
Окно – это не только область, в которую приложение выводит свои данные, но и получатель сообщений, несущих информацию о произошедших в среде Windows событиях. Хотя понятие окна в Windows было введено за несколько лет до широкого распространения на ПК объектно-ориентированных языков программирования, для описания окон очень удобно применять ОО-терминологию: свойства окна определяют его внешний вид, а методы ответственны за реакцию на команды пользователя.
Хотя понятие окна в Windows было введено за несколько лет до широкого распространения на ПК объектно-ориентированных языков программирования, для описания окон очень удобно применять ОО-терминологию: свойства окна определяют его внешний вид, а методы ответственны за реакцию на команды пользователя.
У каждого окна в Windows есть уникальный дескриптор окна (это число, которое можно рассматривать как имя окна, доступное и приложению, и самой Windows). Переменные для хранения оконных дескрипторов обычно имеют тип HWND.
Windows отслеживает события пользовательского интерфейса и преобразует их в сообщения. В структуру сообщения помещается и дескриптор окна-получателя. Затем сообщение помещается в очередь потока, владеющего этим окном, или передается непосредственно в оконную процедуру окна-получателя сообщения.
Иерархия окон
Для управления окнами Windows хранит информацию о них в иерархической структуре, упорядоченной по отношению принадлежности. Принадлежность бывает двух типов: родительское/дочернее окно и владелец/собственное окно.
Принадлежность бывает двух типов: родительское/дочернее окно и владелец/собственное окно.
У каждого окна есть родительское окно и могут быть окна того же уровня (сиблинги). В корне иерархии находится окно рабочего стола, которое Windows создает в процессе загрузки. Рабочий стол является родительским окном для окон верхнего уровня. У дочерних окон родительским окном может быть окно верхнего уровня или другое дочернее окно, расположенное выше по иерархии. На рис. 3.1 показана иерархия окон для типичного сеанса работы Windows.
Рис. 3.1. Иерархическое упорядочение окон в типичном сеансе работы Windows.
Окна одного уровня на экране могут перекрывать друг друга. Т.о., пользователь видит окна упорядоченными «по дальности». Обычно видимая иерархия окон соответствует их логической иерархии. Для окон-сиблингов порядок отображения называется Z-порядком. Для окон верхнего уровня этот порядок может быть изменен (например, пользователь может извлечь окно одного из приложений на передний план). Если назначить окну верхнего уровня оконный стиль WM_EX_TOPMOST, то оно всегда будет располагаться поверх своих сиблингов, не имеющих этого стиля.
Для окон верхнего уровня этот порядок может быть изменен (например, пользователь может извлечь окно одного из приложений на передний план). Если назначить окну верхнего уровня оконный стиль WM_EX_TOPMOST, то оно всегда будет располагаться поверх своих сиблингов, не имеющих этого стиля.
Отношения родительское окно/дочернее и владелец/собственное окно отличаются тем, что дочернее окно ограничено областью своего родительского окна. Отношение владелец/собственное окно существует между окнами верхнего уровня для реализации Z-порядка. Собственное окно выводится на экран поверх окна-владельца и исчезает, когда окно-владелец сворачивается. Типичный пример отношения владелец/собственное окно наблюдается при отображении диалогового окна. Диалоговое окно не является дочерним окном (т.е. оно не ограничено клиентской областью главного окна приложения), но принадлежит главному окну приложения.
В Win32 API есть специальный набор функций для перебора окон в соответствии с их иерархией. Некоторые из этих функций перечислены ниже.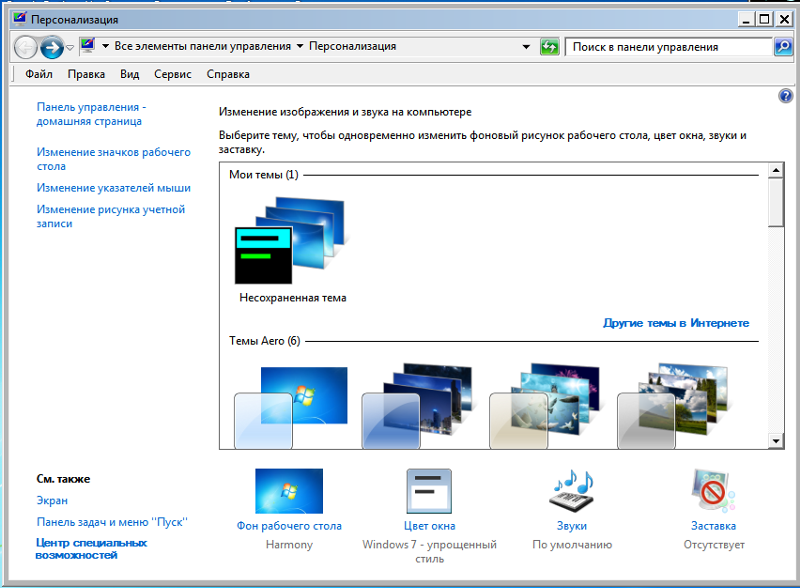
Функция GetDesktopWindow возвращает дескриптор окна рабочего стола.
Функция EnumWindows перебирает все окна верхнего уровня. При вызове приложение должно передать ей адрес функции обратного вызова. Эта функция будет вызываться изнутри EnumWindows для каждого окна верхнего уровня.
Функция EnumChildWindows перебирает все дочерние окна у заданного родительского окна. В процессе перебора вызывается пользовательская функция обратного вызова. EnumChildWindows при переборе учитывает порожденные дочерние окна, т.е. дочерние окна, которые сами принадлежат дочерним окнам заданного окна.
Функция EnumThreadWindows перебирает все окна, принадлежащие заданному потоку. При этом для каждого такого окна вызывается функция обратного вызова. В качестве параметров функции передаются адрес этой функции, а также дескриптор потока. При переборе учитываются окна верхнего уровня, дочерние окна и порожденные дочерние окна.
Функцию FindWindow можно применять для поиска окна верхнего уровня по заданному оконному классу или заголовку окна.
Функция GetParent возвращает дескриптор родительского окна для заданного дочернего окна.
Функция GetWindow предоставляет наиболее гибкий способ доступа к иерархии окон. В зависимости от второго параметра, uCmd, она может возвратить для заданного окна дескриптор родительского окна, окна-владельца, сиблинга, или дочернего окна.
Диалоговые окна
В большинстве приложений, кроме главного окна приложения со строкой меню и специфическим для приложения содержимым, применяются диалоговые окна. Они служат для обмена данными между пользователем и приложением. Обычно главное окно присутствует на экране в течение всего сеанса работы приложения, а диалоговые окна появляются на небольшое время после выбора какой-либо команды приложения. Однако длительность пребывания на экране не является отличительной особенностью главного и диалогового окна. Бывают приложения, использующие диалоговое окно в качестве своего главного окна.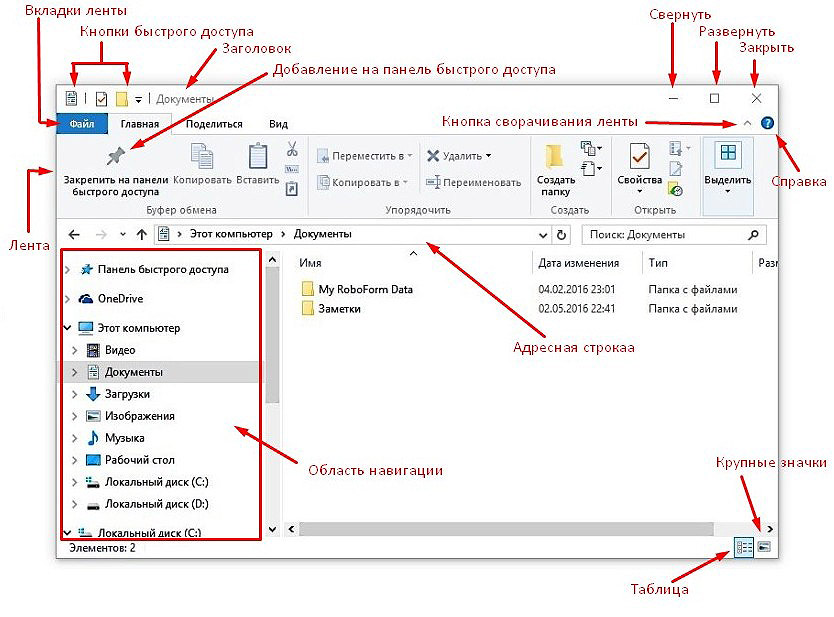 В других приложениях диалоговое окно может присутствовать на экране большую часть сеанса работы.
В других приложениях диалоговое окно может присутствовать на экране большую часть сеанса работы.
Диалоговое окно содержит набор элементов управления, которые сами являются дочерними окнами. С их помощью пользователь и приложение обмениваются данными. В Win32 API есть набор функций для создания, отображения и управления содержимым диалогового окна. Программисту обычно не приходится заботиться о перерисовке элементов управления в соответствии с сообщениями от пользователя. Программист может сосредоточиться именно на вопросах обмена данными между элементами управления диалогового окна и приложением, а не на реализации видимой части интерфейса.
Диалоговые окна Windows делятся на два типа: модальные и немодальные.
Модальные диалоговые окна
При отображении модального диалогового окна его окно-владелец запрещается, что, по сути дела, означает приостановку приложения. Пользователь сможет продолжить работу с приложением только после завершения работы с модальным окном.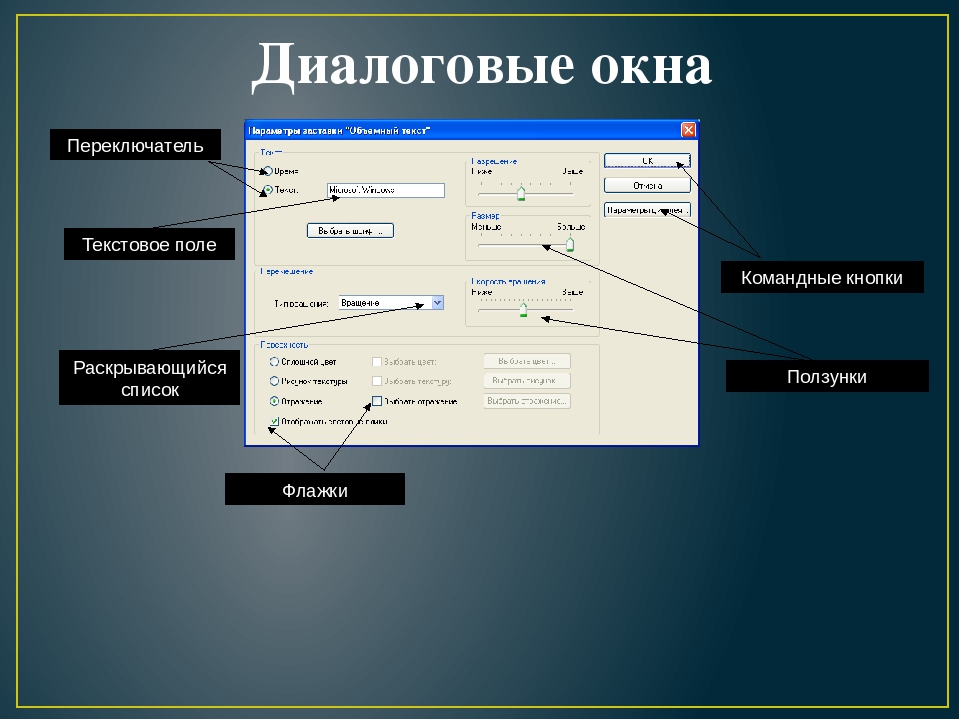
Для создания и активизации модального окна предназначена функция DialogBox. Эта функция создает диалоговое окно по данным из ресурсного файла (используется ресурс специального типа – шаблон диалогового окна) и выводит это окно на экран в модальном режиме. Приложение при обращении к DialogBox передает ей адрес функции обратного вызова. Эта функция (процедура диалогового окна) является оконной процедурой. DialogBox возвратит управление только после завершения окна из этой процедуры (обычно это делается с помощью функции EndDialog при обработке какого-то сообщения от пользователя, например, по нажатию кнопки OK).
Хотя можно создать модальное окно без окна-владельца, так делать не рекомендуется. При работе подобного окна главное окно приложения не запрещается, поэтому надо обеспечить обработку сообщений, посылаемых главному окну. Кроме того, при уничтожении окон приложенияWindows автоматически не уничтожает и не убирает с экрана диалоговые окна без окон-владельцев.
Немодальные диалоговые окна
В отличие от модальных диалоговых окон, при отображении немодального окна его окно-владелец не запрещается, т.е. приложение продолжает работать в обычном режиме. Но немодальное окно выводится поверх своего владельца, даже когда окно-владелец получает фокус ввода. Немодальные окна удобны для непрерывного отображения информации, важной для пользователя.
Немодальное окно создается функцией CreateDialog. В Win32 API нет аналога функции DialogBox для немодальных окон, поэтому приложения должны самостоятельно выполнять получение и диспетчеризацию сообщений для немодальных окон. Большинство приложений делают это в своем главном цикле обработки сообщений с помощью функции IsDialogMessage. Эта функция проверяет, предназначено ли сообщение заданному диалоговому окну, и при необходимости передает его в процедуру диалогового окна.
Немодальное окно не возвращает никакого значения своему владельцу. Но при необходимости немодальное окно и его владелец могут взаимодействовать с помощью функции SendMessage.
В процедуре немодального диалогового окна не надо вызывать функцию EndDialog. Такие окна уничтожаются вызовом функции DestroyWindow, например, при обработке пользовательского сообщения в процедуре диалогового окна.
Приложения обязаны следить за тем, чтобы перед завершением приложения были уничтожены все немодальные окна.
Диалоговые окна. Компьютер на 100. Начинаем с Windows Vista
Диалоговые окна
Кроме окон программ и папок, пользователям Windows часто приходится иметь дело с различными диалоговыми окнами, которые служат для взаимодействия пользователя с операционной системой и прикладными программами. С их помощью можно изменять параметры работы системы и давать команды для выполнения определенных действий.
Диалоговые окна обычно имеют упрощенный вид и могут содержать несколько стандартных элементов управления. Рассмотрим для примера окно настройки даты и времени. Чтобы его открыть, щелкните кнопкой мыши на изображении часов на Панели задач, затем в появившемся окне перейдите по ссылке Изменение настройки даты и времени (рис.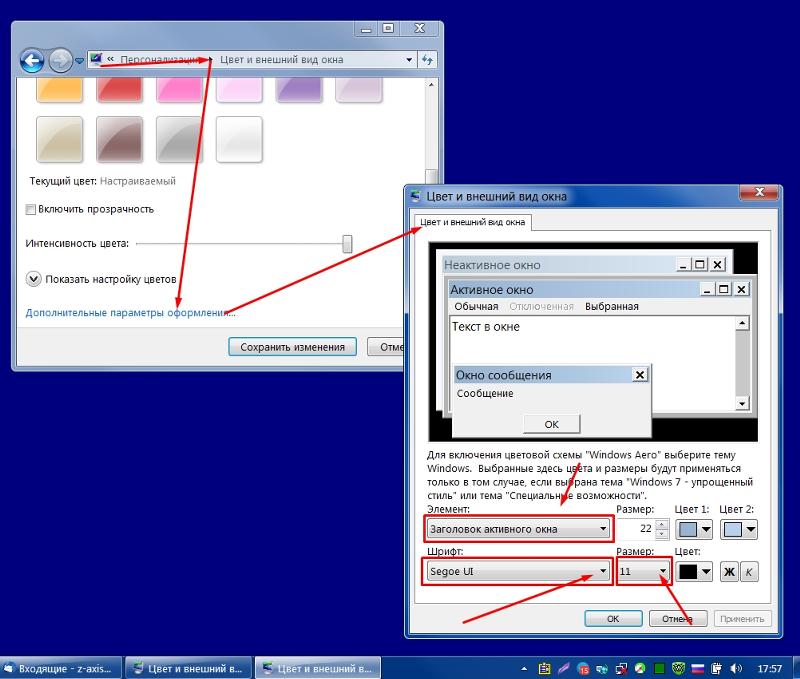 1.13).
1.13).
Рис. 1.13. Окно настройки даты и времени
В различных диалоговых окнах можно найти следующие элементы.
? Вкладка. Окна с большим количеством элементов управления разделены на несколько вкладок. Вкладку можно рассматривать как одну страницу многостраничного окна (см. рис. 1.13). Например, окно настройки даты и времени содержит три вкладки: Дата и время, Дополнительные часы, Время Интернета. Чтобы перейти на другую вкладку, нужно щелкнуть кнопкой мыши на ее имени в верхней части окна.
? Кнопка. Щелчок на кнопке позволяет выполнить действие, указанное в ее названии. В нижней части окна настройки даты и времени (см. рис. 1.13) есть три кнопки: ОК, Отмена и Применить. Эти кнопки вы будете встречать довольно часто в разных диалоговых окнах, поэтому рассмотрим их назначение подробнее:
• ОК – закрывает диалоговое окно и сохраняет все выполненные изменения;
• Отмена – закрывает окно без сохранения изменений;
• Применить – сохраняет изменения без закрытия диалогового окна.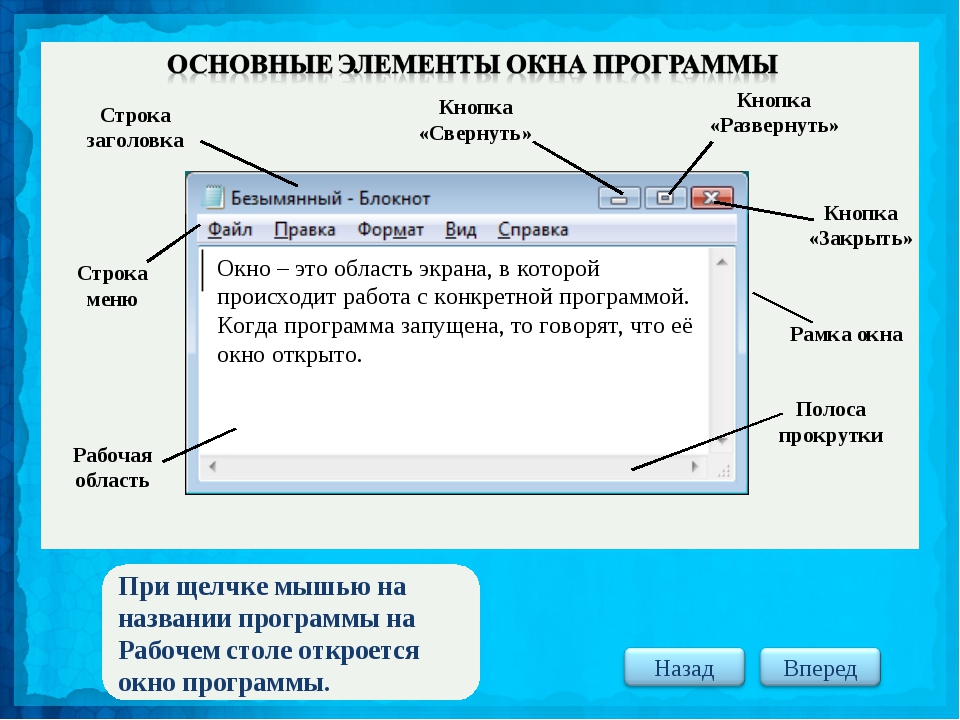
На некоторых кнопках может отображаться значок в виде щита, например данный элемент есть на кнопке Изменить дату и время (см. рис. 1.13). Это значит, что для выполнения данной команды у вас должны быть права администратора компьютера. После щелчка на кнопке придется подтвердить команду в окне службы контроля учетных записей (см. урок. 8.1).
? Числовое поле. Этот элемент служит для ввода числовых значений. Найти числовое поле можно в окне настройки экранной заставки. Для этого щелкните правой кнопкой мыши на свободном участке Рабочего стола, выполните в контекстном меню команду Персонализация и в появившемся окне перейдите по ссылке Экранная заставка. В окне Параметры экранной заставки (рис. 1.14) есть числовое поле, в котором можно задать время появления заставки при простое компьютера. Введите числовое значение с клавиатуры или же щелкните на кнопках со стрелками.
Рис. 1.14. Окно настройки экранной заставки
1.14. Окно настройки экранной заставки
? Раскрывающийся список. Этот элемент управления служит для выбора одного варианта из имеющихся. Например, в окне настройки экранной заставки (см. рис. 1.14) вы можете выбрать другую заставку из имеющегося списка. Для этого необходимо щелкнуть кнопкой мыши на стрелке в правой части списка, а затем на названии нужной заставки.
? Текстовое поле. Служит для ввода текстовой информации и обычно имеет вид прямоугольной рамки, в которую вводят текст после щелчка кнопкой мыши на ней. Чтобы увидеть текстовое поле, выберите заставку Объемный текст в окне настройки экранной заставки и нажмите кнопку Параметры. В появившемся окне (рис. 1.15) вы сможете изменить текст заставки в соответствующем текстовом поле.
Рис. 1.15. Окно Параметры заставки «Объемный текст»
? Флажок. Данный элемент имеет вид маленького квадратного окошка с названием.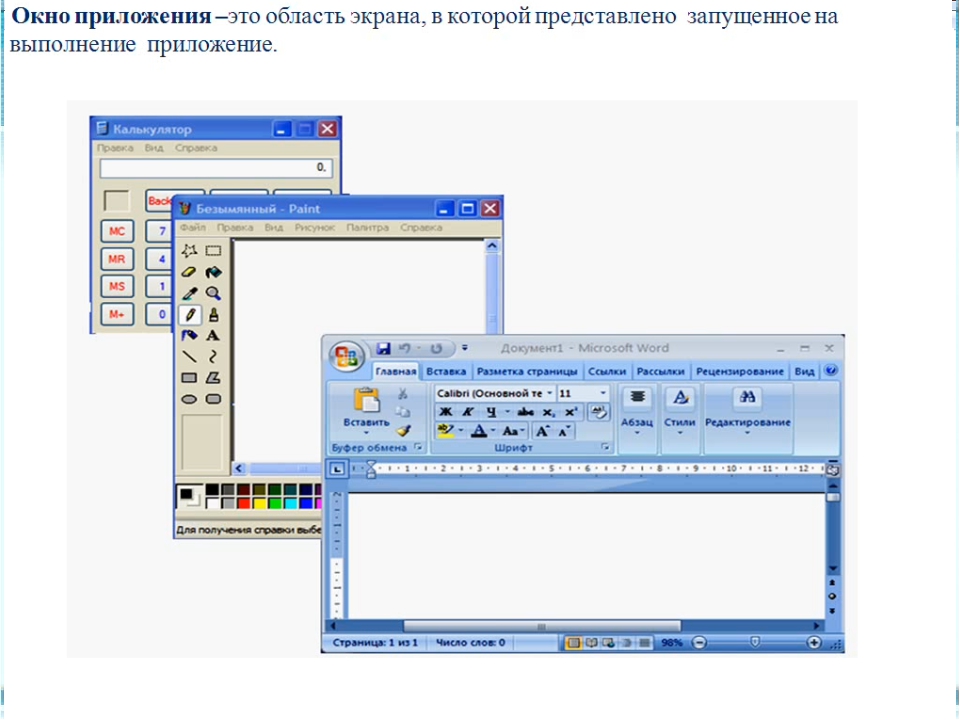 Флажок может находиться в двух положениях – установленном и снятом. Для изменения положения флажка нужно щелкнуть на нем кнопкой мыши. Например, в окне Параметры заставки «Объемный текст» (см. рис. 1.15) флажок Отображать световые блики установлен, а флажок Выбрать отражение – снят.
Флажок может находиться в двух положениях – установленном и снятом. Для изменения положения флажка нужно щелкнуть на нем кнопкой мыши. Например, в окне Параметры заставки «Объемный текст» (см. рис. 1.15) флажок Отображать световые блики установлен, а флажок Выбрать отражение – снят.
? Переключатель. Подобно списку, позволяет выбрать одно из нескольких возможных значений параметров. Переключатель представляет собой группу круглых окошек со значениями, из которых можно выбрать только одно. Для выбора нужного значения щелкните кнопкой мыши на соответствующем окошке или самом значении.
В окне Параметры заставки «Объемный текст» (см. рис. 1.15) есть две группы переключателей. Первая группа (Текст) позволяет выбрать текст или время для заставки, а вторая (Поверхность) – один из трех вариантов поверхности. Вы можете изменить любые параметры этой заставки, после чего следует нажать кнопку ОК для подтверждения ваших действий.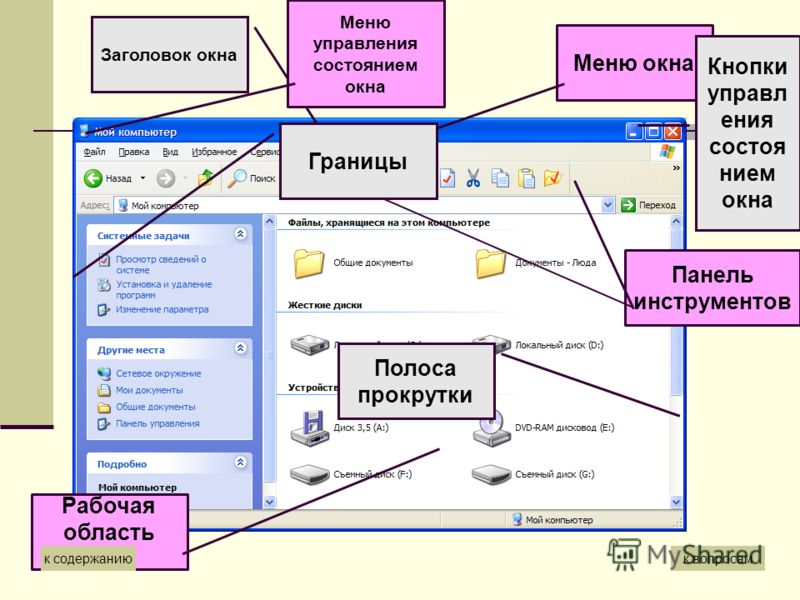 Чтобы увидеть изменения, нажмите кнопку Просмотр.
Чтобы увидеть изменения, нажмите кнопку Просмотр.
? Регулятор. Служит для плавного изменения определенного параметра путем перетаскивания ползунка с помощью мыши. В рассмотренном окне параметров заставки (см. рис. 1.15) также есть несколько регуляторов – Разрешение, Размер и Скорость вращения.
Все современные компьютеры оборудованы звуковыми платами и колонками. В области уведомлений Панели задач обычно есть значок динамика, щелчок кнопкой мыши на котором открывает регулятор громкости. Чтобы изменить громкость, используя мышь, перетащите ползунок вверх или вниз.
Приведу несколько важных замечаний по работе с диалоговыми окнами.
? В этой книге вы будете встречаться с описанием различных диалоговых окон. Все они будут состоять из всевозможных комбинаций рассмотренных выше элементов.
? Вы можете сколько угодно практиковаться в изменении параметров экранных заставок, но с другими диалоговыми окнами следует быть осторожнее: не зная, к чему может привести изменение того или иного параметра, вы можете серьезно нарушить работу системы.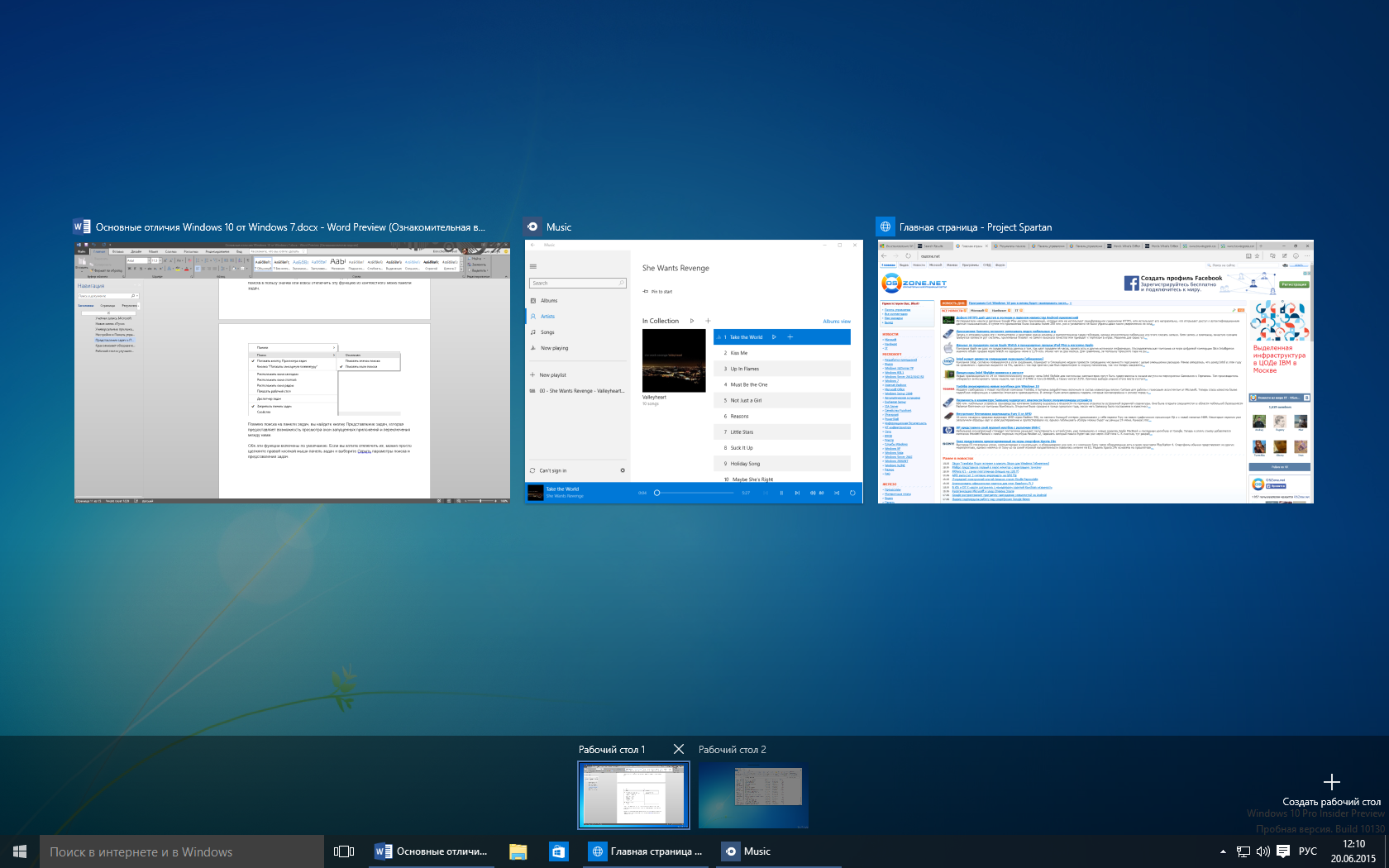
Данный текст является ознакомительным фрагментом.
Продолжение на ЛитРес
На этом веб-сайте показаны виды за пределами Windows по всему миру | Смарт Новости
SMITHSONIANMAG.COM |
16 июля 2020 г. 15:02
Поскольку ограничения на поездки все еще действуют, многие потенциальные туристы ищут безопасные, социально отдаленные возможности для столь необходимой смены обстановки. К счастью, новое цифровое предприятие здесь, чтобы помочь: вместо того, чтобы с тоской смотреть в собственное окно, просто посетите портал WindowSwap, чтобы увидеть мнения, которыми поделились посторонние люди со всего мира.
В Эшириде, Швейцария, горшечные растения и лиственные виноградные лозы обрамляют пышный горный пейзаж, усеянный сараями с красными крышами. Машины проезжают через оживленный перекресток в Мехико. Кисти для макияжа, блокноты и розовая маска для лица стоят на столе в Глазго, Шотландия. Солнце садится за серебристый горизонт Нью-Йорка, если смотреть с Лонг-Айленда.
Машины проезжают через оживленный перекресток в Мехико. Кисти для макияжа, блокноты и розовая маска для лица стоят на столе в Глазго, Шотландия. Солнце садится за серебристый горизонт Нью-Йорка, если смотреть с Лонг-Айленда.
Пара из Сингапура Сонали Ранджит и Вайшнав Баласубраманиам изначально запустила WindowSwap в качестве карантинного проекта среди друзей, сообщает Поппи Нур для Guardian .В июне пара расширила проект, включив онлайн-заявки.
Вид из окна пользователя WindowSwap Улы в Дохе, Катар
(Предоставлено Сонали Ранджит и Вайшнав Баласубраманиам / Кодировано Марьям Туими Бенджеллун)
Вид пользователя WindowSwap Джияна из своего окна в Стамбуле, Турция
(Предоставлено Сонали Ранджит и Вайшнав Баласубраманиам / Кодировано Марьям Туими Бенджеллун)
Как отмечено на странице «О нас» веб-сайта, «WindowSwap здесь, чтобы заполнить эту глубокую пустоту в наших страстных сердцах, позволяя нам на время смотреть в чужое окно где-нибудь в мире.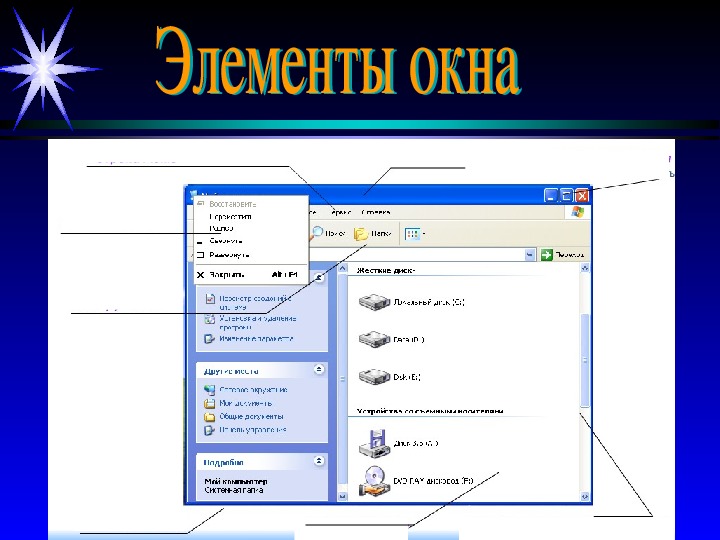 [Это] место в Интернете, где все, где мы путешествуем, голодные дураки делятся своими «видами из окон», чтобы помочь друг другу почувствовать себя немного лучше, пока мы не сможем (ответственно) снова исследовать нашу прекрасную планету ».
[Это] место в Интернете, где все, где мы путешествуем, голодные дураки делятся своими «видами из окон», чтобы помочь друг другу почувствовать себя немного лучше, пока мы не сможем (ответственно) снова исследовать нашу прекрасную планету ».
Путешественники могут мгновенно перемещаться по разным континентам, нажимая кнопку с надписью «Открыть новое окно где-нибудь в мире». Случайно появляются короткие видеоклипы, в которых освещаются такие разные регионы, как Санкт-Августин, Германия; Гланамман, Уэльс; Бангалор, Индия; Стамбул, Турция; Сингапур; Кордова, Аргентина; Окинава, Япония; Сан-Франциско; и Сан-Паулу, Бразилия.
«Я чувствую, что у них такой сильный характер, и красота того, что мы начали, продолжает трансформироваться», — говорит Баласубраманиам Guardian .
Вид из окна пользователя WindowSwap Рексины в Бангалоре, Индия
(Предоставлено Сонали Ранджит и Вайшнав Баласубраманиам / Кодировано Марьям Туими Бенджеллун)
Вид из окна пользователя WindowSwap Денни в Гонолулу, Гавайи
(Предоставлено Сонали Ранджит и Вайшнав Баласубраманиам / Кодировано Марьям Туими Бенджеллун)
Чтобы поделиться видом из своих окон, пользователи должны записать 10-минутный горизонтальный видеоклип.
«Любые окна приветствуются», — отмечают на своем сайте муж и жена.
Согласно Guardian , Ранджит и Баласубраманиам уже получили сотни видеороликов, снятых в десятках стран. Представленные материалы варьируются от зернистых записей кварталов небольшого городка до видов города в высоком разрешении, снятых технически подкованными подростками. 81-летняя женщина из Массачусетса не знала, как отправить видео, но вместо этого прислала «красивое фото».
Вид из окна пользователя WindowSwap Мэгги в Копенгагене, Дания
(Предоставлено Сонали Ранджит и Вайшнав Баласубраманиам / Кодировано Марьям Туими Бенджеллун)
Вид окна пользователя WindowSwap Лины в Эшириде, Швейцария
(Предоставлено Сонали Ранджит и Вайшнав Баласубраманиам / Кодировано Марьям Туими Бенджеллун)
Проект WindowSwap — один из бесчисленных виртуальных путешествий, появившихся после того, как пандемия коронавируса вынудила людей во всем мире укрываться на месте.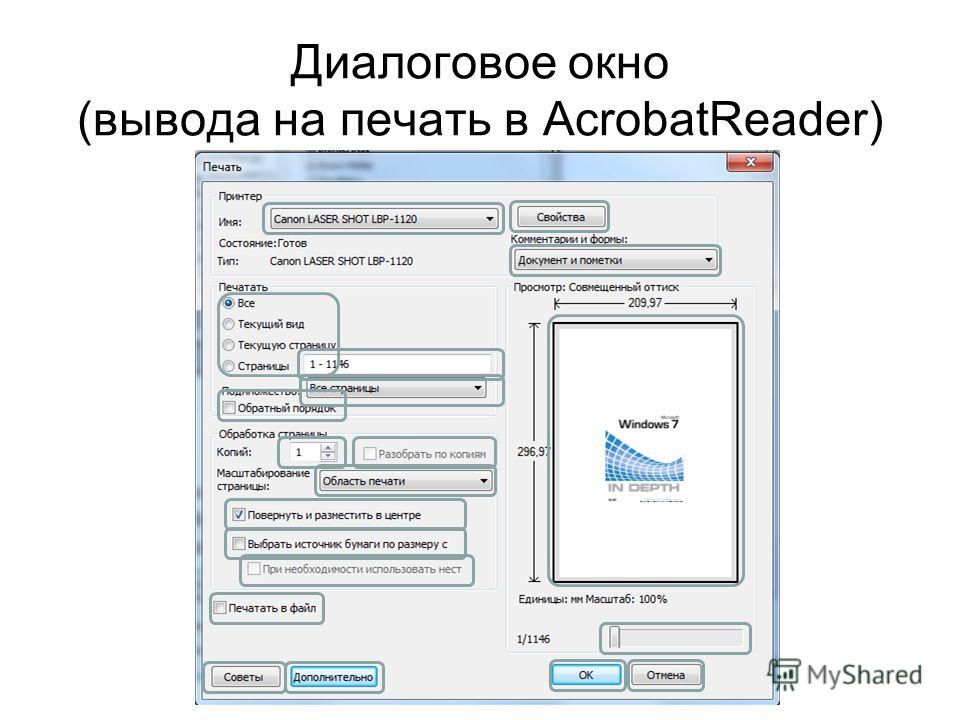 Любой, у кого есть устройство и доступ в Интернет, может совершить видеотур по домам Фрэнка Ллойда Райта по стране, присоединиться к виртуальным поездкам на собачьих упряжках, исследовать некоторые из самых известных музеев мира и даже прогуляться по поверхности Марса. Take Me elsewhere, веб-сайт с аналогичной оконной тематикой, настраивает виртуальные просмотры музыки, сообщает Аарон Холмс для Business Insider .
Любой, у кого есть устройство и доступ в Интернет, может совершить видеотур по домам Фрэнка Ллойда Райта по стране, присоединиться к виртуальным поездкам на собачьих упряжках, исследовать некоторые из самых известных музеев мира и даже прогуляться по поверхности Марса. Take Me elsewhere, веб-сайт с аналогичной оконной тематикой, настраивает виртуальные просмотры музыки, сообщает Аарон Холмс для Business Insider .
Подобно многим художникам и новаторам в домашних условиях, основатели WindowSwap создали свою кампанию, чтобы побудить людей продолжать исследования и делиться информацией издалека.
«Давайте посмотрим правде в глаза, пройдет некоторое время, прежде чем мы снова отправимся в путешествие и проснемся и увидим новый вид за нашими окнами», — говорит Ранджит Джессике Гудфеллоу из Campaign Asia-Pacific . «Итак, а пока, почему бы не путешествовать под вуайеристом, глядя на какое-то время в чужое окно?»
Вид из окна пользователя WindowSwap Syl в Сингапуре
(Предоставлено Сонали Ранджит и Вайшнав Баласубраманиам / Кодировано Марьям Туими Бенджеллун)
Как использовать представления проводника в Windows 10 как профессионал
Одной из сильных сторон File Explorer является количество различных способов просмотра содержимого папки на ПК с Windows 10. Будь то простой список имен файлов или представление, которое показывает графику в виде эскизов большого размера, File Explorer позволяет легко просматривать данные в том макете, который вы предпочитаете. Вы можете использовать мышь, сенсорный экран или ярлыки, чтобы изменять представления и решать, как ваши файлы и папки отображаются в Windows 10. В этом руководстве мы объясняем различные представления File Explorer и объясняем, как использовать их как профессионал в Windows. 10:
Будь то простой список имен файлов или представление, которое показывает графику в виде эскизов большого размера, File Explorer позволяет легко просматривать данные в том макете, который вы предпочитаете. Вы можете использовать мышь, сенсорный экран или ярлыки, чтобы изменять представления и решать, как ваши файлы и папки отображаются в Windows 10. В этом руководстве мы объясняем различные представления File Explorer и объясняем, как использовать их как профессионал в Windows. 10:
О представлениях проводника и способах доступа к ним в Windows 10
Виды или макеты изменяют способ отображения файлов и папок в активном окне File Explorer .Это может быть полезно, если вам нужен обзор элементов в определенном месте или когда вы знаете, что файл находится в определенной папке, но испытываете трудности с его поиском.
Для начала откройте проводник. Если вы открыли вкладку Views , невозможно пропустить галерею в разделе Layout .
Представления отображаются в разделе «Макет» на вкладке «Вид»
В зависимости от размера окна проводника File Explorer галерея представлений может быть компактной, как вы можете видеть выше, или расширенной, как показано на изображении ниже.
Расширенная галерея в проводнике
СОВЕТ: При наведении указателя мыши на любой параметр галереи отображается предварительный просмотр этого выбора в окне ниже.
Если галерея компактная, вам не нужно разворачивать File Explorer , чтобы получить доступ ко всем доступным представлениям. Вместо этого используйте две верхние стрелки справа для прокрутки параметров.
Используйте стрелки для перехода между видами
Вы также можете щелкнуть или коснуться стрелки Дополнительно внизу, чтобы развернуть галерею.
Нажмите «Еще», чтобы открыть другие параметры для изменения представления.
Здесь показаны все представления, доступные в Windows 10, независимо от текущего размера File Explorer .
Галерея просмотров расширяется
СОВЕТ: Узнайте, что еще может предложить вкладка View в Windows 10, прочитав о 10 способах просмотра файлов в Проводнике файлов, как Pro.
Другой способ получить доступ к представлениям — щелкнуть правой кнопкой мыши или нажать и удерживать свободную область в окне File Explorer .Затем в последующем контекстном меню щелкните или коснитесь Views , чтобы увидеть те же доступные параметры макета. Точка указывает, какое представление в настоящее время применяется.
Доступ к представлениям из контекстного меню
Независимо от того, как вы к ним обращаетесь, File Explorer предоставляет восемь способов просмотра содержимого папки: Очень большие значки , Крупные значки , Средние значки , Маленькие значки , Список , Подробности , Плитки и Содержимое .
Восемь представлений в проводнике Windows 10
Некоторые из этих макетов отображают эскизы с содержимым ваших элементов, в то время как другие отображают стандартные значки, основанные на типах файлов. Для предварительного просмотра файлов и папок доступны следующие виды: Очень большие значки , Крупные значки , Средние значки , Плитки и Содержимое .
Вы можете щелкнуть или коснуться нужного представления, чтобы использовать его. Кроме того, узнайте больше о ярлыках для каждого макета из следующих глав этого руководства, в которых также рассказывается, что делает каждое представление и как оно может помочь вашей продуктивности в Windows 10.
ПРИМЕЧАНИЕ. Макет папки по умолчанию определяется шаблоном представления, поэтому его также можно изменить, изменив шаблон представления папки в проводнике. Чтобы узнать больше о различных шаблонах представления папок и их макетах, прочитайте наше руководство о настройке шаблонов по умолчанию в соответствии с вашими предпочтениями.
Вид сверхбольших значков в проводнике
Если вам интересно, в каком виде отображаются гигантские значки файлов и папок, ответ: «Очень большие значки . ” Неудивительно, что этот макет предлагает лучший предварительный просмотр графических и видео файлов, и мы рекомендуем его, когда дело касается изображений, мультимедийных файлов и презентаций PowerPoint. Однако, когда дело доходит до других обычных файлов, это представление не предлагает больше данных, чем другие макеты размера значков.
В режиме просмотра сверхбольших значков отображаются гигантские превью
Для доступа к представлению «Очень большие значки» используйте сочетание клавиш Ctrl + Shift + 1 .
Вид больших значков в проводнике Windows 10
Один из двух представлений по умолчанию в Windows 10, макет Large icons также полезен для просмотра фотографий, не открывая их. Хотя его эскизы не такие большие, как в предыдущем варианте, они больше по сравнению с другими видами, поэтому этот макет дает вам довольно четкое представление о том, что находится внутри ваших медиафайлов. Когда дело доходит до общих значков для таких элементов, как файлы PDF и исполняемые файлы, их увеличение в File Explorer не скажет вам больше, чем значки меньшего размера.
Проводник использует большие значки в качестве представления по умолчанию для мультимедийных папок
Windows 10 также упрощает доступ к представлению Large icons , отображая его ярлык в правом нижнем углу окна File Explorer .
Проводник по умолчанию отображает ярлык для больших значков
Как вы также можете видеть на изображении выше, для отображения файлов и папок в представлении Large icons вам необходимо одновременно нажать на клавиатуре следующее: Ctrl + Shift + 2 .
ПРИМЕЧАНИЕ. Если вы часто используете одно из больших представлений в File Explorer, вы также можете изменить значки папок в Windows 10, чтобы не утонуть в желтом море. 🙂
Макет средних значков в проводнике
Когда вы применяете его в File Explorer , представление Medium icons дает вам представление о содержимом мультимедийных элементов в папке. Однако его миниатюры вряд ли достаточно велики, чтобы различить несколько похожих графических файлов, поэтому вам лучше использовать два предыдущих макета, если вы пытаетесь найти конкретное изображение или видео.Из-за своего адекватного размера представление Medium icons предлагает хороший обзор элементов в папке, поэтому мы рекомендуем его, когда вам нужно выбрать несколько файлов в Windows 10.
Макет средних значков полезен для управления несколькими элементами
На клавиатуре одновременно нажмите Ctrl + Shift + 3 , чтобы использовать вид Средних значков .
Вид маленьких значков в Windows 10
Последний из четырех макетов размера значков в File Explorer , Small icons отличается от остальных трех.Мало того, что элементы отображаются в столбцах, но и в этом представлении не отображаются миниатюры, а вместо этого значки рядом с вашими файлами представляют только их тип (документ Microsoft Word, PDF, исполняемый файл, графический файл и т. Д.).
Маленькие значки — это единственный макет размера значков, в котором не отображается предварительный просмотр
Сочетание клавиш для использования макета Маленькие значки : Ctrl + Shift + 4 .
СОВЕТ: Если вам интересно, в каком виде файлы и папки отображаются в виде маленьких значков, этот макет не единственный.Следующие два представления, которые мы обсуждаем, List и Details , используют значки одинакового размера.
Макет списка в проводнике Windows 10
Как и следовало ожидать от названия, макет List показывает очень мало деталей, отображая ваши файлы и папки в виде маленьких значков, что делает его почти неотличимым от вида Small icons . Однако, даже если ни один из них не показывает предварительный просмотр фактического содержимого, один из способов отличить их — это их столбцы, которые шире и не усекают имена элементов в представлении List .Кроме того, как и в любом списке, вы можете читать его записи сверху вниз, в то время как макет Small icons показывает все слева направо.
Перечислите все в папке, чтобы внимательно просмотреть названия элементов
Вы можете использовать представление Список с помощью сочетания клавиш Ctrl + Shift + 5 .
Просмотр сведений в Windows 10
Если вы поэкспериментируете с макетами при использовании File Explorer , сразу станет очевидным, какой вид предоставляет больше всего информации.В то время как предыдущие параметры были сосредоточены либо на эскизах, либо на предоставлении обзора, чтобы помочь вам быстрее идентифицировать элементы, представление Details отображает каждый файл и папку в отдельной строке вместе с подробной информацией.
Этот макет по умолчанию легко читается, а его начальные столбцы зависят от используемого шаблона представления, отображая соответствующие данные об элементах в активном окне File Explorer . Вот почему, несмотря на то, что каждый элемент имеет небольшой значок, это представление используется для просмотра подробной информации о файлах и папках в Windows 10.На снимке экрана ниже показан наиболее распространенный сценарий, когда столбцы: Имя , Дата изменения , Тип и Размер .
Смотрите все о своих файлах в подробном представлении
Если вам нужен быстрый способ увидеть ваши элементы в макете Details , вы можете щелкнуть или коснуться его ярлыка, который всегда отображается в нижнем правом углу проводника File Explorer.
Ярлык для подробностей отображается по умолчанию в проводнике
Как также показано во всплывающей подсказке выше, к представлению Details также можно получить доступ с помощью сочетания клавиш Ctrl + Shift + 6 .
Основная причина, по которой мы используем и рекомендуем макет Details , особенно при работе с большим количеством файлов одновременно, заключается в том, что вы можете добавить в него больше столбцов. Кроме того, вы можете использовать это представление в File Explorer , чтобы сортировать файлы по заголовкам столбцов или легко группировать и фильтровать их по нужным вам критериям. Если вы хотите узнать больше, представление Details широко представлено в нашем руководстве о том, как сортировать, группировать и фильтровать файлы и папки в проводнике Windows 10.
Макет плитки в проводнике
В представлении Tiles отображаются значки среднего размера для ваших элементов, а также основные сведения. Вы можете использовать его для отображения эскизов и информации о типе и размере ваших файлов. Хотя макет Tiles не так подробен, как представления Content или Details , он представляет собой полезное сочетание средних значков и Content .
Получите основную информацию о ваших файлах с просмотром плиток
Вы можете применить макет Tiles , одновременно нажав Ctrl + Shift + 7 на клавиатуре.
Представление содержимого в проводнике Windows 10
В представлении Content файлы и папки перечислены в отдельных строках, отображая для каждого элемента дополнительные сведения, такие как Тип , Размер , Дата изменения , Размеры или Авторы . Этот макет представляет собой сочетание параметров Tiles и Details , хотя его эскизы немного меньше, чем в представлении Tiles .Если вы хотите быстро проверить дополнительные данные о файлах при просмотре с помощью File Explorer , макет представления Content может быть лучшим выбором.
Используйте представление содержимого, чтобы быстро найти информацию об авторах и содержимом ваших файлов.
Как и ожидалось, сочетание клавиш для представления Content — Ctrl + Shift + 8 .
СОВЕТ: Есть много других вещей, которые вы можете изменить в способе отображения файлов и папок в Windows 10, и мы включили некоторые из них в нашу статью о 15 способах улучшения проводника.
Какие виды вы предпочитаете и почему?
Представления в File Explorer помогают изменить отображаемые данные, взяв на себя ответственность за параметры макета. К счастью, Windows 10 предоставляет более чем достаточно представлений, чтобы удовлетворить любого пользователя. В основном мы используем макеты Details , Content и Large icons . После прочтения этого подробного руководства нам интересно, какой вид вы предпочитаете в File Explorer и почему. Дайте нам знать в комментариях ниже.
WindowSwap позволяет просматривать живописные виды со всего мира
Некоторым из нас посчастливилось иметь окно с видом, которое помогает нам так много находиться внутри. Тем, кому не повезло, может помочь новый сайт под названием WindowSwap, позволяющий просматривать живописные виды других людей со всего мира.
WindowSwap — это карантинный проект Сонали Ранджит и Вайшнава Баласубраманиама, который позволяет вам использовать ваш браузер для просмотра видео окна и его уникального вида из разных мест по всему миру.Здесь есть сцены со всех сторон: дождливая улица в Таиланде, небольшое поле с легким ветерком в солнечный день в Австрии, вид на горы из Швейцарии, оживленная улица в Лондоне, вид на променад и океан в Японии. , кошка, наблюдающая за птицами в Катаре, вид на городской пейзаж в Сингапуре и мой личный фаворит на данный момент: почти панорамный вид на океан с острова Оаху.
Видео предварительно записаны, что вы можете заметить, если попадете в одно и то же окно с разницей в день, и отправлены пользователями.Сайт запрашивает 10-минутные HD-видео «вашего окна и рамки» с указанием имени и местоположения создателя. «Горизонтальные, вертикальные, квадратные, круглые или декоративные, приветствуются все виды окон!» сайт читает. Использование заранее записанного маршрута вместо использования веб-камер в реальном времени, вероятно, будет разумным решением, чтобы предотвратить превращение сайта во что-то похожее на Omegle.
В этом опыте есть что-то очень положительное. Незнакомцы не торопятся, чтобы поделиться своим любимым местом для просмотра, чтобы помочь тем, у кого его, возможно, нет (или они просто устали от своего собственного).Это небольшой жест доброты и напоминание о тех позитивных способах, которыми Интернет может сделать мир меньше. Мне нравится не только вид, но и представление о том, что собой представляет человек, который делится, на основе нескольких подсказок, которые можно собрать в его пространстве, и выбора пейзажа для записи.
Это не значит, что все из окна выходят на красивые пейзажи. Есть один из Шанхая, Китай, где мы, наклонившись вниз, смотрим на узкую улочку, где мужчина развешивает белье.Как ни странно, камера переносная и движется вслед за человеком. Есть еще один из Лондона, где мы видим ряд кактусов на подоконнике, который находится в фокусе, в то время как деревья, просматриваемые через окно вдалеке, не в фокусе. Нельзя сказать, что это плохие , но это интересный выбор.
Хорошая новость в том, что здесь лотов, окон и много видов. Так что, если одно не то, что вам нужно в данный момент, вы можете просто перейти к следующему. Если бы мы только могли сохранить наших любимых, чтобы быстро вернуться к ним в будущем…
А пока вот несколько моих любимых:
WindowSwap позволяет вам увидеть вид из Windows по всему миру
Серджио Паццано / EyeEmGetty Images
Если вы смотрели в окно с самого начала самоизоляции, то, вероятно, уже устали от этого вида.Что ж, если вы ищете новые пейзажи, на которые можно смотреть, не путешествуя никуда, новый сайт позволит вам смотреть в окна других людей по всему миру.
Сонали Ранджит и Вайшнав Баласубраманиам создали Window Swap как «карантинный проект», согласно информации на странице сайта. «Window Swap призван заполнить эту глубокую пустоту в наших страстных сердцах, позволяя нам на время смотреть в чужое окно где-нибудь в мире», — говорится на сайте. «Место в Интернете, где все, что мы путешествуем, голодные дураки делятся нашими» видами из окон «, чтобы помочь друг другу почувствовать себя немного лучше, пока мы не сможем (ответственно) снова исследовать нашу прекрасную планету.»
Чтобы проверить вид из чужих окон, просто нажмите кнопку с надписью» Открыть новое окно где-нибудь в мире «. Когда вы щелкаете по ней, видео из чьего-то окна заполняет всю вашу страницу. Вверху слева В углу экрана указано, кому принадлежит окно, а в правом верхнем углу указано местоположение. Когда вы будете готовы выглянуть из другого окна, нажмите небольшую белую стрелку в нижней части страницы. От деревьев, мягко покачивающихся в Финляндии Что касается движения транспорта по улице в Турции, есть много новых достопримечательностей.
Хотите, чтобы другие люди видели вид из вашего окна? Добро пожаловать в каждое окно. Все, что вам нужно сделать, это отправить 10-минутное горизонтальное HD-видео вашего окна и рамки на [email protected]. Не забудьте указать свое имя и место нахождения для кредитов. Также имейте в виду, что в видеороликах на сайте есть звук. Так что, если вам не нужен звук, дайте им знать или просто запишите без звука.
В любом случае … собираюсь совершить быстрое виртуальное кругосветное путешествие во время обеденного перерыва.
Следуйте за House Beautiful в Instagram .
Этот контент создается и поддерживается третьей стороной и импортируется на эту страницу, чтобы помочь пользователям указать свои адреса электронной почты. Вы можете найти больше информации об этом и подобном контенте на сайте piano.io.
советов по управлению несколькими Windows
Урок 5: Советы по управлению несколькими окнами
/ ru / windows10 / Getting-started-with-windows-10 / content /
Советы по управлению несколькими окнами
Windows 10 имеет несколько функций, которые упрощают многозадачность и работу с несколькими окнами одновременно.
Примечание. В этом уроке основное внимание будет уделено использованию Windows 10 на настольном или портативном компьютере. Если вы используете планшетный компьютер с сенсорным экраном, некоторые из приведенных ниже инструкций будут работать по-другому (а некоторые функции будут вообще недоступны). Прочтите наш урок об использовании Windows 10 на планшете, чтобы узнать больше.
Оснастка
Snap позволяет быстро изменять размер окон, что особенно удобно, когда вы хотите видеть два окна рядом. Для этого щелкните и перетащите желаемое окно влево или вправо, пока курсор не достигнет края экрана, затем отпустите мышь.Окно защелкнет на месте. Чтобы отменить привязку окна , просто щелкните и перетащите окно вниз.
Примечание. Если при привязке открыто несколько окон, вы сможете выбрать окно для автоматической привязки к другой стороне экрана.
Флип
Вы можете использовать Flip для переключения между открытыми окнами. Для этого нажмите и удерживайте клавишу Alt на клавиатуре, затем нажмите клавишу Tab . Продолжайте нажимать клавишу TAB, пока не будет выбрано желаемое окно.
Представление задач
Панель задач аналогична функции «Перевернуть», но работает немного иначе. Чтобы открыть представление задач, нажмите кнопку представления задач в нижнем левом углу панели задач. В качестве альтернативы вы можете нажать клавишу Windows + Tab на клавиатуре. Появятся все ваши открытые окна, и вы можете щелкнуть, чтобы выбрать любое окно, которое хотите.
Виртуальные рабочие столы
Вместо того, чтобы держать все открытым на одном рабочем столе, вы можете переместить некоторые окна на виртуальный рабочий стол , чтобы убрать их с пути.Эта функция не была доступна в предыдущих версиях Windows и особенно полезна для одновременного управления большим количеством окон. Чтобы создать новый рабочий стол, откройте Task view , затем выберите New desktop в правом нижнем углу.
После создания нескольких рабочих столов вы можете использовать представление задач для переключения между ними. Вы также можете перемещать окна между рабочими столами . Для этого откройте представление задач, затем щелкните и перетащите окно на нужный рабочий стол.
Чтобы закрыть виртуальный рабочий стол , откройте представление задач и щелкните X в правом верхнем углу любого рабочего стола, который вы хотите закрыть.
Отображение рабочего стола
Если у вас открыто много окон одновременно, может быть трудно увидеть рабочий стол. Когда это произойдет, вы можете щелкнуть в правом нижнем углу панели задач, чтобы свернуть все открытые окна. Просто щелкните его еще раз, чтобы восстановить свернутые окна.
/ ru / windows10 / personalizing-your-desktop / content /
Изменить вид папки в Windows 10 — Инструкции
Изменение вида папки в Windows 10: обзор
Вы можете легко изменить вид папки в Windows 10.Это позволяет вам изменять отображение файлов и папок на правой панели окна проводника. Выбранный вами вид — это просто вопрос личных предпочтений. «Сверхбольшие значки», «Крупные значки», «Средние значки», «Маленькие значки», «Список», «Детали», «Плитки» и «Контент» — это варианты просмотра.
Чтобы изменить вид папки, сначала откройте папку в окне проводника. Затем щелкните вкладку «Просмотр» на ленте. Затем нажмите кнопку желаемого стиля просмотра в группе кнопок «Макет».Вы можете удерживать указатель мыши над любой кнопкой просмотра, чтобы просмотреть, как она будет выглядеть в окне ниже. Затем щелкните вариант, который вы предпочитаете применить к текущей папке.
Изменить вид папки в Windows 10: изображение пользователя, меняющего вид папки в Windows 10.
Изменение вида папки в Windows 10: инструкции
- Чтобы изменить вид папки в Windows 10 , откройте папку в окне проводника.
- Затем щелкните вкладку «Просмотр» на ленте.
- Затем нажмите кнопку желаемого стиля просмотра в группе кнопок «Макет».
- У вас есть «Очень большие значки», «Крупные значки», «Средние значки», «Маленькие значки», «Список», «Детали», «Плитки» или «Контент» на ваш выбор.
- Чтобы предварительно просмотреть выбор , наведите указатель мыши на любую кнопку просмотра, чтобы увидеть его в окне ниже.
- Чтобы применить представление к текущей папке , щелкните нужный вариант.
Изменение вида папки в Windows 10: видеоурок
В следующем видеоуроке под названием «Изменение представления папки» показано, как изменить вид папки в Windows 10. Этот видеоурок взят из нашего полного курса обучения Windows 10 под названием «Освоение Windows Made Easy v.10».
что в проводнике Windows какие пять представлений окна проводника
Ответ:
Независимо от того, как вы к ним обращаетесь, проводник предоставляет восемь способов просмотра содержимого папки: очень большие значки, большие значки, средние значки, мелкие значки, список, детали, плитки и содержимое…. Различные представления для предварительного просмотра файлов и папок: Очень большие значки, Крупные значки, Средние значки, Плитки и Содержимое.
Объяснение:
Представления файлов
Windows 7 позволяет выбрать любой из пяти различных способов отображения файлов, известных как представления файлов. Пять представлений — это значки, список, детали, плитки и контент, каждый из которых полезен по-своему.
В режиме значков отображается предварительный просмотр эскизов содержимого файла (или значок, если предварительный просмотр недоступен).Вы можете выбирать между маленькими, средними, большими и очень большими значками или, если вы используете ползунок для изменения представлений, вы можете выбрать промежуточные размеры для значков. Представление с большими значками предоставляет наиболее наглядную информацию, но оно неэффективно использует пространство и не очень полезно для папок, содержащих много файлов.
Список обеспечивает наиболее эффективное использование пространства для отображения большого количества файлов. Он отображает текстовую метку рядом с небольшим значком, который определяет тип файла, но, в отличие от просмотра значков, не является предварительным просмотром его содержимого.Имена файлов отображаются рядом в столбцах.
Представление «Подробности» позволяет вам увидеть некоторые сведения о файле помимо его имени. Имена файлов отображаются по одному в строке в табличном виде со столбцами для отображения имени файла, типа файла, размера и т. Д. Щелкнув правой кнопкой мыши любой заголовок столбца, вы можете выбрать из списка дополнительных столбцов для отображения, а щелкнув любой заголовок столбца, вы сможете отсортировать список файлов по этому столбцу.
Представление «Плитки» представляет собой нечто среднее между представлением списка и представлением сведений.Вы увидите значок среднего размера — он обеспечивает предварительный просмотр содержимого файла, если таковой имеется, а также имя файла, его тип и размер. В режиме просмотра содержимого каждый файл отображается отдельно. Он обеспечивает предварительный просмотр значка или эскиза, имени файла, размера файла и другой информации, которая изменяется в зависимости от типа отображаемого файла. Для музыкальных файлов вы увидите жанр трека; для файлов изображений вы увидите размеры; в документах Word отображается автор и т. д.
Простой способ получить дополнительную информацию о файле в любом из представлений — отобразить панель предварительного просмотра в правой части окна папки (нажмите кнопку Показать / скрыть панель предварительного просмотра справа от панели инструментов, чтобы отобразить ее) или посмотреть на панель «Подробности» в нижней части окна.Панель предварительного просмотра позволяет просматривать содержимое файла, не открывая его, или, в случае аудио- и видеофайлов, позволяет воспроизводить файл, не открывая его. Панель сведений позволяет просматривать и изменять многие свойства и теги файла. Если панель сведений не отображается, нажмите «Упорядочить» -> «Макет» -> «Панель сведений», чтобы отобразить ее. Обратите внимание, что вы можете изменить размер любой из этих панелей, щелкнув и перетащив разделитель между панелью и списком файлов.
.
 Называется : Свернуть. При нажатии на эту кнопку происходит исчезновение окна с экрана, но работа, запущенной программы не прерывается. Она просто сворачивается и прячется в панель задач ( в самом низу экрана Вашего компьютера, где кнопка “Пуск”). И, когда она Вам понадобится надо просто по ней щёлкнуть и она развернётся во весь экран.
Называется : Свернуть. При нажатии на эту кнопку происходит исчезновение окна с экрана, но работа, запущенной программы не прерывается. Она просто сворачивается и прячется в панель задач ( в самом низу экрана Вашего компьютера, где кнопка “Пуск”). И, когда она Вам понадобится надо просто по ней щёлкнуть и она развернётся во весь экран.