Восстановить все вкладки в яндексе автоматически: «Пропали закрепленные вкладки в Яндекс.Браузере, возможно ли их восстановить?» — Яндекс Кью
- Как открыть закрытые вкладки в браузере Яндекс различными способами? Яндекс.Браузер: как открыть закрытые вкладки
- Когда можно восстановить закрытую страницу? Как это сделать?
- «Горячие» клавиши
- С помощью контекстного меню
- Используем «Табло»
- Кнопка «Назад»
- Как восстановить недавно закрытые вкладки из истории
- Закладки
- Группировка вкладок
- Закрепить вкладки
- Закрыть вкладки
- Работа с группой вкладок
- Вкладки снизу
- Просмотр и открытие закрытых вкладок
- Вернуть вкладки на компьютере
- Восстановление вкладок на старой версии Yandex Browser
- Восстановить вкладки клавишами
- Открыть вкладки через панель закладок
- Вернуть вкладки после переустановки браузера
- Восстановить вкладки на iPhone
- Использование вкладок для веб-страниц в Safari на Mac
- Как сохранить вкладки в iTerm 2, чтобы они восстанавливались при следующем запуске приложения?
- Yandex Password Manager Отзывы 2023 – Почему 7.2 звезды?
Как открыть закрытые вкладки в браузере Яндекс различными способами? Яндекс.Браузер: как открыть закрытые вкладки
Содержание
- Когда можно восстановить закрытую страницу? Как это сделать?
- «Горячие» клавиши
- С помощью контекстного меню
- Используем «Табло»
- Кнопка «Назад»
- Как восстановить недавно закрытые вкладки из истории
- Закладки
- Группировка вкладок
- Закрепить вкладки
- Закрыть вкладки
- Работа с группой вкладок
- Вкладки снизу
- Просмотр и открытие закрытых вкладок
- Вернуть вкладки на компьютере
- Восстановление вкладок на старой версии Yandex Browser
- Восстановить вкладки клавишами
- Открыть вкладки через панель закладок
- Вернуть вкладки после переустановки браузера
- Восстановить вкладки на iPhone
Когда можно восстановить закрытую страницу? Как это сделать?
Если вы случайно закрыли какую-либо вкладку (не находясь в режиме «Инкогнито»), то ее восстановление возможно следующими способами:
- через историю яндекс браузера;
- с помощью оперативного меню закрытых страниц.

Через историю яндекса восстановить закрытое подокно нельзя. Она просто поможет узнать адрес сайта, страница которого случайно закрылась (что поможет вам снова вбить адрес сайта и попасть на него). Чтобы попасть в историю яндекса, нажмите на кнопку «настройки Яндекс.Браузера», находящуюся на верхнем правом углу:
Далее выберите раздел «История», и выйдут URL-ы (URL — это единообразный локатор, адрес интернет-площадки) всех посещенных сайтов.
Чтобы быстро открыть историю в любом браузере, нажмите на клавиши «Ctrl+H».
В верхних рядах находятся недавно посещенные страницы, а в нижних, наоборот, старые. Если сложно найти нужный адрес, ориентируйтесь на время посещения страницы по левой колонке, где указана не только дата, но и точное время:
Если вы помните какую-либо часть названия интернет-площадки или начало адреса, то воспользуйтесь быстрым поиском, который находится на верхнем правом углу «Истории»:
Способ быстрого восстановления недавно закрытой страницы: нажмите вместе на клавиши «Ctrl+Shift+T».
Для пользователей, работавших в режиме «Инкогнито», такой способ решения проблемы не поможет. Не стоит даже пытаться, потому что адрес интернет-площадки, посещенной в таком режиме, даже не сохраняется в журнале.
Как восстановить страницу вызыванием оперативного меню закладок? Способ будет для вас эффективен, если вы используете его в случае недавнего закрытия сайта (около нескольких секунд), как максимум закрытая страница должна быть одной из последних закрытых в течение ближайшего промежутка времени, почему иначе этот способ не будет решением проблемы? Потому что оперативное меню не может содержать в списке закрытых подокон больше восьми URL.
Для открытия оперативного меню нажмите в меню настроек «История». Под ней появится перечень недавно закрытых сайтов:
Не в каждом случае удается восстановить закрытую страницу интернет-площадки. Поэтому (чтобы долго не искать способ решения проблемы), если ресурс вам важен, сохраните его с помощью «прикрепления». Это будет и удобнее. О прикреплении сайтов будет сказано ниже.
Это будет и удобнее. О прикреплении сайтов будет сказано ниже.
«Горячие» клавиши
Обозреватель сохраняет сайты, закрытые пользователем. Нажмите «Ctr+Shift+T». Откроется последняя закрытая страница. Если нажать это сочетание клавиш еще раз — откроется предпоследняя страница и так далее. Метод удобен для быстрого открытия последней вкладки.
Что делать если комбинация клавиш забылась.
Нажмите на верхней панели ПКМ, выберите:
С помощью контекстного меню
Некоторые не любят или не умеют пользоваться хоткеями (клавиатурными сокращениями), а отдают предпочтение работе с мышкой. В этом случае для того, чтобы восстановить вкладки в Яндекс браузере, можно навести курсор на панель вкладок, и вызвать контекстное меню правой кнопкой мыши. В открывшемся окне выбираем пункт «Открыть только что закрытую»:
К сожалению, минус такого способа – можно работать только с последними действиями. Если нам необходимо открыть информацию более раннего периода, этот способ не эффективен.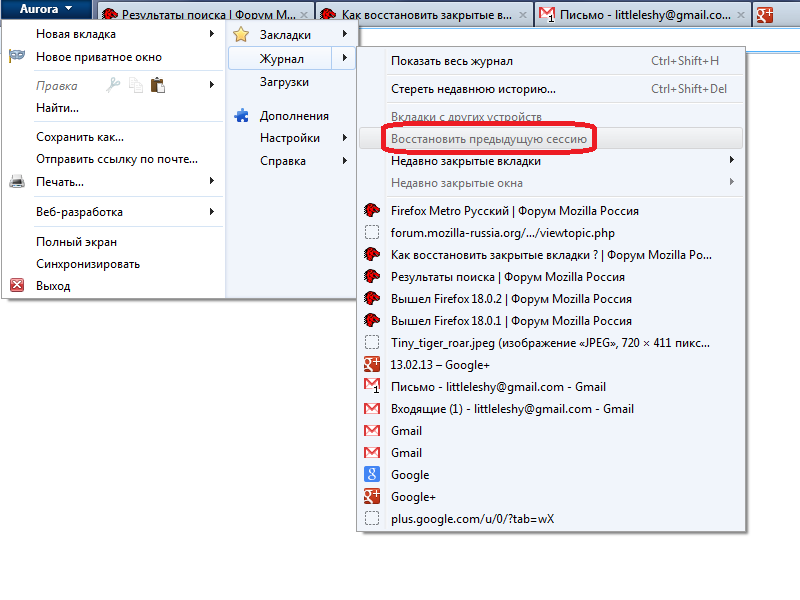
Используем «Табло»
Откройте новое окно. Нажмите кнопку «Недавно», выберите нужную ссылку:
Кнопка «Назад»
Способ работает если не закрывалась текущая вкладка.
Одно нажатие возвращает на один шаг назад. Нажав на кнопке ПКМ, отобразится список страниц, открывающихся в этой вкладке.
Как восстановить недавно закрытые вкладки из истории
Если вам нужно вернуться немного назад, вы можете проверить историю своего браузера.
- Щелкните три вертикальные линии в правом верхнем углу окна.
- В меню нажмите «История», а затем нажмите «История» в подменю.
- Просмотрите всю историю просмотров и откройте любую страницу одним щелчком мыши.
Закладки
Чтобы не терять важную информацию или просто интересный сайт, случайно найденные в сети, функционал Яндекс браузера позволяет сохранить ссылки на эти ресурсы в специальном разделе «Закладки».
Добавив ссылку в закладку, вы сможете беспрепятственно и без лишних движений перейти на нужную страницу, даже если случайно закрыли вкладку с ней. Сделать это просто. Существует два вида закладок: текстовые и визуальные (Табло), и, соответственно два способа добавить нужную страницу.
Сделать это просто. Существует два вида закладок: текстовые и визуальные (Табло), и, соответственно два способа добавить нужную страницу.
Для добавления текстовой закладки достаточно кликнуть по звездочке, находящейся справа в адресной строке:
И ссылка на страницу появится в панели закладок сразу под адресной строкой.
Для добавления визуальной закладки на табло в принципе ничего делать не надо, при многократном посещении одного сайта ссылка на него автоматически появится на Табло. Однако можно это сделать и вручную.
1.Достаточно открыть новое окно и ниже визуальных плиток выбрать кнопку «Добавить».
2.В открывшемся окне в специальную строку вводим ссылку.
Как видно, восстановить закрытые окна с информацией в браузере можно многими способами. Каждый пользователь выберет тот вариант, который ему будет наиболее удобен в реализации.
Напоследок еще несколько полезных возможностей браузера.
Для того чтобы открыть новую вкладку в браузере Яндекс , необходимо просто кликнуть на «+» рядом с уже открытой.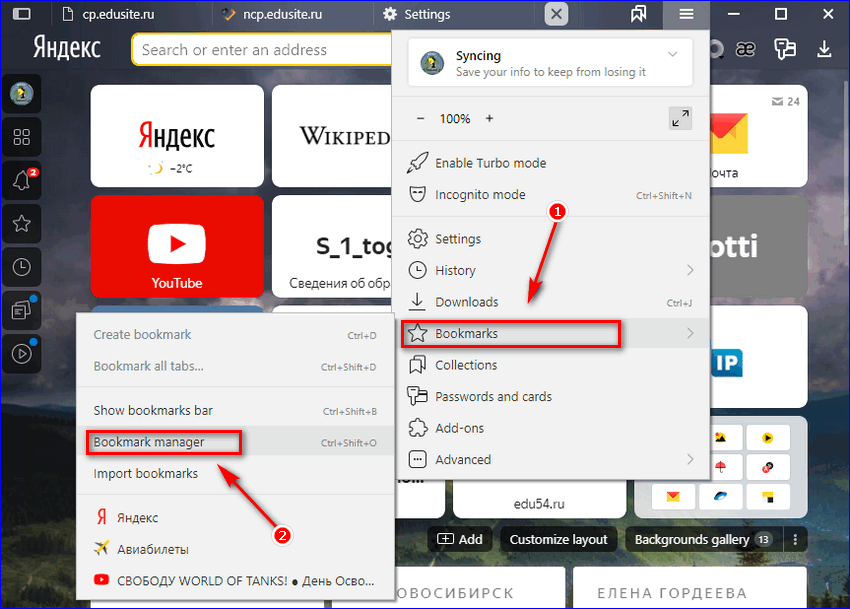 Для любителей горячих клавиш – сочетание Ctrl+T.
Для любителей горячих клавиш – сочетание Ctrl+T.
Для переключения между вкладками можно использовать как обычную мышь, либо сочетание клавиш Ctrl+Tab. Данная комбинация будет переключать открытые страницы поочередно слева на право. Для переключения в обратном порядке можно использовать комбинацию Ctrl+Shift+Tab.
Открыть ссылку в новой вкладке можно несколькими способами:
Используя контекстное меню:
- наводим курсор на нужную гиперссылку,
- правой кнопкой мыши вызываем меню,
- выбираем пункт «открыть ссылку в новой вкладке»,
- пункт меню «Открыть в новом окне» открывает новые окна вместо вкладок.
Второй вариант удобен тем, кто «дружит» с сочетаниями клавиш. Наводим курсор на ссылку, зажимаем на клавиатуре клавишу Ctrl и просто кликаем по ссылке. Она автоматически откроется в новой вкладке. Чтобы открыть новое окно, необходимо вместо Ctrl зажать клавишу Shift.
Существует еще и третий вариант – наводим курсор на ссылку и кликаем по колесику на мышке. Просто и удобно.
Просто и удобно.
Группировка вкладок
Для удобства разработчики предусмотрели возможность сгруппировать информацию. Для этого можно просто, зажав левую кнопку мыши, перетащить страницу в нужное место. Кроме этого, страницы можно группировать в разных окнах, для этого, зажав страницу левой кнопкой, перетаскиваем ее на свободное место на рабочем столе. При этом автоматически откроется второе окно браузера.
Далее можно перетащить остальные по одной для их группировки.
Закрепить вкладки
Так бывает, что одна или несколько вкладок у нас открыты постоянно. Это могут быть соцсети, почта, или другой необходимый материал, который необходимо сохранить.
С целью недопущения случайного закрытия, а так же экономии места в окне браузера предусмотрена возможность закрепить открытую страницу. Для этого вызываем контекстное меню правой кнопкой мыши на активном окне и выбираем пункт «Закрепить вкладку».
Теперь эти сайты будут отдельно сгруппированы в левой части окна браузера, пока вы принудительно их не закроете.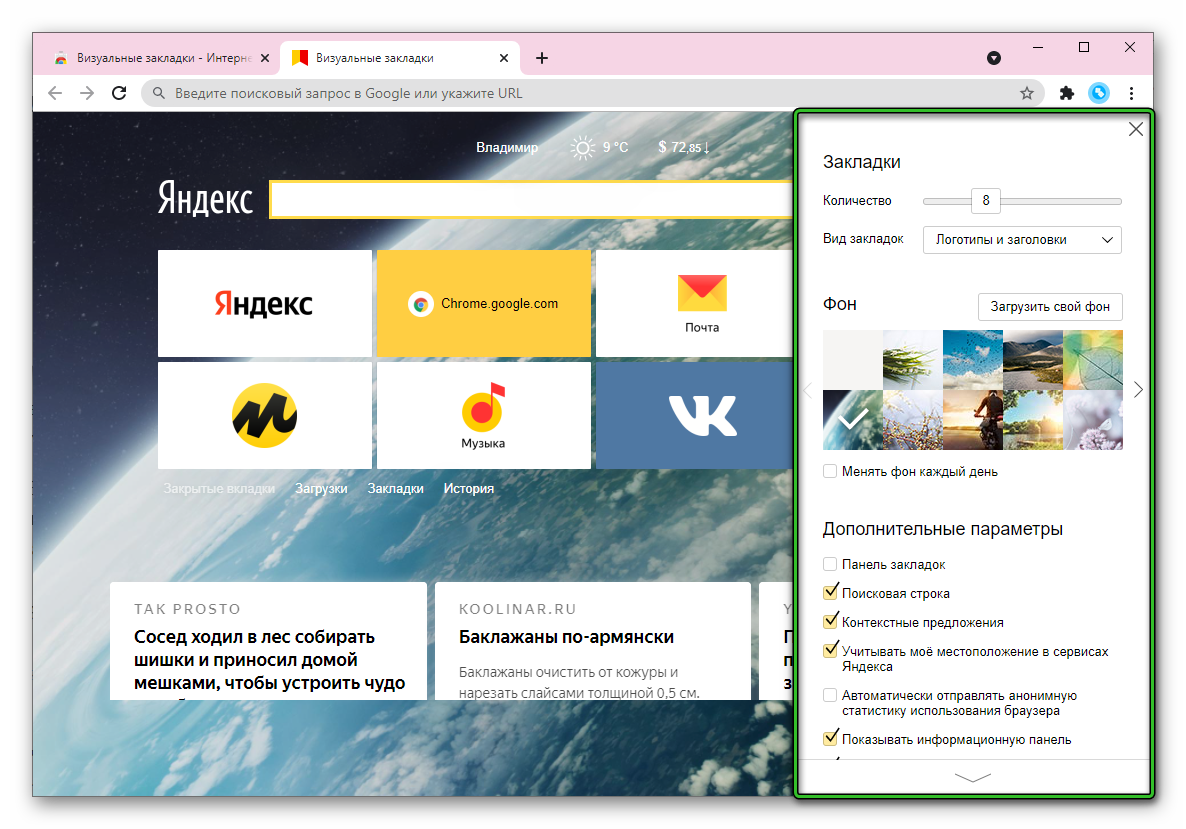
Закрыть вкладки
Тут тоже существует несколько вариантов.
На активной вкладке кликаем на крестик «Х» справа.
На активной странице кликаем правой кнопкой мыши и выбираем пункт «Закрыть».
На активной вкладке применяем сочетания клавиш, которые её закрывают Alt+F4 или Ctrl+W.
Кроме этого, можно закрыть все страницы, кроме активной, либо закрыть все вкладки справа от активной. Сделать это можно при помощи того же контекстного меню с выбором соответствующих пунктов:
Работа с группой вкладок
Все вышеперечисленные действия можно производить не с одной вкладкой, а с группой. Для этого нам необходимо выделить группу вкладок.
Зажимаем клавишу ctrl на клавиатуре и не отпуская кликаем по нужным нам. Далее по аналогии мы можем закрыть, переместить, сгруппировать выбранные вкладки.
Вкладки снизу
Возможно, кому-то будет удобен вариант отображения страниц внизу окна браузера. Для этого варианта необходимо на строке вкладок браузера при помощи правой кнопки мыши вызвать контекстное меню и выбрать пункт «Показывать вкладки снизу»:
Проделав обратную процедуру, мы переместим вкладки вверх, соответственно.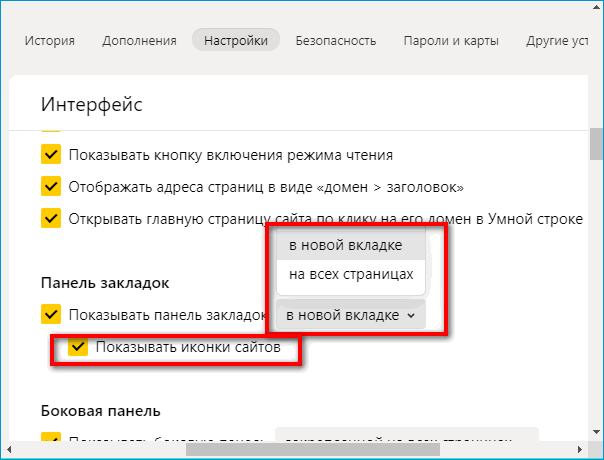
Просмотр и открытие закрытых вкладок
Если вам нужно открыть недавно закрытую вкладку также есть еще один способ, работающий для Яндекс браузера.
Создаем новую вкладку, нажав на “+” на панели вкладок.
Открываем новую вкладку
Чуть ниже адресной строки будет присутствовать небольшое меню, состоящее из пунктов “Табло”, “Недавно закрытые”, “Дополнительно”, “Другие устройства”.
Выбираем “Недавно закрытые”
Для возвращения закрытой вкладки нужно нажать на пункт “Недавно закрытые“.
Открываем закрытую вкладку
Откроется список, где нужно выбрать интересующую вас страницу и она восстановится в новой вкладке.
Если вас интересует вкладка, которая была закрыта несколько дней назад, то для ее поиска лучше воспользоваться историей браузера.
Вернуть вкладки на компьютере
Чтобы вернуть вкладки в Яндекс браузере, создайте новую страницу или перейдите на главную, чтобы получить доступ к Табло:
- Нажмите «Недавно закрытые» под панелью виджетов.

- Откроется список всех страниц, которые недавно были закрыты на устройстве. Кликните на нужную.
Если нужно открыть только последнюю закрытую страницу, нажмите правой кнопкой мыши на любую из вкладок и выберите действие «Открыть только что закрытую вкладку».
Восстановление вкладок на старой версии Yandex Browser
Если на компьютере установлена старая версия Yandex Browser, восстановить закрытые вкладки можно также через табло, но несколько иначе:
- Создайте новую страницу или перейдите на главную.
- Откроется Табло. На панели сверху выберите пункт «Недавно закрытые».
- Откроется список из 8 последних рабочих вкладок. Выбирайте нужную
- Чтобы просмотреть большее количество страниц, нажмите «Вся история». Откроется полная история посещений в порядке открытия веб-страниц.
Для старой версии Yandex browser, как и для обновленной, работает способ с восстановлением страниц путем нажатия правой кнопкой мыши на любую из открытых вкладок – «Открыть только что закрытую вкладку».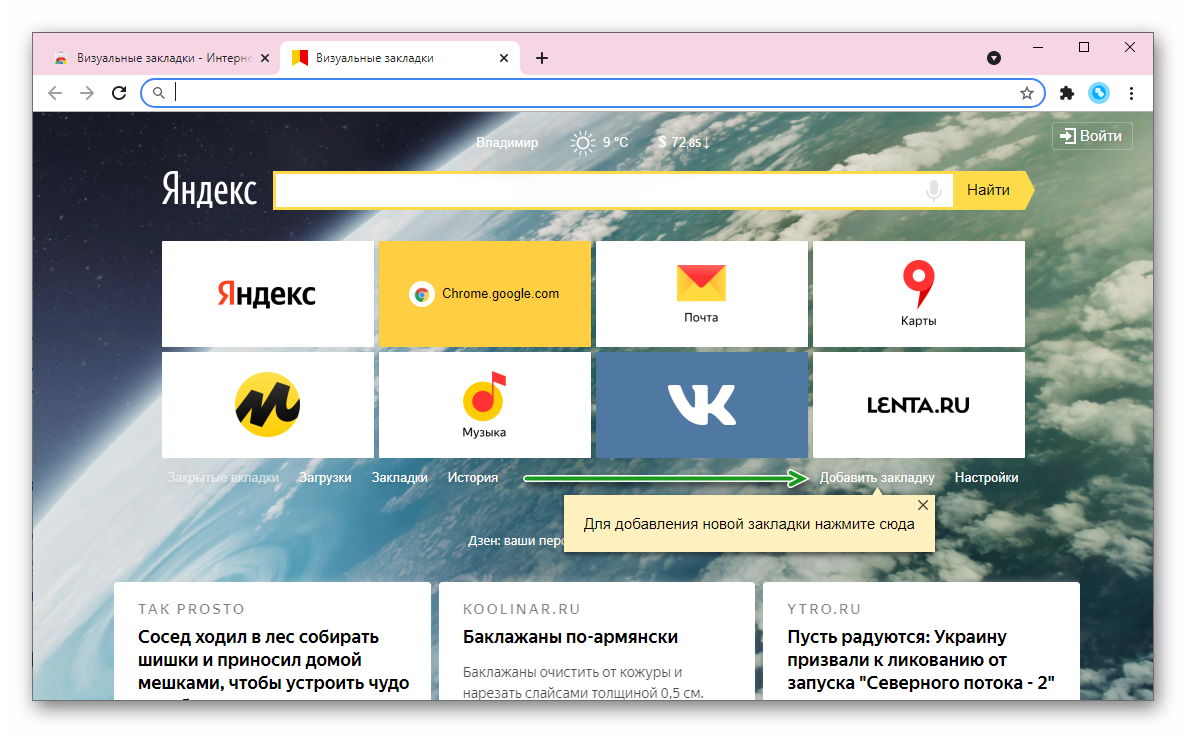 Можно сразу перейти в историю поиска:
Можно сразу перейти в историю поиска:
- Откройте меню (три горизонтальные линии в правом верхнем углу экрана).
- Выберите пункт «История».
Восстановить вкладки клавишами
Если вы случайно закрыли нужную вкладку, на устройствах Windows восстановить ее можно комбинацией клавиш «Ctrl» + «Shift» + «T». Для устройств Mac действует комбинация «Shift» + «Cmd» + «T».
Таким образом можно вернуть несколько вкладок в том порядке, в котором они были закрыты.
Однако такой способ не всегда удобен – например, чтобы восстановить большое количество недавно закрытых вкладок или найти среди них одну нужную.
Открыть вкладки через панель закладок
Чтобы быстро получить доступ к веб-страницам, с которыми работаете чаще всего, можно добавить их на панель закладок (способ аналогичен для всех версий Yandex Browser):
- Откройте в браузере нужную страницу.
- На Умной строке нажмите значок флажка.

- Введите имя страницы и выберите для нее расположение, нажмите «Готово»
- Чтобы просмотреть или отредактировать ранее сохраненные закладки, перейдите в меню и выберите пункт «Закладки» — «Диспетчер закладок».
- Откроется список всех ранее созданных закладок, из которого можно восстановить закрытые страницы.
Вернуть вкладки после переустановки браузера
В Яндексе также есть возможность восстановить вкладки после перезагрузки браузера (например, если вы планируете установить более новую версию или исправить ошибки в работе поисковой системы).
Настройка вкладок при переустановке браузера выглядит следующим образом:
- Убедитесь, что на компьютере закрыт Yandex Browser.
- Откройте на устройстве системные настройки.
- Перейдите на панель управления и найдите «Программы» – «Программы и компоненты» – «Удаление программы». Для последних версий ОС Windows (8, 10) путь выглядит иначе: введите в поиске на панели задач «Установка и удаление программ».

- Найдите в списке Яндекс браузер или воспользуйтесь поиском
- Нажмите кнопку «Удалить» рядом со значком Yandex.
- Откроется новое окно с кнопками «Удалить браузер» и «Отмена».
- Снимите галочку в пункте «Удалить настройки браузера, историю просмотров и другие данные».
- Нажмите «Удалить браузер».
- Скачайте с официального сайта новую версию Yandex Browser и установите ее на компьютер. По завершении инсталляции в истории поиска отобразятся все веб-страницы, которые были посещены с прошлой версии поисковой системы.
Но если во время переустановки браузера была удалена история посещений и другие данные, восстановить их можно только в случае, если ранее выполнялась синхронизация данных с другими устройствами.
Как включить синхронизацию данных на компьютере:
- Откройте меню браузера (три горизонтальные линии в правом верхнем углу экрана).
- Перейдите в пункт «Сохранить данные».

- Откроется меню синхронизации. Введите данные от аккаунта Yandex или зарегистрируйтесь в системе
- Выберите «Настройки синхронизации».
- В открывшемся меню установите галочку на пункте «История».
Теперь при входе в аккаунт Яндекс с любого из ваших устройств можно просматривать историю посещений и другие данные, работать с ранее закрытыми вкладками.
Включение синхронизации позволит получить доступ к веб-страницам, с которыми работали ранее, даже в том случае, если планируется выполнить переустановку операционной системы или временно удалить браузер с компьютера.
Восстановить вкладки на iPhone
Для мобильных устройств не доступно восстановление закрытых страниц комбинацией клавиш или переходом в настройки. Однако, можно открыть нужную вкладку через историю посещений:
- Откройте главную страницу и перейдите в меню.
- В открывшемся меню выберите «История».
- Откроется список страниц, которые просматривались с устройства ранее
Если для аккаунта Yandex включена синхронизация с различных устройств, нажмите здесь же значок компьютера, чтобы просмотреть историю посещений и недавно закрытые вкладки с других устройств.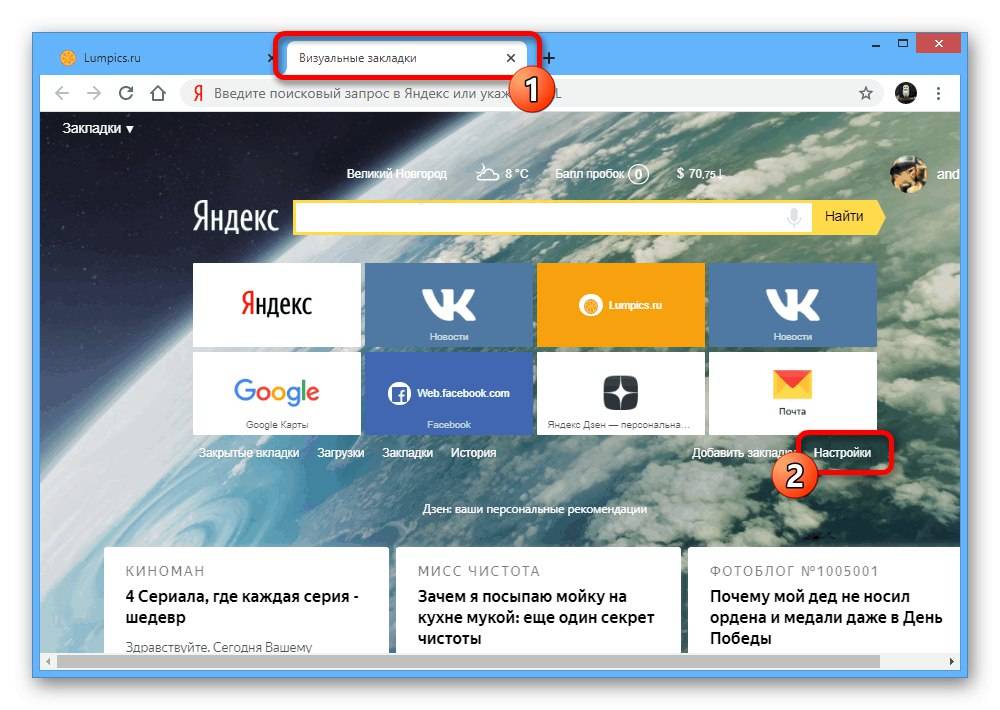
Если синхронизация не была включена ранее, нажмите «Настроить», введите данные для входа от своего аккаунта Yandex. Нажмите «Включить синхронизацию». В блоке ниже поставьте переключатели в активное положение для тех пунктов, которые хотите синхронизировать. В данном случае – «Открытые вкладки».
Чтобы отключить синхронизацию, откройте меню, перейдите в «Настройки». Самым верхним пунктом стоит «Синхронизация». Перейдите на страницу и нажмите внизу «Выключить синхронизацию» или измените пункты, которые хотите синхронизировать.
Еще один способ получить быстрый доступ к нужным страницам – создать закладки:
- Откройте нужную страницу в Яндекс браузере.
- Нажмите значок меню в правом нижнем углу экрана.
- В открывшемся меню выберите «Добавить в закладки»
- Выберите нужное расположение для данной страницы – «Закладки», «Коллекции» (можно создавать и группировать по папкам).
- Чтобы просмотреть закладки или коллекции, с главной или любой открытой страницы браузера перейдите в меню, нажмите «Закладки».

- Откроется список всех созданных на устройстве закладок.
Чтобы просмотреть созданные коллекции, также откройте меню «Закладки» и на верхней панели выберите значок с изображением двух флажков. Здесь будут показаны все созданные вами коллекции.
Источники
- https://brauzergid.ru/ya/kak-otkryt-zakrytye-vkladki-v-yandeks-brauzere.html
- https://public-pc.com/kak-vosstanovit-zakrytuyu-vkladku-yandeks/
- https://hd01.ru/info/kak-otkryt-vse-zakrytye-vkladki-jandeks-brauzer/
- https://comhub.ru/kak-vosstanovit-zakrytye-vkladki/
- https://helpadmins.ru/kak-vernut-zakrytuyu-vkladku-v-yandeks/
- https://social-i.ru/how-to-restore-tabs-in-yandex-browser/
Использование вкладок для веб-страниц в Safari на Mac
Во время работы или поиска в интернете можно уменьшить количество открытых на рабочем столе окон. Пользуясь вкладками, можно просматривать несколько веб-страниц в одном окне Safari.
Открыть Safari
Предварительный просмотр вкладки
Открытие новой вкладки
В приложении Safari на Mac нажмите кнопку «Новая вкладка» в панели инструментов (или воспользуйтесь панелью Touch Bar).
Чтобы сменить веб‑страницу, открываемую в новых вкладках, выберите меню «Safari» > «Настройки», нажмите «Основные», нажмите всплывающее меню «В новых вкладках открывать» и выберите один из вариантов. См. раздел Изменение настроек раздела «Основные».
Открытие веб‑страницы или файла PDF в новой вкладке
В приложении Safari на компьютере Mac выполните любое из указанных действий.
Удерживая клавишу Command, нажмите ссылку на веб‑страницу или значок Избранного.
Удерживая клавишу Command, нажмите кнопку перехода назад или вперед , чтобы открыть предыдущую или следующую веб‑страницу в новой вкладке.
Введите запрос в поле смарт-поиска, затем нажмите один из предложенных результатов при нажатой клавише Command; либо нажмите сочетание клавиш Command-Return.

Совет. Чтобы использовать эти сочетания с клавишей Command для открытия веб‑страниц в новых окнах, а не в новых вкладках, выберите меню «Safari» > «Настройки», нажмите «Вкладки» и снимите флажок «⌘‑нажатие мыши открывает ссылку в новой вкладке». См. раздел Изменение настроек вкладок.
Открытие веб‑страницы в новой вкладке из бокового меню закладок
В приложении Safari на компьютере Mac выполните любое из указанных действий.
Нажмите закладку, удерживая клавишу Control, затем в контекстном меню выберите «Открыть в новой вкладке».
Нажмите папку с закладками при нажатой Control, затем выберите «Открыть в новых вкладках».
Каждая закладка в папке откроется в новой вкладке.
Чтобы открыть боковое меню закладок, нажмите кнопку «Боковое меню» в панели инструментов, затем нажмите «Закладки».
Открытие вкладки в другом окне
Примечание.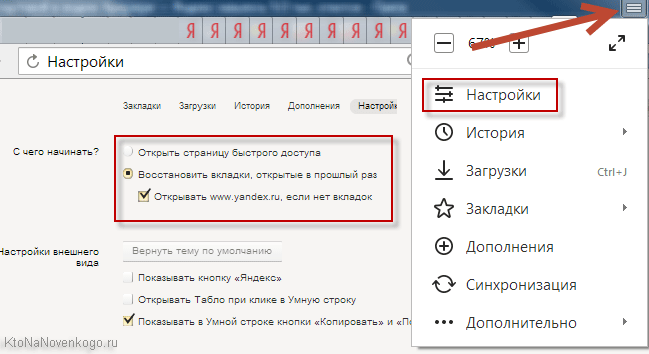 Вкладки из частных окон можно перемещать только в другие частные окна. Вкладки из окон, не использующих режим частного доступа, можно перемещать только в окна, не использующие режим частного доступа.
Вкладки из частных окон можно перемещать только в другие частные окна. Вкладки из окон, не использующих режим частного доступа, можно перемещать только в окна, не использующие режим частного доступа.
Автоматическое открытие веб‑страниц во вкладках
В приложении Safari на Mac выберите меню «Safari» > «Настройки», затем нажмите «Вкладки».
Нажмите всплывающее меню «Открывать страницы во вкладках, а не в окнах», затем выберите один из вариантов.
Никогда. Ссылки, предназначенные для открытия в новых окнах, будут открываться в новых окнах.
Автоматически Ссылки, предназначенные для открытия в новых окнах, будут открываться в новых вкладках.
Всегда. При нажатии любой ссылки, настроенной на открытие в новом окне, будет открываться новая вкладка, в том числе и при нажатии ссылок, которые предназначены для открытия в особым образом отформатированных окнах.

Восстановление недавно закрытой вкладки
В приложении Safari на Mac выберите пункт меню «История» > «Недавно закрытые», затем выберите веб-страницу, которую хотите открыть снова.
Также можно заново открыть закрытую вкладку или окно.
См. такжеУпорядочение вкладок в Safari на MacГруппировка вкладок в Safari на MacДублирование вкладок или запрет их дублирования в Safari на MacЗакрытие вкладок в Safari на Mac
Как сохранить вкладки в iTerm 2, чтобы они восстанавливались при следующем запуске приложения?
спросил
Изменено
8 месяцев назад
Просмотрено
140 тысяч раз
Могу ли я сохранять вкладки при выходе в моем iTerm 2, чтобы мне не приходилось снова открывать те же каталоги после перезапуска?
Как, например, Chrome.
Не нашел такой опции в настройках. Может быть, «Аранжировки» — это то, что я хочу, но кажется, что это требует от меня явного сохранения вкладок.
6
Вы можете сохранить и восстановить расположение окон с помощью параметров ⇧ ⌘ S и ⇧ ⌘ R на экране окна в iTerm2
Вы можете запустить параметр расположения по умолчанию, чтобы включить его, в Предпочтения -> Общие -> Запуск -> Открыть расположение окон по умолчанию .
Вы можете добавлять аранжировки с помощью ⇧ ⌘ S и управлять ими на вкладке Настройки -> Аранжировки .
7
В iTerm перейдите к Настройки -> Общие и ниже Запуск установить Использовать параметр восстановления системного окна .
Перейдите в Системные настройки macOS -> Общие и убедитесь, что Закрыть окна при выходе из приложения не отмечено .

7
Попробуйте iTermocil
iTermocil позволяет настроить предварительно настроенные макеты окон и панелей в iTerm2, каждый из которых открывается в указанном каталоге и выполняет указанные команды.
4
Вот что я делаю под управлением OSX 10.10.4:
Устанавливаю iTerm каждую ночь (последняя версия). Заваривать проще всего:
brew tap caskroom/versions && brew cask install iterm2-nightly
Вы можете запускать эту программу одновременно с другими версиями; Я использую Spotlight и просматриваю версии, чтобы увидеть, какую из них я открываю. По умолчанию будет включено восстановление сеанса, которое восстанавливает вкладки и каталоги. Однако вам, возможно, придется изменить системные настройки Apple в Системные настройки> Общие где Закрыть окна при выходе из приложения. См. этот выпуск Gitlab для снимка экрана, если это вас смущает.
3
Это возможно с iterm2: https://www.iterm2.com/documentation-restoration.html
Вы можете переключить эту функцию с помощью Prefs>Advanced>Enable session
восстановление , но вы должны перезапустить iTerm2 после изменения этого параметра.
Мне также пришлось снять флажок «закрывать окна при выходе из приложения» в общих настройках системы: https://support.apple.com/en-us/HT204005.
Если у кого-то вроде меня возникли проблемы с включением «Восстановления сеанса» в бета-версии iTerm 2.9 (или бета-версии iTerm3, как они ее называют), выполните следующие действия:
- Откройте настройки
- Вкладка «Общие»
- Запуск
- Изменить на «Использовать параметр восстановления системного окна». Перезапуск.
Наверное, для технических гиков очевидно, что нужно выбрать эту опцию, чтобы эта функция работала, но для меня это не так, и я нигде не видел упоминания об этом.
1
В iTerm2 v2.1.4 есть настройка в разделе Профили : Повторно использовать каталог предыдущего сеанса . Возможно, в более ранних версиях это было, но я не смотрел.
См. скриншот:
Нет, на сегодняшний день я не смог найти способ установить макет/вкладки с путями и восстановить их (как это делает, например, Sublime Text) в iTerm (2.9).
Лично я поражен тем, как в таком зрелом проекте по-прежнему отсутствует базовая функция (я думаю, гораздо более важная, чем, например, цвета вкладок).
Приходит довольно поздно, но вы должны сначала создать несколько профилей, а затем использовать Command — Option / Alt — Shift H ( H для горизонтального разделения; или поменять местами 9 0019 В для вертикального разделения). Он покажет вам список ваших профилей, и вы сможете добавить их в свой раздел. Как только вы создадите установку, которая вам понравится, точно так же, как это сделал Сайрам выше.
Как только вы создадите установку, которая вам понравится, точно так же, как это сделал Сайрам выше.
Вот видео, объясняющее: Профили iterm2 и расположение окон.
Это все еще не совсем то, что вам нужно, но поскольку вы можете проверить переменную среды $ITERM_SESSION_ID , чтобы увидеть, на какой панели вы находитесь, комбинируя это с сохраненным расположением окон, вы можете иметь каждую панель, чтобы начать с разных начальный путь или что-то, что вы хотели бы запустить по умолчанию.
Например, мое сохраненное расположение окон состоит из двух вкладок с двумя панелями на первой вкладке. Так что у меня будет $ITERM_SESSION_ID=w0t0p0 для первой панели на первой вкладке, $ITERM_SESSION_ID=w0t0p1 для 2-й панели и $ITERM_SESSION_ID=w0t1p0 для одиночной панели во 2-й вкладке. «w» означает окно, «t» — вкладку, «p» — панель. Я проверяю эти переменные в моем .zshrc и запускаю Vim в w0t0p0, iPython в w0t1p0 соответственно.
Отключение Системных настроек -> Общие -> Флажок «Закрывать окна при выходе из приложения» сделал эту работу за меня.
Используйте AppleScripts!
Вот скрипт из моего старого проекта:
#!/usr/bin/osascript
сказать приложение "iTerm2"
сказать текущее окно
создать вкладку с профилем по умолчанию
конец скажи
сообщить текущий сеанс текущей вкладки текущего окна
напишите текст "cd ~/Documents/dev/roarr/roarr-api"
напишите текст "source .development.env.sh"
написать текст "npm run dev | roarr"
разделить по вертикали с профилем по умолчанию
конец скажи
сообщить второй сеанс текущей вкладки текущего окна
напишите текст "cd ~/Documents/dev/roarr/roarr-api"
конец скажи
сказать текущее окно
создать вкладку с профилем по умолчанию
конец скажи
сообщить текущий сеанс текущей вкладки текущего окна
напишите текст "cd ~/Documents/dev/roarr/roarr-web-app"
напишите текст "source .development.env.sh"
написать текст "npm run dev | roarr"
разделить по вертикали с профилем по умолчанию
конец скажи
сообщить второй сеанс текущей вкладки текущего окна
напишите текст "cd ~/Documents/dev/roarr/roarr-web-app"
конец скажи
сказать текущее окно
создать вкладку с профилем по умолчанию
конец скажи
сообщить текущий сеанс текущей вкладки текущего окна
написать текст "cd ~/Documents/dev/roarr/roarr-cli"
напишите текст "source . development.env.sh"
написать текст "npm run dev | roarr"
разделить по вертикали с профилем по умолчанию
конец скажи
сообщить второй сеанс текущей вкладки текущего окна
написать текст "cd ~/Documents/dev/roarr/roarr-cli"
напишите текст "source .development.env.sh"
написать текст "ts-node --transpile-only .bin/demo.ts | ts-node --transpile-only src/bin/index.ts --output-format json"
конец скажи
сказать текущее окно
создать вкладку с профилем по умолчанию
конец скажи
сообщить текущий сеанс текущей вкладки текущего окна
написать текст "docker run --rm -p 8123:8123 --name some-clickhouse-server --ulimit nofile=262144:262144 yandex/clickhouse-server"
конец скажи
конец скажи
development.env.sh"
написать текст "npm run dev | roarr"
разделить по вертикали с профилем по умолчанию
конец скажи
сообщить второй сеанс текущей вкладки текущего окна
написать текст "cd ~/Documents/dev/roarr/roarr-cli"
напишите текст "source .development.env.sh"
написать текст "ts-node --transpile-only .bin/demo.ts | ts-node --transpile-only src/bin/index.ts --output-format json"
конец скажи
сказать текущее окно
создать вкладку с профилем по умолчанию
конец скажи
сообщить текущий сеанс текущей вкладки текущего окна
написать текст "docker run --rm -p 8123:8123 --name some-clickhouse-server --ulimit nofile=262144:262144 yandex/clickhouse-server"
конец скажи
конец скажи
Это в основном говорит само за себя, суть которого в том, что это последовательность команд, которые мы приказываем iTerm2 выполнять.
Эти команды задокументированы в iTerm2.
Хотя это не дает ответа на первоначальный вопрос о том, как «сохранить» текущий сеанс, оно дает представление о том, как быстро настроить вашу рабочую станцию, что, вероятно, и является целью исходного вопроса.
Я нашел решение на официальном сайте iTerm2, посмотрите здесь https://www.iterm2.com/documentation-restoration.html.
После настройки iTerm2 восстанавливает последнюю сессию так же, как Chrome. Однако процесс (например, запуск npm) не может быть восстановлен.
Отлично работает под iTerm2 build 3.0.14 и macOS Sierra 10.12.6 (16G29). Надеюсь, поможет.
Yandex Password Manager Отзывы 2023 – Почему 7.2 звезды?
Яндекс позволяет с легкостью просматривать, изменять и управлять своими паролями . Их пошаговые подсказки повышают эффективность менеджера паролей — вы точно не запутаетесь, какие кнопки нажимать, если вы говорите по-русски.
На первый взгляд, этот встроенный менеджер паролей включает все поля, которые я искал , включая не только просмотр и изменение моих паролей, но и дополнительные функции, такие как синхронизация между моими различными устройствами, а также предложение метода восстановления . на случай, если я забыл свой мастер-пароль . До сих пор он казался очень похожим на лидеров отрасли Dashlane и LastPass.
на случай, если я забыл свой мастер-пароль . До сих пор он казался очень похожим на лидеров отрасли Dashlane и LastPass.
Тем не менее, мой вопрос перед этим обзором заключался в том, сможет ли Яндекс конкурировать с одним или несколькими из других 70 или около того менеджеров паролей, которые я имел удовольствие рассматривать в прошлом — мои мысли? Яндекс, безусловно, может постоять за себя. Было некоторые серьезные недостатки Я бы хотел, чтобы они сгладили , однако их основной сервис оказался очень стабильным к счастью для вас, все мои выводы в этом обзоре!
Функции менеджера паролей Яндекса
Как я уже упоминал, Яндекс — это встроенный менеджер паролей , доступный при использовании браузера Яндекс. Что-то, что я должен сразу упомянуть, это тот факт, что Яндекс — это созданный в России браузер , и из-за этого по умолчанию используется русский язык .
Должен признаться, сначала это было немного запутанно, так как я ничего не мог понять, однако, разобравшись, как использовать функцию перевода, я смог найти англоязычную версию браузера. Это определенно первый раз, когда я вижу первый русский менеджер паролей — другие менеджеры паролей, такие как LastPass и BitDefender, также могут использоваться на огромном количестве языков.
Это определенно первый раз, когда я вижу первый русский менеджер паролей — другие менеджеры паролей, такие как LastPass и BitDefender, также могут использоваться на огромном количестве языков.
Чтобы изменить язык на английский, вам необходимо зайти на официальный сайт Яндекса. В нижней части главной страницы вы можете найти доступ к другим языкам, включая русский, турецкий, украинский, казахский и казахский.
Когда вы находитесь в англоязычной версии браузера, щелкните значок «браузер» . Вы автоматически перейдете на страницу загрузки . Здесь вы должны скачать программное обеспечение браузера Яндекса, чтобы использовать функцию PM.
Нажмите кнопку загрузки , чтобы начать загрузку. После завершения загрузки просто запустите программу и следуйте подсказкам . Существует опция для загрузки мобильной версии браузера , который автоматически синхронизируется с веб-версией браузера.
После успешной установки программы ярлык Яндекса будет автоматически добавлен на рабочий стол и на панель Windows . Щелкните значок Яндекса, чтобы открыть браузер.
Как я уже говорил ранее, Яндекс предлагает надежную базовую службу PM с некоторыми дополнительными функциями для загрузки, но есть и некоторые другие довольно впечатляющие функции.
Автоматическое сохранение, запоминание и автозаполнение паролей
Яндекс умеет сохранять и запоминать пароли и логины от разных ваших аккаунтов . Когда вы входите в выбранную учетную запись, она автоматически заполняет ваше имя пользователя и пароль . Эту функцию также можно отключить в настройках браузера .
Крутая вещь, которую делает Яндекс, заключается в том, что если вы не можете вспомнить свое имя пользователя , ввод пароля автоматически вызовет список ранее использовавшихся имен пользователей для этой учетной записи. Эта функция очень похожа на Myki и даже на LastPass – она работает хорошо и плавно!
Эта функция очень похожа на Myki и даже на LastPass – она работает хорошо и плавно!
Создает безопасные пароли на месте
Как и другие встроенные менеджеры паролей, такие как Google Chrome, Яндекс также имеет генератор паролей . Когда браузер распознает , вы регистрируетесь в новой учетной записи или когда вы меняете существующий пароль будет автоматически сгенерирован пароль .
Это замечательная функция, потому что автоматически сгенерированные пароли довольно сложно взломать. Кроме того, вам не нужно их запоминать . Яндекс автоматически сохранит их для вас, и вы также сможете просматривать их в любое время.
Генератор паролей Яндекса довольно прост — опять же, это не чудо автозамены в один клик Dashlane и даже не суперсложное, супергибкое Myki, но то, что здесь работает.
Функция просмотра, обновления и удаления паролей
Как и PM LastPass, Яндекс позволяет просматривать полный список всех сохраненных паролей для различных учетных записей.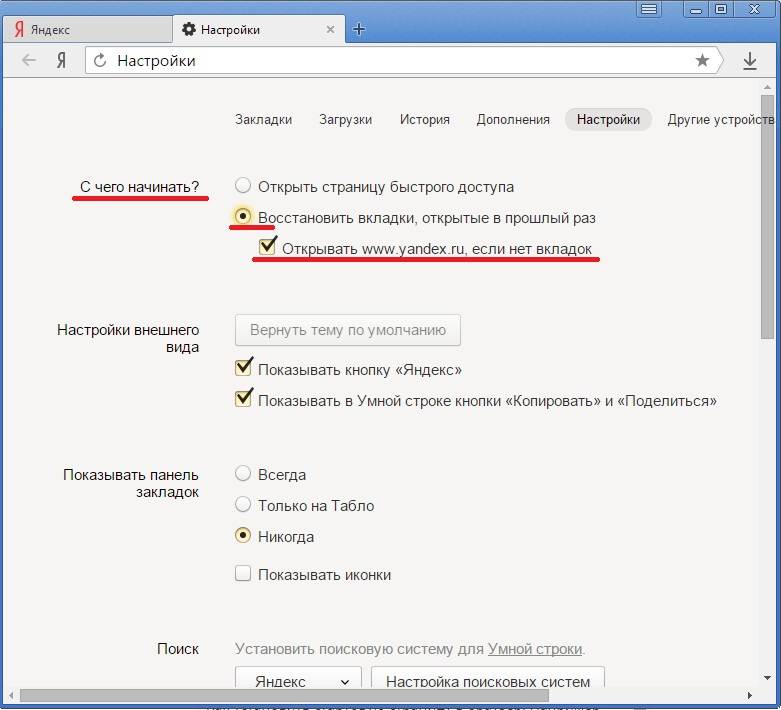 Чтобы войти хранилище паролей, которое потребуется для ввода мастер-пароля . Это будет рассмотрено более подробно в следующем разделе.
Чтобы войти хранилище паролей, которое потребуется для ввода мастер-пароля . Это будет рассмотрено более подробно в следующем разделе.
Как только в хранилище вы сможете просмотреть, обновить или удалить любой из ваших паролей, это изменение будет автоматически синхронизировано с вашей учетной записью.
Синхронизация паролей между несколькими устройствами
Это довольно замечательная функция; то, что даже Dashlane, менеджер паролей, не делает бесплатно. Яндекс позволяет синхронизировать все ваши пароли на разных устройствах . Этот номер включает настольные компьютеры, ПК, планшеты и смартфоны .
Вам достаточно убедиться, что на вашем ПК установлен Яндекс браузер или мобильное приложение на планшете или смартфоне . Существует также без ограничений на количество устройств, которые вы можете синхронизировать!
Работает аналогично Google Chrome.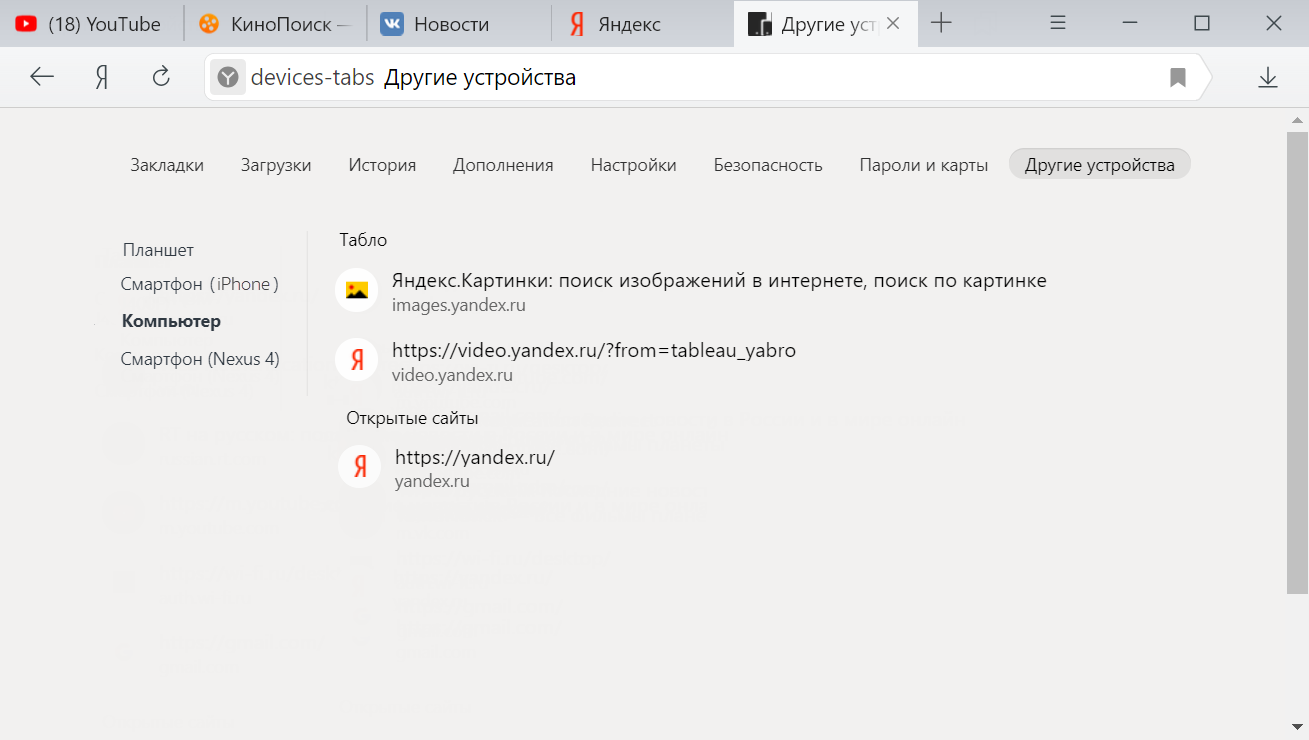 Вместо того, чтобы заходить в свой Gmail, в этом случае ваш YandexMail позволяет вам получить доступ ко всем вашим сохраненным паролям на всех устройствах
Вместо того, чтобы заходить в свой Gmail, в этом случае ваш YandexMail позволяет вам получить доступ ко всем вашим сохраненным паролям на всех устройствах
При синхронизации ваших устройств на сервер Яндекса передается зашифрованная копия ваших паролей, которая затем передается на другие ваши синхронизированные устройства . Одновременно все остальные пароли с других ваших устройств также добавляются в хранилище паролей.
Всякий раз, когда вы вносите изменения или обновления паролей в хранилище паролей, эти изменения автоматически передаются на все ваши устройства. Это напомнило мне сверхгладкую синхронизацию между устройствами Myki.
Резервные копии паролей
Возможно, самое лучшее в использовании вашего менеджера паролей заключается в том, что все ваши пароли резервируются и хранятся на удаленном сервере Яндекса . Это означает, что даже если ваше устройство выйдет из строя или выйдет из строя, все ваши пароли все равно можно восстановить .
Передача паролей из других браузеров
Вот эта особенность меня (за неимением лучшего слова) потрясла. Когда я установил свой браузер Яндекс, я использовал для этого свою учетную запись Google Chrome. Это связано с тем, что Chrome является моим браузером по умолчанию и в нем надежно хранятся все мои пароли и история поиска.
По завершении загрузки я понял, что Яндекс импортировал мои 266 паролей из диспетчера паролей Google Chrome . Чтобы подлить масла в огонь, он не только импортировал текущие пароли, но и предыдущих паролей и имен пользователей из всех моих учетных записей, а также мои закладок, историю поиска и мои расширения Chrome ! Это было так же впечатляюще, как автоматический импорт браузера LastPass.
Это не только немного беспокоило меня, но и заставило меня усомниться в функциях безопасности Google Chrome.
Вот почему, как и Яндекс, Chrome дает вам возможность отключить функцию «синхронизации» . Это связано с тем, что использование функции синхронизации в браузерах позволяет передавать вашу информацию между платформами.
Это связано с тем, что использование функции синхронизации в браузерах позволяет передавать вашу информацию между платформами.
Тарифы и тарифы Яндекса
Самое замечательное в Яндексе то, что можно использовать бесплатно . Очевидно, это потому, что это встроенный в браузер PM. Таким образом, вы можете пользоваться всеми преимуществами, которые Яндекс может предложить за небольшую стоимость использования их браузера для всех ваших действий в Интернете.
Теперь я знаю, что некоторые из вас могут искать отличный бесплатный вариант, когда в поисках своего менеджера паролей, Яндекс делает довольно стабильный и надежный PM.
Яндекс Простота использования и настройки
Как я уже говорил ранее, процесс загрузки и настройки Яндекса довольно прост, и шагов относительно легко выполнить .
После того, как я закончил загрузку программного обеспечения Яндекса и открыл браузер, я нашел здесь все стало довольно сложно .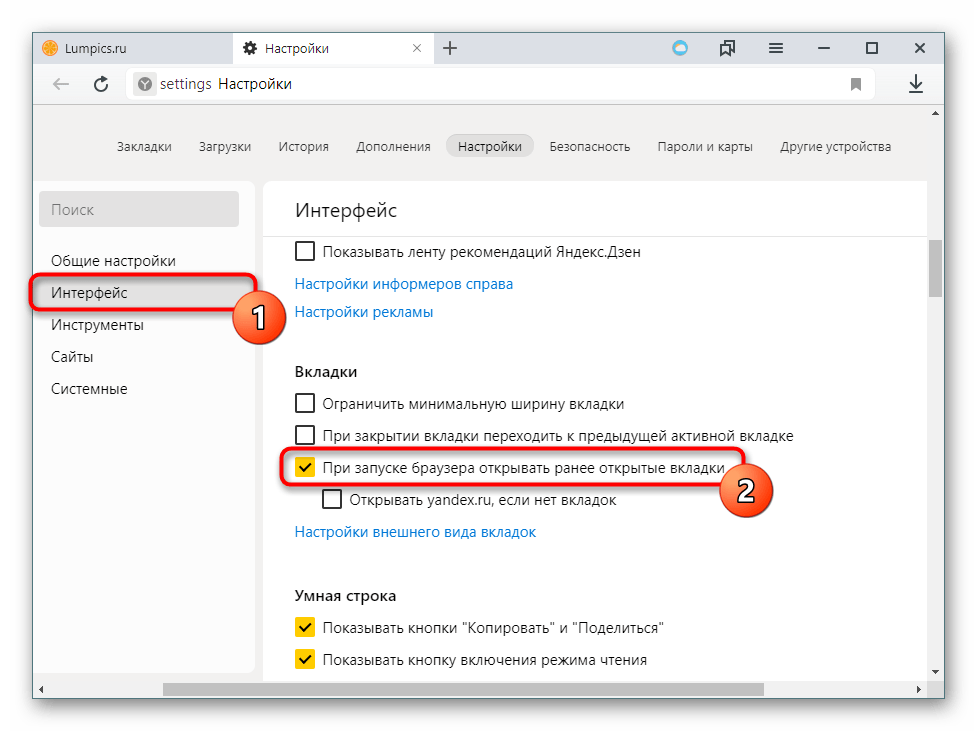 После того, как вы открыли загруженный браузер , все возвращается к русскому . Да, действительно!
После того, как вы открыли загруженный браузер , все возвращается к русскому . Да, действительно!
У меня сложилось впечатление, что Яндекс сможет автоматически отслеживать мой IP-адрес и я понял, что нахожусь в Великобритании англоязычной территории . Но не тут-то было!
На самом деле, я потратил часов на то, чтобы понять как ориентироваться в общерусском интерфейсе единственной цели этого обзора! Я даже пытался использовать их переводчик, однако он просто продолжал возвращаться, как только я начал использовать панель навигации.
Затем я быстро понял, что не буду учить новый язык всего за несколько часов, что привело меня к дальнейшему изучению браузера. Вскоре после того, как я заметил, что если я выделю то, что я набрал на вкладке поиска, оно превратится в английский .
Следуя моему недавно сформированному уравнению Я безуспешно пытался изменить свои настройки на английский .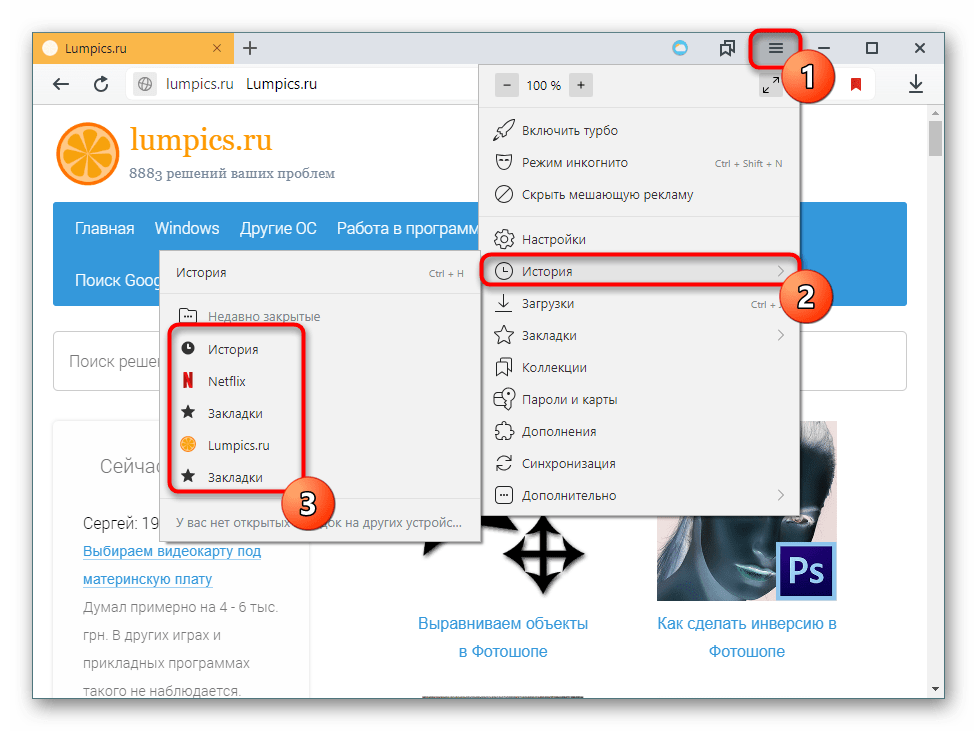 Яндекс всегда возвращал обратно к русскому , несмотря на то, что у них «английская» версия браузера.
Яндекс всегда возвращал обратно к русскому , несмотря на то, что у них «английская» версия браузера.
Вот я и пытаюсь совершить невозможное…
Причина, по которой я решил включить этот процесс в обзор, состоит в том, чтобы показать вам правду , а также объяснить, почему некоторые вкладки Русский. Этот глюк тоже имел в виду Пришлось сбить несколько серьезных моментов со ссылкой на «удобство использования», которое предоставляет Яндекс .
Что касается навигации по самому хранилищу паролей, Яндекс упрощает поиск определенного пароля благодаря функции поиска , что Bitdefender тоже делает, даже если другие менеджеры паролей на самом деле этого не делают (см. снимок экрана ниже). Это отлично подходит для тех из нас, у кого сотни разных учетных записей. Хранилище паролей также красиво организовано, и в нем легко ориентироваться, просто следуя всем подсказкам.
Что-то еще, что я обнаружил добавлено к простоте использования функциональности Яндекса это тот факт, что все их настройки менеджера паролей можно найти, нажав значок меню в правом верхнем углу в посадочном интерфейсе и нажмите «Менеджер паролей». Здесь вы можете найти варианты «автоматически сохранять пароли или отключить эту функцию», «включить или отключить функцию автозаполнения» или «разрешить браузеру автоматически заполнять как имена пользователей, так и пароли или только ваши имена пользователей» .
Это действительно так же просто, как нажать кнопку! Ну, если вы умеете читать по-русски…
Безопасность Яндекса
Яндекс позволяет вам полностью отключить менеджер паролей . Сейчас конечно я не рекомендую этот . Но, если вы хотите, вариант доступен.
Опять же, вы можете сделать это, щелкнув значок меню затем выбрав «Диспетчер паролей» и в настройках нажмите «отключить» менеджер паролей. Вам будет необходимо ввести мастер-пароль перед отключением диспетчера паролей . Это на тот случай, если кто-то другой использует ваши учетные данные для работы в Интернете.
Вам будет необходимо ввести мастер-пароль перед отключением диспетчера паролей . Это на тот случай, если кто-то другой использует ваши учетные данные для работы в Интернете.
Даже при выборе этой опции Яндекс по-прежнему защищает ваши пароли, сохраняя их в зашифрованном виде на вашем компьютере и снова станет доступен для использования, когда вы снова включите менеджер паролей, нажав «включить».
Чтобы обеспечить безопасность ваших паролей, Яндекс всегда будет зашифровывать ваши пароли , ваше хранилище паролей использует алгоритм AES-256 , который считается одним из самых безопасных и надежных доступных способов шифрования .
Поверьте мне, даже Министерство внутренней безопасности США согласится.
Однако всегда следует помнить, что даже самый лучший алгоритм шифрования можно взломать, если у кого-то есть ключ шифрования . Вот тут-то и вступает в действие , о которой говорилось ранее, функция «Мастер-пароль» .
Вот тут-то и вступает в действие , о которой говорилось ранее, функция «Мастер-пароль» .
На Яндексе у вас есть вариант использования ЛС браузера с мастер-паролем или без него . Конечно, последний не советуется .
Мастер-пароль содержит ключ доступа к вашему хранилищу паролей . По сути, это ТОЛЬКО пароль , который вам нужно запомнить .
Яндекс запрашивает ваш мастер-пароль (МП) каждый раз, когда вы сохраняете пароль, меняете пароль, удаляете его или когда вы входите в хранилище паролей . Браузер позволяет отключать запросы MP, однако делать это не рекомендуется! Вам также придется отключать функцию MP вручную для каждого устройства . Видите, даже Яндекс не советует!
Кроме того, чем больше вам нужно использовать MP, тем легче его запомнить!
Мастер-пароль защищает ваше хранилище паролей от взлома с компьютера и потери паролей в случае повреждения, кражи или потери компьютера . Яндекс также хранит ваш мастер-пароль на своих серверах . Но Яндекс утверждает, что шифрование на вашем МП настроено так, что даже они не могут расшифровать .
Яндекс также хранит ваш мастер-пароль на своих серверах . Но Яндекс утверждает, что шифрование на вашем МП настроено так, что даже они не могут расшифровать .
Еще следует помнить, что из-за функции синхронизации Яндекса важно обновить все ваши устройства с поддержкой Яндекса после создания MP . Таким образом, изменение синхронизируется на всех ваших устройствах. Поверьте, вы не захотите пропустить этот шаг!
Итак, что произойдет, если вы забудете свой MP?
Регулярное использование гарантирует, что вы никогда не доберетесь до этого шага. Но я знаю, что могу быть забывчивым, учитывая, что память не очень пуленепробиваемая. Если вы все-таки забудете МП, у Яндекса есть достаточно эффективный вариант восстановления.
Чтобы восстановить MP, вам понадобится ключ восстановления , который доступен только при включенной функции синхронизации . Ваш ключ восстановления позволит вам изменить MP . Я никогда не забывал свой и не собирался рисковать, однако я включил функцию синхронизации, чтобы получить доступ к моему ключу восстановления. Это важно!
Ваш ключ восстановления позволит вам изменить MP . Я никогда не забывал свой и не собирался рисковать, однако я включил функцию синхронизации, чтобы получить доступ к моему ключу восстановления. Это важно!
Без ключа восстановления Яндекс не сможет предоставить вам доступ к вашему менеджеру паролей .
Урок? Не забывайте свой мастер-пароль, и если вы это сделаете, убедитесь, что у вас есть ключ восстановления.
Яндекс — браузерный менеджер паролей, и поэтому не имеет специальной линии поддержки. Вам нужно будет связаться с ними через их стандартные каналы поддержки клиентов.
У вас есть возможность связаться с ними по номеру по телефону в их головных офисах в Москве. Вы также можете отправить их по факсу . Ниже приведены их контактные данные, обратите внимание, что их номер является российским номером и вам будет выставлен счет за звонок как за международный звонок – это может быть дорого в зависимости от того, откуда вы звоните.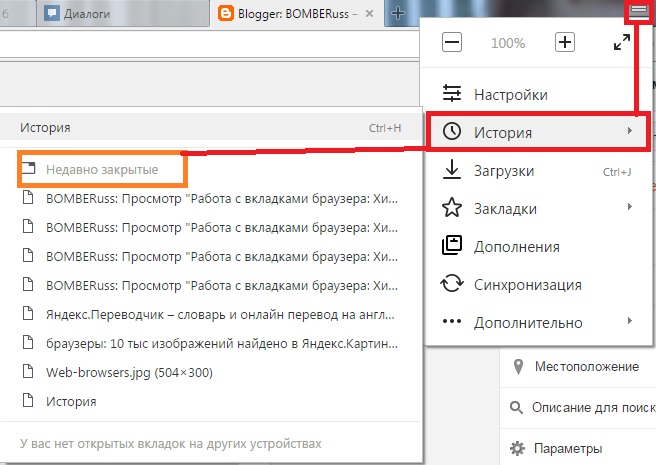



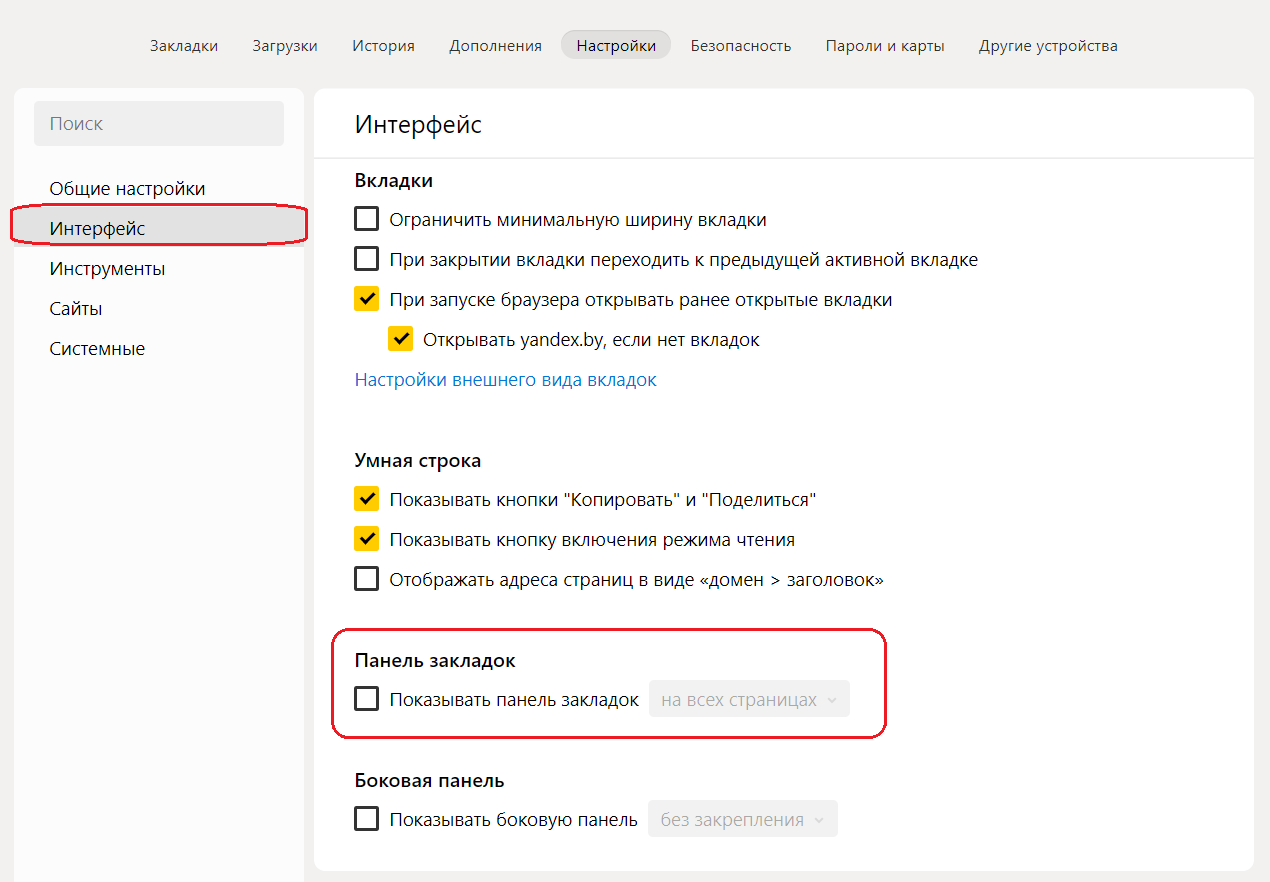

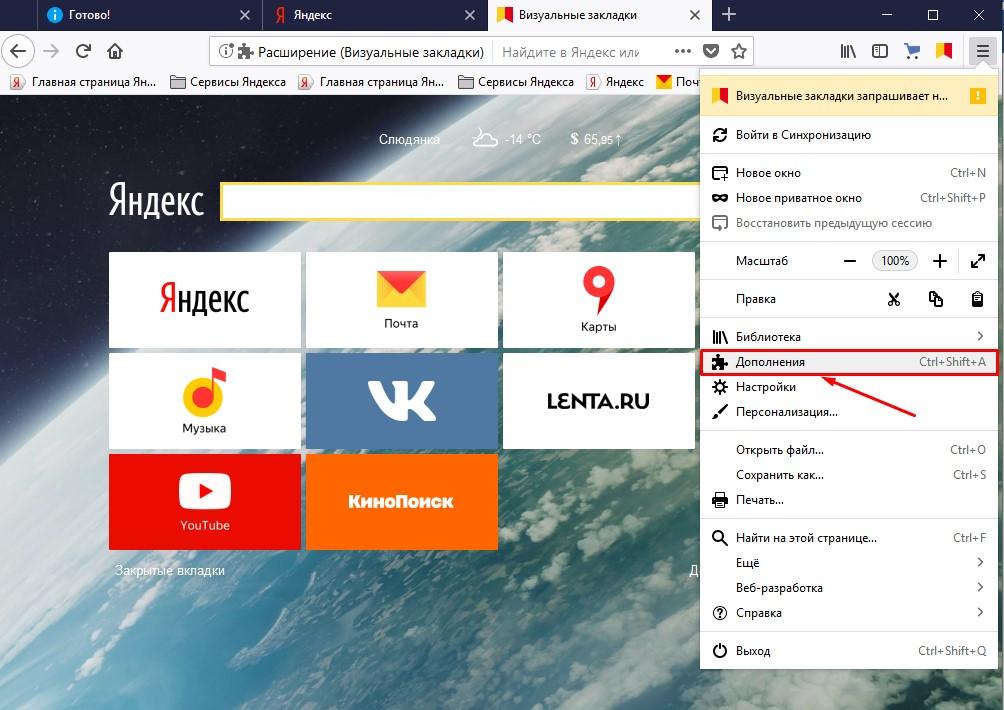

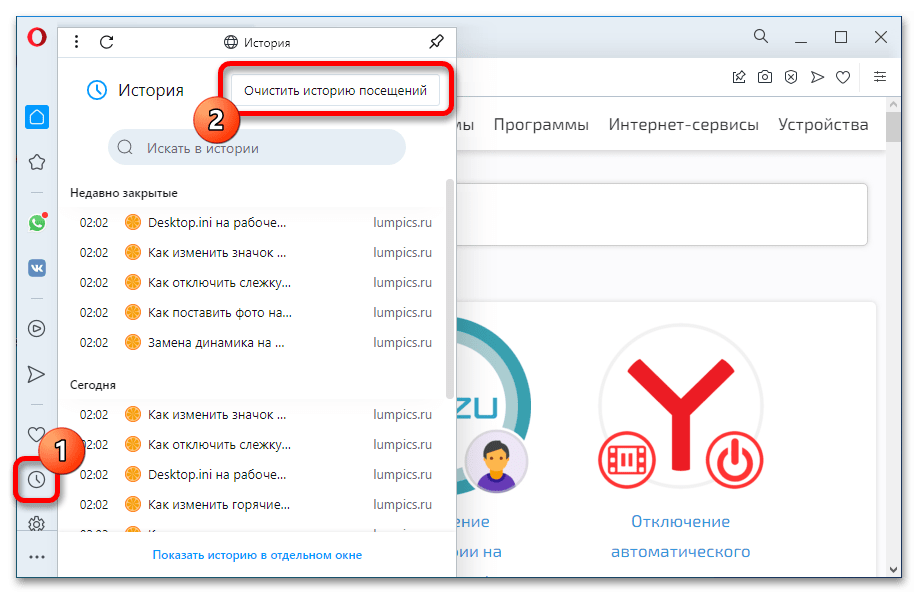

 development.env.sh"
написать текст "npm run dev | roarr"
разделить по вертикали с профилем по умолчанию
конец скажи
сообщить второй сеанс текущей вкладки текущего окна
написать текст "cd ~/Documents/dev/roarr/roarr-cli"
напишите текст "source .development.env.sh"
написать текст "ts-node --transpile-only .bin/demo.ts | ts-node --transpile-only src/bin/index.ts --output-format json"
конец скажи
сказать текущее окно
создать вкладку с профилем по умолчанию
конец скажи
сообщить текущий сеанс текущей вкладки текущего окна
написать текст "docker run --rm -p 8123:8123 --name some-clickhouse-server --ulimit nofile=262144:262144 yandex/clickhouse-server"
конец скажи
конец скажи
development.env.sh"
написать текст "npm run dev | roarr"
разделить по вертикали с профилем по умолчанию
конец скажи
сообщить второй сеанс текущей вкладки текущего окна
написать текст "cd ~/Documents/dev/roarr/roarr-cli"
напишите текст "source .development.env.sh"
написать текст "ts-node --transpile-only .bin/demo.ts | ts-node --transpile-only src/bin/index.ts --output-format json"
конец скажи
сказать текущее окно
создать вкладку с профилем по умолчанию
конец скажи
сообщить текущий сеанс текущей вкладки текущего окна
написать текст "docker run --rm -p 8123:8123 --name some-clickhouse-server --ulimit nofile=262144:262144 yandex/clickhouse-server"
конец скажи
конец скажи