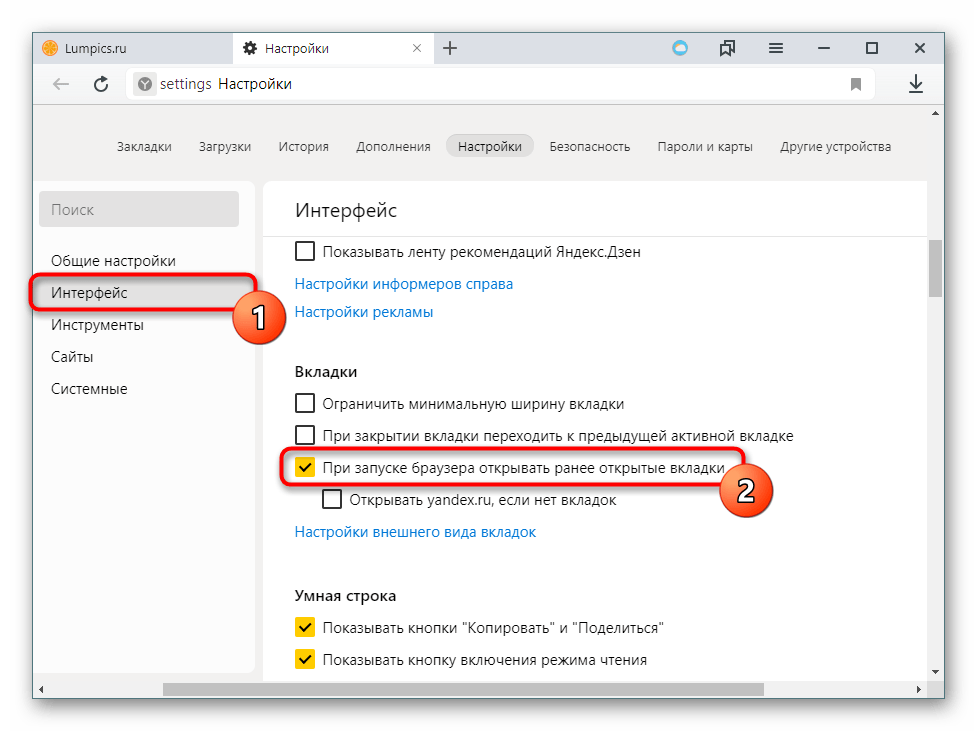Восстановление закрытых вкладок: Как восстановить вкладки в Google Chrome
- Как восстановить закрытые вкладки в Google Chrome
- Как восстановить закрытые вкладки в Гугл Хром: сочетание горячих клавиш
- Ситуации, после которых нужно будет вернуть ранее открытые окна
- Варианты восстановления недавно либо только закрытых сеансов
- Возврат всей сессии
- Пропали закрепленные вкладки: используем синхронизацию
- Инструкция для мобильной версии браузера Хром под Андроид
- Включение опции восстановления сессии после случайного закрытия
- Как восстановить недавно закрытые вкладки в Chrome, Firefox, Opera, Internet Explorer и Microsoft Edge 007
- Как снова открыть закрытые или потерянные вкладки в Safari на вашем iPhone, iPad или Mac
Как восстановить закрытые вкладки в Google Chrome
Мы все были в такой ситуации. К сожалению, закрытие вкладки по ошибке разочаровывает. Вот как быстро восстановить вкладки в Google Chrome.
Мы все были в такой ситуации. Случайное закрытие вкладки приводит к разочарованию и, как правило, это происходит с большим количеством открытых вкладок. Вот как быстро восстановить вкладки в Google Chrome.
Читайте также: Как восстановить сообщения WhatsApp
ПЕРЕЙТИ К КЛЮЧЕВЫМ РАЗДЕЛАМ
- Как быстро повторно открыть недавно закрытые вкладки в Chrome
- Как восстановить закрытые вкладки из истории Chrome
Как быстро повторно открыть недавно закрытые вкладки в Chrome
Мы все случайно закрывали не ту вкладку в тот или иной момент. Но не паникуйте, их легко восстановить. Вот несколько быстрых способов их повторного открыть.
Восстановить последнюю закрытую вкладку
Самый быстрый способ использует сочетание клавиш Ctrl+Shift+T, чтобы открыть последнюю закрытую вкладку. Кроме того, вы можете щелкнуть правой кнопкой мыши верхнюю панель Chrome и выбрать пункт Повторно открыть закрытую вкладку. Любой из этих методов откроет последнюю вкладку, которую вы закрыли.
Восстановить недавно закрытых вкладок
Если вы хотите снова открыть вкладку, которая была закрыта совсем недавно, щелкните стрелку в правом верхнем углу. Здесь вы можете увидеть список открытых в данный момент вкладок и список недавно закрытых вкладок. Вы также здесь можете быстро выполнить поиск закрытых вкладок.
Восстановить окно Chrome
Если вы по ошибке закрыли все окно Chrome, вы можете щелкнуть правой кнопкой мыши верхнюю панель и выбрать пункт Повторно открыть недавно закрытое окно. Кроме того, вы можете настроить так, чтобы при повторном открытии Chrome начинать с того места, на котором вы остановились, чтобы вам не приходилось каждый раз извлекать каждую вкладку. Перейдите в Настройки –> При запуске, затем выберите Ранее открытые вкладки, на котором я остановился.
Перейдите в Настройки –> При запуске, затем выберите Ранее открытые вкладки, на котором я остановился.
В следующий раз, когда вы откроете Chrome, автоматически появятся все открытые вкладки из вашего последнего сеанса.
Как открыть закрытые вкладки из истории Chrome
Если вы случайно закрыли несколько вкладок или хотите восстановить вкладку из прошлого, вы можете сделать это через свою историю.
Восстановление закрытых вкладок в браузере Chrome
Нажмите на значок с тремя точками в углу браузера Chrome, затем наведите курсор на Историю, чтобы просмотреть краткий список ваших недавно закрытых вкладок.
Если вам нужно восстановить вкладки из более далекого прошлого, перейдите к истории или используйте сочетание клавиш Ctrl+H. Здесь вы можете искать вкладки в своей истории или прокручивать вниз, чтобы увидеть вкладки, которые вы посещали по дням. Вы даже можете просмотреть историю посещенных страниц на других устройствах с левой стороны.
Чтобы снова открыть закрытую вкладку, нажмите на ссылку из ваших записей Истории.
Восстановление закрытых вкладок в приложении Chrome
Нажмите на значок с тремя точками в мобильном приложении Chrome в правом верхнем углу. Затем нажмите Последние вкладки, чтобы найти недавно закрытые вкладки, или Историю вкладок, чтобы просмотреть вкладки более раннего периода.
Имейте в виду, что если вы просматривали страницы в режиме инкогнито и потеряли свои вкладки, вы не сможете восстановить их из Chrome.
Читайте далее: Не работает Instagram? Ты не одинок! Что делать?!
Часто задаваемые вопросы
Может ли восстановление системы восстановить вкладки Chrome?
Вам не нужно выполнять восстановление системы, чтобы восстановить закрытые вкладки Chrome. Но если ваш компьютер выйдет из строя и вы выполните восстановление системы, браузер должен запуститься с сохраненными вкладками и закладками, сохраненными до сбоя системы.
Могу ли я восстановить закрытые вкладки Chrome из резервной копии Time Machine?
Да, вы можете найти текущие вкладки в Time Machine или любом другом приложении для резервного копирования, если на то пошло. После восстановления вкладок из резервной копии запустите Chrome, и вы увидите недавно закрытые вкладки в разделе История → Недавно закрытые.
Можете восстановить вкладки Google Chrome с другого компьютера?
Да, но вам придется включить синхронизацию в настройках вашей учетной записи. Затем вы можете получить доступ на других компьютерах или устройствах.
Отображается ли восстановление вкладок в истории Chrome?
Да, когда вы открываете закрытую вкладку из истории Chrome, она будет отображаться в истории с указанием времени открытия вкладки.
Рекомендуемые статьи
Похожие посты
Не пропустите
Как восстановить закрытые вкладки в Гугл Хром: сочетание горячих клавиш
Для продолжения работы в интернете иногда требуется восстановить закрытые вкладки в Гугл Хром после случайного закрытия веб-обозревателя, выключения (перезагрузки) компьютера или сбоя браузера.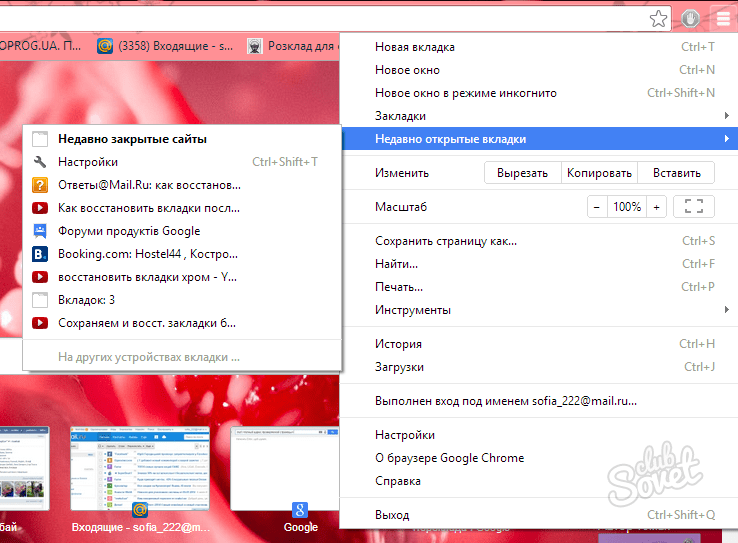 Разработчики Google Chrome предусмотрели не один способ восстановления закрытых страниц.
Разработчики Google Chrome предусмотрели не один способ восстановления закрытых страниц.
Открыть все недавно или только что закрытые последние страницы в Хроме помогут: контекстное меню, горячие клавиши, история навигации. Вернуть закрепленные сайты и обычные можно и посредством ряда расширений, но спасут они, если позаботиться о подобном развитии событий и установить соответствующие дополнения для браузера.
Какая версия браузера у Вас установлена?
Самая новая.
Я не знаю.
7x.x.x
8x.x.x
Ниже 60-ой
6x.x.x
6x.x.x
Poll Options are limited because JavaScript is disabled in your browser.
Содержание статьи:
- 1 Ситуации, после которых нужно будет вернуть ранее открытые окна
- 2 Варианты восстановления недавно либо только закрытых сеансов
- 2.1 Горячие клавиша Ctrl + Shift + T
- 2.2 Через контекстное меню
- 2.3 Ищем в истории посещений
- 2.4 Через историю навигации
- 2.5 Расширения для возврата предыдущих вкладок, которые исчезли
- 3 Возврат всей сессии
- 3.1 Необходимые условия
- 3.2 Поиск в системных файлах
- 4 Пропали закрепленные вкладки: используем синхронизацию
- 5 Инструкция для мобильной версии браузера Хром под Андроид
- 6 Включение опции восстановления сессии после случайного закрытия
Ситуации, после которых нужно будет вернуть ранее открытые окна
- После случайного закрытия страницы. Страничку можно непреднамеренно закрыть, кликнув по иконке крестика правее от ее названия.
- После закрытия браузера на компьютере.
 После открытия нескольких страниц в окне обозревателя можно случайно кликнуть по иконке его закрытия и нарушить весь рабочий процесс. Если странички открывались в последние несколько минут, ситуацию исправить легко, если загружались несколько часов назад – восстанавливать их с истории будет трудно.
После открытия нескольких страниц в окне обозревателя можно случайно кликнуть по иконке его закрытия и нарушить весь рабочий процесс. Если странички открывались в последние несколько минут, ситуацию исправить легко, если загружались несколько часов назад – восстанавливать их с истории будет трудно. - После выключения (перезагрузки). Компьютеру свойственно самопроизвольно перезагружаться в случае критических проблем в работе приложений, операционной системы или драйверов. Он может выключиться вследствие проблем с энергообеспечением.
- После сбоя. Браузер Chrome – далеко не идеальный интернет-обозреватель, и ему свойственно «вылетать» (принуждённый перезапуск вследствие критических ошибок в работе).
Гугл Хром в стандартной конфигурации не сохраняет активные вкладки после закрытия окна.
Варианты восстановления недавно либо только закрытых сеансов
В Chrome масса способов восстановить недавно закрытые, по описанным выше причинам, вкладки.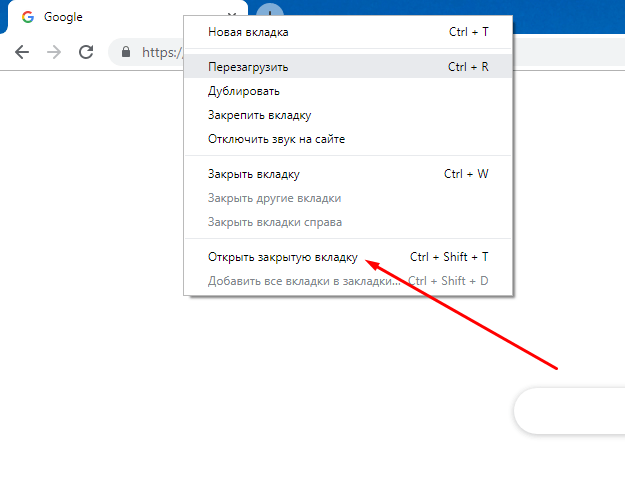
Горячие клавиша Ctrl + Shift + T
Самый быстрый и популярный метод возврата закрытых сайтов в браузере Хром – сочетание горячих клавиш Ctrl + Shift + T. Каждое нажатие этих кнопок открывает одну вкладку: первое – последнюю закрытую, второе – предпоследнюю и т. д.
Когда закрывали окно интернет-обозревателя, программа вылетела и была перезапущена или компьютер выключался или перезагружался, то сочетание кнопок Ctrl + Shift + T реанимирует все вкладки, закрытые в последнее время.
Через контекстное меню
Восстановить закрытую вкладку браузера можно через контекстное меню. Оно вызывается правым кликом мыши. В списке найдите команду «Открыть закрытую…». Такое действие аналогично описанному выше способу с горячими клавишами.
Ищем в истории посещений
Любой браузер всегда записывает историю навигации в специальный цифровой журнал. Открыв его, Вы сможете отыскать адреса ранее посещенных страниц, чтобы восстановить их, закрепить или добавить в закладки. Благодаря истории посещений сможете открыть вкладки, которые вы посещали после последней очистки журнала.
Благодаря истории посещений сможете открыть вкладки, которые вы посещали после последней очистки журнала.
- В окне браузера кликните по значку многоточия в правом верхнем углу и подведите курсор к позиции «История».
- Кликните по нужной ссылке и она загрузится в текущем окне.
Если в предыдущем случае кликнете по первому пункту «Недавно закрытые», то браузер восстановит все сайты из перечня недавно посещенных (восстановит последнюю сессию).
Бывает, что сайт находится во вкладке долго, и в перечень недавно посещенных не входит. Если описанный прием не помог восстановить его, то в истории обозревателя отыщите ссылку на интересующую страницу. Откройте главное меню программы кликом по пиктограмме с точками. В подразделе «История» щелкните по названию одноименного пункта.
Как альтернативу можно использовать зажатие клавиш Ctrl + H.
Здесь ориентируйтесь на время посещения, название страницы или ее ссылку.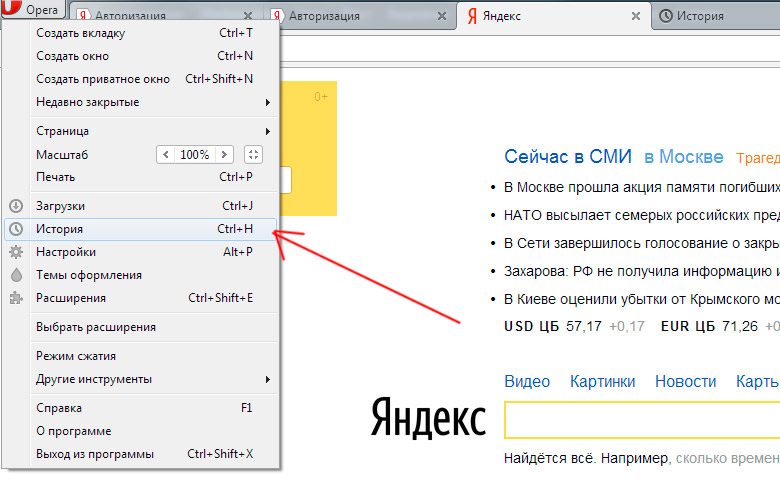 Для быстрого поиска используйте строку вверху.
Для быстрого поиска используйте строку вверху.
Просмотр и восстановление истории браузера: альтернативные варианты.
Через историю навигации
Вместо контекстного меню вкладок последние закрытые восстанавливаются через стрелки возле адресной строки слева. Нажмите раз для возврата на предыдущую страницу или зажмите левую стрелку, чтобы увидеть всю историю навигации во вкладке.
Расширения для возврата предыдущих вкладок, которые исчезли
Браузеры могут расширять свою функциональность за счет дополнений. Одно из таких Session Buddy. Это менеджер вкладок и закладок, позволяющий управлять сеансами работы в приложении. Сохраняет открытые сайты, как коллекции для экономии памяти, восстанавливает закрытые вкладки после сбоев программы, выполняет поиск по ним.
Подойдет в качестве превентивной меры, потерянные до его установки вкладки восстанавливает не всегда.
Прежде всего расширение следует установить.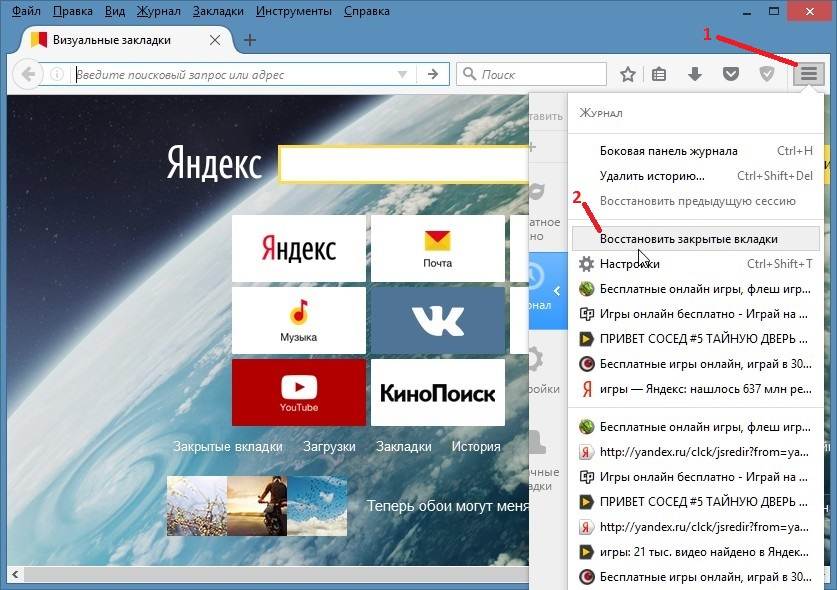
- В главном меню зайдите в подраздел «Дополнительные инструменты» и выберите «Расширения».
- Левее от поисковой строки жмите по значку троих горизонтальных линий.
- Внизу выберите «Открыть интернет-магазин Chrome».
- Введите название дополнения «Session Buddy», нажмите Enter.
- В результатах поиска выберите дополнение для перехода на его страницу.
- Нажмите «Установить» (кнопка будет переименована на «Проверка») и подтвердите.
Альтернативные способы установки расширений в Хроме.
- Откройте нужные для работы вкладки.
- Кликните по иконке пазла правее от адресной строки и выберите «Session Buddy».
- Жмите «SAVE» справа сверху.
- Введите название сессии и жмите «ОК».
- При следующем перезапуске ПК или падении Chrome зайдите в настройки расширения, как на восьмом шаге, и посетите подраздел с названием своей сессии.
- Дважды щелкните по кнопке «Windows» левой клавишей, и все вкладки откроются в новом окне.
 Либо поочередно кликайте по нужным сайтам.
Либо поочередно кликайте по нужным сайтам.
Tab Session Manager – расширение со схожей функциональностью.
Возврат всей сессии
Если после запуска браузера не появляется кнопка «Восстановить», или клик по ней ни к чему не приводит, то стоит попробовать одну «хитрость».
Необходимые условия
Периодически «состояние» интернет-обозревателя сохраняется на жесткий или твердотельный диск (в папку с его настройками). Бывает, что между такими сохранениями происходит сбой («сбой» программы, перезапуск компьютера), и информация не записывается. Поможет способ, придуманный пользовательским сообществом.
Главное, не запускать браузер повторно после неудачной рабочей сессии: открыли, увидели, что вкладки пропали, в истории их нет, закрыли программу и не трогайте. Если успели запустить его несколько раз, метод станет неактуальным.
Поиск в системных файлах
Выполните следующие шаги:
- В «Проводнике» посетите «%userprofile%\AppData\Local\Google\Chrome\User Data\Default».
- Переименуйте документ «Current Session» (мы добавили «единицу» после названия).
- Скопируйте «Last Session», назовите документ «Current Session».
- Запускайте браузер Хром.
Пропали закрепленные вкладки: используем синхронизацию
Закрепленные вкладки пропадают вследствие неосторожности пользователя и по причине несовершенства браузера Хром.
Способ подходит только для случаев, если вы работали из-под аккаунта Google с включенной синхронизацией с облаком в момент «падения» Chrome. В ином случае, скорее всего, закладки не будут синхронизированы.
- Откройте настройки приложения через главное меню либо перейдите по ссылке «chrome://settings».
- Войдите в аккаунт Google: введите логин (почту), а на следующем экране – пароль от учетной записи.
- Посетите первый подраздел «Синхронизация сервисов Google».
- Перейдите в «Управление данными для…».
- Активируйте пункт «Настроить синхронизацию».
- Переключатель для «Закладки» и «Вкладки» перенесите в положение «Отключено» – окрасится в серый цвет.
- Закройте программу через 5–7 минут.
- Снова запустите браузер. Через несколько минут после полной загрузки браузера проверьте наличие утерянных данных.
- Повторите процедуру с включенными ползунками для пунктов «Закладки» и «Вкладки», если восстановление не прошло.
Инструкция сработает, если на «облако» не было передано изменений в автоматическом режиме после удаления вкладок. Данный способ не гарантирует 100% результата получения потерянной информации.
Инструкция для мобильной версии браузера Хром под Андроид
В смартфоне применить способы с поиском файлов в системных папках или нажатием комбинации клавиш будет сложно, но вариант с просмотром истории посещений или включение синхронизации подойдет более чем.
Чтобы в меню браузера найти адреса недавно закрытых сайтов, действуйте так:
- Откройте приложение Chrome.
- Зайдите в главное меню нажатием многоточия в правом верхнем углу.
- Из списка выберите пункт «Недавние вкладки».
- В новом окне будет список последних
- посещенных страниц. Кликните по нужной.
- Полный список ранее открытых ресурсов можно посмотреть по ссылке «Показать всю историю».
Как альтернативный вариант, можно использовать способ с синхронизацией устройства с серверами Гугл.
Включение опции восстановления сессии после случайного закрытия
Разработчики Google Chrome предусмотрели возможность восстановления рабочей сессии после перезапуска браузера. Вдруг ПК случайно выключился или было закрыто приложение, после старта оно откроет все активные на момент прерывания работы вкладки. По умолчанию данная функция почему-то выключена, но ее стоит активировать в настройках.
- Откройте главное меню и вызовите параметры конфигурации приложения.
- Альтернативный путь – перейдите по пути «chrome://settings:» – введите или вставьте в адресную строку, жмите Enter.
- В главном окне «Я и Google» пролистайте содержимое страницы в конец списка настроек и перенесите переключатель в подразделе «Запуск Chrome» в положение «Ранее открытые…».

- Новые параметры сохраняются автоматически. После следующей загрузки программы все вкладки сохранятся.
Как восстановить недавно закрытые вкладки в Chrome, Firefox, Opera, Internet Explorer и Microsoft Edge 007
- Internet Explorer
- Microsoft Edge
Ключевые выводы
Нажмите Ctrl+Shift+T, чтобы снова открыть последнюю закрытую вкладку в Chrome, Firefox, Edge и большинстве других браузеров. Несколько раз нажмите Ctrl+Shift+T, чтобы снова открыть несколько недавно закрытых вкладок. Кроме того, вы можете одновременно восстановить все вкладки предыдущего сеанса в окне «История» большинства браузеров.
Вы случайно закрыли вкладку, а затем поняли, что еще не закончили работу с этой веб-страницей. Или вы хотите открыть ту неуловимую веб-страницу, которую вы посетили на прошлой неделе, но забыли добавить ее в закладки. Не беспокойтесь, вы можете вернуть свои закрытые вкладки.
Для каждого из пяти браузеров мы покажем вам, как повторно открыть последнюю закрытую вкладку, как получить доступ к истории просмотра в каждом браузере, чтобы вы могли снова открыть вкладки, которые вы закрыли в предыдущих сеансах просмотра, и как вручную открыть все вкладки из вашего последнего сеанса просмотра.
Google Chrome
Чтобы повторно открыть последнюю закрытую вкладку в Google Chrome, щелкните правой кнопкой мыши панель вкладок и выберите «Открыть закрытую вкладку» во всплывающем меню. Вы также можете нажать Ctrl+Shift+T на клавиатуре, чтобы снова открыть последнюю закрытую вкладку. Многократный выбор «Повторно открыть закрытую вкладку» или нажатие Ctrl+Shift+T откроет ранее закрытые вкладки в том порядке, в котором они были закрыты.
Параметр находится в другом месте меню в зависимости от того, щелкнули ли вы правой кнопкой мыши по вкладке или по пустой части панели вкладок.
Если вы не можете вспомнить URL-адрес или название веб-страницы, которую вы посетили на прошлой неделе, и хотите посетить ее снова, вы можете просмотреть историю посещенных страниц, чтобы узнать, не освежает ли ваша память просмотр веб-страниц, которые вы посетили. Чтобы получить доступ к истории просмотров, нажмите кнопку меню Chrome (три горизонтальные полосы) в правом верхнем углу окна браузера.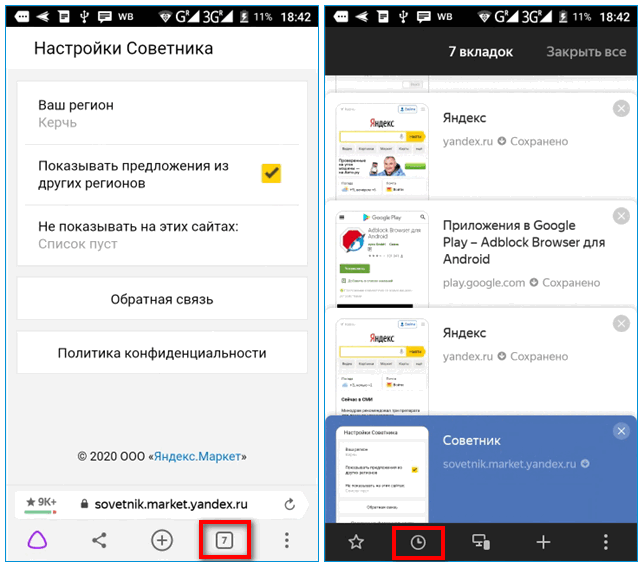 Затем выберите История > История.
Затем выберите История > История.
В разделе «Недавно закрытые» в подменю при выборе параметра «X вкладок» (например, «2 вкладки») откроется столько же недавно закрытых вкладок в новом окне браузера.
Ваша история посещенных страниц отображается на новой вкладке, сгруппированной по периодам времени. Чтобы открыть веб-страницу с сегодняшнего дня, вчера или с определенной даты до этого, просто щелкните ссылку на нужную страницу. Веб-страница открывается на той же вкладке.
Firefox
Чтобы повторно открыть последнюю закрытую вкладку в Firefox, щелкните правой кнопкой мыши панель вкладок и выберите «Открыть закрытую вкладку» во всплывающем меню. Вы также можете нажать Ctrl+Shift+T на клавиатуре, чтобы открыть последнюю закрытую вкладку. Многократный выбор «Повторно открыть закрытую вкладку» или нажатие Ctrl+Shift+T откроет ранее закрытые вкладки в том порядке, в котором они были закрыты.
Опять же, опция находится в другом месте в меню в зависимости от того, щелкнули ли вы правой кнопкой мыши по вкладке или по пустой части панели вкладок.
Чтобы снова открыть определенную вкладку или веб-страницу, которую вы закрыли, нажмите кнопку меню Firefox (три горизонтальные полосы) в правом верхнем углу окна браузера. Затем нажмите «История».
Появится меню История. Нажмите на веб-страницу, чтобы открыть ее на текущей вкладке. Обратите внимание, что недавно закрытые вкладки перечислены в разделе «Недавняя история». Вы также можете нажать «Восстановить закрытые вкладки», чтобы восстановить все вкладки, перечисленные под этим заголовком, на новые вкладки в текущем окне браузера.
Опять же, возможно, вы забыли имя или URL-адрес веб-страницы, которую вы посетили на прошлой неделе. Вы можете просмотреть историю посещенных страниц в Firefox по периодам времени на боковой панели, нажав Ctrl+h.
На боковой панели «История» нажмите «Последние 7 дней», чтобы увидеть все веб-страницы, которые вы посетили за последнюю неделю. Нажмите на сайт, чтобы просмотреть его на текущей вкладке. Вы также можете просматривать списки веб-страниц, которые вы посещали в предыдущие месяцы и старше шести месяцев. Боковая панель «История» остается открытой до тех пор, пока вы не закроете ее с помощью кнопки «X» в правом верхнем углу панели.
Боковая панель «История» остается открытой до тех пор, пока вы не закроете ее с помощью кнопки «X» в правом верхнем углу панели.
Вы также можете получить доступ к истории посещенных страниц в диалоговом окне, нажав «Управление историей» в меню «История».
На левой панели в диалоговом окне «Библиотека» вы можете получить доступ к истории просмотров по периодам времени, а затем дважды щелкнуть сайт на правой панели, чтобы открыть его на текущей вкладке.
Если вы хотите открыть все вкладки, открытые во время последнего сеанса просмотра, выберите «Восстановить предыдущий сеанс» в меню «История». Вкладки открываются в текущем окне браузера, и размер окна изменяется до размера, который был в последнем сеансе просмотра, если размер был другим.
Opera
Чтобы повторно открыть последнюю закрытую вкладку в Opera, щелкните правой кнопкой мыши на панели вкладок и выберите «Открыть последнюю закрытую вкладку» в раскрывающемся списке или нажмите Ctrl+Shift+T на клавиатуре. Повторный выбор «Открыть последнюю закрытую вкладку» или нажатие Ctrl+Shift+T откроет ранее закрытые вкладки в том порядке, в котором они были закрыты.
Повторный выбор «Открыть последнюю закрытую вкладку» или нажатие Ctrl+Shift+T откроет ранее закрытые вкладки в том порядке, в котором они были закрыты.
Параметр находится в другом месте меню в зависимости от того, щелкнули ли вы правой кнопкой мыши по вкладке или по пустой части панели вкладок.
Вы также можете нажать кнопку истории на левой боковой панели окна браузера, чтобы развернуть список недавно закрытых вкладок. Нажмите на название веб-страницы, которую вы хотите открыть в новой вкладке.
Если вы хотите повторно открыть веб-страницу, которую вы просматривали ранее сегодня, вчера или еще раньше, вы также можете получить к ней доступ, нажав кнопку «История». Вы можете прокручивать вверх и вниз в появившемся меню истории или нажать «Открыть полный просмотр истории».
Можно также нажать кнопку «Меню Opera» в верхнем левом углу окна браузера и выбрать «История» в раскрывающемся меню.
На странице истории отображаются ссылки, упорядоченные по дате. Чтобы снова открыть веб-страницу, просто щелкните ее в списке. Страница откроется на новой вкладке справа от вкладки «История».
Чтобы снова открыть веб-страницу, просто щелкните ее в списке. Страница откроется на новой вкладке справа от вкладки «История».
В Opera нет возможности вручную открыть все вкладки из последнего сеанса просмотра, но она автоматически откроет все вкладки, открытые в конце последнего сеанса, при следующем запуске.
Internet Explorer
Internet Explorer будет полностью прекращен 15 июня 2022 г., и его следует избегать, если у вас нет чрезвычайно конкретной цели. Даже в этом случае в Microsoft Edge есть режим Internet Explorer, который, вероятно, сделает то, что вам нужно.
Чтобы повторно открыть последнюю закрытую вкладку в Internet Explorer, щелкните правой кнопкой мыши вкладку и выберите «Открыть закрытую вкладку» или нажмите Ctrl+Shift+T на клавиатуре. Многократный выбор Открыть закрытую вкладку или нажатие Ctrl+Shift+T откроет ранее закрытые вкладки в том порядке, в котором они были закрыты.
Если вы хотите выбрать из списка недавно закрытых вкладок, щелкните правой кнопкой мыши любую вкладку и выберите «Недавно закрытые вкладки», а затем выберите веб-страницу, которую вы хотите повторно открыть, в подменю. Вы также можете открыть все закрытые вкладки текущего сеанса на новых вкладках, выбрав «Открыть все закрытые вкладки».
Вы также можете открыть все закрытые вкладки текущего сеанса на новых вкладках, выбрав «Открыть все закрытые вкладки».
Возможность открывать недавно закрытые вкладки доступна только при щелчке правой кнопкой мыши на вкладке, а не на пустом месте на панели вкладок.
Упомянутая ниже функция отсутствует в окончательном обновлении Internet Explorer, но была оставлена в статье на случай, если некоторые пользователи используют более старую версию.
Вы также можете повторно открыть закрытые вкладки со страницы «Новая вкладка». Для этого откройте новую вкладку и нажмите ссылку «Повторно открыть закрытые вкладки» в левом нижнем углу страницы «Новая вкладка». Выберите вкладку во всплывающем меню или выберите «Открыть все закрытые вкладки», чтобы снова открыть все вкладки, которые были закрыты в текущем сеансе.
Если вы только что поставили пробел между именем и URL-адресом веб-страницы, которую вы посетили на прошлой неделе, и хотите открыть ее снова, вы можете просмотреть историю просмотров в Internet Explorer по периодам времени на боковой панели «История». Для этого нажмите кнопку «Просмотреть избранное, каналы и историю» в правом верхнем углу окна браузера или нажмите Alt+C на клавиатуре.
Для этого нажмите кнопку «Просмотреть избранное, каналы и историю» в правом верхнем углу окна браузера или нажмите Alt+C на клавиатуре.
Перейдите на вкладку «История», а затем выберите период времени, соответствующий времени посещения веб-страницы, которую вы хотите открыть повторно. Просмотрите отображаемый список и щелкните веб-страницу, которую хотите открыть повторно.
Вы также можете легко открыть все вкладки из последнего сеанса просмотра в Internet Explorer 11. Для этого вам нужно отобразить панель команд, если она еще не активна. Щелкните правой кнопкой мыши любую пустую часть панели вкладок и выберите «Панель команд» во всплывающем меню.
Нажмите кнопку «Инструменты» на панели команд и выберите «Повторно открыть последний сеанс просмотра» в раскрывающемся меню. Все вкладки из вашего последнего сеанса просмотра открываются на новых вкладках в текущем окне браузера.
Microsoft Edge
Чтобы повторно открыть последнюю закрытую вкладку в Microsoft Edge, щелкните правой кнопкой мыши вкладку или пустое место на панели вкладок, затем выберите «Открыть закрытую вкладку» или нажмите Ctrl+Shift+T на клавиатуре. Многократный выбор Открыть закрытую вкладку — или нажатие Ctrl+Shift+T — откроет ранее закрытые вкладки в том порядке, в котором они были закрыты.
Многократный выбор Открыть закрытую вкладку — или нажатие Ctrl+Shift+T — откроет ранее закрытые вкладки в том порядке, в котором они были закрыты.
Если вы закрыли Microsoft Edge с несколькими открытыми вкладками, нажатие Ctrl+Shift+T снова откроет все предыдущие вкладки одновременно.
Контекстное меню, отображаемое после щелчка правой кнопкой мыши на вкладке, отличается от контекстного меню, отображаемого после щелчка правой кнопкой мыши пустого места на панели вкладок. В контекстном меню вкладки есть больше параметров, специально связанных с вкладками, например, возможность закрепить вкладку или отключить звук вкладки.
Чтобы снова открыть веб-страницу, которую вы открывали на прошлой неделе или ранее, нажмите кнопку меню (три горизонтальные точки) на панели инструментов в правом верхнем углу окна браузера.
Нажмите «История» в раскрывающемся меню, и вы увидите хронологический список вашей истории просмотров.
Вы также можете нажать Ctrl+h, чтобы открыть меню истории, если вы неравнодушны к использованию горячих клавиш.
Специальная страница истории Microsoft Edge недоступна через пользовательский интерфейс или с помощью горячей клавиши, как в Mozilla Firefox или Google Chrome, но вы все равно можете получить к ней доступ. Введите «edge://history» в строку поиска вверху, нажмите Enter, и она откроется.
Существует боковая панель, которая классифицирует историю посещенных страниц по периодам времени, таким как «Прошлая неделя», «Вчера» или «Старые». Нажмите на любую из меток, чтобы просмотреть список веб-страниц, посещенных за этот период, затем нажмите на веб-страницу, которую вы хотите открыть повторно. Страница откроется в текущей вкладке.
Есть только две горячие клавиши, которые вам нужно запомнить для управления историей посещенных страниц, независимо от того, какой браузер вы используете: Ctrl+Shift+T и Ctrl+H. В подавляющем большинстве современных браузеров Ctrl+Shift+T открывает самую последнюю вкладку (или вкладки), а Ctrl+H открывает окно или меню для просмотра истории посещенных страниц. Пользовательские интерфейсы браузеров, безусловно, будут меняться в будущем, но эти ярлыки, вероятно, останутся прежними в обозримом будущем, поэтому их стоит запомнить.
Пользовательские интерфейсы браузеров, безусловно, будут меняться в будущем, но эти ярлыки, вероятно, останутся прежними в обозримом будущем, поэтому их стоит запомнить.
Как снова открыть закрытые или потерянные вкладки в Safari на вашем iPhone, iPad или Mac
Вы здесь: Главная / iPad / Как снова открыть закрытые или потерянные вкладки в Safari на вашем iPhone, iPad или Mac
Автор: Dan Helyer 16 комментариев Последнее обновление 29 декабря 2022 г.
Заманчиво держать множество вкладок открытыми в Safari для быстрого доступа к веб-страницам, когда они вам нужны. Но вкладки Safari не являются надежным оплотом. На самом деле, все ваши вкладки Safari очень часто исчезают или теряются после обновления вашего устройства.
Если это случилось с вами, вы можете попробовать открыть закрытые вкладки Safari с помощью нескольких способов. Ниже мы объяснили все, что вам нужно знать, включая гораздо более безопасный способ сохранения важных веб-сайтов в будущем.
Связанный:
- Наши лучшие советы и рекомендации по вкладке Safari для iPhone
- Могу ли я ускорить Safari на своем iPhone, iPad или Mac?
- 13 скрытых функций, которые вы не найдете для себя в iOS 13
Шаг 1. Просмотр списка недавно закрытых вкладок в Safari
Независимо от того, используете ли вы Safari на iPhone, iPad или Mac, вы можете легко просмотреть список всех недавно закрытых вкладок. Таким образом, вы можете найти в списке конкретные веб-сайты, которые вы все еще хотите посетить, и восстановить эти вкладки в Safari.
На iPhone:
- Откройте Safari и нажмите кнопку Вкладки (два перекрывающихся квадрата) в правом нижнем углу.
- Нажмите и удерживайте кнопку Plus ( + ) в нижней части экрана.
- Появится список недавно закрытых вкладок. Коснитесь элемента, чтобы открыть его в новой вкладке.
Нажмите и удерживайте кнопку «Плюс», чтобы просмотреть закрытые вкладки.
На iPad:
- Открыть Safari .
- Нажмите и удерживайте кнопку Plus ( + ) в правом верхнем углу.
- Появится список недавно закрытых вкладок. Коснитесь элемента, чтобы открыть его в новой вкладке.
Коснитесь недавно закрытых вкладок, чтобы снова открыть их в Safari.
На Mac:
- Открыть Safari .
- В строке меню выберите История > Недавно закрытые .
- Появится список недавно закрытых вкладок. Щелкните элемент, чтобы открыть его в новой вкладке.
- Либо перейдите к История > Открыть последнюю закрытую вкладку или нажмите Cmd + Shift + T , чтобы автоматически открыть последнюю закрытую вкладку.
Снова откройте недавно закрытые вкладки из строки меню на Mac.
Шаг 2. Проверьте другие окна Safari в iPadOS
В выпуске iPadOS появилось множество функций многозадачности iPad, в том числе возможность открывать несколько окон одного и того же приложения. Возможно, вы не потеряли все вкладки Safari после обновления до iPadOS, они просто могут быть в другом окне приложения.
Возможно, вы не потеряли все вкладки Safari после обновления до iPadOS, они просто могут быть в другом окне приложения.
Существует множество способов управления и просмотра окон Safari на iPad. Вы даже можете объединить их все вместе, чтобы не потерять вкладки в будущем.
Различные способы просмотра открытых окон Safari в iPadOS:
- Нажмите и удерживайте значок приложения Safari на главном экране, затем выберите Показать все Windows во всплывающем меню.
- Откройте Safari, , затем сдвиньте вверх, чтобы открыть Dock . Когда Safari открыт, коснитесь значка Safari еще раз, чтобы просмотреть все окна.
- Проведите вверх до середины экрана (или дважды нажмите кнопку Home ), чтобы открыть переключатель приложений . Каждое окно Safari отображается как отдельное приложение.
Нажмите и удерживайте значок приложения для просмотра быстрых действий.
Как повторно открыть закрытые окна и вкладки Safari:
- Следуйте любой из приведенных выше инструкций, чтобы просмотреть открытые окна Safari.
- В правом верхнем углу экрана коснитесь Повторно открыть закрытые окна , чтобы открыть недавно закрытые окна Safari, включая все вкладки в них.
Повторное открытие закрытых окон Safari из правого верхнего угла.
Как объединить окна Safari:
- Открыть Сафари .
- Нажмите и удерживайте кнопку Tabs (два перекрывающихся квадрата) в правом верхнем углу.
- Во всплывающем меню нажмите Объединить все окна . Все вкладки Safari в других окнах должны объединиться с вашим текущим окном.
Выберите «Объединить все окна» во всплывающем окне Safari.
Шаг 3. Проверьте открытые вкладки на других устройствах Apple
Одним из преимуществ использования Safari является то, что Apple синхронизирует открытые вкладки на всех подключенных устройствах Apple. Благодаря этой функции есть шанс, что вы сможете восстановить отсутствующие вкладки Safari с помощью другого устройства Apple, если оно у вас есть.
Благодаря этой функции есть шанс, что вы сможете восстановить отсутствующие вкладки Safari с помощью другого устройства Apple, если оно у вас есть.
Это работает, только если вы синхронизируете iCloud на своих устройствах.
На iPhone или iPad:
- Откройте Safari и нажмите кнопку Вкладки (два перекрывающихся квадрата).
- Прокрутите вниз, чтобы отобразить открытые вкладки на каждом из ваших других устройств Apple.
- Коснитесь веб-страницы, чтобы открыть ее в новой вкладке.
Коснитесь вкладки на другом устройстве, чтобы снова открыть ее в Safari.
На Mac:
- Откройте Safari и щелкните значок Вкладки Кнопка (два перекрывающихся квадрата).
- Прокрутите вниз, чтобы отобразить открытые вкладки на каждом из ваших других устройств Apple.
- Щелкните веб-страницу, чтобы открыть ее в новой вкладке.
Щелкайте по вкладкам, чтобы повторно открывать их на других устройствах Apple.
4. Поиск закрытых вкладок в истории Safari
Если вы по-прежнему не можете восстановить потерянные вкладки Safari, вам может потребоваться повторно открыть их из истории просмотров. Это быстрее, чем повторно заходить на каждый веб-сайт вручную, поскольку вам не нужно запоминать какие-либо веб-адреса
Если вы не находитесь в приватном режиме, Safari сохраняет каждый посещаемый вами веб-сайт в истории посещенных страниц. Вы можете легко просмотреть свою историю в виде списка или выполнить поиск определенных веб-сайтов, чтобы снова открыть закрытые вкладки Safari.
На iPhone или iPad:
- Откройте Safari и коснитесь значка Book .
- Коснитесь значка часов , чтобы просмотреть историю просмотров.
- Потяните вниз, чтобы открыть панель поиска, или прокрутите историю в хронологическом порядке.
- Коснитесь ранее посещенной веб-страницы, чтобы открыть ее в новой вкладке.
Потяните вниз, чтобы открыть панель поиска для вашей истории.
На Mac:
- Открыть Safari .
- В строке меню выберите История > Показать всю историю .
- Воспользуйтесь строкой поиска или пролистайте историю в хронологическом порядке.
- Дважды щелкните ранее посещенную веб-страницу, чтобы открыть ее на текущей вкладке.
Показать историю посещенных страниц в строке меню Safari.
Лучший способ сохранить вкладки Safari
В Safari легко держать открытыми множество вкладок, когда вы просматриваете веб-страницы. Но если вы хотите сохранить эти вкладки для будущего чтения, вам следует вместо этого сохранить их в качестве закладок. Вы можете сделать это сразу для нескольких вкладок Safari и даже открыть их вместе.
В отличие от открытых вкладок, iCloud создает резервные копии и синхронизирует закладки Safari, чтобы вы никогда не потеряли их. Таким образом, сайты, которые вы хотите посетить, будут в безопасности, даже если вы обновите или измените свое устройство.
На iPhone или iPad:
- Открыть Safari .
- Нажмите и удерживайте значок Книга , затем выберите Добавить закладки для вкладок [X] .
- Выберите имя и место для новой папки закладок.
- Чтобы снова открыть вкладки Safari, коснитесь Книги , затем просмотрите Закладки .
- Перейдите к новой папке закладок, затем нажмите и удерживайте ее и выберите Открыть в новых вкладках , чтобы открыть все сохраненные вкладки одновременно.
Нажмите и удерживайте значок книги, чтобы открыть всплывающее меню.
На Mac:
- Открыть Safari .
- В строке меню выберите Закладки > Добавить закладки для этих [X] вкладок .
- Выберите имя и место для новой папки закладок.
- Чтобы снова открыть вкладки Safari, выберите Закладки > Показать закладки .

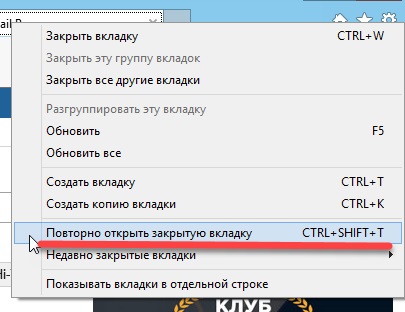 После открытия нескольких страниц в окне обозревателя можно случайно кликнуть по иконке его закрытия и нарушить весь рабочий процесс. Если странички открывались в последние несколько минут, ситуацию исправить легко, если загружались несколько часов назад – восстанавливать их с истории будет трудно.
После открытия нескольких страниц в окне обозревателя можно случайно кликнуть по иконке его закрытия и нарушить весь рабочий процесс. Если странички открывались в последние несколько минут, ситуацию исправить легко, если загружались несколько часов назад – восстанавливать их с истории будет трудно. Либо поочередно кликайте по нужным сайтам.
Либо поочередно кликайте по нужным сайтам.