Всплывающие окна отключить: Отключение блокировщика всплывающих окон Google Chrome | Центр Поддержки
- Настройки блокировки всплывающих окон, исключений и решение проблем
- Как убрать всплывающие окна — инструкция
- Как на айфоне разрешить всплывающие окна в браузере?
- Как разблокировать Всплывающие окна на айфоне?
- Как разрешить открывать Всплывающие окна в сафари?
- Где в настройках браузера разрешить Всплывающие окна?
- Как разрешить открытие всплывающих окон в браузере?
- Как убрать блокировку всплывающих окон в сафари?
- Как обойти блокировку всплывающих окон?
- Как зайти в настройки браузера Сафари?
- Можно ли запретить всплывающие окна на айфон?
- Как отключить AdBlock в сафари на айфоне?
- Что такое Всплывающие окна в браузере?
- Как снять блокировку в браузере?
- Что значит отображать Всплывающие окна?
- Что такое плавающее окно в телефоне?
- Что значит отображать всплывающие окна когда запущено в фоновом режиме?
- Как включить всплывающие окна в ютубе?
- Как сделать плавающие окна на айфон?
- Как отключить защиту в сафари?
- Как на айфоне включить функцию картинка в картинке?
- Как включить Адблок в сафари?
- Как включить блокировщик рекламы на айфоне?
- Как отключить блокировку всплывающих окон в Firefox?
- Как отключить всплывающие сообщения на айфоне?
- Что означает всплывающие окна?
- Что значит отображать всплывающие окна?
- Как заблокировать всплывающие окна в Яндекс.Браузере
- Отключить всплывающее окно с фотографией — Вопрос от Александр Корецкий
- Как отключить всплывающие окна в Гугл Хром (Google Chrome)?
- Отключить блокировщики всплывающих окон
- Как отключить блокировщик всплывающих окон в вашем браузере
- Как отключить блокировщик всплывающих окон менее чем за минуту?
- Как остановить всплывающие окна в Chrome всего за 5 простых шагов
- 2 2.
- Как заблокировать всплывающие окна в Windows
- Отключить блокировку всплывающих окон | Блог mail.com
Настройки блокировки всплывающих окон, исключений и решение проблем
Поиск в Поддержке
Наладьте Firefox
Очистить Firefox
- Как это работает?
Загрузить свежую копию
Оглавление
- 1 Что такое всплывающие окна?
- 2 Настройки блокировки всплывающих окон
- 3 Всплывающие окна не блокируются
- 3.1 Проверьте, является ли Firefox источником всплывающего окна
- 3.2 Проверьте, включена ли блокировка всплывающих окон для этого сайта
- 3.3 Проверьте, не появляется ли всплывающее окно после щелчка мыши или нажатия клавиши на клавиатуре
- 3.4 Проверьте, что это действительно всплывающее окно
- 3.5 Опросы Mozilla
Всплывающие окна — это окна, появляющиеся автоматически без вашего разрешения. Они могут иметь разный размер, но обычно не занимают весь экран. Некоторые всплывающие окна появляются в верхней части окна Firefox, другие — в нижней.
Некоторые всплывающие окна появляются в верхней части окна Firefox, другие — в нижней.
Firefox позволяет вам управлять всплывающими окнами в настройках. Блокировка всплывающих окон включена по умолчанию, поэтому вам не надо беспокоиться о предотвращении появления всплывающих окон в Firefox.
При блокировании всплывающего окна Firefox отображает информационную панель (если она не была отключена ранее — см. ниже) и значок в адресной строке.
При нажатии на кнопку Настройки в информационной панели или соответствующий значок в адресной строке появляется меню со следующими пунктами:
- Разрешить/Заблокировать всплывающие окна для <адрес веб-сайта>
- Управление настройками всплывающих окон…
- Не показывать это сообщение при блокировке всплывающих окон
- Показать <веб-адрес всплывающего окна>
Блокирование всплывающих окон может вызывать проблемы при работе с некоторыми веб-сайтами: Некоторые веб-сайты, в частности, некоторые банковские сайты, используют всплывающие окна для предоставления важных функций. Блокирование всех всплывающих окон препятствует работе этих функций. Чтобы разрешить определённым веб-сайтам открывать всплывающие окна и по-прежнему блокировать их для всех остальных, добавьте необходимые веб-сайты в список разрешённых.
Блокирование всех всплывающих окон препятствует работе этих функций. Чтобы разрешить определённым веб-сайтам открывать всплывающие окна и по-прежнему блокировать их для всех остальных, добавьте необходимые веб-сайты в список разрешённых.
Блокирование всплывающих окон работает не всегда: Хотя Firefox блокирует большинство всплывающих окон, некоторые веб-сайты могут открывать всплывающие окна, используя неизвестные методы, даже когда всплывающие окна для них заблокированы.
Чтобы открыть настройки блокировки всплывающих окон:
На Панели меню в верхней части экрана щёлкните Firefox и выберите Настройки.
Нажмите кнопку и выберите Настройки.Нажмите кнопку и выберите Настройки.- Выберите панель Приватность и защита.
- Прокрутите до разделаРазрешения.
- Снимите флажок рядом с Блокировать всплывающие окна, чтобы полностью отключить блокировку всплывающих окон.
- Щёлкните по кнопке Исключения… справа от Блокировать всплывающие окна, чтобы открыть диалоговое окно для выбора сайтов, которым разрешено отображать всплывающие окна.

Диалоговое окно предлагает вам следующий выбор:
- Введите или вставьте адрес или веб-сайт и щёлкните по кнопке Разрешить, чтобы добавить его в список сайтов, для которых разрешены всплывающие окна.
- Выберите веб-сайт в списке и щёлкните по кнопке Удалить веб-сайт, чтобы удалить его из списка исключений.
- Щёлкните по кнопке Удалить все веб-сайты, чтобы удалить все веб-сайты из списка исключений.
Щёлкните по кнопке Сохранить изменения, чтобы применить ваши изменения.
Проверьте, является ли Firefox источником всплывающего окна
Всплывающие окна могут появляться не только из Firefox. Вы можете определить источник всплывающего окна по внешнему виду этого окна.
- Если вы видите адресную строку с кнопками Защита от отслеживания и Информация о сайте во всплывающем окне, то источником этого окна является Firefox.
- Если вы не видите этих кнопок, то, возможно, ваш компьютер заражён вредоносной программой, вызывающей всплывающие окна.
 Для получения помощи прочтите эту статью.
Для получения помощи прочтите эту статью.
Проверьте, включена ли блокировка всплывающих окон для этого сайта
На Панели меню в верхней части экрана щёлкните Firefox и выберите Настройки.
Нажмите кнопку и выберите Настройки.Нажмите кнопку и выберите Настройки.- Выберите панель Приватность и защита и перейдите в раздел Разрешения.
- Убедитесь, что отмечен флажок Блокировать всплывающие окна поставлен.
- Справа от надписи Блокировать всплывающие окна нажмите кнопку Исключения…. Откроется диалоговое окно со списком сайтов, которым разрешено отображать всплывающие окна.
- Если сайт, который открывает всплывающие окна, находится в этом списке, выберите его и щёлкните по Удалить веб-сайт.
- Нажмите Сохранить изменения, чтобы сохранить изменения.
- Закройте страницу «about:preferences». Любые внесённые изменения будут сохранены автоматически.
Проверьте, не появляется ли всплывающее окно после щелчка мыши или нажатия клавиши на клавиатуре
Определённые события, такие как щелчок мыши или нажатие клавиши на клавиатуре, могут вызывать всплывающие окна независимо от настроек блокировки таких окон. Это сделано специально: Firefox не блокирует всплывающие окна, которые необходимы веб-сайтам для работы.
Это сделано специально: Firefox не блокирует всплывающие окна, которые необходимы веб-сайтам для работы.
Проверьте, что это действительно всплывающее окно
Иногда рекламные баннеры выглядят как окна, хотя самом деле ими не являются. Блокировка всплывающих окон Firefox не может заблокировать эти баннеры.
Опросы Mozilla
При посещении веб-сайта Mozilla вы иногда можете увидеть всплывающее окно с просьбой принять участие в опросе. Единственная сторонняя компания, которую Mozilla использует для проведения опросов — Alchemer (бывш. SurveyGizmo). Она была проверена командами наших юристов и специалистов по приватности. Firefox не блокирует такие всплывающие окна.
Поделитесь этой статьёй: http://mzl.la/1BAQuEQ
Эти прекрасные люди помогли написать эту статью:
Unghost, PiVV, Aleksej, Alenia, Mr.Erbutw, Harry, Anticisco Freeman, Valery Ledovskoy, Denys
Станьте волонтёром
Растите и делитесь опытом с другими.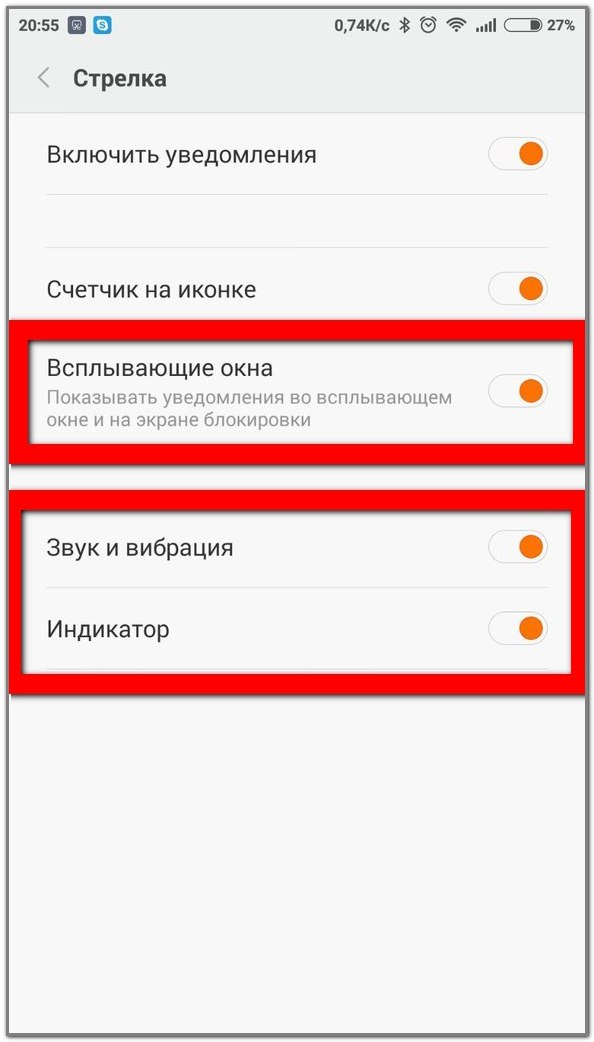 Отвечайте на вопросы и улучшайте нашу базу знаний.
Отвечайте на вопросы и улучшайте нашу базу знаний.
Подробнее
Как убрать всплывающие окна — инструкция
Всплывающие окна — это элементы, которые отображаются поверх страницы в браузере без запроса посетителя или по клику, доставляя неудобства.
В начале 2000-х годов появилась возможность блокировать эту рекламу. На сегодняшний день в настройках можно заблокировать отображение всплывающих окон в Хроме, Опере, Мозилле и других браузерах.
Разбираемся, зачем необходимы всплывающие окна.
Почему появляются всплывающие окна
Существует множество разновидностей всплывающих окон. Их используют для того, чтобы заинтересовать пользователя, сообщить об изменениях, акциях, предложениях. Если поп-ап правильно настроен и оформлен, то зачастую он не вызывает раздражения.
Всплывающие окна могут появляться в браузерах, если их разместили владельцы сайтов, или из-за заражения ПК. Всплывающие окна на сайтах бывают следующих разновидностей:
- приветственное — появляется, когда посетитель загружает веб-страницу, и блокирует ее содержимое до того, как пользователь его увидит;
- с временной отсрочкой — возникает через некоторое время после того, как юзер зашел на сайт;
- по перелистыванию — как правило, когда прочтено 40–70% страницы;
- прощание — отображается в тот момент, когда посетитель закрывает сайт;
- по клику — появляется после нажатия по ссылке и кнопке.

Также компьютер может быть заражен. Если пользователь ищет важную информацию, он переходит с одного веб-сайта на другой. Иногда антивирус предупреждает о потенциальной угрозе. Но если не обращать внимание на эти сигналы или вообще отключить установленную на ПК антивирусную программу, операционная система может заразить вредоносное программное обеспечение.
Надоедливые всплывающие окна могут появляться на рабочем столе, когда пользователю персонального компьютера понадобилось активировать ранее загруженную программу или расширить ее возможности. Чаще всего для этого необходимо загрузить и запустить специальные кряки, под видом которых могут скрываться вирусы.
Кроме того, такие окна появляются даже в тех ситуациях, когда пользователь скачивает безвредные, как ему кажется, рефераты или книги. К сожалению, даже в них может находиться вредоносный код.
Специалисты советуют посещать проверенные сайты, не забывать об обновлениях антивирусных программ, обращать внимание на их уведомления.
Как убрать всплывающие окна в браузере
Всплывающие окна в наиболее популярных браузерах можно убрать следующими способами.
Google Chrome
В данном браузере можно включить или отключить блокировку рекламы. Для это необходимо кликнуть на кнопку «Еще», затем перейти в «Настройки» > «Дополнительные» > «Конфиденциальность и безопасность» > «Настройки контента» > «Всплывающие окна».
Mozilla Firefox
«Инструменты» > «Настройки» > «Содержимое» > «Блокировать всплывающие окна». Если нужно, можно добавить исключение или список исключений.
Internet Explorer
Это старый браузер, и именно от него множество браузеров переняли возможность блокирования всплывающих окон. Для того, чтобы их заблокировать, перейдите в «Сервис» > «Свойства браузера» > «Конфиденциальность» > «Блокирование всплывающих окон» > «Параметры» > «Уровень блокировки».
Использование плагинов
AdBlock Plus блокирует всплывающие окна и другую рекламу.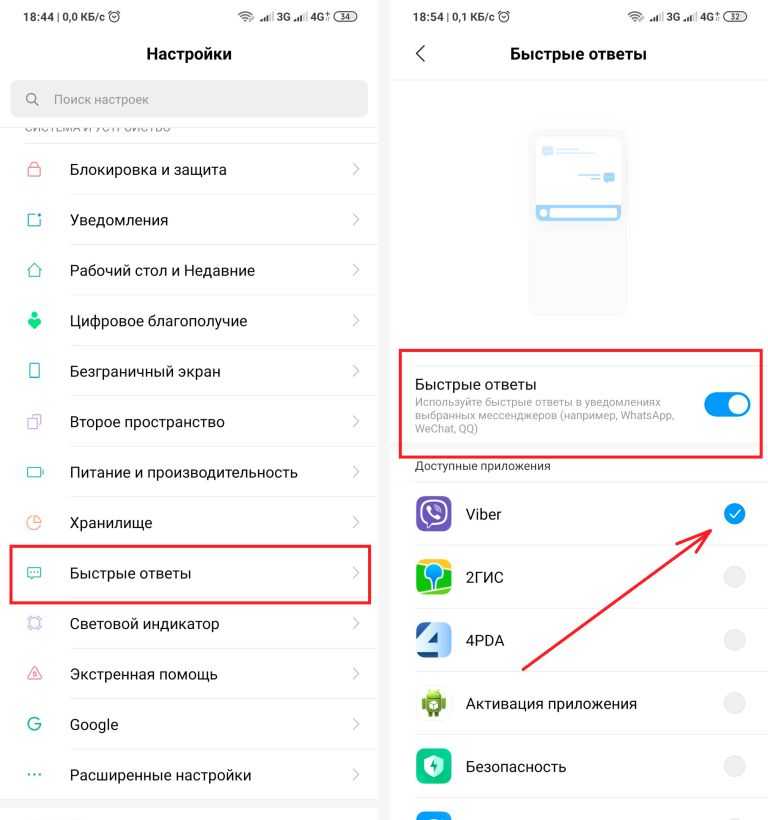 Он не позволяет посещать сайты, на которых имеется опасное ПО, отключает сторонние следящие файлы и скрипты. Он легок в использовании, можно добавлять исключения. Плагин могут постоянно использовать как опытные пользователи, так и новички.
Он не позволяет посещать сайты, на которых имеется опасное ПО, отключает сторонние следящие файлы и скрипты. Он легок в использовании, можно добавлять исключения. Плагин могут постоянно использовать как опытные пользователи, так и новички.
Кроме вышеупомянутого плагина, есть и другие варианты с аналогичными функциями:
- uBlock Origin. Является не менее эффективным для блокировки всплывающих окон, чем AdBlock Plus. Может быть, даже более эффективным, так как предоставляет больше контроля над тем, что блокировать, а что нет. Кроме того, он занимает меньше системных ресурсов. Отличительной особенностью этого плагина является то, что его труднее освоить начинающим пользователям. Он блокирует больше по сравнению с AdBlock Plus. Поэтому потребуется больше времени, чтобы разобраться в его возможностях и настройках
- Adguard. Отличный плагин, позволяющий избавиться от раздражающих всплывающих окон. Работает со всеми распространенными браузерами, защищает информацию пользователей, кроме того, существенно экономит трафик из-за блокировки рекламы.

Проверка на вирусы
Для того, чтобы проверить компьютер на вирусы, следует выполнить следующие действия:
- Если имеется сторонняя антивирусная программа, запускайте ее. Для начала сканируем системную область для нейтрализации вредоносного программного обеспечения, затем переходим к сканированию всех разделов и съемных устройств.
- Если отсутствует сторонняя программа или не получается запустить, пробуем загрузить и применить антивирусы Dr.Web CureIt! и Kaspersky Virus Removal Tool.
- Если не получается запустить эти антивирусы, тогда запускаем штатный антивирус Защитник Windows и начинаем сканирование.
- Если ничего из этого не запускается, необходимо лечить компьютер антивирусной программой с внешнего носителя. Также это будет единственным решением, если операционная система не загружается. Записываем на внешний носитель антивирусный LiveDisk, запускаем ПК и работаем с антивирусом.

Часто задаваемые вопросы
Нужно ли разрешать всплывающие окна?
Всплывающие окна, кроме раздражения, очень часто несут в себе значительную опасность для пользователей. Они могут инициировать загрузку опасных компонентов, которые воруют данные у пользователей.
Чем опасны всплывающие окна?
Несмотря на то, что большая часть всплывающих окон используется для отображения рекламы, в них может быть и вредоносный код. Различные программы и плагины дают возможность частично или полностью избавиться от всплывающих окон.
Как не заразиться вирусом через всплывающее окно?
Должен быть установлен файрвол и надежная антивирусная программа. Используйте плагины для браузеров. К примеру, AdBlock Plus. Необходимо ежедневно обновлять базы антивирусных программ, чтобы не допустить заражения компьютера.
Нашли ошибку? Выделите ее и нажмите Ctrl+Enter
Как на айфоне разрешить всплывающие окна в браузере?
Статьи › Яндекс Браузер › Как разблокировать всплывающие окна в Яндекс Браузере?
Как включить или отключить всплывающие окна
- Откройте приложение Chrome.
 на устройстве iPhone или iPad.
на устройстве iPhone или iPad. - Нажмите на значок с тремя точками «Настройки».
- Выберите Настройки контента Блок. вспл. окна.
- Установите переключатель в нужное положение.
- Как разблокировать Всплывающие окна на айфоне?
- Как разрешить открывать Всплывающие окна в сафари?
- Где в настройках браузера разрешить Всплывающие окна?
- Как разрешить открытие всплывающих окон в браузере?
- Как убрать блокировку всплывающих окон в сафари?
- Как обойти блокировку всплывающих окон?
- Как зайти в настройки браузера Сафари?
- Можно ли запретить всплывающие окна на айфон?
- Как отключить AdBlock в сафари на айфоне?
- Что такое Всплывающие окна в браузере?
- Как снять блокировку в браузере?
- Что значит отображать Всплывающие окна?
- Что такое плавающее окно в телефоне?
- Что значит отображать всплывающие окна когда запущено в фоновом режиме?
- Как включить всплывающие окна в ютубе?
- Как сделать плавающие окна на айфон?
- Как отключить защиту в сафари?
- Как на айфоне включить функцию картинка в картинке?
- Как включить Адблок в сафари?
- Как включить блокировщик рекламы на айфоне?
- Как отключить блокировку всплывающих окон в Firefox?
- Как отключить всплывающие сообщения на айфоне?
- Что означает всплывающие окна?
- Что значит отображать всплывающие окна?
Как разблокировать Всплывающие окна на айфоне?
Проверьте настройки Safari
На iPhone или iPad перейдите в «Настройки» > Safari. Включите параметр «Блокировка всплывающих окон». Включите параметр «Предупреждение о подмене сайта».
Включите параметр «Блокировка всплывающих окон». Включите параметр «Предупреждение о подмене сайта».
Как разрешить открывать Всплывающие окна в сафари?
В Safari на Mac перейдите к веб‑сайту. Выберите меню «Safari» > «Настройки», затем нажмите «Веб-сайты». Нажмите «Всплывающие окна» слева.
Во всплывающем меню для веб‑сайта выберите один из вариантов:
Где в настройках браузера разрешить Всплывающие окна?
Как включить или отключить всплывающие окна:
- Откройте приложение Chrome. на телефоне или планшете Android.
- Справа от адресной строки нажмите на значок с тремя точками Настройки.
- Выберите Настройки сайтов Всплывающие окна и переадресация.
- Установите переключатель в нужное положение.
Как разрешить открытие всплывающих окон в браузере?
Как изменить настройки всплывающих окон и переадресации:
- На компьютере откройте Chrome.

- В правом верхнем углу окна нажмите на значок с тремя точками Настройки.
- Выберите Конфиденциальность и безопасность
- Нажмите Всплывающие окна и переадресация.
- Выберите настройку, которая будет действовать по умолчанию.
Как убрать блокировку всплывающих окон в сафари?
Откройте Safari. В меню Safari снимите флажок Block Pop-Up Windows (Блокирование всплывающих окон).
Как обойти блокировку всплывающих окон?
Как блокировать всплывающие окна:
- Нажмите на значок на Панели инструментов.
- Выберите пункт Инструменты. Чтобы блокировать всплывающие окна, установите флажок «Блокировщик всплывающих окон». Чтобы разрешить показ всплывающих окон, снимите флажок «Блокировщик всплывающих окон».
- Нажмите Сохранить.
Как зайти в настройки браузера Сафари?
В приложении «Музыка» на Mac выберите меню «Safari» > «Настройки», затем нажмите нужную панель настроек.
Можно ли запретить всплывающие окна на айфон?
Перейдите в «Настройки» и пролистайте перечень доступных разделов до вкладки Safari; В открывшемся окне найдите параметр «Блокировка всплывающих окон» и активируйте его; Запустите Safari, откройте любой сайт, где вы сталкивались со всплывающими окнами, и убедитесь, что они больше не появляются.
Как отключить AdBlock в сафари на айфоне?
Safari:
- Открыть Safari.
- Перейдите к строке меню и нажмите на вкладку Настройки.
- Нажмите кнопку Расширения.
- Найдите AdBlock в списке расширений и нажмите на него.
- Выберите кнопку OFF в окне настроек.
Что такое Всплывающие окна в браузере?
Всплывающее окно (англ. pop-up) — окно, открываемое на экране компьютера в результате выполнения какой-либо операции.
Как снять блокировку в браузере?
Как отключить блокировщик рекламы:
- Запустите приложение Chrome. на устройстве Android.

- В правом верхнем углу экрана нажмите на значок «Информация».
- Выберите Настройки сайта.
- Рядом с надписью «Реклама» нажмите на стрелку вниз.
- Выберите Разрешить.
- Перезагрузите веб-страницу.
Что значит отображать Всплывающие окна?
Всплывающие окна содержат описательную информацию об объектах каждого слоя в карте. Всплывающее окно, показывающее заголовок и атрибутивную информацию на основе строк и столбцов в данных. Чтобы отобразить всплывающее окно, щелкните объект на карте.
Что такое плавающее окно в телефоне?
Плавающие приложения это приложение доступно на Play Маркет что позволяет вам использовать ваши приложения в плавающих окнах. Это способ достичь стиля продуктивности, подобного тому, который вы могли бы использовать на своем компьютере с Windows, но адаптированный под экран вашего мобильного телефона.
Что значит отображать всплывающие окна когда запущено в фоновом режиме?
Запуск в фоне или Отображать всплывающие окна, когда запущено в фоновом режиме.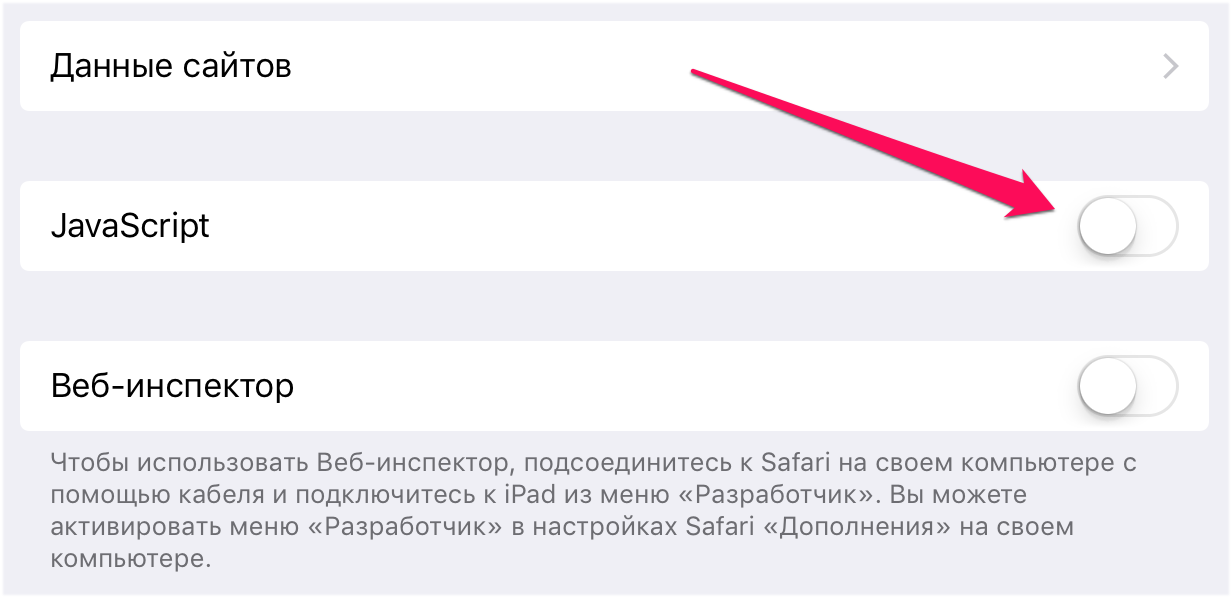 Это разрешение позволяет отображать всплывающее окно, когда приложение работает в фоновом режиме. Всплывающие окна. Это разрешение позволяет обеспечить правильную работу со всплывающими окнами, когда приложение работает в фоновом режиме.
Это разрешение позволяет отображать всплывающее окно, когда приложение работает в фоновом режиме. Всплывающие окна. Это разрешение позволяет обеспечить правильную работу со всплывающими окнами, когда приложение работает в фоновом режиме.
Как включить всплывающие окна в ютубе?
Как включить режим:
- Перейдите в настройки устройства Приложения и уведомления Дополнительные настройки Специальный доступ Картинка в картинке.
- Выберите YouTube.
- Нажмите Разрешить режим «Картинка в картинке».
- Откройте приложение YouTube и перейдите в раздел «Настройки» Общие.
- Включите переключатель «Картинка в картинке».
Как сделать плавающие окна на айфон?
Проведите пальцем вверх, чтобы вернуться домой, или нажмите кнопку «Домой» на iPhone без идентификатора лица. Видео начнет воспроизводиться в отдельном плавающем окне в верхней части главного экрана. Теперь вы можете перемещаться и картинка в картинке будет продолжать играть.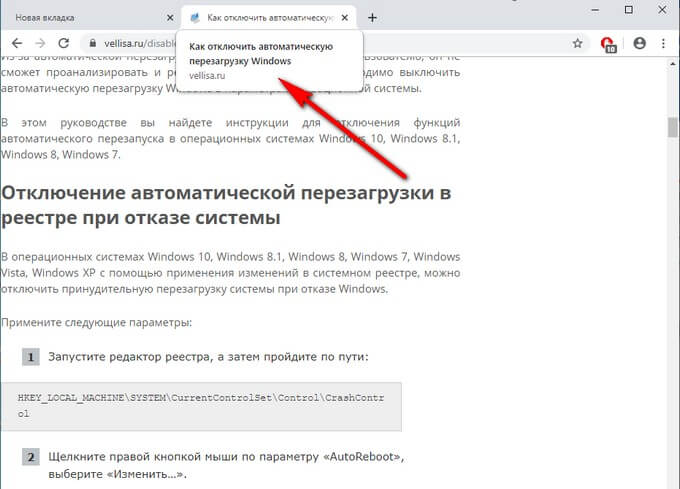
Как отключить защиту в сафари?
Управление настройками конфиденциальности и безопасности в Safari. Откройте «Настройки» > «Safari» и в разделе «Конфиденциальность и безопасность» включите или выключите указанные ниже функции.
Как на айфоне включить функцию картинка в картинке?
▣ В меню Поделиться выберите добавленный ранее пункт меню X:Видео > Картинка в картинке. ▣ Запустится воспроизведения ролика в отдельном окне, которое можно будет открепить и использовать поверх сторонних приложений.
Как включить Адблок в сафари?
Откройте «Настройки» > «Safari», затем включите параметр «Блокировка всплывающих окон».
Как включить блокировщик рекламы на айфоне?
Персонализированные рекламные объявления:
- Откройте приложение «Системные настройки» и нажмите «Защита и безопасность».
- Перейдите на вкладку «Конфиденциальность».
- Выберите «Реклама от Apple» на боковой панели.
- Снимите флажок «Персонализированные объявления».

Как отключить блокировку всплывающих окон в Firefox?
Проверьте, включена ли блокировка всплывающих окон для этого сайта:
- На Панели меню в верхней части экрана щёлкните Firefox и выберите Настройки.
- Выберите панель Приватность и защита и перейдите в раздел Разрешения.
- Убедитесь, что отмечен флажок Блокировать всплывающие окна поставлен.
Как отключить всплывающие сообщения на айфоне?
Чтобы выключить уведомления для отдельных приложений, откройте «Настройки» > «Уведомления» > «Предложения Siri» и выключите уведомления в нужных приложениях. Когда Вы используете режим фокусирования, он задерживает доставку уведомлений на iPhone, чтобы Вы не отвлекались.
Что означает всплывающие окна?
Всплывающее окно (попап) — это элемент интерфейса, который отображается поверх веб-страницы в браузере. Оно внезапно «всплывает» без запроса пользователя или появляется по клику.
Что значит отображать всплывающие окна?
Всплывающие окна содержат описательную информацию об объектах каждого слоя в карте. Всплывающее окно, показывающее заголовок и атрибутивную информацию на основе строк и столбцов в данных. Чтобы отобразить всплывающее окно, щелкните объект на карте.
Всплывающее окно, показывающее заголовок и атрибутивную информацию на основе строк и столбцов в данных. Чтобы отобразить всплывающее окно, щелкните объект на карте.
Как заблокировать всплывающие окна в Яндекс.Браузере
Многие пользователи желают знать, как убрать всплывающие окна в Яндекс.Браузере. Да, иногда контент подобного типа действительно раздражает. Поэтому нужно знать, как избавиться от такой штуки. Мы расскажем о том, как это сделать.
Содержание
- Доступные решения
- Используем настройки веб-обозревателя
- Использование расширений
- AdBlock Plus
- uBlock Origin
- AdGuard
- Заключение
Доступные решения
Вообще, всплывающие окна не обязательно снабжены рекламным контентом. На некоторых сайтах в них может отображаться полезная информация, которая будет необходима пользователю. Но по большей части, в них размещается какая-нибудь реклама.
Естественно, это раздражает пользователей, и они хотят убрать навязчивые окна. Сделать это очень просто. Причем для этого можно использовать сразу несколько способов. И один из них основан на настройках самого Яндекс.Браузера.
Сделать это очень просто. Причем для этого можно использовать сразу несколько способов. И один из них основан на настройках самого Яндекс.Браузера.
Однако есть и альтернативный способ. О нем мы поговорим чуть позже. Но напомним, что иногда без всплывающих окон не обойтись. И тогда их придется снова включать. Хорошо, что делается это довольно-таки просто. Однако приступим к активным действиям.
Используем настройки веб-обозревателя
Первый шаг, который нужно сделать – это запретить эти самые всплывающие окна в настройках браузера. Там есть специальный пункт. Но стоит учесть, что с этой функцией веб-обозреватель блокирует далеко не все окна.
В любом случае, это лучше, чем ничего. Нужно только знать, как добраться до соответствующих настроек. Ведь они запрятаны в глубине программы. Но ничего. Вот вам подробная инструкция, рассказывающая о том, как и что делать:
- Сначала запускаем веб-обозреватель. Для этого нужно использовать иконку на рабочем столе или в панели задач Windows.

- После этого нужно щелкнуть по кнопке с тремя горизонтальными полосками. Она находится в правом верхнем углу главного окна браузера.
- Затем требуется в появившемся контекстном меню выбрать пункт «Настройки» и щелкнуть по нему.
- Переходим во вкладку «Сайты».
- Открываем пункт «Расширенные настройки сайтов».
- Пролистываем список параметров до блока «Всплывающие окна» и отмечаем пункт «Запрещено».
- Закрываем страницу параметров.
Теперь настройка завершена. После этого нужно обязательно перезапустить Яндекс.Браузер для того, чтобы изменения вступили в силу. После рестарта веб-обозреватель будет блокировать контент такого типа. Но это не единственный способ.
Использование расширений
Встроенная опция Яндекс.Браузера не в состоянии блокировать весь контент. Поэтому ему нужно помочь. И в виде помощников могут выступить расширения для блокировки рекламы.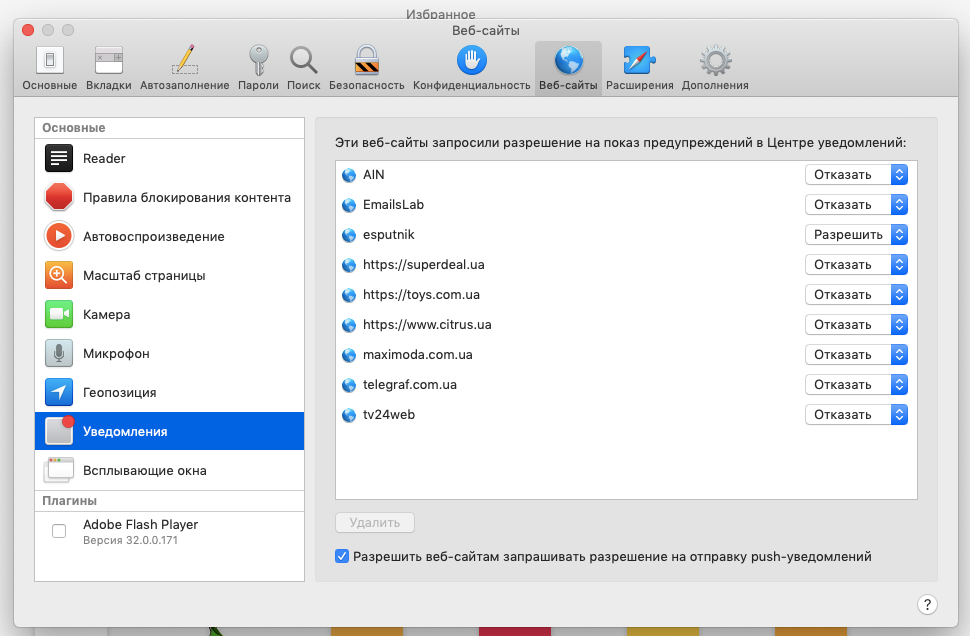 Они способны блокировать все. В том числе и всплывающие окна.
Они способны блокировать все. В том числе и всплывающие окна.
Найти их можно в интернет-магазине Google. Установка выполняется по стандартному сценарию. Нужно просто найти требуемый плагин и нажать на кнопку «Установить». Однако рассмотрим самые действенные дополнения для блокировки всплывающих окон.
AdBlock Plus
Это старейший из плагинов, предназначенный для блокировки рекламного контента любого типа. Он появился еще в Firefox и потом мигрировал в Chrome. Теперь же он доступен и для Яндекс.Браузера. И это хорошо, так как дополнение действительно достойное.
AdBlock Plus способен блокировать всплывающие окна, таргетированную рекламу, шокирующий контент и прочее. На вооружении плагина мощные алгоритмы анализа и блокировки. Это настоящий терминатор.
В составе дополнения имеются специальные фильтры, настроенные таким образом, чтобы блокировать все типы рекламы. Также пользователь может сам добавить объекты блокировки в фильтры. Но делать это довольно-таки трудно.
У данного дополнения только один существенный недостаток: он кушает слишком много оперативной памяти. А еще он не справляется с рекламой типа Яндекс Директ. Но всплывающие окна убирает точно. Все до одного.
Страница загрузки
uBlock Origin
Превосходный плагин для блокировки рекламы, появившийся относительно недавно. Он характеризуется высокой скоростью работы, невероятной легкостью и умением блокировать все подряд. Даже Яндекс Директ ему по силам.
Всплывающие окна он тоже блокирует на ура. Не остается ни одного. В составе uBlock имеются превосходно настроенные фильтры. Но пользователь и сам может добавить в них нужные сайты. Причем сделать это можно очень легко.
А вообще, применять дополнительные настройки не приходится. Это дополнение и без того настроено на максимальную эффективность. Найти его можно в интернет-магазине Google. Установка происходит по стандартному сценарию.
Ключевой особенностью данного плагина является то, то он почти не нагружает оперативную память при работе.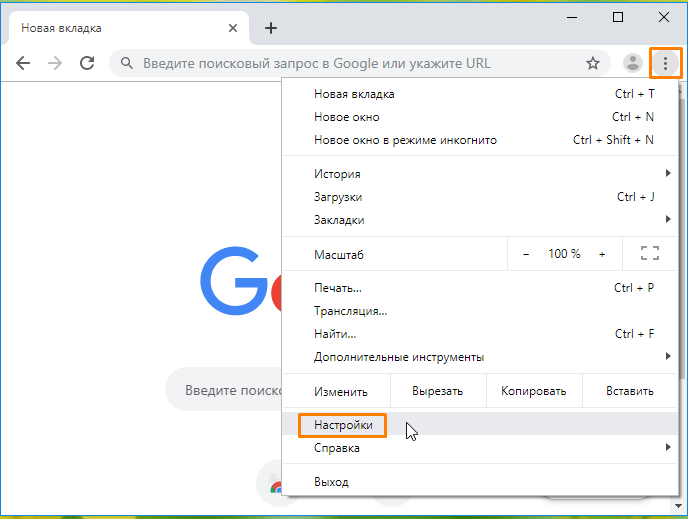 А еще он отлично оптимизирован для работы в Яндекс.Браузере. Именно поэтому многие рекомендуют именно данное расширение.
А еще он отлично оптимизирован для работы в Яндекс.Браузере. Именно поэтому многие рекомендуют именно данное расширение.
Страница загрузки
AdGuard
Тот самый блокировщик, который используется в Яндекс.Браузере по умолчанию. Вот только там у него какие-то странные настройки. Вероятно, он настроен так, чтобы не блокировать таргетированную рекламу от Яндекса.
Однако в своем природном виде AdGuard – довольно мощное решение для блокировки рекламы любого типа. Всплывающие окна для него не проблема. Равно как и другие типы рекламы. Плагин работает быстро и не оставляет рекламщикам ни одного шанса.
В составе расширения имеются неплохо настроенные фильтры. Однако они пропускают кое-какой контент. Пользователям не разрешено самим править фильтры. И это является наиболее значимым недостатком данного дополнения.
Еще стоит отметить, что для работы данному расширению требуется изрядное количество оперативной памяти. Так что устанавливать его на компьютерах с малым объемом ОЗУ категорически не рекомендуется.
Страница загрузки
Заключение
Пришло время подвести итоги и сделать кое-какие выводы. В данном материале мы поговорили о том, как заблокировать всплывающие окна в Яндекс.Браузере. Для этого можно использовать возможности самого веб-обозревателя и сторонних расширений.
Если же вы передумали и решили разрешить всплывающие окна в Яндекс.Браузере, то для этого достаточно всего лишь снять галочку с соответствующего параметра. Как добраться до него вы уже знаете. И если вы использовали какие-то дополнения для блокировки, то их тоже нужно будет удалить или хотя бы деактивировать.
Отключить всплывающее окно с фотографией — Вопрос от Александр Корецкий
- Вопросы
- Горячие
- Пользователи
- Вход/Регистрация
>
Категории вопросов
Задать вопрос
+
Основное
Вопросы новичков (16558)
Платные услуги (2140)
Вопросы по uKit (82)
Контент-модули
Интернет-магазин (1435)
Редактор страниц (236)
Новости сайта (500)
Каталоги (808)
Блог (дневник) (112)
Объявления (295)
Фотоальбомы (433)
Видео (255)
Тесты (60)
Форум (578)
Продвижение сайта
Монетизация сайта (220)
Раскрутка сайта (2457)
Управление сайтом
Работа с аккаунтом (5341)
Поиск по сайту (427)
Меню сайта (1767)
Домен для сайта (1535)
Дизайн сайта (13479)
Безопасность сайта (1485)
Доп.
 функции (1308)
функции (1308)
Доп. модули
SEO-модуль (225)
Опросы (63)
Гостевая книга (99)
Пользователи (433)
Почтовые формы (318)
Статистика сайта (198)
Соц.
 постинг (213)
постинг (213)Мини-чат (91)
Вебмастеру
JavaScript и пр. (645)
PHP и API на uCoz (236)
SMS сервисы (10)
Вопросы по Narod.
 ru (429)
ru (429)Софт для вебмастера (39)
…
Как отключить всплывающие окна в Гугл Хром (Google Chrome)?
Google Chrome – удобный современный браузер. На сегодняшний момент он уверенно держится в топе самых популярных веб-обозревателей. Однако, конечно, и в бочке меда всегда есть ложка дегтя, одна из таковых в Гугл Хром – всплывающие окна. Впрочем, к счастью, с ними легко можно легко покончить. В данном материале расскажем, как отключить всплывающие окна в Гугл Хром.
Что такое всплывающие окна?
Наверняка, нередко, зайдя на какой-то сайт, вы замечаете, что поверх страницы вдруг появляется небольшой баннер, содержащий информацию различного характера.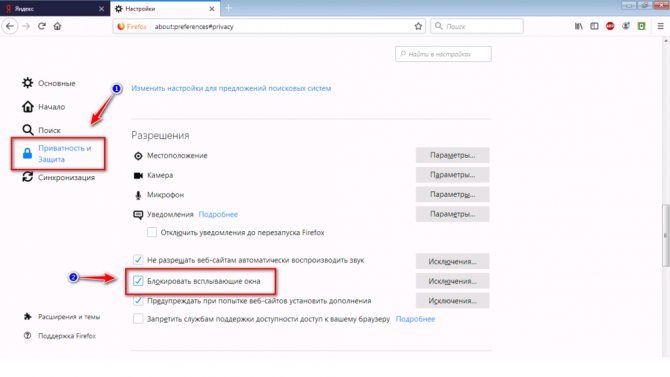 Это и есть всплывающее окно. Важно отметить, что всплывающие окна бывают, как полезные, так и не очень. Полезные обычно содержат подсказки по манипуляциям на сайте – например, вы зашли на сайт интернет-магазина, всплывающие окна обычно показывают, как быстро и легко оформить заказ. Также не вредными всплывающими окнами можно назвать адресную рекламу.
Это и есть всплывающее окно. Важно отметить, что всплывающие окна бывают, как полезные, так и не очень. Полезные обычно содержат подсказки по манипуляциям на сайте – например, вы зашли на сайт интернет-магазина, всплывающие окна обычно показывают, как быстро и легко оформить заказ. Также не вредными всплывающими окнами можно назвать адресную рекламу.
Но бывают и однозначно вредные всплывающие окна, их задача – заманить юзера на вирусную площадку. Впрочем, чтобы не «поймать» вирус через подобное окно, необходимо лишь не переходить на ресурс, на которую он заманивает. Так что, скажем так, активной опасности всплывающие окна не несут, тут все зависит сугубо от действий пользователя – закрыл он всплывающее окно либо перешел на тот портал, куда оно «позвало».
Так или иначе, многие пользователи, очень раздражаются необходимостью постоянно закрывать всплывающие окна, и у них возникает вопрос, как отключить всплывающие окна в Гугл Хром. Давайте ответим на этот вопрос.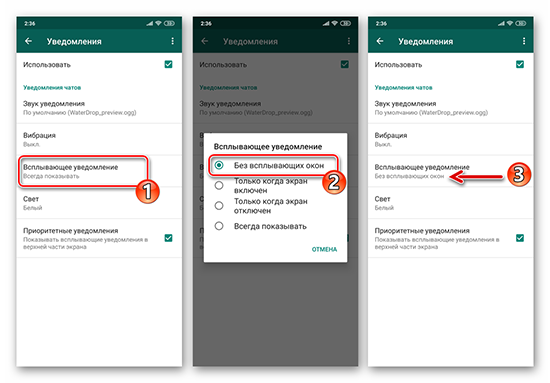
Как отключить всплывающие окна в Google Chrome?
Избавиться от назойливых окон можно стандартными средствами Гугл Хром, для выполнения данной процедуры следуйте инструкции:
1. Запустите браузер.
2. Зайдите в «Настройки» Гугл Хром.
3. Кликните в выпавшем окошке строчку «Настройки» [1], далее — «Показать дополнительные настройки» [2].
[1]
[2]
4. Теперь отыщите строчку «Личные данные», кликните кнопочку «Настройки контента».
5. Далее найдите строчку «Всплывающие окна» и пометьте точкой окошко «Блокировать всплывающие окна на всех сайтах (рекомендуется)».
6. Готово!
Внимание! Если после выполнения данной инструкции, вы и дальше будете сталкиваться со всплывающими окнами, значит, скорее всего, на вашем ПК хозяйничает какой-то вирус, в таком случае рекомендуем:
1. Скачать, запустить специальный инструмент очистки Гугл Хром и выполнить с помощью него проверку браузера на вредоносные программы.
2. Проверить компьютер на вирусы – если антивирус на ваш ПК не установлен, можете скачать пробную версию любого из зарекомендовавших себя антивирусов – например, Антивирус Касперского или Doctor Web.
3. Осуществить сброс настроек браузера, для чего зайти в его «Настройки» (см. скриншот выше), кликнуть по кнопочке «Показать дополнительные настройки» (см. скриншот выше), далее отыскать строчку «Сброс настроек» и нажать на кнопочку «Сброс настроек».
Как отключить блокировку всплывающих окон Google Chrome?
В том случае если вы заблокировали надоедливые окна, а потом вдруг осознали, что определенная польза в них была, и вы готовы мириться с потенциально опасными всплывающими окнами, дабы получать информацию от полезных, то вы можете, конечно, отключить блокировку. Как отключить блокировку всплывающих окон Google Chrome?
Следуйте данной инструкции:
1. Выполните пункты 1-4 вышеприведенной инструкции.
2.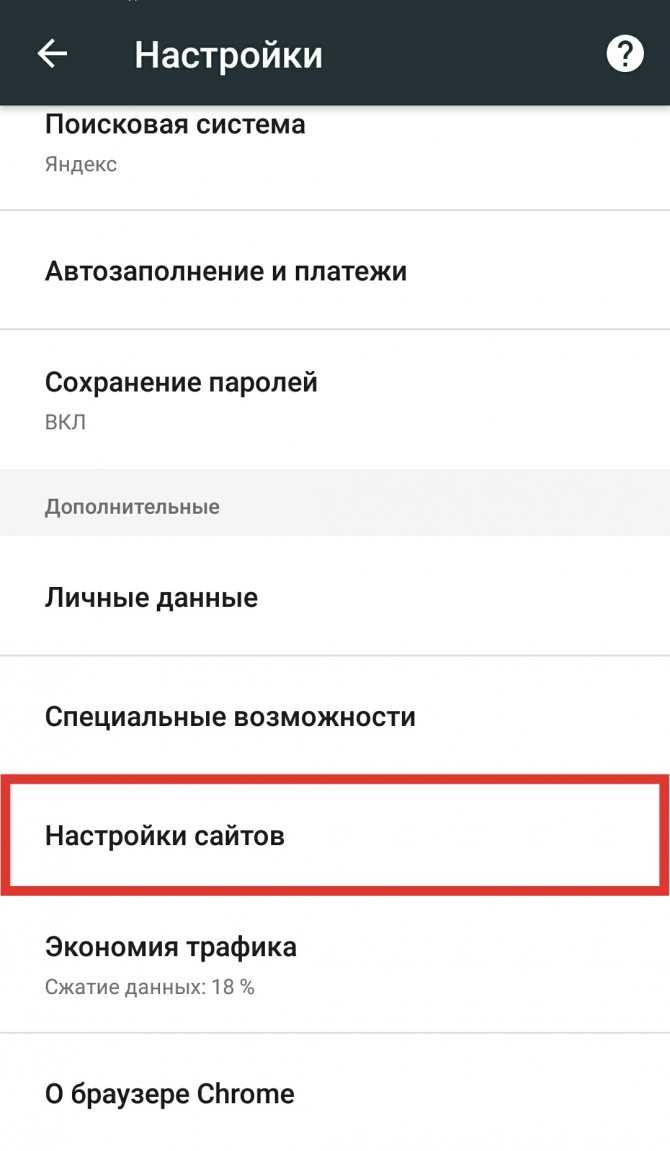 Отыщите строчку «Всплывающие окна» и отметьте точкой окошко «Разрешить открытие всплывающих окон на всех сайтах».
Отыщите строчку «Всплывающие окна» и отметьте точкой окошко «Разрешить открытие всплывающих окон на всех сайтах».
3. Готово! Теперь всплывающие окна вернутся.
Настройка всплывающих окон в Google Chrome
Впрочем, вы можете отыскать золотую середину, посредством опции настройки всплывающих окон в Google Chrome. В разделе «Всплывающие окна» имеется возможность указать, например, параметр «Разрешить открытие всплывающих окон для всех сайтов», а далее кликнуть кнопочку «Настроить исключения…» и указать площадки, где вы бы хотели, чтобы надоедливые окна не появлялись. Можно сделать наоборот, указать в основном разделе «Блокировать всплывающие окна на всех сайтах (рекомендуется)» и, нажав кнопочку «Настроить исключения…» [3] задать порталы, для которых правило блокировки не работает [4].
[3]
[4]
Как настроить всплывающие окна в Гугл Хром на мобильном устройстве?
К сожалению, мобильная версия браузера Гугл Хром не позволяет настраивать всплывающие окна, однако, отключить или, напротив, включить блокировку всплывающих окон в данной версии возможно, для этого:
1.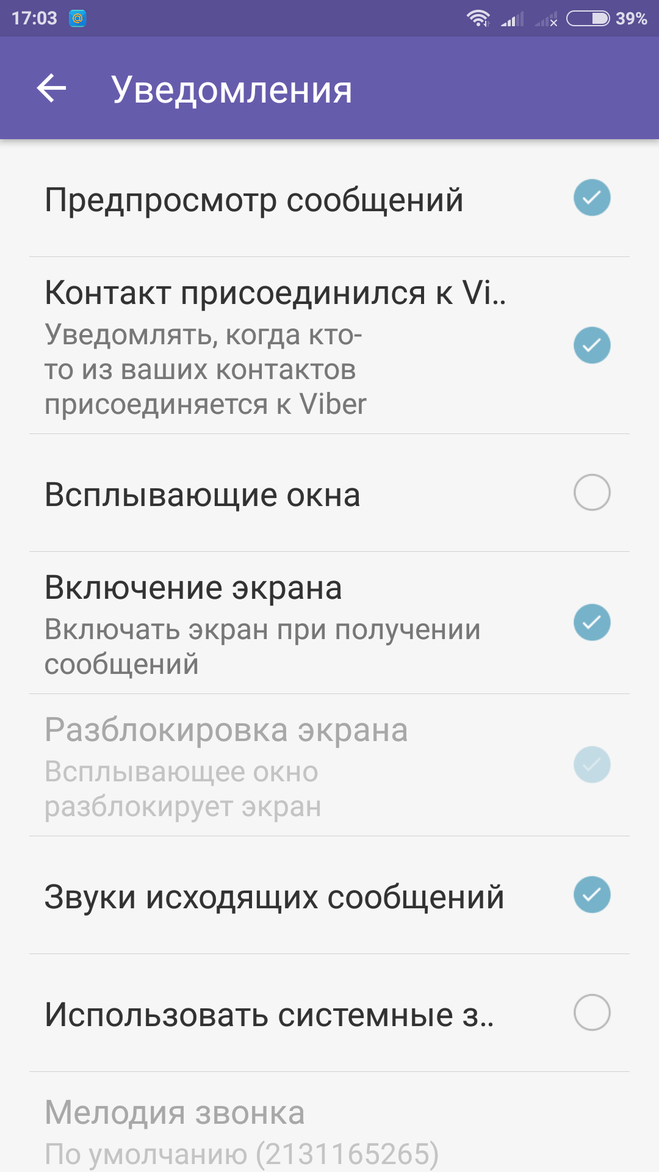 Запустите приложение Chrome.
Запустите приложение Chrome.
2. Зайдите в «Настройки».
3. Выберите пункт «Настройки контента», далее «Блокировка всплывающих окон».
4. В открывшемся окне установите ползунок блокировку всплывающих окон в желаемое положение.
Итоги
Что ж, теперь вы знаете, как отключить всплывающие окна в Гугл Хром, а также как их настроить и, как видите, избавиться от назойливых баннеров очень просто. Надеемся, наши инструкции вам помогут!
Отключить блокировщики всплывающих окон
Отключить блокировщики всплывающих окон
Internet Explorer
С выпуском
Microsoft Windows XP Service Pack 2, блокировка всплывающих окон интегрирована в
Интернет Эксплорер. По умолчанию блокировка всплывающих окон включена.
Ниже перечислены
расположение меню в Internet Explorer:
Чтобы отключить всплывающие окна
блокировка: нажмите Tools , затем Блокировщик всплывающих окон , затем Отключить блокировщик всплывающих окон .
Панель инструментов Yahoo
Панель инструментов Yahoo
включает блокировку всплывающих окон. Это пример панели инструментов Yahoo.
Следующий значок
Блокировщик всплывающих окон:
Чтобы отключить всплывающие окна
Блокировка:
1. Нажмите стрелку вниз.
на значке, чтобы открыть меню:
2. Снимите флажок Включить
Блокировщик всплывающих окон 9вариант 0004.
Для повторного включения всплывающих окон
блокировки, повторно установите флажок Включить блокировку всплывающих окон .
Панель инструментов Google
Панель инструментов Google
включает блокировку всплывающих окон. Чтобы отключить блокировку всплывающих окон, необходимо закрыть
панель инструментов.
Это
Значок показывает активность блокировки всплывающих окон:
Чтобы закрыть Google
панель инструментов:
1. Щелкните правой кнопкой мыши панель инструментов.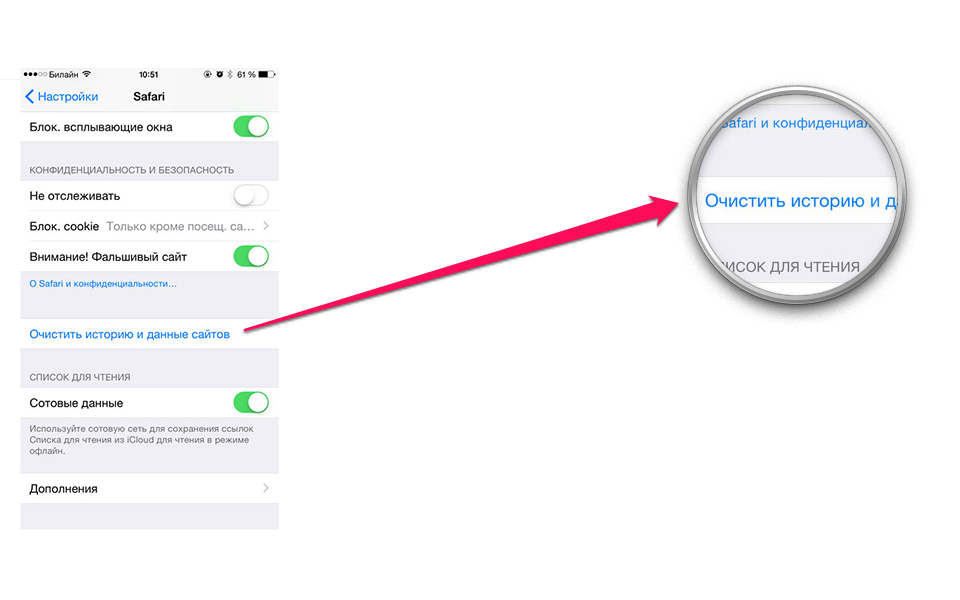
и появится раскрывающееся меню со списком всех панелей инструментов.
2. Снимите флажок Google
вариант.
Кому
снова включите панель инструментов Google, снова щелкните правой кнопкой мыши в области панели инструментов и еще раз проверьте
Гугл .
Важное примечание:
Изменение значка на
отразить, что всплывающие окна теперь разрешены, НЕ позволит hotComm
всплывающие окна для отображения, даже если он показывает следующее:
Вы ДОЛЖНЫ отключить
всю панель инструментов.
Панель инструментов MSN
Панель инструментов MSN
включает блокировку всплывающих окон. Это пример панели инструментов MSN:
Следующий значок
Блокировщик всплывающих окон:
Чтобы отключить всплывающие окна
Блокировка:
1. Нажмите стрелку вниз.
справа от текста, чтобы открыть Меню:
2. Нажмите на Разрешить
Всплывающие окна вариант.
Для повторного включения всплывающих окон
блокировки, перепроверьте Разрешить всплывающие окна 9вариант 0004.
Панель инструментов AOL
Панель инструментов AOL
включает блокировку всплывающих окон. Это пример панели инструментов AOL:
Следующий значок
Блокировщик всплывающих окон:
Чтобы разрешить всплывающим окнам
появится, нажмите на значок блокировщика всплывающих окон. Теперь вы должны увидеть следующее:
Чтобы снова включить всплывающее окно
блокировки, щелкните значок блокировщика всплывающих окон еще раз.
Панель инструментов Netscape
Всплывающее окно Netscape
блокировщик интегрирован в браузер. Чтобы отключить блокировку всплывающих окон:
1. Из номера Изменить
меню, выберите опцию Preferences . Появится следующее окно:
2. Нажмите на стрелку
рядом с опцией Privacy & Security в левой части
окно, чтобы отобразить параметры, показанные выше.
3. Нажмите всплывающее окно .
Windows вариант
4.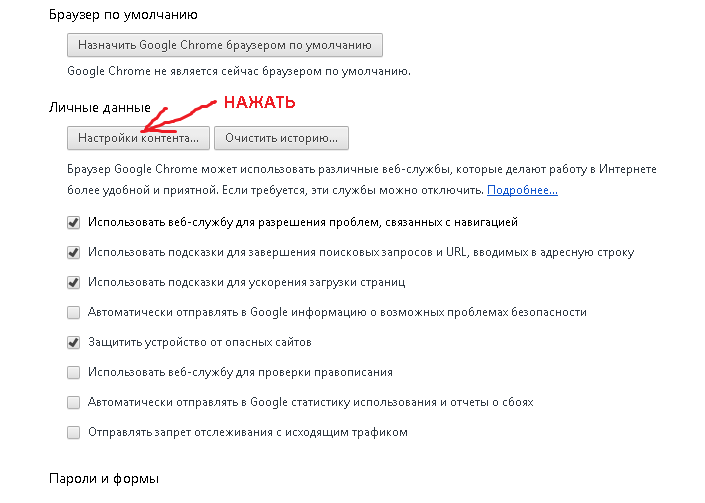 Снимите флажок
Снимите флажок
рядом с опцией Блокировать незапрошенные всплывающие окна Windows .
5. Нажмите Ok , чтобы
закрыть окно.
Для повторного включения всплывающих окон
блокировка, проверьте Block Unrequested Pop-Up Winodws
вариант.
Панель инструментов Mozilla Firefox
Mozilla Firefox
блокировщик всплывающих окон интегрирован в браузер Firefox. Чтобы отключить всплывающее окно
блокировщик:
1. Откройте Инструменты
меню и нажмите Опции :
появится следующее окно:
2. Нажмите на веб-страницу .
Особенности значка в списке слева.
3. Снимите флажок
рядом с опцией Блокировать всплывающие окна .
4. Нажмите Ok , чтобы
закрыть окно.
Для повторного включения всплывающих окон
блокировка, проверьте Блокировать всплывающие окна 9вариант 0004.
Ограничитель всплывающих окон
Это программное обеспечение
предназначен исключительно для предотвращения всплывающих окон. Он установит значок в нижней части
Он установит значок в нижней части
правый угол панели инструментов меню «Пуск»
Это всплывающее окно
Значок блокировки:
Чтобы отключить всплывающие окна
Блокировка:
1. Щелкните значок правой кнопкой мыши.
и появится всплывающее меню со списком параметров:
2. Снимите флажок Блок
всплывающие рекламные окна 9вариант 0004.
Для повторного включения всплывающих окон
блокировки, установите флажок Блокировать всплывающие рекламные окна .
Pop-Up Cop
Это программное обеспечение также
предназначен исключительно для предотвращения всплывающих окон. Он устанавливает следующую панель инструментов
в браузере:
Чтобы отключить всплывающие окна
Блокировка:
1. Нажмите на стрелку, чтобы
справа от значка появится меню со списком параметров:
2. Нажмите Отключить всплывающее окно .
Для повторного включения всплывающих окон
блокировки, нажмите на стрелку справа от значка и нажмите Включить PopUpCop .
Программное обеспечение безопасности
Проверьте свою Windows
панель задач для программ безопасности, которые могут иметь блокировщик всплывающих окон, таких как Norton
Internet Security, McAfee Security Suite и ZoneAlarm.
Иконки для этих программ
обычно расположены в правом нижнем углу экрана, рядом с
часы (см. ниже).
Попробуйте дважды щелкнуть
значок программы, чтобы открыть окно, в котором можно изменить настройки программного обеспечения. Ссылаться
в документации по программному обеспечению, чтобы найти блокировщик всплывающих окон.
Интернет-провайдеры (ISP)
Некоторые интернет-провайдеры включают блокировщики всплывающих окон в свое соединение
программное обеспечение. Это пример из Comcast:
Пример: Comcast — как
чтобы отключить программу блокировки всплывающих окон
1. Выберите Конфиденциальность
в диспетчере безопасности (значок показан ниже)
2.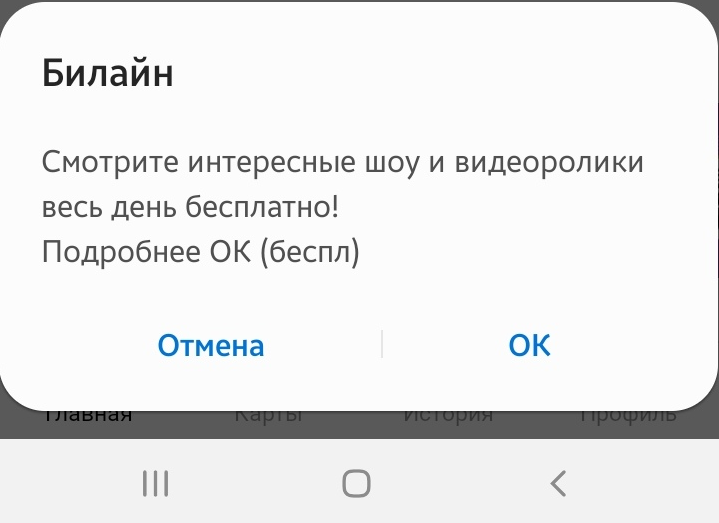 Из раскрывающегося списка
Из раскрывающегося списка
список, выберите Настройки конфиденциальности .
3. Вы можете включить всплывающие окна
блокировщик или блокировщик баннерной рекламы, поставив галочку в соответствующем поле.
Чтобы отключить любую функцию, снимите флажок в поле.
4. Нажмите Применить и
затем Ok после внесения изменений.
Проверка блокировщика всплывающих окон
Ниже приведена ссылка (используйте на
на ваше усмотрение), который поможет вам определить, есть ли у вас блокировщик всплывающих окон.
установлен или включен. После перехода по ссылке откроется 10 всплывающих окон.
окна. Если это не так, у вас есть что-то, блокирующее всплывающие окна, или возможная
проблема с джавой.
1. Ссылка: http://www.popuptest.com
2. Нажмите на Multi
Тест всплывающего окна ссылка
Как отключить блокировщик всплывающих окон в вашем браузере
Блокировщик всплывающих окон в вашем браузере не позволяет большинству сайтов открывать всплывающие окна во время работы в Интернете.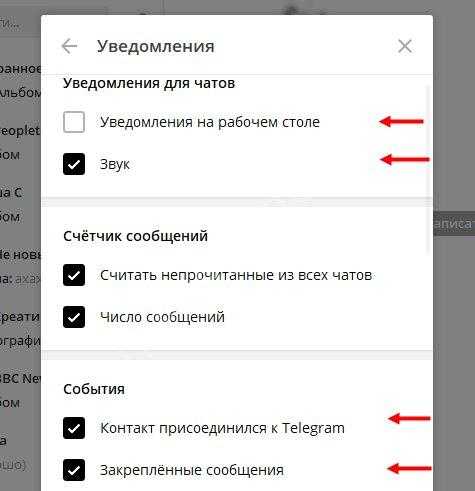 Однако некоторые веб-приложения, включая eProtocol IACUC, eProtocol IBC и eProtocol FID, требуют, чтобы ваш веб-браузер был настроен на разрешение всплывающих окон для правильной работы. Ниже приведены пошаговые инструкции по изменению настроек блокировщика всплывающих окон для наиболее популярных веб-браузеров.
Однако некоторые веб-приложения, включая eProtocol IACUC, eProtocol IBC и eProtocol FID, требуют, чтобы ваш веб-браузер был настроен на разрешение всплывающих окон для правильной работы. Ниже приведены пошаговые инструкции по изменению настроек блокировщика всплывающих окон для наиболее популярных веб-браузеров.
Развернуть все
- Отключение блокировщиков всплывающих окон в браузере
- Chrome (ПК, Mac и Linux)
Показать больше
- В Chrome нажмите кнопку Еще (3 точки) в правом верхнем углу.

- Нажмите Настройки .
- В разделе «Конфиденциальность и безопасность» щелкните Параметры сайта.
- Нажмите Всплывающие окна и перенаправления.
- В верхней части установите значение Разрешено .
- Если вы хотите сохранить функциональность блокировщика, но разрешить всплывающие окна на сайтах eProtocol, измените настройку выше на Заблокировано (рекомендуется) , а затем нажмите кнопку Добавить для Разрешить. : В появившемся маленьком окне введите [*.] orsc.utexas.edu в разделе Сайт. Щелкните Добавить.
Дополнительную информацию о блокировщике всплывающих окон Chrome см. на веб-сайте справки Chrome.
- В Chrome нажмите кнопку Еще (3 точки) в правом верхнем углу.
- Край (Windows)
Показать больше
- В Microsoft Edge нажмите кнопку Настройки и прочее (3 точки) в правом верхнем углу.

- Нажмите Настройки.
- Нажмите Разрешения сайта.
- Выберите Всплывающие окна и перенаправления.
- Переведите переключатель Блок в положение Выкл.
Дополнительные сведения о блокировщике всплывающих окон Microsoft Edge см. на веб-сайте Microsoft.
- В Microsoft Edge нажмите кнопку Настройки и прочее (3 точки) в правом верхнем углу.
- Устаревшая версия Edge (Windows)
Показать больше
- В Microsoft Edge нажмите кнопку Настройки и другое (три точки) в правом верхнем углу.
- Нажмите Настройки.
- Click Конфиденциальность и безопасность .

- Прокрутите вниз до Безопасность.
- Переместите переключатель Блокировать всплывающие окна в положение Выкл.
Дополнительные сведения о блокировщике всплывающих окон Microsoft Edge см. на веб-сайте Microsoft.
- Internet Explorer 8–11 (Windows)
Показать больше
Следуйте приведенным ниже инструкциям, чтобы добавить сайты eProtocol в список исключений и не отключать блокировку всплывающих окон.
1. Для Internet Explorer 9, 10 и 11 нажмите кнопку Инструменты , затем выберите Параметры Интернета .

Для Internet Explorer 8 нажмите кнопку Инструменты в строке меню (если вы не видите Инструменты, нажмите клавишу Alt, чтобы отобразить строку меню). Появится раскрывающееся меню. Выберите Опции Интернета .
2. На вкладке Конфиденциальность снимите флажок Включить Блокировщик всплывающих окон затем нажмите OK . Если вы хотите разрешить сайты eProtocol и при этом сохранить функциональность блокировщика, отметьте Включить Блокировщик всплывающих окон вместо , затем нажмите Настройки .
3. В окне Настройки блокировщика всплывающих окон введите *.orsc.utexas.edu в поле .0324 «Адрес веб-сайта для разрешения:» , затем нажмите Добавить .
Дополнительные сведения о блокировщике всплывающих окон Internet Explorer см.
 на веб-сайте Microsoft.
на веб-сайте Microsoft.- Internet Explorer 6 и 7 (Windows)
Показать больше
1. Откройте меню Инструменты и выберите Свойства обозревателя .
2. На вкладке Конфиденциальность снимите флажок Блокировать всплывающие окна , затем нажмите Применить . Если вы хотите разрешить сайты eProtocol и при этом сохранить функциональность блокировщика, отметьте Блокировать всплывающие окна вместо , затем нажмите Настройки . В появившемся окне введите *.orsc.utexas.
 edu в поле «Адрес веб-сайта для разрешения:» , затем нажмите Добавить .
edu в поле «Адрес веб-сайта для разрешения:» , затем нажмите Добавить .- Firefox 29 и более новые версии (Windows)
Показать больше
1. В правом верхнем углу Firefox нажмите кнопку меню и выберите Параметры .
2. Выберите вкладку Контент , снимите флажок Блокировать всплывающие окна, и нажмите OK .
3. Если вы хотите разрешить сайты eProtocol и сохранить функциональность блокировщика, отметьте Блокировать всплывающие окна вместо , затем нажмите Исключения (см.
 изображение на шаге 2 выше). В появившемся маленьком окне введите «https://orsc.utexas.edu» в поле «Адрес веб-сайта:» , затем нажмите «Разрешить» .
изображение на шаге 2 выше). В появившемся маленьком окне введите «https://orsc.utexas.edu» в поле «Адрес веб-сайта:» , затем нажмите «Разрешить» .Для получения дополнительной информации о блокировщике всплывающих окон Firefox посетите веб-сайт службы поддержки Mozilla.
- Firefox 4–28 (Windows)
Показать больше
1. Нажмите Firefox , а затем выберите Options > Options во всплывающем меню.
2. Выберите вкладку Контент , снимите флажок Блокировать всплывающие окна, и нажмите OK .
3.
 Если вы хотите разрешить сайты eProtocol и сохранить функциональность блокировщика, отметьте Блокировать всплывающие окна вместо , затем нажмите Исключения (см. изображение выше на шаге 2). В появившемся маленьком окне введите «https://orsc.utexas.edu» в поле «Адрес веб-сайта:» и нажмите Разрешить .
Если вы хотите разрешить сайты eProtocol и сохранить функциональность блокировщика, отметьте Блокировать всплывающие окна вместо , затем нажмите Исключения (см. изображение выше на шаге 2). В появившемся маленьком окне введите «https://orsc.utexas.edu» в поле «Адрес веб-сайта:» и нажмите Разрешить .Для получения дополнительной информации о блокировщике всплывающих окон Firefox посетите веб-сайт службы поддержки Mozilla.
- Firefox 1–3.6 (Windows)
Показать больше
1. Откройте меню Инструменты и выберите Параметры .

2. Выберите вкладку Контент , снимите флажок Блокировать всплывающие окна, и нажмите OK .
3. Если вы хотите разрешить сайты eProtocol и сохранить функциональность блокировщика, отметьте Блокировать всплывающие окна вместо , затем нажмите Исключения (см. изображение выше на шаге 2). В появившемся маленьком окне введите «https://orsc.utexas.edu» в поле «Адрес веб-сайта:» и нажмите Разрешить .
Для получения дополнительной информации о блокировщике всплывающих окон Firefox посетите веб-сайт службы поддержки Mozilla.
- Firefox 29 и более новые версии (Mac OS X)
Показать больше
1.
 В правом верхнем углу Firefox нажмите кнопку меню и выберите Настройки .
В правом верхнем углу Firefox нажмите кнопку меню и выберите Настройки .2. Нажмите Контент и снимите флажок Блокировать всплывающие окна .
3. Если вы хотите выбрать, какие веб-сайты (в данном случае сайты eProtocol) разрешить и при этом сохранить функциональность блокировщика, установите флажок Блокировать всплывающие окна вместо , затем нажмите Исключения вместо (см. изображение на шаге 2 выше). В появившемся небольшом окне введите «https://orsc.utexas.edu» в поле «Адрес веб-сайта:» нажмите Разрешить, и Сохранить изменения .
Для получения дополнительной информации о блокировщике всплывающих окон Firefox посетите веб-сайт службы поддержки Mozilla.
- Firefox 1–28 (Mac OS X)
Показать больше
1.
 В меню Firefox выберите Настройки .
В меню Firefox выберите Настройки .2. Выберите вкладку Контент и снимите флажок Блокировать всплывающие окна . Если вы хотите разрешить сайты eProtocol и при этом сохранить функциональность блокировщика, отметьте Блокировать всплывающие окна вместо , затем нажмите Исключения . В появившемся небольшом окне введите «https://orsc.utexas.edu» в поле «Адрес веб-сайта:» , затем нажмите Разрешить .
Для получения дополнительной информации о блокировщике всплывающих окон Firefox посетите веб-сайт службы поддержки Mozilla.
- Мозилла (Mac OS X)
Показать больше
1.
 Откройте меню Инструменты и выберите Параметры .
Откройте меню Инструменты и выберите Параметры .2. Выберите вкладку Контент , снимите флажок Блокировать всплывающие окна, и нажмите » OK «.
Для получения дополнительной информации о блокировщике всплывающих окон Mozilla посетите веб-сайт поддержки Mozilla.
- Фаерфокс 29и более новые версии (Linux)
Показать больше
1. В правом верхнем углу Firefox нажмите кнопку меню и выберите Настройки .
2. Нажмите Контент и снимите флажок Блокировать всплывающие окна .

3. Если вы хотите выбрать, какие веб-сайты (в данном случае сайты eProtocol) разрешить и при этом сохранить функциональность блокировщика, отметьте 9.0003 Блокировать всплывающие окна вместо , затем нажмите Исключения (см. изображение на шаге 2 выше). В появившемся маленьком окне введите «https://orsc.utexas.edu» в поле «Адрес веб-сайта:» нажмите Разрешить, и Сохранить изменения .
Для получения дополнительной информации о блокировщике всплывающих окон Firefox посетите веб-сайт службы поддержки Mozilla.
- Safari 12 и более новые версии (Mac OS X)
Показать больше
1.
 Откройте окно Safari и перейдите на веб-сайт, для которого требуются всплывающие окна. Например, https://spike.orsc.utexas.edu/ep2/.
Откройте окно Safari и перейдите на веб-сайт, для которого требуются всплывающие окна. Например, https://spike.orsc.utexas.edu/ep2/.2. В меню Safari выберите Настройки… .
3. На вкладке Веб-сайты выберите Всплывающие окна на левой панели. Найдите URL-адрес веб-сайта, указанный на шаге 1 выше, и выберите Разрешить в раскрывающемся списке для URL-адреса.
Дополнительную информацию о браузере Safari см. в статье Как заблокировать всплывающие окна в Safari.
- Safari 6–11 (Mac OS X)
Показать больше
1. В меню Safari выберите Настройки.
 .. .
.. .2. В разделе Безопасность снимите флажок Блокировать всплывающие окна .
- Safari 5 и более ранние версии (Mac OS X)
Показать больше
1. В меню Safari снимите флажок Блокировать всплывающие окна .
- Chrome (ПК, Mac и Linux)
- Отключение блокировщиков всплывающих окон панели инструментов браузера
- Блокировщик всплывающих окон панели инструментов Yahoo
Показать больше
1.
 Найдите значок блокировщика всплывающих окон и щелкните стрелку вниз.
Найдите значок блокировщика всплывающих окон и щелкните стрелку вниз.2. Снимите флажок Включить блокировку всплывающих окон .
- Блокировщик всплывающих окон панели инструментов Google
Показать больше
1. Нажмите на логотип Google на панели инструментов Google и выберите Параметры.
2. Снимите флажок Блокировщик всплывающих окон и нажмите OK .
- Блокировщик всплывающих окон панели инструментов AOL
Показать больше
1.
 Найдите значок блокировщика всплывающих окон.
Найдите значок блокировщика всплывающих окон.2. Нажимайте на него, пока не появится надпись Разрешено .
- Блокировщик всплывающих окон панели инструментов MSN
Показать больше
1. Найдите значок блокировщика всплывающих окон и щелкните стрелку вниз.
2. Установите флажок Разрешить всплывающие окна .
- Блокировщик всплывающих окон Norton Internet Security/Personal Firewall
Показать больше
1.
 Откройте главное окно Norton Internet Security/Firewall (можно щелкнуть значок брандмауэра на панели задач или использовать Пуск->Программы->Norton Firewall)
Откройте главное окно Norton Internet Security/Firewall (можно щелкнуть значок брандмауэра на панели задач или использовать Пуск->Программы->Norton Firewall)2. Щелкните строку Блокировка рекламы .
3. Нажмите кнопку «Выключить».
- Блокировщик всплывающих окон панели инструментов Yahoo
Как отключить блокировщик всплывающих окон менее чем за минуту?
Признайся.
Ты ненавидишь смотреть рекламу, верно? Итак, вы установили в свой браузер блокировщик всплывающих окон, чтобы держать их в страхе. Однако многие сайты отказываются показывать свой контент, если вы не разрешите всплывающую рекламу.
Мы знаем, что это раздражает, но иногда это неизбежно.
Таким образом, мы научим вас, как отключить блокировку всплывающих окон в большинстве популярных браузеров. И хотя блокировка всплывающей рекламы сделает работу с вами более приятной, мы также рассмотрим основы того, как ее разблокировать.
Как отключить блокировку всплывающих окон ?
У каждого браузера свой процесс отключения. К счастью, мы здесь, чтобы помочь!
Google Chrome
Отключение всплывающих окон Google Chrome на ПК никогда не было проще.
- В браузере нажмите на три точки рядом с аватаром вашего профиля и выберите Настройки .
- Затем перейдите в раздел Безопасность и конфиденциальность , прокрутите вниз и нажмите Всплывающие окна и редиректы .
- Если вы хотите разрешить всплывающие окна в Chrome, выберите первый вариант.
Чтобы отключить блокировку всплывающих окон в Chrome на любом мобильном устройстве, вам необходимо:
- Откройте браузер, перейдите в меню кебаба и нажмите Настройки .
- Нажмите кнопку Настройки сайта и коснитесь параметра Всплывающие окна и перенаправления .
 Нажмите на переключатель, чтобы отключить блокировщик.
Нажмите на переключатель, чтобы отключить блокировщик.
Если вам интересно, как избавиться от всплывающей рекламы в Chrome, просто сделайте наоборот.
Mozilla Firefox
Есть несколько способов деактивировать блокировщик всплывающих окон в Firefox.
Для настольных компьютеров:
- Запустите браузер Mozilla и нажмите на три горизонтальные линии в правом верхнем углу.
- Перейдите к Настройки > Конфиденциальность и безопасность .
- Там отключите блокировку всплывающих окон Windows вариант.
Для iPhone или iPad:
- Откройте Firefox и перейдите к меню с тремя горизонтальными линиями.
- Коснитесь Настройки и отключите параметр Блокировать всплывающие окна .
Microsoft Edge
Выполните следующие действия, чтобы узнать, как отключить блокировку всплывающих окон в Edge:
- Перейдите к меню с тремя точками в правом верхнем углу рядом с вашим аватаром.

- Нажмите Настройки , затем перейдите в раздел Файлы cookie и разрешения для сайтов . Нажмите на опцию Всплывающие окна и перенаправления .
- Нажмите ползунок Блокировать (рекомендуется) , чтобы начать блокировку всплывающих окон.
Браузер Safari
Если вам нужно узнать, как отключить блокировку всплывающих окон на компьютере Mac, iPhone или iPad, у нас есть вы!
Для Mac:
- Откройте браузер Safari и перейдите к Safari > Настройки .
- Перейдите на страницу Веб-сайты и выберите параметр Всплывающее окно Windows .
- Щелкните раскрывающееся меню При посещении других веб-сайтов и выберите Разрешить .
Для iPhone или iPad:
- Запустите Safari и перейдите к настройкам.

- Нажмите ползунок Блокировать всплывающие окна , чтобы включить или отключить блокировку всплывающих окон.
Браузер Opera
Действия аналогичны, если вы хотите разблокировать всплывающие окна в Opera на компьютере или мобильном устройстве.
- Запустите браузер и перейдите к настройкам на боковой панели.
- Прокрутите вниз и найдите Advanced .
- Перейдите к разделу Конфиденциальность и безопасность .
- Нажмите, чтобы открыть вкладку Настройки сайта и прокрутите вниз до раздела Содержимое .
- Нажмите на Всплывающие окна и перенаправления и нажмите кнопку переключения, чтобы избавиться от блокировщика всплывающих окон.
Однако, если вы хотите отключить или включить всплывающие окна на определенных сайтах, вам нужен немного другой подход.
Android:
- Запустите приложение Opera.
- Коснитесь трех линий и щелкните значок шестеренки.
- Прокрутите вниз и найдите параметр Блокировать всплывающие окна в разделе Контент .
- Выключите переключатель, чтобы разрешить всплывающие окна.
iPhone и iPad:
- Откройте Opera и коснитесь ее логотипа.
- Затем выберите Настройки и коснитесь переключателя, чтобы прекратить блокировку всплывающих окон.
Вуаля! Теперь вы знаете, как удалить блокировщики всплывающих окон из различных браузеров.
Вот дополнительный совет о том, как остановить всплывающие окна в Chrome или любом другом популярном браузере:
Включите режим инкогнито, и он автоматически отключит блокировщик всплывающих окон.
Сторонние блокировщики рекламы
Хотя большинство браузеров имеют встроенный блокировщик, они часто неэффективны для удаления всей всплывающей рекламы. Поэтому может быть целесообразно установить стороннее приложение.
Поэтому может быть целесообразно установить стороннее приложение.
Наиболее распространенным является Adblock Plus. Однако многие сайты заставят вас отключить его для доступа к их контенту.
Таким образом, давайте рассмотрим, как удалить этот блокировщик всплывающих окон.
Google Chrome
- Перейдите в правый верхний угол окна браузера и коснитесь Логотип Adblock Plus . Оттуда вы можете управлять текущими настройками сайта или страницы.
- Вы также можете управлять настройками Adblock Plus, нажав на значок шестеренки внутри логотипа.
- Выполните следующие действия, если хотите избавиться от этого блокировщика всплывающих окон.
Нажмите на значок головоломки в правом верхнем углу. Затем выберите меню кебаба рядом с названием расширения и нажмите Удалить из Chrome .
Браузер Safari
Чтобы удалить его из Safari, следуйте этим инструкциям.
- Откройте браузер и щелкните меню Safari в верхнем левом углу.
- Нажмите на Настройки и перейдите в раздел Расширения .
- Найдите Adblock Plus , коснитесь, чтобы войти в настройки блокировщика всплывающих окон, и нажмите кнопку Удалить .
Firefox
- Перейдите к инструментам браузера и нажмите на кнопку Дополнения .
- Перейдите в раздел Расширения , найдите Adblock Plus и выберите параметр Отключить или Удалить .
Microsoft Edge
- Нажмите на меню из трех точек в правом верхнем углу окна браузера.
- Нажмите на опцию Extensions .
- Найдите расширение Adblock Plus и нажмите на значок шестеренки рядом с ним.

- На следующей вкладке нажмите кнопку-переключатель, чтобы временно отключить его, или Удалить , чтобы удалить его.
Подведение итогов
Да, мы понимаем, чему вас только что научили, и не сожалеем!
Мы знаем, что всплывающие окна могут быть очень раздражающими, особенно когда их тысячи на одной веб-странице. Тем не менее, вы можете извлечь из них выгоду, поскольку компании часто рекламируют рекламные акции с помощью таких объявлений. И хотя блокировка всплывающей рекламы обеспечит вам приятный опыт, также полезно знать, как ее разблокировать.
Однако отключение блокировщиков всплывающих окон может сделать вас уязвимыми для вредоносных программ, скрытых в этих объявлениях. И хотя полезно знать, как отключить блокировку всплывающих окон, мы не рекомендуем этого делать. Это потому, что на карту поставлена безопасность ваших данных, и это должно быть вашим главным приоритетом.
Оставить комментарий
Ваш адрес электронной почты не будет опубликован.
Комментарий
Ваше имя
Ваш адрес электронной почты
Как остановить всплывающие окна в Chrome всего за 5 простых шагов
Когда вы покупаете по ссылкам на нашем сайте, мы можем получать партнерскую комиссию. Вот как это работает.
В настоящее время Google неплохо справляется с управлением всплывающими окнами в своем браузере Chrome. Море всплывающих окон, вторгающихся в ваш традиционный просмотр, обычно указывает на проблему: ваши настройки по умолчанию в беспорядке.
Ниже мы перечисляем ряд подробных методов предотвращения всплывающих окон в Chrome, от запуска сканирования вредоносных программ до создания списка исключений. Однако самый простой способ начать — убедиться, что у вас установлена последняя версия Chrome. Перейдите к chrome://settings/help в своем браузере, чтобы проверить наличие доступных обновлений, поскольку в новых сборках лучше блокируются всплывающие окна.
Управление блокировкой всплывающих окон в браузере Chrome начинается с пяти основных действий:
- Перейдите к chrome://settings/help.
- Введите ‘pop’ в строке поиска.
- Нажмите Настройки сайта из списка ниже.
- Прокрутите вниз и нажмите Всплывающие окна и перенаправления .
- Переключить параметр Не разрешать сайтам отправлять всплывающие окна или использовать перенаправления по умолчанию.
Включить функцию блокировки всплывающих окон в Google Chrome
1. Нажмите значок меню Chrome в правом верхнем углу браузера, затем выберите «Настройки» из списка ниже
2 2.
Введите «pop» в поле настроек поиска.
3. Нажмите «Настройки сайта».
4. Под Всплывающие окна должно быть написано Заблокировано . (Если указано «Разрешено», нажмите «Всплывающие окна и перенаправления».)
(Если указано «Разрешено», нажмите «Всплывающие окна и перенаправления».)
(Изображение предоставлено в будущем)
5. Переключите «Не разрешать сайтам отправлять всплывающие окна или использовать перенаправления» в режиме по умолчанию. .
(Изображение предоставлено в будущем)
Проверьте одобренный список сайтов
1. Выполните шаги с 1 по 4 выше.
2. Прокрутите вниз до Разрешить и щелкните значок с тремя точками.
3. Выберите Удалить.
4. При необходимости повторите шаги с 1 по 3 .
Сканирование на наличие вредоносных программ
1. Выполните поиск в Google, чтобы найти и установить антивирусную программу, например Malwarebytes Anti-Malware (откроется в новой вкладке), потому что всплывающие окна могут появляться не с веб-сайтов, которые вы посещаете. . Они могут быть вызваны раздражающим программным обеспечением, которое вызывает некоторые проблемы в вашей системе. Загрузите выбранное вами антивирусное программное обеспечение и установите его.
. Они могут быть вызваны раздражающим программным обеспечением, которое вызывает некоторые проблемы в вашей системе. Загрузите выбранное вами антивирусное программное обеспечение и установите его.
2. Запустите полное сканирование вашей системы — желательно в безопасном режиме, если это возможно. Если вы ничего не нашли, попробуйте другое приложение или два, чтобы убедиться. (Еще один хороший вариант — Avast.)
Удаление лишнего программного обеспечения
1. Перейдите на панель управления Windows (или Настройки > Приложения в Windows 10 и 11).
2. Выберите все подозрительные программы для удаления. 903:25 Обращайте внимание на все, что выглядит немного… странно: возможно, приложение, которое вы случайно установили в виде пакета вместе с приложением, которое вы действительно хотели; странная игровая программа, которая как-то появилась из ниоткуда; или что-то, что просто кажется не совсем правильным. Если вы не узнаете (или не используете) установленное вами приложение, возможно, вы захотите удалить его — оно может быть источником проблем с всплывающими окнами.
Если вы не узнаете (или не используете) установленное вами приложение, возможно, вы захотите удалить его — оно может быть источником проблем с всплывающими окнами.
Примечание. Если вы понятия не имеете, является ли установленная программа «хорошей» или нет, оставьте ее, чтобы случайно не удалить что-то критически важное для нормальной работы Windows).
Советы по браузеру Google Chrome
- Предыдущий совет
- Следующий совет
- Как уменьшить использование памяти в Chrome
- Как отключить шумные вкладки в Chrome
- Скрыть свой браузер Chrome от вашего босса
- Как сделать Chrome более удобным для сенсорного управления
- Как включить не отслеживать в Chrome
- Как перевести Chrome в высококонтрастный режим
- Удалить расширения из Chrome
- Как возобновить прерванную загрузку в Chrome
- Защитите себя от спойлеров с помощью браузера Chrome
- Как создать ярлыки для веб-страниц на рабочем столе с помощью Chrome
- Как использовать расширения Chrome в режиме инкогнито
- Отключить (и включить) уведомления в Chrome
- Как использовать встроенный диспетчер задач Chrome
- Добавить кнопку «Домой» в Chrome
- Как изменить поисковую систему по умолчанию в омнибоксе Chrome
- Показать количество кадров в секунду в Chrome
- Получение уведомлений Gmail в Chrome
- Как очистить историю интернета в Chrome
- Как предотвратить скачки полосы прокрутки
- Изменить папку загрузки
- Firefox Quantum по сравнению с Chrome
- Как сохранить все открытые вкладки Chrome для будущего сеанса просмотра
- Как отключить темный режим в Google
- Лучшие расширения Google Chrome
6 Chrome
Лучшие на сегодняшний день предложения для ноутбуков Chromebook
(открывается в новой вкладке)
(открывается в новой вкладке)
139 фунтов стерлингов
(открывается в новой вкладке)
Просмотреть сделку (открывается в новой вкладке)
(открывается в новой вкладке)
(открывается в новой вкладке)
149,98 фунтов стерлингов 900,98
(откроется в новой вкладке)
Посмотреть сделку (откроется в новой вкладке)
(откроется в новой вкладке)
(откроется в новой вкладке)
229,99 фунтов стерлингов
(откроется в новой вкладке)
Посмотреть сделку ( открывается в новой вкладке)
Показать больше предложений
Получите мгновенный доступ к последним новостям, самым горячим обзорам, выгодным предложениям и полезным советам.
Свяжитесь со мной, чтобы сообщить новости и предложения от других брендов FutureПолучайте электронные письма от нас от имени наших надежных партнеров или спонсоров
Как заблокировать всплывающие окна в Windows
Читатель задал нам простой вопрос, который, ну, не так уж и прост. «Как заблокировать всплывающие окна в Windows 7 и Windows 8?» — спросил он. Это и не более того.
Это непросто, потому что это очень широкий вопрос. Поэтому мы выбрали широкий подход. В этой статье я покажу вам, как предотвратить появление всплывающих окон при просмотре веб-страниц с помощью Internet Explorer, Firefox и Chrome при использовании Windows 7 или Windows 8. Я также покажу вам, как удалить надоедливые всплывающие окна из рабочего стола Windows, удалив программу, которая их вызывает — часто антивирусную программу с истекшим сроком действия.
Следует сказать, что некоторые всплывающие окна неизбежны: если ваш компьютер находится в опасности, Windows захочет предупредить вас. Почти во всех случаях есть флажок, который позволяет вам отклонить это и будущие сообщения, но придирчивый голос смысла — это часть Windows, которая никогда не исчезнет. Однако, как правило, всплывающее сообщение не от самой Windows, вероятно, является признаком того, что какое-то программное обеспечение не работает. Как и на всех ПК и ноутбуках с Windows, вы должны убедиться, что используете надежное и актуальное программное обеспечение для обеспечения безопасности. Смотрите наши
Почти во всех случаях есть флажок, который позволяет вам отклонить это и будущие сообщения, но придирчивый голос смысла — это часть Windows, которая никогда не исчезнет. Однако, как правило, всплывающее сообщение не от самой Windows, вероятно, является признаком того, что какое-то программное обеспечение не работает. Как и на всех ПК и ноутбуках с Windows, вы должны убедиться, что используете надежное и актуальное программное обеспечение для обеспечения безопасности. Смотрите наши
Лучший антивирус для ПК и ноутбуков.
Если вы видите нежелательное всплывающее окно каждый раз при загрузке вашего ПК или ноутбука, почти наверняка установлено какое-то программное обеспечение, которое вам не нужно и не нужно. Сначала мы решим эту проблему, прежде чем заняться раздражающими всплывающими окнами, когда вы просматриваете веб-страницы.
Как избавиться от надоедливых всплывающих окон на рабочем столе
Как мы упоминали выше, есть некоторые всплывающие окна, которые сама Windows отправляет вам. Они были уменьшены в Windows 7 и Windows 8, но они никогда не исчезнут полностью. И да, они важны.
Они были уменьшены в Windows 7 и Windows 8, но они никогда не исчезнут полностью. И да, они важны.
Однако некоторые программы, которые вы установили умышленно или невольно, будут продолжать беспокоить вас еще долго после того, как вы ими воспользуетесь. Ниже мы покажем вам, как установить программу, которая вам надоела. Но сначала предостережение: если ваше программное обеспечение безопасности, ваш антивирус, просит вас обновиться, возможно, у вас устаревшая защита, и вам нужно что-то с этим делать. Но это не значит, что за продление нужно платить. Вы можете удалить программу, как описано ниже, а затем
включите бесплатный Защитник Windows.
Так что, если вы продолжаете видеть надоедливое надоедливое окно с просьбой обновить или оплатить программное обеспечение, которое вы больше не используете, вам следует удалить эту программу. Если вы не знаете его имени, откройте диспетчер задач, когда он выполняет свою раздражающую функцию, и вы найдете его там.
Как в Windows 7, так и в Windows 8 вы можете удалить программу, открыв «Программы и компоненты». В Windows 7 нажмите кнопку «Пуск», выберите «Панель управления», нажмите «Программы», а затем выберите «Программы и компоненты». В Windows 8 просто откройте чудо-кнопку «Поиск» и введите «Программы и компоненты».
В Windows 7 нажмите кнопку «Пуск», выберите «Панель управления», нажмите «Программы», а затем выберите «Программы и компоненты». В Windows 8 просто откройте чудо-кнопку «Поиск» и введите «Программы и компоненты».
Выберите программу, которую хотите убить, и нажмите «Удалить». Некоторые программы включают в себя возможность изменить или восстановить программу в дополнение к ее удалению, но многие предлагают только возможность удаления. Выберите «Удалить», затем подтвердите свой выбор. И вы сделали.
Как остановить всплывающие окна при просмотре веб-страниц
Также ознакомьтесь с нашим обзором
лучшие блокировщики рекламы.
Вот как остановить появление всплывающих окон при просмотре с помощью IE (Internet Explorer). Откройте Internet Explorer. Нажмите кнопку инструментов (она находится в верхнем правом углу и выглядит как шестеренка), затем выберите параметры Интернета. Перейдите на вкладку «Конфиденциальность» и в разделе «Блокировщик всплывающих окон» установите флажок «Включить блокировщик всплывающих окон», а затем коснитесь или щелкните «ОК».
Перейдите на вкладку «Конфиденциальность» и в разделе «Блокировщик всплывающих окон» установите флажок «Включить блокировщик всплывающих окон», а затем коснитесь или щелкните «ОК».
Если щелкнуть это поле, но вы все еще видите всплывающие окна, нажмите «Настройки» и в появившемся окне «Настройки блокировщика всплывающих окон» перейдите в конец и найдите «Уровень блокировки». Измените выпадающее меню со значения по умолчанию «Среднее: блокировать большинство автоматических всплывающих окон» на «Высокое: блокируйте все всплывающие окна (Ctrl+Alt для переопределения)».
Вот как остановить появление всплывающих окон при просмотре в Firefox. Сначала откройте Firefox.
В верхнем левом углу окна Firefox нажмите кнопку Firefox, затем выберите «Параметры», затем выберите панель «Содержимое». Вы увидите флажок «Блокировать всплывающие окна». Убедитесь, что он отмечен. В отличие от IE, здесь нет уровней блокировки всплывающих окон: только включено или выключено. Исключения позволяют вам добавить список сайтов, которым вы хотите разрешить отображать всплывающие окна.
Исключения позволяют вам добавить список сайтов, которым вы хотите разрешить отображать всплывающие окна.
Вот как остановить появление всплывающих окон при просмотре в Chrome.
По умолчанию Google Chrome просто предотвращает автоматическое появление всплывающих окон и загромождение экрана. Всякий раз, когда браузер блокирует всплывающие окна для сайта, в адресной строке появляется значок предупреждения о заблокированных всплывающих окнах.
Вы можете убедиться, что это на месте, открыв Chrome и щелкнув значок параметров, он выглядит как три горизонтальные линии и находится в верхнем правом углу окна. Нажмите на нее, затем прокрутите вниз и выберите «Настройки». Теперь прокрутите вниз и нажмите «Показать дополнительные настройки». Затем найдите и выберите «Настройки контента» в разделе «Конфиденциальность». Как и в Firefox, теперь вы можете разрешить все всплывающие окна или запретить их, а также добавить исключения.
Посмотреть все
Как статьи.
Отключить блокировку всплывающих окон | Блог mail.com
Мы помним дни, когда просмотр веб-страниц прерывался всплывающей рекламой — эти маленькие окна внезапно появлялись на переднем плане, отвлекая наше внимание. Поскольку они могут быть настолько раздражающими, веб-браузеры теперь автоматически блокируют всплывающие окна. Но блокировка всех всплывающих окон также может отключить необходимые вам функции веб-сайта.
Включение всплывающих окон позволяет использовать преимущества веб-сайтов, например окна чата
Зачем отключать блокировку всплывающих окон?
Блокировка всплывающих окон может помешать работе веб-сайта, например банков или розничных магазинов, которые используют всплывающие окна для открытия чатов обслуживания клиентов. Таким образом, хотя большинство веб-браузеров блокируют всплывающие окна по умолчанию, можно разрешить определенным веб-сайтам использовать всплывающие окна, при этом блокируя все остальные. Существует также возможность разрешить все всплывающие окна. Вот как вы можете отключить блокировщики всплывающих окон и наслаждаться работой в Интернете, которая вам больше всего подходит.
Существует также возможность разрешить все всплывающие окна. Вот как вы можете отключить блокировщики всплывающих окон и наслаждаться работой в Интернете, которая вам больше всего подходит.
Как разрешить всплывающие окна на Mac
Как и другие веб-браузеры, браузер Safari на вашем Mac по умолчанию блокирует всплывающие окна; однако вы можете изменить настройки, чтобы включить все всплывающие окна. Просто откройте браузер Safari, перейдите в раскрывающееся меню, нажмите «Настройки» и выполните следующие действия:
- Выберите Веб-сайты
- Нажмите Всплывающее окно Windows в левой панели навигации
- Найдите При посещении других веб-сайтов в правом нижнем углу экрана
- Щелкните раскрывающееся меню и выберите один из следующих вариантов:
- Разрешить : вы увидите все всплывающие окна веб-сайта
- Заблокировать и уведомить : всплывающие окна не будут появляться автоматически, но если на веб-сайте есть всплывающие окна, у вас есть возможность показать их
- Блокировка : Вы не увидите никаких всплывающих окон веб-сайтов
Вы также можете настроить браузер Safari на разрешение всплывающих окон только с определенных веб-сайтов. Убедитесь, что вы находитесь на веб-сайте, для которого вы хотите разрешить всплывающие окна, а затем перейдите в «Настройки» > «Веб-сайты» > «Всплывающие окна», как описано выше. Теперь веб-сайт, который вы посещаете, появится в списке открытых в настоящее время веб-сайтов. Нажмите на раскрывающееся меню и выберите Разрешить включать всплывающие окна на этом веб-сайте.
Убедитесь, что вы находитесь на веб-сайте, для которого вы хотите разрешить всплывающие окна, а затем перейдите в «Настройки» > «Веб-сайты» > «Всплывающие окна», как описано выше. Теперь веб-сайт, который вы посещаете, появится в списке открытых в настоящее время веб-сайтов. Нажмите на раскрывающееся меню и выберите Разрешить включать всплывающие окна на этом веб-сайте.
Объяснение бонуса: Чтобы разблокировать всплывающие окна в Safari на вашем iPhone или iPad, просто перейдите в Настройки , прокрутите вниз до Safari и коснитесь, а затем выключите кнопку Блокировать всплывающие окна ( цвет изменится с зеленого на серый).
Разрешить всплывающие окна в Chrome
По умолчанию всплывающие окна в браузере Google Chrome заблокированы. Всякий раз, когда Chrome блокирует открытие всплывающего окна, в адресной строке появляется сообщение «Всплывающее окно заблокировано». Если вы хотите включить всплывающие окна, откройте браузер Chrome на своем компьютере, откройте меню браузера, щелкнув три точки в правом верхнем углу, и выполните следующие действия:
Если вы хотите включить всплывающие окна, откройте браузер Chrome на своем компьютере, откройте меню браузера, щелкнув три точки в правом верхнем углу, и выполните следующие действия:
- Нажмите Настройки > Конфиденциальность и безопасность > Настройки сайта
- Прокрутите вниз до Всплывающие окна и перенаправления и щелкните стрелку справа, чтобы открыть меню, в котором вы можете установить свои предпочтения
- Чтобы разрешить все всплывающие окна, щелкните кружок рядом с Сайты могут отправлять всплывающие окна и использовать перенаправления , чтобы сделать это по умолчанию
- Чтобы разрешить всплывающие окна на определенных веб-сайтах, прокрутите до Разрешено отправлять всплывающие окна и использовать перенаправления, и нажмите Добавить
- Введите имя веб-сайта и сохраните, нажав Добавить
Объяснение бонуса : Если вы используете приложение Chrome на телефоне или планшете Android и хотите разрешить всплывающие окна, откройте приложение и нажмите Настройки > Разрешения > Всплывающие окна и перенаправления , затем отключить Всплывающие окна и перенаправления . На iPhone или iPad откройте приложение Chrome и нажмите Еще > Настройки > Настройки содержимого > Блокировать всплывающие окна .
На iPhone или iPad откройте приложение Chrome и нажмите Еще > Настройки > Настройки содержимого > Блокировать всплывающие окна .
Как отключить блокировку всплывающих окон в других браузерах
Процесс отключения блокировщика всплывающих окон аналогичен в большинстве веб-браузеров. Например, в настольной версии Mozilla Firefox перейдите к Настройки > Конфиденциальность и безопасность > Разрешения и снимите флажок Блокировать всплывающие окна .
Аналогично, в Microsoft Edge перейдите на Настройки > Файлы cookie и разрешения сайта > Всплывающие окна и перенаправления и переключение Блокировать .
Совет: почему постоянно появляются всплывающие окна?
Если вы не включили всплывающие окна в своем браузере и они все равно продолжают появляться, это может быть вызвано несколькими причинами.

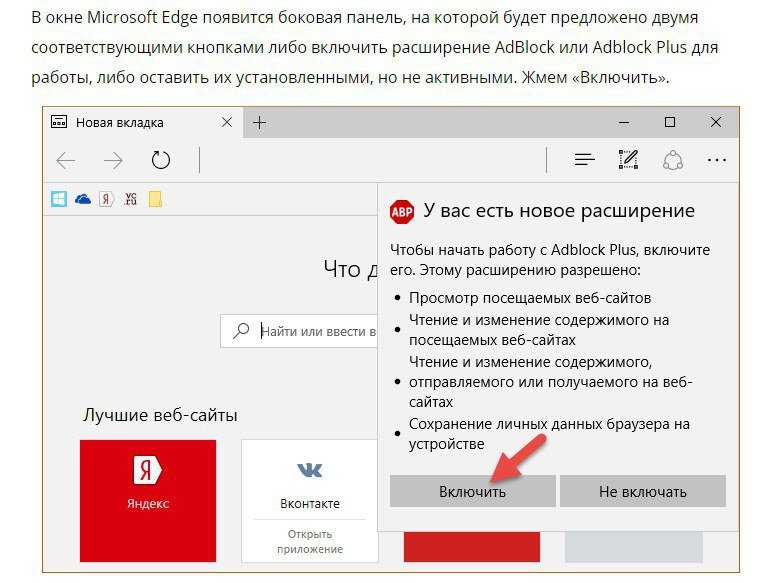 Для получения помощи прочтите эту статью.
Для получения помощи прочтите эту статью.
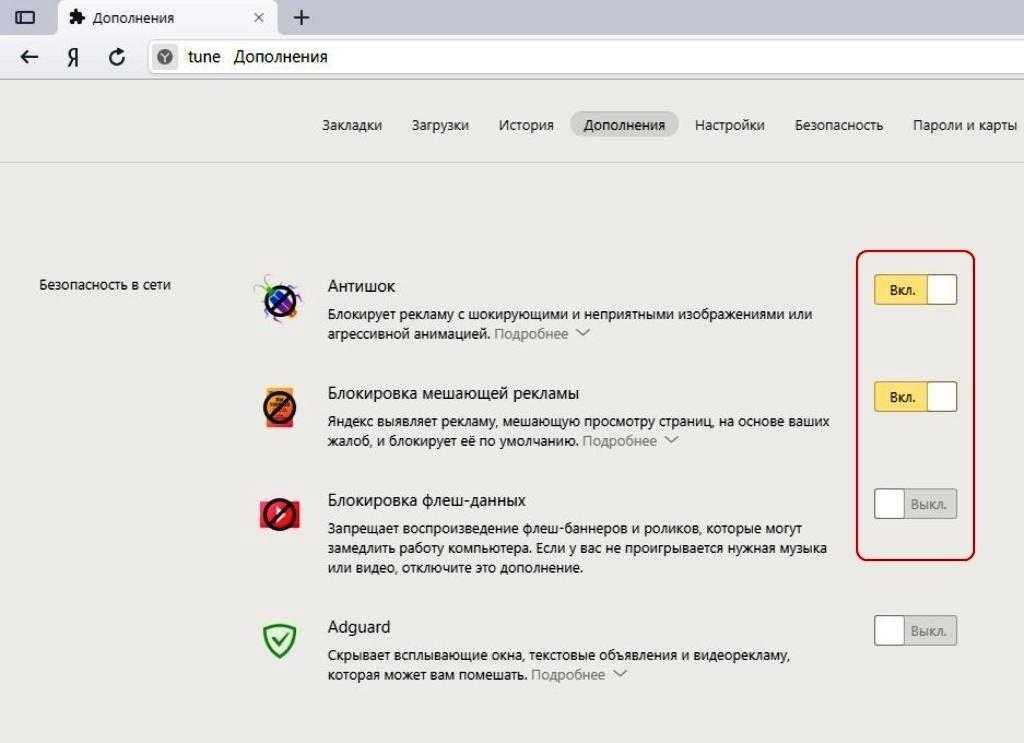
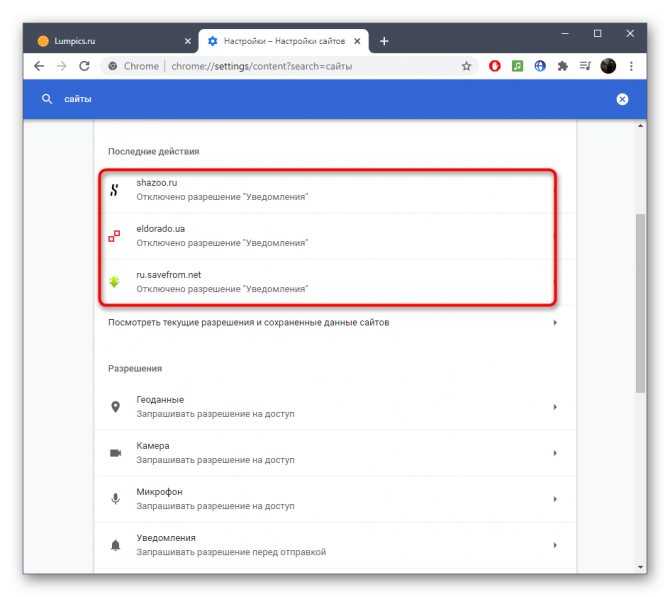
 на устройстве iPhone или iPad.
на устройстве iPhone или iPad.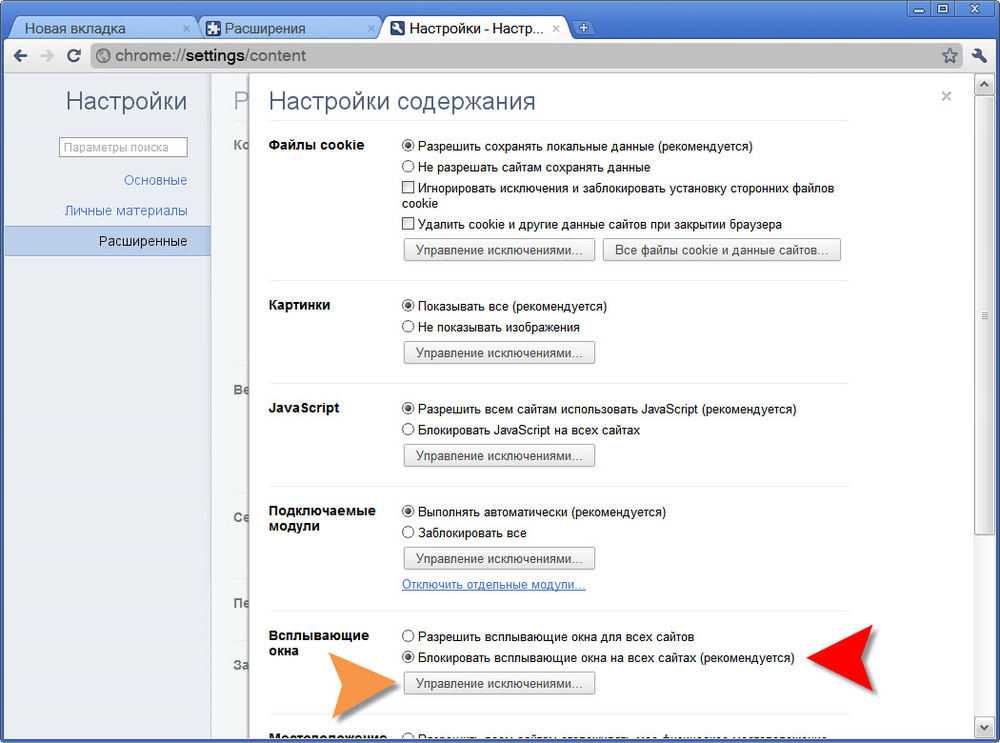
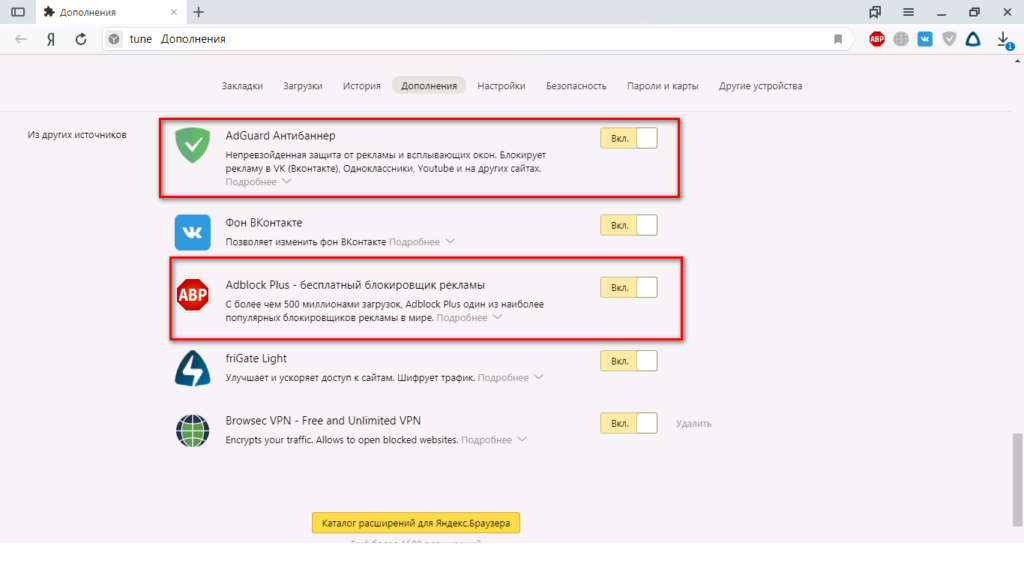
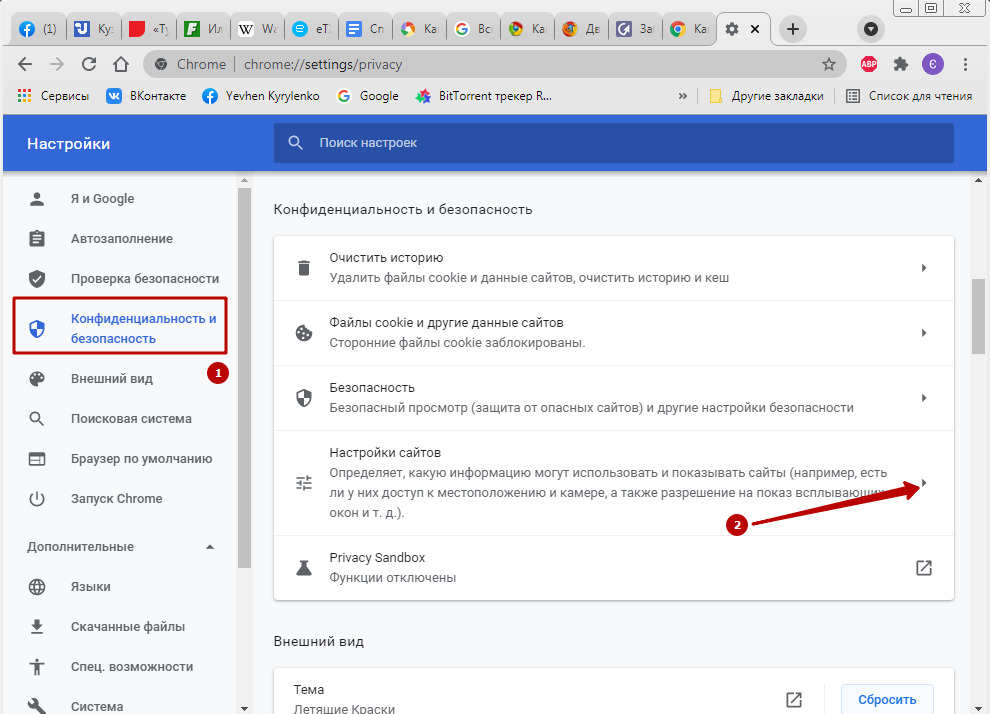
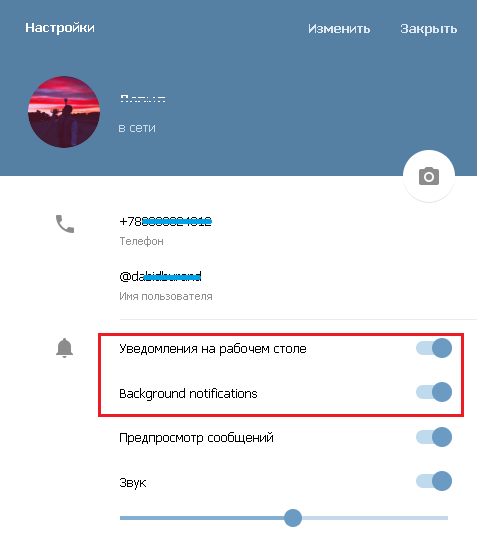
 функции (1308)
функции (1308)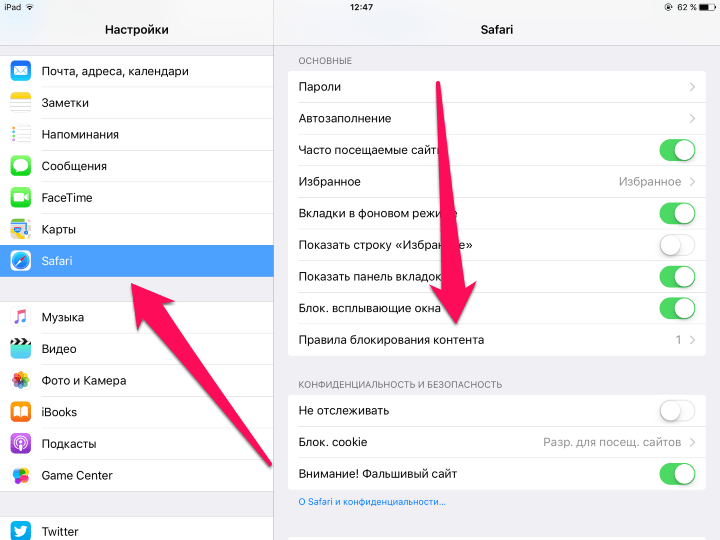 постинг (213)
постинг (213) ru (429)
ru (429)
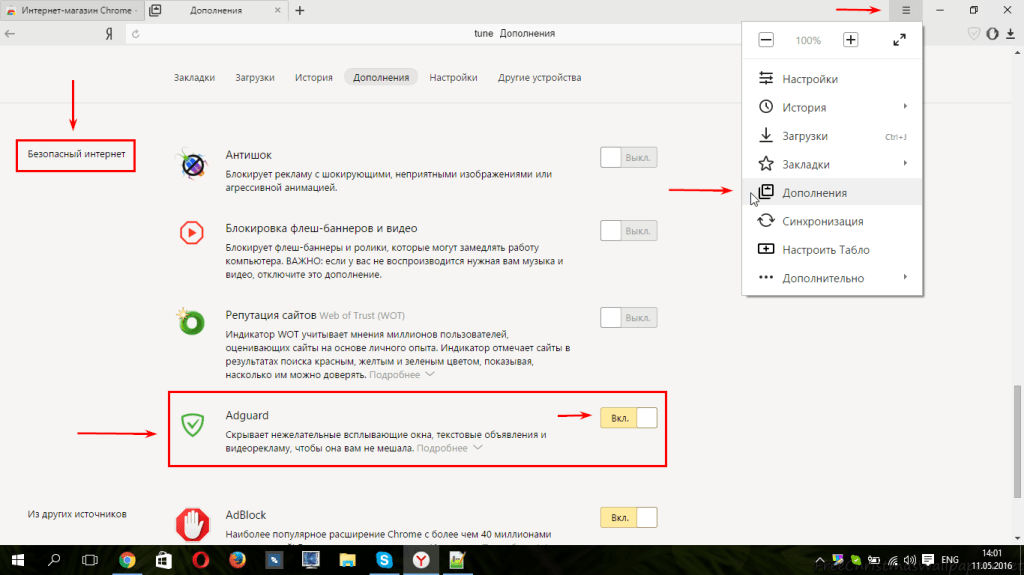
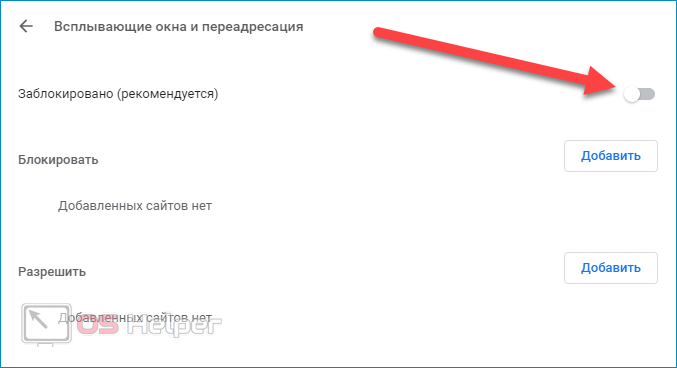
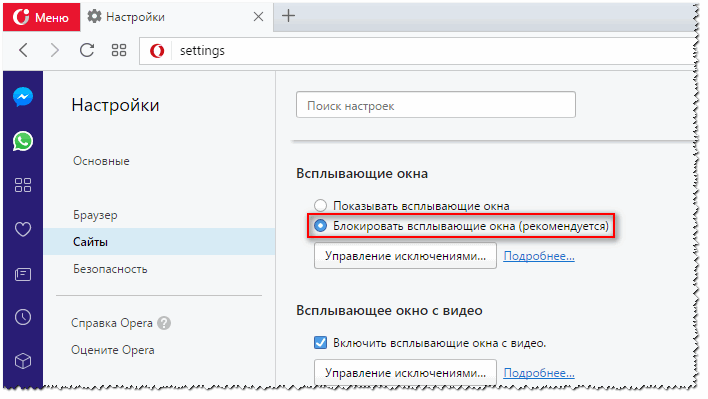
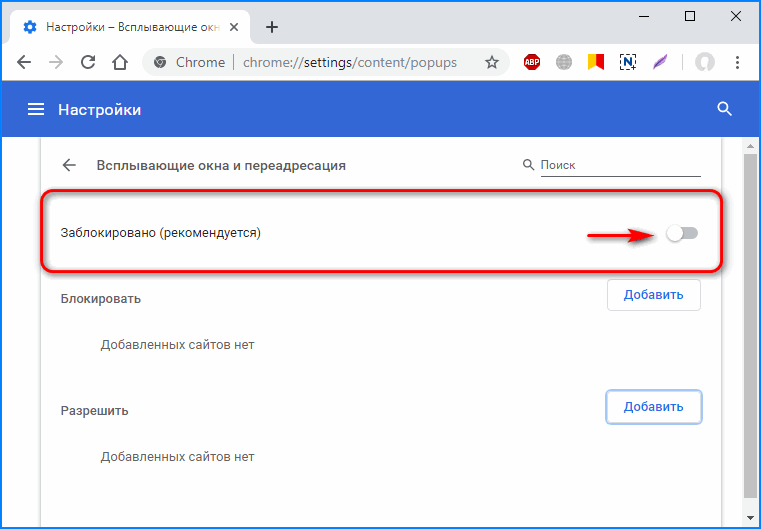 на веб-сайте Microsoft.
на веб-сайте Microsoft. edu в поле «Адрес веб-сайта для разрешения:» , затем нажмите Добавить .
edu в поле «Адрес веб-сайта для разрешения:» , затем нажмите Добавить .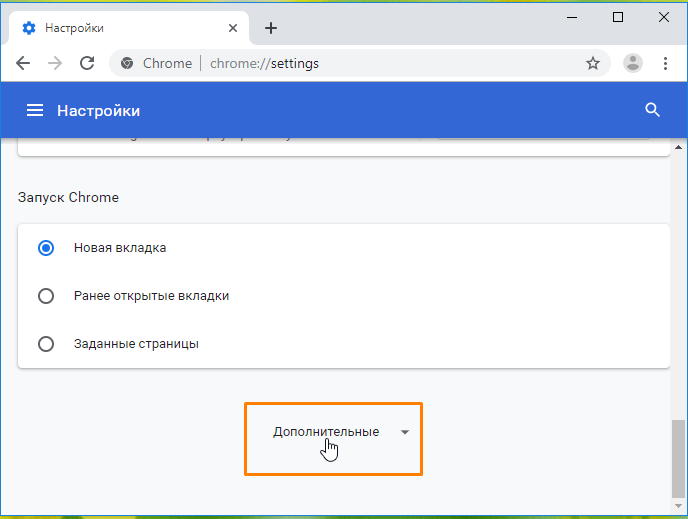 изображение на шаге 2 выше). В появившемся маленьком окне введите «https://orsc.utexas.edu» в поле «Адрес веб-сайта:» , затем нажмите «Разрешить» .
изображение на шаге 2 выше). В появившемся маленьком окне введите «https://orsc.utexas.edu» в поле «Адрес веб-сайта:» , затем нажмите «Разрешить» . Если вы хотите разрешить сайты eProtocol и сохранить функциональность блокировщика, отметьте Блокировать всплывающие окна вместо , затем нажмите Исключения (см. изображение выше на шаге 2). В появившемся маленьком окне введите «https://orsc.utexas.edu» в поле «Адрес веб-сайта:» и нажмите Разрешить .
Если вы хотите разрешить сайты eProtocol и сохранить функциональность блокировщика, отметьте Блокировать всплывающие окна вместо , затем нажмите Исключения (см. изображение выше на шаге 2). В появившемся маленьком окне введите «https://orsc.utexas.edu» в поле «Адрес веб-сайта:» и нажмите Разрешить .
 В правом верхнем углу Firefox нажмите кнопку меню и выберите Настройки .
В правом верхнем углу Firefox нажмите кнопку меню и выберите Настройки . В меню Firefox выберите Настройки .
В меню Firefox выберите Настройки .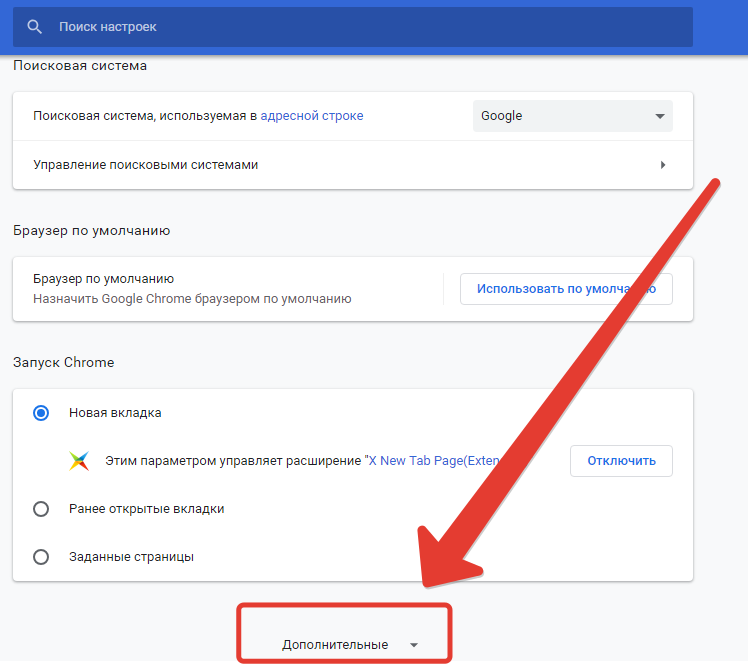 Откройте меню Инструменты и выберите Параметры .
Откройте меню Инструменты и выберите Параметры .
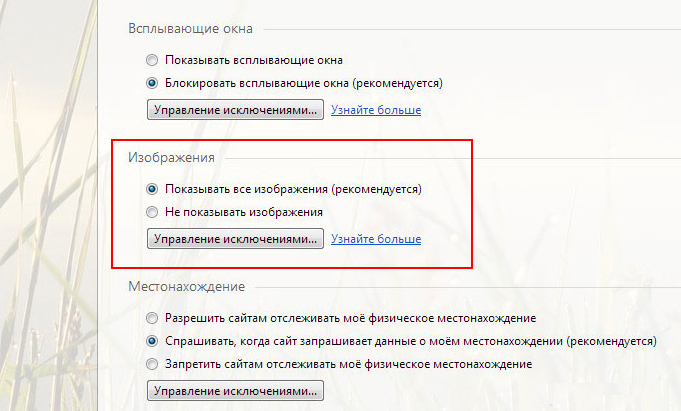 Откройте окно Safari и перейдите на веб-сайт, для которого требуются всплывающие окна. Например, https://spike.orsc.utexas.edu/ep2/.
Откройте окно Safari и перейдите на веб-сайт, для которого требуются всплывающие окна. Например, https://spike.orsc.utexas.edu/ep2/.