Всплывающие окна с рекламой во всех браузерах как убрать: Как убрать всплывающую рекламу в браузерах Хром, Опера, Мозила
- Как убрать всплывающую рекламу в браузерах Хром, Опера, Мозила
- Как убрать рекламу в браузере: помощь и инструкция
- Как заблокировать рекламу в Google Chrome
- Как нам остановить эти непрекращающиеся всплывающие окна в поисковых системах? | Малый бизнес
Как убрать всплывающую рекламу в браузерах Хром, Опера, Мозила
Содержание
- Программы-антибаннеры
- Браузерные расширения
- Как удалить рекламное ПО?
Наверное, нет таких пользователей интернета, которые бы не задавались вопросом: «Как убрать всплывающую рекламу с веб-страниц?» К сожалению, эта проблема не теряет актуальности. Пёстрые баннеры, тизеры, дополнительные окна сплошь и рядом по пятам преследуют в браузере посетителей сайтов: отвлекают, раздражают, несут своими ссылками угрозу безопасности ПК, замедляют загрузку данных.
Кроме этого, некоторые «товарищи» посредством разнообразных ухищрений внедряют в браузеры пользователей специальный вирус Adware, добавляющий во все открываемые веб-сайты свои «рекламные предложения». И волей-неволей хозяину инфицированного компьютера приходится постоянно их созерцать в процессе веб-сёрфинга.
Данная статья призвана помочь вам избавиться от подобных проблем. В ней мы рассмотрим наиболее эффективные методы борьбы с навязчивой рекламой: программы-антибаннеры, расширения-фильтры для популярных браузеров (Гугл Хром, Опера, Яндекс, Мозила Файрфокс) и антивирусные сканнеры, удаляющие модули Adware (антивирусное ПО).
Программы-антибаннеры
Установка «баннерорезки» (так в народе прозвали эту категорию утилит) освобождает пользователя от необходимости устанавливать по отдельности фильтры в каждый используемый браузер. Плюс к этому, многие программы-блокировщики умеют фильтровать баннеры не только в веб-обозревателях, но и в окнах приложений (например, в Скайпе).
Adguard
(adguard.com)
Условно-бесплатная программа (тестовый период — 2 недели). Анализирует загружаемый контент на сетевом уровне. Скрупулёзно отслеживает и «вырезает» из HTML-разметки баннеры, всплывающие окна (их скрипты) до того, как они попадут в браузер.
После фильтрации средствами CSS (таблицы стилей) выполняет косметическую обработку страницы, чтобы корректно отображался её дизайн. Действует молниеносно. Избавляя компьютер от рекламных запросов, ускоряет загрузку страниц. Поддерживает все популярные веб-обозреватели (Google Chrome, Opera, Firefox). Эффективно помогает избавиться от вирусов Adware: в базе Adguard свыше 1,5 млн.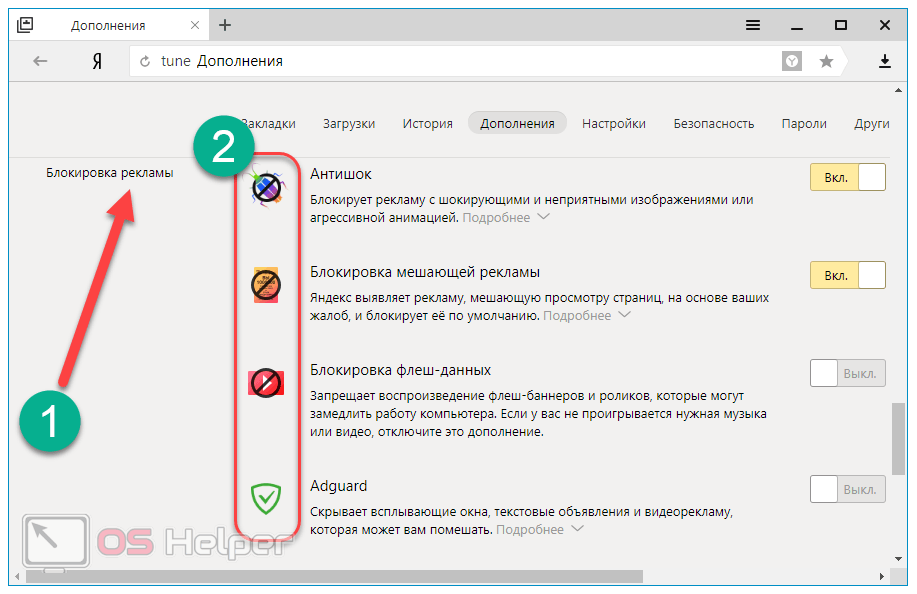 вредоносных сайтов.
вредоносных сайтов.
Чтобы загрузить программу на ПК, откройте страничку — https://adguard.com/ru/welcome.html и нажмите кнопку «Скачать Adguard».
Для изменения опций фильтрации в окне программы наведите курсор на блок «Антибаннер», а затем щёлкните «Настройки».
Если вы принципиально не хотите лицезреть на сайтах любые рекламные баннеры (в том числе и от доверенных рекламодателей), щелчком мышки уберите «галочку» возле надстройки «Не блокировать полезную рекламу».
Щёлкните по разделу «Фильтруемые приложения», нажмите «Добавить приложения» и выберите программу, в окне которой больше не хотите видеть рекламные вставки, загружаемые через интернет-соединение.
Совет! Воспользуйтесь в Adguard настройками «Родительский контроль», чтобы отградить своих детей от посещения порносайтов и других веб-ресурсов, имеющих возрастные ограничения.
Ad Muncher
Бесплатная утилита. Искореняет всякие проявления рекламы и потенциально опасные объекты во всех распространенных браузерах.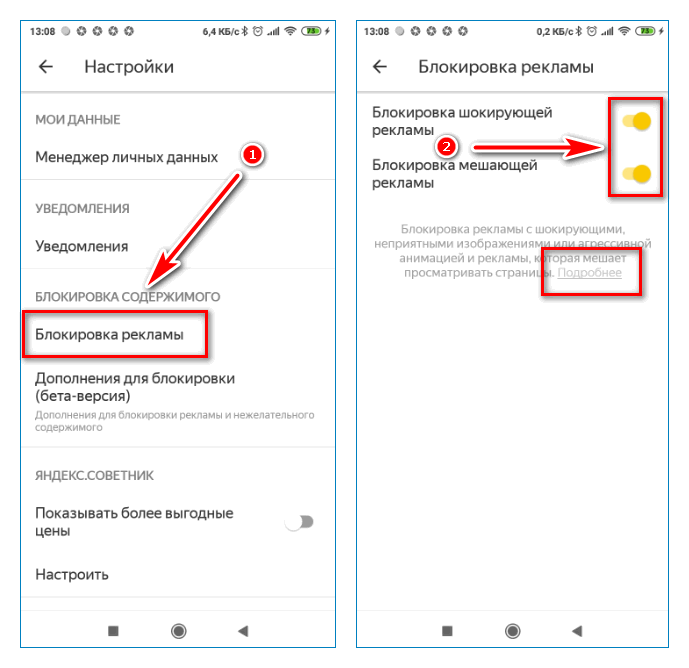 Может очистить веб-страницу не только от окна, которое всплывает без участия пользователя, но и ещё от фоновой музыки, флеш-элементов, панелей с опросами и прочих «назойливых технологий».
Может очистить веб-страницу не только от окна, которое всплывает без участия пользователя, но и ещё от фоновой музыки, флеш-элементов, панелей с опросами и прочих «назойливых технологий».
Эффективно отфильтровывает тизеры в ICQ (Аська), Morpheus, FreedDemon, KaZaA, Grokster. Имеет в своей базе более 2000 предустановленных фильтров, которые регулярно в автоматическом режиме обновляются. Отлично противодействует браузерным вирусам — Adware и SpyWare. Блокирует отправку информации о компьютере (система, браузер, куки), запрашиваемую сайтами.
Данные о скрытых элементах Ad Muncher сохраняет в логах (вкладка «Logs»).
Веб-фильтры, установленные по умолчанию, находятся на вкладке «Default Filters».
Чтобы добавить свой фильтр в Ad Muncher:
- перейдите в раздел «My filters»;
- введите ссылку, фрагмент текста или ключевое слово, по которым будет осуществляться блокировка;
- выберите категорию фильтра в ниспадающем перечне «Filter category»;
- щёлкните кнопку «Apply» (Добавить).

Браузерные расширения
Аддоны имеют локальное воздействие. Они отфильтровывают рекламу непосредственно в браузере, к которому подключены. Например, если в Google Chrome с проинсталлированным антибаннером страница загружается без рекламных картинок, то в браузере Опера с настройками по умолчанию (без аддонов) эта же страница уже будет загружаться с рекламой. Соответственно, каждый веб-обозреватель нужно настраивать отдельно для противодействия навязчивым коммерческим предложениям в виде тизеров, окон и т.п.
Некоторые аддоны являются кроссбраузерными, то есть разработчики создают их дистрибутивы для различных браузеров. Но есть и решения, ориентированные исключительно на конкретный браузер.
Adblock PLus
Одно из самых мощных средств против всплывающих окон. Детектирует и предотвращает слежку сайта за пользователем. «Вырезает» рекламу в видео на Youtube и Facebook. Распространяется бесплатно, совместим практически со всеми веб-обозревателями, включая Internet Explorer, Safari, Maxthon. Легко настраивается, умеет пропускать полезную рекламу. Регулярно в автоматическом режиме обновляет свои базы фильтров.
Легко настраивается, умеет пропускать полезную рекламу. Регулярно в автоматическом режиме обновляет свои базы фильтров.
Пользователи Firefox могут расширить возможности аддона, установив в него дополнительный модуль «Element Hiding Helper».
Он помогает блокировать отдельные элементы на странице (картинки, фреймы, блоки и т.д.). Активация модуля «вырезки» осуществляется через панель управления аддона Adblock Plus.
Adblock
(Google Chrome, Safari)
Блокирует свыше 90% рекламы по всему Интернету. Не отслеживает действия пользователя и не использует конфиденциальные данные. Позволяет добавлять веб-ресурсы и отдельные их страницы в чёрный или белый список всего за два клика. Умеет отключать видео-рекламу. Adblock пользуются свыше 40 млн. человек.
Ghostery
(Google Chrome)
Блокировка рекламы — лишь одна из функций Ghostery. Основное его призвание — пребывать на страже конфиденциальности.
Аддон отслеживает и предотвращает действие сетевых жучков, шпионских модулей, аналитических скриптов, сценариев и прочих потенциально опасных объектов на сайтах.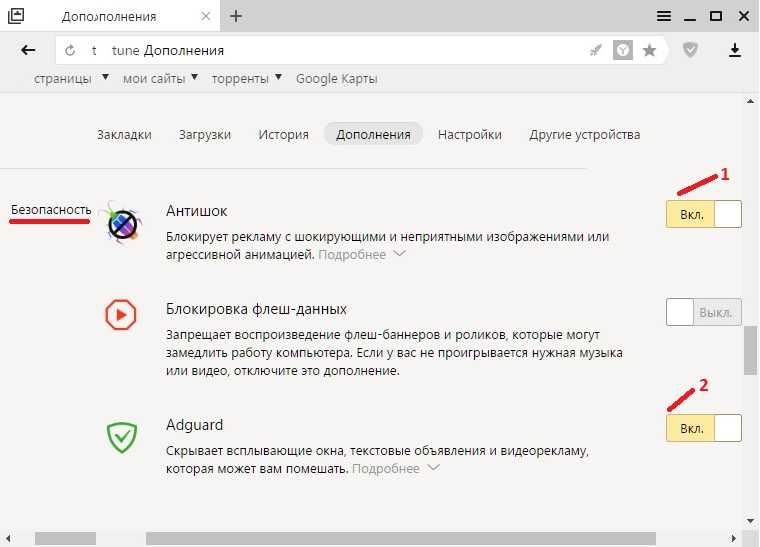
Статистику отфильтрованных элементов Ghostery отображает в своей панели. Чтобы ознакомиться с ней, щёлкните по иконке расширения.
NoScript
(Firefox)
Повышает уровень безопасности веб-сёрфинга. Контролирует интерактивные элементы (блоки, реагирующие на действия посетителя), в том числе и рекламные: разрешает их запуск только на доверенных ресурсах. Защищает от атак Clickjacking (невидимый слой на элементе со ссылкой на вредоносный сайт), XSS (межсайтовый скриптинг). NoScript можно использовать в связке с другими фильтрами.
Как удалить рекламное ПО?
Если на разных сайтах в браузере маячат одни и те же баннеры, вместо доверенного поисковика загружается незнакомый сайт с рекламой, это первый признак того, что компьютер инфицирован вирусом Adware, вживляющим в HTML-разметку загруженной веб-страницы свои скрипты.
Арсенал вышеперечисленных средств в борьбе с этим зловредом может помочь лишь частично. Программы и расширения, возможно, заблокируют вирусную рекламу, но не удалят вирус, который их устанавливает.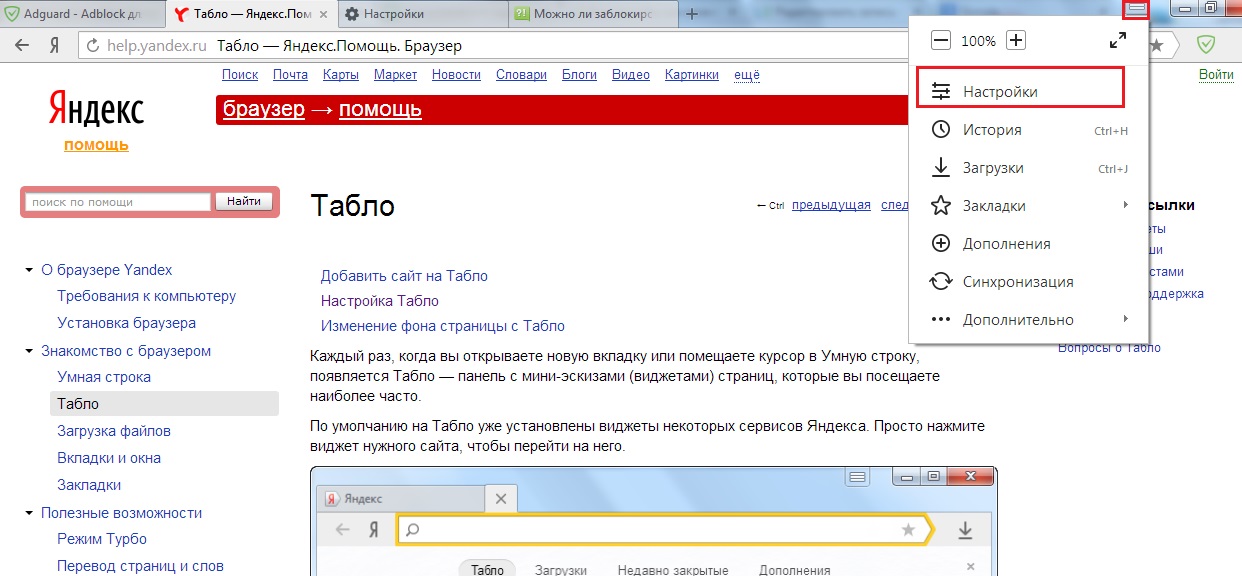 В данном случае необходимо задействовать антивирусные утилиты.
В данном случае необходимо задействовать антивирусные утилиты.
Чтобы убрать рекламное ПО из браузера, выполните ниже описанную процедуру:
Очистка браузеров утилитой AdwCleaner
1. Скачайте утилиту AdwCleaner (она отлично детектирует и удаляет из системы Adware, Spyware угонщиков браузеров, вирусные тулбары): на страничке https://toolslib.net/downloads/viewdownload/1-adwcleaner/ щёлкните ссылку «Download Now».
2. Запустите дистрибутив от имени администратора. Дождитесь завершения апдейта.
3. Клацните кнопку «Сканировать».
4. По окончании проверки нажмите «Очистка», чтобы удалить найденные вирусы и потенциально опасные объекты.
Внимание! Если вы в дальнейшем не планируете пользоваться AdwCleaner, щёлкните на её панели кнопку «Деинсталлировать». Она автоматически удалится из системы вместе с карантином.
Профилактика от вирусов сканером Malwarebytes Anti-Malware
1. Скачайте на официальном сайте бесплатный дистрибутив сканнера — https://ru. malwarebytes.org/downloads/.
malwarebytes.org/downloads/.
2. Установите программу на компьютер, выполните апдейт её баз (Информационная панель → Версия базы данных → Проверить обновления).
3. Выберите объекты, которые необходимо проверить, и запустите сканирование (Проверка → Выборочная проверка).
4. Удалите элементы, обнаруженные Malwarebytes Anti-Malware.
Восстановление настроек браузеров
1. Скачайте с офсайта утилиту Avast Browser Cleanup (чистильщик браузеров) — https://www.avast.ru/browser-cleanup. Установите её в систему и запустите.
2. Выберите в вертикальном меню браузер, нуждающийся в очистке.
3. Удалите все подозрительные аддоны.
4. Кликните кнопку «Сброс настроек».
5. Выберите поисковик для стартовой страницы.
6. Нажмите «Очистить бесплатно».
По завершении этой процедуры вирус Adware должен исчезнуть из браузеров.
Безопасного и комфортного вам веб-сёрфинга в сети!
Как убрать рекламу в браузере: помощь и инструкция
Существует несколько способов, позволяющих убрать рекламу в браузерах.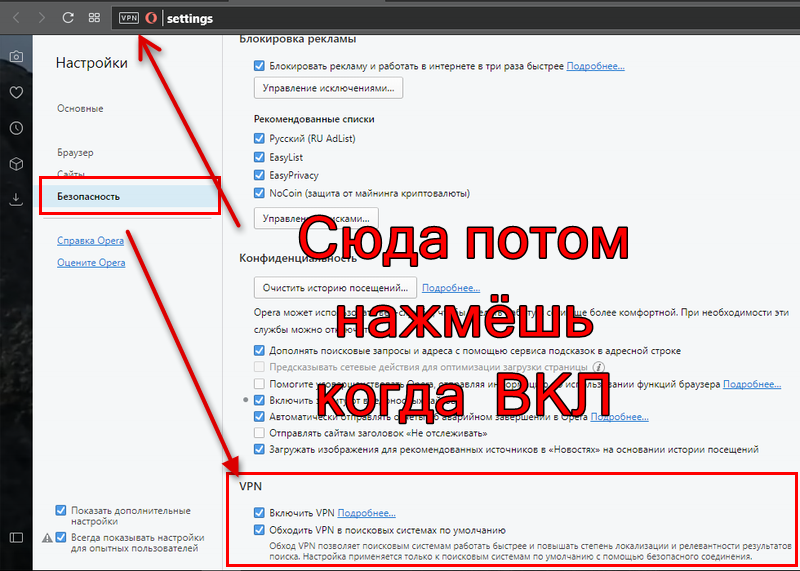 В основном они требуют установки на компьютер дополнительного ПО — браузерных расширений или отдельных программ. В первом случае настройка фильтрации производится быстро и эффективно. Дополнения поддерживаются всеми популярными приложениями для доступа в Интернет. При этом, обратная совместимость у них отсутствует — для каждого браузера следует выбирать расширение, написанное именно под него.
В основном они требуют установки на компьютер дополнительного ПО — браузерных расширений или отдельных программ. В первом случае настройка фильтрации производится быстро и эффективно. Дополнения поддерживаются всеми популярными приложениями для доступа в Интернет. При этом, обратная совместимость у них отсутствует — для каждого браузера следует выбирать расширение, написанное именно под него.
Что касается отдельных утилит — они обычно имеют более широкий функционал, помогающий удалить баннеры и всплывающие окна на уровне операционной системы. Поэтому изменения действуют во всех браузерах, а не только в том, в котором установлено отдельное дополнение. Такие приложения могут являться частью других программ, например, антивирусов. В то же время, из-за тесной интеграции с ОС они устанавливаются дольше, чем браузерные компоненты. Ещё один недостаток подобных приложений заключается в том, что зачастую они являются платными.
Удаление рекламы в Google Chrome
В этом браузере есть встроенная возможность ограничения показа объявлений.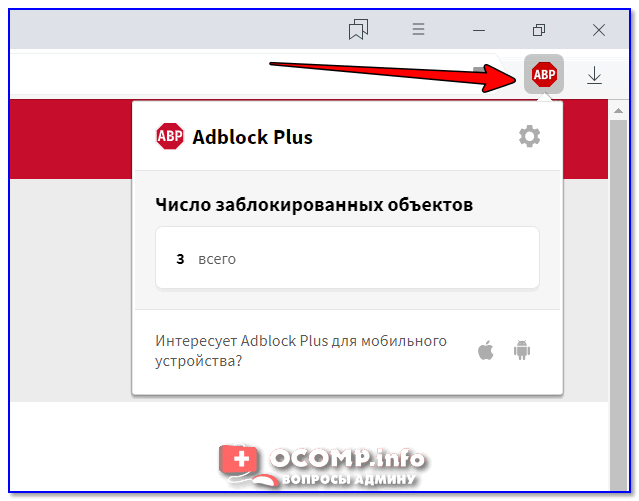 Для её активации выберите значок меню в правом верхнем углу окна Google Chrome. Откройте пункт «Настройки» и прокрутите появившуюся страницу в самый низ, до раздела «Дополнительные». По умолчанию он скрыт, для отображения расширенных параметров кликните на этот заголовок. В секции «Конфиденциальность и безопасность» найдите строку «Настройки контента». Перейдите в раздел «Реклама», после чего измените состояние переключателя, чтобы браузер начал блокировать навязчивые объявления.
Для её активации выберите значок меню в правом верхнем углу окна Google Chrome. Откройте пункт «Настройки» и прокрутите появившуюся страницу в самый низ, до раздела «Дополнительные». По умолчанию он скрыт, для отображения расширенных параметров кликните на этот заголовок. В секции «Конфиденциальность и безопасность» найдите строку «Настройки контента». Перейдите в раздел «Реклама», после чего измените состояние переключателя, чтобы браузер начал блокировать навязчивые объявления.
Описанный способ удобен тем, что установка дополнительного ПО в этом случае не требуется. Однако, он имеет значительный недостаток: большинство баннеров нельзя удалить встроенными средствами Chrome. На страницах остаются многие объявления, так как они не определяются в качестве рекламных. Ситуацию может исправить установка сторонних расширений (аддонов). Они встраиваются в браузер, после чего определяют и блокируют маркетинговый контент при посещении сайтов. Популярные дополнения из этой категории:
- AdBlocker Ultimate;
- Ghostery;
- AdBlock Plus;
- uBlock Plus Adblocker;
- AdGuard Антибаннер.

Чтобы найти и установить блокировщик, откройте меню браузера, нажав на кнопку с тремя точками. В секции «Дополнительные инструменты» выберите пункт «Расширения». Затем вызовите всплывающую панель в левой части экрана. Для этого кликните по кнопке с тремя белыми линиями на синем фоне. В самом низу панели откройте ссылку для перехода в каталог расширений Google Chrome. Ищите нужное дополнение по его названию либо ключевым словам. После выбора нажмите «Установить» справа от названия аддона.
Важный совет! Уделите достаточное внимание настройке выбранного дополнения. При наличии нескольких подписок (регулярно обновляемых списков рекламных доменов) выберите ту, которая содержит русскоязычные сайты.
Блокировка рекламы в Firefox
Убрать рекламу в Mozilla Firefox можно через дополнения. Для их установки воспользуйтесь главным меню. Значок доступа в меню находится сразу под кнопкой закрытия окна. Найдите строку «Дополнения» и выберите пункт «Расширения». В новой вкладке будет открыт каталог аддонов Firefox, через который вы сможете найти и установить любой инструмент, позволяющий убрать всплывающие окна и баннеры. Альтернативный способ открытия страницы — комбинация горячих клавиш «Ctrl+Shift+A».
В новой вкладке будет открыт каталог аддонов Firefox, через который вы сможете найти и установить любой инструмент, позволяющий убрать всплывающие окна и баннеры. Альтернативный способ открытия страницы — комбинация горячих клавиш «Ctrl+Shift+A».
Поставьте курсор в поисковую строку, расположенную справа от меню на этом сайте. Введите запрос «блокировка рекламы» или напишите название конкретного приложения, которое нужно установить. Самое популярное средство, позволяющее удалить маркетинговые вставки на страницах при использовании Firefox — это Adblock Plus. Кликните по названию этого или другого выбранного аддона, после чего на странице с его описанием нажмите кнопку «Добавить в Firefox».
Как быстро убрать рекламу в Opera
Браузер Opera имеет встроенный компонент, позволяющий удалить рекламные вставки на сайтах. По умолчанию этот блокировщик отключен, но он легко включается. Одновременно нажмите на клавиатуре «Alt+P», чтобы запустить параметры «Оперы». Установите первый флажок на стартовой вкладке.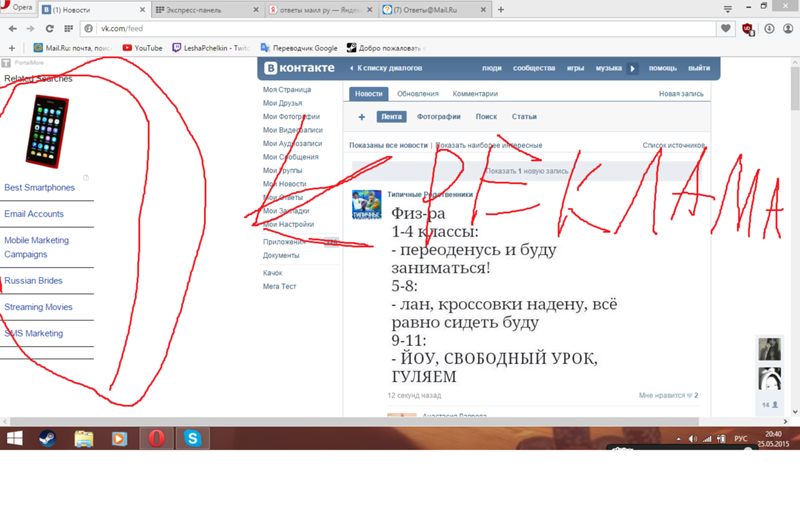 Отметьте галочками фильтры, которые вы хотите включить:
Отметьте галочками фильтры, которые вы хотите включить:
- Русский (RU AdList) — позволяет убрать рекламу в браузере на русскоязычных страницах.
- EasyList — содержит главные правила блокировки, обновляется чаще всего.
- EasyPrivacy — блокирует отслеживание действий пользователя, применяемое в контекстных объявлениях и других маркетинговых инструментах.
- NoCoin — предотвращает выполнение кода, направленного на майнинг криптовалюты с использованием вычислительных мощностей компьютера.
Кроме встроенных списков, можно использовать сторонние аддоны. Быстрый доступ к их перечню выполняется через сочетание клавиш «Ctrl+Shift+E». Также можно открыть этот пункт через меню Opera. Оно появляется при нажатии на логотип «Оперы» в верхнем левом углу окна. Кликните значок Opera, выберите строку «Расширения» в этом меню и такой же пункт в выпадающем списке. В браузерном окне откроется перечень установленных аддонов. По умолчанию он будет пустым. Для поиска и установки расширений откройте ссылку «Перейти в галерею».
Обратите внимание! Не стоит подключать сразу несколько инструментов, позволяющих убрать рекламу. Если они применяют одинаковый метод работы, появляется вероятность возникновения конфликтов и сбоев. Рекомендуется оставить только одно средство, а остальные удалить.
Настройка блокировщика рекламы для Internet Explorer
Начиная с версии IE 9 стандартный веб-обозреватель Microsoft оборудован возможностью блокировки рекламного трекинга. Такая функция не может убрать всю рекламу, но помогает заблокировать передачу данных, требуемых для отображения контекстных объявлений и некоторых баннеров. Чтобы её включить, кликните значок шестерёнки справа от поисковой строки в верхней части интерфейса. Выберите пункт «настроить надстройки» и в перечне слева кликните на последний раздел. Используйте ссылку внизу, чтобы скачать готовый список.
Более надёжные варианты, помогающие удалить нежелательные элементы — Adblock Plus или подобные утилиты. Перейдите на сайт разработчика и нажмите зелёную кнопку под описанием функций ПО. Будет скачан установочный файл размером около 6 МБ. Откройте его и следуйте инструкциям. Чтобы после установки вам не пришлось перезагружать систему, на первом этапе работы мастера будет предложено закрыть Internet Explorer. Рекомендуется выполнить это действие, отметив «Yes» на всплывающих окнах. По окончании распаковки нажмите «Finish» и запустите браузер.
Будет скачан установочный файл размером около 6 МБ. Откройте его и следуйте инструкциям. Чтобы после установки вам не пришлось перезагружать систему, на первом этапе работы мастера будет предложено закрыть Internet Explorer. Рекомендуется выполнить это действие, отметив «Yes» на всплывающих окнах. По окончании распаковки нажмите «Finish» и запустите браузер.
Убираем рекламу в Яндекс Браузере
Яндекс Браузер поставляется с набором предварительно установленных компонентов, среди которых есть три дополнения, позволяющие убрать рекламное содержимое. Чтобы их активировать, откройте меню при помощи кнопки в заголовке окна программы. Найдите пункт «Дополнения» и прокрутите страницу вниз. Активируйте переключатели напротив пунктов «Антишок» и «Adguard». По желанию также можно подключить элемент «Блокировка флеш-данных». Но следует учитывать, что его включение может затруднить воспроизведение онлайн-видео и музыки.
Переход к расширенному перечню дополнений производится нажатием кнопки «Каталог расширений для Яндекс Браузера». Здесь вы сможете найти более эффективные инструменты, например, AdBlocker Ultimate. Для их активации откройте страницу нужного аддона и кликните «Добавить в Яндекс Браузер». Утилита станет доступна сразу после скачивания. Перезапуск браузера не потребуется, но для некоторых расширений нужно будет произвести начальную настройку: задать уровень фильтрации, выбрать актуальные списки.
Здесь вы сможете найти более эффективные инструменты, например, AdBlocker Ultimate. Для их активации откройте страницу нужного аддона и кликните «Добавить в Яндекс Браузер». Утилита станет доступна сразу после скачивания. Перезапуск браузера не потребуется, но для некоторых расширений нужно будет произвести начальную настройку: задать уровень фильтрации, выбрать актуальные списки.
Универсальные способы блокировки рекламы
Одна из самых популярных отдельных программ для удаления рекламы — AdGuard. Это приложение не только помогает убрать баннеры, но и защищает пользователей от фишинговых страниц — вредоносных сайтов, маскирующихся под известные сервисы и выманивающих пользовательские пароли от них. AdGuard также оборудован модулем «Антитрекинг», запрещающим отслеживание компьютера через файлы cookies и браузерный API. Этот компонент мешает сервисам собирать персональную информацию, указанную на других сайтах.
В программе также имеется модуль родительского контроля с настраиваемым уровнем чувствительности. На выбор предлагаются три опции: раннее детство, маленький ребёнок и подросток. От этого выбора зависит набор ограничиваемых интернет-ресурсов. По умолчанию программа будет пытаться удалить рекламный контент во всех приложениях, установленных в операционной системе. Если AdGuard затрудняет работу какой-либо программы, её можно занести в «белый список», сняв галочку напротив названия в разделе «Фильтруемые приложения».
На выбор предлагаются три опции: раннее детство, маленький ребёнок и подросток. От этого выбора зависит набор ограничиваемых интернет-ресурсов. По умолчанию программа будет пытаться удалить рекламный контент во всех приложениях, установленных в операционной системе. Если AdGuard затрудняет работу какой-либо программы, её можно занести в «белый список», сняв галочку напротив названия в разделе «Фильтруемые приложения».
Важно! Сразу после установки вы сможете пошагово изменить основные параметры работы AdGuard. Если вы хотите максимально результативно удалить наибольшее количество баннеров, рекомендуется снять галочку напротив строки «Не блокировать полезную рекламу».
Другое средство, оснащённое функциями блокировщика рекламы — российский продукт Kaspersky Internet Security. Этот функционал также есть в более дорогой версии утилиты Лаборатории Касперского — Total Security. Целесообразность приобретения этих продуктов для того, чтобы просто удалить баннеры, весьма сомнительна.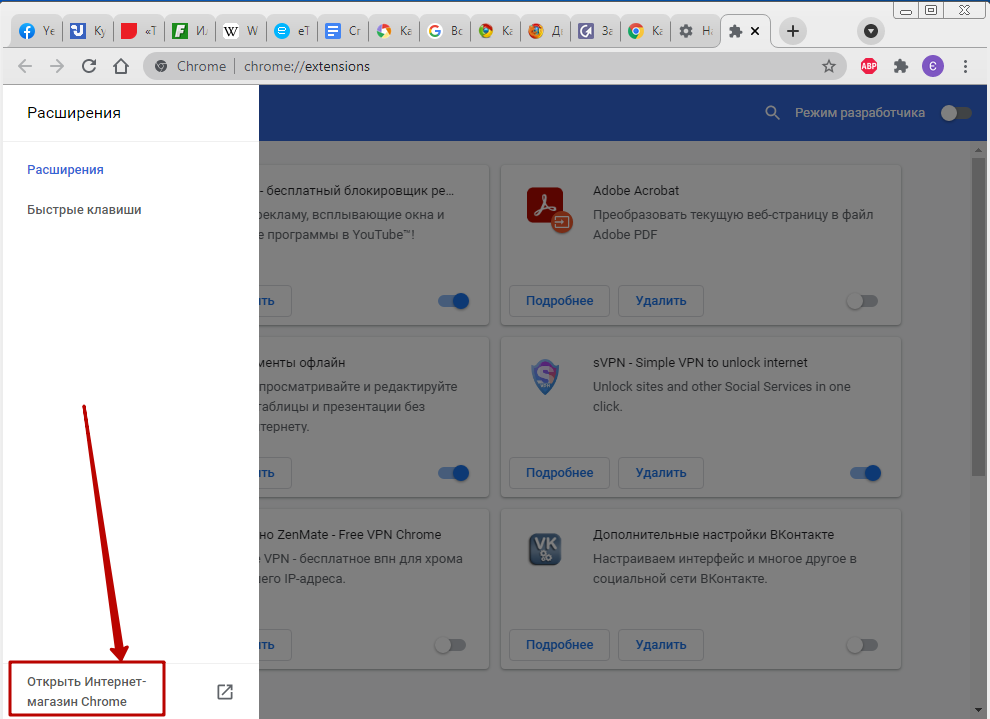 Но если вы уже используете антивирус Касперского, есть смысл настроить данные функции вместо установки другого ПО, позволяющего убрать рекламу.
Но если вы уже используете антивирус Касперского, есть смысл настроить данные функции вместо установки другого ПО, позволяющего убрать рекламу.
Чтобы включить функцию «Анти-Баннер», запустите настройки Kaspersky Internet Security. Это делается нажатием значка шестерни слева внизу. Далее откройте вкладку «Защита» в меню слева. Установите переключатель напротив нужной строки в положение «Включено». Чтобы утилита имела возможность удалить рекламные объявления на страницах с протоколом HTTPS, потребуется выполнить ещё одно действие. Кликните на текст «Анти-Баннер», и в новом окне перейдите в параметры сети по ссылке внизу. Затем активируйте проверку защищённых соединений.
Полезное видео: Использование универсального расширения AdBlock Plus
Поделиться:
Как заблокировать рекламу в Google Chrome
Автор
Джереми Холкомб
/ Учебники по браузерам, Браузер Chrome
Фейсбук
Твиттер
LinkedIn
Реклама в Интернете становится все более навязчивой и раздражающей.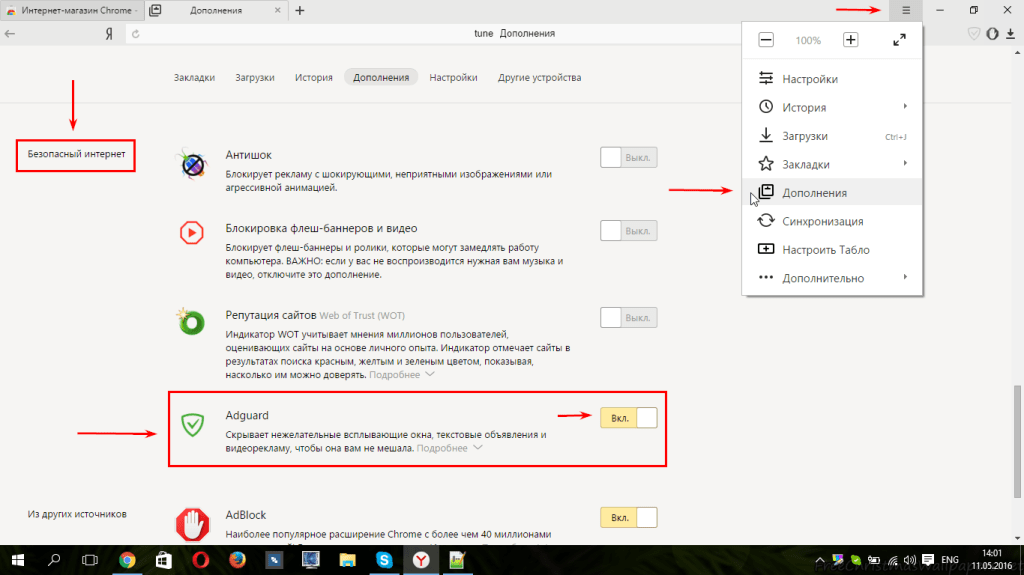 Есть некоторые вещи, которые вы можете сделать, чтобы заблокировать их, в зависимости от используемого вами браузера. Браузер Google Chrome позволяет блокировать рекламу несколькими способами.
Есть некоторые вещи, которые вы можете сделать, чтобы заблокировать их, в зависимости от используемого вами браузера. Браузер Google Chrome позволяет блокировать рекламу несколькими способами.
Если вы используете браузер Chrome, то вы действительно можете дать отпор и заблокировать рекламу в Chrome и заблокировать всплывающие окна в Chrome, установив расширение Chrome, блокирующее рекламу.
Google также имеет настройку браузера, которая поможет блокировать определенные объявления. Давайте рассмотрим два способа блокировки рекламы в Google Chrome.
Зачем блокировать рекламу в Chrome?
Борьба с рекламой в браузерах — это просто часть жизни. Это то, как компании рекламируют людей в наши дни, и, нравится вам это или нет, они являются частью браузера. При этом вы определенно можете заблокировать рекламу в Google Chrome и обеспечить более плавную и менее раздражающую работу в браузере.
Из всей рекламы, отображаемой в Chrome, всплывающая реклама на сегодняшний день является самой раздражающей, и работа с ней значительно улучшит работу браузера.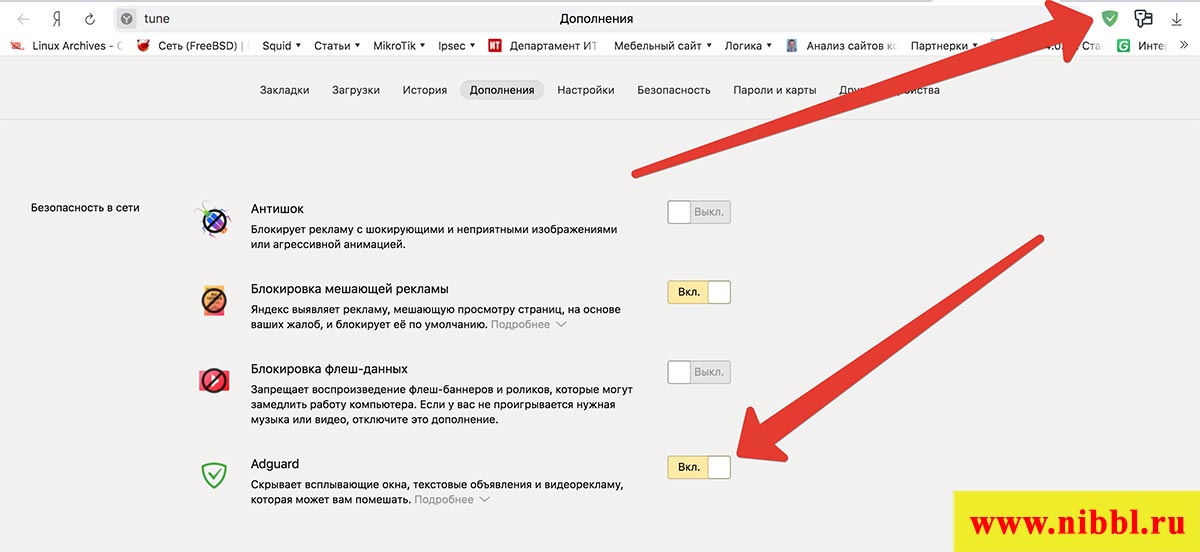 Всплывающие окна могут быть одной из самых раздражающих вещей, с которыми вам приходится сталкиваться при просмотре веб-страниц в Интернете.
Всплывающие окна могут быть одной из самых раздражающих вещей, с которыми вам приходится сталкиваться при просмотре веб-страниц в Интернете.
К счастью, есть несколько способов заблокировать рекламу в Google Chrome. Сегодня я собираюсь пройти оба пути с вами.
Блокировка рекламы в Google Chrome
Вы можете использовать несколько различных методов для блокировки рекламы в Google Chrome. В настройках Chrome есть инструменты, которые помогут вам это сделать. Или вы можете использовать расширение. Оба способа прекрасно работают, это просто вопрос личного выбора того, какой метод вы выберете.
Давайте рассмотрим оба метода.
Как заблокировать рекламу в настройках Chrome
Первый способ предполагает использование настроек, уже встроенных в браузер Chrome.
Вот как это сделать.
1. Запустите Google Chrome
Запустите браузер Google Chrome с рабочего стола. Значок Chrome выглядит как цветной шар с синей точкой в центре.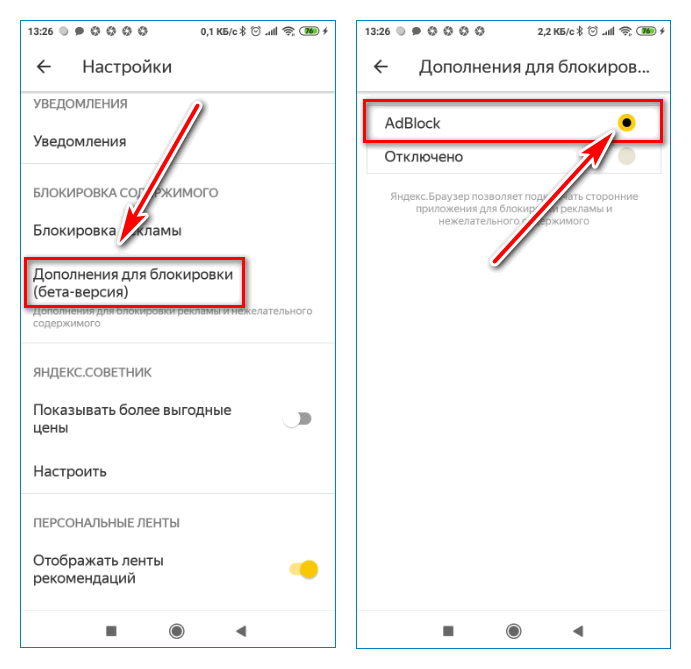 Вы можете найти его в папке «Приложения» на Mac или в меню «Пуск» на Windows.
Вы можете найти его в папке «Приложения» на Mac или в меню «Пуск» на Windows.
2. Доступ к трехточечному меню Chrome
Когда браузер Chrome открыт, щелкните значок с тремя точками. Этот значок находится рядом с адресной строкой в правом верхнем углу окна браузера. При этом откроется выпадающее меню. В выпадающем меню найдите пункт «Настройки» и нажмите на него.
3. Прокрутите страницу настроек вниз, чтобы найти «Дополнительно».
На странице настроек прокрутите полностью вниз, пока не увидите «Дополнительно». Нажмите на него, когда увидите, и отобразятся дополнительные параметры дополнительных настроек.
4. Нажмите «Настройки сайта»
Теперь, когда отображаются дополнительные параметры настроек, прокрутите вниз, пока не увидите «Настройки сайта». Найдите его в нижней части основной группы вкладок «Конфиденциальность и безопасность».
5. Найдите раздел «Реклама» и функцию «Изменить заблокированные сайты»
Нажмите на это поле, и отобразится список других параметров настройки контента. Вы ищете опцию «Реклама». Когда вы увидите его, нажмите на него, чтобы открыть его.
Вы ищете опцию «Реклама». Когда вы увидите его, нажмите на него, чтобы открыть его.
Когда эта опция откроется, найдите и нажмите кнопку-переключатель «Блокировано на сайтах, которые показывают навязчивую или вводящую в заблуждение рекламу», чтобы включить ее.
Вот и все. Вы успешно заблокировали рекламу в Google Chrome с помощью настроек браузера.
Вы также можете заблокировать рекламу в Chrome с помощью расширения под названием AdBlock. Вот как вы это делаете.
Как установить AdBlock на рабочий стол Chrome
1. Запустите Google Chrome
Запустите браузер Google Chrome со своего рабочего стола. Значок Chrome выглядит как цветной шар с синей точкой в центре. Вы можете найти его в папке «Приложения» на Mac или в меню «Пуск» на Windows.
2. Получите расширение AdBlock
Перейдите на сайт AdBlock. Вы можете найти его по адресу https://getadblock.com/ в адресной строке Chrome.
Нажмите «ПОЛУЧИТЬ ADBLOCK СЕЙЧАС».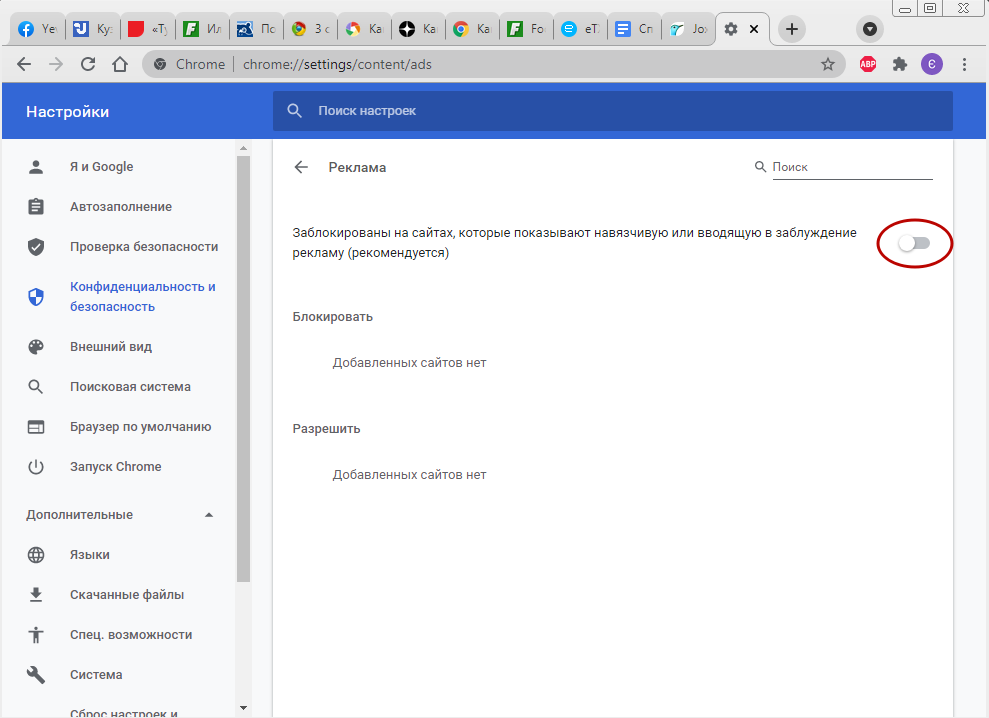 Эта синяя кнопка находится посередине страницы. Это приведет вас к соответствующей странице установки расширения вашего браузера. В данном случае это ссылка на страницу расширения Chrome.
Эта синяя кнопка находится посередине страницы. Это приведет вас к соответствующей странице установки расширения вашего браузера. В данном случае это ссылка на страницу расширения Chrome.
3. Добавьте расширение AdBlock в браузер
На странице расширения нажмите кнопку «Добавить в Chrome», чтобы добавить расширение в браузер Chrome.
Расширение будет добавлено автоматически и появится в вашей области расширений после завершения процесса. Вы увидите маленький красный знак остановки с рукой в правом верхнем углу браузера.
Нажмите на это и в раскрывающемся меню выберите настройки/опции.
Заполните нужные параметры и настройки и сохраните их. Теперь вы используете AdBlocker в Chrome.
Поздравляем, это еще один способ успешно заблокировать показ рекламы в браузере Chrome.
Заключительные мысли
Google Chrome продолжает выпускать уникальные функции, которые дают вам все больше и больше свободы и контроля над вашим браузером и его работой.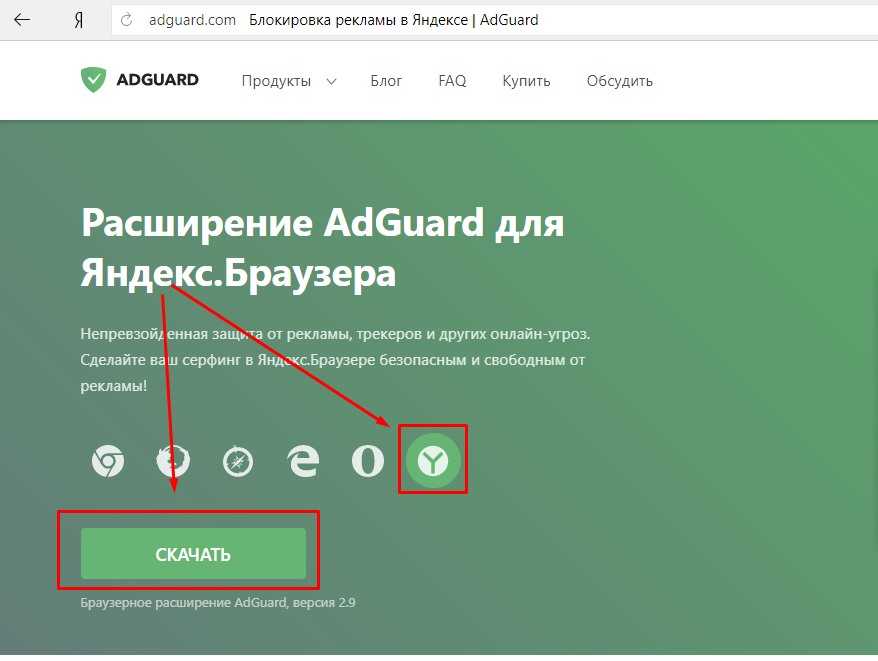 Теперь есть два отличных способа заблокировать рекламу в Chrome в любое время. Оба прекрасно работают, вопрос лишь в том, какой контроль вы хотите получить в целом.
Теперь есть два отличных способа заблокировать рекламу в Chrome в любое время. Оба прекрасно работают, вопрос лишь в том, какой контроль вы хотите получить в целом.
Вы можете легко заблокировать рекламу всего за несколько коротких кликов, используя встроенные настройки, которые уже предоставляет браузер Chrome. Или вы можете использовать расширение, которое также выполнит эту работу.
В любом случае, ваш просмотр будет намного чище и плавнее после того, как вы заблокируете все эти нежелательные всплывающие окна.
Если вы используете другой браузер, существуют аналогичные способы блокировки рекламы и веб-сайтов. Вы можете легко заблокировать веб-сайты в Firefox или заблокировать нежелательную рекламу в Opera, если используете эти браузеры.
Вы блокируете рекламу в Google Chrome или просто плывете по течению? Какие другие методы, по вашему мнению, хорошо работают при попытке заблокировать рекламу?
Фейсбук
Твиттер
LinkedIn
Как нам остановить эти непрекращающиеся всплывающие окна в поисковых системах? | Малый бизнес
Эндрю Ааронс
Большинство поисковых систем, а может быть, и все, не имеют всплывающих окон с рекламой, поэтому, если ваш компьютер постоянно получает всплывающие окна при посещении поисковой системы, что-то не так.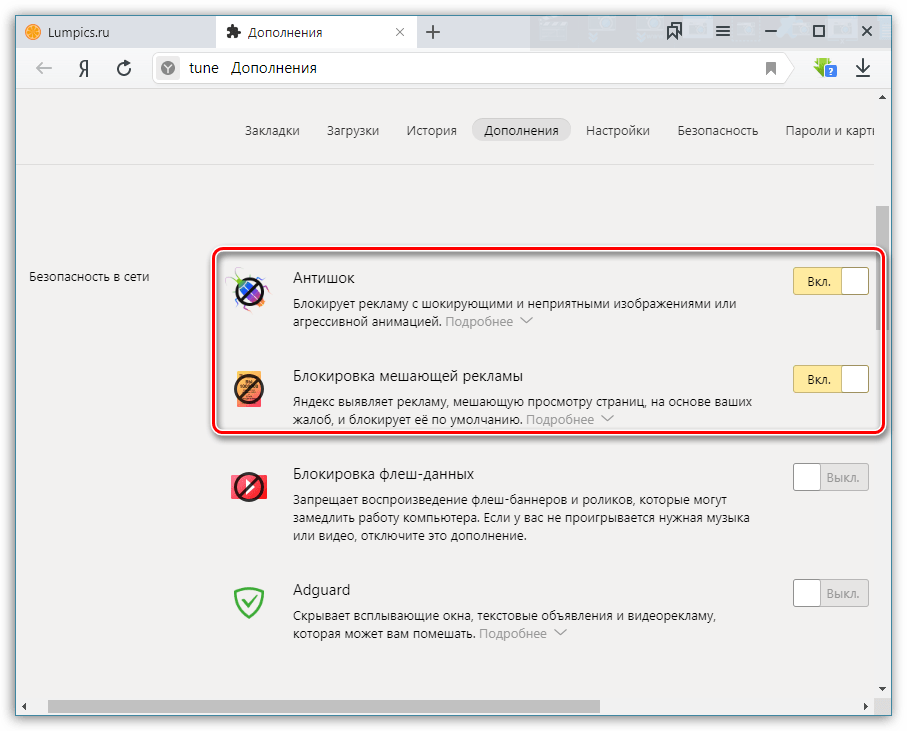 Google, например, с гордостью заявляет, что у него нет всплывающих окон, и говорит, что всплывающие окна его раздражают. Эти непрекращающиеся всплывающие окна, вероятно, с другого сайта или какого-то вредоносного программного обеспечения на вашем компьютере.
Google, например, с гордостью заявляет, что у него нет всплывающих окон, и говорит, что всплывающие окна его раздражают. Эти непрекращающиеся всплывающие окна, вероятно, с другого сайта или какого-то вредоносного программного обеспечения на вашем компьютере.
Как работают всплывающие окна
Всплывающие рекламные окна появляются, когда крошечный фрагмент компьютерного кода запускает сценарий для открытия нового окна браузера на вашем компьютере, который загружает определенную веб-страницу. Для того чтобы поисковая система отображала всплывающую рекламу, в нее должен быть запрограммирован этот крошечный фрагмент кода. Проще говоря, в большинстве случаев этого не происходит. Поисковые системы заинтересованы в вашем бизнесе и сделают все, чтобы не оттолкнуть вас. Эти всплывающие окна появляются откуда-то еще, скорее всего, с веб-сайта, который хочет гарантировать своим рекламодателям только «показы» — количество загрузок рекламы.
Всплывающие окна
Подобный тип рекламы называется всплывающей рекламой, которая загружается, когда вы покидаете веб-сайт, а не когда вы на него заходите.
 Всплывающие объявления могут выглядеть как всплывающие окна, потому что они запускаются в новых окнах и появляются время от времени. Но эти объявления запрограммированы так, чтобы показываться, когда вы покидаете веб-сайт, и если вы заинтересуете веб-сайт на пути к поисковой системе, реклама может появиться в поисковой системе как всплывающее окно. Однако это не так; это похмелье с предыдущего сайта.
Всплывающие объявления могут выглядеть как всплывающие окна, потому что они запускаются в новых окнах и появляются время от времени. Но эти объявления запрограммированы так, чтобы показываться, когда вы покидаете веб-сайт, и если вы заинтересуете веб-сайт на пути к поисковой системе, реклама может появиться в поисковой системе как всплывающее окно. Однако это не так; это похмелье с предыдущего сайта.
Блокировщики всплывающих окон
Чтобы избавиться от всплывающих окон и всплывающих окон на вашем компьютере, добавьте в веб-браузер расширение плагина, называемое блокировщиком всплывающих окон. Четыре основных веб-браузера — Chrome, Firefox, Internet Explorer и Opera — имеют плагины для блокировки всплывающих окон. Также существуют автономные программы, которые работают со всеми браузерами (см. Ресурсы). Блокировщики всплывающих окон могут блокировать преднамеренные всплывающие окна на веб-сайтах, например окна входа в систему, но вы можете управлять настройками известных надежных сайтов после установки.

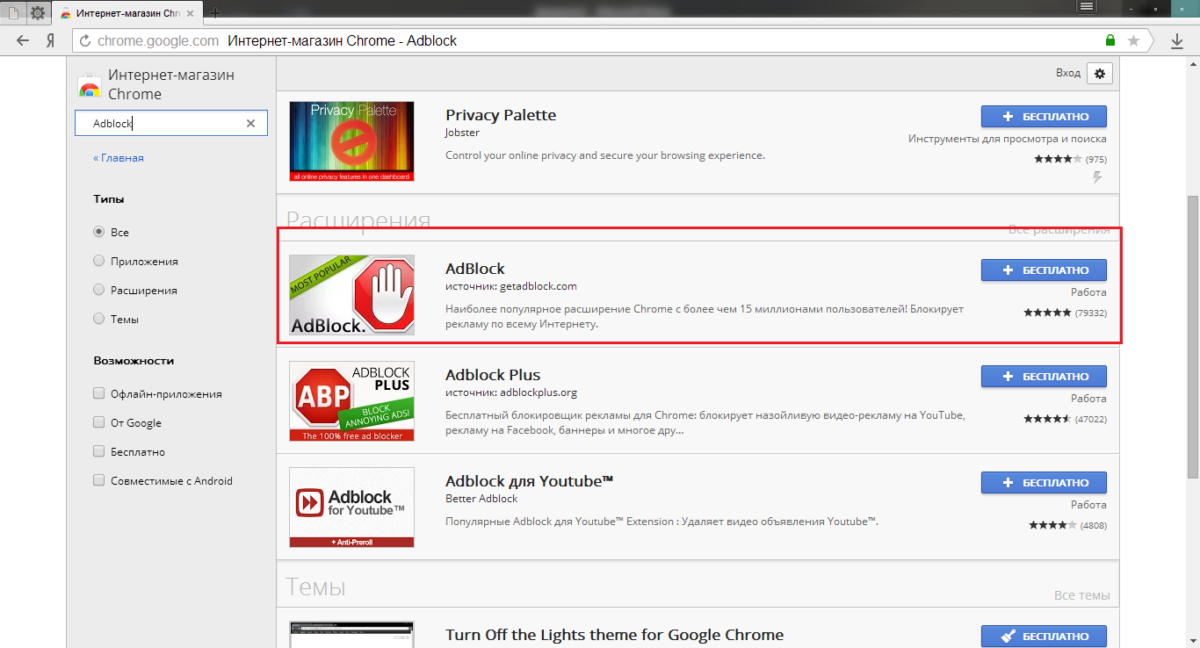
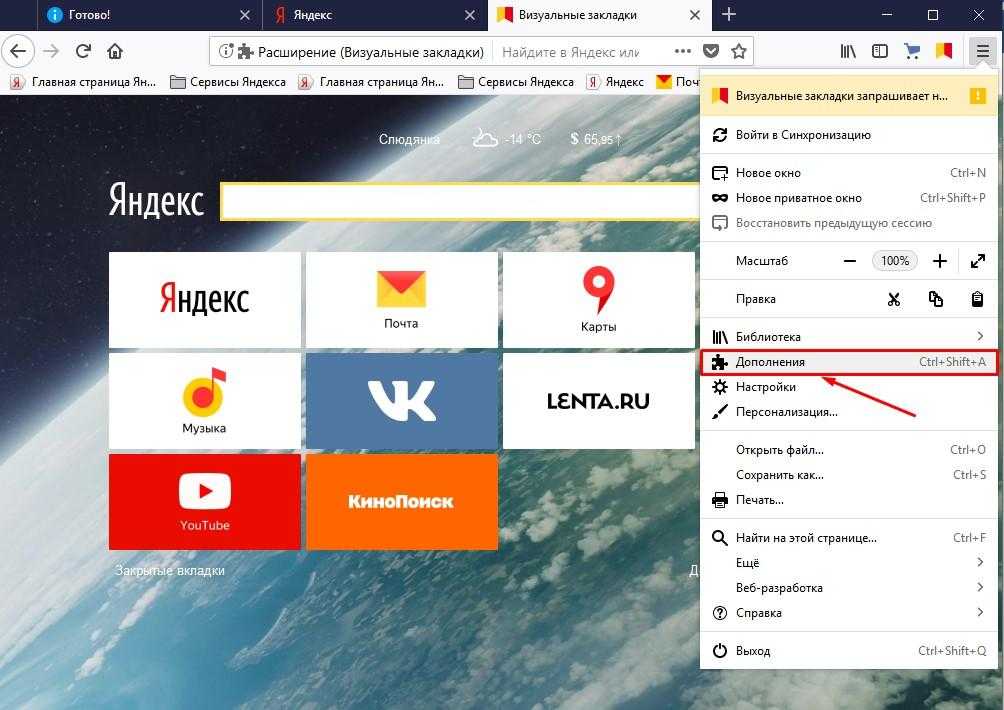
 Всплывающие объявления могут выглядеть как всплывающие окна, потому что они запускаются в новых окнах и появляются время от времени. Но эти объявления запрограммированы так, чтобы показываться, когда вы покидаете веб-сайт, и если вы заинтересуете веб-сайт на пути к поисковой системе, реклама может появиться в поисковой системе как всплывающее окно. Однако это не так; это похмелье с предыдущего сайта.
Всплывающие объявления могут выглядеть как всплывающие окна, потому что они запускаются в новых окнах и появляются время от времени. Но эти объявления запрограммированы так, чтобы показываться, когда вы покидаете веб-сайт, и если вы заинтересуете веб-сайт на пути к поисковой системе, реклама может появиться в поисковой системе как всплывающее окно. Однако это не так; это похмелье с предыдущего сайта.