Всплывающие окна в интернет эксплорер включить: Изменение параметров безопасности и конфиденциальности для Internet Explorer 11
- Изменение параметров безопасности и конфиденциальности для Internet Explorer 11
- Часть всплывающего окна отображается вне экрана в Internet Explorer 8
- Признаки
- Причина
- «Разрешение»
- Сведения об обновлении для системы безопасности
- Сведения об исправлении
- Предварительные требования
- Необходимость перезапуска
- Сведения о замене исправлений
- Данные реестра
- Сведения о файлах
- Для всех поддерживаемых x86-разрядных версий Internet Explorer 8 для Windows 7
- Для всех поддерживаемых 64-разрядных версий Internet Explorer 8 для Windows 7 и Windows Server 2008 R2
- Для всех поддерживаемых версий Internet Explorer 8 на основе IA64 для Windows Server 2008 R2
- Состояние
- Дополнительные сведения
- Изменить параметры безопасности и конфиденциальности для Internet Explorer 11
- Настройка веб-браузера для разрешения всплывающих окон
Изменение параметров безопасности и конфиденциальности для Internet Explorer 11
Windows 10 Internet Explorer Windows 8.1 Windows 7 Еще…Меньше
Поддержка Internet Explorer прекращена 15 июня 2022 г.
Internet Explorer 11 был окончательно отключен с помощью обновления Microsoft Edge в некоторых версиях Windows 10. Если для любого сайта, который вы посещаете, требуется Internet Explorer 11, его можно перезагрузить в режиме Internet Explorer в Microsoft Edge. Рекомендуется перейти на Microsoft Edge , чтобы начать пользоваться более быстрым, безопасным и современным браузером.
Начало работы с Microsoft Edge
Параметры конфиденциальности
Настройка параметров конфиденциальности Internet Explorer позволяет изменить отслеживание действий пользователя в Интернете со стороны веб-сайтов. Например, можно определить, какие файлы cookie сохраняются, выбрать, как и в какое время сайты могут использовать данные о вашем расположении. Также можно блокировать нежелательные всплывающие окна.
Также можно блокировать нежелательные всплывающие окна.
Файлы cookie — это файлы небольшого размера, которые веб-сайты отправляют на компьютер для хранения информации о вас и ваших предпочтениях. Файлы cookie облегчают работу в Интернете, предоставляя сайтам данные о предпочтениях пользователя, а также избавляя от необходимости каждый раз вводить учетные данные при посещении определенных сайтов. Однако некоторые файлы cookie могут поставить под угрозу конфиденциальность, отслеживая посещаемые вами сайты. Дополнительные сведения можно найти в разделе Управление файлами cookie и их удаление в Internet Explorer.
Если функция Do Not Track включена, Internet Explorer будет отправлять запросы Do Not Track посещаемым вами веб-сайтам, а также третьим сторонам, содержимое которых размещено на этих сайтах, тем самым уведомляя их о том, что вас не следует отслеживать. Подробнее можно узнать в разделе Функция Do Not Track.
Чтобы сделать работу в Интернете более удобной, в браузерах сохраняются некоторые данные, например журнал поиска. Когда вы используете просмотр в режиме InPrivate, пароли, журналы поиска и просмотра страниц и другие данные удаляются после закрытия вкладки.
Когда вы используете просмотр в режиме InPrivate, пароли, журналы поиска и просмотра страниц и другие данные удаляются после закрытия вкладки.
Чтобы открыть сеанс просмотра InPrivate, щелкните правой кнопкой мыши значок Internet Explorer на панели задач и выберите запустить просмотр InPrivate.
Отключение надстроек в сеансах просмотра InPrivate
-
Откройте рабочий стол, а затем нажмите значок Internet Explorer на панели задач.
-
Нажмите кнопку Сервис , а затем выберите пункт Свойства браузера.
-
На вкладке Конфиденциальность установите флажок Отключать панели инструментов и расширения в режиме InPrivate и нажмите кнопку ОК.

Службы определения местоположения позволяют веб-сайтам запрашивать ваше физическое местоположение для улучшения взаимодействия с вами. Например, картографический веб-сайт может запросить ваше физическое местоположение, чтобы совместить с ним центр карты. Internet Explorer сообщает, когда сайт запрашивает расположение пользователя. В окне такого сообщения нажмите кнопку Разрешить однократно, чтобы разрешить сайту использовать ваше расположение один раз. Чтобы разрешить сайту использовать данные расположения при каждом посещении, нажмите кнопку Всегда разрешать.
Отключение доступа к сведениям о расположении
Можно отключить доступ к сведениям о расположении, чтобы веб-сайты не запрашивали ваше физическое расположение. Для этого выполните следующие действия.
- org/ListItem»>
-
Нажмите кнопку Сервис и выберите Свойства браузера.
-
На вкладке Конфиденциальность в области Расположениевыберите никогда не разрешите веб-сайтам запрашивать ваше физическое расположение.
Откройте Internet Explorer, нажав значок Internet Explorer на панели задач.
Функция блокирования всплывающих окон ограничивает или блокирует всплывающие окна на посещаемых сайтах. Можно выбрать нужный уровень блокирования, включить или выключить уведомления о блокировании всплывающих окон или создать список сайтов, для которых не нужно блокировать всплывающие окна. Параметры блокирования всплывающих окон применяются только к Internet Explorer.
Включение и отключение функции блокирования всплывающих окон
-
Откройте Internet Explorer, нажмите кнопку Сервис , а затем выберите пункт Свойства браузера.
-
На вкладке Конфиденциальность в разделе «Блокирование всплывающих окон» установите или снимите флажок Включить блокирование всплывающих окон и нажмите кнопку ОК.
Блокирование всех всплывающих окон
-
Откройте Internet Explorer, нажмите кнопку Сервис , а затем выберите пункт Свойства браузера.

-
На вкладке Конфиденциальность в разделе Блокирование всплывающих окон нажмите кнопку Параметры.
-
В диалоговом окне Параметры блокирования всплывающих окон в разделе Уровень блокировки задайте Высокий: блокировка всех всплывающих окон (CTRL+ALT для изменения).
-
Нажмите кнопку Закрыть, а затем — ОК.
Отключение уведомлений о блокировании всплывающих окон
- org/ListItem»>
-
На вкладке Конфиденциальность в разделе Блокирование всплывающих окон нажмите кнопку Параметры.
-
В диалоговом окне Параметры блокирования всплывающих окон снимите флажок Отображать панель уведомлений, если всплывающее окно заблокировано.
-
Нажмите кнопку Закрыть, а затем — ОК.
Откройте Internet Explorer, нажмите кнопку Сервис , а затем выберите пункт Свойства браузера.
Защита от слежения предотвращает отправку сведений о посещенных вами сайтах сторонним поставщикам содержимого. Список защиты от слежения можно рассматривать как список запрещенных телефонных номеров. Internet Explorer блокирует все содержимое сторонних поставщиков с сайтов в списке и ограничивает данные, которые сторонние сайты могут собирать о действиях пользователя.
Список защиты от слежения можно рассматривать как список запрещенных телефонных номеров. Internet Explorer блокирует все содержимое сторонних поставщиков с сайтов в списке и ограничивает данные, которые сторонние сайты могут собирать о действиях пользователя.
Зоны безопасности
Изменяя параметры безопасности, можно настроить способы, которыми Internet Explorer защищает компьютер от потенциально вредного содержимого из Интернета. Internet Explorer автоматически относит каждый веб-сайт к одной из зон безопасности: «Интернет», «Местная интрасеть», «Надежные сайты» или «Опасные сайты». У каждой зоны есть разный уровень безопасности по умолчанию, который определяет, какой тип контента можно заблокировать для этого сайта. В зависимости от уровня безопасности сайта часть контента может быть заблокирована до тех пор, пока вы не разрешите его, ActiveX элементы управления могут не запускаться автоматически или на некоторых сайтах могут отключаться предупреждения.:max_bytes(150000):strip_icc()/005-using-the-pop-up-blocker-in-ie-11-446388-9e025acd1d9245beb1875b9aa689060c.jpg) Параметры для каждой зоны можно изменить, подобрав требуемый уровень защиты.
Параметры для каждой зоны можно изменить, подобрав требуемый уровень защиты.
-
Откройте Internet Explorer, нажмите кнопку Сервис , а затем выберите пункт Свойства браузера.
-
Перейдите на вкладку Безопасность и настройте параметры зоны безопасности следующим образом.
-
Чтобы изменить параметры для зоны безопасности, нажмите значок зоны и перетащите ползунок в положение, соответствующее нужному уровню безопасности.
org/ListItem»>Чтобы создать для зоны собственные параметры безопасности, нажмите на значок зоны, а затем — кнопку Другой и выберите нужные параметры.
-
-
Чтобы восстановить исходные значения для всех уровней безопасности, нажмите кнопку Выбрать уровень безопасности по умолчанию для всех зон.
-
Откройте Internet Explorer, нажмите кнопку Сервис , а затем выберите пункт Свойства браузера.
-
Перейдите на вкладку Безопасность, выберите значок зоны безопасности (Местная интрасеть, Надежные сайты или Опасные сайты), а затем нажмите кнопку Сайты.
 Можно добавить нужные сайты в выбранную зону и удалить из нее ненужные.
Можно добавить нужные сайты в выбранную зону и удалить из нее ненужные. -
Если на предыдущем шаге выбрана зона Местная интрасеть, нажмите кнопку Дополнительно и выполните одно из следующих действий:
-
Добавьте сайт. Введите URL-адрес в поле Добавить в зону следующий узел и нажмите кнопку Добавить. -
Удалите сайт. В разделе Веб-сайты выберите URL-адрес, который требуется удалить, и нажмите кнопку Удалить.
-
Расширенный защищенный режим препятствует выполнению вредоносных программ в Internet Explorer.
Включение или выключение расширенного защищенного режима
-
Откройте Internet Explorer, нажмите кнопку Сервис, а затем выберите пункт Свойства браузера.
-
На вкладке Дополнительно в разделе Безопасность установите (или снимите) флажок Включить расширенный защищенный режим, а затем нажмите кнопку ОК. Чтобы это изменение начало действовать, нужно перезагрузить компьютер.
Часть всплывающего окна отображается вне экрана в Internet Explorer 8
Предупреждение: Устаревшее и не поддерживаемое классическое приложение Internet Explorer 11 было окончательно отключено с помощью обновления Microsoft Edge в некоторых версиях Windows 10. Дополнительные сведения см. в статье Часто задаваемые вопросы о прекращении использования классических приложений Internet Explorer 11.
Дополнительные сведения см. в статье Часто задаваемые вопросы о прекращении использования классических приложений Internet Explorer 11.
Признаки
На компьютере под управлением Windows 7 или Windows Server 2008 R2 вы используете Windows Internet Explorer 8 для просмотра веб-страницы. Вы разверните окно, содержащее веб-страницу. Эта веб-страница содержит всплывающее окно. В этом сценарии часть всплывающего окна отображается вне экрана. Однако вы ожидаете, что всплывающее окно будет полностью отображаться на экране.
Причина
Эта проблема возникает из-за изменения структуры в Internet Explorer 8. Для поддержки использования на нескольких мониторах Internet Explorer 8 не ограничивает всплывающие окна областью отображения одного монитора.
«Разрешение»
Сведения об обновлении для системы безопасности
Чтобы устранить эту проблему, установите последнее накопительное обновление для системы безопасности Для Windows Internet Explorer. Для этого посетите следующий веб-сайт Майкрософт:
Для этого посетите следующий веб-сайт Майкрософт:
http://update.microsoft.comДополнительные технические сведения о последнем накопительных обновлениях для системы безопасности для Windows Internet Explorer см. на следующем веб-сайте Майкрософт:
http://www.microsoft.com/technet/security/current.aspxПримечание. Это обновление было впервые включено в обновление системы безопасности 974455 (MS09-054). Для получения дополнительных сведений щелкните следующий номер статьи, чтобы просмотреть статью в базе знаний Майкрософт:
974455 MS09-054: накопительное обновление для системы безопасности для Internet Explorer
Сведения об исправлении
Поддерживаемое исправление теперь доступно в корпорации Майкрософт. Однако он предназначен для устранения только проблемы, описанной в этой статье. Применяйте его только к системам, в которых возникла эта конкретная проблема. Это исправление может пройти дополнительное тестирование. Поэтому, если эта проблема не затрагивает вас, рекомендуется дождаться следующего обновления программного обеспечения, содержащего это исправление.
Применяйте его только к системам, в которых возникла эта конкретная проблема. Это исправление может пройти дополнительное тестирование. Поэтому, если эта проблема не затрагивает вас, рекомендуется дождаться следующего обновления программного обеспечения, содержащего это исправление.
Чтобы немедленно устранить эту проблему, обратитесь в службу поддержки майкрософт, чтобы получить исправление. Полный список телефонных номеров служб поддержки майкрософт и сведения о расходах на поддержку см. на следующем веб-сайте Майкрософт:
http://support.microsoft.com/contactus/?ws=supportПримечание. В особых случаях плата, которая обычно взимается за вызовы в службу поддержки, может быть отменена, если служба поддержки Майкрософт professional определит, что конкретное обновление решит вашу проблему. Обычные расходы на поддержку будут применяться к дополнительным вопросам и проблемам поддержки, которые не относятся к конкретному обновлению.
Предварительные требования
Чтобы установить это исправление, необходимо установить Internet Explorer 8 на компьютере под управлением одной из следующих операционных систем:
Необходимость перезапуска
После применения этого исправления необходимо перезагрузить компьютер.
Сведения о замене исправлений
Это исправление не заменяет ранее выпущенное исправление.
Данные реестра
Важно! В этом разделе, методе или задаче содержатся инструкции по изменению реестра. Однако при неправильном изменении реестра могут возникнуть серьезные проблемы. Поэтому убедитесь, что вы тщательно выполняете эти действия. Чтобы добавить защиту, создайте резервную копию реестра перед его изменением. Затем можно восстановить реестр в случае возникновения проблемы. Дополнительные сведения о том, как создать резервную копию и восстановить реестр, щелкните следующий номер статьи, чтобы просмотреть статью в базе знаний Майкрософт:
322756 Как создать резервную копию и восстановить реестр в Windows После установки этого исправления необходимо добавить значение реестра, чтобы включить исправление. Для этого выполните указанные ниже действия.
Для этого выполните указанные ниже действия.
-
Нажмите кнопку Пуск , введите regedit в поле Начать поиск и нажмите клавишу ВВОД.
Если вам будет предложено ввести пароль администратора или подтверждение, введите пароль или предоставьте подтверждение. -
Найдите и щелкните следующий подраздел реестра:
HKEY_LOCAL_MACHINE\SOFTWARE\Microsoft\Internet Explorer\Main\FeatureControl -
Введите следующее имя ключа и нажмите клавишу ВВОД:
FEATURE_FORCE_POPUPS_ONTO_MONITOR_KB974537
-
В меню Правка наведите указатель мыши на пункт Создать, а затем выберите значение DWORD.
-
Введите iexplore.exe и нажмите клавишу ВВОД.
-
В поле Значение введите 1 и нажмите кнопку ОК.
-
Закройте редактор реестра.
org/ListItem»>
В меню Правка наведите указатель мыши на пункт Создать, а затем выберите пункт Ключ.
org/ListItem»>
Щелкните правой кнопкой мыши iexplore.exeи выберите команду Изменить.
Сведения о файлах
В английской версии этого исправления есть атрибуты файла (или более поздние атрибуты файлов), перечисленные в следующей таблице. Значения даты и времени для этих файлов указаны в формате UTC. При просмотре сведений о файле они преобразуются в местное время. Чтобы найти разницу между временем в формате UTC и местным временем, используйте вкладку Часовой пояс в элементе Дата и время в панель управления.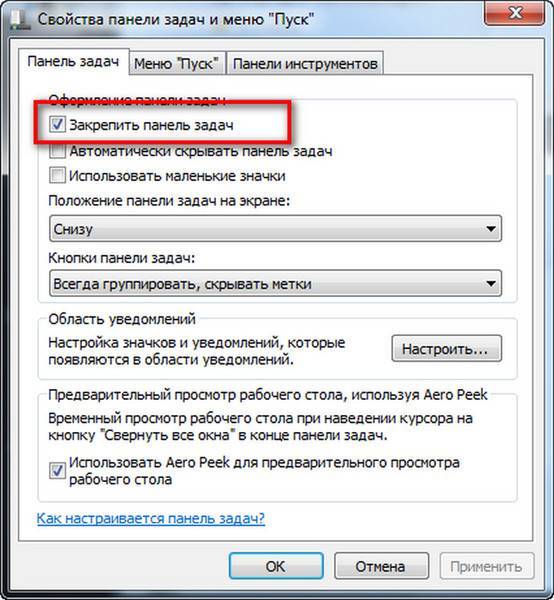
Для всех поддерживаемых x86-разрядных версий Internet Explorer 8 для Windows 7
|
Имя файла
|
Версия файла
|
Размер файла
|
Дата
|
Время
|
Платформа
|
|---|---|---|---|---|---|
|
Microsoft-windows-ie-htmlrendering.
|
Не применимо
|
1,141
|
13 июля 2009 г.
|
20:45
|
Не применимо
|
|
Mshtml.dll
|
8.0.7600.20513
|
5,958,656
|
24 августа 2009 г.
|
05:47
|
x86
|
|
Mshtml.tlb
|
8.0.7600.16385
|
1,638,912
|
13 июля 2009 г.
|
23:42
|
Не применимо
|
Для всех поддерживаемых 64-разрядных версий Internet Explorer 8 для Windows 7 и Windows Server 2008 R2
|
Имя файла
|
Версия файла
|
Размер файла
|
Дата
|
Время
|
Платформа
|
|---|---|---|---|---|---|
|
Microsoft-windows-ie-htmlrendering.
|
Не применимо
|
1,141
|
13 июля 2009 г.
|
20:36
|
Не применимо
|
|
Mshtml.dll
|
8.0.7600.20513
|
9,274,880
|
24 августа 2009 г.
|
06:41
|
x64
|
|
Mshtml.tlb
|
8.0.7600.16385
|
1,638,912
|
13 июля 2009 г.
|
23:58
|
Не применимо
|
|
Mshtml.
|
8.0.7600.20513
|
5,958,656
|
24 августа 2009 г.
|
05:47
|
x86
|
|
Mshtml.tlb
|
8.0.7600.16385
|
1,638,912
|
13 июля 2009 г.
|
23:42
|
Не применимо
|
|
Wow64_microsoft-windows-ie-htmlrendering.ptxml
|
Не применимо
|
1,141
|
13 июля 2009 г.
|
20:45
|
Не применимо
|
Для всех поддерживаемых версий Internet Explorer 8 на основе IA64 для Windows Server 2008 R2
|
Имя файла
|
Версия файла
|
Размер файла
|
Дата
|
Время
|
Платформа
|
|---|---|---|---|---|---|
|
Microsoft-windows-ie-htmlrendering.
|
Не применимо
|
1,141
|
13 июля 2009 г.
|
20:36
|
Не применимо
|
|
Mshtml.dll
|
8.0.7600.20513
|
9,274,880
|
24 августа 2009 г.
|
06:41
|
x64
|
|
Mshtml.tlb
|
8.0.7600.16385
|
1,638,912
|
13 июля 2009 г.
|
23:58
|
Не применимо
|
|
Mshtml.
|
8.0.7600.20513
|
5,958,656
|
24 августа 2009 г.
|
05:47
|
x86
|
|
Mshtml.tlb
|
8.0.7600.16385
|
1,638,912
|
13 июля 2009 г.
|
23:42
|
Не применимо
|
|
Wow64_microsoft-windows-ie-htmlrendering.ptxml
|
Не применимо
|
1,141
|
13 июля 2009 г.
|
20:45
|
Не применимо
|
Состояние
Корпорация Майкрософт подтвердила, что это проблема продуктов Microsoft, перечисленных в разделе «Относится к».
Дополнительные сведения
Дополнительные сведения о методе Show см. на следующем веб-сайте Майкрософт:
http://msdn.microsoft.com/hi-in/library/ms536755(en-us,VS.85).aspxДополнительные сведения о всплывающих элементах см. на следующем веб-сайте Майкрософт:
http://msdn.microsoft.com/en-au/library/ms533025(VS.85).aspx
Изменить параметры безопасности и конфиденциальности для Internet Explorer 11
Windows 10 Internet Explorer Windows 8.1 Windows 7 Больше…Меньше
Поддержка Internet Explorer прекращена 15 июня 2022 г.
Internet Explorer 11 был навсегда отключен с помощью обновления Microsoft Edge в некоторых версиях Windows 10. Если какой-либо сайт, который вы посещаете, нуждается в Internet Explorer 11, вы можете перезагрузить его в режиме Internet Explorer в Microsoft Edge. Мы рекомендуем вам использовать Microsoft Edge для более быстрого, безопасного и современного просмотра веб-страниц.
Мы рекомендуем вам использовать Microsoft Edge для более быстрого, безопасного и современного просмотра веб-страниц.
Начните работу с Microsoft Edge
Настройки конфиденциальности
Настроив параметры конфиденциальности Internet Explorer, вы можете повлиять на то, как веб-сайты отслеживают вашу активность в Интернете. Например, вы можете решить, какие файлы cookie будут храниться, выбрать, как и когда сайты могут использовать информацию о вашем местоположении, а также заблокировать нежелательные всплывающие окна.
Файлы cookie — это небольшие файлы, которые веб-сайты помещают на ваш компьютер для хранения информации о вас и ваших предпочтениях. Файлы cookie могут сделать ваш просмотр более удобным, позволяя сайтам запоминать ваши предпочтения или позволяя вам не входить в систему каждый раз, когда вы посещаете определенные сайты. Однако некоторые файлы cookie могут поставить под угрозу вашу конфиденциальность, отслеживая посещаемые вами сайты. Дополнительные сведения см. в разделе Удаление файлов cookie и управление ими в Internet Explorer.
Дополнительные сведения см. в разделе Удаление файлов cookie и управление ими в Internet Explorer.
Если параметр «Не отслеживать» включен, Internet Explorer будет отправлять запрос «Не отслеживать» на посещаемые вами сайты и третьим лицам, чей контент размещен на этих сайтах, чтобы сообщить сайтам, что вы не хотите, чтобы вас отслеживали. Дополнительные сведения см. в разделе «Не отслеживать».
Браузеры сохраняют определенную информацию, например историю поиска, чтобы помочь вам улучшить работу в Интернете. Когда вы используете просмотр InPrivate, такая информация, как пароли, история поиска и история страниц, удаляется после закрытия вкладки.
Чтобы открыть сеанс просмотра InPrivate, щелкните правой кнопкой мыши значок Internet Explorer на панели задач и выберите Начать просмотр InPrivate .
Чтобы отключить надстройки в сеансах просмотра InPrivate
- org/ListItem»>
Нажмите кнопку Инструменты , а затем выберите Свойства обозревателя .
На вкладке Конфиденциальность установите флажок Отключать панели инструментов и расширения при запуске просмотра InPrivate и выберите OK .
Откройте рабочий стол и выберите значок Internet Explorer на панели задач.
Службы геолокации позволяют сайтам запрашивать ваше физическое местоположение, чтобы улучшить ваш опыт. Например, картографический сайт может запросить ваше физическое местоположение, чтобы центрировать карту для вас. Internet Explorer сообщит вам, когда сайт захочет использовать данные о вашем местоположении.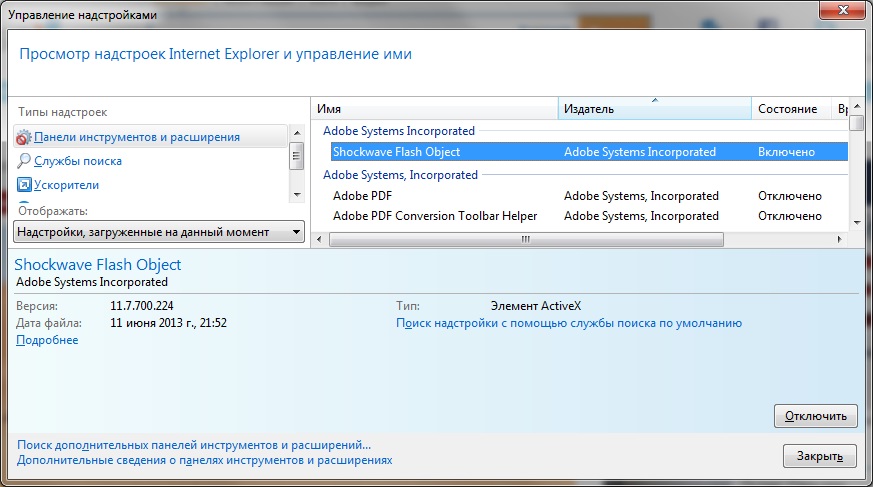 В этом случае выберите Разрешить один раз разрешить сайту использовать ваше местоположение только один раз. Если вы хотите, чтобы сайт использовал ваше местоположение при каждом посещении, выберите Всегда разрешать .
В этом случае выберите Разрешить один раз разрешить сайту использовать ваше местоположение только один раз. Если вы хотите, чтобы сайт использовал ваше местоположение при каждом посещении, выберите Всегда разрешать .
Чтобы отключить совместное использование местоположения
Если вы не хотите, чтобы сайты запрашивали ваше физическое местоположение, вы можете отключить обмен данными о местоположении. Вот как:
Откройте Internet Explorer, щелкнув значок Internet Explorer на панели задач.
Нажмите кнопку Инструменты и выберите Свойства обозревателя .
org/ListItem»>
На вкладке Конфиденциальность в разделе Местоположение установите флажок Никогда не разрешать веб-сайтам запрашивать ваше физическое местоположение .
Блокировщик всплывающих окон ограничивает или блокирует всплывающие окна на посещаемых вами сайтах. Вы можете выбрать уровень блокировки, который вы предпочитаете, включить или отключить уведомления, когда всплывающие окна заблокированы, или создать список сайтов, на которых вы не хотите блокировать всплывающие окна. Настройки блокировщика всплывающих окон применяются только к Internet Explorer.
Чтобы включить или выключить блокировку всплывающих окон
Откройте Internet Explorer, нажмите кнопку Инструменты , а затем выберите Параметры Интернета .

На вкладке Конфиденциальность в разделе Блокировщик всплывающих окон установите или снимите флажок Включить блокировщик всплывающих окон , а затем выберите OK .
Блокировать все всплывающие окна
Откройте Internet Explorer, нажмите кнопку Инструменты , а затем выберите Параметры Интернета .
На вкладке Конфиденциальность в разделе Блокировщик всплывающих окон выберите Настройки .
org/ListItem»>Выберите Закрыть , а затем выберите OK .
В диалоговом окне Настройки блокировщика всплывающих окон в разделе Уровень блокировки установите уровень блокировки на Высокий: блокировать все всплывающие окна (Ctrl + Alt для отмены) .
Отключить уведомления при блокировке всплывающих окон
Откройте Internet Explorer, нажмите кнопку Инструменты , а затем выберите Параметры Интернета .
На вкладке Конфиденциальность в разделе Блокировщик всплывающих окон выберите Настройки .

В диалоговом окне Параметры блокирования всплывающих окон снимите флажок Показывать панель уведомлений, когда всплывающее окно заблокировано .
Выберите Закрыть , а затем выберите OK .
Защита от отслеживания помогает предотвратить отправку информации о вашем просмотре сторонним поставщикам контента на посещаемых вами сайтах. Думайте о списках защиты от слежения как о списке «не звонить». Internet Explorer блокирует любой сторонний контент с сайтов из списка и ограничивает информацию, которую эти сторонние сайты могут собирать о вас.
Зоны безопасности
Изменяя параметры безопасности, вы можете настроить, как Internet Explorer помогает защитить ваш компьютер от потенциально опасного или вредоносного веб-содержимого. Internet Explorer автоматически относит все веб-сайты к зоне безопасности: Интернет, Местная интрасеть, Надежные сайты или Сайты с ограниченным доступом. Каждая зона имеет свой уровень безопасности по умолчанию, который определяет, какой контент может быть заблокирован для этого сайта. В зависимости от уровня безопасности сайта некоторый контент может быть заблокирован, пока вы не решите его разрешить, элементы управления ActiveX могут не запускаться автоматически, или вы можете видеть предупреждающие запросы на определенных сайтах. Вы можете настроить параметры для каждой зоны, чтобы решить, какую степень защиты вы хотите или не хотите.
Internet Explorer автоматически относит все веб-сайты к зоне безопасности: Интернет, Местная интрасеть, Надежные сайты или Сайты с ограниченным доступом. Каждая зона имеет свой уровень безопасности по умолчанию, который определяет, какой контент может быть заблокирован для этого сайта. В зависимости от уровня безопасности сайта некоторый контент может быть заблокирован, пока вы не решите его разрешить, элементы управления ActiveX могут не запускаться автоматически, или вы можете видеть предупреждающие запросы на определенных сайтах. Вы можете настроить параметры для каждой зоны, чтобы решить, какую степень защиты вы хотите или не хотите.
Откройте Internet Explorer, нажмите кнопку Инструменты , а затем выберите Параметры Интернета .
org/ListItem»>Чтобы изменить параметры любой зоны безопасности, выберите значок зоны, а затем переместите ползунок на нужный уровень безопасности.
Чтобы создать собственные параметры безопасности для зоны, выберите значок зоны, затем выберите Пользовательский уровень и выберите нужные параметры.
Чтобы восстановить исходные настройки всех уровней безопасности, нажмите кнопку Сбросить все зоны до уровня по умолчанию .
Выберите вкладку Security и настройте параметры зоны безопасности следующими способами:
Откройте Internet Explorer, нажмите кнопку Инструменты , а затем выберите Параметры Интернета .
Выберите вкладку Безопасность , выберите один из значков зоны безопасности ( Местная интрасеть , Надежные сайты или Ограниченные сайты ), а затем выберите Сайты . Вы можете добавить сайты в выбранную вами зону или удалить сайты, которые вам больше не нужны в этой зоне.
Если на предыдущем шаге вы выбрали Местная интрасеть , выберите Расширенный , а затем выполните одно из следующих действий:
- org/ListItem»>
Добавить сайт. Введите URL-адрес в поле Добавить этот веб-сайт в зону , а затем выберите Добавить .
Удалить сайт. В разделе Веб-сайты выберите URL-адрес, который вы хотите удалить, а затем выберите Удалить .
Расширенный защищенный режим затрудняет запуск вредоносных программ в Internet Explorer.
Для включения или выключения расширенного защищенного режима
Откройте Internet Explorer, нажмите кнопку Инструменты , а затем выберите Параметры Интернета .

На вкладке Advanced в разделе Security установите (или снимите) флажок Enable Enhanced Protected Mode , а затем выберите OK . Вам нужно будет перезагрузить компьютер, прежде чем этот параметр вступит в силу.
Настройка веб-браузера для разрешения всплывающих окон
Главная » Ресурсы » Настройка веб-браузера для разрешения всплывающих окон
Просмотреть все ресурсы
В большинстве веб-браузеров есть функция блокировки всплывающих окон. Хотя это может устранить нежелательные или надоедливые всплывающие окна, эта функция иногда может препятствовать работе законных или полезных веб-сайтов.
Некоторые популярные веб-сайты, связанные с Penn, требующие всплывающих окон, включают U@Penn и онлайн-каталог Penn.
Следуйте приведенным ниже инструкциям, чтобы настроить веб-браузер для разрешения всплывающих окон для выбранных веб-сайтов.
- Apple Safari (macOS)
- Google Chrome .current (Windows/macOS)
- Mozilla Firefox.current (Windows/macOS)
- Microsoft Internet Explorer (Windows)
- Microsoft Edge (только для Windows 10)
Примечание: Если вы установили сторонние приложения для блокировки всплывающих окон (например, панели инструментов Google, MSN и Yahoo!), обязательно обратитесь к документации поставщика, чтобы разрешить всплывающие окна для нужных веб-сайтов.
Safari (macOS)
Safari для macOS не контролирует блокировку всплывающих окон на каждом веб-сайте. Всплывающие окна либо блокируются, либо нет. Чтобы разрешить всплывающие окна:
- В меню Safari выберите Настройки… и щелкните вкладку Безопасность .
- Убедитесь, что параметр Блокировать всплывающие окна не отмечен.
 Если снять этот флажок, всплывающие окна будут разрешены.
Если снять этот флажок, всплывающие окна будут разрешены. - Чтобы снова заблокировать всплывающие окна, установите флажок Блокировать всплывающие окна .
Примечание . Если вы беспокоитесь о глобальном разрешении всплывающих окон для всех веб-сайтов, которые вы просматриваете, рассмотрите возможность использования другого веб-браузера, который разрешает исключения для веб-сайтов, например Chrome или Firefox.
Chrome .current (Windows/macOS)
- Откройте Chrome, затем перейдите на веб-страницу, для которой вы хотите разрешить всплывающие окна.
- В окне URL-адреса Chrome выделите весь веб-адрес текущей страницы, затем выберите команду «Копировать» в меню «Правка» или щелкните правой кнопкой мыши и выберите команду «Копировать».
- Щелкните значок с тремя горизонтальными полосами в верхней правой части панели инструментов браузера.
- Нажмите Настройки .
- Прокрутите до конца раздела «Настройки» и нажмите Показать дополнительные настройки.
 .. .
.. . - В разделе Конфиденциальность нажмите Настройки контента … . Появится окно настроек содержимого.
- Прокрутите до раздела «Всплывающие окна» и убедитесь, что установлен переключатель Не разрешать показ всплывающих окон ни на одном сайте.
- Нажмите Управление исключениями … .
- В поле Шаблон имени хоста выберите команду «Вставить» в меню «Правка» или щелкните правой кнопкой мыши и выберите команду «Вставить» и убедитесь, что в раскрывающемся меню «Поведение» установлено значение «Разрешить ».
Примечания: Рекомендуется вставить веб-адрес страницы, для которой вы хотите разрешить всплывающие окна, а не вводить общий основной веб-адрес. Например, вы можете посетить www.example.com/requirepopup.html , но на самом деле страница размещена по адресу 9.0353 popup.example.com/forms/popupform.html .
 В этом примере необходимо разрешить popup.example.com, а не www.example.com. Также обратите внимание, что должны быть разрешены целые веб-сайты, а не отдельные каталоги или страницы, поэтому в этом примере Chrome автоматически добавит верхний уровень popup.example.com к своим разрешенным сайтам.
В этом примере необходимо разрешить popup.example.com, а не www.example.com. Также обратите внимание, что должны быть разрешены целые веб-сайты, а не отдельные каталоги или страницы, поэтому в этом примере Chrome автоматически добавит верхний уровень popup.example.com к своим разрешенным сайтам.
- Нажмите Готово .
- Закройте все оставшиеся диалоговые окна.
Firefox .current (Windows/macOS)
- Откройте Firefox, затем перейдите на веб-страницу, для которой вы хотите разрешить всплывающие окна.
- В окне URL-адреса Firefox выделите весь веб-адрес текущей страницы, затем выберите команду «Копировать» в меню «Правка» или щелкните правой кнопкой мыши и выберите команду «Копировать».
- Щелкните значок с тремя горизонтальными полосами в верхней правой части панели инструментов браузера.
- Выберите Параметры (Windows) или Настройки (macOS).

- На левой боковой панели щелкните значок Content , чтобы отобразить раздел Content.
- В разделе Всплывающие окна убедитесь, что Флажок Блокировать всплывающие окна установлен, затем щелкните соседний Исключения. .. кнопка.
- В поле Адрес веб-сайта: выберите команду Вставить в меню Правка или щелкните правой кнопкой мыши и выберите команду Вставить, а затем щелкните Разрешить .
Примечания: Рекомендуется вставить веб-адрес страницы, для которой вы хотите разрешить всплывающие окна, а не вводить общий основной веб-адрес. Например, вы можете посетить www.example.com/requirepopup.html , но на самом деле страница размещена по адресу popup.example.com/forms/popupform.html . В этом примере необходимо разрешить popup.example.com, а не www.example.com. Также обратите внимание, что должны быть разрешены целые веб-сайты, а не отдельные каталоги или страницы, поэтому в этом примере Firefox автоматически добавит верхний уровень popup.
 example.com к своим разрешенным сайтам.
example.com к своим разрешенным сайтам.
- Щелкните Сохранить изменения .
- Закройте все оставшиеся диалоговые окна.
Internet Explorer (Windows)
Когда веб-сайт пытается запустить новое всплывающее окно, вы можете увидеть диалоговые окна, предупреждающие вас о заблокированных всплывающих окнах. Следуйте приведенным ниже инструкциям, чтобы разрешить всплывающие окна для каждого веб-сайта.
- Откройте Internet Explorer, затем перейдите на веб-страницу, для которой вы хотите разрешить всплывающие окна.
- В поле «Адрес» Internet Explorer выделите весь веб-адрес текущей страницы, затем щелкните правой кнопкой мыши и выберите команду «Копировать».
- В меню «Инструменты» (значок шестеренки справа) выберите Интернет-опции . Откроется диалоговое окно «Свойства обозревателя».
- Перейдите на вкладку Конфиденциальность .
- В разделе Блокировщик всплывающих окон убедитесь, что установлен флажок Включить блокировщик всплывающих окон , а затем нажмите Настройки .
 Откроется диалоговое окно «Настройки блокировщика всплывающих окон».
Откроется диалоговое окно «Настройки блокировщика всплывающих окон». - Щелкните правой кнопкой мыши в поле Адрес веб-сайта, чтобы разрешить: поле, затем выберите команду Вставить.
Примечания: Рекомендуется вставить веб-адрес страницы, для которой вы хотите разрешить всплывающие окна, а не вводить общий основной веб-адрес. Например, вы можете посетить www.example.com/requirepopup.html , но на самом деле страница размещена по адресу popup.example.com/forms/popupform.html. В этом примере необходимо разрешить popup.example.com , а не www.example.com. Также обратите внимание, что должны быть разрешены целые веб-сайты, а не отдельные каталоги или страницы, поэтому в этом примере Internet Explorer автоматически добавит popup.example.com верхнего уровня в список разрешенных сайтов.
Дополнительные сведения о всплывающих окнах см. в разделе Дополнительные сведения о блокировщике всплывающих окон в нижней части диалогового окна.



 Можно добавить нужные сайты в выбранную зону и удалить из нее ненужные.
Можно добавить нужные сайты в выбранную зону и удалить из нее ненужные. ptxml
ptxml
 ptxml
ptxml
 dll
dll
 ptxml
ptxml
 dll
dll
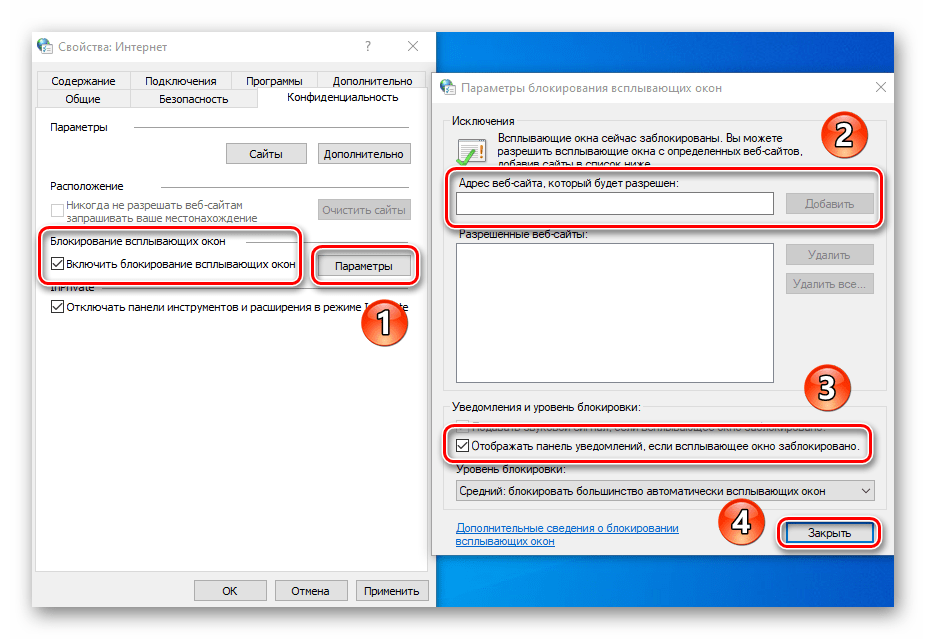


 Если снять этот флажок, всплывающие окна будут разрешены.
Если снять этот флажок, всплывающие окна будут разрешены.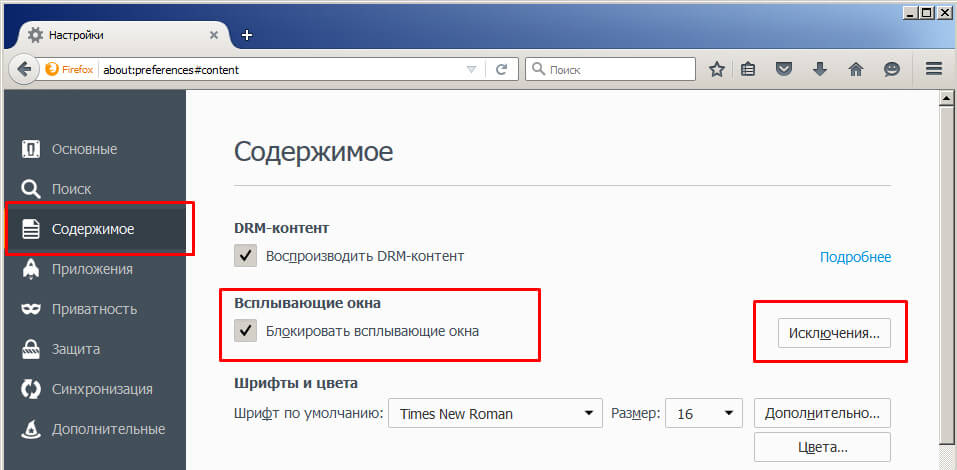 .. .
.. .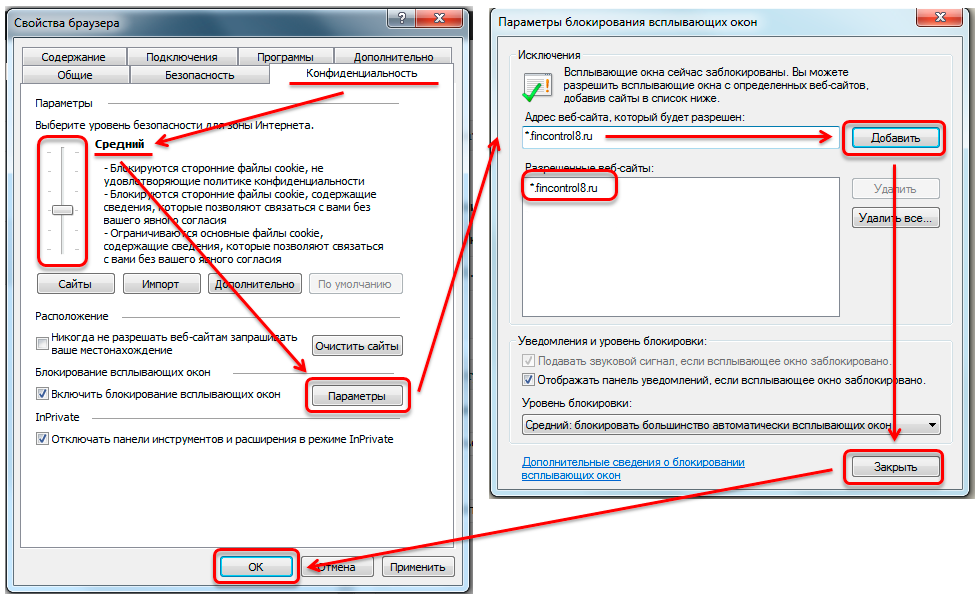 В этом примере необходимо разрешить popup.example.com, а не www.example.com. Также обратите внимание, что должны быть разрешены целые веб-сайты, а не отдельные каталоги или страницы, поэтому в этом примере Chrome автоматически добавит верхний уровень popup.example.com к своим разрешенным сайтам.
В этом примере необходимо разрешить popup.example.com, а не www.example.com. Также обратите внимание, что должны быть разрешены целые веб-сайты, а не отдельные каталоги или страницы, поэтому в этом примере Chrome автоматически добавит верхний уровень popup.example.com к своим разрешенным сайтам. 
 example.com к своим разрешенным сайтам.
example.com к своим разрешенным сайтам.  Откроется диалоговое окно «Настройки блокировщика всплывающих окон».
Откроется диалоговое окно «Настройки блокировщика всплывающих окон».