Выскакивают рекламные окна в браузере как убрать: В браузере выскакивает реклама — как избавиться от нее
- В браузере выскакивает реклама — как избавиться от нее
- Как убрать рекламу в браузере в автоматическом режиме
- Если после удаления рекламы в браузере он стал писать, что не удается подключиться к прокси-серверу
- Как избавиться от рекламы в браузере вручную
- Изменения, вносимые вирусом в файл hosts для подмены рекламы
- Про расширение браузера Adblock для блокировки рекламы
- Дополнительная информация
- Видео инструкция — как избавиться от рекламы в всплывающих окнах
- способы самостоятельного удаления рекламных вирусов из браузера на компьютере
- Что вызывает всплывающую рекламу и как ее удалить — The Plug
- Как заблокировать рекламу на веб-страницах в Chrome | Small Business
В браузере выскакивает реклама — как избавиться от нее
Если вы, как и многие пользователи столкнулись с тем, что у вас выскакивает реклама в браузере или открываются новые окна браузера с рекламой, причем на всех сайтах — в том числе там, где ее не было, то могу сказать, что вы не одиноки в этой проблеме, а я, в свою очередь, постараюсь помочь и рассказать, как убрать рекламу.
Подобного рода всплывающая реклама появляется в браузере Яндекс, Google Chrome, у некоторых — в Опере. Признаки одни и те же: при клике в любом месте любого сайта появляется всплывающее окно с рекламой, а на тех сайтах, где вы и раньше могли видеть рекламные баннеры, они подменяются на рекламу с предложениями разбогатеть и другим сомнительным содержанием. Еще один вариант поведения — самопроизвольное открытие новых окон браузера, даже когда вы не запускали его.
Если то же самое вы наблюдаете у себя, то у вас на компьютере наличествует вредоносная программа (AdWare), расширение браузера, а возможно и что-то еще.
Также может быть, вы уже сталкивались с советами установить AdBlock, но я так понимаю, совет не помог (более того, мог и навредить, о чем тоже напишу). Начнем исправлять ситуацию.
- Убираем рекламу в браузере автоматически.
- Что делать, если после автоматического удаления рекламы перестал работать браузер, пишет «Не удается подключиться к прокси-серверу»
- Как найти причину появления всплывающей рекламы вручную и удалить их (с важным обновлением 2017 года)
- Изменения в файле hosts, вызывающие подмену рекламы на сайтах
- Важная информация про AdBlock, который у вас, скорее всего, установлен
- Дополнительная информация
- Видео — как избавиться от рекламы во всплывающих окнах.
Как убрать рекламу в браузере в автоматическом режиме
Для начала, чтобы не углубляться в дебри (а это мы сделаем дальше, если этот способ не поможет), стоит попробовать воспользоваться специальными программными средствами для удаления AdWare, в нашем случае — «вируса в браузере».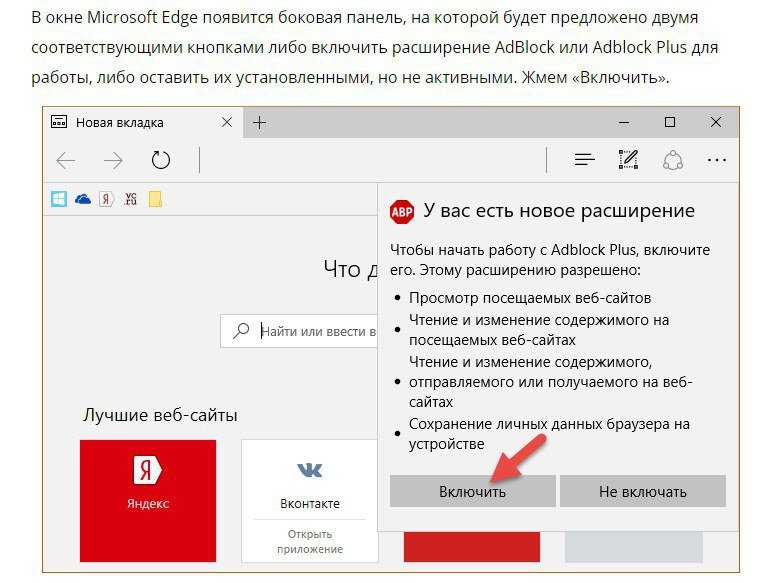
Из-за того, что расширения и программы, вызывающие появление всплывающих окон, не являются в прямом смысле этого слова вирусами, антивирусы их «не видят». Однако, есть специальные средства для удаления потенциально нежелательных программ, которые с этим хорошо справляются.
Перед тем, как использовать далее описанные способы автоматически убрать назойливую рекламу из браузера с помощью указанных ниже программ, рекомендую опробовать бесплатную утилиту AdwCleaner, не требующую установки на компьютер, как правило, уже ее оказывается достаточно для решения проблемы. Подробнее об утилите и где ее скачать: Средства удаления вредоносных программ (откроется в новой вкладке).
Используем Malwarebytes Antimalware для того, чтобы избавиться от проблемы
Malwarebytes Antimalware — бесплатное средство для удаления вредоносных программ, в том числе Adware, вызывающих появление рекламы в Google Chrome, Яндекс браузере и других программах.
Убираем рекламу с помощью Hitman Pro
Утилита для поиска Adware и Malware Hitman Pro отлично находит большинство поселившихся на компьютере нежелательных вещей и удаляет их. Программа платная, но вы можете полностью бесплатно пользоваться ею в течение первых 30 дней, а этого нам будет достаточно.
Программа платная, но вы можете полностью бесплатно пользоваться ею в течение первых 30 дней, а этого нам будет достаточно.
Скачать программу можно с официального сайта http://surfright.nl/en/ (ссылка на загрузку внизу страницы). После запуска, выберите пункт «Я собираюсь просканировать систему только один раз», чтобы не устанавливать программу, после этого запустится автоматическое сканирование системы на вредоносные программы.
Вирусы, показывающие рекламу нашлись.
По завершении сканирования, вы сможете удалить вредоносные программы с вашего компьютера (нужно будет бесплатно активировать программу), которые вызывают выскакивание рекламы. После этого, перезагрузите компьютер и посмотрите, была ли решена проблема.
Если после удаления рекламы в браузере он стал писать, что не удается подключиться к прокси-серверу
После того, как вам удалось избавиться от рекламы в браузере автоматически или вручную, вы можете столкнуться с тем, что страницы и сайты перестали открываться, а браузер сообщает, что произошла ошибка при подключении к прокси-серверу.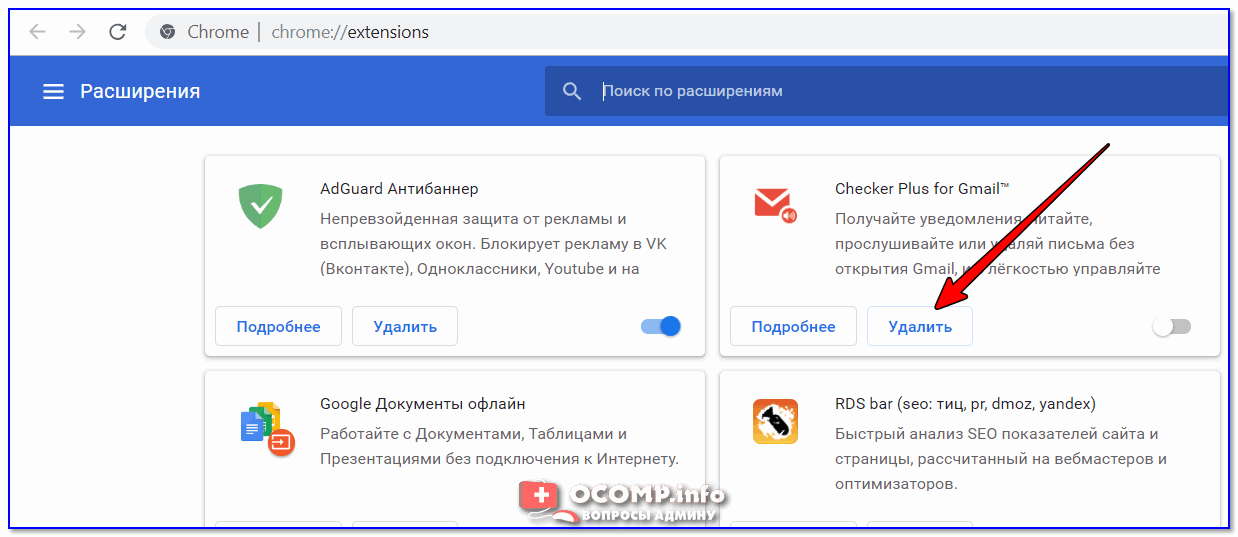
В этом случае, откройте панель управления Windows, переключите вид на «Значки», если у вас стоит «Категории» и откройте «Свойства обозревателя» или «Свойства браузера». В свойствах перейдите к вкладке «Подключения» и нажмите кнопку «Настройка сети».
Включите автоматическое определение параметров и уберите использование прокси-сервера для локальных подключений. Подробно о том, как исправить ошибку «Не удается подключиться к прокси-серверу».
Как избавиться от рекламы в браузере вручную
Если вы дошли до этого пункта, значит вышеописанные способы не помогли убрать рекламу или всплывающие окна браузера с рекламными сайтами. Попробуем исправить это вручную.
Появление рекламы вызывают либо процессы (запущенные программы, которых вы не видите) на компьютере, либо расширения в браузерах Яндекс, Google Chrome, Опера (как правило, но есть еще варианты). При этом, очень часто пользователь даже не знает, что он установил что-то опасное — такие расширения и приложения могут устанавливаться скрытно, вместе с другими нужными программами.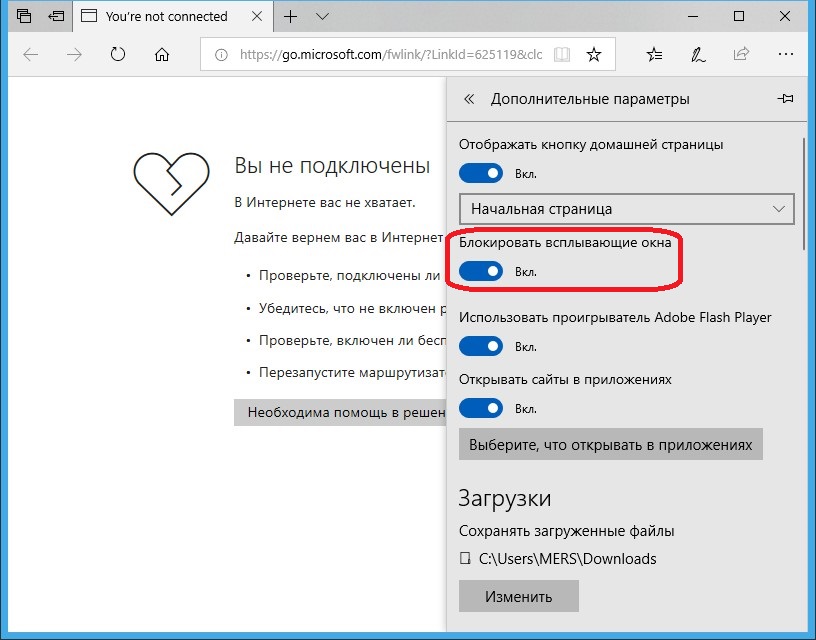
Планировщик заданий
Прежде чем приступать к следующим шагам, обратите внимание на новое поведение рекламы в браузерах, которое стало актуально в конце 2016 — начале 2017 года: запуск окон браузера с рекламой (даже когда браузер не запущен), который происходит регулярно, а программы для автоматического удаления вредоносного ПО не устраняют проблему. Происходит это из-за того, что вирус прописывает задание в планировщик заданий Windows, который и производит запуск рекламы. Чтобы исправить ситуацию — нужно найти и удалить это задание из планировщика:
- В поиске на панели задач Windows 10, в меню пуск Windows 7 начните вводить «Планировщик заданий», запустите его (или нажмите клавиши Win+R и введите Taskschd.msc).
- Откройте раздел «Библиотека планировщика заданий», а потом поочередно просмотрите вкладку «Действия» в каждом из заданий в списке по центру (открыть свойства задания можно двойным кликом по нему).
- В одном из заданий вы обнаружите запуск браузера (путь к браузеру) + адреса сайта, который открывается — это и есть искомое задание.
 Удалите его (правый клик по имени задания в списке — удалить).
Удалите его (правый клик по имени задания в списке — удалить).
После этого закройте планировщик заданий и посмотрите, исчезла ли проблема. Также проблемное задание можно выявить, используя CCleaner (Сервис — Автозагрузка — Запланированные задания). И учитывайте, что теоретически таких заданий может быть несколько. Подробнее по этому пункту: Что делать, если браузер открывается сам по себе.
Удаление расширений браузера с Adware
Помимо программ или «вирусов» на самом компьютере, реклама в браузере может появляться в результате работы установленных расширений. Причем на сегодня расширения с AdWare — одна из самых распространенных причин проблемы. Зайдите в список расширений вашего браузера:
- В Google Chrome — кнопка настроек — инструменты — расширения
- В Браузере Яндекс — кнопка настроек — дополнительно — инструменты — расширения
Выключите все сомнительные расширения, убрав соответствующую отметку. Опытным путем вы также можете установить, какое именно из установленных расширений вызывает появление рекламы и удалить его.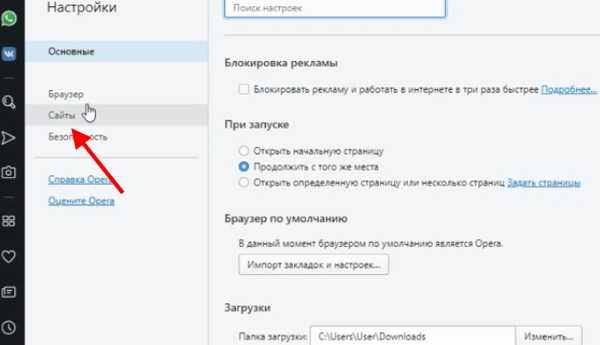
Обновление 2017: по комментариям к статье пришел к выводу, что этот шаг часто пропускают, или выполняют в недостаточной мере, в то время как он — главная причина появления рекламы в браузере. Потому предлагаю несколько иной вариант действий (более предпочтительный): отключите все без исключения расширения в браузере (даже которым на все 100 доверяете) и, если это сработало, включайте по одному, пока не выявите вредоносное.
Что касается сомнительности — любое расширение, даже то, которое вы использовали раньше и были всем довольны, в любой момент может начать выполнять нежелательные действия, подробнее об этом в статье Опасность расширений Google Chrome.
Удаление программ, вызывающих появление рекламы
Ниже я перечислю наиболее популярные названия «программ», которые вызывают такое поведение браузеров, а потом расскажу, где их можно найти. Итак, на какие названия стоит обратить внимание:
- Pirrit Suggestor, pirritdesktop.exe (и все другие со словом Pirrit)
- Search Protect, Browser Protect (а также присмотреться ко всем программам и расширениям, содержащим слово Search и Protect в названии, кроме SearchIndexer — это служба Windows, ее трогать не нужно.
 )
) - Conduit, Awesomehp и Babylon
- Websocial и Webalta
- Mobogenie
- CodecDefaultKernel.exe
- RSTUpdater.exe
Все эти вещи при обнаружении на компьютере лучше удалять. Если у вас есть подозрения на какой-то другой процесс, попробуйте поискать в интернете: если много людей ищут, как избавиться от него — значит его тоже можно добавить в этот список.
А теперь об удалении — для начала зайдите в Панель управления Windows — Программы и компоненты и посмотрите, нет ли чего-то из вышеуказанного в списке установленных. Если есть — удалите и перезагрузите компьютер.
Как правило, такое удаление не помогает избавиться полностью от Adware, также они редко отображаются в списке установленных программ. Следующим шагом откройте диспетчер задач и в Windows 7 перейдите на вкладку «Процессы», а в Windows 10 и 8 — на вкладку «Подробности». Нажмите кнопку «Отображать процессы всех пользователей». Поищите, есть ли в списке запущенных процессов файлы с указанными именами. Обновление 2017: для поиска опасных процессов вы можете использовать бесплатную программу CrowdInspect.
Обновление 2017: для поиска опасных процессов вы можете использовать бесплатную программу CrowdInspect.
Попробуйте кликнуть правой кнопкой мыши по подозрительному процессу и завершить его. Скорее всего, после этого он сразу запустится снова (а если не запустится, проверьте работу браузера — исчезла ли реклама и не появилась ли ошибка при подключении к прокси-серверу).
Итак, если процесс, вызывающий появление рекламы найден, но его не получается завершить, кликните по нему правой клавишей мыши и выберите пункт «Открыть расположение файла». Запомните, где находится этот файл.
Нажмите клавиши Win (клавиша с эмблемой Windows) + R и введите msconfig, после чего нажмите «Ок». На вкладке «Загрузка» поставьте «Безопасный режим» и нажмите Ок, перезагрузите компьютер.
После входа в безопасный режим, зайдите в панель управления — параметры папок и включите отображение скрытых и системных файлов, после чего зайдите в папку, где находился подозрительный файл и удалите все ее содержимое.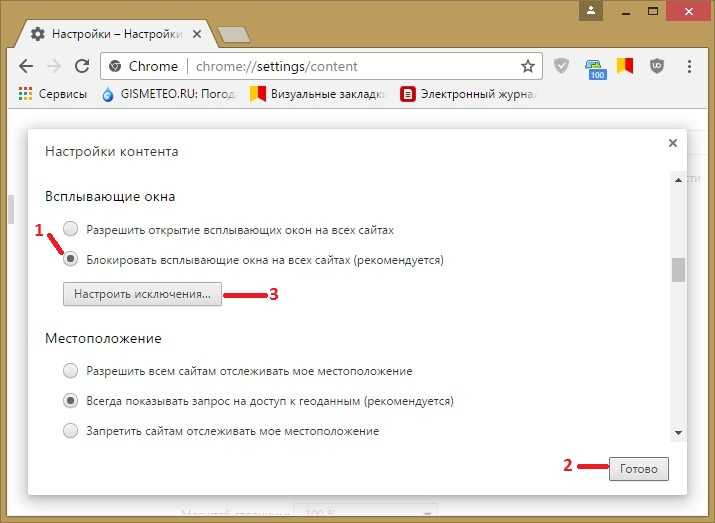 Снова запустите msconfig, проверьте есть ли что-то лишнее на вкладке «Автозагрузка», уберите ненужное. Уберите загрузку в безопасном режиме и перезагрузите компьютер. После этого просмотрите расширения в своем браузере.
Снова запустите msconfig, проверьте есть ли что-то лишнее на вкладке «Автозагрузка», уберите ненужное. Уберите загрузку в безопасном режиме и перезагрузите компьютер. После этого просмотрите расширения в своем браузере.
Дополнительно имеет смысл проверить запущенные службы Windows и найти ссылки на вредоносный процесс в реестре Windows (выполните поиск по названию файла).
Если после удаления файлов вредоносной программы браузер стал показывать ошибку, связанную с прокси-сервером — выше было описано решение.
Изменения, вносимые вирусом в файл hosts для подмены рекламы
Кроме всего прочего, Adware, из-за которого появилась реклама в браузере, вносит изменения в файле hosts, определить которые можно по множественным записям с адресами google и другими.
Изменения в файле hosts, вызывающие появление рекламы
Для того, чтобы исправить файл hosts, запустите блокнот от имени администратора, выберите в меню файл — открыть, укажите, чтобы отображались все файлы и перейдите в Windows\System32\drivers\etc\, и откройте файл hosts. Удалите все строчки ниже последней, начинающейся с решетки, после чего сохраните файл.
Удалите все строчки ниже последней, начинающейся с решетки, после чего сохраните файл.
Более подробная инструкция: Как исправить файл hosts
Про расширение браузера Adblock для блокировки рекламы
Первое, что пробуют пользователи при появлении нежелательной рекламы — это установка расширения Adblock. Однако, в борьбе с Adware и выскакивающими окнами он не особый помощник — он блокирует «штатную» рекламу на сайте, а не ту, что вызвана вредоносным ПО на компьютере.
Более того, будьте внимательны при установке AdBlock — есть много расширений для браузера Google Chrome и Яндекс с этим названием, и, насколько я знаю, некоторые из них сами по себе вызывают появление всплывающих окон. Рекомендую использовать просто AdBlock и Adblock Plus (их легко можно отличить от остальных расширений по количеству отзывов в магазине Chrome).
Дополнительная информация
Если после описанных действий реклама исчезла, но изменилась стартовая страница в браузере, причем смена ее в настройках Chrome или Яндекс браузера не приводит к нужному результату, вы можете просто создать новые ярлыки для запуска браузера, удалив старые. Или же в свойствах ярлыка в поле «Объект» убрать все, что находится после кавычек (там будет адрес нежелательной стартовой страницы). Подробно на тему: Как проверить ярлыки браузеров в Windows.
Или же в свойствах ярлыка в поле «Объект» убрать все, что находится после кавычек (там будет адрес нежелательной стартовой страницы). Подробно на тему: Как проверить ярлыки браузеров в Windows.
В дальнейшем, будьте внимательны при установке программ и расширений, используйте для загрузки официальные проверенные источники. Если проблема осталась нерешенной, опишите симптомы в комментариях, я постараюсь помочь.
Видео инструкция — как избавиться от рекламы в всплывающих окнах
Надеюсь, инструкция оказалась полезной и позволила исправить проблему. Если же нет — опишите вашу ситуацию в комментариях. Возможно, мне удастся вам помочь.
remontka.pro в Телеграм | Способы подписки
способы самостоятельного удаления рекламных вирусов из браузера на компьютере
Из-за того, что большинство интернет-пользователей игнорируют правила Всемирной паутины, велик шанс подхватить рекламный вирус.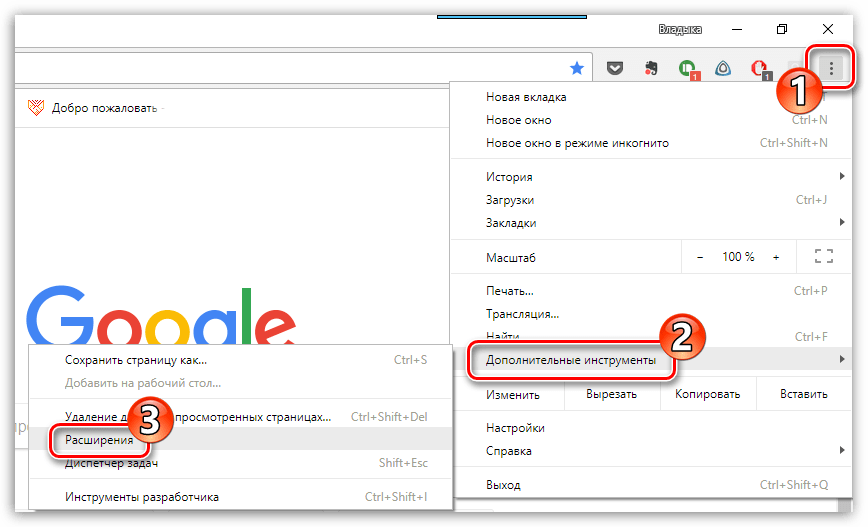 Он интегрируется и усложняет работу. Как убрать рекламу в браузере знает не каждый. Безусловно, проще доверить этот вопрос специалистам. Однако можно справиться и самостоятельно.
Он интегрируется и усложняет работу. Как убрать рекламу в браузере знает не каждый. Безусловно, проще доверить этот вопрос специалистам. Однако можно справиться и самостоятельно.
Во-первых, следует знать, с чем имеешь дело. Например, всплывают окна типа «пришлите сообщение», «ваше устройство заблокировано ФСБ, МВД». Такие смс призывают заплатить за определенное действие. Кроме того, могут выскакивать сообщения эротического содержания, с услугами организаций, банков, интернет-магазинов.
Почему возникает проблема
Безопасность компьютера под угрозой, если человек:
-
Бывал на фишинговом сайте -
Переходил на сайт, где есть алгоритм сбора информации о посетителях -
Посещал адалт-сайты с порнографическим содержимым.
Эти типовые причины, по которым вредоносный баннер (кликандер, замена стартовой страницы) появляется в браузере компьютера.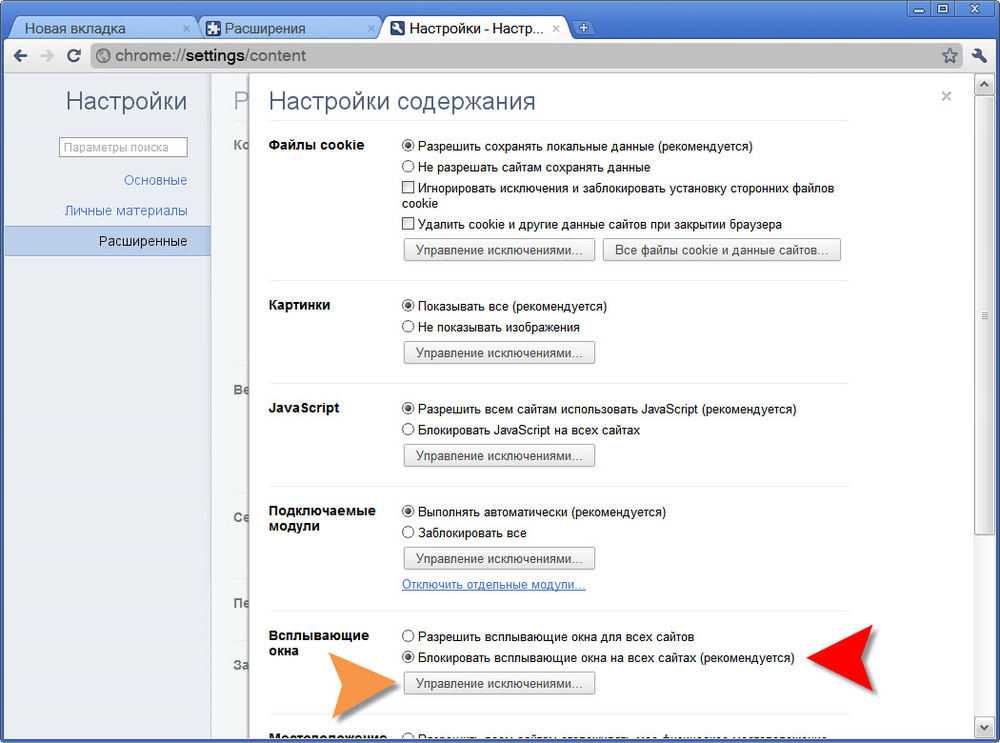 Удаление рекламных баннеров непростая задача.
Удаление рекламных баннеров непростая задача.
Хорошо зарекомендовали себя:
-
SpyBot -
Spyware Doctor -
SpyHunter.
Они нацелены на избавление от рекламного ПО, а также следов его присутствия, троянов, номеронабирателей. Постоянное обновление в автоматическом режиме, создание резервных слепков, удобные настройки и простота интерфейса – делают их удобными.
Как удалить рекламный вирус из Google Chrome
Способов удаления рекламных баннеров с компьютера при использовании браузера Google Chrome достаточно много. Можно опробовать любой из них:
-
Удаление навязчивых баннеров из Google Chrome путем переустановки браузера. Способ простой и понятный, однако при его использовании навсегда теряются ранее выполненные настройки. -
Изменение настроек в ручном режиме. Для этого следует отключить JavaScript. Пользователи считают данное решение действенным (вирусы не смогут попасть из виртуального пространства), однако функционал веб-ресурсов, красивые эффекты переходов также перестанут работать. Придется каждый доверенный ресурс вручную добавлять в список исключений.
Пользователи считают данное решение действенным (вирусы не смогут попасть из виртуального пространства), однако функционал веб-ресурсов, красивые эффекты переходов также перестанут работать. Придется каждый доверенный ресурс вручную добавлять в список исключений.
-
Кардинальный способ избавиться от вирусов в Google Chrome – восстановление ОС или ее переустановка. -
Установка AdBlock или его аналогов. Чтобы добавить в Google Chrome расширение, необходимо нажать кнопку в верхнем правом углу браузера (это иконка с тремя горизонтальными чертами). Затем выбрать «дополнительные инструменты» — «расширение». В магазине Google подходящая утилита, чтобы убрать баннеры, найдется без труда. -
Почистить браузер Google Chrome вручную. Для этого следует зайти в «Сервис», а оттуда во вкладку «Настройки». Там в панели инструментом отключать разрешения по очереди. Каждое отключение требует перезапуска системы. Как только баннер исчезнет, можно включить остальные приложения.
Удаление рекламных баннеров из Оперы
Избавиться от вредоносной рекламы в Opera элементарно. Для этого следует выбрать «Инструменты», найти там «Настройки JavaScript» и очистить там папку пользовательских файлов (User JavaScript files). Проблема с навязчивыми баннерами на компьютере будет решена.
Как избавиться от вирусов в Яндекс Браузере
Не все знают, но Яндекс Браузер – это младший брат Гугл Хром. Он был разработан с использованием кода Chromium. Процедура очистки будет аналогична с той, что делается для программной разработки Хром.
Кроме того, избавить Яндекс Браузер от вирусных баннеров можно, с помощью классического способа. Эффективно почистить Яндекс Браузер поможет антивирус, например, Dr.Web CureIt. Также можно попробовать переустановить Яндекс Браузер, если не боитесь потерять личные настройки. В обязательном порядке должны быть удалены:
-
Pirrit Suggestor -
Conduit, Awesomehp -
Mobogenie -
RSTUpdater -
Babylon -
Webalta -
CodecDefaultKernel и др.
Полезные советы
Чтобы в будущем обезопасить свой ПК от нежелательных вирусов, ни в коем случае не нужно отправлять СМС, как того требует вирус на баннере. Блокировка с ноутбука не исчезнет. Стоит помнить о том, что это просто изображение и убрать его с компьютера не сложно. Также небезопасным будет кликать на ссылки, которые присылают незнакомые люди. Ссылочный код часто маскируют под популярные темы – обновления флеш-плеера, онлайн-игры. Любой браузер нужно ежемесячно обновлять и стараться использовать только лицензионные продукты.
Лучшим лечением была и остается профилактика. Как минимум, пригодятся следующие профилактические меры:
-
Не заходить на веб-сайты подозрительной тематики -
Обновлять базы своего антивирусника -
Сканировать на предмет заражения жесткие диски и флеш-накопители, которые вставляются в USB-порт -
Не скачивать веб-продукты с непроверенных страничек.
Также не будет лишней «предметная проверка». Лучше всего в этом вопросе показывают себя:
-
Dr.Web Cureit -
Kaspersky Virus Removal Tool -
Microsoft Safety Scanner.
Эти программы не только укажут на нежелательные продукты, но и почистят файл Хост, если там есть «мусор».
Что вызывает всплывающую рекламу и как ее удалить — The Plug
Вы когда-нибудь просматривали веб-сайт, когда внезапно из ниоткуда всплывала реклама? Эти всплывающие окна не только раздражают, но и могут даже перенаправить вас на вредоносный сайт. Вот что вызывает всплывающую рекламу и как ее удалить.
Что такое всплывающая реклама?
Всплывающие окна — это один из способов заработка веб-разработчиками и компаниями. Однако они также могут использоваться хакерами для кражи вашей личной информации (например, ваших банковских реквизитов).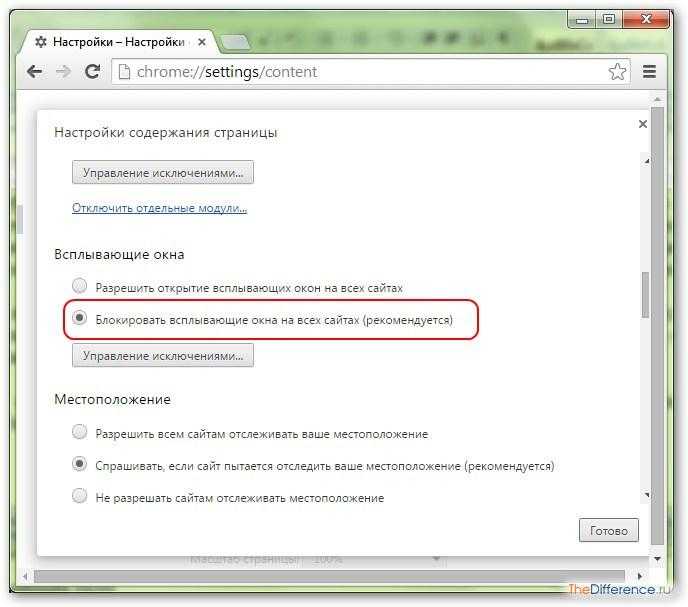 Нажатие на всплывающую рекламу может перенаправить вас на сайты, которые могут заразить ваш компьютер и системные файлы.
Нажатие на всплывающую рекламу может перенаправить вас на сайты, которые могут заразить ваш компьютер и системные файлы.
Почему появляется всплывающая реклама?
1. Рекламное ПО
Рекламное ПО (или рекламное ПО) — это тип вредоносного ПО (или вредоносного ПО), которое скрывается на вашем компьютере и автоматически отображает рекламные материалы, когда вы находитесь в сети.
Если на экране появляются раздражающие всплывающие окна, возможно, ваш компьютер заражен. Это программное обеспечение обычно попадает в систему через другое бесплатное программное обеспечение, которое пользователи охотно устанавливают.
2. Мошенничество с техподдержкой
Мошенники из техподдержки выманивают деньги у ничего не подозревающих жертв. Раньше эти мошенники сами звонили жертвам, но теперь они часто используют всплывающие окна, чтобы убедить пользователей позвонить им.
Большинство мошенников службы технической поддержки попытаются напугать вас, заставив думать, что у вас проблема с компьютером, например вирус.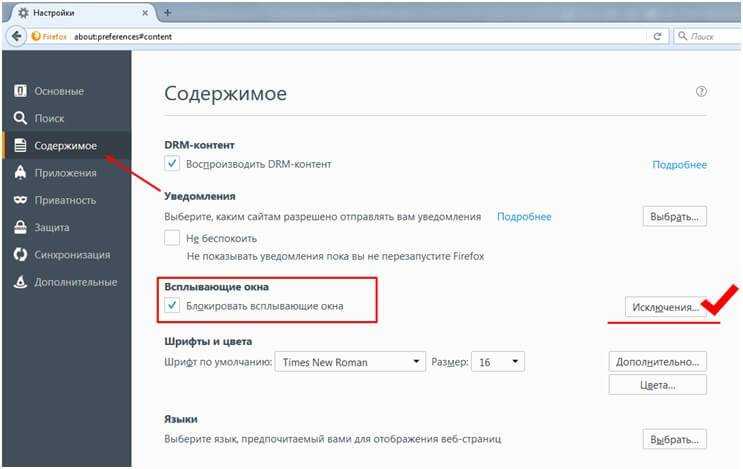 Если вы когда-либо получали всплывающее окно с предупреждением о проблеме на вашем компьютере, возможно, это мошенничество.
Если вы когда-либо получали всплывающее окно с предупреждением о проблеме на вашем компьютере, возможно, это мошенничество.
Многие из этих всплывающих окон выглядят так, как будто они от известной компании. Они часто используют логотипы антивирусных компаний или вашей операционной системы. Один из простых способов узнать, настоящее ли всплывающее окно, — это посмотреть на его URL-адрес. Если во всплывающем окне утверждается, что оно принадлежит Apple, в URL-адресе должно быть указано «Apple.com/…». Если URL-адрес выглядит подозрительно, ничего не нажимайте и закройте браузер.
Еще один способ определить, что всплывающее окно является мошенничеством, — это предложить вам связаться с номером телефона. По данным Федеральной торговой комиссии, вас никогда не попросят позвонить по номеру телефона из-за реального предупреждения безопасности.
Поддельный пример мошенничества со службой технической поддержки с поддельным URL-адресом (Источник изображения: FTC)
Если вы в конечном итоге наберете номер, мошенники или хакеры могут украсть вашу личную информацию.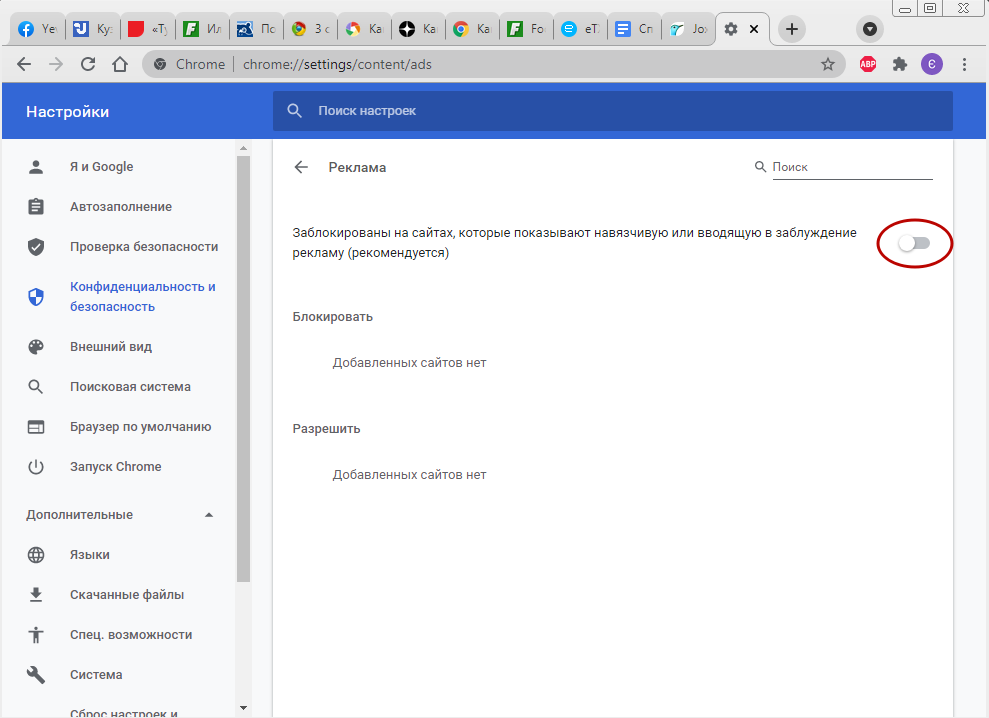 Многие из этих мошенников просят пользователей предоставить им удаленный доступ к своему компьютеру. Оказавшись внутри вашего компьютера, они могут украсть вашу информацию или попытаться продать вам услуги по удалению вирусов, которых там нет.
Многие из этих мошенников просят пользователей предоставить им удаленный доступ к своему компьютеру. Оказавшись внутри вашего компьютера, они могут украсть вашу информацию или попытаться продать вам услуги по удалению вирусов, которых там нет.
3. Программа-вымогатель
Программа-вымогатель — это тип вредоносного программного обеспечения, которое хакеры используют для получения контроля над компьютером жертвы. Программное обеспечение может блокировать доступ пользователей к своим файлам до тех пор, пока они не заплатят выкуп, как правило, в неотслеживаемых биткойнах.
Некоторые виды программ-вымогателей могут использовать веб-браузеры для отображения всплывающих уведомлений, обвиняющих жертву в нарушении законов. Эти сообщения могут выглядеть так, как будто они отправлены ФБР, IRS или другими государственными учреждениями. Эти сообщения могут напугать пользователей, заставив их поверить в то, что они занимались распространением детской порнографии или незаконным скачиванием фильмов.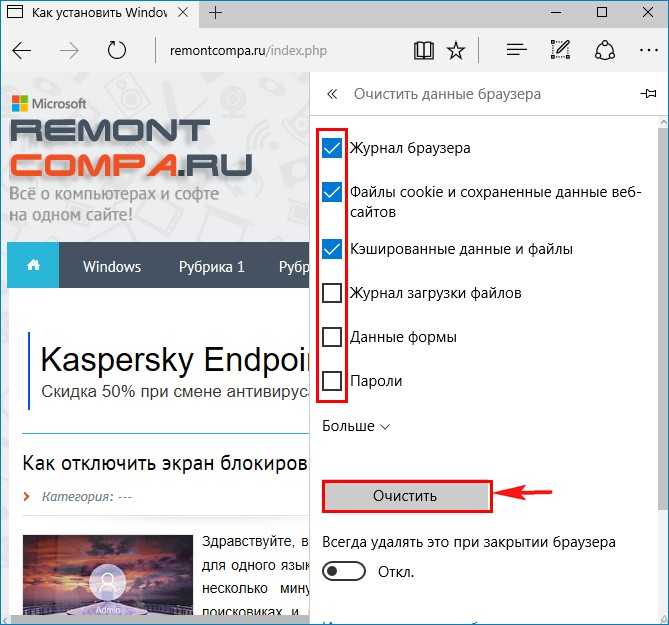
IRS никогда не будет использовать электронную почту или всплывающие окна для обсуждения личных налоговых вопросов. (Источник изображения: IRS)
Если ваш компьютер заражен программой-вымогателем, ФБР предостерегает вас от уплаты выкупа.
«Выплата выкупа не гарантирует организации, что она вернет свои данные», — говорит помощник директора киберотдела ФБР Джеймс Трейнор. «Мы видели случаи, когда организации никогда не получали ключ дешифрования после уплаты выкупа».
Вместо этого ФБР рекомендует вам сообщить об инциденте в Центр жалоб на интернет-преступления.
Вы можете запретить показ всплывающей рекламы, выполнив следующие действия:
Как предотвратить всплывающую рекламу
- Не нажимайте на ссылки от неизвестных отправителей
Хотя ваш почтовый клиент может отфильтровать большое количество спама, он не поймает все. Если вы подозреваете, что ссылка является вредоносной, наведите на нее указатель мыши, пока не увидите URL-адрес в нижней части экрана. Если URL-адрес выглядит неправильно, не нажимайте его.
Если URL-адрес выглядит неправильно, не нажимайте его.
Это поможет предотвратить загрузку вредоносных программ в вашу систему. Тем не менее, вы все равно можете получить вредоносное ПО в своей системе, независимо от того, насколько вы в безопасности.
- Никогда не выполнять установку по умолчанию
При установке приложения всегда выбирайте «Выборочную» или «Расширенную» установку, а не установку по умолчанию. Таким образом, вы можете увидеть, будет ли программа, которую вы собираетесь установить, загружать дополнительное программное обеспечение в вашу систему.
В процессе загрузки ищите шаг, на котором будет написано что-то вроде «Хотите загрузить MacKeeper?» Если вы выполняете установку по умолчанию, эти программы будут автоматически загружены и установлены, но если вы выполняете выборочную или расширенную загрузку, вы можете не устанавливать их.
- Отклонить любые изменения по умолчанию
Не принимайте предложения, в которых говорится, что они изменят вашу стартовую страницу или поисковую систему по умолчанию.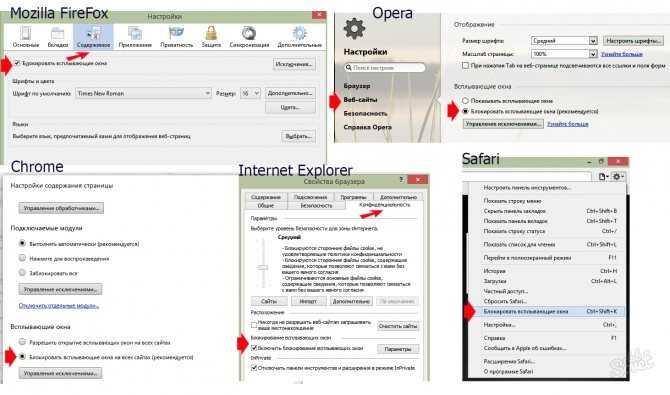 Эти программы часто поставляются с множеством вредоносных программ, которые могут заразить ваш компьютер рекламным ПО или другим типом вредоносного ПО.
Эти программы часто поставляются с множеством вредоносных программ, которые могут заразить ваш компьютер рекламным ПО или другим типом вредоносного ПО.
- Включите блокировку всплывающих окон в браузере
Хотя в наши дни большинство браузеров автоматически блокируют всплывающие окна, есть вероятность, что ваш браузер отключен или настроен неправильно. Вы также можете отключить всплывающую рекламу до того, как она появится, загрузив в браузер расширение для блокировки всплывающих окон. Если вы хотите узнать, как удалить всплывающую рекламу, выполните следующие действия.
Как удалить всплывающую рекламу
- Удалите все вредоносные программы
Если вы начали получать всплывающие окна после загрузки программы, попробуйте удалить ее. Затем перезапустите и посмотрите, помогло ли это. Если вы не узнаете программу, проблема может быть в ней.
Но будьте осторожны, удаление некоторых приложений может привести к серьезным проблемам с вашим компьютером.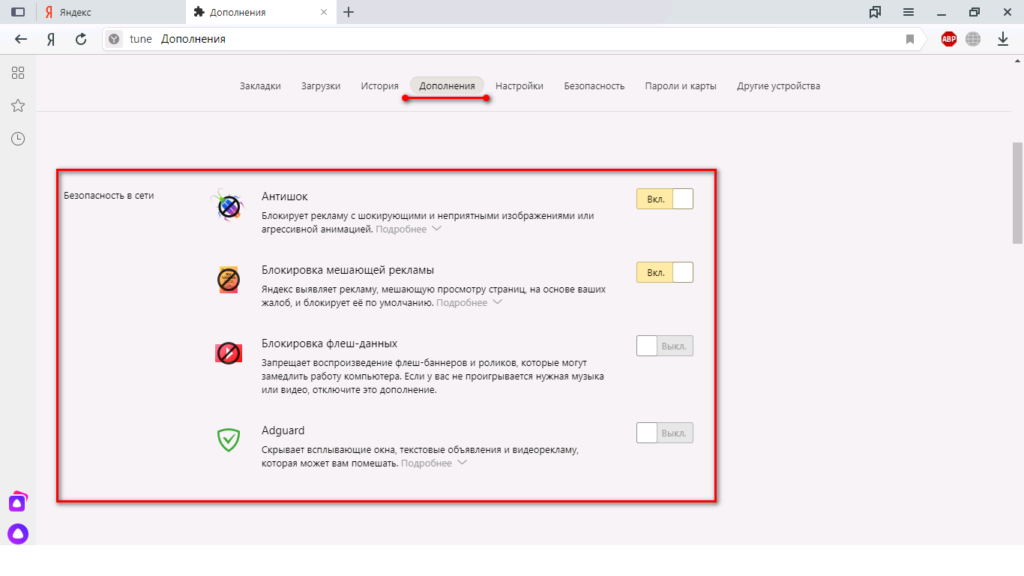
- Скачать сканер вредоносных программ
Существует множество бесплатных программ, таких как Malwarebytes или BitDefender, которые обнаруживают и удаляют вредоносные программы с вашего компьютера. Некоторые из них даже сообщают вам, какие программы вызывают у вас проблемы.
- Перезагрузка в безопасном режиме
Если всплывающие окна мешают вам пользоваться компьютером, перезапустите его в безопасном режиме. Это запустит только те приложения, которые необходимы вашему компьютеру. Оттуда вы можете искать любые странные приложения, чтобы удалить или запустить сканер вредоносных программ.
Теперь, когда вы знаете, как удалить всплывающую рекламу, ознакомьтесь с нашим списком лучших блокировщиков рекламы для обеспечения безопасности вашего компьютера.
Если у вас по-прежнему возникают проблемы с удалением всплывающих окон, вы всегда можете поговорить с реальным человеком здесь, в HelloTech.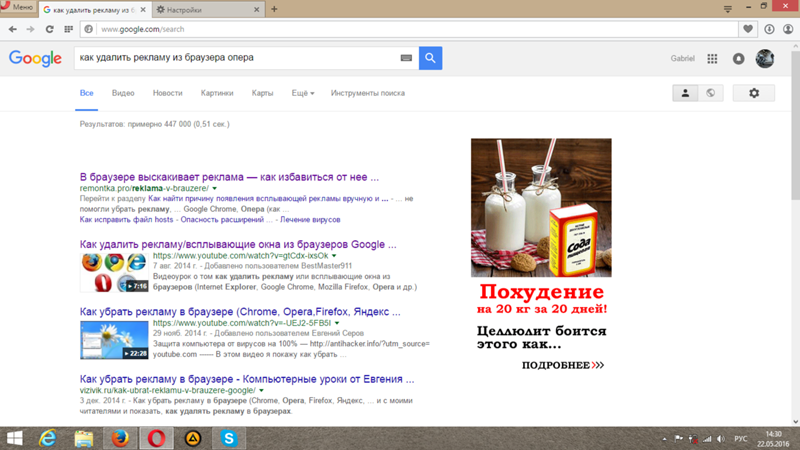 Один из наших технических специалистов будет рад решить проблему вместе с вами.
Один из наших технических специалистов будет рад решить проблему вместе с вами.
Была ли эта статья полезной?
Спасибо за ваш отзыв, добавьте комментарий, чтобы помочь улучшить статью
Просмотреть все результаты
Сэкономьте 10 долларов на любом товаре или услуге!
Примечание: для этого контента требуется JavaScript.
Просмотреть все результаты
Сэкономьте 10 долларов на любом продукте или услуге!
Как заблокировать рекламу на веб-страницах в Chrome | Small Business
Автор: Джефф Гранди Обновлено 22 января 2019 г.
Как и другие браузеры, Chrome подвержен раздражающей рекламе или всплывающим окнам — многие объявления на самом деле от Google, размещенные через его рекламные сети. Если вы хотите больше работать с браузером Chrome, установите надстройку или приложение для блокировки рекламы, чтобы остановить рекламу в Chrome.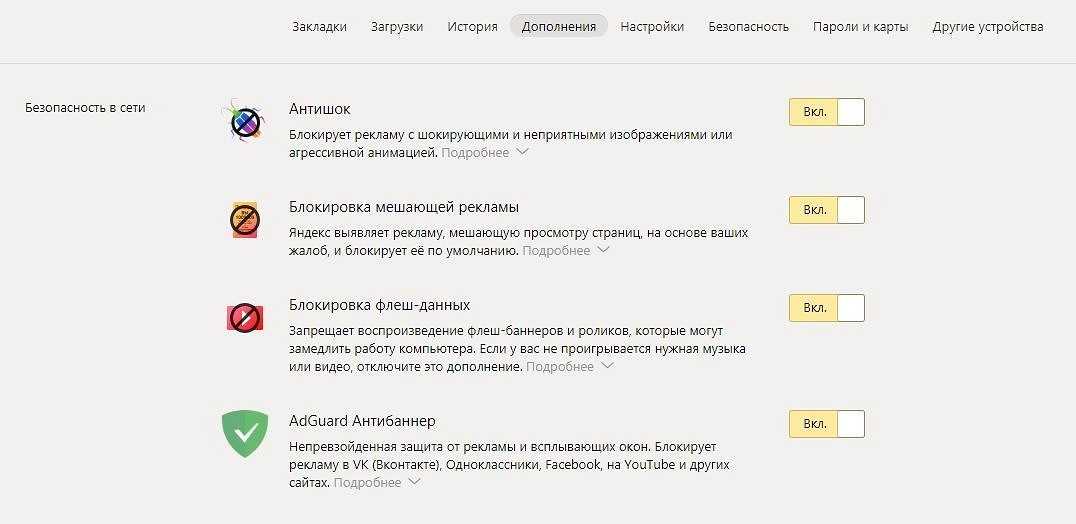 В некоторых случаях вы можете захотеть включить рекламу на определенном веб-сайте, который поддерживает большинство программ для блокировки рекламы. Обязательно устанавливайте только расширение для блокировки рекламы, которому вы доверяете, чтобы блокировать рекламу на веб-сайтах с помощью Google Chrome, поскольку оно может иметь доступ к вашим личным данным во время навигации в Интернете.
В некоторых случаях вы можете захотеть включить рекламу на определенном веб-сайте, который поддерживает большинство программ для блокировки рекламы. Обязательно устанавливайте только расширение для блокировки рекламы, которому вы доверяете, чтобы блокировать рекламу на веб-сайтах с помощью Google Chrome, поскольку оно может иметь доступ к вашим личным данным во время навигации в Интернете.
Остановить рекламу на веб-страницах
Реклама в Интернете может раздражать, контролировать ваше поведение в Интернете и даже иногда распространять вредоносное ПО. Многие люди устанавливают программное обеспечение для блокировки рекламы, чтобы исключить рекламу и код отслеживания, что делает их работу в Интернете более быстрой и приятной.
Некоторые веб-сайты просят или требуют оплатить подписку или отключить средства блокировки рекламы на своих сайтах. Если вы столкнулись с таким сайтом, вы обычно можете щелкнуть логотип расширения на панели расширений Chrome, чтобы быстро отключить программное обеспечение для этой конкретной страницы.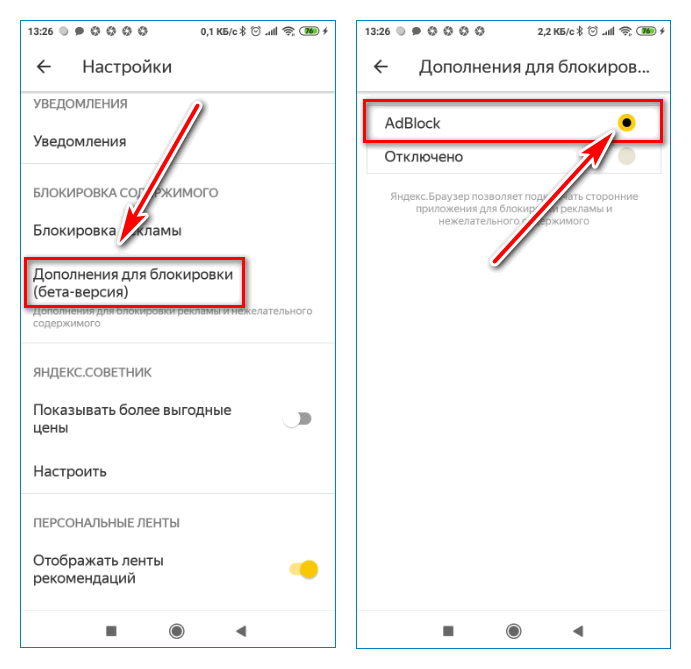
Если сайт странно загружается с установленным программным обеспечением для блокировки рекламы, вы можете попробовать отключить его, чтобы посмотреть, решит ли это проблему.
Установка AdBlock на Chrome
Запустите Google Chrome
Запустите Google Chrome и щелкните значок с тремя точками в правом верхнем углу окна браузера. В раскрывающемся списке нажмите «Дополнительные инструменты», затем «Расширения», чтобы открыть новую вкладку «Расширения».
Поиск и добавление расширения
Нажмите кнопку настроек, а затем ссылку на вкладке «Расширения», чтобы открыть страницу Интернет-магазина Chrome. Введите «AdBlock» в текстовое поле «Поиск в магазине» и нажмите «Ввод». Нажмите кнопку «Добавить в Chrome» рядом с надписью «AdBlock» после того, как страница результатов поиска появится в окне браузера.

Подтверждение установки
Нажмите кнопку «Добавить», когда появится окно «Подтверждение нового расширения». Подождите несколько секунд, пока Chrome загрузит и установит расширение AdBlock. Вам будет предложено сделать пожертвование, если вы хотите, создателям AdBlock. Перезапустите Хром. AdBlock предотвращает показ рекламы в браузере и отключает всплывающие окна с рекламой.
Установка Adblock Plus
Найдите расширение
Откройте Chrome и щелкните значок с тремя точками в правом верхнем углу экрана. Нажмите «Инструменты», затем «Расширения» в раскрывающемся списке. Нажмите кнопку настроек, а затем ссылку на вкладке «Расширения», чтобы открыть страницу Интернет-магазина Chrome. Введите «AdBlock» в текстовое поле «Поиск в магазине» и нажмите «Ввод».
Добавить в Chrome
Прокрутите результаты поиска вниз и нажмите кнопку «Добавить в Chrome» рядом с ярлыком расширения Adblock Plus.
 Нажмите кнопку «Добавить» в новом появившемся окне «Подтверждение расширения». Подождите, пока Chrome загрузит расширение Adblock Plus и установит его в свой браузер. Закройте Chrome и перезапустите программу, чтобы включить функции блокировки Adblock Plus, которые отключают большинство рекламных объявлений и всплывающих окон.
Нажмите кнопку «Добавить» в новом появившемся окне «Подтверждение расширения». Подождите, пока Chrome загрузит расширение Adblock Plus и установит его в свой браузер. Закройте Chrome и перезапустите программу, чтобы включить функции блокировки Adblock Plus, которые отключают большинство рекламных объявлений и всплывающих окон.
Другое программное обеспечение для блокировки рекламы
Существует множество других инструментов для блокировки рекламы, доступных для Google Chrome и других популярных веб-браузеров. Некоторые могут фильтровать различные типы рекламы или предпринимать более агрессивные действия, чтобы запретить сайтам отслеживать вас, когда вы перемещаетесь по сети.
Обязательно устанавливайте только программное обеспечение для блокировки рекламы и другие расширения, которым вы доверяете, поскольку они могут читать и изменять веб-страницы, которые вы загружаете в свой браузер. Прочитайте онлайн-обзоры или поговорите со специалистом, если вы не уверены, какие расширения лучше всего подходят для ваших нужд.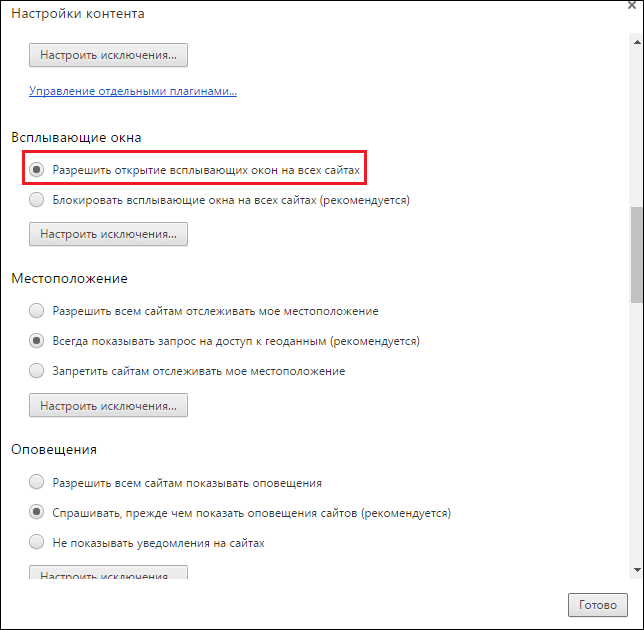
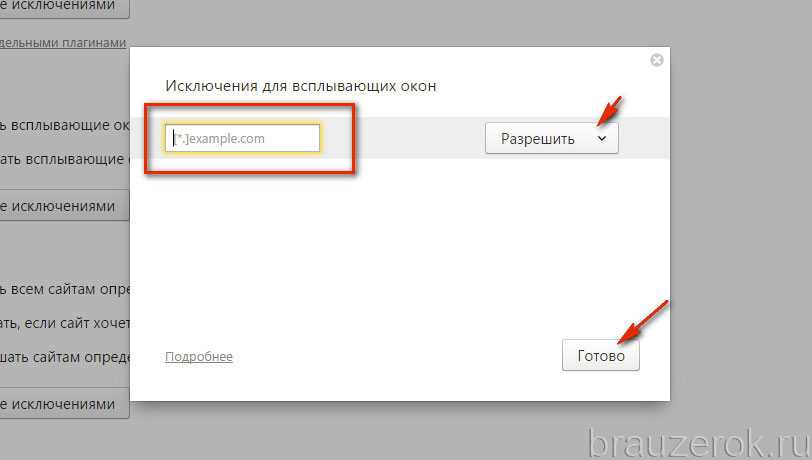 Удалите его (правый клик по имени задания в списке — удалить).
Удалите его (правый клик по имени задания в списке — удалить). )
)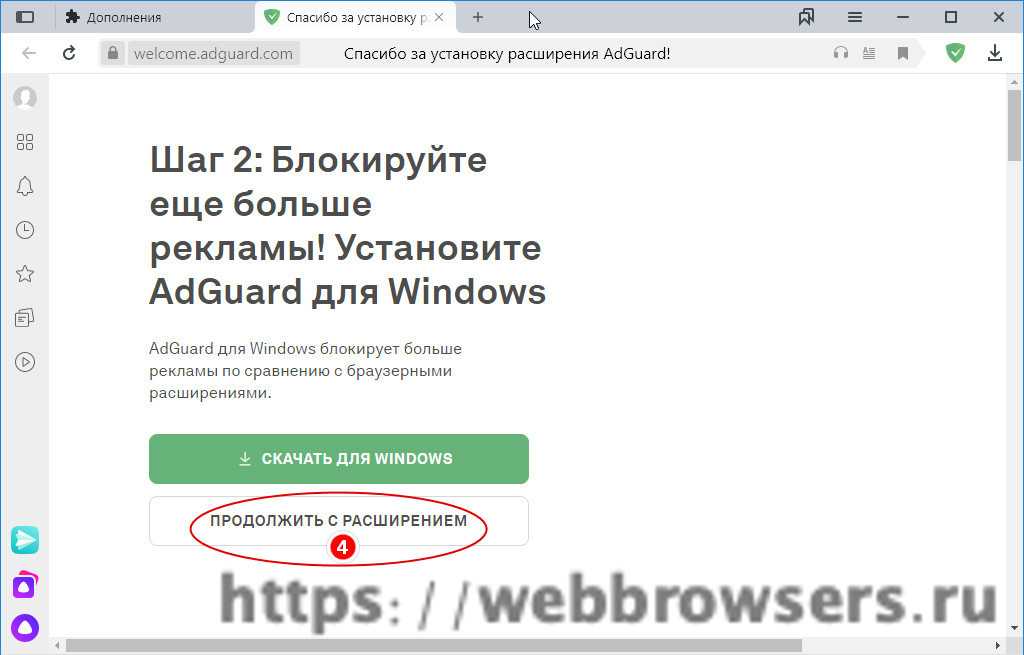 Пользователи считают данное решение действенным (вирусы не смогут попасть из виртуального пространства), однако функционал веб-ресурсов, красивые эффекты переходов также перестанут работать. Придется каждый доверенный ресурс вручную добавлять в список исключений.
Пользователи считают данное решение действенным (вирусы не смогут попасть из виртуального пространства), однако функционал веб-ресурсов, красивые эффекты переходов также перестанут работать. Придется каждый доверенный ресурс вручную добавлять в список исключений.


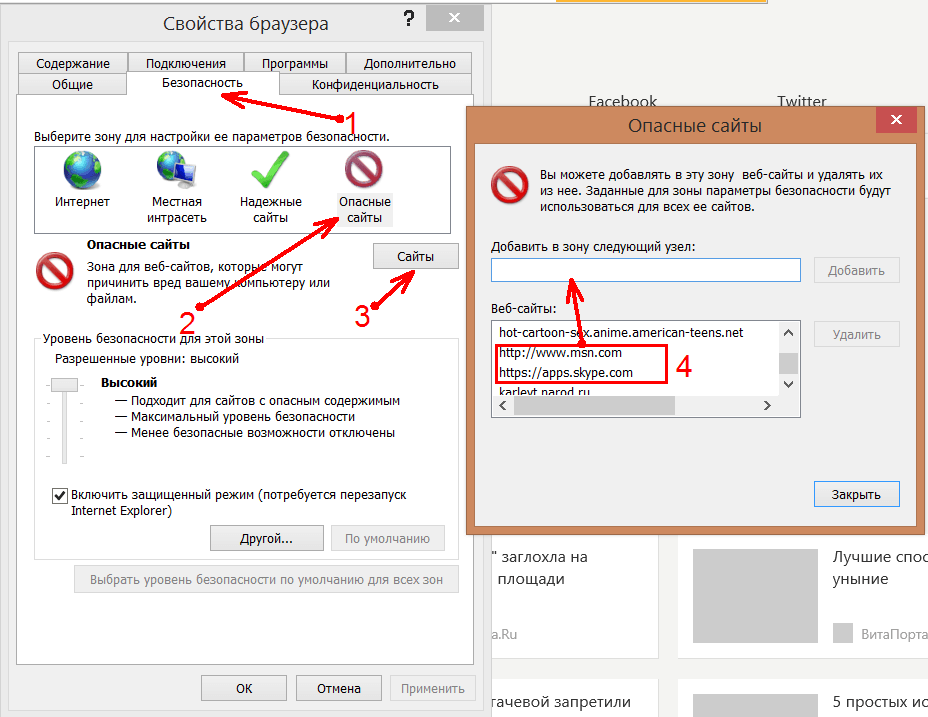
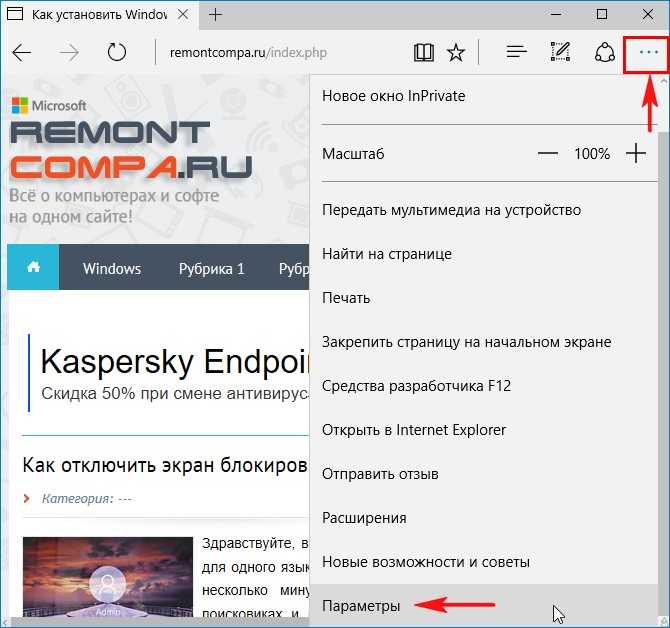
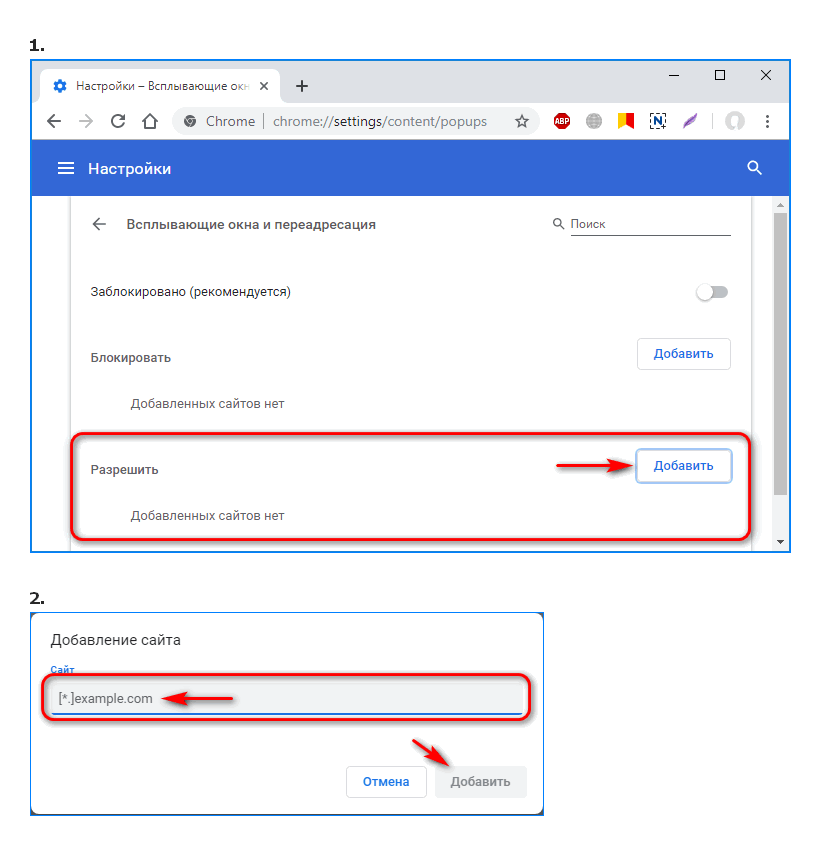 Нажмите кнопку «Добавить» в новом появившемся окне «Подтверждение расширения». Подождите, пока Chrome загрузит расширение Adblock Plus и установит его в свой браузер. Закройте Chrome и перезапустите программу, чтобы включить функции блокировки Adblock Plus, которые отключают большинство рекламных объявлений и всплывающих окон.
Нажмите кнопку «Добавить» в новом появившемся окне «Подтверждение расширения». Подождите, пока Chrome загрузит расширение Adblock Plus и установит его в свой браузер. Закройте Chrome и перезапустите программу, чтобы включить функции блокировки Adblock Plus, которые отключают большинство рекламных объявлений и всплывающих окон.