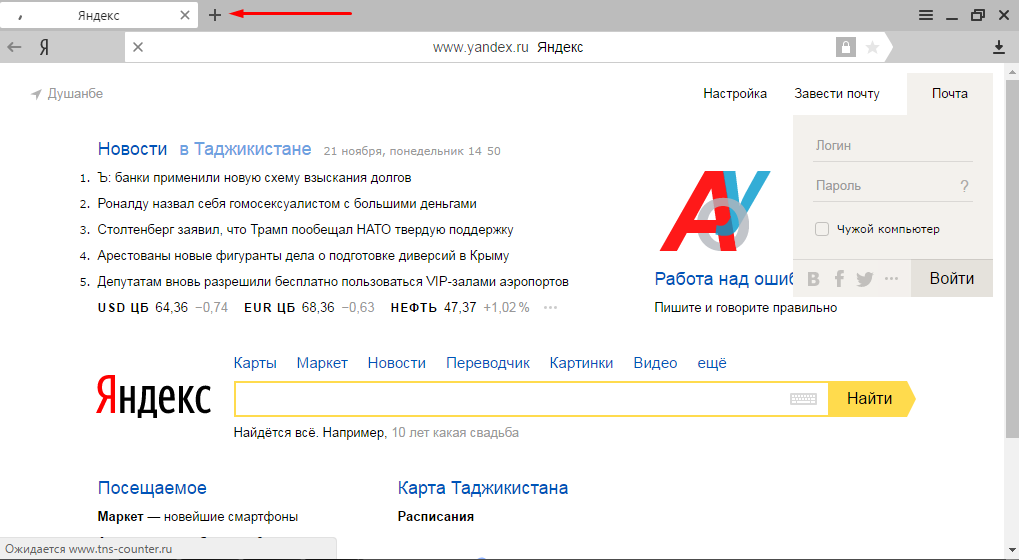Яндекс браузер не открывается новая вкладка: Решение частых проблем. Справка
Проблемы с вкладками. Справка
- Вкладки не синхронизируются
- Нажмите → Настройки.
В разделе Синхронизация нажмите Настройки синхронизации.
Убедитесь, что в разделе Что синхронизировать включены опции Вкладки окна и группы вкладок.
- Нажмите → Настройки → Системные.
В разделе Производительность отключите опцию Использовать аппаратное ускорение, если возможно.
Закройте Браузер сочетанием клавиш Ctrl + Shift + Q (в Windows и Linux) или ⌘ + Q (в macOS).

Снова запустите Браузер, чтобы изменения вступили в силу.
- Отключена опция При запуске восстанавливать вкладки окон и список закреплённых групп в разделе → Настройки → Интерфейс → Вкладки и группы.
Произошел сбой в работе Браузера.
Нажмите Ctrl + Shift + Q (в Windows и Linux) или ⌘ + Q (в macOS). Появится новое окно с пропавшими вкладками.
Закройте пустое окно.
Нажмите Ctrl + Shift + Q (в Windows и Linux) или ⌘ + Q (в macOS), чтобы закрыть висящие процессы браузера.
Перезапустите браузер. Вкладки и группы будут восстановлены.
Откройте Браузер.
- Справа от вкладок нажмите значок .
- Рядом с Табло нажмите .
Откройте Браузер.
- Нажмите → История.
Нажмите строку с количеством групп и вкладок из предыдущей сессии.
Вызовите контекстное меню правой кнопкой мыши и выберите Печать.
Выберите подключенный принтер. Интерфейс перейдет в режим печати.
Вкладки зависают
Закрыть некорректно работающие вкладки или посмотреть статистику работы Браузера можно с помощью диспетчера задач. Чтобы открыть диспетчер задач, нажмите → Дополнительно → Дополнительные инструменты → Диспетчер задач или клавиши Shift + Esc.
Новая вкладка не создается
Закройте браузер, нажав клавиши Ctrl + Shift + Q (в Windows и Linux) или ⌘ + Q (в macOS).
Попробуйте отключить аппаратное ускорение:
После перезапуска Браузера пропали вкладки и группы
Это могло произойти в одном из случаев:
Чтобы получить доступ к пропавшим вкладкам и группам:
Если вкладки и группы пропали:
Примечание. Вы можете восстановить вкладки и группы только при первом перезапуске Браузера после их исчезновения. При последующих перезапусках они будут утеряны.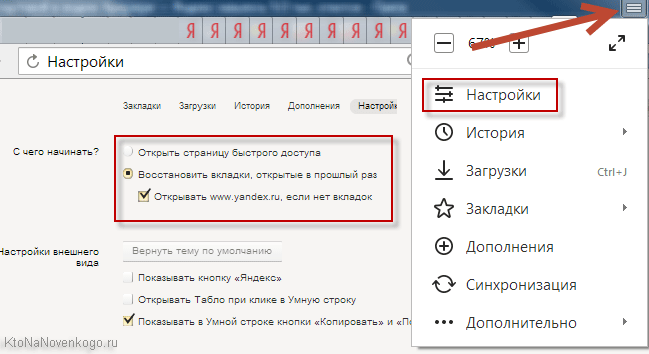
Если вы закрыли Браузер после исчезновения вкладок и групп:
Вкладки недавно закрытых окон Браузера объединены в группу Другое окно с указанием количества вкладок и групп. Выберите нужное окно, и все сгруппированные вкладки откроются в новом окне Браузера.
Чтобы перейти к полному списку открытых ранее вкладок, нажмите Показать всю историю.
Примечание. Вы можете восстановить вкладки только при первом перезапуске Браузера после их исчезновения. При последующих перезапусках вкладки будут утеряны.
Если вы закрыли Браузер после исчезновения вкладок:
Браузер закрывается вместе с последней вкладкой
Это нормально, если открыто два или более окон Браузера — закрывается только текущее окно. Если же закрывается единственное окно и значок Браузера остается в области уведомлений, то нажмите на нем правой кнопкой мыши и выберите Закрыть браузер. Снова запустите Браузер.
Если же закрывается единственное окно и значок Браузера остается в области уведомлений, то нажмите на нем правой кнопкой мыши и выберите Закрыть браузер. Снова запустите Браузер.
Окно не перетаскивается
Для перетаскивания окна Браузера используйте область Умной строки вне текстового поля. Указатель мыши должен иметь вид . Если при наведении указателя мыши на Умную строку вы видите курсор , сдвиньте его правее.
На странице нет кнопки печати
Написать в службу поддержки
Была ли статья полезна?
Почему каждая вкладка открывается в новом окне Яндекс Браузера
Главная » Интернет » Браузеры » Яндекс.Браузер
Автор KM KM На чтение 3 мин Просмотров 2.7к. Обновлено
Несмотря на то что в корпорации гиганте Яндекс над браузером работают десятки разработчиков, временами он ведет себя неадекватно.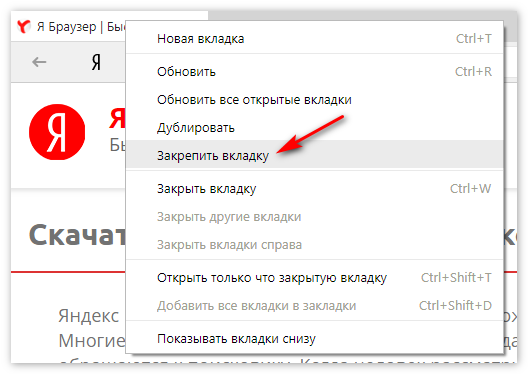 Появляются различные сбои и глюки. В попытке решить проблему пользователи задаются вопросом, почему каждая вкладка открывается в новом окне Яндекс Браузера. В этой статье мы расскажем почему так происходит и как исправить неполадку.
Появляются различные сбои и глюки. В попытке решить проблему пользователи задаются вопросом, почему каждая вкладка открывается в новом окне Яндекс Браузера. В этой статье мы расскажем почему так происходит и как исправить неполадку.
Содержание
- Причины почему Яндекс.Браузер открывается в новом окне
- Залипла клавиша
- Вирусная активность
- Заключение
Причины почему Яндекс.Браузер открывается в новом окне
Причин странного поведения браузера может быть несколько. От банальных с залипанием клавиш, до сложных заражений вирусами.
Залипла клавиша
Одна из распространенных причин, почему Яндекс.Браузер открывается в отдельном окне — это клавиша Shift, которая банально залипла. Внешне этого может быть не видно. Или под клавишу попал мусор, который давит на контакт, создавая эффект длинного нажатия. И потом, если вы хотите открыть новую вкладку или, находясь на сайте, пытаетесь перейти по ссылке, получается она открывается в новом окне.
- Подденьте клавишу пинцетом или пилочкой для ногтей. Она должна легко выскочить из гнезда.
- Почистите саму клавишу с помощью салфетки и спиртового раствора и также почистите гнездо. Часто клавиша залипать может, если был факт залития клавиатуры сладкими напитками.
- Вставьте клавишу на место и проверьте как она работает. Она должна легко нажиматься и возвращаться в исходное положение.
Вирусная активность
Ситуация с вирусным заражением более серьезная. Здесь просто так отключить открытие вкладок в другом окне Яндекс не получится. Потребуется сканирование антивирусной программой. Вирус может прописаться в запланированные задачи и при попытке открыть новую вкладку или перейти на сайт может открывать новое окно с рекламой. В этом случае рекомендуется выполнить проверку системы на предмет вирусного заражения.
Сделать это можно с помощью сторонних облачных сервисов:
- Dr.Web CureIt!
- Free Virus Removal Tool
- ESET Online Scanner
Также в сети есть ещё много подобных антивирусных сервисов. Большая часть из них бесплатные. Не требуют установки. Достаточно скачать с официального сайта утилиту и запустить сканирование. По результатам проверки вы можете вылечить свой ПК и установить новый антивирус. Старый стационарный лучше удалить.
Большая часть из них бесплатные. Не требуют установки. Достаточно скачать с официального сайта утилиту и запустить сканирование. По результатам проверки вы можете вылечить свой ПК и установить новый антивирус. Старый стационарный лучше удалить.
Если ничего не помогло можно переустановить обозреватель. Здесь мы рассказываем откуда скачать Яндекс.Браузер, как установить и настроить.
Заключение
Проблема с открытием новых окон в Яндекс Браузере, как ни странно, может ещё заключаться в работе отдельных сайтов. На некоторых могут быть запрограммированы скрипты, которые запускают рекламу или модалки в новых окнах. Если ситуация с открытием новых окон не регулярная и наблюдается в редких случаях тут, увы ничего не поделаешь. Так решил владелец сайта, ну или у него программисты проглядели эту недоработку.
Удалить страницу новой вкладки Ya.ru и расширение SafeWeb
- 7 апреля 2017 г.
Что такое новая вкладка Ya.ru?
Пропустите это и узнайте, как удалить страницу новой вкладки Ya.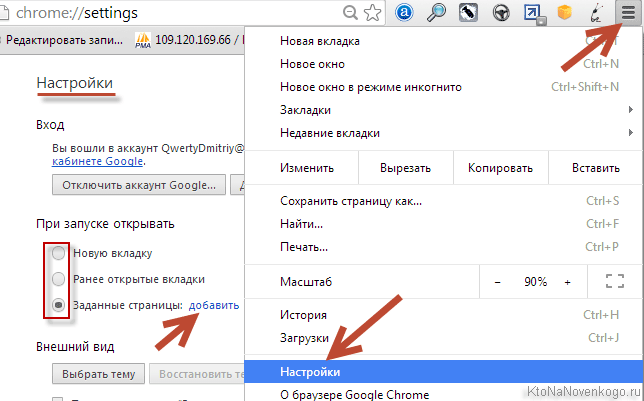 ru!
ru!
Если кнопка новой вкладки Google Chrome открывает страницу Ya.ru или поисковые запросы перенаправляются на Yandex.ru, возможно, у вас установлено расширение SafeWeb Google Chrome. Когда расширение SafeWeb будет установлено, оно изменит вашу кнопку новой вкладки, чтобы она автоматически открывала домашнюю страницу Ya.ru.
Это расширение также меняет ваших поисковых провайдеров на Yandex.ru. Это приведет к тому, что любой поиск, который вы выполняете из адресной строки или в Google, будет перенаправлен на Yandex.ru.
Как было установлено расширение SafeWeb в Google Chrome?
Расширение SafeWeb устанавливается в Google Chrome программой SearchAY. SearchAY устанавливается вместе с бесплатными программами, которые не сообщают должным образом о том, что вместе с ним будет установлено другое программное обеспечение. Поэтому важно обращать пристальное внимание на лицензионные соглашения и экраны установки при установке чего-либо вне Интернета. Если на экране установки предлагается 9Варианты установки 0011 Custom или Advanced рекомендуется выбрать именно их, так как они, как правило, показывают, какое другое стороннее программное обеспечение также будет установлено. Кроме того, если в лицензионном соглашении или на экранах установки указано, что они собираются установить панель инструментов или другое нежелательное рекламное ПО, рекомендуется немедленно отменить установку и не использовать бесплатное программное обеспечение.
Если на экране установки предлагается 9Варианты установки 0011 Custom или Advanced рекомендуется выбрать именно их, так как они, как правило, показывают, какое другое стороннее программное обеспечение также будет установлено. Кроме того, если в лицензионном соглашении или на экранах установки указано, что они собираются установить панель инструментов или другое нежелательное рекламное ПО, рекомендуется немедленно отменить установку и не использовать бесплатное программное обеспечение.
Если вы обнаружите, что ваш браузер перенаправляется на Ya.ru и Yandex.ru, вам следует проверить, установлено ли расширение SafeWeb для Google Chrome. Если вы хотите удалить SafeWeb, вы можете использовать приведенное ниже руководство для бесплатного сканирования и удаления SafeWeb.
Самопомощь
Это руководство содержит расширенную информацию, но составлено таким образом, чтобы каждый мог следовать ему. Прежде чем продолжить, убедитесь, что ваши данные скопированы.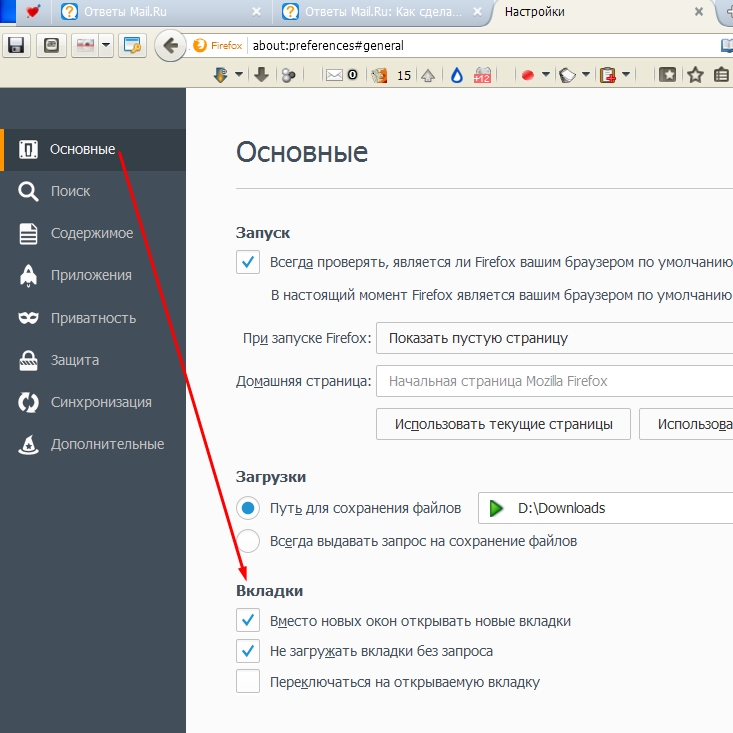
Если вам неудобно вносить изменения в свой компьютер или выполнять следующие действия, не волнуйтесь! Вместо этого вы можете получить бесплатную индивидуальную помощь, задав вопрос на форумах.
Чтобы удалить страницу новой вкладки Ya.ru, выполните следующие действия:
- ШАГ 1: Прежде чем начать, распечатайте инструкции.
- ШАГ 2: Используйте Rkill для завершения подозрительных программ.
- ШАГ 3: Просканируйте и очистите компьютер с помощью Zemana AntiMalware.
- ШАГ 4: Используйте AdwCleaner для удаления рекламного ПО с компьютера.
- ШАГ 5: Сброс браузеров до настроек по умолчанию.
- ШАГ 6: Используйте HitmanPro для сканирования компьютера на наличие вредоносных программ
- ШАГ 7: Запустите Secunia PSI, чтобы найти устаревшие и уязвимые программы.
1
Это руководство по удалению может показаться сложным из-за большого количества шагов и многочисленных программ, которые будут использоваться.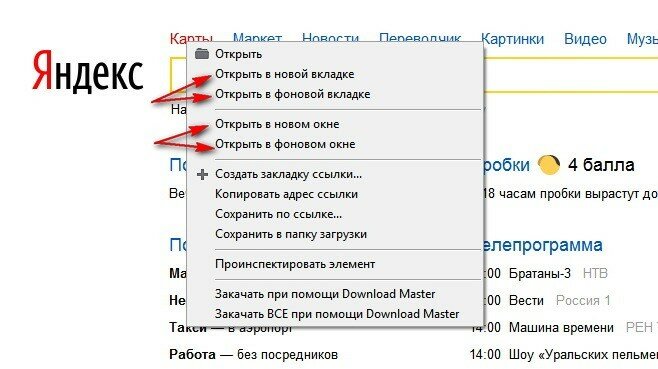 Это было написано только таким образом, чтобы предоставить четкие, подробные и простые для понимания инструкции, которые каждый может использовать для бесплатного удаления этой инфекции. Прежде чем использовать это руководство, мы предлагаем вам прочитать его один раз и загрузить все необходимые инструменты на свой рабочий стол. После этого распечатайте эту страницу, так как вам может потребоваться закрыть окно браузера или перезагрузить компьютер.
Это было написано только таким образом, чтобы предоставить четкие, подробные и простые для понимания инструкции, которые каждый может использовать для бесплатного удаления этой инфекции. Прежде чем использовать это руководство, мы предлагаем вам прочитать его один раз и загрузить все необходимые инструменты на свой рабочий стол. После этого распечатайте эту страницу, так как вам может потребоваться закрыть окно браузера или перезагрузить компьютер.
2
Чтобы закрыть любые программы, которые могут помешать процессу удаления, мы должны сначала загрузить программу Rkill. Rkill выполнит поиск на вашем компьютере активных вредоносных программ и попытается остановить их, чтобы они не мешали процессу удаления. Для этого загрузите RKill на свой рабочий стол по следующей ссылке.
На странице загрузки нажмите кнопку Download Now с надписью iExplore.exe . Когда вам будет предложено, где сохранить его, пожалуйста, сохраните его на вашем рабочий стол .
3
После загрузки дважды щелкните значок iExplore.exe , чтобы автоматически попытаться остановить любые процессы, связанные с Ya.ru New Tab Page и другими вредоносными программами. Пожалуйста, будьте терпеливы, пока программа ищет различные вредоносные программы и уничтожает их. По завершении черное окно автоматически закроется и откроется файл журнала. Просмотрите файл журнала и закройте его, чтобы перейти к следующему шагу. Если у вас возникли проблемы с запуском RKill, вы можете загрузить другие переименованные версии RKill со страницы загрузки rkill. Все файлы переименованы в копии RKill, которые вы можете попробовать вместо них. Обратите внимание, что страница загрузки откроется в новом окне или вкладке браузера.
Не перезагружайте компьютер после запуска RKill, так как вредоносные программы снова запустятся.
4
На этом этапе вам следует загрузить Zemana AntiMalware или ZAM, чтобы просканировать компьютер на наличие любых инфекций, рекламного ПО или потенциально нежелательных программ, которые могут присутствовать. Загрузите Zemana AntiMalware из следующего места и сохраните его на рабочем столе:
Загрузите Zemana AntiMalware из следующего места и сохраните его на рабочем столе:
5
После загрузки закройте все программы и откройте окна на своем компьютере.
6
Теперь дважды щелкните значок на рабочем столе с именем Zemana.AntiMalware.Setup.exe . Это запустит установку Zemana AntiMalware на ваш компьютер.
7
После начала установки следуйте инструкциям, чтобы продолжить процесс установки. Не вносите никаких изменений в настройки по умолчанию, и когда программа завершит установку, Zemana автоматически запустится и отобразит главный экран.
8
Теперь вы находитесь на главном экране Zemana AntiMalware, как показано ниже.
Над кнопкой «Сканировать» измените тип сканирования на Глубокое сканирование , а затем нажмите кнопку Сканировать , чтобы начать сканирование для удаления вредоносных программ.
9
Теперь Zemana AntiMalware начнет сканирование вашего компьютера на наличие вредоносного, рекламного и потенциально нежелательного ПО. Этот процесс может занять довольно много времени, поэтому мы предлагаем вам сделать что-то еще и периодически проверять состояние сканирования, чтобы узнать, когда оно будет завершено.
Этот процесс может занять довольно много времени, поэтому мы предлагаем вам сделать что-то еще и периодически проверять состояние сканирования, чтобы узнать, когда оно будет завершено.
10
Когда Zemana завершит сканирование, появится экран, на котором будут показаны все обнаруженные программы. Обратите внимание, что найденные предметы могут отличаться от того, что показано на изображении ниже.
Просмотрите результаты сканирования и, когда будете готовы продолжить процесс очистки, нажмите кнопку Далее , чтобы удалить или исправить все выбранные результаты. Как только вы нажмете кнопку «Далее», Zemana удалит все ненужные файлы и исправит любые измененные законные файлы. Если вы получили предупреждение о том, что Zemana должна закрыть ваши открытые браузеры, закройте все веб-браузеры, которые могут быть открыты, а затем нажмите кнопку 9.0011 OK кнопку для продолжения.
Теперь Zemana создаст точку восстановления системы, удалит обнаруженные файлы и восстановит все файлы, которые были изменены.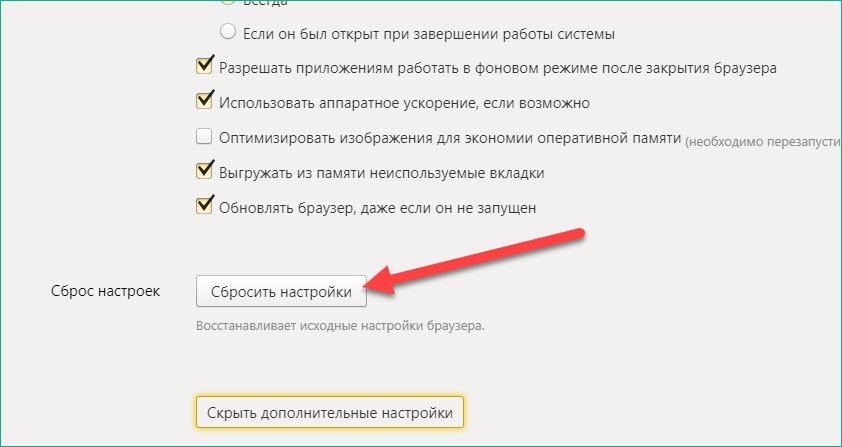
11
Когда процесс завершится, появится экран с надписью «Завершено». На этом экране вы можете закрыть экран Zemana AntiMalware и продолжить выполнение остальных инструкций.
12
Теперь загрузите AdwCleaner и сохраните его на рабочем столе. AdwCleaner просканирует ваш компьютер на наличие рекламных программ, которые могли быть установлены на ваш компьютер без вашего ведома. Вы можете скачать AdwCleaner по следующему адресу:
13
После завершения загрузки AdwCleaner дважды щелкните значок AdwCleaner.exe , который появится на рабочем столе. После двойного щелчка по значку откроется программа AdwCleaner, и вам будет представлено лицензионное соглашение программы. После прочтения нажмите кнопку Я согласен , если хотите продолжить. В противном случае нажмите кнопку Я не согласен , чтобы закрыть программу. Если Windows спросит вас, хотите ли вы запустить AdwCleaner, разрешите ему запуститься.
Если вы решили продолжить, вам будет представлен начальный экран, как показано ниже.
14
Теперь нажмите кнопку Сканировать в AdwCleaner. Теперь программа начнет поиск известных рекламных программ, которые могут быть установлены на вашем компьютере. Когда он закончит, он отобразит все элементы, которые он нашел в разделе «Результаты» на экране выше. Пожалуйста, просмотрите результаты и попытайтесь определить, содержат ли перечисленные программы программы, которые вы не хотите устанавливать. Если вы найдете программы, которые вам нужно сохранить, снимите галочки со связанных с ними записей.
Многим может показаться запутанным содержимое раздела «Результаты». Если вы не видите имя программы, которое, как вы знаете, не следует удалять, перейдите к следующему шагу.
15
Чтобы удалить рекламные программы, обнаруженные на предыдущем этапе, нажмите кнопку Очистить на экране AdwCleaner.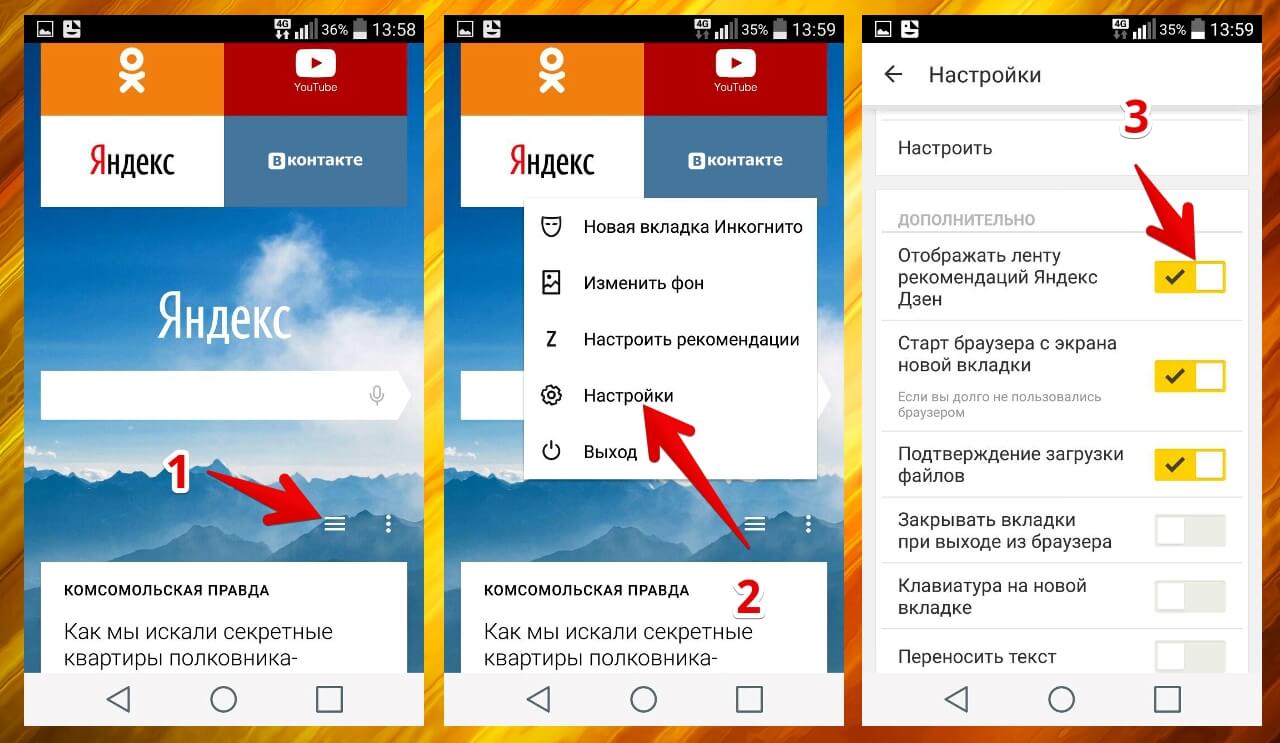 Теперь AdwCleaner предложит вам сохранить все открытые файлы или данные, так как перед началом очистки программа должна будет закрыть все открытые программы.
Теперь AdwCleaner предложит вам сохранить все открытые файлы или данные, так как перед началом очистки программа должна будет закрыть все открытые программы.
Пожалуйста, сохраните вашу работу, а затем нажмите кнопку OK . Теперь AdwCleaner удалит все обнаруженные рекламные программы с вашего компьютера. Когда это будет сделано, отобразится предупреждение, объясняющее, что такое ПНП (потенциально нежелательные программы) и рекламное ПО. Прочтите эту информацию и нажмите кнопку OK . Теперь вам будет представлено предупреждение о том, что AdwCleaner необходимо перезагрузить компьютер.
Нажмите кнопку OK , чтобы AdwCleaner перезагрузил компьютер.
16
Когда ваш компьютер перезагрузится и вы войдете в систему, AdwCleaner автоматически откроет файл журнала, содержащий файлы, ключи реестра и программы, которые были удалены с вашего компьютера.
Просмотрите этот файл журнала и закройте окно Блокнота.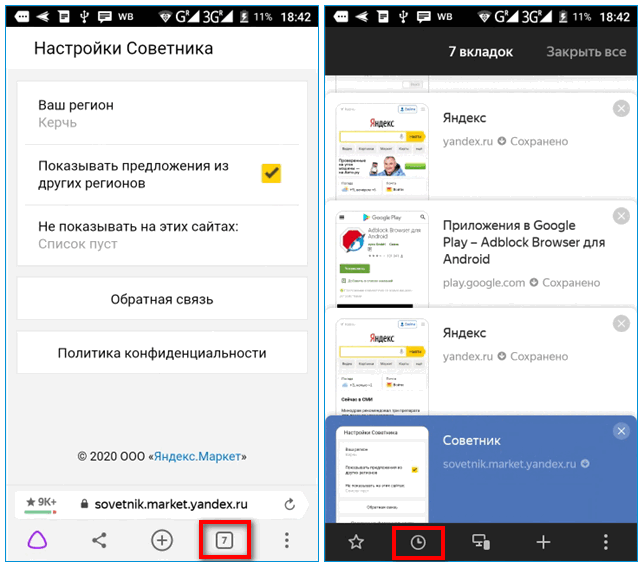
17
Чтобы полностью удалить Страница новой вкладки Я.ру , вам необходимо сбросить Chrome до исходных настроек. Выполнение этих шагов приведет к удалению всей информации о конфигурации из Chrome, такой как ваша домашняя страница, настройки вкладок, сохраненная информация формы, история просмотров и файлы cookie. Этот процесс также отключит все установленные расширения. Однако все ваши закладки будут сохранены.
Чтобы сбросить Chrome, откройте программу и нажмите кнопку меню Chrome () в правом верхнем углу окна. Откроется главное меню Chrome, как показано ниже.
Теперь щелкните пункт меню с надписью Настройки , как показано стрелкой на рисунке выше, что откроет экран основных настроек. Прокрутите вниз до самого низа, и вы увидите опцию Показать дополнительные настройки …, как показано на изображении ниже.
Нажмите на опцию Показать дополнительные настройки. .. , чтобы открыть экран дополнительных настроек. Прокрутите до самого низа, пока не увидите кнопку сброса, как показано на изображении ниже.
.. , чтобы открыть экран дополнительных настроек. Прокрутите до самого низа, пока не увидите кнопку сброса, как показано на изображении ниже.
Теперь нажмите кнопку Сброс настроек , как показано на изображении выше. Теперь Chrome откроет диалоговое окно подтверждения с вопросом, уверены ли вы, что хотите сбросить настройки браузера.
Чтобы сбросить Chrome, нажмите кнопку Сбросить . Теперь Chrome удалит все ваши личные данные, историю посещенных страниц и отключит все установленные расширения. Однако ваши закладки останутся нетронутыми и по-прежнему будут доступны. Теперь вы можете закрыть вкладку «Настройки» и продолжить выполнение остальных инструкций.
Чтобы полностью удалить Ya.ru New Tab Page , вам необходимо сбросить Internet Explorer до его первоначальных настроек. Выполнение этих действий приведет к удалению всей информации о конфигурации из Internet Explorer, такой как ваша домашняя страница, информация о сохраненных формах, история просмотров и файлы cookie. Этот процесс также отключит все установленные панели инструментов и надстройки. Однако все ваши закладки будут сохранены.
Этот процесс также отключит все установленные панели инструментов и надстройки. Однако все ваши закладки будут сохранены.
Чтобы перезагрузить Internet Explorer, откройте программу и нажмите кнопку меню Internet Explorer () в правом верхнем углу окна. Откроется главное меню Internet Explorer, как показано ниже.
Теперь щелкните пункт меню с надписью Свойства обозревателя , как показано стрелкой на рисунке выше, что откроет экран параметров обозревателя.
Теперь нажмите на вкладку Advanced , как показано на изображении выше. Откроется экран дополнительных настроек.
Теперь нажмите кнопку Reset… , как показано на изображении выше. Теперь Internet Explorer откроет диалоговое окно подтверждения, в котором вас попросят подтвердить, что вы хотите перезагрузить браузер.
В показанном выше диалоговом окне сброса установите флажок Удалить персональные настройки и нажмите кнопку Сброс . Теперь Internet Explorer удалит все ваши личные данные, историю посещенных страниц и отключит все надстройки и панели инструментов. Однако ваши избранные останутся нетронутыми и по-прежнему будут доступны.
Теперь Internet Explorer удалит все ваши личные данные, историю посещенных страниц и отключит все надстройки и панели инструментов. Однако ваши избранные останутся нетронутыми и по-прежнему будут доступны.
После завершения процесса сброса нажмите кнопку Close . Теперь вам будет предложено перезапустить Internet Explorer, чтобы завершить сброс. После перезапуска Internet Explorer вы можете продолжить выполнение остальных инструкций.
Чтобы полностью удалить Ya.ru New Tab Page , вам необходимо обновить Firefox до исходных настроек. Это достигается путем удаления всех надстроек и персонализированных настроек конфигурации. Однако все ваши закладки будут сохранены.
Чтобы перезагрузить Firefox, откройте программу и нажмите кнопку меню Firefox
() в правом верхнем углу окна. Откроется главное меню Firefox, как показано ниже.
Теперь нажмите кнопку со знаком вопроса (), как показано стрелкой на изображении выше. Это откроет меню справки Firefox.
Это откроет меню справки Firefox.
Затем щелкните параметр Информация об устранении неполадок , как показано стрелкой на изображении выше. Это приведет вас на страницу устранения неполадок.
Чтобы начать процесс обновления, нажмите кнопку Обновить Firefox.. . Когда вы сделаете это, появится подтверждение с вопросом, хотите ли вы выполнить обновление Firefox.
Чтобы обновить Firefox, нажмите кнопку Обновить Firefox . Когда процесс обновления завершится, вам будет показано окно импорта, которое автоматически закроется. Когда это закроется, Firefox будет открыт и сообщит, что он был обновлен.
Теперь вы можете нажать на кнопку Поехали! , чтобы снова начать использовать Firefox.
Чтобы полностью удалить Страница новой вкладки Ya.ru , вам необходимо сбросить Safari до исходных настроек. Выполнение этих шагов приведет к удалению всей информации о конфигурации из Safari, такой как ваши популярные сайты, информация о сохраненных формах, история просмотров и файлы cookie. Этот процесс не удалит ваши закладки или расширения, которые останутся доступными после сброса Safari.
Выполнение этих шагов приведет к удалению всей информации о конфигурации из Safari, такой как ваши популярные сайты, информация о сохраненных формах, история просмотров и файлы cookie. Этот процесс не удалит ваши закладки или расширения, которые останутся доступными после сброса Safari.
Чтобы сбросить Safari, откройте программу и нажмите на шестеренку () в правом верхнем углу окна. Откроется главное меню Safari, как показано ниже.
Теперь щелкните пункт меню с надписью «Сбросить Safari », как показано стрелкой на рисунке выше. Откроется окно, в котором вы сможете выбрать все элементы, которые хотите сбросить.
Оставьте галочки в каждом параметре, а затем нажмите кнопку Сброс 9кнопка 0012. Safari удалит все ваши личные данные, а затем откроет пустую страницу, что означает, что процесс завершен.
Важно отметить, что этот процесс не удаляет ваши закладки или какие-либо установленные расширения Safari.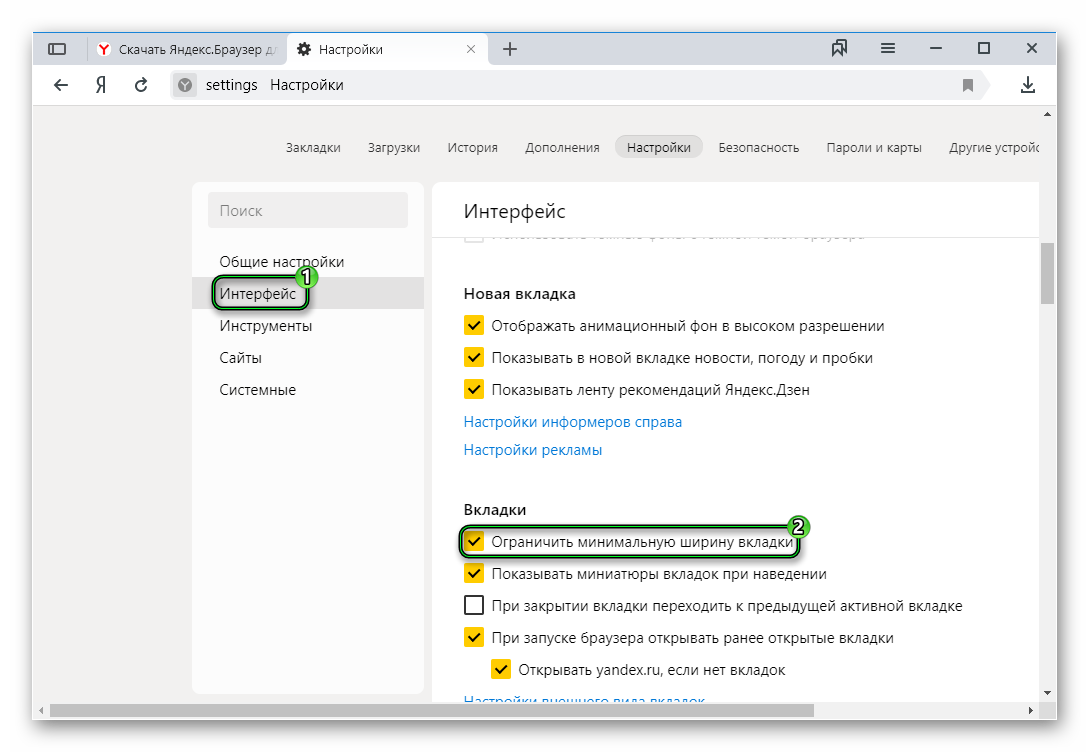 Если вы также хотите удалить свои расширения Safari, вы можете загрузить этот пакетный файл, который перезагрузит Safari и удалит все установленные расширения, сохраняя при этом ваши закладки.
Если вы также хотите удалить свои расширения Safari, вы можете загрузить этот пакетный файл, который перезагрузит Safari и удалит все установленные расширения, сохраняя при этом ваши закладки.
18
Теперь вы должны загрузить HitmanPro из следующего места и сохранить его на рабочий стол:
При посещении вышеуказанной страницы загрузите версию, соответствующую битовому типу используемой версии Windows.
19
После загрузки дважды щелкните файл с именем HitmanPro.exe (для 32-разрядных версий Windows) или HitmanPro_x64.exe (для 64-разрядных версий Windows). Когда программа запустится, вы увидите начальный экран, как показано ниже.
Теперь нажмите кнопку Next , чтобы продолжить процесс сканирования.
20
Теперь вы находитесь на экране настройки HitmanPro. Если вы хотите установить 30-дневную пробную версию HitmanPro, выберите вариант Да, создайте копию HitmanPro, чтобы я мог регулярно сканировать этот компьютер (рекомендуется) . В противном случае, если вы хотите просканировать компьютер только один раз, выберите параметр Нет, я хочу выполнить однократное сканирование, чтобы проверить этот компьютер .
В противном случае, если вы хотите просканировать компьютер только один раз, выберите параметр Нет, я хочу выполнить однократное сканирование, чтобы проверить этот компьютер .
Выбрав один из вариантов, нажмите кнопку 9.0011 Кнопка «Далее» .
21
Теперь HitmanPro начнет сканировать ваш компьютер на наличие инфекций, рекламного ПО и потенциально нежелательных программ. По завершении он отобразит список всех предметов, которые Hitman нашел, как показано на изображении ниже. Обратите внимание, что найденные предметы могут отличаться от представленных на изображении.
Теперь вы должны нажать кнопку Next , чтобы HitmanPro удалил обнаруженные элементы. Когда это будет сделано, вам будет показан экран результатов удаления, который показывает состояние различных программ, которые были удалены. На этом экране вы должны нажать на Кнопка «Далее », а затем, если будет предложено, нажмите кнопку «Перезагрузить ».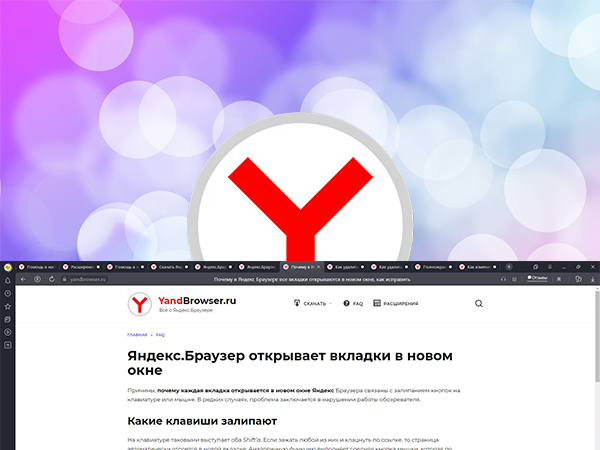 Если HitmanPro не предложит вам перезагрузиться, просто нажмите кнопку Close .
Если HitmanPro не предложит вам перезагрузиться, просто нажмите кнопку Close .
После перезагрузки компьютера или нажатия кнопки «Закрыть» вы должны оказаться на рабочем столе Windows.
22
Поскольку многие вредоносные и нежелательные программы устанавливаются через уязвимости, обнаруженные в устаревших и небезопасных программах, настоятельно рекомендуется использовать Secunia PSI для поиска уязвимых программ на вашем компьютере. Руководство по использованию Secunia PSI для поиска уязвимых программ можно найти здесь:
Как обнаружить уязвимые и устаревшие программы с помощью Secunia Personal Software Inspector
Теперь на вашем компьютере не должно быть программы Ya.ru New Tab Page . Если ваше текущее решение для обеспечения безопасности допускает использование этой программы на вашем компьютере, вы можете рассмотреть возможность приобретения полнофункциональной версии Zemana AntiMalware для защиты от этих типов угроз в будущем.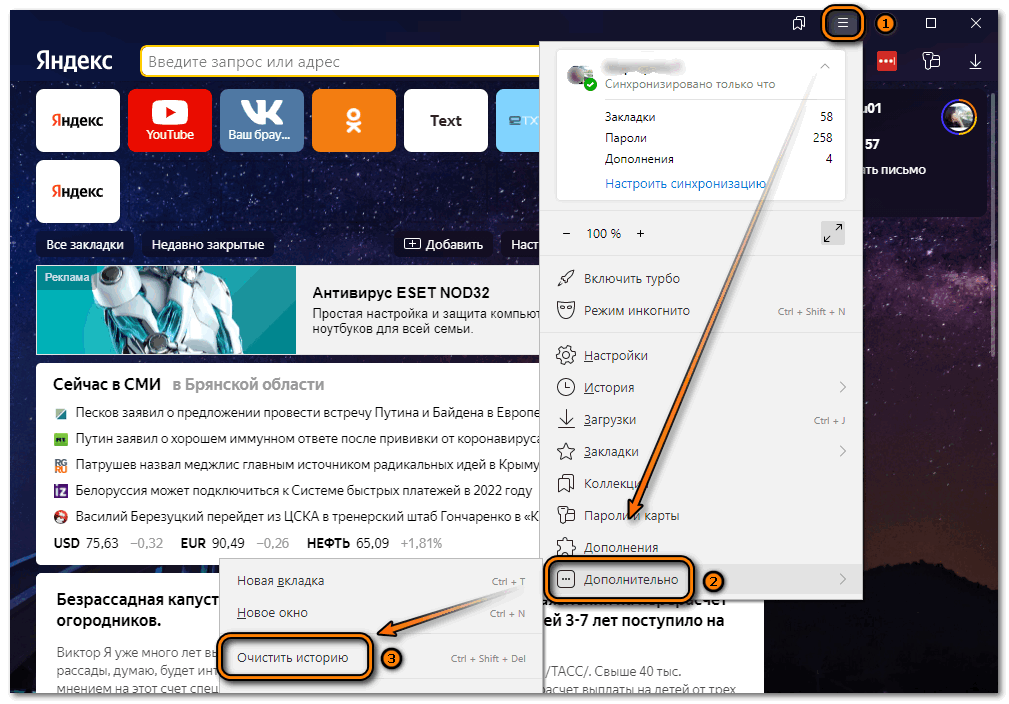
Если у вас по-прежнему возникают проблемы с компьютером после выполнения этих инструкций, выполните действия, описанные в теме, ссылка на которую приведена ниже:
Руководство по подготовке
Для использования перед использованием средств удаления вредоносных программ и запросом помощи
Защищены ли вы?
Хотя Zemana AntiMalware и HitmanPro бесплатно сканируют и очищают компьютер, бесплатные версии не обеспечивают защиту в реальном времени. Если вы хотите всегда быть полностью защищенным, рекомендуется приобрести премиум-версию.
Zemana AntiMalware
Приобретите полнофункциональную версию Zemana AntiMalware , который включает сканер вредоносных программ второго мнения, когда другие решения не работают, облачное сканирование и сверхбыстрое время сканирования, чтобы защитить себя от этих типов угроз в будущем!
Приобрести Premium
HitmanPro
Приобрести полнофункциональную версию HitmanPro , которая позволяет обнаруживать вирусы, трояны, руткиты, шпионское ПО и другое вредоносное ПО на современных и полностью защищенных компьютерах с помощью облачной защиты и поведенческого обнаружения. , чтобы защитить себя от подобных угроз в будущем!
, чтобы защитить себя от подобных угроз в будущем!
Покупка Премиум
Отказ от ответственности: хотя мы получаем комиссию от продажи вышеуказанных продуктов, будьте уверены, мы рекомендуем их только из-за их эффективности.
Это руководство по самопомощи. Используйте на свой риск.
BleepingComputer.com не несет ответственности за проблемы, которые могут возникнуть при использовании этой информации. Если вам нужна помощь с любым из этих исправлений, вы можете обратиться за помощью в удалении вредоносных программ на нашем форуме журналов удаления вирусов, троянов, шпионских и вредоносных программ.
Если у вас есть какие-либо вопросы об этом руководстве по самопомощи, задайте их в разделе Я заражен? Что мне делать? и кто-то поможет вам.
Как восстановить закрытые вкладки в Chrome, Яндекс Браузер, Opera, Firefox и Edge
Открытие одновременно большого количества вкладок не только запутает пользователя, но и может привести к аварийной ситуации закрытие браузера, или, другими словами, «вылет». В этом случае предыдущая сессия будет потеряна, а все открытые вкладки исчезнут. В этом руководстве мы поговорим о разных способах восстановления потерянных вкладок.
В этом случае предыдущая сессия будет потеряна, а все открытые вкладки исчезнут. В этом руководстве мы поговорим о разных способах восстановления потерянных вкладок.
Это не всегда связано с ошибками. Иногда можно просто запутаться в мешанине вкладок и закрыть нужные, а вспомнить об этом только через полчаса. К тому же можно запутаться и открыть страницу не в новой вкладке, а зайдя по новому адресу в старой. В этом случае также будет сложно найти нужную информацию.
Во время работы легко «выиграть» лишние вкладки. Во время работы легко «выиграть» лишние вкладки.
В этой статье мы рассмотрим несколько популярных способов открыть ранее закрытые страницы и не потерять нужную информацию.
Меню «Недавно закрытые»
Самый простой способ вернуть потерянные вкладки — зайти в меню «Недавно закрытые» . Он присутствует в каждом современном браузере и обычно находится там же, где и «История» . Нажмите комбинацию для быстрого открытия «Ctrl+H» .
Если вы не нашли нужный подпункт в открывшейся вкладке истории, щелкните глобальное меню браузера. Обычно это три точки (Chrome), три горизонтальные линии (Firefox) или сама иконка браузера (Opera) в левом или правом углу. Затем найдите вкладку «История», где после надписи «Недавно закрытые» Отображается потерянных вкладок.
Во многих браузерах есть возможность восстановить его полностью, если закрыть одно из окон. Для этого перейдите на вкладку «Недавно закрытые» и выберите нужную папку для восстановления.
Если у вас MacOS, ярлык, который открывает «История» — CMD+J .
Используйте сочетания клавиш для восстановления вкладок
Если вы только что закрыли одну из вкладок, гораздо проще использовать сочетание клавиш, открывающее только что закрытую вкладку. Этот метод работает практически во всех браузерах. Примечание. В некоторых браузерах метод может не работать после перезагрузки компьютера.
В Windows это сочетание клавиш «Ctrl+Shift+T» , а в Mac CMD+Shift+T . Нажатие комбинации несколько раз открывает последние закрытые вкладки в обратном порядке (от последней к ранее закрытым).
Нажатие комбинации несколько раз открывает последние закрытые вкладки в обратном порядке (от последней к ранее закрытым).
Использование расширений TabCloud или Session Buddy
Облако вкладок и Session buddy — одно из самых популярных расширений, облегчающих работу с вкладками. Они доступны для браузеров на базе Chromium: Google Chrome, Opera, Opera GX, Яндекс.Браузер, Atom и так далее. TabCloud также доступен для Firefox.
Эти расширения могут восстанавливать вкладки после сбоя браузера, синхронизировать их на нескольких устройствах, организовывать рабочие пространства и собирать вкладки.
- ru/uploads/posts/2022-12/1669951615_izobrazhenie_2022-12-02_072605059.jpg»>
С ними можно не беспокоиться о потере данных — после сбоя браузера расширение автоматически загрузит предыдущую рабочую сессию.
История браузера
Если вы не можете найти нужную вкладку, вам нужно перезагрузить компьютер или вы не успели установить нужные расширения, зайдите в историю браузера. В большинстве браузеров он открывается с помощью сочетания клавиш. «Ctrl+H» . Там вы найдете все ранее открытые вкладки, переходы с одной страницы на другую и потерянную сессию при сбое браузера.
Этот метод не позволяет сохранить данные, введенные на этих вкладках. Сохраняется только HTML-адрес и долговременный кеш, а значит, не получится, например, переоткрыть вкладку с наполовину набранным комментарием — он исчезнет.
Сохранить рабочий сеанс
Если вам часто приходится открывать те же вкладки, с которыми вы работали в прошлый раз, правильно настройте браузер.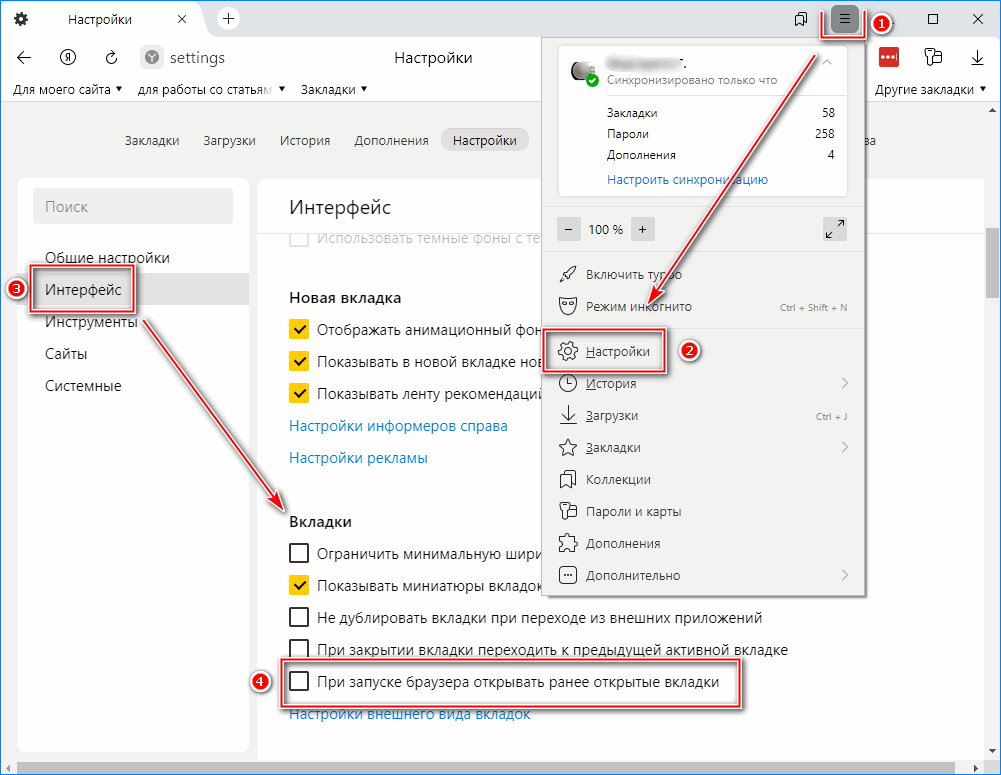 Современные версии браузеров поддерживают сохранение сессий — возможность продолжить работу с того места, где вы остановились.
Современные версии браузеров поддерживают сохранение сессий — возможность продолжить работу с того места, где вы остановились.
Чтобы его включить, нужно открыть настройки браузера, ввести в поиск слово «запустить» или При запуске и активировать пункт «Ранее открытые вкладки» (Chrome) или «Восстановить вкладки из предыдущих сеансы» (OperaGX). Если название параметра в вашем браузере отличается, поищите что-то с похожим значением.
Теперь браузер при запуске будет автоматически открывать вкладки, которые были активны на момент закрытия, а также пытаться восстановить сессию, которая была активной на момент выхода.
* * *
Мы надеемся, что эта статья помогла вам. Если активировать сохранение рабочего сеанса, привыкнуть к сочетанию клавиш «Ctrl+Shift+T» и пользоваться поиском в истории браузера, работать на компьютере станет намного проще.
Может быть вы знаете другие способы восстановления потерянных вкладок или полезные расширения для этого?
Источник: VG Times
Кристина
Кристина Монкайо — автор статей для Social Bites.