Закрыть все вкладки яндекс браузер: Частые вопросы о вкладках. Справка
по одной, сразу все, на смартфоне
Главная » FAQ
Запущенные вкладки с сайтами и страницами нагружают оперативную память, из-за чего от них необходимо избавляться. Далее расскажем о том, как закрыть все вкладки в Яндекс Браузере одним нажатием или устранить только отдельные адреса.
Содержание
- Как устранить
- Умная строка
- Контекстное меню
- Панель управления
- На телефоне
Как устранить
Всего существует 5 способов, как убрать открытые страницы в ПК версии обозревателя. О каждом по очереди.
Умная строка
“Традиционный” способ:
- Наведите курсор на открытый сайт.
- Щелкните по крестику в верхнем углу.
Если значок «X» отсутствует:
- Вызовите контекстное меню нажатием ПКМ по вкладке в верхнем колонтитуле.
- Клацните по «Открепить», а затем используйте инструкцию, описанную выше.

Или:
- Щелкните по ресурсу правой кнопкой мышки.
- В открывшемся подменю выберите «Закрыть».
Альтернатива всему вышеописанному — воспользуйтесь сочетанием клавиш Ctrl+W на запущенной странице.
Контекстное меню
Простой способ, как сразу удалить все вкладки в Яндекс Browser:
- Снова разверните контекстное меню, нажатием правой кнопки мыши по любому запущенному ресурсу в умной строке.
- Выберите закрыть:
- «Другие» — юзер избавится от всех ресурсов, кроме того, на который клацнул ПКМ;
- «Справа» — убирает все адреса, открытые по правую сторону от выбранной страницы.
Когда нужно избавиться от нескольких конкретных сайтов:
- Зажмите клавишу Shift и выделите ресурсы тапами левой кнопки мышки.
- Вызовите подменю, выберите «Убрать выделенные» или воспользуетесь сочетанием Ctrl+W.

На любое из этих действий придется потратить 2-3 клика мышкой.
Панель управления
Когда развернутых ресурсов около или более 10:
- Одновременно нажмите Shift+Ctrl+E, чтобы вызвать панель управления.
- Поставьте отметки напротив названий сайтов, от которых нужно избавиться. Во всплывшем подменю клацните по иконке мусорного ведра.
Панель также позволяет копировать отмеченные URL-адреса или перенести их в отдельное, новое окно.
На телефоне
Из вариантов, как на телефоне закрыть все вкладки в Яндекс Браузере:
- Запустите приложение, тапните по квадратной иконке с числом внутри.
- В правом верхнем углу жмите «Закрыть все» или последовательно клацайте по крестикам рядом с карточками сайтов.
Альтернативный вариант:
- Нажмите по меню «Еще» в правом нижнем углу.

- Появится дополнительно меню, где нужно щелкнуть по «Убрать все».
Это работает на всех устройствах с операционной системой Android и iOS.
От открытых страниц избавляются по одной, по несколько или сразу ото всех. Это распространяется как на десктопную, так и мобильную версию обозревателя.
Как закрыть все вкладки в Яндекс Браузере? Не закрываются вкладки в браузере
Навигация:
Закрыть все вкладки в Яндекс браузере может понадобиться в том случае, если было открыто множество страниц или сайты перестали реагировать на нажатие кнопки закрытия. Чтобы сэкономить время на ручном сворачивании вкладок, необходимо знать способы, как сделать это за несколько кликов, используя встроенные функции.
Причины незакрывающихся вкладок
Проблема, когда не закрываются открытые страницы, может возникнуть на устаревших устройствах, которые не справляются с чрезмерной нагрузкой при работе браузера, особенно если запущенных вкладок – большое количество.
Для поддержания работоспособности запущенных вкладок ПК затрачивает много системных ресурсов, поэтому оперативная память и процессор работает в усиленном режиме.
В подобных случаях на экране появляется сообщение, что страница не отвечает. Чтобы компьютер загрузил сайт, можно подождать несколько минут.
Автоматическое закрытие работающих страниц
Закрыть все вкладки вручную бывает не совсем удобно, поскольку их может быть несколько десятков. Это негативным образом влияет на быстродействие веб-обозревателя и тормозит отклик страниц, в результате появляется потребность в их закрытии. В Яндекс.Браузере предусмотрена функция автоматического закрытия ненужных сайтов за исключением текущего.
Для этого выполняются пошаговые действия:
- Перейти на страницу, которую требуется сохранить.
- С помощью правой клавиши мыши вызвать меню.
- В списке функций найти надпись «Закрыть другие вкладки» и нажать на нее.

После чего все вкладки закроются. Активная страница останется нетронутой, а также сохранятся закрепленные страницы.
Закрытие вкладок справа
Если в процессе интернет-серфинга не удалось найти требуемую информацию, переходя по ссылкам из поисковой выдачи, а открытых страниц накопилось огромное количество, можно применить функцию «Закрыть вкладки справа».
Для этого перейти на страницу с поисковым запросом, при помощи правой кнопки мыши кликнуть по ней, и в высветившемся меню найти пункт для закрытия страниц, которые находятся левее текущей вкладки.
Принудительное закрытие вкладок
Если вкладки не получается закрыть, рекомендуется следовать указаниям инструкции:
- Нажать сочетание клавиш Ctrl+Alt+Delete и запустить диспетчер задач.
- В списке найти Яндекс.Браузер и кликнуть по кнопке «Снять задачу».
- Дождаться прекращения запущенного процесса.
Если приведенный способ не подействовал, можно попытаться перезагрузить компьютер.
Не закрывается одна вкладка
Если браузер работает стабильно, но одна из открытых страниц не реагирует при клике на крестик, можно воспользоваться встроенным диспетчером задач браузера. С помощью данного инструмента получится закрыть не откликающиеся на нажатия вкладки в принудительном порядке.
Чтобы открыть диспетчер задач, нужно:
- Нажать на иконку меню в виде трех полосок.
- Перейти к пункту «Дополнительно», затем – «Дополнительные инструменты».
- В раскрывшемся окне нажать на соответствующий подраздел.
Высветится меню, в котором отображаются запущенные процессы, включая расширения и утилиты, а также работающие вкладки. Чтобы закрыть определенную страницу, найти ее в списке и нажать на завершение процесса. Также можно закрыть сразу несколько работающих страниц, воспользовавшись кнопкой Ctrl.
Диспетчер можно вызвать более быстрым способом – с помощью нажатия комбинации клавиш на клавиатуре Shift+Ecs.
Другие способы закрытия открытых вкладок
Когда открытые страницы не откликаются на щелчки, можно перейти на другую страницу, которая исправно работает, и затем нажать на незакрывающийся сайт правой кнопкой мышки. В открывшемся перечне функций кликнуть по надписи «Закрыть вкладку».
На вкладке, которая отказывается закрываться, можно попробовать нажать «Назад» для возврата на предыдущую страницу. Далее кликнуть на крестик для закрытия.
Закрытие браузера
В настройках программы можно включить автоматическое закрытие страниц при отключении браузера. Это позволит закрывать ранее запущенные страницы при каждом запуске.
Пошаговая инструкция, как настроить закрытие всех вкладок при отключении браузера:
- Открыть меню в виде иконки с тремя полосками.
- Найти пункт «Настройки».
- Перейти на вкладку «Интерфейс», находящуюся слева.
- Пролистать вниз и выбрать подраздел «Вкладки».

- Снять галочку с соответствующего пункта, предполагающего открытие вкладок при запуске Яндекс.Браузера.
Как закрыть вкладки на смартфоне
На мобильных версиях браузера установлен другой интерфейс, который отличается от компьютерного. Несмотря на урезанный функционал, в приложении Яндекса поддерживается опция массового закрытия страниц.
На Андроид-устройстве отключить запущенные сайты можно так:
- На кнопке внизу дисплея отыскать значок, в котором отображается число действующих страниц.
- Нажав на эту кнопку, высветится перечень открытых вкладок.
- В правом нижнем углу появится иконка с тремя вертикальными точками – кликнуть по ней.
- Откроется список функций, в котором выбрать раздел «Закрыть все вкладки».
Открытие нескольких десятков вкладок может провоцировать замедление работы Яндекс.Браузера. Чтобы не закрывать каждый раз вручную бесконечное множество страниц, рекомендуется пользоваться встроенными возможностями интернет-обозревателя.
Яндекс Браузер в App Store
Описание
Яндекс.Браузер — быстрый и безопасный браузер с голосовым поиском.
Защитите свои личные данные при использовании общедоступных сетей Wi-Fi и держитесь подальше от вредоносных или мошеннических страниц — с активной системой защиты браузера Protect.
Работайте в Интернете приватно в режиме инкогнито — в этом режиме Яндекс.Браузер не будет отслеживать ваши пароли, поисковые запросы и историю посещенных страниц.
Меняйте внешний вид новых вкладок в соответствии с вашим настроением, используя различные предустановленные фоновые рисунки или собственные фотографии с вашего устройства.
Получите доступ к своим любимым сайтам и закладкам на любом из ваших устройств — просто разрешите синхронизацию ваших данных через учетную запись Яндекса.
Поделитесь своим отзывом или предложите функцию прямо в приложении (Настройки -> Обратная связь) или через форму обратной связи https://yandex. com/support/browser-mobile-iphone/feedback/feedback.xml.
com/support/browser-mobile-iphone/feedback/feedback.xml.
Скачивая приложение, Вы принимаете условия Лицензионного соглашения https://yandex.com/legal/browser_agreement/
Версия 22.11.8.36
Никаких больших изменений, только улучшения некоторых мелких деталей.
Рейтинги и обзоры
10,9 тыс. оценок
Отличная альтернатива Google
После того, как я узнал, что Google хранит личные данные и информацию своих пользователей, я решил пойти с Яндексом. По одной причине, это связано с дискриминацией Google в отношении России. Я просто сыт по горло их действиями и дискриминацией в отношении России и всех, кто не кланяется им и их «хозяевам».
Другая причина в том, что я сторонник свободы интернета, а Google за цензуру, интернет-регулирование, и они тоже весьма предвзяты. Google настраивает свои алгоритмы таким образом, чтобы интернет-пользователи видели результаты, которые Google предпочитает, чтобы вы видели в первую очередь. Таким образом, они могут распространять свои фейковые новости еще проще, а альтернативные новости найти будет труднее. Я надеюсь связаться с Яндексом, потому что в магазине приложений, кажется, есть 2 приложения для браузера Яндекса для загрузки. Я не уверен, какой из них является законным или они оба законны. Пока мне нравится яндекс браузер. Привыкнуть не сложно. Да, у меня также есть Tor и Safari (поисковик DuckDuckGo) на моем телефоне. Google Chrome раньше был моим основным браузерным приложением. Теперь я перехожу на Яндекс из-за отвратительного поведения Google, Facebook, Twitter и предвзятых корпораций, которые не могут выполнять свою работу, не забывая о политике. До свидания, Гугл! Привет, Яндекс!
Спасибо! Нам очень приятно слышать, что вы впечатлены результатами нашей кропотливой работы.
Удивительный браузер-аутсайдер
В этом браузере многое сделано правильно: он первым разместил навигационную панель внизу, его управление интуитивно понятное и простое, а настройки богатые. Мне нравится, как вкладки закрываются, а вкладки-оригинаторы становятся в фокусе, когда история больше не идет назад. К сожалению, эта функция еще не существует для жеста смахивания. Кроме того, мне бы хотелось иметь больше функций смахивания, как в Safari.
ОБНОВЛЕНИЕ: Под функциональностью смахивания я имел в виду следующее. Когда я просматриваю веб-страницы вперед и назад, мне нравится проводить пальцем слева направо, чтобы вернуться в историю, и справа налево, чтобы двигаться вперед. Браузер поддерживает эту функцию. К сожалению, когда больше нет истории, чтобы вернуться назад, вы не можете провести и закрыть страницу, но вы можете нажать пустую кнопку «Назад» на панели управления для этого эффекта.
Я бы хотел, чтобы эта функция была доступна и при свайпе. Кроме того, в Safari можно увидеть все открытые вкладки, смахнув вверх из панели управления, а в Яндекс браузере нельзя: работает только нажатие на кнопку все вкладки.
Спасибо за отличный, вдохновляющий отзыв и ваши предложения! Нам важно знать, чего хотят пользователи. Ваш отзыв поможет нашей команде понять, над чем стоит работать 😊!
Все 4 интернет-свободы «помогите мне понять»
Вверху этих обзоров кто-то сказал, что есть подкормка с Google и есть шаблон управления всем, что мы видим, с чем я не могу не согласиться. Поэтому, пытаясь избегать Google и как можно больше работать с ними, я использовал DuckDuckGo, думая, что я на правильном пути к большей свободе и конфиденциальности, но этот человек также упомянул DuckDuckGo, может ли кто-нибудь объяснить, почему и должен ли я прекратить их использовать также.
Если бы это было так удобно, поисковая система помогла бы. Я недавно получил телефон после того, как чуть более двух лет его не было, потому что кто-то неоднократно взламывал любое устройство, которое доставалось мне или моей жене, поэтому теперь из-за безумия Google и других других я изо всех сил стараюсь оставаться в безопасности и конфиденциальности. Спасибо за ваше время.
Мы ценим конфиденциальность наших пользователей, и все данные, собираемые браузером, указаны в лицензионном соглашении браузера. Он находится в открытом доступе: https://yandex.ru/legal/browser_agreement/?lang=ru
Разработчик, ООО «Яндекс», указал, что политика конфиденциальности приложения может включать обработку данных, как описано ниже. Для получения дополнительной информации см. политику конфиденциальности разработчика.
Данные, используемые для отслеживания вас
Следующие данные могут использоваться для отслеживания вас в приложениях и на веб-сайтах, принадлежащих другим компаниям:
Место нахождения
Контактная информация
История поиска
История браузера
Идентификаторы
Данные, связанные с вами
Следующие данные могут быть собраны и связаны с вашей личностью:
Финансовая информация
Место нахождения
Контактная информация
Контакты
Пользовательский контент
История поиска
История браузера
Идентификаторы
Данные об использовании
Диагностика
Другие данные
Методы обеспечения конфиденциальности могут различаться, например, в зависимости от используемых вами функций или вашего возраста. Узнать больше
Узнать больше
Информация
- Продавец
- Яндекс, ООО
- Размер
- 340,7 МБ
- Категория
Утилиты
- Возрастной рейтинг
- 17+
Неограниченный доступ в Интернет - Авторское право
- © 2011-2022 ООО «Яндекс»
- Цена
- Бесплатно
Сайт разработчика
Тех. поддержка
Политика конфиденциальности
Опоры
Еще от этого разработчика
Вам также может понравиться
Описание интерфейса панели управления
В данной статье описаны элементы интерфейса ISPmanager.
Поддерживаемые браузеры
Работа с интерфейсом ISPmanager поддерживается в следующих браузерах:
Browser | Minimal version |
|---|---|
Mozilla Firefox | 70 |
Google Chrome | 60 |
Microsoft Edge | 80 |
Safari | 12 |
Opera0005 | 47 |
Yandex. | 17,9 |
Аутентификация
666.
Вы можете выбрать язык, который будет использоваться в веб-интерфейсе (меню, сообщения, подсказки и другая информация). Позже вы сможете изменить свой пароль и язык интерфейса в модуле настроек пользователя.
Приборная панель
Приборная панель — это главная страница панели управления, и это страница, на которую пользователи попадают в первую очередь после входа в систему. На этой странице есть своего рода оглавление, дающее информацию об основных модулях системы.
Панель инструментов содержит Панель задач с кнопками и ссылками на основные модули панели управления. В зависимости от программного продукта значки и ссылки могут различаться и отображать различную информацию (например, количество пользователей, сайтов, использование трафика и т. д.). Информация может быть представлена в виде графиков и диаграмм и может быть закрыта, удалена или обновлена.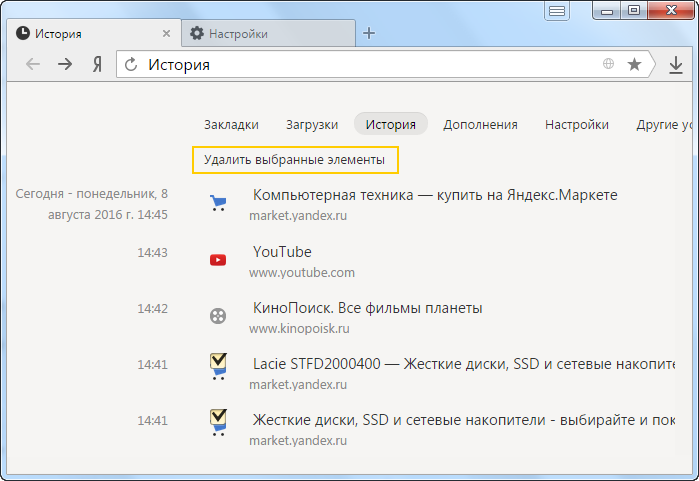
Меню навигации — это заголовок навигации, который размещается в левой части страницы. Он содержит ссылки на модули панели и помогает пользователям перемещаться по панели управления.
— показать основные модули панели управления.
— показать модули, помеченные как «Избранное». Для того, чтобы добавить интерфейсный модуль в «Избранное», нажмите кнопку с желтой звездочкой справа слева от страницы, которую хотите добавить.
— показать часто используемые модули меню.
— показать все модули панели управления.
— показать все вкладки в категориях.
— скрыть вкладки для экономии места, показывать только категории. Когда вы откроете панель в следующий раз, категории останутся скрытыми (настройки сохраняются в файлах cookie вашего браузера).
Меню навигации также содержит строку поиска, позволяющую пользователям быстро найти модуль в большой коллекции.
Таблица (список элементов)
Для выполнения операции в таблице выберите один или несколько рядов и нажмите соответствующую кнопку на панели инструментов.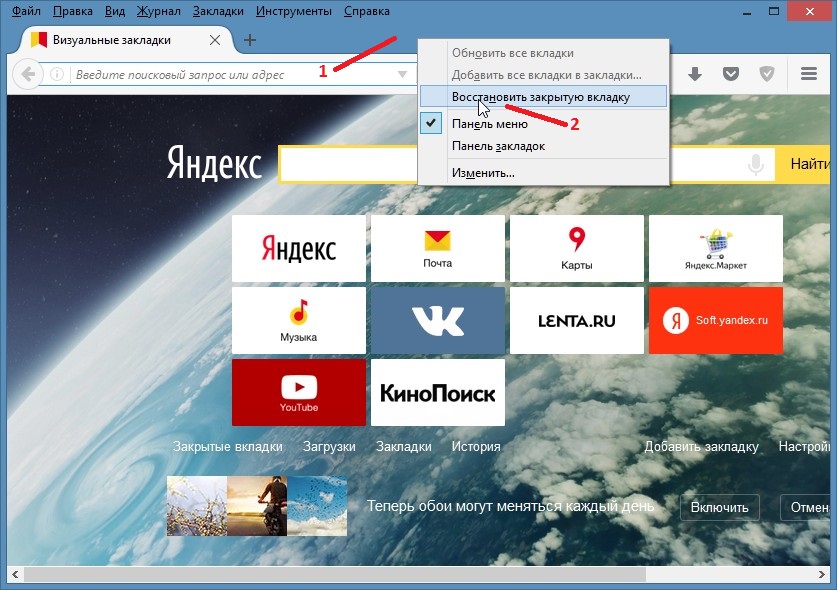 Для выбора группы элементов можно использовать следующие кнопки:
Для выбора группы элементов можно использовать следующие кнопки:
Ctrl — выбрать количество рядов. Shift — чтобы выбрать группу элементов, щелкните первый элемент, нажмите и удерживайте клавишу Shift, а затем щелкните последний элемент.
КОД
Некоторые кнопки могут быть неактивны, что означает, что требуемая операция не может быть выполнена с этим элементом. Выберите элемент, и кнопка активируется. Однако в некоторых случаях кнопки могут оставаться неактивными (иногда причины можно найти в подсказках).
В модуле настроек пользователя можно изменить количество отображаемых строк на странице. Это поможет вам работать с таблицами, содержащими слишком много необработанных данных.
При нажатии на имена необработанных данных данные в таблице будут отсортированы. Информация может быть отсортирована по одному или нескольким столбцам.
Внизу таблицы отображается статистическая информация об элементах таблицы. Если ни один ряд не выбран, информация отображается для всех рядов, в противном случае — только для выбранных элементов.
Вкладки
Вы можете открывать несколько вкладок одновременно, легко переключаться между ними и закрывать модули, которые вам больше не нужны.
Используйте следующие сочетания клавиш:
CTRL + SHIFT + Z — показать все вкладки. CTRL+SHIFT+X — скрыть все вкладки, кроме активной.
КОД
Форма
Форма предназначена для выполнения ряда операций в панели управления и может содержать следующие типы полей:
* текстовое поле, * раскрывающийся список, * поле ввода пароля, * флажок, * Радио-кнопки. * слайдер
КОД
Если в форму можно ввести несколько значений, вы увидите значок . Щелкните значок, чтобы расширить текстовое поле. Текстовые поля, в которые можно вводить числовые значения, имеют значок для установки неограниченных значений.
В каждом поле есть пример правильной информации, которую необходимо ввести. Если вы вводите достоверную информацию, рядом с полем будет отображаться значок. В противном случае вы увидите баннер красного цвета, описывающий ошибку и дающий правильный вариант.
В поле «Пароль» необходимо ввести пароль для входа в систему. Пароль может быть сгенерирован системой случайным образом. Чтобы получить его, щелкните значок рядом с полем. С помощью значков и вы можете разрешить браузеру показывать или скрывать пароль, чтобы вы не вводили его неправильно. В зависимости от силы пароль будет подчеркнут определенным цветом (зеленый — сильный пароль, желтый — средний, красный — слабый).
Обязательные поля отмечены звездочкой. Все поля имеют подсказки , которые показываются либо при наведении курсора мыши на поле ввода, либо при наведении курсора мыши на значок подсказки.
Некоторые формы отображаются как Мастера, содержащие несколько шагов, что позволяет пользователю переключаться между шагами, если это необходимо, и вся информация, которую он предоставляет, не потеряется.
Панель инструментов
Панель инструментов содержит ряд кнопок слева и справа, которые можно использовать для различных операций.
Слева видны кнопки для выполнения операций в зависимости от конкретного модуля. Более подробную информацию о каждой кнопке можно найти в документации.
— обновить таблицу. Вы также можете щелкнуть заголовок, чтобы обновить его.
— добавить модуль в «Избранное» (нажмите «Избранное» в меню слева, чтобы увидеть полный список).
— выделить все элементы таблицы.
— сохранить данные в CSV.
— распечатать информацию.
— открыть форму настройки таблицы.
Установить фильтры
Вы можете установить фильтры для удобного поиска нужной информации.
Щелкните значок в верхнем левом углу интерфейса панели. В зависимости от модуля возможен поиск информации по различным параметрам:
Ctrl+Shift+F — текстовый поиск на текущей странице.
Поиск — поиск по определенным параметрам.
Сохранить фильтр — сохранить выбранные параметры.







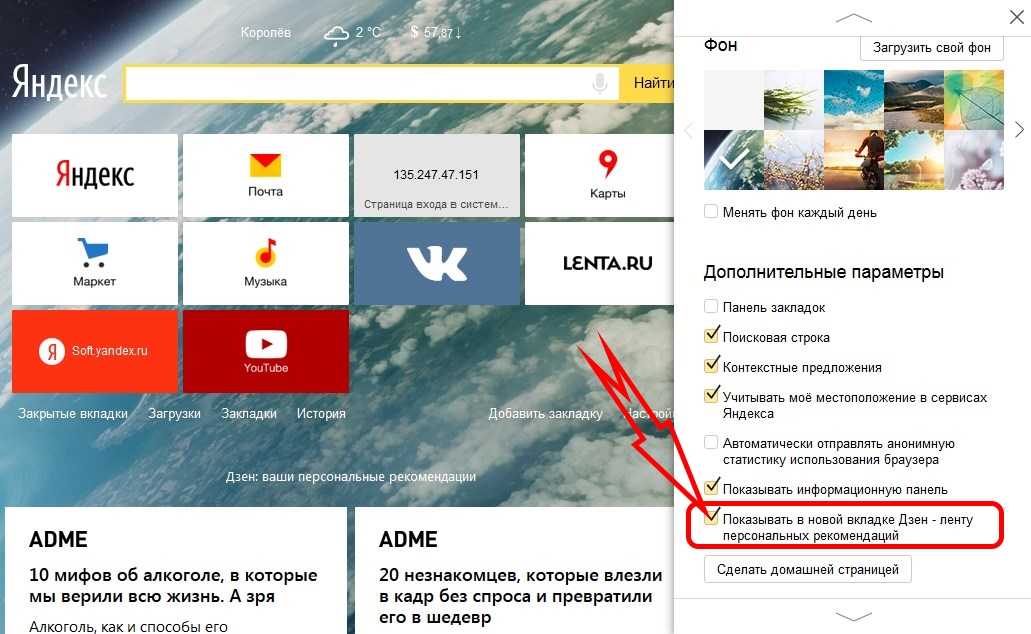 Другая причина в том, что я сторонник свободы интернета, а Google за цензуру, интернет-регулирование, и они тоже весьма предвзяты. Google настраивает свои алгоритмы таким образом, чтобы интернет-пользователи видели результаты, которые Google предпочитает, чтобы вы видели в первую очередь. Таким образом, они могут распространять свои фейковые новости еще проще, а альтернативные новости найти будет труднее. Я надеюсь связаться с Яндексом, потому что в магазине приложений, кажется, есть 2 приложения для браузера Яндекса для загрузки. Я не уверен, какой из них является законным или они оба законны. Пока мне нравится яндекс браузер. Привыкнуть не сложно. Да, у меня также есть Tor и Safari (поисковик DuckDuckGo) на моем телефоне. Google Chrome раньше был моим основным браузерным приложением. Теперь я перехожу на Яндекс из-за отвратительного поведения Google, Facebook, Twitter и предвзятых корпораций, которые не могут выполнять свою работу, не забывая о политике. До свидания, Гугл! Привет, Яндекс!
Другая причина в том, что я сторонник свободы интернета, а Google за цензуру, интернет-регулирование, и они тоже весьма предвзяты. Google настраивает свои алгоритмы таким образом, чтобы интернет-пользователи видели результаты, которые Google предпочитает, чтобы вы видели в первую очередь. Таким образом, они могут распространять свои фейковые новости еще проще, а альтернативные новости найти будет труднее. Я надеюсь связаться с Яндексом, потому что в магазине приложений, кажется, есть 2 приложения для браузера Яндекса для загрузки. Я не уверен, какой из них является законным или они оба законны. Пока мне нравится яндекс браузер. Привыкнуть не сложно. Да, у меня также есть Tor и Safari (поисковик DuckDuckGo) на моем телефоне. Google Chrome раньше был моим основным браузерным приложением. Теперь я перехожу на Яндекс из-за отвратительного поведения Google, Facebook, Twitter и предвзятых корпораций, которые не могут выполнять свою работу, не забывая о политике. До свидания, Гугл! Привет, Яндекс!
 Я бы хотел, чтобы эта функция была доступна и при свайпе. Кроме того, в Safari можно увидеть все открытые вкладки, смахнув вверх из панели управления, а в Яндекс браузере нельзя: работает только нажатие на кнопку все вкладки.
Я бы хотел, чтобы эта функция была доступна и при свайпе. Кроме того, в Safari можно увидеть все открытые вкладки, смахнув вверх из панели управления, а в Яндекс браузере нельзя: работает только нажатие на кнопку все вкладки. Если бы это было так удобно, поисковая система помогла бы. Я недавно получил телефон после того, как чуть более двух лет его не было, потому что кто-то неоднократно взламывал любое устройство, которое доставалось мне или моей жене, поэтому теперь из-за безумия Google и других других я изо всех сил стараюсь оставаться в безопасности и конфиденциальности. Спасибо за ваше время.
Если бы это было так удобно, поисковая система помогла бы. Я недавно получил телефон после того, как чуть более двух лет его не было, потому что кто-то неоднократно взламывал любое устройство, которое доставалось мне или моей жене, поэтому теперь из-за безумия Google и других других я изо всех сил стараюсь оставаться в безопасности и конфиденциальности. Спасибо за ваше время. browser
browser