Закрыть все вкладки яндекс браузер: Как закрыть все вкладки в Яндекс Браузере 6 способов
по одной, сразу все, на смартфоне
Главная » FAQ
Запущенные вкладки с сайтами и страницами нагружают оперативную память, из-за чего от них необходимо избавляться. Далее расскажем о том, как закрыть все вкладки в Яндекс Браузере одним нажатием или устранить только отдельные адреса.
Содержание
- Как устранить
- Умная строка
- Контекстное меню
- Панель управления
- На телефоне
Как устранить
Всего существует 5 способов, как убрать открытые страницы в ПК версии обозревателя. О каждом по очереди.
Умная строка
“Традиционный” способ:
- Наведите курсор на открытый сайт.
- Щелкните по крестику в верхнем углу.
Если значок «X» отсутствует:
- Вызовите контекстное меню нажатием ПКМ по вкладке в верхнем колонтитуле.
- Клацните по «Открепить», а затем используйте инструкцию, описанную выше.

Или:
- Щелкните по ресурсу правой кнопкой мышки.
- В открывшемся подменю выберите «Закрыть».
Альтернатива всему вышеописанному — воспользуйтесь сочетанием клавиш Ctrl+W на запущенной странице.
Контекстное меню
Простой способ, как сразу удалить все вкладки в Яндекс Browser:
- Снова разверните контекстное меню, нажатием правой кнопки мыши по любому запущенному ресурсу в умной строке.
- Выберите закрыть:
- «Другие» — юзер избавится от всех ресурсов, кроме того, на который клацнул ПКМ;
- «Справа» — убирает все адреса, открытые по правую сторону от выбранной страницы.
Когда нужно избавиться от нескольких конкретных сайтов:
- Зажмите клавишу Shift и выделите ресурсы тапами левой кнопки мышки.
- Вызовите подменю, выберите «Убрать выделенные» или воспользуетесь сочетанием Ctrl+W.

На любое из этих действий придется потратить 2-3 клика мышкой.
Панель управления
Когда развернутых ресурсов около или более 10:
- Одновременно нажмите Shift+Ctrl+E, чтобы вызвать панель управления.
- Поставьте отметки напротив названий сайтов, от которых нужно избавиться. Во всплывшем подменю клацните по иконке мусорного ведра.
Панель также позволяет копировать отмеченные URL-адреса или перенести их в отдельное, новое окно.
На телефоне
Из вариантов, как на телефоне закрыть все вкладки в Яндекс Браузере:
- Запустите приложение, тапните по квадратной иконке с числом внутри.
- В правом верхнем углу жмите «Закрыть все» или последовательно клацайте по крестикам рядом с карточками сайтов.
Альтернативный вариант:
- Нажмите по меню «Еще» в правом нижнем углу.

- Появится дополнительно меню, где нужно щелкнуть по «Убрать все».
Это работает на всех устройствах с операционной системой Android и iOS.
От открытых страниц избавляются по одной, по несколько или сразу ото всех. Это распространяется как на десктопную, так и мобильную версию обозревателя.
Горячие клавиши для Яндекс браузера и Google Chrome
- Как скачать и установить
- Как пользоваться
- Как настроить
- Дополнительные настройки — личные данные
- Дополнительные настройки — пароли и формы
- Приложения
Значок «+» означает, что необходимо одновременно нажимать указанные клавиши. Например, Ctrl+D, сначала необходимо зажать «Ctrl» и, не отпуская его, нажать клавишу «D».
Полезная реклама: многие российские банки уже ввели комиссию на валютные счета, чтобы сохранить накопления и оплачивать зарубежные сервисы, рекомендуем открыть банковскую карту в Белоруссии, Казахстане или Киргизии. Это можно сделать без посещения страны через надежного посредника.
Это можно сделать без посещения страны через надежного посредника.
Горячие клавиши одинаково настроены для браузеров Google Chrome и Yandex.
Окна и вкладки
F1
Открывается новая вкладка с описанием основных вопросов по яндекс-браузеру.
F11
Меняется режим просмотра, переходит в полноэкранный вид (убираются все границы и меню), если опять нажать F11, то вернется прежний вид.
Ctrl+T
Открывается новая вкладка с табло быстрого доступа.
Ctrl+Shift+T
Открыть последнюю закрытую вкладку, очень полезно, когда случайно закрываешь нужную страницу сайта. Таким образом можно открывать сначала последнюю, потом еще раз нажать и откроется предпоследняя и т.д.
Ctrl+W
Закрыть активную вкладку, то есть закрыть страницу, которая в данный момент открыта.
Ctrl+ кликнуть мышкой по активной ссылке, либо перетащить мышкой ссылку на пустое место для вкладки
Открыть новую вкладку со страницей, на которую ведет ссылка. Если перетащить ссылку на уже существующую вкладку, то страница откроется в указанной вкладке.
Если перетащить ссылку на уже существующую вкладку, то страница откроется в указанной вкладке.
Ctrl+F4
Закрыть активную вкладку или всплывающее окно.
Ctrl+N
Открыть новое окно браузера (не путать со вкладкой).
Shift+ кликнуть мышкой по активной ссылке
Открыть новое окно браузер со страницей, на которую ведет ссылка.
Alt+F4
Закрыть активное окно браузера со всеми открытыми страницами, то же самое, что нажать крестик в правом верхнем углу.
История
Ctrl+J
Открыть список загруженных файлов, удобно для запуска или открытия файла после скачивания. Особенно, когда не знаешь, куда скачал файл.
Ctrl+H
Открыть окно со списком посещенных страниц, там же можно очистить кэш браузера, историю, пароли и т.д.
Ctrl+Shift+Del
Сразу открывается окно для очистки истории посещения, кэш-памяти, паролей и т.д.
Переходы по страницам
Alt+←
Переход на прошлую страницу, то же самое, что стрелка влево в верхней левой части браузера.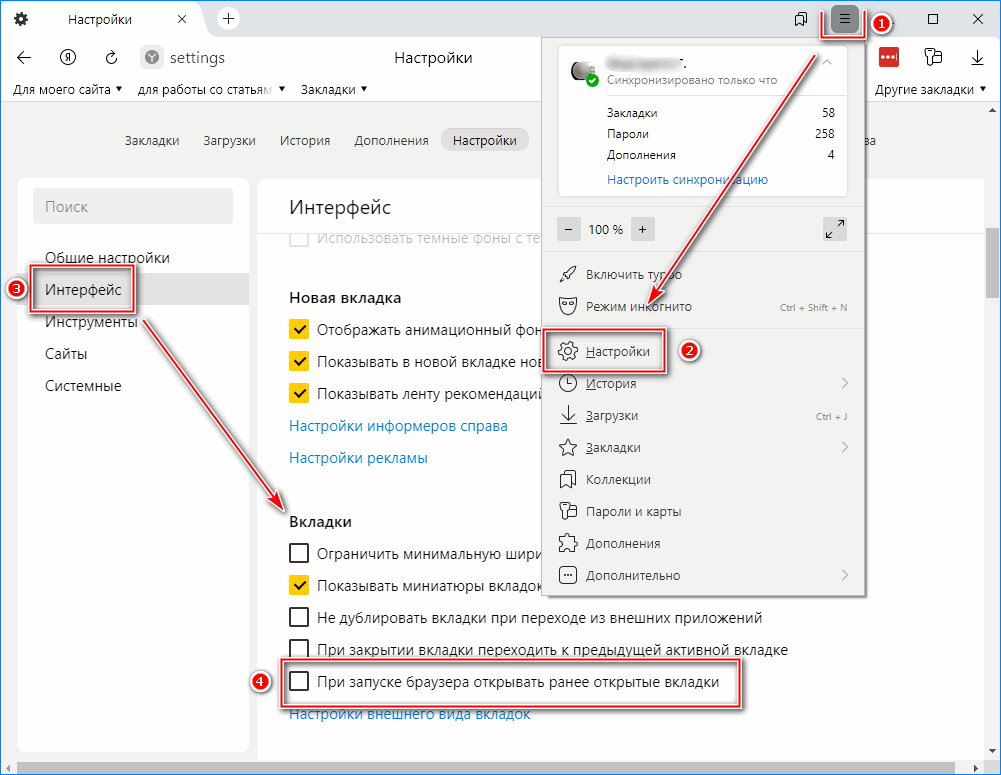
Alt+→
Переход на страницу вперед (действует если возращались на прошлую страницу), то же самое, что стрелка вправо в верхней левой части браузера.
Alt+Home
Переход на главную страницу браузера.
Esc
Отменить загрузку страницы, если она долго загружается и мешает работе.
F5
Перезагрузить страницу, если она загрузилась с дефектами или не полностью.
Ctrl+F5
Перезагрузить страницу без учета данных, сохраненных в кэш-памяти. Кэш-память сохраняет данные со страницы, что ускоряет загрузку, но может препятствовать обновлению страницы — страница изменилась, а загружается сохраненная версия без изменений.
Действия со страницами сайтов
Ctrl+S
Сохранение страницы на компьютере, планшете или телефоне в указанную папку.
Ctrl+P
Распечатывание страницы на принтере.
Ctrl+плюс(+)
Увеличение масштаба страницы, при мелком шрифте.
Ctrl+минус(-)
Уменьшение масштаба страницы.
Ctrl+0(ноль)
Возврат к первоначальному масштабу страницы.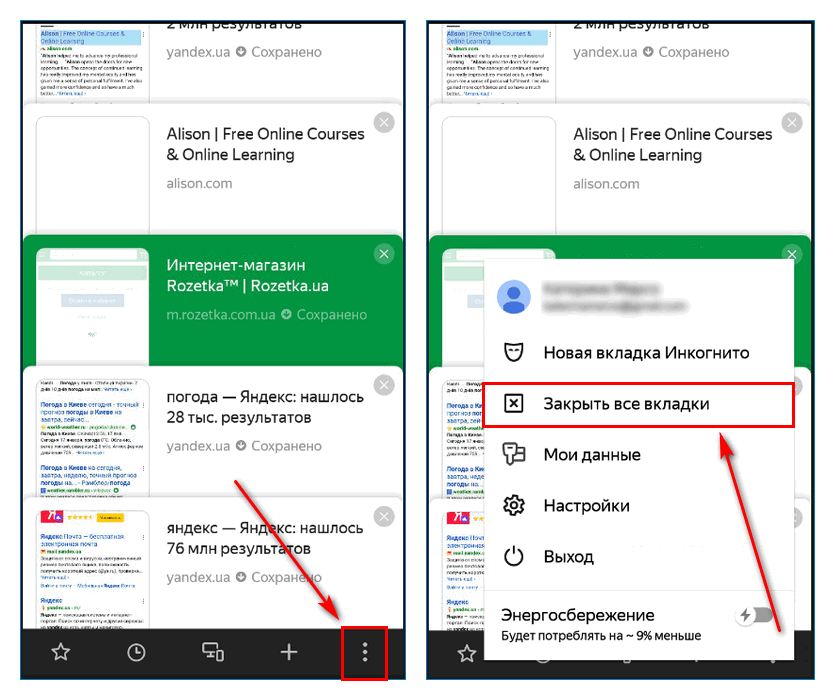
F3 или Ctrl+F
Поиск слова или текста на активной странице сайта. В верхней правой части браузера открывается окно поиска именно по данной странице.
Ctrl+G или F3
Действует при поиске на странице (предыдущее действие). Переходит к следующему найденому результату. То же действие выполняет стрелочка вниз в окне поиска.
Ctrl+Shift+G или Shift+F3
Противоположное действие F3, переходит к предыдущему результату поиска. То же действие выполняет стрелочка вверх в окне поиска.
Переключение по вкладкам
Ctrl+Tab или Ctrl+PageDown
Переключение на следующую вкладку справа.
Ctrl+Shift+Tab или Ctrl+PageUp
Переключение на следующую вкладку слева.
Ctrl+(1-8)
Переключение вкладок по счету, 1 — самая левая.
Ctrl+9
Выбрать последнюю вкладку, то есть самую правую, независимо какая она по счету.
Закладки
Ctrl+D
Создать закладку для активной вкладки браузера, то есть для той страницы, на которой находитесь.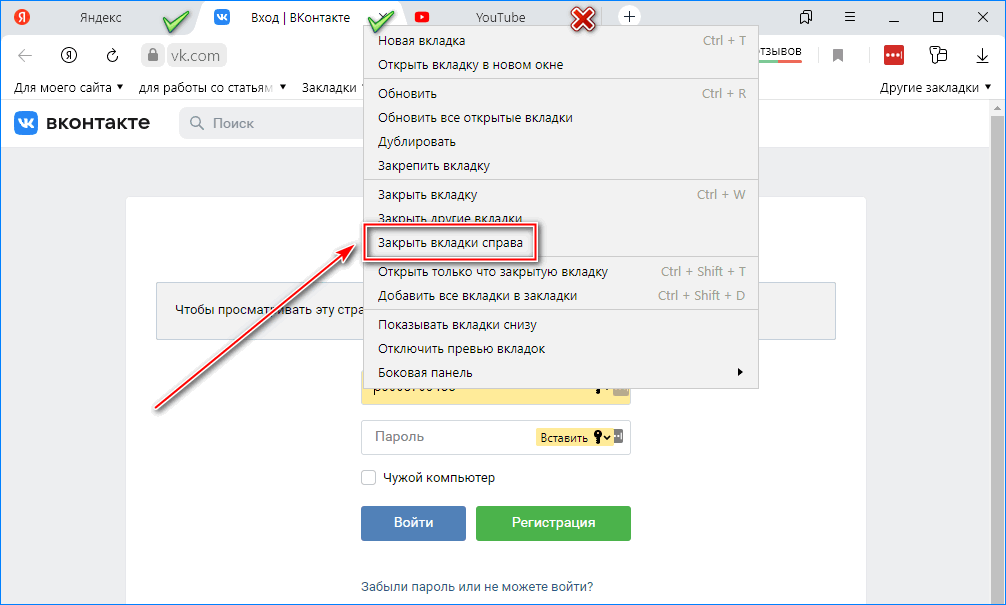
Ctrl+Shift+D
Создать закладку для всех открытых страниц.
Ctrl+Shift+O
Открыть диспетчер закладок — то есть отдельную страницу, на которой указаны все сайты, добавленные в закладки.
Ctrl+Shift+B
Показать или скрыть панель закладок.
Адресная строка и поля для ввода текста.
Ctrl+L или F6
Выделение адреса в адресной строке.
Ctrl+K
Перевести курсор в адресную строку.
Ctrl+←
Переход к следующему слову.
Ctrl+→
Переход к предыдущему слову.
Alt+Enter (при выделенном адресе страницы)
Открытие страницы по указанному адресу в новой вкладке (то же самое можно сделать выделив адрес и перетащив его мышкой в свободное место для вкладки).
Ctrl+A
Выделить все — выделяется вся текстовая и графическая информация на сайте, так же действует для текстовых редакторов. В папке выделяются все находящиеся в ней файлы.
Ctrl+С
Копирование выделенного для последующей вставки.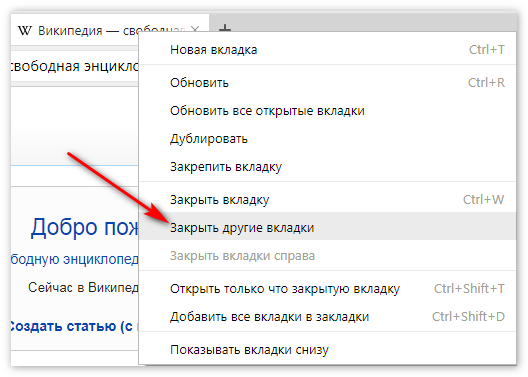 Копироваться может как выделенный текст, картинки, так и выделенные файлы.
Копироваться может как выделенный текст, картинки, так и выделенные файлы.
Ctrl+X
Вырезание выделенного для последующей вставки, после вставки то, что было вырезано исчезает с прошлого места. Вырезаться может как выделенный текст, картинки, так и выделенные файлы.
Ctrl+V
Вставка того, что было вырезано или скопировано. Тексты можно вставлять только в поля для ввода текста или текстовые редакторы, файлы из папок можно вставлять в другие папки. При копировании монитора с помощью клавиши PrintScreen, можно с помощью Ctrl+V вставить картинку в графический редактор.
Настройки.
Shift+Esc
Диспетчер задач для браузера, используется при зависании страниц.
Alt+F
Открыть окно для настройки браузера Яндекс или Chrome.
Alt+Shift+I
Служба техподдержки.
Alt+Tab
Не относится именно к браузерам, но очень полезное сочетание клавиш — переключение между открытыми окнами (любые программы, папки и полноэкранные приложения).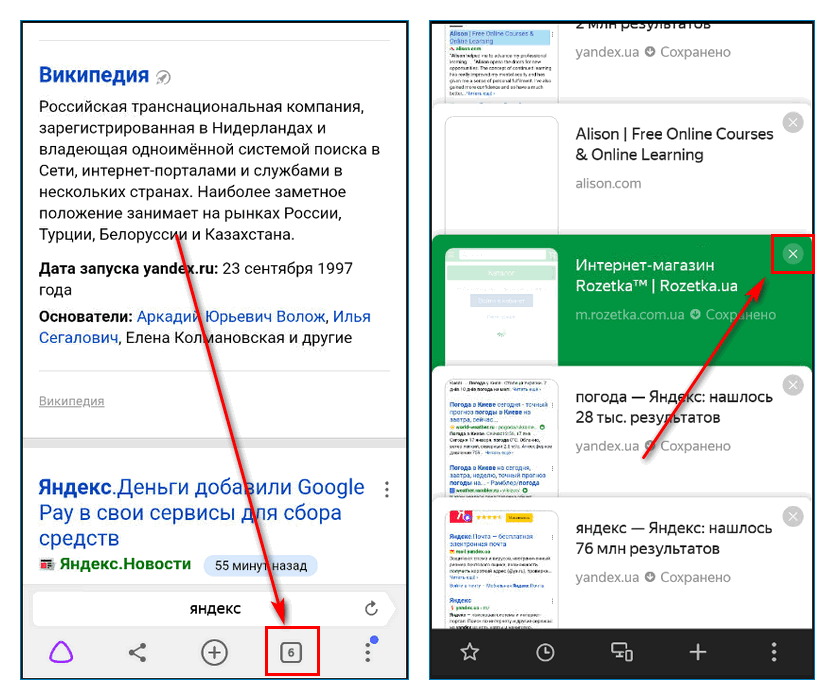 Зажимаем Alt, и один раз нажав Tab, появляется меню перехода между открытыми окнами и рабочим столом. Каждое нажатие клавиши Tab, передвигает курсор на следующее окно вправо.
Зажимаем Alt, и один раз нажав Tab, появляется меню перехода между открытыми окнами и рабочим столом. Каждое нажатие клавиши Tab, передвигает курсор на следующее окно вправо.
Alt+Shift+Tab
Тоже самое, что предыдущее сочетание, только курсор перемещается не вправо, а влево.
Windows+M
Свернуть браузер оперу (windows — клавиша с логотипом ОС Windows, между Ctrl и Alt).
Смотреть горячие клавиши для Оперы
Полное руководство по сочетаниям клавиш для Яндекс.Браузера
Список сочетаний клавиш для Яндекс.Браузера
Windows
| Вкладки, закладки и история | ||
|---|---|---|
| Вкладки | Создать новую вкладку | Ctrl + T |
| Открыть ссылку в новой вкладке | Ctrl + нажмите на ссылку 90 + W Ctrl + F4 | |
| Открыть последняя закрытая вкладка | Ctrl + Shift + T | |
| Переместиться на одну вкладку вправо | Ctrl + Tab Ctrl + PageDown 90 029 | |
| Переместить одну вкладку влево | Ctrl + Shift + Tab Ctrl + PageUp | |
| Выбор вкладки по порядку номеров (от 1 до 8) | Ctrl + 1-8 90 029 | |
| Выберите последнюю вкладку | Ctrl + 9 | |
| Открыть панель управления вкладками | Ctrl + Shift + E | |
| Диспетчер закладок | Создать новую закладку для текущей страницы | Ctrl + D |
| Создать закладки для всех открытых страниц | Ctrl + Shift + D | |
| Открыть диспетчер закладок | Ctrl + Shift + O | |
| Включить или отключить панель закладок | Ctrl + Shift + B | |
| История | Открыть список загрузок | Ctrl + J |
| Открыть историю | 9000 2 Ctrl + H | |
Откройте инструмент для очистки данных браузера, кэша и загрузок. | Ctrl + Shift + Del | |
| Windows | ||
| Создать новое окно | Ctrl + N | |
| Создать новое окно в режиме инкогнито | Ctrl + Shift + N | |
| Закрыть активное окно | Alt + F4 | |
| Открыть ссылку в новом окне | Shift + нажать ссылку | |
| Развернуть окно на весь экран | F11 | |
| Выход из полноэкранного режима | F11 9 0029 | |
| Страница | ||
| Навигация | Назад | Alt + ← |
| Перейти вперед | Alt + → | |
| Перейти на главную страницу Яндекса | Alt + Home | |
| Остановить загрузку страницы | Esc | |
| Обновить страницу | F 5 | |
| Обновить страницу без использования кэша (загрузить страницу с сайта) | Ctrl + F5 Ctrl + R | |
| Прокрутить страницу вверх на один экран | Shift + Пробел PageUp | Прокрутить страницу вниз на один экран | Пробел PageDown |
| Прокрутка страницы по горизонтали | Shift + прокрутка колеса мыши | |
| Вернуться к началу страницы 9 0029 | Домашний | |
| Перейти в конец страница | Конец | |
| Перейти к следующему интерактивному элементу | Вкладка | |
| Перейти к предыдущему интерактивному элементу | Shift + Tab 90 029 | |
| Текущая страница | Сохранить страницу как | Ctrl+S |
| Распечатать страницу | Ctrl+P | |
| Увеличение масштаба страницы | Ctrl + Плюс Ctrl + прокрутка мыши колесо вверх | |
| Уменьшить масштаб страницы | Ctrl + минус Ctrl + прокрутить колесо мыши вниз | |
| Установить масштаб страницы на 100% | Ctrl + 0 9 | Выбрать все 005 |
| Копировать | Ctrl + C | |
| Вырезать | Ctrl + X | |
| Вставить | Ctrl + V | |
| Сохранить исходное форматирование | 9 0002 недоступен | |
| Отмена | Ctrl + Z | |
| Открыть файл | Ctrl + O | |
| Поиск | Найти на текущей странице | Ctrl + F F3 |
| Найти далее на страница | Ctrl + G | |
| Найти предыдущую на странице | Ctrl + Shift + G | |
| Адресная строка | ||
| Открыть адрес в новой вкладке | Alt + Enter | |
| Перейдите в адресную строку и откройте Tableau | Ctrl + L Alt + D F6 | |
Перейдите в адресную строку и используйте поисковую систему по умолчанию. 0002 Alt + D 0002 Alt + D | ||
| Переместить курсор на предыдущее слово | Ctrl + ← | |
| Переместить курсор на следующее слово | Ctrl + → | |
| Удалить слово перед курсором | Ctrl + Backspace | |
| Добавить www. и .com, чтобы указать и открыть URL-адрес | Ctrl + Enter | |
| Tableau | ||
| Открыть таблицу | Ctrl + T | |
| Перейти на сайт после открытия таблицы | Alt + 1, 2… | |
| Средства разработки | ||
| Посмотреть исходный код | Ctrl + U | |
| Откройте инструменты разработчика на вкладке «Элементы» и включите режим просмотра элементов страницы | ||
| Открыть инструменты разработчика (последняя вкладка открыта) | Ctrl + Shift + I | |
Ctrl + Shift + J | ||
| Открыть диспетчер задач (когда вкладки и окна зависают) | Shift + Esc | |
| Переключиться на другую учетную запись пользователя | Ctrl + Shift + M | |
| Закрыть браузер 9 0029 | Ctrl + Shift + Q | |
| Свернуть браузер | недоступно | |
| Скачать файл (форматы epub, pdf) без предварительного просмотра | Alt + нажать ссылку | |
| Отправить ссылку по электронной почте | нет в наличии | |
| Использовать специальные символы | недоступно | |
| Перейти на страницу справки | F1 | |
macOS
| Вкладки, закладки, история | |||
|---|---|---|---|
| Вкладки | Создать новую вкладку | ⌘ + T | |
| Открыть ссылку в новой вкладке | ⌘ + нажмите на ссылку | ||
| Закрыть активную вкладку | ⌘ + W | ||
| Открыть последнюю закрытую вкладку | Shift + ⌘ + T | ||
| Переместиться на одну вкладку вправо | ⌥ + ⌘ + → ⌘ + Tab | ||
| Переместиться на одну вкладку влево | ⌥ + ⌘ + ← ⌘ + Shift + Tab 90 029 | ||
| Выберите вкладку по порядку номеров (от 1 до 8) | ⌘ + 1–8 | ||
| Выбрать последнюю вкладку | ⌘ + 9 | ||
| Открыть панель управления вкладками | Shift + ⌘ + E | ||
| Диспетчер закладок | Создать новую закладку для текущей страницы | ⌘ + D | |
| Создать закладки для всех открытых страниц | Shift + ⌘ + D | ||
| панель закладок | Shift + ⌘ + B | ||
| Открыть менеджер закладок | ⌥ + ⌘ + B | ||
| История | Открыть список загрузок | ||
| Открыть историю | ⌘+ Y | ||
| Очистить историю просмотров 021 | Окна | ||
| Создать новое окно | ⌘ + N | ||
| Создать новое окно в режиме инкогнито | Shift + ⌘ + N | ||
| Закрыть активное окно | Shift + ⌘ + W | ||
| Открыть ссылку в новом окне | Shift + нажать ссылку | ||
| Развернуть окно на весь экран | Ctrl + ⌘ + F | ||
| Показать или скрыть панель инструментов в полноэкранном режиме | Shift + ⌘ + F | ||
| Страница | |||
| Навигация | Назад | ⌘ + [ | |
| Вперед | ⌘ + ] | ||
| Перейти на главную страницу Яндекса | Shift + ⌘ + H | ||
Остановить загрузку страниц ⌘ + . | |||
| Обновить страницу | ⌘ + R | ||
| Обновить страницу без использования кеша (загрузить страницу с сайта) | Shift + ⌘ + R | ||
| Текущая страница | Сохранить страницу как | ⌘ + S | |
| Печать страницы | ⌘ + P | ||
| Увеличить масштаб страницы | ⌘ + Plus | ||
| Уменьшить масштаб страницы | ⌘ + минус | ||
| Установить масштаб страницы на 100% | ⌘ + 0 | ||
| Включить или выключить режим чтения | Ctrl + ⌘ + R | Редактировать | Выбрать все | ⌘ + A |
| Копия | ⌘ + C | ||
| Вырезать | ⌘ + X | ||
⌘ + V | |||
| Сохранить исходное форматирование | Shift + ⌘ + V | ||
| Отмена | ⌘ + Z | ||
| Открыть файл | ⌘+ O 9 0029 | ||
| Искать | Найти на текущей странице | ⌘ + F | |
| Найти следующий на странице | ⌘ + G | ||
| Найти предыдущий на странице | Shift + ⌘ + G | ||
| Адресная строка | |||
| Открыть адрес в новой вкладке | ⌥ + Введите | ||
| Наведите курсор на окно поиска браузера для ввода запроса | |||
| Выберите текст в адресной строке | ⌘ + L | ||
| Переместить курсор к предыдущему слову | недоступно | ||
| Переместить курсор к следующему слову 9 0029 | недоступно | ||
| Удалить слово перед курсором | недоступно | ||
Добавить www.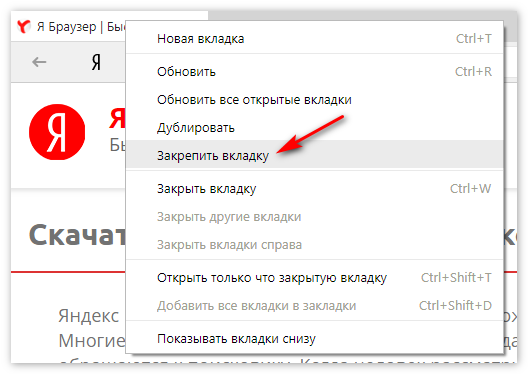 и .com, чтобы указать и открыть URL-адрес и .com, чтобы указать и открыть URL-адрес | ⌘ + Введите | ||
| Tableau | |||
| Open Tableau | ⌘ + T | ||
| Перейти к сайт после открытия Tableau | ⌘ + 1, 2… | ||
| Инструменты разработчика | |||
| Посмотреть исходный код 900 29 | ⌥ + ⌘ +U | ||
| Откройте инструменты разработчика на вкладке Элементы и включите просмотр элементов страницы. режим | ⌥ + ⌘ + C | ||
| Открыть инструменты разработчика (последняя вкладка открыта) | ⌥ + ⌘ + I | ||
| Откройте консоль JavaScript | ⌥ + ⌘ + J | ||
| Другое | |||
| Открыть диспетчер задач (когда вкладки и окна зависают) | Shift + Esc | ||
| Настройки браузера | ⌘ + , | ||
| Закрыть браузер | ⌘ + Q | ||
| Свернуть браузер 900 29 | ⌘ + H | ||
| Отправить ссылку по электронной почте | Shift + ⌘ + I | ||
| Использование специальных символов | Ctrl + ⌘ + Пробел | ||
Shift + ⌘ + / | |||
Категория:
сочетания клавиш
Предыдущий пост
Следующий пост
Яндекс Браузер для iPad в App Store
Скриншоты iPad
Описание
Защитите свои личные данные при использовании общедоступных сетей Wi-Fi и держитесь подальше от вредоносных или мошеннических страниц — с активной системой защиты браузера Protect.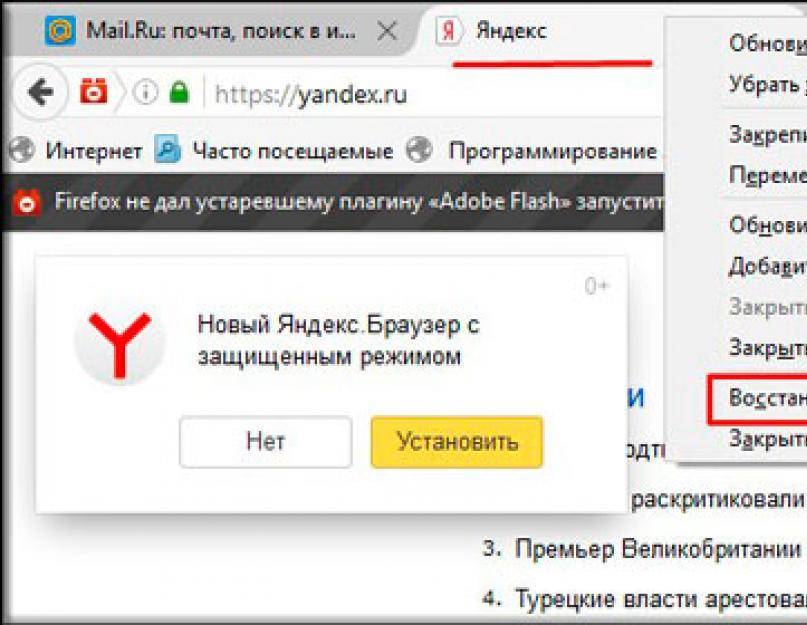
Изменяйте внешний вид новых вкладок в соответствии с вашим настроением, используя различные предустановленные фоновые рисунки или собственные фотографии с вашего устройства.
Скачивая приложение, Вы принимаете условия Лицензионного соглашения https://yandex.com/legal/browser_agreement/
Версия 23.5.3.377
Никаких больших изменений, только улучшения некоторых мелких деталей.
Рейтинги и обзоры
475 оценок
Гладкий
Этот браузер плавный, быстрый и не падает, как некоторые другие, например, Opera!!
Есть функции, которые делают этот браузер привлекательным, но я не буду о них говорить.В целом отлично.
Спасибо, что выбрали наш браузер! Мы очень рады слышать, что вам нравится!
Так же, как Google
Итак, этот браузер чем-то похож на Google, можете ли вы сделать его более отличным от Google?
Спасибо за предложение! Нам важно знать, чего хотят пользователи. Ваш отзыв поможет нашей команде понять, над чем стоит работать 😊
Требуется поддержка разделения экрана на iPad
Это приложение не позволяет открыть его на разделенном экране. Это ставит приложение на пару лет позади конкурентов. Тем не менее, все еще работает хорошо, и приятно диверсифицироваться вдали от Google 9.
0005
Спасибо за ваше предложение! Мы всегда открыты для новых идей по улучшению наших услуг и обязательно примем во внимание ваше предложение. Мы надеемся, что вы и дальше будете получать удовольствие от использования Яндекс.Браузера и других предлагаемых нами сервисов!
Разработчик, ООО «Яндекс», указал, что политика конфиденциальности приложения может включать обработку данных, как описано ниже. Для получения дополнительной информации см. политику конфиденциальности разработчика.
Данные, используемые для отслеживания вас
Следующие данные могут использоваться для отслеживания вас в приложениях и на веб-сайтах, принадлежащих другим компаниям:
Расположение
Контактная информация
История поиска
История браузера
Идентификаторы
Данные, связанные с вами
Следующие данные могут быть собраны и связаны с вашей личностью:
Финансовая информация
Расположение
Контактная информация
Контакты
Пользовательский контент
История поиска
История браузера
Идентификаторы
Данные об использовании
Диагностика
Другие данные
Методы обеспечения конфиденциальности могут различаться, например, в зависимости от используемых вами функций или вашего возраста.



 В целом отлично.
В целом отлично. 0005
0005