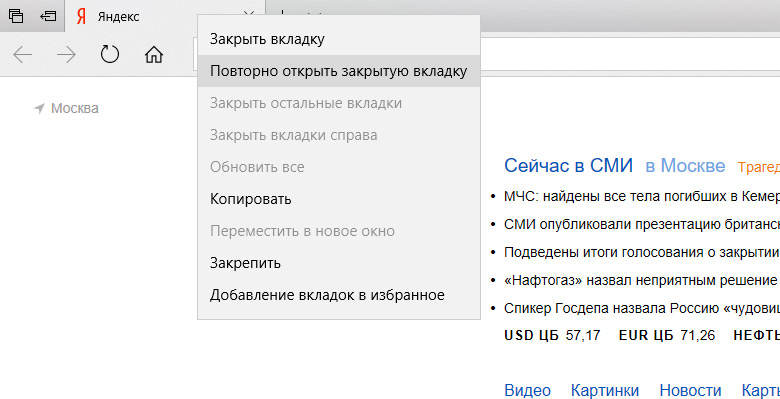Закрыть все вкладки яндекс: Управление вкладками. Справка
Управление вкладками. Справка
- Открыть вкладку
- Найти вкладку
- Действия с вкладками
- Действия с несколькими вкладками
- Вкладки на боковой панели
- Горячие клавиши и жесты мыши для работы с вкладками
Создать вкладку — над В адресную строку можно вводить поисковые запросы — Браузер сам поймет, что вам нужно.»}}»> нажмите значок .
Открыть ссылку в новой вкладке — нажмите ссылку правой кнопкой мыши и выберите Открыть ссылку в новой вкладке.
Открыть вкладку в новом окне — нажмите ссылку правой кнопкой мыши и выберите Открыть ссылку в новом окне.
На боковой панели нажмите значок (, если у вас открыта 1 вкладка) и начните вводить название или адрес вкладки в строке поиска — под строкой вы увидите поисковые подсказки.
Отключить звук на вкладке — справа от названия вкладки нажмите значок .
Включить звук на вкладке — справа от названия вкладки нажмите значок .

Открыть недавно закрытую вкладку — нажмите → История и выберите в открывшемся списке нужную вкладку. Или нажмите на заголовок вкладки правой кнопкой мыши и выберите Открыть только что закрытую вкладку.
Перейти к началу страницы — чтобы быстро перейти к началу страницы, нажмите на вкладку; чтобы вернуться, нажмите на вкладку повторно.
Обновить вкладку — нажмите значок слева от В адресную строку можно вводить поисковые запросы — Браузер сам поймет, что вам нужно.»}}»>.
Переместить вкладку — нажмите на вкладку и удерживайте левую кнопку мыши. Затем переместите вкладку влево или вправо.
Закрепить вкладку — нажмите на вкладку правой кнопкой мыши и выберите Закрепить вкладку.
Дублировать вкладку — нажмите на вкладку правой кнопкой мыши и выберите Дублировать.
Перенести вкладку в новое окно — нажмите на вкладку правой кнопкой мыши и выберите Перенести вкладку → Новое окно.

Перенести вкладку в другое окно — нажмите на вкладку правой кнопкой мыши и выберите Перенести вкладку → Вкладки окна 2 (цифра может быть любой, она обозначает хронологию создания этого окна относительно других окон) и выберите группу вкладок, в которую вы хотите перенести вкладку.
Перенести вкладку в новую группу — нажмите на вкладку правой кнопкой мыши и выберите Перенести вкладку → Новая группа.
Перенести вкладку в другую группу — нажмите на вкладку правой кнопкой мыши, выберите Перенести вкладку и нажмите в списке на нужную группу.
Закрыть вкладку — наведите указатель мыши на заголовок вкладки и нажмите появившийся значок .
Примечание. По умолчанию после закрытия вкладки вы перейдете на вкладку справа от закрытой. Чтобы переходить к ранее активной вкладке, в разделе → Настройки → Интерфейс включите опцию При закрытии вкладки переходить к предыдущей активной вкладке.

Закрыть все вкладки, кроме выбранной — нажмите на вкладку правой кнопкой мыши и выберите Закрыть другие вкладки.
Распечатать содержимое вкладки — нажмите на странице правую кнопку мыши и выберите Печать.
Чтобы выделить несколько вкладок, нажимайте на них по очереди, удерживая клавишу Ctrl (в Windows) или ⌘ (в macOS). Нажмите на любую из выделенных вкладок правой кнопкой мыши и выберите нужную команду (например, вы можете открыть несколько вкладок в новом окне или закрыть их).
Если вкладки расположены рядом, используйте клавишу Shift:
Удерживая Shift, нажмите на первую, а затем на последнюю вкладку, которую хотите выделить.
Отпустите клавишу Shift.
Нажмите на любую из выделенных вкладок правой кнопкой мыши и выберите нужную команду.
Чтобы снять выделение, нажмите на любую другую вкладку.
Когда открыто много вкладок, в них трудно ориентироваться. Яндекс Браузер предлагает работать с большим количеством вкладок в специальной панели, где вкладки отображаются в виде вертикального списка и объединяются в группы.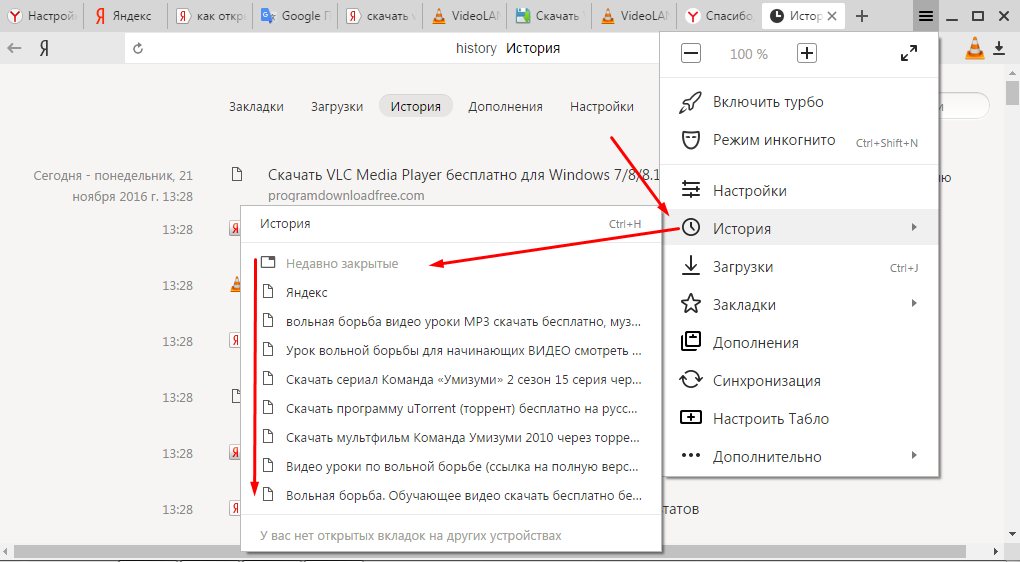
Чтобы открыть панель управления вкладками, на боковой панели нажмите значок (, если у вас открыта 1 вкладка) или клавиши Ctrl + Shift + E в Windows (Shift + ⌘ + E в macOS).
Примечание. Если значок отсутствует, нажмите на боковой панели → Инструменты и включите опцию Управление вкладками. Чтобы убрать значок, отключите опцию Управление вкладками.
Вы можете управлять вкладками через:
Наведите указатель на вкладку в списке и нажмите левой кнопкой мыши на появившийся слева от вкладки значок .
Внизу панели выберите один из значков :
Выделите вкладки.
Нажмите на любую из выделенных вкладок правой кнопкой мыши.
В контекстном меню выберите нужное действие, например Закрепить вкладку.
| Переключение между вкладками | |
|---|---|
| Переключиться на вкладку слева | Ctrl + PgUp Ctrl + Shift + Tab |
| Переключиться на вкладку справа | Ctrl + PgDown Ctrl + Tab |
| Выбрать вкладку по ее порядковому номеру (от 1 до 8) | Ctrl + 1—8 |
| Выбрать последнюю вкладку | Ctrl + 9 |
| Открытие вкладки | |
| Создать новую вкладку | Ctrl + T |
| Открыть ссылку в новой вкладке | Ctrl + нажать ссылку |
| Открыть ссылку в новой вкладке с переключением на нее | Ctrl + Shift + нажать ссылку |
| Открыть последнюю закрытую вкладку | Ctrl + Shift + T |
| Вызвать панель управления вкладками | Ctrl + Shift + E |
| Закрытие вкладки | |
| Закрыть активную вкладку | Ctrl + W Ctrl + F4 |
| Зависшие вкладки и окна | |
| Открыть диспетчер задач | Shift + Esc |
| Переключение между вкладками | |
|---|---|
| Переключиться на вкладку слева | ⌥ + ⌘ + ← ⌘ + Shift + Tab |
| Переключиться на вкладку справа | ⌥ + ⌘ + → ⌘ + Tab |
| Выбрать вкладку по ее порядковому номеру (от 1 до 8) | ⌘ + 1-8 |
| Выбрать последнюю вкладку | ⌘ + 9 |
| Открытие вкладки | |
| Создать новую вкладку | ⌘ + T |
| Открыть ссылку в новой вкладке | ⌘ + нажать ссылку |
| Открыть последнюю закрытую вкладку | Shift + ⌘ + T |
| Вызвать панель управления вкладками | Shift + ⌘ + E |
| Закрытие вкладки | |
| Закрыть активную вкладку | ⌘ + W |
| Зависшие вкладки и окна | |
| Открыть диспетчер задач | Shift + Esc |
Чтобы выполнять жесты, удерживайте правую кнопку мыши. Выполнив жест, отпустите кнопку.
Выполнив жест, отпустите кнопку.
Внимание. Если вы пользуетесь однокнопочной мышью в macOS, все жесты нужно выполнять, удерживая клавишу Ctrl и кнопку мыши.
| Жесты мыши | |
|---|---|
| Восстановить последнюю закрытую вкладку | |
| Закрыть вкладку | |
Написать в службу поддержки
Была ли статья полезна?
Яндекс Браузер для смартфонов с Android. Справка
- Где мои вкладки?
- Страница в новой вкладке
- Новая вкладка
- Переход между вкладками
- Закрытие вкладок
- Вкладки на других устройствах
В правом нижнем углу нажмите значок с количеством вкладок (, если открыто три вкладки).
Откроется список всех открытых в мобильном Яндекс Браузере вкладок.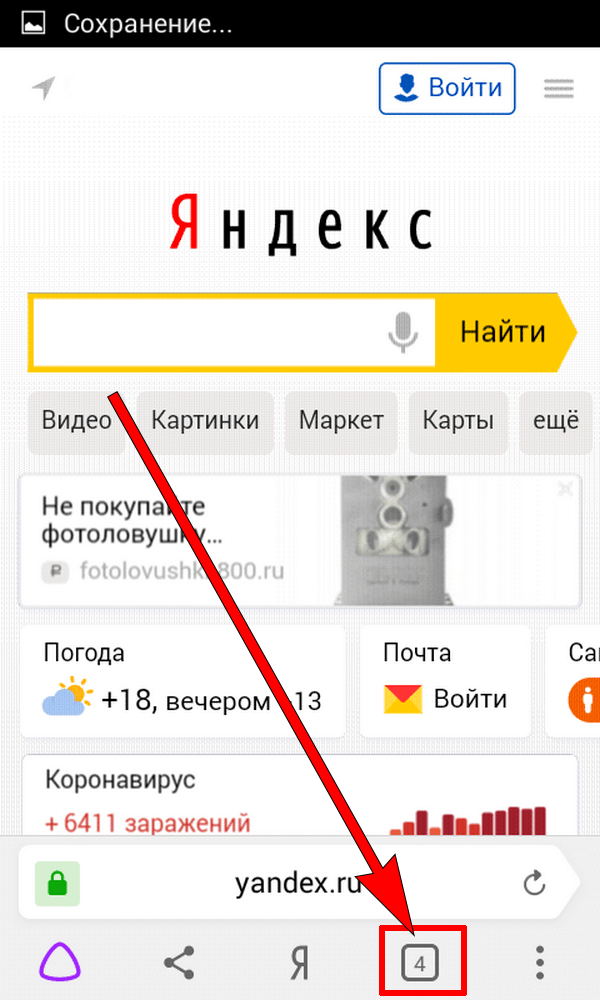
Нажмите и удерживайте ссылку на страницу.
В контекстном меню нажмите:
Открыть в новой вкладке, чтобы сразу перейти к странице в новой вкладке.
Открыть в фоне, чтобы открыть страницу в новой вкладке, но при этом остаться на текущей.
Чтобы перейти на вкладку, открытую в фоновом режиме, нажмите значок с количеством вкладок (, если открыто три вкладки) и выберите нужную.
Примечание. Если вы не будете пользоваться смартфоном несколько часов, то когда вы его включите, Браузер отобразит ранее открытые вкладки. Если вы хотите, чтобы после перерыва Браузер всегда открывал новую вкладку, нажмите Настройки → Дополнительно и включите опцию Старт браузера с экрана новой вкладки.
На нижней панели под Умной строкой нажмите значок .
Введите запрос или адрес сайта или выберите сайт на Табло.
Примечание. Если текущая вкладка открыта в режиме Инкогнито, то новая также откроется в нем.
Если текущая вкладка открыта в режиме Инкогнито, то новая также откроется в нем.
Нажмите → Новая вкладка.
Нажмите значок с количеством вкладок (, если открыто три вкладки).
Нажмите значок .
Введите запрос или адрес сайта. Либо выберите сайт на Табло.
Примечание. Если вы хотите, чтобы при открытии новой вкладки на экране автоматически возникала виртуальная клавиатура, в настройках в разделе Дополнительно включите опцию Клавиатура на новой вкладке.
Чтобы перейти на предыдущую вкладку, сдвиньте текущую вправо.
Чтобы перейти на следующую вкладку, сдвиньте текущую влево.
Примечание. Жест активен, если в настройках в разделе Дополнительно включена опция Переключать вкладки свайпом от края экрана.
Нажмите значок с количеством вкладок (, если открыто три вкладки).
Выберите нужную вкладку в списке.

Нажмите значок с количеством вкладок (, если открыто три вкладки).
Сдвиньте страницу влево или вправо или нажмите значок в правом верхнем углу вкладки.
Нажмите значок с количеством вкладок (, если открыто три вкладки).
Нажмите и удерживайте вкладку.
Выберите пункт контекстного меню: Закрыть вкладки выше, Закрыть вкладки ниже, Закрыть остальные вкладки или Закрыть все вкладки.
Нажмите значок с количеством вкладок (, если открыто три вкладки).
Вверху справа нажмите значок .
Нажмите → Настройки → Закрытие вкладок.

Укажите, когда нужно закрывать вкладки, которые давно не просматривали. Если вы не хотите, чтобы Браузер автоматически закрывал вкладки, выберите Вручную.
Одна вкладка
Несколько вкладок
Все вкладки
Автоматически
Если у вас открыто более 100 вкладок, Браузер может автоматически закрывать те, которые вы дольше всего не смотрели:
После синхронизации в Браузере отображаются вкладки, открытые на компьютере, планшете или смартфоне.
- Просмотреть вкладки, открытые на других устройствах
Нажмите значок с количеством вкладок (, если открыто три вкладки).
Нажмите .
Откройте папку нужного устройства: Компьютер, Планшет или Телефон.
Нажмите строку с нужной вкладкой.
Если вы не нашли информацию в Справке или у вас возникает проблема в работе Яндекс Браузера, напишите нам. Подробно расскажите, что вы делали и что происходило. Если возможно, прикрепите скриншот. Так мы поможем вам быстрее.
Примечание. Чтобы решить проблему в работе сервисов Яндекса, обращайтесь в службу поддержки этих сервисов:
Яндекс Браузер на компьютере
О проблемах Яндекс Браузера на компьютере пишите прямо из Браузера: → Дополнительно → Сообщить о проблеме или через форму.
Мобильное приложение Яндекс — с Алисой
О проблемах в работе приложения Яндекс — с Алисой пишите через форму.
Главная страница Яндекса
Если вопрос касается главной страницы Яндекса (изменить тему оформления, настроить блоки главной страницы или иконки сервисов и т. д.), пишите через форму. Выберите опцию Вопрос о главной странице Яндекса.
Яндекс Почта
О работе Почты (отключить рекламу, настроить сбор писем с других ящиков, восстановить удаленные письма, найти письма, попавшие в спам и т. д.) пишите через форму.
Поиск и выдача
О работе Поиска и выдачи (ранжирование сайта в результатах Поиска, некорректные результаты и т. д.) пишите через форму.
сочетаний клавиш. Справочная информация
Ограничение. Вы не можете отключить и настроить сочетания клавиш в Яндекс.Браузере, кроме сочетаний клавиш для расширений.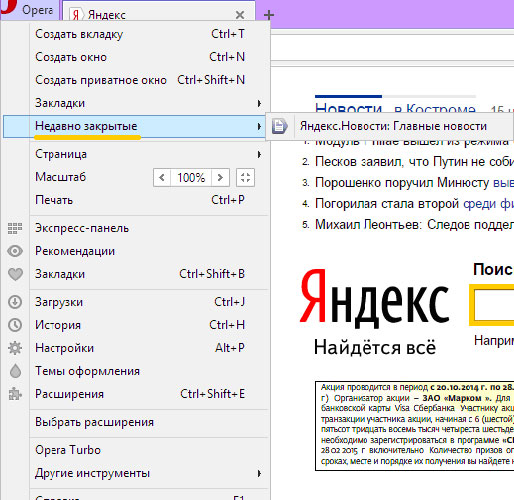
| Tabs, tab groups, bookmarks, and history | |||||
|---|---|---|---|---|---|
| Tabs | Create a new tab | Ctrl + T | |||
| Open link in new tab | Ctrl + щелчок по ссылке | ||||
| Open link in new tab and switch to it | Ctrl + Shift + click link | ||||
| Close active tab | Ctrl + W Ctrl + F4 | ||||
| Close all tabs в текущем окне | Ctrl + Shift + W | ||||
| Открыть последнюю закрытую вкладку | Ctrl + Shift + T | ||||
Переместить на одну вкладку2 вправо021Ctrl + Tab Ctrl + Pagegedown | |||||
| Перемещение одной вкладки налево | Ctrl + Shift + Tab Ctrl + PageUp | ||||
Выбор вкладок по номеру (от 1 до 8). | Ctrl + 1-8 | ||||
| Выберите Последний вкладка | Ctrl + 9003 | ||||
| Панель управления открытой вкладкой | Ctrl + Shift + E | Ctrl + Shift + E | |||
CTRL + SHIF0115 Группы вкладок | Переключение на домашнюю группу | Alt + Shift + 1 | |||
| Переключение на первую созданную группу | Alt + Shift + 2 | ||||
| Переключатель на группу по номеру | |||||
| . Alt + Shift + 3–8 | |||||
| Перейти к последней группе | Alt + Shift + 9 | ||||
| Закладки | Создать новую закладку для текущей страницы | ||||
| Create bookmarks for all open pages | Ctrl + Shift + D | ||||
| Open bookmark manager | Ctrl + Shift + O | ||||
| Add or remove the bookmarks bar | Ctrl + Shift + B | ||||
| Перейти на панель закладок | Alt + Shift + B | ||||
| История загрузок | 0 0 | Ctrl + J | |||
| Open history | Ctrl + H | ||||
| Open the tool for clearing your browsing data, cache, and downloads | Ctrl + Shift + Del | ||||
| Windows | |||||
| Создание нового окна | Ctrl + N | ||||
| Создайте новое окно в режиме INCOGNITO | |||||
| Создайте новое окно в INCOGNIO | |||||
. Создайте новое окно.0020 Создайте новое окно.0020 | Ctrl + Shift + N | ||||
| Закрытие активного окна | Alt + F4 | ||||
| Открыть ссылку в новом окне | Shift + Click | 2929 9029 . или выпуск режима полноэкранного режима | F11 | ||
| Page | |||||
| Навигация | Go Back Back | ||||
| 0020 | Alt + ← | ||||
| Продолжайте | ALT + → | ||||
| GO TO YANDEX HOM | |||||
| Обновить страницу | F5 Ctrl + R | ||||
| Обновить страницу без использования кеша (загрузить страницу с сайта) | Shift + F5 Ctrl + Shift + R | ||||
| Scroll the page up one screen | Shift + Space PageUp | ||||
| Scroll the page down one screen | Space PageDown | ||||
| Горизонтальная прокрутка страницы | Shift + прокрутка колеса мыши | ||||
| Вернуться к началу страницы | На главную | ||||
| Перейти в конец страницы | END | ||||
| Перейдите к следующему интерактивному элементу | Tab | ||||
| Перейдите к предыдущему интерактивному элементу | Shift + Tab | ||||
.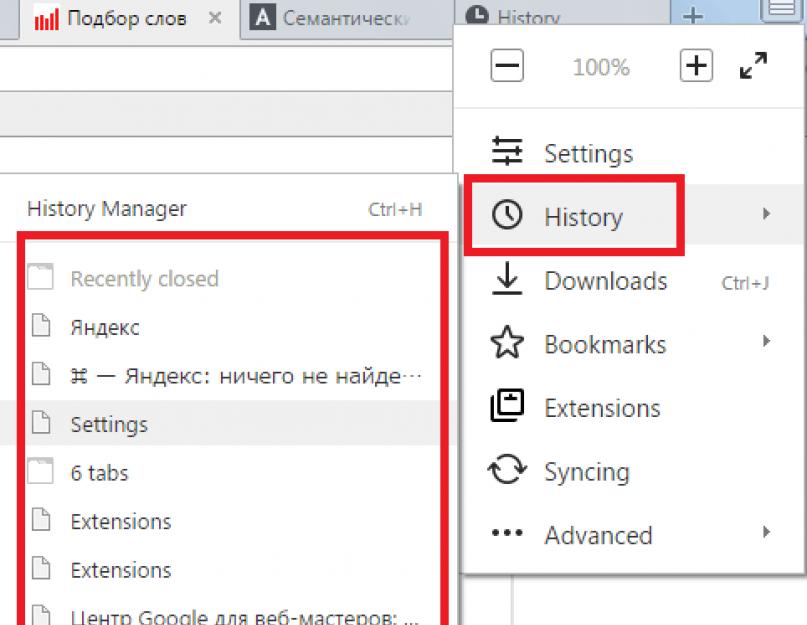 Современный страница Современный страница | 444444444444444444444444444444444444444444444. СПАС. Распечатать страницу0003 | ||||
| Уменьшение страницы Zoom | Ctrl + минус Ctrl + прокрутите колесо мыши | Alt + B | |||
| Открыть контекстное меню | Shift + F10 | ||||
| Редактировать | Выделить все | ||||
| Copy | Ctrl + C | ||||
| Cut | Ctrl + X | ||||
| Paste | Ctrl + V | ||||
| Keep source formatting | not available | ||||
| Отмена | Ctrl + Z | ||||
| Открыть файл | Ctrl + O | ||||
| 9 или отключить0020 | F7 | ||||
| Поиск | Найти на текущей странице | Ctrl + F F3 | |||
| Найдите на странице | F39000 3 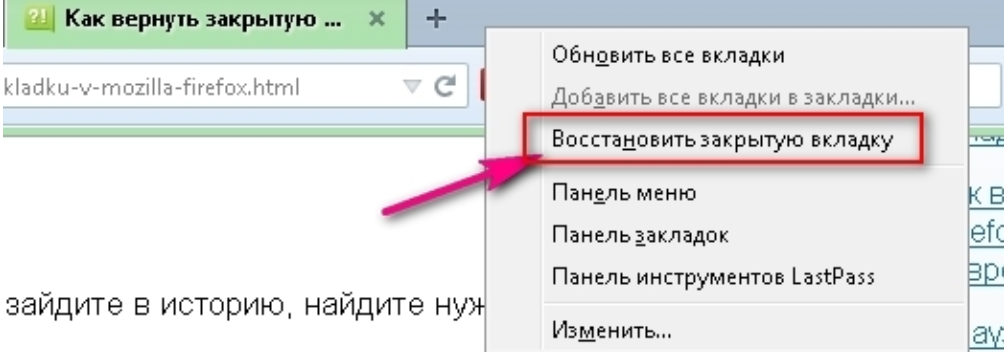 | Shift + F3 Ctrl + Shift + G | |||
| .0560 Открытый адрес в новой вкладке | Alt + Enter | ||||
| Выберите текст в адресной панели и откройте Tableau | CTRL + L ALT + D F6 | . адресную строку и использовать поисковую систему по умолчанию | Ctrl + K Ctrl + E | ||
| Переместить курсор к предыдущему слову | Ctrl + ← | 12 Переместить курсор к следующему слову | Ctrl + → | ||
| Delete word in front of cursor | Ctrl + Backspace | ||||
| Delete the word after the cursor | Ctrl + Del | ||||
Add www. и .com для обращения и открытого URL и .com для обращения и открытого URL | Ctrl + Enter | ||||
| Tableau | |||||
| Open Tableau | |||||
| .0020 | Ctrl + L | ||||
| Перейти на сайт в таблице | Alt + 1, 2… (цифра означает номер плитки в таблице, считая слева направо и сверху вниз Внизу) | ||||
| Инструменты разработчика | |||||
| Просмотр исходный код | CTRL + U | ||||
Ctrl + Shift + C F12 | |||||
| Показать инструменты разработчика (Последняя вкладка Open) | Ctrl + Shift + I | ||||
| Open The Javascript Consosol | |||||
| 292929292 | |||||
| 292929292 9002 | |||||
| 2 | |||||
| Другие | |||||
| Открыть меню браузера Yandex | Alt + F Alt + E | Alt + F Alt + E | Alt + F Alt + E | . | |
| Открытый диспетчер задач (когда вкладки и замораживание Windows) | Shift + ESC | ||||
| Переключение на другой Yandex ID | CTRL + SHIFT + M0003 | ||||
| Свернуть Яндекс.Браузер | недоступен | ||||
| Скачать файл (в формате EPUB, PDF) без предпросмотра | Alt + click link | ||||
| Send link by email | not available | ||||
| Use special characters | not available | ||||
| Go to the Help page | F1 | ||||
Переключение между элементами в окне Яндекс. Браузера. Подробнее см. Горячая клавиша F6 Браузера. Подробнее см. Горячая клавиша F6 | F6 | ||||
Перейти к значкам SmartBox Примечание. Если у вас установлен Zoom, он может использовать это сочетание клавиш. Вы можете отключить его в настройках Zoom. | Alt + Shift + T | ||||
| Tabs, bookmarks, history | ||
|---|---|---|
| Tabs | Create a new tab | ⌘ + T |
| Открыть ссылку в новой вкладке | ⌘ + нажать на ссылку | |
| Закрыть активную вкладку | ⌘ + W | |
| Закрыть все вкладки в текущем окне | ⌘ + Shift + W | |
| Open Lost Lose Cleas T | ||
| Move one tab to right | ⌥ + ⌘ + → ⌘ + Tab | |
| Move one tab to left | ⌥ + ⌘ + ← ⌘ + Shift + Tab | |
| Select Tab по своему номеру (от 1 до 8) | ⌘ + 1-8 | |
| Выберите Последний вкладка | ⌘ + | |
⌘ + | ||
| Bookmarks | Create new bookmark for current page | ⌘ + D |
| Create bookmarks for all open pages | Shift + ⌘ + D | |
| Add or remove the bookmarks bar | Shift + ⌘ + B | |
| Open bookmark manager | ⌥ + ⌘ + B | |
| History | Open list of downloads | Shift + ⌘ + J |
| Открыть историю | ⌘ + Y | |
| Очистить историю просмотра | 0 Shift + 9000 + Backspace | |
| Windows | ||
| Create new window | ⌘ + N | |
| Create a new window in Incognito mode | Shift + ⌘ + N | |
| Закрыть активное окно | Shift + ⌘ + W | |
| Открыть ссылку в новом окне | Shift + нажать ссылку | |
| Maximize window to full screen | Ctrl + ⌘ + F | |
| Hide or show the toolbar in full-screen mode | Shift + ⌘ + F | |
| Page | ||
| Navigation | Go Back | ⌘ + [ |
| Going Worth | ⌘ +] | |
. 0020 0020 | Shift + ⌘ + H | |
| Остановить загрузку страницы | ⌘ + . ESC | |
| Обной. страница вверх на один экран | Fn + ↑ | |
| Прокрутить страницу вниз на один экран | Fn + ↓ | |
| Go back to the top of the page | ⌘ + ↑ | |
| Go to the end of the page | ⌘ + ↓ | |
| Current page | Страница сохранения | ⌘ + S |
| ПЕЧАТЬ СТРАНИЦА | ⌘ + P | |
| Увеличение уровня Zoom | ⌘ + плюс | |
| Уменьшение страницы Zoom | ⌘ + Минус | |
| Установка Страницы 100% | ⌘ + 0 | |
. | Выберите All | ⌘ + A |
| Копия | ⌘ + C | |
⌘ + x | ||
⌘ + X | 9555 ⌘ + x | 9 | ⌘ + x | 9 | ⌘ + x |
⌘ + X | .0020 | ⌘ + V |
| Сохраняйте форматирование источника | Shift + ⌘ + V | |
| Cancel | ⌘ + Z | |
. | ||
| Включение или выключение режима активного курсора | F7 | |
| Поиск | Поиск на текущей странице | ⌘ + F |
⌘ + G | ||
| Find previous on page | Shift + ⌘ + G | |
| Address bar | ||
| Open address in new tab | ⌥ + Enter | |
| Фокус на поле поиска Яндекс.Браузера для ввода запроса | недоступен | |
| Выделите текст в адресной строке и откройте Таблицу | ⌘ + L | |
| Move cursor to previous word | ⌥ + ← | |
| Move cursor to next word | ⌥ + → | |
| Delete word in front of cursor | ⌥ + Backspace | |
| Удалить слово после курсора | ⌥ + Del | |
Добавить www. и .com для адреса и открытия URL и .com для адреса и открытия URL | ⌘ + Enter | |
| Tableau | ||
| Open Tableau | ⌘ + L | |
| Go to a website in the Tableau | Ctrl + 1 , 2… (цифра обозначает номер плитки на Табло, считая слева направо и сверху вниз) | |
| Инструменты разработчика | ||
| View source code | ⌥ + ⌘ +U | |
| Open the developer tools on the Elements tab and enable page elements view mode | ⌥ + ⌘ + C | |
| Показать инструменты разработчика (Последняя вкладка Open) | ⌥ + ⌘ + I | |
| Открыть консоль JavaScript | ⌥ + ⌘ + J | |
| Другие | ||
| Открытый менеджер задач (когда вкладки и замораживание Windows) | Shift + ESC | |
Яндекс Броузер. | ⌘ + Q | |
| Свернуть Яндекс.Браузер | ⌘ + H | |
| Отправить ссылку по электронной почте 104020 9 9 + 9 I03200003 | ||
| Используйте Специальные символы | Ctrl + ⌘ + Space | |
| Перейти на страницу Help | Shift + ⌘ + / | |
1616161616161616161616161616161616
. Статья
.
Браузер для iPhone. Справочная информация
- Где мои вкладки?
- Открытие страницы в новой вкладке
- Новая вкладка
- Переключение между вкладками
- Закрытие вкладок
- Вкладки на других устройствах
В правом нижнем углу коснитесь значка с количеством вкладок (если открыто три вкладки).
Вы увидите список всех вкладок, открытых в Яндекс.Браузере для мобильных устройств.
Нажмите и удерживайте ссылку страницы.
В контекстном меню нажмите:
Открыть в новой вкладке, чтобы перейти по ссылке на новой вкладке.
Открыть в фоновом режиме, чтобы открыть ссылку в новой вкладке, но остаться на текущей вкладке.
Чтобы переключиться на вкладку, открытую в фоновом режиме, коснитесь значка с количеством вкладок (если открыто три вкладки) и выберите вкладку.
Примечание. Если вы не пользуетесь смартфоном в течение нескольких часов, а затем снова включаете его, Яндекс.Браузер отображает вкладки, которые были открыты ранее. Если вы хотите, чтобы после повторного открытия Яндекс.Браузера всегда открывалась новая вкладка, нажмите → → Дополнительные настройки и включите Начинать с новой вкладки.
Нажмите → Новая вкладка.
Коснитесь значка, показывающего количество вкладок (например, если у вас открыто три вкладки).
Нажмите .
Введите поисковый запрос или веб-адрес. Или выберите сайт на Табло.
Коснитесь значка, показывающего количество вкладок (например, если у вас открыто три вкладки).
Выберите вкладку из списка.
Коснитесь значка, показывающего количество вкладок (например, если у вас открыто три вкладки).
Проведите по вкладке вверх или коснитесь в верхнем левом углу вкладки.
Коснитесь значка, показывающего количество вкладок (например, если у вас открыто три вкладки).

Нажмите и удерживайте в верхнем левом углу вкладки.
В появившемся меню нажмите Закрыть все вкладки.
Одна вкладка
Несколько вкладок
Вкладки, открытые на вашем компьютере, планшете и смартфоне, отображаются после синхронизации браузера.
- Просмотр вкладок, оставленных открытыми на других устройствах
Нажмите → .
Нажмите .
Откройте папку устройства: Компьютер, Планшет или Телефон.
Коснитесь строки с нужной вкладкой.
Если вы не можете найти нужную информацию в справке или у вас возникли проблемы с Яндекс.Браузером для мобильных устройств, опишите свои действия пошагово. Если есть возможность, сделайте скриншот. Это поможет нашим специалистам службы поддержки быстро найти решение проблемы, с которой вы столкнулись.
Примечание.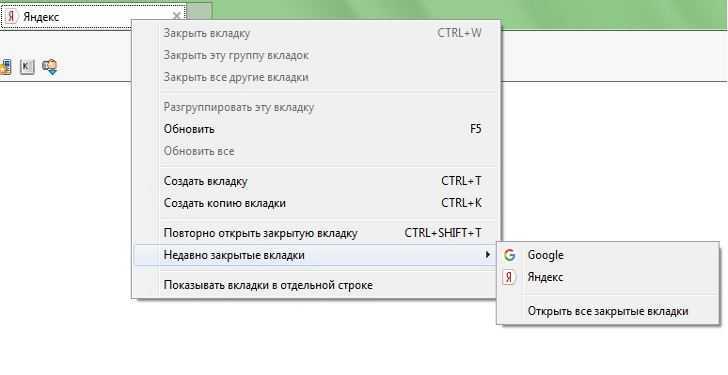

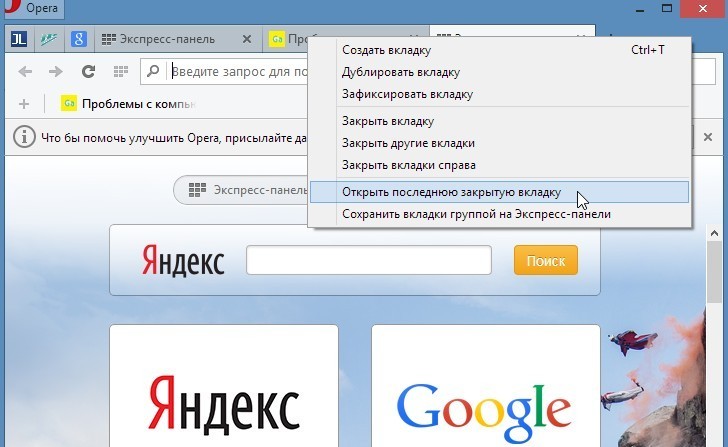
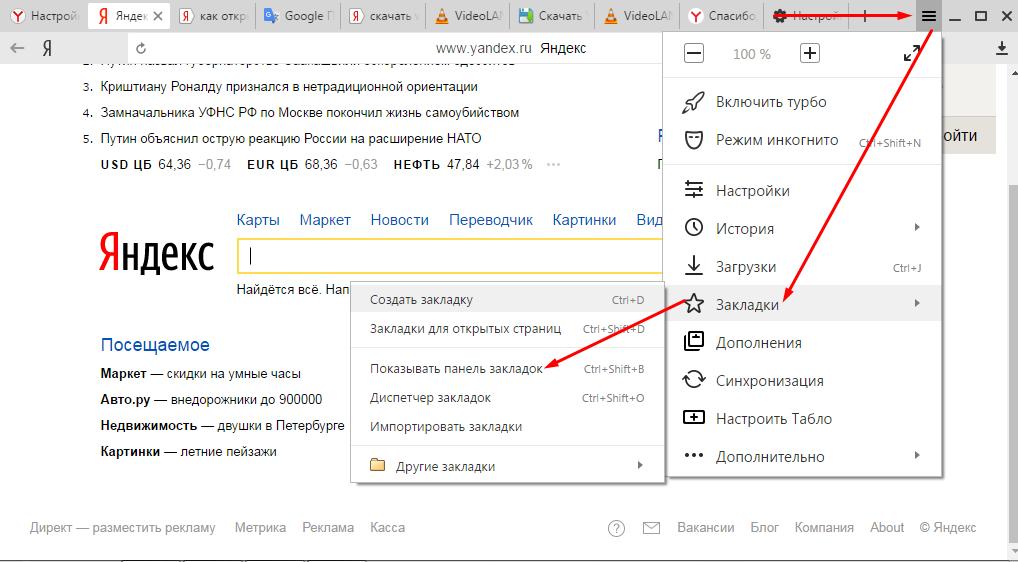
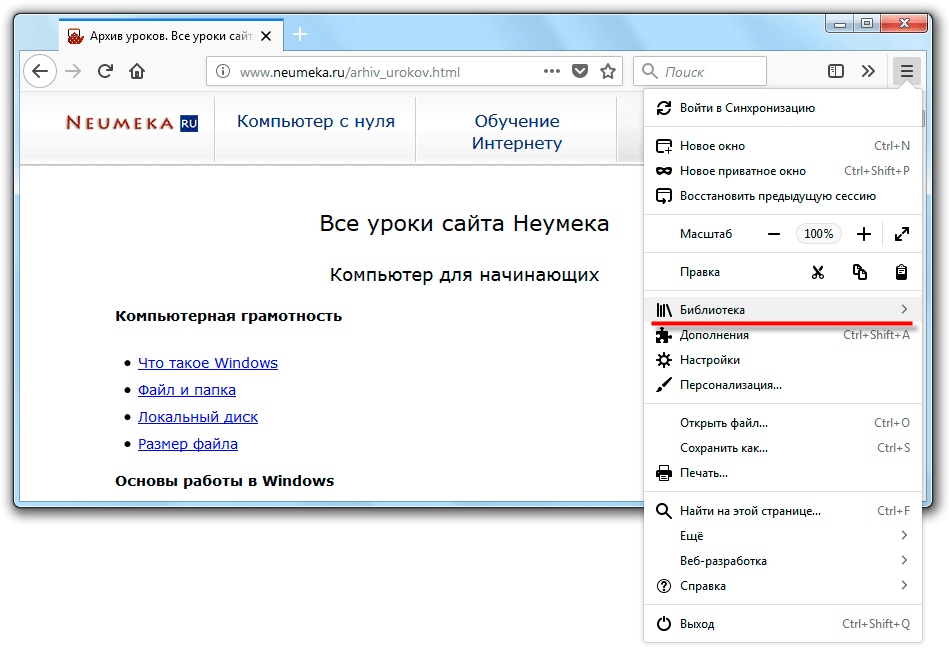

 режим
режим 0020
0020