Закрыть все вкладки яндекс: Яндекс Браузер для смартфонов с Android. Справка
- Яндекс Браузер для смартфонов с Android. Справка
- Как закрыть эту страницу в яндексе. Как закрыть страницу которая не закрывается
- Управление вкладками. Информация о
- Браузер для iPhone. Справочная информация
Яндекс Браузер для смартфонов с Android. Справка
- Где мои вкладки?
- Страница в новой вкладке
- Новая вкладка
- Переход между вкладками
- Закрытие вкладок
- Вкладки на других устройствах
В правом нижнем углу нажмите значок с количеством вкладок (, если открыто три вкладки).
Откроется список всех открытых в мобильном Яндекс Браузере вкладок.
Нажмите и удерживайте ссылку на страницу.
В контекстном меню нажмите:
Открыть в новой вкладке, чтобы сразу перейти к странице в новой вкладке.
Открыть в фоне, чтобы открыть страницу в новой вкладке, но при этом остаться на текущей.
Чтобы перейти на вкладку, открытую в фоновом режиме, нажмите значок с количеством вкладок (, если открыто три вкладки) и выберите нужную.
Примечание. Если вы не будете пользоваться смартфоном несколько часов, то когда вы его включите, Браузер отобразит ранее открытые вкладки. Если вы хотите, чтобы после перерыва Браузер всегда открывал новую вкладку, нажмите Настройки → Дополнительно и включите опцию Старт браузера с экрана новой вкладки.
Если вы хотите, чтобы после перерыва Браузер всегда открывал новую вкладку, нажмите Настройки → Дополнительно и включите опцию Старт браузера с экрана новой вкладки.
На нижней панели под Умной строкой нажмите значок .
Введите запрос или адрес сайта или выберите сайт на Табло.
Примечание. Если текущая вкладка открыта в режиме Инкогнито, то новая также откроется в нем.
Нажмите → Новая вкладка.
Нажмите значок с количеством вкладок (, если открыто три вкладки).
Нажмите значок .
Введите запрос или адрес сайта. Либо выберите сайт на Табло.
Примечание. Если вы хотите, чтобы при открытии новой вкладки на экране автоматически возникала виртуальная клавиатура, в настройках в разделе Дополнительно включите опцию Клавиатура на новой вкладке.
Чтобы перейти на предыдущую вкладку, сдвиньте текущую вправо.

Чтобы перейти на следующую вкладку, сдвиньте текущую влево.
Примечание. Жест активен, если в настройках в разделе Дополнительно включена опция Переключать вкладки свайпом от края экрана.
Нажмите значок с количеством вкладок (, если открыто три вкладки).
Выберите нужную вкладку в списке.
Нажмите значок с количеством вкладок (, если открыто три вкладки).
Сдвиньте страницу влево или вправо или нажмите значок в правом верхнем углу вкладки.
Нажмите значок с количеством вкладок (, если открыто три вкладки).
Нажмите и удерживайте вкладку.
Выберите пункт контекстного меню: Закрыть вкладки выше, Закрыть вкладки ниже, Закрыть остальные вкладки или Закрыть все вкладки.

Нажмите значок с количеством вкладок (, если открыто три вкладки).
Вверху справа нажмите значок .
Нажмите → Настройки.
В разделе Дополнительно включите опцию Закрывать вкладки при выходе из браузера.
Нажмите → Настройки → Закрытие вкладок.
Укажите, когда нужно закрывать вкладки, которые давно не просматривали. Если вы не хотите, чтобы Браузер автоматически закрывал вкладки, выберите Вручную.

Одна вкладка
Несколько вкладок
Все вкладки
При закрытии Браузера
Если вы хотите, чтобы при закрытии Браузера также закрывались все вкладки:
Автоматически
Если у вас открыто более 100 вкладок, Браузер может автоматически закрывать те, которые вы дольше всего не смотрели:
После синхронизации в Браузере отображаются вкладки, открытые на компьютере, планшете или смартфоне.
- Просмотреть вкладки, открытые на других устройствах
Нажмите значок с количеством вкладок (, если открыто три вкладки).
Нажмите .
Откройте папку нужного устройства: Компьютер, Планшет или Телефон.
Нажмите строку с нужной вкладкой.
Если вы не нашли информацию в Справке или у вас возникает проблема в работе Яндекс Браузера, напишите нам. Подробно расскажите, что вы делали и что происходило. Если возможно, прикрепите скриншот. Так мы поможем вам быстрее.
Примечание. Чтобы решить проблему в работе сервисов Яндекса, обращайтесь в службу поддержки этих сервисов:
Яндекс Браузер на компьютере
О проблемах Яндекс Браузера на компьютере пишите прямо из Браузера: → Дополнительно → Сообщить о проблеме или через форму.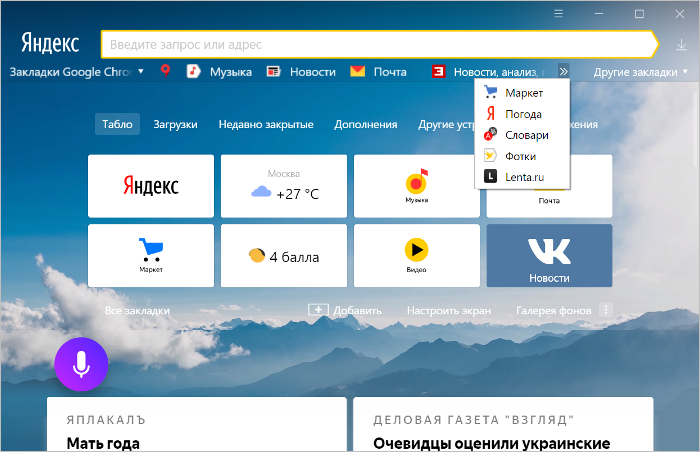
Мобильное приложение Яндекс — с Алисой
О проблемах в работе приложения Яндекс — с Алисой пишите через форму.
Главная страница Яндекса
Если вопрос касается главной страницы Яндекса (изменить тему оформления, настроить блоки главной страницы или иконки сервисов и т. д.), пишите через форму. Выберите опцию Вопрос о главной странице Яндекса.
Яндекс Почта
О работе Почты (отключить рекламу, настроить сбор писем с других ящиков, восстановить удаленные письма, найти письма, попавшие в спам и т. д.) пишите через форму.
Поиск и выдача
О работе Поиска и выдачи (ранжирование сайта в результатах Поиска, некорректные результаты и т. д.) пишите через форму.
Как закрыть эту страницу в яндексе. Как закрыть страницу которая не закрывается
Если после этих действий страницы все-таки не открываются, переходите к следующим вариантам восстановления.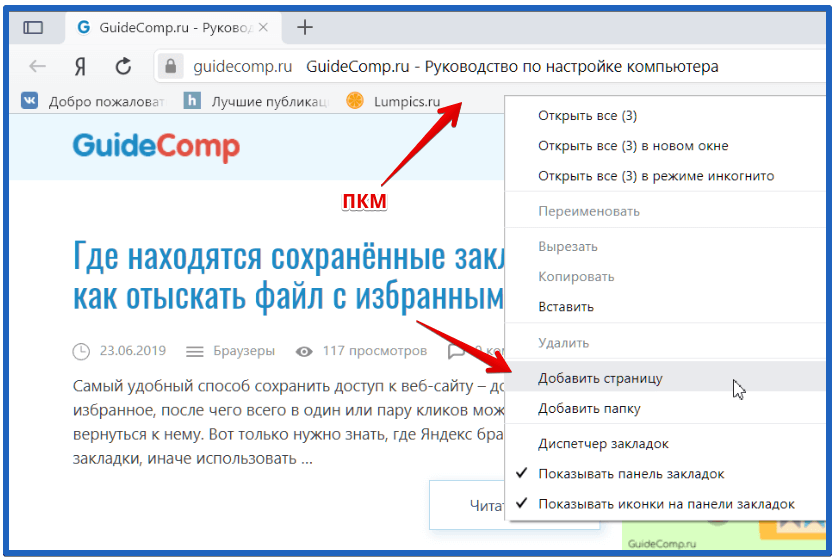
Удобным и простым способом открыть закрытые вкладки в Яндекс браузере является нажатие на клавиатуре сочетания клавиш Ctrl+Shift+T.
Важно! Следует помнить, что все подобные сочетания работают с латинскими буквами на любой языковой раскладке клавиатуры.
При нажатии данная комбинация откроет последнюю закрытую страницу в активном окне браузера (независимо от времени ее закрытия). Повторное нажатие откроет предпоследнюю и так далее по нисходящей. Таким образом, методом перебора можно вернуть необходимую нам информацию, которая была случайно или специально закрыта. Однако это является и минусом данного способа, нельзя напрямую указать конкретную ссылку, можно только перебирать.
Некоторые не любят или не умеют пользоваться хоткеями (клавиатурными сокращениями), а отдают предпочтение работе с мышкой. В этом случае для того, чтобы восстановить вкладки в Яндекс браузере, можно навести курсор на панель вкладок, и вызвать контекстное меню правой кнопкой мыши. В открывшемся окне выбираем пункт «Открыть только что закрытую»:
К сожалению, минус такого способа – можно работать только с последними действиями. Если нам необходимо открыть информацию более раннего периода, этот способ не эффективен.
Если нам необходимо открыть информацию более раннего периода, этот способ не эффективен.
Для того чтобы вернуть недавно закрытую страницу, можно воспользоваться специальной кнопкой на табло Яндекс браузера.
1.Запускаем браузер или открываем новое окно;
- Как восстановить пропавшие вкладки
2.Нажимаем кнопку «Недавно закрытые»;
3.В открывшемся окне выбираем нужную ссылку.
В случае если пользователь просто перешел на другой сайт в том же окне, вернуться на прежние страницы можно при помощи специальных кнопок управления программы:
Данный способ устраняет минусы вышеописанного. При наведении курсора на кнопку «Назад» (стрелка влево) выпадает вспомогательное окно со списком всех переходов по страницам (в некоторых версиях браузеров необходимо удерживать нажатие для выпадения списка). Нажимаем на любой пункт списка и переходим на нужный ресурс.
У этого способа тоже имеется минус – список переходов показывается только для данной конкретной вкладки, не получится восстановить данные, если это окно было закрыто.
Данный способ восстановления является более громоздким, но зато он имеет некоторые преимущества перед двумя вышеописанными.
- Как восстановить и сохранить предыдущую сессию в Яндекс Браузере
И ссылка на страницу появится в панели закладок сразу под адресной строкой.
Для добавления визуальной закладки на табло в принципе ничего делать не надо, при многократном посещении одного сайта ссылка на него автоматически появится на Табло. Однако можно это сделать и вручную.
1.Достаточно открыть новое окно и ниже визуальных плиток выбрать кнопку «Добавить».
2.В открывшемся окне в специальную строку вводим ссылку.
3.Нажимаем «Готово».
Как видно, восстановить закрытые окна с информацией в браузере можно многими способами. Каждый пользователь выберет тот вариант, который ему будет наиболее удобен в реализации.
- Как вернуть удаленные закладки и закрытые вкладки в Yandex Browser?
Напоследок еще несколько полезных возможностей браузера.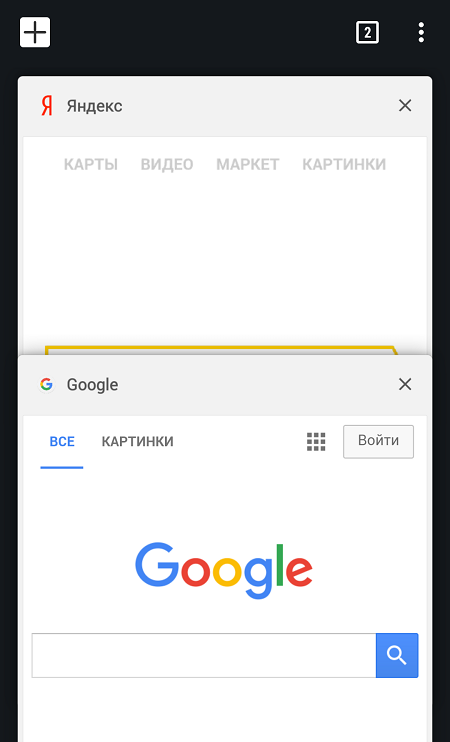
Для того чтобы открыть новую вкладку в браузере Яндекс, необходимо просто кликнуть на «+» рядом с уже открытой. Для любителей горячих клавиш – сочетание Ctrl+T.
Для переключения между вкладками можно использовать как обычную мышь, либо сочетание клавиш Ctrl+Tab. Данная комбинация будет переключать открытые страницы поочередно слева на право. Для переключения в обратном порядке можно использовать комбинацию Ctrl+Shift+Tab.
Открыть ссылку в новой вкладке можно несколькими способами:
Используя контекстное меню:
- наводим курсор на нужную гиперссылку,
- правой кнопкой мыши вызываем меню,
- выбираем пункт «открыть ссылку в новой вкладке»,
- пункт меню «Открыть в новом окне» открывает новые окна вместо вкладок.
Второй вариант удобен тем, кто «дружит» с сочетаниями клавиш. Наводим курсор на ссылку, зажимаем на клавиатуре клавишу Ctrl и просто кликаем по ссылке. Она автоматически откроется в новой вкладке. Чтобы открыть новое окно, необходимо вместо Ctrl зажать клавишу Shift.
Существует еще и третий вариант – наводим курсор на ссылку и кликаем по колесику на мышке. Просто и удобно.
Для удобства разработчики предусмотрели возможность сгруппировать информацию. Для этого можно просто, зажав левую кнопку мыши, перетащить страницу в нужное место. Кроме этого, страницы можно группировать в разных окнах, для этого, зажав страницу левой кнопкой, перетаскиваем ее на свободное место на рабочем столе. При этом автоматически откроется второе окно браузера. Далее можно перетащить остальные по одной для их группировки.
Так бывает, что одна или несколько вкладок у нас открыты постоянно. Это могут быть соцсети, почта, или другой необходимый материал, который необходимо сохранить. С целью недопущения случайного закрытия, а так же экономии места в окне браузера предусмотрена возможность закрепить открытую страницу. Для этого вызываем контекстное меню правой кнопкой мыши на активном окне и выбираем пункт «Закрепить вкладку». Теперь эти сайты будут отдельно сгруппированы в левой части окна браузера, пока вы принудительно их не закроете.
Тут тоже существует несколько вариантов.
На активной вкладке кликаем на крестик «Х» справа.
На активной странице кликаем правой кнопкой мыши и выбираем пункт «Закрыть».
На активной вкладке применяем сочетания клавиш, которые её закрывают Alt+F4 или Ctrl+W.
Кроме этого, можно закрыть все страницы, кроме активной, либо закрыть все вкладки справа от активной. Сделать это можно при помощи того же контекстного меню с выбором соответствующих пунктов:
Все вышеперечисленные действия можно производить не с одной вкладкой, а с группой. Для этого нам необходимо выделить группу вкладок. Зажимаем клавишу ctrl на клавиатуре и не отпуская кликаем по нужным нам. Далее по аналогии мы можем закрыть, переместить, сгруппировать выбранные вкладки.
Возможно, кому-то будет удобен вариант отображения страниц внизу окна браузера. Для этого варианта необходимо на строке вкладок браузера при помощи правой кнопки мыши вызвать контекстное меню и выбрать пункт «Показывать вкладки снизу»:
Проделав обратную процедуру, мы переместим вкладки вверх, соответственно.
При открытии большого количества вкладок каждый ярлычок умньшается для того, чтобы поместиться на вашем экране. При помощи меню программы можно уменьшить или увеличить размер отображения вкладок:
Переходим в Меню -> Настройки -> Минимальный размер вкладок -> «выбрать нужный пункт».
Итак, мы видим, что компания Яндекс приложила массу усилий для удобства пользования своей программой и с каждой новой версией увеличивает количество полезных функций своего продукта. Каждый пользователь может выбрать для себя необходимые ему настройки. Воспользоваться удобными опциями в повседневной работе или использовать механизмы восстановления и поиска данных.
Еще можете почитать:Как восстановить историю в браузере Яндекс?
Видео по теме:
- Prev 1 of 1 Next
Как в Яндекс.Браузере восстановить закрытую вкладку и предыдущую сессию
1. Щелкните правой кнопкой мыши по строке вкладок; 2. В открывшемся меню выберите «Открыть только что закрытую вкладку» или «Открыть только что закрытое окно».
 Для быстрого восстановления можно воспользоваться комбинацией клавиш CTRL+SHIFT+T.
Для быстрого восстановления можно воспользоваться комбинацией клавиш CTRL+SHIFT+T. Как в Яндекс.Браузере импортировать-экспортировать (восстановить-сохранить) закладки
1. Откройте «Главное меню»; 2. Выберите пункт меню «Закладки»; 3. Из выпадающего списка «Диспетчер закладок»; 4. «Упорядочить»; 5. «Экспортировать закладки в файл HTML»; 6. «Сохранить»; 7. Для импорта выбираем «Скопировать закладки из файла HTML» и выбираем предварительно сохраненный HTML файл закладок.
Как восстановить вкладку во всех Браузерах? Самый простой способ!
Вы случайно закрыли нужную вкладку в браузере? Мы Вам расскажем простой способ как восстановить вкладку во всех самых популярных браузерах с помощью всего одной комбинации с трех клавиш, как на ноутбуке так и на персональном компьютере! Журнал «Как сделать всё самому» рассказывает о разных полезных советах, которые пригодятся каждому человеку в его жизни, независимо от пола и возраста. Постараемся рассказать просто о том, как лучше сделать какое-то изделие, как осуществить свой выбор или как лучше поступить в той или иной ситуации.
 Все предлагаемые советы проверены на собственном опыте. Компьютер и Интернет — https://kak-sdelat-vse.com/kompyutery/ Уроки по компьютеру — https://www.youtube.com/watch?v=EtWNOhli9sY&list=PL0DbR4G8uOqXPAqtIo0r6IXedqrknMSX6 Как сделать гиперссылку — https://www.youtube.com/watch?v=Be4hF6cSEnk&list=PL0DbR4G8uOqVsRayvJrCeU_OJ-bBQahqR Видеомонтаж — https://www.youtube.com/watch?v=WWX5VS2YEhc&list=PL0DbR4G8uOqVZCESMZ8WjQMqUlL3xIZHh Браузер — https://www.youtube.com/watch?v=efxIK0ALRwA&list=PL0DbR4G8uOqWc3hOc6_lM_2jBSLDdbH9D Как завести почту https://www.youtube.com/watch?v=ghRzhjrmBDk&list=PL0DbR4G8uOqWjxinHqS1kj7_TdFozxXCP Как сделать скриншот https://www.youtube.com/watch?v=ku9IR3DslkY&list=PL0DbR4G8uOqULXoRZbKy-56q968Ctpa9T Уроки Виндовс 8 — https://www.youtube.com/watch?v=EHwFO79-dXQ&list=PL0DbR4G8uOqUbNn3I8L-VVJUz5zBJkEed Помощь каналу: Webmoney Z345112632730 R255774763420 Яндекс.Деньги 41001534672996
Все предлагаемые советы проверены на собственном опыте. Компьютер и Интернет — https://kak-sdelat-vse.com/kompyutery/ Уроки по компьютеру — https://www.youtube.com/watch?v=EtWNOhli9sY&list=PL0DbR4G8uOqXPAqtIo0r6IXedqrknMSX6 Как сделать гиперссылку — https://www.youtube.com/watch?v=Be4hF6cSEnk&list=PL0DbR4G8uOqVsRayvJrCeU_OJ-bBQahqR Видеомонтаж — https://www.youtube.com/watch?v=WWX5VS2YEhc&list=PL0DbR4G8uOqVZCESMZ8WjQMqUlL3xIZHh Браузер — https://www.youtube.com/watch?v=efxIK0ALRwA&list=PL0DbR4G8uOqWc3hOc6_lM_2jBSLDdbH9D Как завести почту https://www.youtube.com/watch?v=ghRzhjrmBDk&list=PL0DbR4G8uOqWjxinHqS1kj7_TdFozxXCP Как сделать скриншот https://www.youtube.com/watch?v=ku9IR3DslkY&list=PL0DbR4G8uOqULXoRZbKy-56q968Ctpa9T Уроки Виндовс 8 — https://www.youtube.com/watch?v=EHwFO79-dXQ&list=PL0DbR4G8uOqUbNn3I8L-VVJUz5zBJkEed Помощь каналу: Webmoney Z345112632730 R255774763420 Яндекс.Деньги 41001534672996Закладки в Яндекс Браузере
Работа с закладками в Яндекс Браузере.
 Как создать закладку, задать ей имя и сохранить в нужном месте в структуре закладок. Если сохранять закладки «в кучу», то довольно скоро вы перестанете в этой куче закладок ориентироваться. Поэтому удобно сохранять закладки разнося их по тематическим папкам.
Как создать закладку, задать ей имя и сохранить в нужном месте в структуре закладок. Если сохранять закладки «в кучу», то довольно скоро вы перестанете в этой куче закладок ориентироваться. Поэтому удобно сохранять закладки разнося их по тематическим папкам.
Prev 1 of 1 Next
Другое дело, что потом все эти ненужные вкладки нужно закрывать. Ну а кому хочется раз за разом закрывать по несколько десятков вкладок? Скапливаются они быстро — стоит только немного углубиться в поиски ответа на интересующий вопрос, заняться подготовкой докладов, диссертаций и других учебных работ, или же просто активно серфить. К счастью, разработчики позаботились не только о возможности открывать множество вкладок, но и о функции быстрого закрытия одним нажатием.
Чистим кэш
Помимо указанных выше причин нередко проблема появляется после того, как в процессе постоянного серфинга интернет-страниц пользователь просто-напросто заполняет кэш. В такой ситуации достаточно провести стандартную процедуру очистки кэша, а также скопившихся файлов cookie, так как браузер попросту не в состоянии записывать новые данные. Проводится данная процедура следующим образом:
Проводится данная процедура следующим образом:
- Заходим в Инструменты
, и в открывшемся окне выбираем вкладку История; - Кликаем по клавише Очистить
; - Выбираем период С самого начала
; - Устанавливаем галочки на всех доступных нам пунктах;
- Соглашаемся с очисткой и ждем, пока закончится процедура.
Сочетания клавиш для копирования, вставки и других основных действий
| Клавиши | Действие |
| CTRL+X | Вырезание выбранного элемента |
| CTRL+C (или CTRL+INSERT) | Копирование выбранного элемента |
| CTRL+V (или SHIFT+INSERT) | Вставка выбранного элемента |
| CTRL+Z | Отмена действия |
| ALT+TAB | Переключение между открытыми приложениями |
| ALT+F4 | Закрытие активного элемента или выход из активного приложения |
| Клавиша Windows + L | Блокировка компьютера |
| Клавиша Windows + D | Отображение и скрытие рабочего стола |
| F2 | Переименование выбранного элемента |
| F3 | Поиск файла или папки в проводнике |
| F4 | Отображение списка адресной строки в проводнике |
| F5 | Обновление активного окна |
| F6 | Циклическое переключение между элементами экрана в окне или на рабочем столе |
| F10 | Активация строки меню в активном приложении |
| ALT+F8 | Отображение пароля на экране входа в систему |
| ALT+ESC | Циклическое переключение между элементами в том порядке, в котором они были открыты |
| ALT+подчеркнутая буква | Выполнение команды, соответствующей этой букве |
| ALT+ВВОД | Отображение свойств выбранного элемента |
| ALT+ПРОБЕЛ | Открытие контекстного меню активного окна |
| ALT+СТРЕЛКА ВЛЕВО | Назад |
| ALT+СТРЕЛКА ВПРАВО | Вперед |
| ALT+PAGE UP | Перемещение на одну страницу вверх |
| ALT+PAGE DOWN | Перемещение на одну страницу вниз |
| CTRL+F4 | Закрытие активного документа (в приложениях, развернутых на весь экран и допускающих одновременное открытие нескольких документов) |
| CTRL+A | Выбор всех элементов в документе или окне |
| CTRL+D (или DELETE) | Удаление выбранного элемента и его перемещение в корзину |
| CTRL+R (или F5) | Обновление активного окна |
| CTRL+Y | Повтор действия |
| CTRL+СТРЕЛКА ВПРАВО | Перемещение курсора в начало следующего слова |
| CTRL+СТРЕЛКА ВЛЕВО | Перемещение курсора в начало предыдущего слова |
| CTRL+СТРЕЛКА ВНИЗ | Перемещение курсора в начало следующего абзаца |
| CTRL+СТРЕЛКА ВВЕРХ | Перемещение курсора в начало предыдущего абзаца |
| CTRL+ALT+TAB | Использование клавиш со стрелками для переключения между открытыми приложениями |
| ALT+SHIFT+клавиши со стрелками | Если группа или плитка оказалась в фокусе в меню «Пуск», переместите ее в указанном направлении |
| CTRL+SHIFT+клавиши со стрелками | Если плитка оказалась в фокусе в меню «Пуск», переместите ее на другую плитку, чтобы создать папку |
| CTRL+клавиши со стрелками | Изменение размера меню «Пуск», если оно открыто |
| CTRL+клавиша со стрелкой (для перемещения к элементу)+ПРОБЕЛ | Выбор нескольких отдельных элементов в окне или на рабочем столе |
| CTRL+SHIFT+клавиша со стрелкой | Выделение фрагмента текста |
| CTRL+ESC | Открытие меню «Пуск» |
| CTRL+SHIFT+ESC | Запуск диспетчера задач |
| CTRL+SHIFT | Переключение раскладки клавиатуры, если их несколько |
| CTRL+ПРОБЕЛ | Включение и выключение редактора метода ввода для китайского языка |
| SHIFT+F10 | Открытие контекстного меню для выбранного элемента |
| SHIFT+любая клавиша со стрелкой | Выбор нескольких элементов в окне или на рабочем столе, а также выделение текста в документе |
| SHIFT+DELETE | Удаление выбранного элемента без его предварительного помещения в корзину |
| СТРЕЛКА ВПРАВО | Открытие следующего меню справа или открытие подменю |
| СТРЕЛКА ВЛЕВО | Открытие следующего меню слева или закрытие подменю |
| ESC | Остановка выполнения текущей задачи или выход из нее |
Как настроить страницу быстрого доступа
Открыв новую вкладку, вы увидите под окном поиска часто посещаемые сайты или ярлыки страниц, выбранных вами для быстрого доступа.
- Чтобы скрыть ярлыки или часто посещаемые сайты либо переключиться между ними, откройте новую вкладку Chrome, нажмите «Настроить» и выберите «Ярлыки».
- Чтобы перейти на сайт, нажмите на его изображение.
- Чтобы удалить или изменить сайт, наведите курсор на его изображение и в правом верхнем углу нажмите «Ещё» .
Как добавить фоновое изображение
- В правом нижнем углу новой вкладки нажмите «Настроить» .
- На вкладке «Фон» выберите один из предложенных вариантов или загрузите свою фотографию.
Как выбрать цветовое оформление
Чтобы изменить основной цвет браузера Chrome, выполните следующие действия:
- Нажмите «Настроить» в правом нижнем углу новой вкладки.
- Выберите цвет в разделе «Цвет и тема».
- Нажмите Готово.
Как закрыть все вкладки в Яндекс.Браузере на телефоне
Чтобы убрать вкладки в мобильном приложении,нужно:
- На нижней панели браузера найти значок с числом открытых сайтов.

- Чтобы выйти со страницы, нажать на крестик или смахнуть окно движением пальца вправо или влево.
- Для удаления всех страниц кликнуть по значку всплывающего меню в нижнем правом углу.
- Выбрать «Закрыть все вкладки».
Закрыть все окна в Яндекс.Браузере просто — программа предлагает несколько инструментов для разных случаев.
Вирусы
Последним и самым опасным распространенным вариантом развития событий, которые касаются сообщения «Страница аварийно закрыта», является заражение компьютера вирусами. Именно они во время работы браузера нарушают процессы, что вынуждает закрывать страницы в аварийном режиме.
Придется проверить операционную систему на наличие разного рода шпионов и вирусов. Подойдет любая антивирусная программа. После этого все опасные файлы вылечите или удалите. Далее — обязательно почистите системный реестр и зачистите документ «Hosts». Он располагается в папке Windows.
Теперь можно повторить попытку работы с браузером.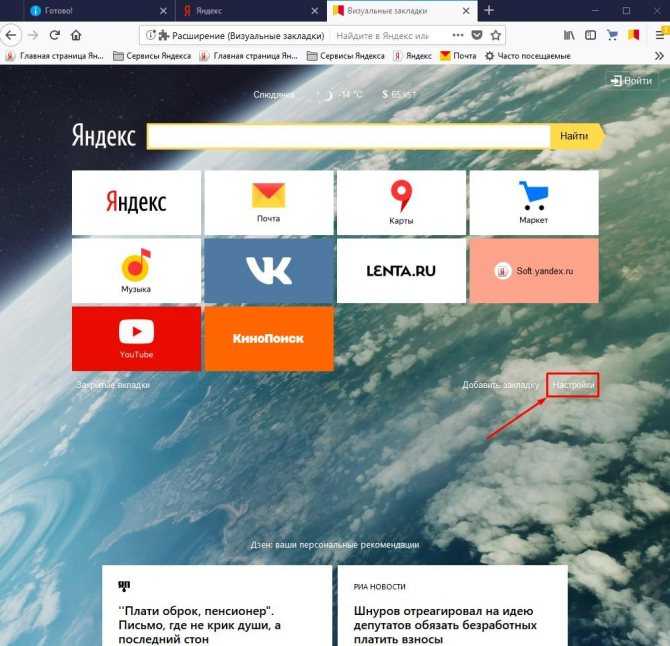 Если никаких результатов нет, произведите полное удаление и переустановку программы. Все должно заработать. Если сообщение «Страница аварийно закрыта» регулярно выскакивает и мешает работе за компьютером, отнесите его в сервисный центр. Там вам довольно быстро помогут исправить ситуацию.
Если никаких результатов нет, произведите полное удаление и переустановку программы. Все должно заработать. Если сообщение «Страница аварийно закрыта» регулярно выскакивает и мешает работе за компьютером, отнесите его в сервисный центр. Там вам довольно быстро помогут исправить ситуацию.
Правда, если речь идет об ошибках в компьютере, вызванных вирусами, то будьте готовы к полной переустановке операционной системы. Подобные явления встречаются редко, но имеют место быть. Так что старайтесь предусматривать все возможные варианты развития событий.
Очень большое количество пользователей Opera часто сталкиваются с проблемой аварийного закрытия какой-либо страницы, а сам веб-обозреватель рекомендует ее перезагрузить. Почему возникает эта проблема и как её исправить?
Далеко не все знают, в чем причина принудительного закрытия вкладок, но есть сразу несколько путей решения проблемы, о которых мы вам сегодня и поведаем.
Видеоматериал
Если этот режим визуализации отображения сайтов вам наскучит, то вы всегда сможете перейти к другому. Просто заново активируйте опцию просмотра тех вкладок, что открыты.
Просто заново активируйте опцию просмотра тех вкладок, что открыты.
Разбираемся, как удалять закладки на планшете со стандартного Android-браузера, Google Chrome, Mozilla Firefox, Opera Mini и Dolphin Mini браузер. Начнем со встроенного в систему браузера.
Удаляем закладки со стандартного Андроид браузера
. Нажимаем на кнопку закладок, как на скриншоте.
И в этом окне нажимаем “Удалить закладку”. Соглашаемся с удалением, и радуемся — у вас на одну закладку меньше.
Удаляем закладки из Google Chrome
. Действия аналогичны стандартному браузеру. Вызываете настройки, в открывшемся списке нажимаете “Закладки”. Выбираете долгим нажатием закладку, от которой желаете избавиться, и жмете “Удалить закладку”.
Как удалить закладку с Mozilla Firefox
. Открываете браузер, и выбираете вкладку “Закладки”. Долгое нажатие на закладку, затем “Удалить”.
Как удалить закладку в браузере Опера Мини.
Жмете на огромную букву “О” в левом верхнем углу, и выбираете большую звездочку с надписью “Закладки”.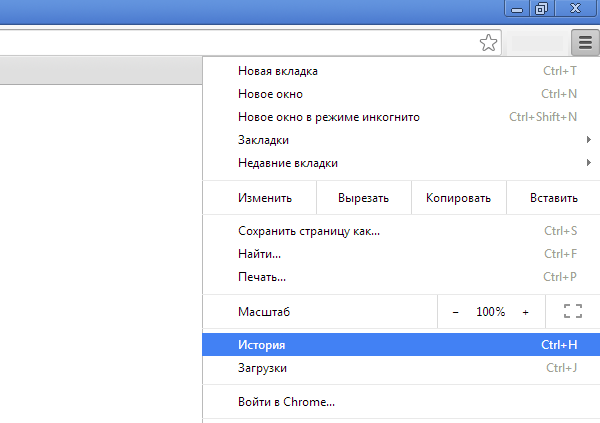
Вы попадете в меню управления закладок, где нужно выбрать ненавистную вам закладку, подержать палец, чтобы выскочило диалоговое окошко, и в нем нажать “Удалить”.
Как удалить закладку в Dolphin mini
. Нажимаете на три точки, которые обведены красным на скриншоте, и выбираете “Bookmarks”.
“Зажимаем” закладку, и жмем Delete Bookmark. Кстати, в этом браузере можно удалить сразу все закладки, нажав “Delete all bookmarks”.
Не закрытые своевременно вкладки на смартфонах, планшетах и других гаджетах с установленной операционной системой Android могут сильно грузить систему. Это особенно очевидно на аппаратах, обладающих не очень большой оперативной памятью. Вы будете замечать, что аккумулятор стал разряжаться быстрее. Что же делать? На самом деле алгоритм работы предельно прост, и существует несколько совсем не сложных способов устранить проблему.
В чем причина этого явления?
Если у вас в браузере Opera аварийно закрывается страница, то сначала постарайтесь определить причину возникновения этой проблемы. Для этого вам следует вспомнить, какие именно действия вы выполняли до того, как произошла данная ошибка. К примеру, некоторые пользователи часто обращают свое внимание на то, что возникновение этой проблемы возникает при открытии большого количества вкладок с перепиской социальной сети ВКонтакте, однако на самом деле не только это может привести к проблеме. Среди наиболее распространенных случаев стоит выделить также открытие сайта с большим количеством контента, который браузер попросту не «тянет» по причине недостатка системных ресурсов.
Для этого вам следует вспомнить, какие именно действия вы выполняли до того, как произошла данная ошибка. К примеру, некоторые пользователи часто обращают свое внимание на то, что возникновение этой проблемы возникает при открытии большого количества вкладок с перепиской социальной сети ВКонтакте, однако на самом деле не только это может привести к проблеме. Среди наиболее распространенных случаев стоит выделить также открытие сайта с большим количеством контента, который браузер попросту не «тянет» по причине недостатка системных ресурсов.
Часто причина заключается в том, что пользователем было установлено какое-то расширение, которое конфликтует с уже установленными программами. В связи с этим постарайтесь поочередно отключить установленные плагины и попробовать продолжить работу с браузером. Если же ошибка пропала, то в таком случае попросту удалите отключенное на данный момент расширение, после чего замените его на какой-нибудь аналог.
Бывают и такие ситуации, когда данная проблема возникает в ранних версиях браузера. В этих случаях достаточно просто обновить версию интернет-обозревателя, а также различных плагинов, которые в нем установлены. Часто это возникает при отключенной функции автоматического обновления программного обеспечения.
В этих случаях достаточно просто обновить версию интернет-обозревателя, а также различных плагинов, которые в нем установлены. Часто это возникает при отключенной функции автоматического обновления программного обеспечения.
Переустановка браузера
- Открываем браузер.
- Переходим в Инструменты – История.
- Нажимаем кнопку «Очистить…».
- Выбираем время «С самого начала…».
- Устанавливаем выделения рядом с пунктами, предлагающими очистить куки и кэш-память.
- Нажимаем кнопку ОК.
Ошибка может появляться и более ранних версиях браузера. Исправить ее можно, обновив интернет-обозреватель и плагины, установленные в нем. Это может происходить в случае, если отключено автоматическое обновление.
Возможно для того, чтобы исправить ситуацию, когда Опера аварийно завершает работу, понадобится переустановить интернет-обозреватель. Теперь после переустановки браузера вы не потеряете свои данные. Однако, перед тем, как приступить к деинсталляции, можно попробовать выполнить дополнительные шаги, чтобы устранить неполадки в работе программы.
Нам предстоит узнать, в каких случаях компьютер напишет в браузере: «Страница аварийно закрыта». Если честно, то данное явление далеко не редкость. И опасаться его не стоит. Каковы могут быть на то причины? Что следует сделать, чтобы больше сообщение не беспокоило вас?
Плагины
Почему страница аварийно закрыта в браузере? Причин данному явлению очень много. Но первая из них — это «захламленность» приложения разнообразными плагинами. Они попросту загружают процессор, что не позволяет выходить нормально в интернет. Так что пугаться сообщения «Страница аварийно закрыта» не нужно. Вместо этого предпримите действия по устранению неполадки.
Что нужно в этой ситуации? Отключить хотя бы половину плагинов в настройках браузера, а затем перезапустить программу. И посмотреть, будет ли ошибка повторяться вновь. Скорее всего, этого не произойдет. А значит, можно дальше работать с интернетом и браузером.
Способ 1: Кнопка на вкладке
Конечно же, основным и самым используемым методом закрытия страниц является нажатие кнопки, находящейся в правой части каждой вкладки на панели.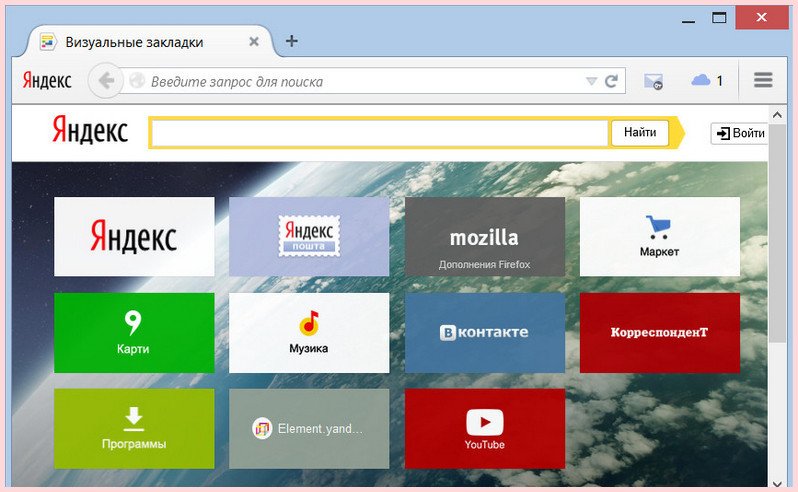 Она отображается для активной и фоновых вкладок.
Она отображается для активной и фоновых вкладок.
Стоит учитывать, что когда вы открываете много адресов, места для кнопки не остается, поэтому «крестик» отображается только для активной вкладки. Таким образом, чтобы закрыть конкретную вкладку, придется на нее сначала переключиться, а уже затем закрыть.
Переустановка браузера
Также для устранения данной ошибки может потребоваться полноценная переустановка вашего браузера. Как минимум, это наиболее простой способ обновиться до последней версии, но бывает и так, что даже если вы пользовались самой современной версией данной утилиты, у вас могла возникать такая ошибка, но переустановка «чистого» браузера дает решить эту проблему. Однако при этом до того, как вы будете удалять используемый на данный момент браузер, рекомендуется сделать резервную копию того профиля, который вы используете. Делается эта процедура следующим образом:
- Вводите в адресную строку команду opera:about.
- В разделе Пути
обращайте внимание на строку
Профиль
. Там прописывается адрес, через который можно будет найти папку профиля.
Там прописывается адрес, через который можно будет найти папку профиля.
- Переходим по этому адресу и копируем папку на удобный вам накопитель.
За счет этого после того, как будет проведена полноценная переустановка браузера, вы не потеряете никакой важной информации, однако перед деинсталляцией можно попробовать также еще несколько способов устранения сбоев в программе. В папке вашего профиля найдите папку VPS, после чего переименуйте ее в VPS1. Также найдите файл Operaprefs.ini
и переименуйте его в формат
Operaprefs.bak
. После того, как процедура будет завершена, можно перезапускать браузер и проверять его работоспособность. В основном путем выполнения таких простых манипуляций проблема полностью устраняется, а программа начинает стабильно работать. Если же нет, то тогда уже можно проводить полноценную переустановку браузера.
Таким образом, в зависимости от причины возникшей неполадки подбирается способ решения данной проблемы. Если с другими браузерами у вас все нормально, да и с Opera такая проблема происходит впервые, попробуйте просто перезапустит приложение и, возможно, оно сразу начнет нормально работать.
Если с другими браузерами у вас все нормально, да и с Opera такая проблема происходит впервые, попробуйте просто перезапустит приложение и, возможно, оно сразу начнет нормально работать.
Если у вас аварийно закрывается страница в Опере, то причин может быть много. В зависимости от них устраняется проблема. Причин аварийного завершения работы браузера Опера может быть несколько, также как и способов устранения проблемы. Если ошибка возникает только в Опере, а другие браузеры работают стабильно, то необходимо выявить причину, которая кроется в самой программе. Если же ошибка повторяется регулярно, то можно обновить программу или переустановить ее. Причины могут быть также в конфликте плагинов с версией обозревателя веб-страниц и в другом.
В некоторых случаях придется обратиться непосредственно к разработчикам, которые помогут определить, что именно вызывает ошибку. Однако, для этого необходимо будет создать резервную копию папки профиля пользователя и отослать ее создателям программы. Если в opera страница аварийно закрыта, то для начала попробуем определить, что именно привело к данной проблеме. Для этого вспоминаем, что именно мы делали перед тем, как произошла ошибка.
Если в opera страница аварийно закрыта, то для начала попробуем определить, что именно привело к данной проблеме. Для этого вспоминаем, что именно мы делали перед тем, как произошла ошибка.
- Запускаем браузер.
- Вводим в адресную строку opera:about.
- В блоке Пути обращаем внимание на строку Профиль. В нем прописан адрес, по которому располагается путь к папке профиля.
- Переходим по нему и копируем папку на любой носитель.
Однако, не только это приводит к проблеме, но и открытие сайта, который внушительно «весит». Причем, характерна ошибка больше всего для последних версий. Важно! Причина часто может заключаться в конфликтном расширении. Попробуйте отключить плагины поочередно и продолжать работу.
Управление вкладками. Информация о
- Откройте вкладку
- Найти вкладку
- Действия с вкладками
- Действия с несколькими вкладками
- на боковой панели
- Клавиатура и жесты мыши Вы можете вводить поисковые запросы в адресной строке, и Яндекс.
 Браузер поймет, что вам нужно.»}}»>.
Браузер поймет, что вам нужно.»}}»>. Открыть вкладку в фоновом режиме — щелкните ссылку правой кнопкой мыши и выберите Открыть ссылку в новой вкладке.
Открыть вкладку в новом окне — Щелкните ссылку правой кнопкой мыши и выберите Открыть ссылку в новом окне.
Отключить звук на вкладке — Щелкните справа от названия вкладки.
Включить звук на вкладке — Щелкните справа от названия вкладки.
Открытие недавно закрытой вкладки — нажмите → История и выберите вкладку в открывшемся списке. Или щелкните правой кнопкой мыши вкладку и выберите Открыть недавно закрытую вкладку.
Перейти к началу страницы — Чтобы быстро перейти к началу страницы, щелкните вкладку.
 Чтобы вернуться, щелкните вкладку еще раз.
Чтобы вернуться, щелкните вкладку еще раз.Вкладка «Обновить» — нажмите на иконку слева от Вы можете вводить поисковые запросы в адресной строке и Яндекс.Браузер поймет, что вам нужно.»}}»>.
Переместить вкладку — Нажмите и удерживайте вкладку. Затем переместите его влево или вправо.
Вкладка «Закрепить» — щелкните правой кнопкой мыши вкладку и выберите вкладку «Закрепить».
Вкладка «Дублировать» — щелкните правой кнопкой мыши вкладку и выберите «Дублировать».
Переместить вкладку в новое окно — щелкните правой кнопкой мыши вкладку и выберите Переместить вкладку → Новое окно.
Переместить вкладку в новую группу — щелкните правой кнопкой мыши вкладку и выберите Переместить вкладку → Новая группа.
Переместить вкладку в другую группу — щелкните правой кнопкой мыши вкладку, выберите Переместить вкладку и щелкните группу в списке.

Закрыть вкладку — наведите указатель мыши на заголовок вкладки и щелкните появившийся значок.
Примечание. По умолчанию после закрытия вкладки открывается вкладка справа от закрытой. Чтобы перейти на ранее активную вкладку, перейдите в → Настройки → Интерфейс и включите параметр Переход на предыдущую активную вкладку при закрытии текущей вкладки.
Закрыть все вкладки, кроме выбранной — Щелкните правой кнопкой мыши вкладку и выберите Закрыть другие вкладки.
Содержимое вкладки «Печать» — щелкните страницу правой кнопкой мыши и выберите «Печать».
Удерживая Shift, щелкните первую, а затем последнюю вкладку, которую вы хотите выбрать.

Отпустите клавишу Shift.
Щелкните правой кнопкой мыши любую выбранную вкладку и выберите команду.
Наведите указатель мыши на вкладку в списке и щелкните значок, который появляется слева.

В нижней части панели выберите один из значков:
Выберите вкладки.
Щелкните правой кнопкой мыши любую выбранную вкладку.
Выберите действие в контекстном меню, например, Закрепить вкладку.
- Где мои вкладки?
- Открытие страницы в новой вкладке
- Новая вкладка
- Переключение между вкладками
- Закрытие вкладок
- Вкладки на других устройствах
Нажмите и удерживайте ссылку страницы.
В контекстном меню нажмите:
Открыть в новой вкладке, чтобы перейти по ссылке на новой вкладке.
Открыть в фоновом режиме, чтобы открыть ссылку в новой вкладке, но остаться на текущей вкладке.
Коснитесь значка, показывающего количество вкладок (например, если у вас открыто три вкладки).
Нажмите .
Введите поисковый запрос или веб-адрес. Или выберите сайт на Табло.
Коснитесь значка, показывающего количество вкладок (например, если у вас открыто три вкладки).
Выберите вкладку из списка.
Коснитесь значка, показывающего количество вкладок (например, если у вас открыто три вкладки).
Проведите по вкладке вверх или коснитесь в верхнем левом углу вкладки.
Коснитесь значка, показывающего количество вкладок (например, если у вас открыто три вкладки).

Нажмите и удерживайте в верхнем левом углу вкладки.
В появившемся меню нажмите Закрыть все вкладки.
- Просмотр вкладок, оставленных открытыми на других устройствах
Нажмите → .
Нажмите .
Откройте папку устройства: Компьютер, Планшет или Телефон.
Коснитесь строки с нужной вкладкой.
На боковой панели нажмите ( если у вас открыто 10 вкладок) и начните вводить название или адрес вкладки в строке поиска. Вы увидите предложения ниже.
Чтобы выбрать несколько вкладок, щелкните их одну за другой, удерживая нажатой клавишу Ctrl (в Windows) или ⌘ (в macOS). Щелкните правой кнопкой мыши любую выделенную вкладку и выберите нужную команду (например, вы можете открыть несколько вкладок в новом окне или закрыть их).
Если вкладки находятся рядом друг с другом, используйте клавишу Shift:
Чтобы отменить выбор, щелкните любую другую вкладку.
Когда открыто много вкладок, навигация по ним может стать сложной. Яндекс.Браузер содержит специальную панель для управления большим количеством вкладок. Панель отображает вкладки в виде вертикального списка, разделенного на группы.
Чтобы открыть диспетчер вкладок, нажмите ( если у вас открыто 10 вкладок) на боковой панели или используйте сочетание клавиш Ctrl + Shift + E в Windows (Shift + ⌘ + E в macOS).
Примечание. Если значок отсутствует, щелкните правой кнопкой мыши на боковой панели и выберите Диспетчер вкладок. Чтобы удалить значок, снимите флажок «Диспетчер вкладок».
Для управления вкладками вы можете использовать:
| Switching between tabs | ||
|---|---|---|
| Switch to the tab on the left | Ctrl + PgUp Ctrl + Shift + Tab | |
| Switch to the tab справа | CTRL + PGDOWN CTRL + TAB | |
| SELECT TAB по номеру (от 1 до 8) | CTRL + 1–8 | |
| Вкладки Открытия | ||
| Создайте новую TAB | .0206 Ctrl + Click Link | |
| Открыть ссылку на новой вкладке и переключатель на нее | Ctrl + Shift + Click Link | |
| Открыть последний закрытый вкладка | ||
| . | Панель управления вкладками Open | Ctrl + Shift + E |
| . | Ctrl + W Ctrl + F4 | |
| Frozen tabs and windows | ||
| Open the task dispatcher | Shift + Esc | |
| Переключение между вкладками | |
|---|---|
| Переключение на вкладку слева | ⌥ + ⌘ + ← + Shift + Shift |
| Переключение на вкладку справа | ⌥ + ⌘ + → ⌘ + Tab |
| Выберите TAB по номеру (от 1 до 8) | |
SELECT TAB. | |
| Select last tab | ⌘ + 9 |
| Opening tabs | |
| Create a new tab | ⌘ + T |
| Open link in new tab | ⌘ + click link |
| Open last closed tab | Shift + ⌘ + T |
| Open tab control panel | Shift + ⌘ + E |
| Closing tabs | |
| Закрыть активную вкладку | ⌘ + W |
| Frozen Tabs и Windows | .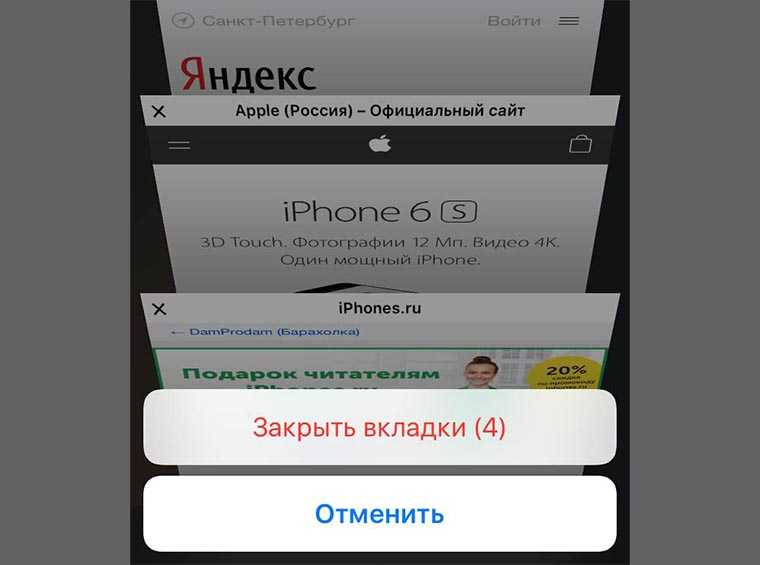 0159 0159 | Shift + Esc |
Удерживайте правую кнопку мыши для выполнения жестов. Затем отпустите кнопку после завершения жеста.
Внимание. Если вы используете однокнопочную мышь в macOS, вам нужно выполнять все жесты, удерживая нажатой клавишу Ctrl и кнопку мыши.
| Жесты мыши | |
|---|---|
| Восстановление последней закрытой вкладки | |
| Закрыть вкладку | |
Связаться со службой поддержки
Была ли статья полезной?
Браузер для iPhone. Справочная информация
В правом нижнем углу нажмите значок с количеством вкладок ( если три вкладки открыты).
Вы увидите список всех вкладок, открытых в Яндекс.Браузере для мобильных устройств.
Чтобы переключиться на вкладку, открытую в фоновом режиме, коснитесь значка с количеством вкладок (если открыто три вкладки) и выберите вкладку.
Примечание. Если вы не пользуетесь смартфоном в течение нескольких часов, а затем снова включаете его, Яндекс.Браузер отображает вкладки, которые были открыты ранее. Если вы хотите, чтобы после повторного открытия Яндекс.Браузера всегда открывалась новая вкладка, нажмите → → Дополнительные настройки и включите Начинать с новой вкладки.
Нажмите → Новая вкладка.
Одна вкладка
Несколько вкладок
Вкладки, открытые на вашем компьютере, планшете и смартфоне, отображаются после синхронизации браузера.
Если вы не можете найти нужную информацию в справке или у вас возникли проблемы с Яндекс.Браузером для мобильных устройств, опишите свои действия пошагово. Если есть возможность, сделайте скриншот. Это поможет нашим специалистам службы поддержки быстро найти решение проблемы, с которой вы столкнулись.
Примечание.



 Для быстрого восстановления можно воспользоваться комбинацией клавиш CTRL+SHIFT+T.
Для быстрого восстановления можно воспользоваться комбинацией клавиш CTRL+SHIFT+T. Все предлагаемые советы проверены на собственном опыте. Компьютер и Интернет — https://kak-sdelat-vse.com/kompyutery/ Уроки по компьютеру — https://www.youtube.com/watch?v=EtWNOhli9sY&list=PL0DbR4G8uOqXPAqtIo0r6IXedqrknMSX6 Как сделать гиперссылку — https://www.youtube.com/watch?v=Be4hF6cSEnk&list=PL0DbR4G8uOqVsRayvJrCeU_OJ-bBQahqR Видеомонтаж — https://www.youtube.com/watch?v=WWX5VS2YEhc&list=PL0DbR4G8uOqVZCESMZ8WjQMqUlL3xIZHh Браузер — https://www.youtube.com/watch?v=efxIK0ALRwA&list=PL0DbR4G8uOqWc3hOc6_lM_2jBSLDdbH9D Как завести почту https://www.youtube.com/watch?v=ghRzhjrmBDk&list=PL0DbR4G8uOqWjxinHqS1kj7_TdFozxXCP Как сделать скриншот https://www.youtube.com/watch?v=ku9IR3DslkY&list=PL0DbR4G8uOqULXoRZbKy-56q968Ctpa9T Уроки Виндовс 8 — https://www.youtube.com/watch?v=EHwFO79-dXQ&list=PL0DbR4G8uOqUbNn3I8L-VVJUz5zBJkEed Помощь каналу: Webmoney Z345112632730 R255774763420 Яндекс.Деньги 41001534672996
Все предлагаемые советы проверены на собственном опыте. Компьютер и Интернет — https://kak-sdelat-vse.com/kompyutery/ Уроки по компьютеру — https://www.youtube.com/watch?v=EtWNOhli9sY&list=PL0DbR4G8uOqXPAqtIo0r6IXedqrknMSX6 Как сделать гиперссылку — https://www.youtube.com/watch?v=Be4hF6cSEnk&list=PL0DbR4G8uOqVsRayvJrCeU_OJ-bBQahqR Видеомонтаж — https://www.youtube.com/watch?v=WWX5VS2YEhc&list=PL0DbR4G8uOqVZCESMZ8WjQMqUlL3xIZHh Браузер — https://www.youtube.com/watch?v=efxIK0ALRwA&list=PL0DbR4G8uOqWc3hOc6_lM_2jBSLDdbH9D Как завести почту https://www.youtube.com/watch?v=ghRzhjrmBDk&list=PL0DbR4G8uOqWjxinHqS1kj7_TdFozxXCP Как сделать скриншот https://www.youtube.com/watch?v=ku9IR3DslkY&list=PL0DbR4G8uOqULXoRZbKy-56q968Ctpa9T Уроки Виндовс 8 — https://www.youtube.com/watch?v=EHwFO79-dXQ&list=PL0DbR4G8uOqUbNn3I8L-VVJUz5zBJkEed Помощь каналу: Webmoney Z345112632730 R255774763420 Яндекс.Деньги 41001534672996 Как создать закладку, задать ей имя и сохранить в нужном месте в структуре закладок. Если сохранять закладки «в кучу», то довольно скоро вы перестанете в этой куче закладок ориентироваться. Поэтому удобно сохранять закладки разнося их по тематическим папкам.
Как создать закладку, задать ей имя и сохранить в нужном месте в структуре закладок. Если сохранять закладки «в кучу», то довольно скоро вы перестанете в этой куче закладок ориентироваться. Поэтому удобно сохранять закладки разнося их по тематическим папкам.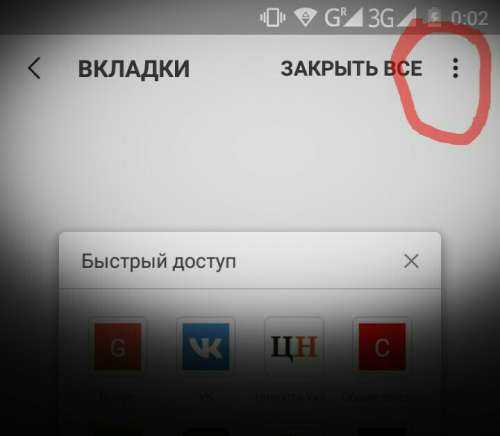
 Там прописывается адрес, через который можно будет найти папку профиля.
Там прописывается адрес, через который можно будет найти папку профиля. Браузер поймет, что вам нужно.»}}»>.
Браузер поймет, что вам нужно.»}}»>. Чтобы вернуться, щелкните вкладку еще раз.
Чтобы вернуться, щелкните вкладку еще раз.



