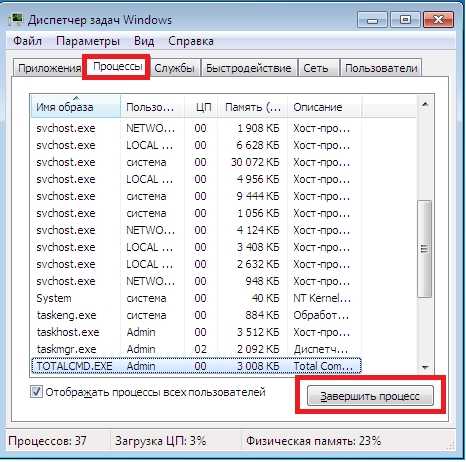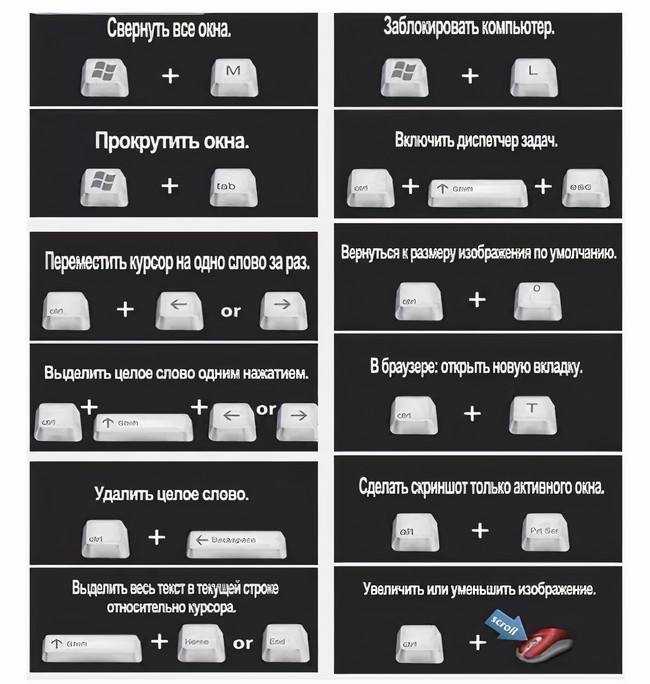Закрытие окна программы: Как принудительно закрыть программу в Windows 10
- Как закрыть зависшую программу
- Сворачивание, разворачивание, масштабирование и закрытие окна
- Как принудительно закрыть приложение на ПК с Windows 10 : HelloTech How
- Как принудительно закрыть программу в Windows без диспетчера задач
Как закрыть зависшую программу
С тем, как закрыть зависшую программу, сталкивался любой пользователь компьютера. Такая ситуация встречается довольно часто при работе на компьютере.
В процессе работы на компьютере, бывает, что какая-нибудь программа не отвечает на команды пользователя. Программа не реагирует на мышь, на клавиатуру, появляется окно с надписью «программа не отвечает».
Содержание:
- Что же делать, если программа не отвечает?
- Перезапуск Проводника
- Удаление зависшего процесса в командной строке
- Другие способы
- Выводы статьи
Как закрыть зависшую программу? Некоторые пользователи сразу нажимают кнопку «Reset» (Перезагрузка), которая расположена на передней панели компьютера. После этого происходит перезагрузка операционной системы Windows.
Но это делать не рекомендуется. Перезагрузка может негативно сказаться на работе операционной системы, или отдельных запущенных в этот момент программ. После нового запуска, в работе программы, выполнявшейся в момент внезапного завершения работы, могут появится ошибки.
Если в момент перезагрузки происходила дефрагментация, то из-за перезагрузки могут пострадать файлы, которые в это время проходили обработку. А если это были какие-нибудь системные файлы, то тогда могут начаться неполадки с операционной системой.
Если неполадки с операционной системой уже начались, то одним из выходов будет восстановление операционной системы до времени ее работоспособного состояния.
Что же делать, если программа не отвечает?
Разберем сначала самый легкий случай. Программа зависла и не отвечает на команды пользователя компьютера. Вам необходимо отключить зависшую программу, для этого нужно запустить «Диспетчер задач», нажимая для этого, одновременно на клавиатуре на клавиши «Ctrl» + «Alt» + «Del», в операционной системе Windows XP.
В операционных системах Windows 7, Windows 8.1, Windows 10 после нажатия на эти клавиши, в новом окне операционной системы, в открытом меню нужно будет выбрать в самом внизу пункт «Запустить диспетчер задач», или нажать одновременно на клавиатуре сочетание клавиш «Ctrl» + «Shift» + «Esc».
В операционной системе Windows есть более удобный способ запуска «Диспетчера задач» — щелкаете правой кнопкой мыши по «Панели задач», а потом выбираете в контекстном меню пункт «Запустить диспетчер задач» (В Windows XP, Windows 8.1, Windows 10 — «Диспетчер задач»).
В открывшемся окне «Диспетчера задач» войдите во вкладку «Приложения». Обычно, напротив имени зависшей программы, в графе «Состояние» будет видна надпись «Не отвечает».
Далее выделяете зависшую программу, а затем нажимаете на кнопку «Снять задачу», или выбираете в контекстном меню, после нажатия правой кнопки мыши, пункт «Снять задачу». В окне с предупреждением согласитесь на завершение процесса.
Через некоторое время зависшее приложение отключится. Если этого не произошло, войдите во вкладку «Процессы».
Во вкладке «Приложения» выделите зависшую программу, а затем при нажатии правой кнопки мыши выберите пункт «Перейти к процессу».
Диспетчер задач автоматически переключит вас во вкладку «Процессы» и выделит зависшее приложение.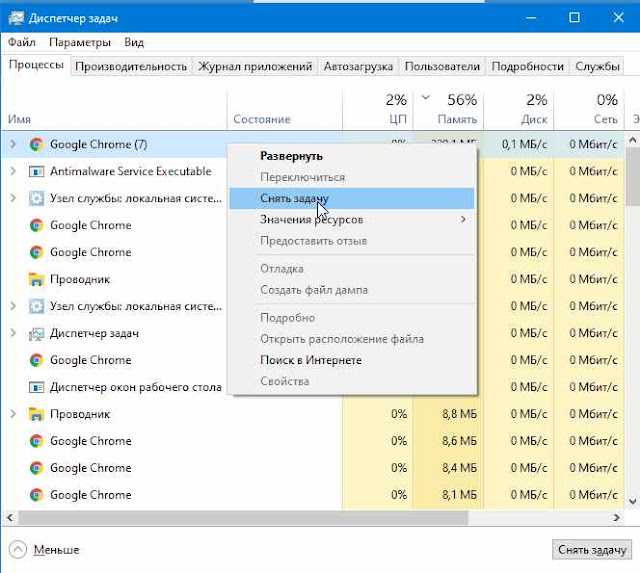
После этого нажимаете кнопку «Завершить процесс», или выбираете в контекстом меню, при нажатии правой кнопки мыши, пункт «Завершить процесс».
Если зависшая программа не отображается во вкладке «Приложения», то тогда вам нужно самим войти во вкладку «Процессы», найти процесс зависшей программы и отключить его, если вы можете правильно найти этот процесс. Если не знаете имя процесса, то лучше ничего не делайте в этой вкладке!
Если эти действия не помогли, то тогда войдите во вкладку «Пользователи», нажмите на кнопку «Выйти из системы», или после нажатия правой кнопки мыши, выберите в контекстном меню пункт «Выход из системы».
Придется подождать некоторое время, пока система завершит все процессы, а затем на вашем мониторе появится окно операционной системы со значком вашей учетной записи. Нажмите на этот значок, а потом войдите обратно в операционную систему для дальнейшего продолжения работы.
Подобные действия можно совершить с помощью меню «Пуск», если имеется доступ к меню. В меню «Пуск» наводите курсор мыши на кнопку «Завершение работы», а потом во всплывающем контекстном меню выбираете пункт «Выйти из системы».
В меню «Пуск» наводите курсор мыши на кнопку «Завершение работы», а потом во всплывающем контекстном меню выбираете пункт «Выйти из системы».
Перезапуск Проводника
Один из способов для «оживления» Windows — перезапуск Проводника. Проводник Windows является не только файловым менеджером, в операционной системе он отвечает, в том числе, за отображение Рабочего стола и Панели задач.
Вначале запустите Диспетчер задач, используя клавиши «Ctrl» + «Shift» + «Esc». Затем перейдите во вкладку «Процессы», далее кликните по кнопке «Имя образа», а потом нажмите на кнопку «E» (в латинской раскладке клавиатуры).
Процесс «explorer.exe» будет выделен. Завершите этот процесс при помощи кнопки «Завершить процесс» или из контекстного меню.
После этого Проводник завершит свою работу, с экрана монитора исчезнут все значки. В Диспетчере задач войдите в меню «Файл», а в контекстном меню выберите пункт «Новая задача (Выполнить…)».
В окне «Создать новую задачу», в поле ввода введите «explorer», а затем нажмите на кнопку «ОК».
После этого операционная система должна заработать в штатном режиме.
Удаление зависшего процесса в командной строке
Запустите командную строку от имени администратора. В интерпретаторе командной строки введите команду: «tasklist» (без кавычек), а затем нажмите на клавишу «Enter».
Вы увидите список всех запущенных в операционной системе процессов. Напротив каждого имени приложения отображается его «PID» и объем потребляемой памяти.
Запомните «PID» (цифры) зависшего приложения, которое необходимо отключить. в окне интерпретатора командной строки введите новую команду: «taskkill/pid…» (без кавычек). Вместо «…» после PID вставьте значение, которое вы запомнили. Затем нажмите на клавишу «Enter». Зависшее приложение будет закрыто.
Другие способы
Самый тяжелый случай, это когда зависла какая-нибудь программа или игра, которая была развернута на весь экран монитора. В этом случае вы не будете иметь доступа к «Рабочему столу», к «Диспетчеру задач», а также в меню «Пуск».
В этом случае попробуйте выйти из окна с зависшей программой на «Рабочий стол», при помощи клавиш на клавиатуре.
Нажмите на клавиши клавиатуры «Alt» + «F4». Эта комбинация клавиш в операционной системе Windows служит для закрытия приложений.
Можно попробовать нажать на клавиатуре на клавиши «Esc» или «Enter», возможно, в некоторых случаях, получится получить доступ к Рабочему столу.
При нажатии на клавишу «Windows» также, иногда, можно попасть на Рабочий стол, при зависшей программе.
Попробуйте нажать на клавиатуре на функциональные клавиши «F1» — «F12». В некоторых случаях, нажатие на эти клавиши приводит к открытию Рабочего стола. Какая конкретно функциональная клавиша может помочь, зависит от конкретного компьютера, у разных компьютеров это бывает по-разному.
Если открылся Рабочий стол, то для выхода из зависшего приложения проделайте действия, описанные выше в этой статье.
Но, бывают такие ситуации, когда компьютер не реагирует ни на какие действия пользователя.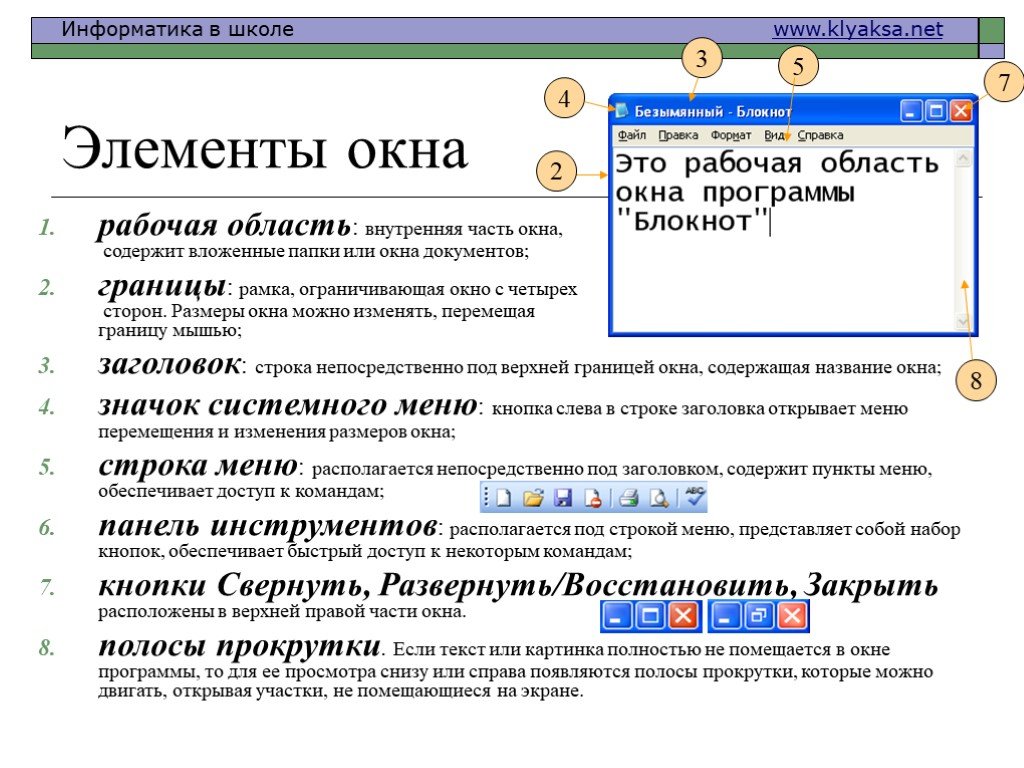 Мышь не работает, на нажатия клавиш на клавиатуре, компьютер также никак не реагирует. В этом случае перезагрузки операционной системы уже не удастся избежать. Тогда вам придется нажать на кнопку «Reset» (Перезагрузка).
Мышь не работает, на нажатия клавиш на клавиатуре, компьютер также никак не реагирует. В этом случае перезагрузки операционной системы уже не удастся избежать. Тогда вам придется нажать на кнопку «Reset» (Перезагрузка).
Выводы статьи
Если программа зависла. не отвечает на действия пользователя, постарайтесь завершить работу зависшего приложения, без выполнения перезагрузки операционной системы.
Нажимая на кнопку, я даю согласие на обработку персональных данных и принимаю политику конфиденциальности
Сворачивание, разворачивание, масштабирование и закрытие окна
В более ранних версиях Microsoft Windows при открытии окна любой программы в Панели задач появлялась специальная кнопка, на которой было написано название программы — таким образом пользователь мог следить за тем, какие приложения работают на его компьютере в настоящий момент, и имел возможность открыть соответствующее окно одним щелчком мыши. При закрытии программы кнопка исчезала, а для быстрого запуска приложений использовалась отдельная панель, располагавшаяся рядом с кнопкой «Пуск».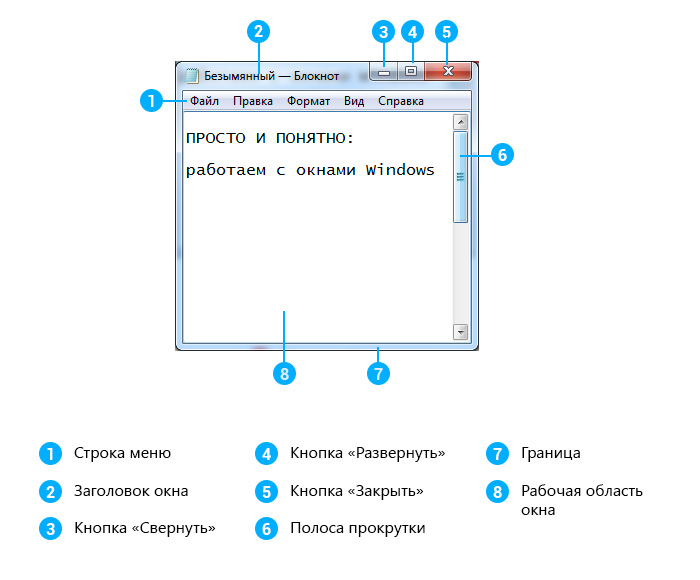 Начиная с Windows 8 назначение Панели задач несколько изменилось, объединив в себе эти две функции. Если вы пользуетесь какой-либо программой достаточно часто, можно разместить ее кнопку с соответствующим значком непосредственно в Панели задач и запускать это приложение однократным касанием экрана (или щелчком мыши). Если программа уже работает, можно свернуть ее окно в Панель задач — тогда кнопка будет выглядеть «подсвеченной». Следовательно, пользователю, как правило, достаточно бросить на Панель задач один беглый взгляд, чтобы определить, окна каких программ открыты в Windows в данный момент времени.
Начиная с Windows 8 назначение Панели задач несколько изменилось, объединив в себе эти две функции. Если вы пользуетесь какой-либо программой достаточно часто, можно разместить ее кнопку с соответствующим значком непосредственно в Панели задач и запускать это приложение однократным касанием экрана (или щелчком мыши). Если программа уже работает, можно свернуть ее окно в Панель задач — тогда кнопка будет выглядеть «подсвеченной». Следовательно, пользователю, как правило, достаточно бросить на Панель задач один беглый взгляд, чтобы определить, окна каких программ открыты в Windows в данный момент времени.
В панели заголовка окна любой программы имеются три функциональные кнопки, две из которых предназначены для масштабирования окон путем быстрого изменения их размера. Нередко случается так, что в какой-то момент времени открытое окно мешает пользователю в работе, при этом закрывать его не имеет смысла, поскольку оно может понадобиться ему в самом ближайшем будущем. Наиболее логичным шагом в данной ситуации было бы временно убрать окно с экрана, причем таким образом, чтобы его можно было очень быстро вернуть на место.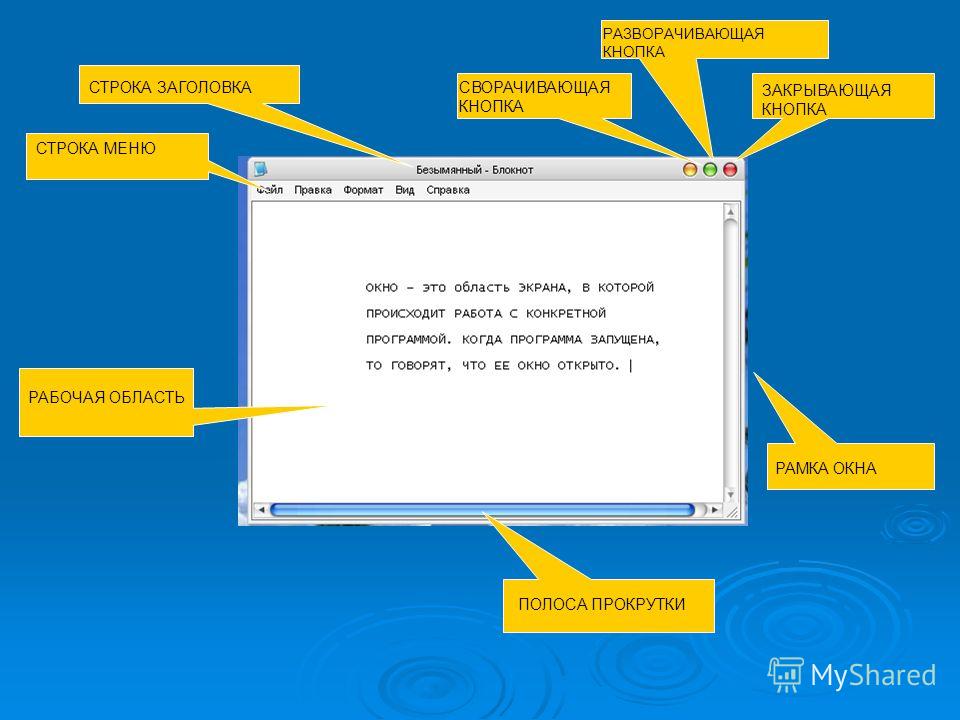 Добиться подобного эффекта позволяет кнопка «Свернуть» — самая левая кнопка из трех кнопок управления окном, расположенных в правой части Панели заголовка.
Добиться подобного эффекта позволяет кнопка «Свернуть» — самая левая кнопка из трех кнопок управления окном, расположенных в правой части Панели заголовка.
По нажатию этой кнопки окно будет свернуто в Панель задач, при этом расположенная в Панели задач кнопка со значком приложения станет «выпуклой». Это означает, что в данный момент окно временно удалено с экрана в Панель задач, но не закрыто: для того чтобы вернуть его на место, необходимо нажать на кнопку со значком приложения в Панели задач. После этого окно займет на экране свое прежнее место.
Следует учитывать и то обстоятельство, что в Microsoft Windows реализован так называемый принцип группировки задач, который откладывает определенный отпечаток на методику работы с кнопками в Панели задач. Указанный принцип заключается в следующем: если в ОС Windows открыто несколько окон одной и той же программы, например, программы Проводник, все эти окна будут свернуты в Панель задач в виде одной кнопки. Для того чтобы просмотреть список «спрятанных» под этой кнопкой окон, нажмите и удерживайте соответствующую кнопку в Панели задач пальцем (либо просто наведите на нее курсор мыши и задержите его на несколько секунд).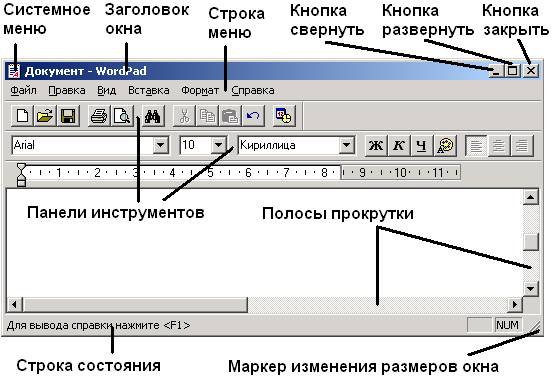 На экране отобразятся миниатюры окон, «спрятанных» под данной кнопкой. Чтобы открыть любое из них, коснитесь соответствующей миниатюры.
На экране отобразятся миниатюры окон, «спрятанных» под данной кнопкой. Чтобы открыть любое из них, коснитесь соответствующей миниатюры.
На приведенной выше иллюстрации показана ситуация, при которой в Windows одновременно открыто 3 окна программы Проводник. Все они свернуты в Панель задач в виде одной кнопки. Для того чтобы открыть одно из окон, необходимо развернуть список, коснувшись данной кнопки в Панели задач, после чего выбрать касанием любю из отобразившихся миниатюр. Следует понимать, что в одной кнопке группируются лишь однотипные окна: например, если мы одновременно откроем 3 окна программы Проводник, и 4 окна программы Калькулятор, в Панели задач появится две кнопки, каждая из которых будет содержать собственный список окон.
В некоторых случаях пользователю гораздо удобнее работать с окном программы, развернутым во весь экран. Чтобы развернуть окно подобным образом, необходимо щелкнуть мышью на кнопке Развернуть — средней кнопке из трех, расположенных в панели заголовка окна.
После того как окно будет развернуто во весь экран, изображение, демонстрируемое на средней кнопке управления окном, изменится, и примет следующий вид: . Для того чтобы вернуть окну первоначальный размер, при котором оно занимает только определенную часть экрана, следует еще раз щелкнуть мышью на этой кнопке. Таким образом вы можете быстро изменять масштаб окна, либо увеличивая его до размеров видимой области экрана, либо одним щелчком мыши возвращая его в первоначальное состояние.
Наконец, последняя, самая правая из трех кнопок управления окном, располагающихся в панели заголовка окна, позволяет закрыть окно. При нажатии на эту кнопку запущенная в окне программа выгружается из памяти компьютера. Для того чтобы снова открыть это окно потребуется запустить данную программу заново.
Как уже упоминалось ранее, кнопки в Панели задач могут отображаться не только тогда, когда приложение запущено — пользователь может закрепить кнопку в Панели задач, чтобы запускать эту программу, что называется, «в одно касание».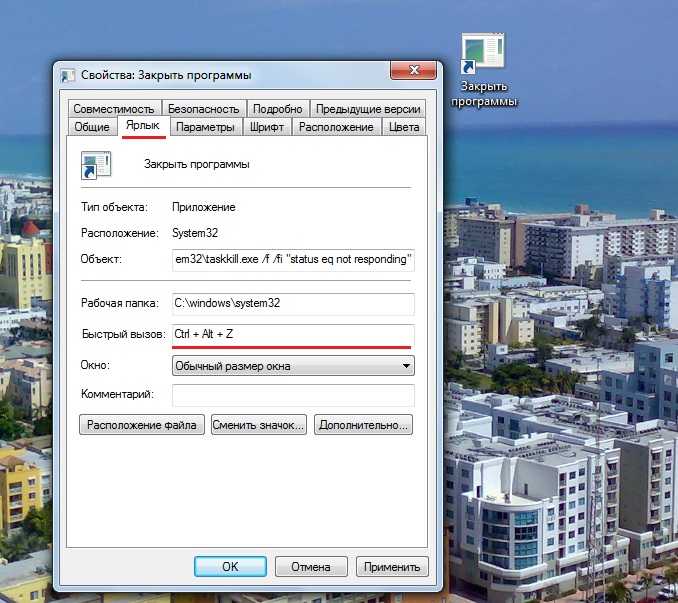 Для того чтобы прикрепить кнопку приложения к Панели задач, запустите данную программу, после чего выполните «долгое нажатие» отображающейся в Панели задач кнопки (на персональном компьютере данная функция реализуется щелчком правой клавишей мыши). В появившемся контекстном меню выберите пункт «Закрепить программу в Панели задач».
Для того чтобы прикрепить кнопку приложения к Панели задач, запустите данную программу, после чего выполните «долгое нажатие» отображающейся в Панели задач кнопки (на персональном компьютере данная функция реализуется щелчком правой клавишей мыши). В появившемся контекстном меню выберите пункт «Закрепить программу в Панели задач».
Удалить кнопку из Панели задач можно аналогичным способом, выбрав в контекстном меню пункт «Изъять программу из панели задач». Существует и еще один способ добавить значок приложения на Панель задач — для этого перейдите на Начальный экран Windows, откройте панель свойств плитки нужного приложения (выполнив короткое движение вниз на плитке или щелкнув на ней правой клавишей мыши), и коснитесь на этой панели кнопки «Закрепить на панели задач».
Как принудительно закрыть приложение на ПК с Windows 10 : HelloTech How
Содержание
Это может расстраивать, когда у вас есть приложение, которое не отвечает.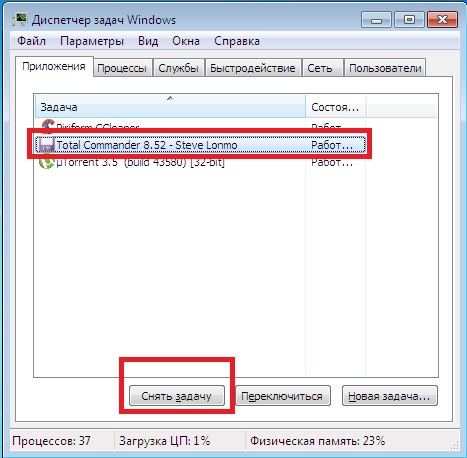 Но ручное выключение компьютера нажатием кнопки питания может повредить компьютер. Вместо того, чтобы ждать ответа приложения, вот как принудительно закрыть приложения на ПК с Windows 10 тремя способами.
Но ручное выключение компьютера нажатием кнопки питания может повредить компьютер. Вместо того, чтобы ждать ответа приложения, вот как принудительно закрыть приложения на ПК с Windows 10 тремя способами.
Как принудительно завершить работу на ПК с Windows 10 с помощью сочетаний клавиш
- Нажмите на зависшее приложение. Вы должны выбрать приложение, чтобы ваш компьютер знал, что это то приложение, которое вы пытаетесь закрыть.
- Затем одновременно нажмите клавиши Alt + F4. Клавиша F4 находится в верхней части клавиатуры, а клавиша Alt — слева на большинстве клавиатур.
Если вы не выберете
окно или приложение, этот ярлык может привести к выключению компьютера
вниз.
Если это сочетание клавиш не работает на вашем ПК с Windows 10 или на вашем ноутбуке нет F (функциональных) клавиш, вместо этого вы можете использовать диспетчер задач.
Как принудительно завершить работу на ПК с Windows 10 с помощью диспетчера задач Windows
- Одновременно нажмите клавиши Ctrl + Alt + Delete.
 Это вызывает экран с надписью «Подготовка параметров безопасности», прежде чем вы увидите краткий список задач.
Это вызывает экран с надписью «Подготовка параметров безопасности», прежде чем вы увидите краткий список задач.Примечание. Клавиша «удалить» — это не то же самое, что клавиша «возврат». Если у вас нет клавиши удаления, попробуйте нажать Ctrl + Shift + Esc, чтобы открыть окно диспетчера задач.
- Затем выберите Диспетчер задач из списка. Это последняя опция в списке.
- Нажмите на приложение, которое вы хотите принудительно закрыть. Если вы не видите свое приложение в списке, обязательно нажмите кнопку Подробнее в левом нижнем углу окна.
- Нажмите Завершить задачу , чтобы закрыть программу .
Как принудительно закрыть приложение с помощью командной строки
- Одновременно нажмите клавишу Windows + R на клавиатуре. Клавиша Windows — это клавиша с логотипом Windows слева от пробела.

- Затем введите «cmd» в поле поиска и нажмите Enter на клавиатуре . Если это не работает для вас, ознакомьтесь с нашим руководством о том, как открыть командную строку для других методов.
- Введите «список задач» в командную строку. Это вызывает все задачи и программы, работающие на вашем компьютере, включая проблемную.
- Наконец, введите «taskkill/im {имя_программы}.exe». Замените {name_of_program} на имя программы, которую вы хотите принудительно закрыть. Не забудьте оставить пробел между «taskkill/im» и названием программы.
- Наконец, нажмите Enter на клавиатуре.
Например, если вы хотите
чтобы принудительно закрыть Microsoft Word, введите «taskkill/im word.exe» и нажмите
войти. Командная строка отправит подтверждающее сообщение о том, что задача уничтожена.
успешный.
Если вы часто используете эти ярлыки для принудительного закрытия приложений, возможно, пришло время проверить работоспособность вашего ПК. Ознакомьтесь с нашим руководством по удалению вредоносных программ с вашего ПК с Windows 10 здесь.
Ознакомьтесь с нашим руководством по удалению вредоносных программ с вашего ПК с Windows 10 здесь.
В начало
Обновлено 15 декабря 2022 г.
С тегами: Принудительный выход из Windows 10
Была ли эта статья полезной?
Да Нет
Статьи по теме
Как принудительно закрыть программу в Windows без диспетчера задач
Неприятно, когда программы Windows зависают. Каждый нажимал что-то в приложении, но окно закрывалось и показывалось ужасный текст Not Responding .
Ваш первый шаг для принудительного закрытия зависших программ может состоять в том, чтобы открыть Диспетчер задач, и это нормально. Однако это не всегда самый эффективный вариант. Если вы хотите закрывать приложения в Windows еще быстрее, мы покажем вам лучшие способы принудительного закрытия без открытия диспетчера задач.
Как принудительно закрыть приложения с помощью ярлыка на рабочем столе
Чтобы принудительно закрыть программу без диспетчера задач, вы можете использовать команду taskkill .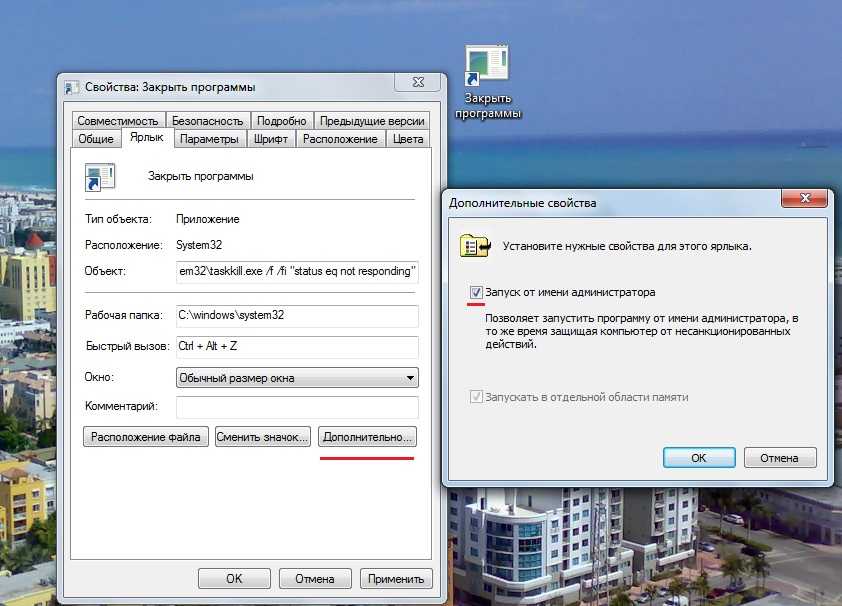 Как правило, вы должны ввести эту команду в командной строке, чтобы убить определенный процесс.
Как правило, вы должны ввести эту команду в командной строке, чтобы убить определенный процесс.
Однако неудобно открывать окно командной строки каждый раз, когда программа перестает отвечать на запросы, а вводить команду каждый раз, когда вы хотите закрыть приложение, неэффективно. Вместо этого вы можете принудительно закрывать окна приложений с помощью ярлыка, который автоматически закрывает все зависшие приложения. Это запускает ту же команду командной строки, которую вы вводите вручную, но выполняет ее без необходимости открывать и вводить ее самостоятельно.
Вот как создать ярлык для закрытия зависших процессов:
- Щелкните правой кнопкой мыши пустое место на рабочем столе и выберите Создать > Ярлык .
- Вам будет предложено ввести место для ярлыка. В этом поле вставьте следующую команду:
taskkill /f /fi «статусный эквалайзер не отвечает»
Эту команду легко понять, если разбить ее:
- taskkill — это команда для уничтожения процесса, которую вы должны делать, когда что-то заморожено.

- /f указывает команду на принудительное закрытие программы. Без этого Windows любезно просит завершить процесс, что не сработает, если он завис.
- /fi указывает команде запускаться только в тех процессах, которые соответствуют следующим критериям фильтра.
- Наконец, текст в кавычках является критерием команды. Вы хотите, чтобы он убивал только процессы со статусом, равным Not Responding . В противном случае эта команда закроет все запущенные процессы!
- taskkill — это команда для уничтожения процесса, которую вы должны делать, когда что-то заморожено.
- Окно создания ярлыка предложит вам назвать новый ярлык. Назовите это как хотите, затем нажмите Готово .
Теперь вы можете в любой момент принудительно закрыть программу, дважды щелкнув этот ярлык. Это убьет любое застрявшее окно. Поместите его на рабочий стол для быстрого доступа или подумайте о том, чтобы сделать еще один шаг и запустить его с помощью клавиатуры.
Как принудительно закрыть приложения с помощью сочетания клавиш
Чтобы сделать этот процесс принудительного закрытия еще быстрее, вы можете создать собственное сочетание клавиш для запуска только что созданной команды средства устранения неполадок. Вот как:
Вот как:
- Щелкните правой кнопкой мыши новый ярлык и выберите Свойства .
- На вкладке Shortcut щелкните в поле Shortcut key , чтобы задать собственное сочетание клавиш. Windows автоматически добавит Ctrl + Alt к любой букве, которую вы нажмете, но вы можете изменить ее на Ctrl + Shift , если хотите.
- Поскольку этот ярлык на мгновение запускает окно командной строки, вы должны установить Выполнить на Минимизированный . Это означает, что вы не увидите прерывающую вспышку окна приложения при нажатии на ярлык.
- Нажмите OK , чтобы сохранить изменения.
Теперь используйте выбранный ярлык, чтобы закрывать приложения всякий раз, когда они блокируются. Это самый быстрый способ принудительного закрытия программ, который занимает всего несколько минут.
Альтернативные методы принудительного закрытия программ в Windows
Описанный выше метод является наиболее простым способом принудительного закрытия программ без диспетчера задач, когда они блокируются.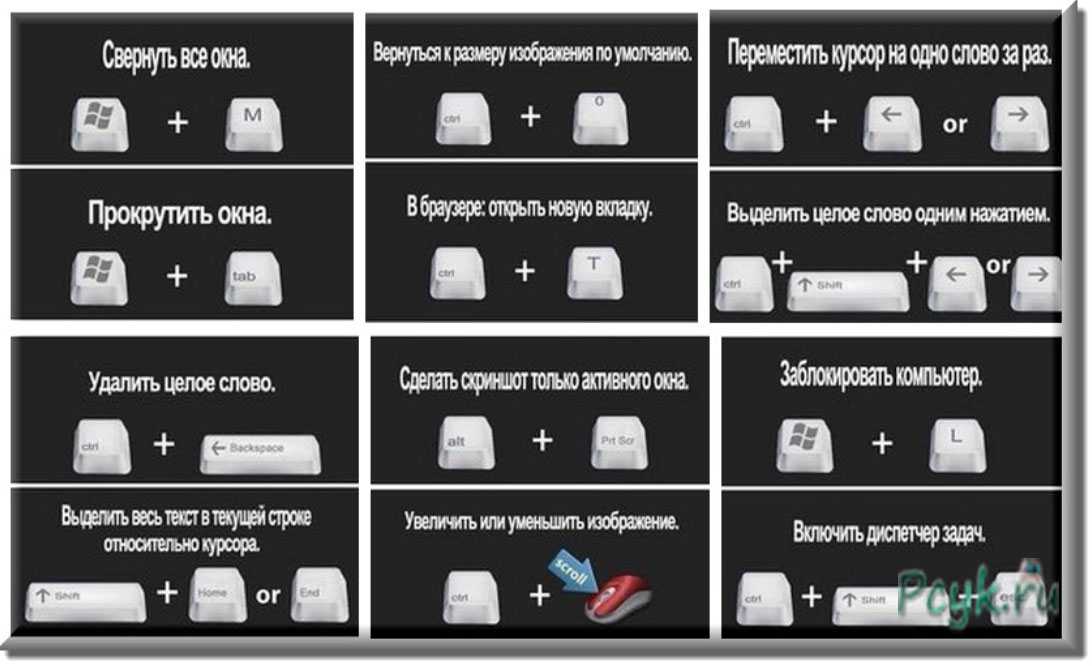 Тем не менее, есть некоторые другие методы и инструменты, которые вы, возможно, захотите узнать для этого.
Тем не менее, есть некоторые другие методы и инструменты, которые вы, возможно, захотите узнать для этого.
Сначала попробуйте закрыть с помощью Alt + F4
Основной шаг устранения неполадок, когда программы зависают, — это нажатие Alt + F4 . Это сочетание клавиш Windows для закрытия текущего процесса, эквивалентное щелчку по значку X в правом верхнем углу окна.
Таким образом, он не будет принудительно закрывать программу, которая действительно зависла, но вы можете попробовать, если в приложении произошел незначительный сбой. Это особенно полезно, если ваша мышь перестает реагировать на какое-то время, когда программа зависает.
Принудительное закрытие программы с помощью SuperF4
SuperF4 — простая программа, позволяющая принудительно закрыть любое окно, даже если оно не отвечает. Подобно команде taskkill , описанной выше, она немедленно заставляет программы останавливаться, вместо того, чтобы мягко попросить их закрыться.
Из-за этого программа не проверяет, сохранили ли вы свою работу, прежде чем закроется, поэтому будьте осторожны при использовании этого приложения. SuperF4 также имеет режим, который позволяет вам навести курсор на любое окно, которое вы хотите закрыть, и щелкнуть, чтобы принудительно закрыть его.
Приложение по умолчанию использует комбинацию клавиш Ctrl + Alt + F4 для закрытия. Он не обновлялся с 2019 года, но его простота по-прежнему удобна.
Принудительное закрытие программ с помощью диспетчера задач Альтернатива
Технически другим способом принудительного закрытия программ без диспетчера задач является использование альтернативы диспетчеру задач. Например, если вы ищете что-то более мощное, Process Explorer определенно удовлетворит эту потребность.
Если вы ищете альтернативный способ закрыть программу из-за того, что Диспетчер задач не работает, ознакомьтесь с нашим руководством по исправлению ошибки «Диспетчер задач отключен».
Как принудительно закрывать программы с помощью AutoHotkey
Вы также можете создать базовый скрипт AutoHotkey для принудительного закрытия окон. Это немного излишне, если вы не используете AutoHotkey для чего-либо еще, но с мощью программы вы обязательно найдете для нее другое применение.
Вам нужно скачать AutoHotkey, а затем создать скрипт с этой строкой:
#!Q::WinKill,A
Переместите готовый файл в папку автозагрузки (чтобы попасть туда, введите shell:startup в адресную строку Проводника), чтобы он запускался каждый раз, когда вы входите в систему. Затем просто нажмите Win + Alt + Q , чтобы закрыть текущее окно.
AutoHotkey — это мощная программа, способная делать почти все, о чем вы мечтаете, поэтому ознакомьтесь с нашим руководством для начинающих по AutoHotkey, если вы хотите настроить более продвинутый скрипт.
Другие сторонние приложения для принудительного закрытия программ
Если ни один из вышеперечисленных вариантов вам не подходит, вы найдете другие сторонние инструменты, которые могут принудительно закрыть программы Windows. ProcessKO — хороший вариант для опытных пользователей, поскольку он предлагает дополнительные возможности, такие как возможность завершить определенный процесс через заданный интервал времени. Он также был официально обновлен для Windows 11, а SuperF4 — нет.
ProcessKO — хороший вариант для опытных пользователей, поскольку он предлагает дополнительные возможности, такие как возможность завершить определенный процесс через заданный интервал времени. Он также был официально обновлен для Windows 11, а SuperF4 — нет.
Большинство других вариантов очень похожи на приведенные выше, поэтому мы рекомендуем проверить их все, прежде чем искать альтернативу.
В крайнем случае, если вы не можете закрыть программу, перезагрузите компьютер. Если вы не можете получить доступ к экрану безопасности с помощью Ctrl + Alt + Del и завершить работу с помощью значка Power , вам придется выполнить принудительное завершение работы. Вы можете сделать это, удерживая кнопку Power на вашем компьютере в течение нескольких секунд, пока он не выключится. В противном случае вытащите вилку из розетки или извлеките аккумулятор из ноутбука, если это возможно.
Принудительное закрытие Windows еще никогда не было таким простым
Надеюсь, вам не придется иметь дело с слишком частым зависанием программ.
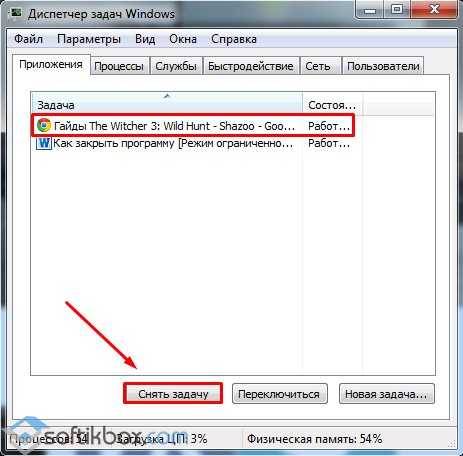 Это вызывает экран с надписью «Подготовка параметров безопасности», прежде чем вы увидите краткий список задач.
Это вызывает экран с надписью «Подготовка параметров безопасности», прежде чем вы увидите краткий список задач.