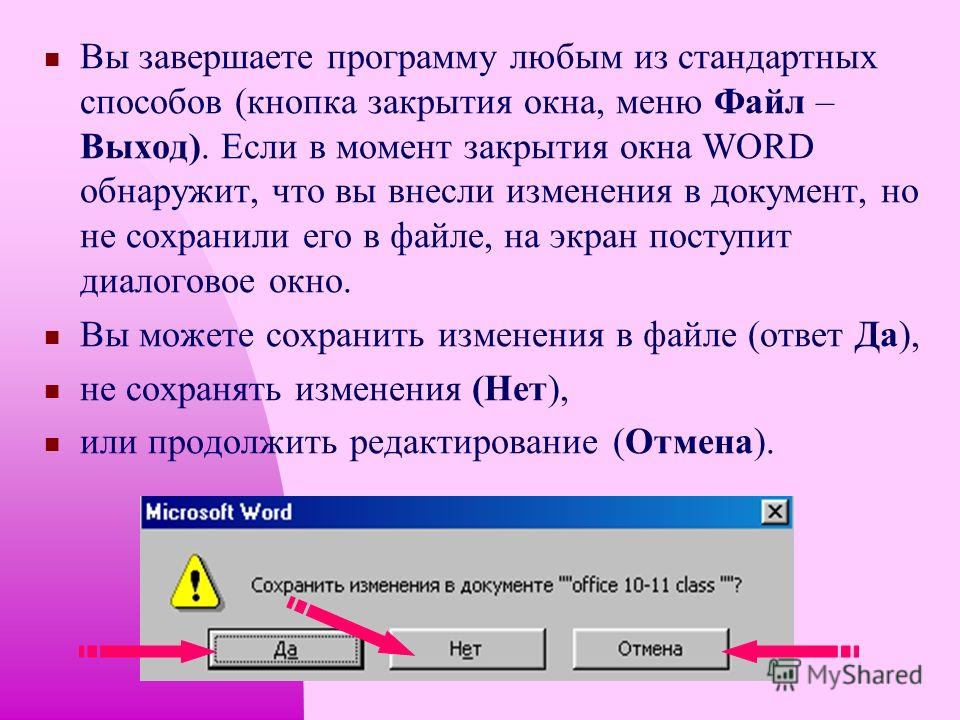Закрытие окна программы: Закрытие окна — Win32 apps
- Сворачивание, разворачивание, масштабирование и закрытие окна
- visual basic — Как закрыть окно (любой программы), зная его заголовок?
- 3 способа принудительно завершить работу в Windows
- 3 способа принудительно закрыть программу или приложение в Windows
Сворачивание, разворачивание, масштабирование и закрытие окна
В более ранних версиях Microsoft Windows при открытии окна любой программы в Панели задач появлялась специальная кнопка, на которой было написано название программы — таким образом пользователь мог следить за тем, какие приложения работают на его компьютере в настоящий момент, и имел возможность открыть соответствующее окно одним щелчком мыши. При закрытии программы кнопка исчезала, а для быстрого запуска приложений использовалась отдельная панель, располагавшаяся рядом с кнопкой «Пуск». Начиная с Windows 8 назначение Панели задач несколько изменилось, объединив в себе эти две функции. Если вы пользуетесь какой-либо программой достаточно часто, можно разместить ее кнопку с соответствующим значком непосредственно в Панели задач и запускать это приложение однократным касанием экрана (или щелчком мыши). Если программа уже работает, можно свернуть ее окно в Панель задач — тогда кнопка будет выглядеть «подсвеченной». Следовательно, пользователю, как правило, достаточно бросить на Панель задач один беглый взгляд, чтобы определить, окна каких программ открыты в Windows в данный момент времени.
В панели заголовка окна любой программы имеются три функциональные кнопки, две из которых предназначены для масштабирования окон путем быстрого изменения их размера. Нередко случается так, что в какой-то момент времени открытое окно мешает пользователю в работе, при этом закрывать его не имеет смысла, поскольку оно может понадобиться ему в самом ближайшем будущем. Наиболее логичным шагом в данной ситуации было бы временно убрать окно с экрана, причем таким образом, чтобы его можно было очень быстро вернуть на место. Добиться подобного эффекта позволяет кнопка «Свернуть» — самая левая кнопка из трех кнопок управления окном, расположенных в правой части Панели заголовка.
По нажатию этой кнопки окно будет свернуто в Панель задач, при этом расположенная в Панели задач кнопка со значком приложения станет «выпуклой». Это означает, что в данный момент окно временно удалено с экрана в Панель задач, но не закрыто: для того чтобы вернуть его на место, необходимо нажать на кнопку со значком приложения в Панели задач. После этого окно займет на экране свое прежнее место.
После этого окно займет на экране свое прежнее место.
Следует учитывать и то обстоятельство, что в Microsoft Windows реализован так называемый принцип группировки задач, который откладывает определенный отпечаток на методику работы с кнопками в Панели задач. Указанный принцип заключается в следующем: если в ОС Windows открыто несколько окон одной и той же программы, например, программы Проводник, все эти окна будут свернуты в Панель задач в виде одной кнопки. Для того чтобы просмотреть список «спрятанных» под этой кнопкой окон, нажмите и удерживайте соответствующую кнопку в Панели задач пальцем (либо просто наведите на нее курсор мыши и задержите его на несколько секунд). На экране отобразятся миниатюры окон, «спрятанных» под данной кнопкой. Чтобы открыть любое из них, коснитесь соответствующей миниатюры.
На приведенной выше иллюстрации показана ситуация, при которой в Windows одновременно открыто 3 окна программы Проводник. Все они свернуты в Панель задач в виде одной кнопки. Для того чтобы открыть одно из окон, необходимо развернуть список, коснувшись данной кнопки в Панели задач, после чего выбрать касанием любю из отобразившихся миниатюр. Следует понимать, что в одной кнопке группируются лишь однотипные окна: например, если мы одновременно откроем 3 окна программы Проводник, и 4 окна программы Калькулятор, в Панели задач появится две кнопки, каждая из которых будет содержать собственный список окон.
Для того чтобы открыть одно из окон, необходимо развернуть список, коснувшись данной кнопки в Панели задач, после чего выбрать касанием любю из отобразившихся миниатюр. Следует понимать, что в одной кнопке группируются лишь однотипные окна: например, если мы одновременно откроем 3 окна программы Проводник, и 4 окна программы Калькулятор, в Панели задач появится две кнопки, каждая из которых будет содержать собственный список окон.
В некоторых случаях пользователю гораздо удобнее работать с окном программы, развернутым во весь экран. Чтобы развернуть окно подобным образом, необходимо щелкнуть мышью на кнопке Развернуть — средней кнопке из трех, расположенных в панели заголовка окна.
После того как окно будет развернуто во весь экран, изображение, демонстрируемое на средней кнопке управления окном, изменится, и примет следующий вид: . Для того чтобы вернуть окну первоначальный размер, при котором оно занимает только определенную часть экрана, следует еще раз щелкнуть мышью на этой кнопке. Таким образом вы можете быстро изменять масштаб окна, либо увеличивая его до размеров видимой области экрана, либо одним щелчком мыши возвращая его в первоначальное состояние.
Таким образом вы можете быстро изменять масштаб окна, либо увеличивая его до размеров видимой области экрана, либо одним щелчком мыши возвращая его в первоначальное состояние.
Наконец, последняя, самая правая из трех кнопок управления окном, располагающихся в панели заголовка окна, позволяет закрыть окно. При нажатии на эту кнопку запущенная в окне программа выгружается из памяти компьютера. Для того чтобы снова открыть это окно потребуется запустить данную программу заново.
Как уже упоминалось ранее, кнопки в Панели задач могут отображаться не только тогда, когда приложение запущено — пользователь может закрепить кнопку в Панели задач, чтобы запускать эту программу, что называется, «в одно касание». Для того чтобы прикрепить кнопку приложения к Панели задач, запустите данную программу, после чего выполните «долгое нажатие» отображающейся в Панели задач кнопки (на персональном компьютере данная функция реализуется щелчком правой клавишей мыши). В появившемся контекстном меню выберите пункт «Закрепить программу в Панели задач».
Удалить кнопку из Панели задач можно аналогичным способом, выбрав в контекстном меню пункт «Изъять программу из панели задач». Существует и еще один способ добавить значок приложения на Панель задач — для этого перейдите на Начальный экран Windows, откройте панель свойств плитки нужного приложения (выполнив короткое движение вниз на плитке или щелкнув на ней правой клавишей мыши), и коснитесь на этой панели кнопки «Закрепить на панели задач».
visual basic — Как закрыть окно (любой программы), зная его заголовок?
Вопрос задан
Изменён
6 лет 1 месяц назад
Просмотрен
4k раз
Как закрыть окно чужой программы, зная его заголовок? У меня были идеи по поводу:
AppActivate("Some Window")
SendKeys("%{F4}")
Но всё же, мне кажется, что есть способ «поцивильнее».
Сработало, вот готовая функция:
Private Declare Function SendMessage Lib "User32" Alias "SendMessageA" (ByVal hWnd As IntPtr, ByVal Msg As UInteger, ByVal wParam As Long, ByVal lParam As Long) As Long
Private Declare Function FindWindow Lib "User32" Alias "FindWindowA" (ByVal lpClassName$, ByVal lpWindowName$) As IntPtr
Public Function CloseWindowByTitle(ByVal Title$) As SByte
Dim hW As IntPtr
Try
If FindWindow(Nothing, Title) <> Nothing Then
hW = FindWindow(Nothing, Title)
Else : Return 0 ' ОКНА НЕТ '
End If
If SendMessage(hW, &h20, Nothing, Nothing) Then : Return 1 ' ЗАКРЫЛОСЬ УДАЧНО '
Else : Return -1 ' ОШИБКА '
End If
Catch : Return -1
End Try
End Function
p.s. модеры, отредактируйте пожалуйста код как следует.. в плане оформления =D
А еще можно taskkill-ом убить, верняк полнейший.
3
Зарегистрируйтесь или войдите
Регистрация через Google
Регистрация через Facebook
Регистрация через почту
Отправить без регистрации
Почта
Необходима, но никому не показывается
Отправить без регистрации
Почта
Необходима, но никому не показывается
Нажимая на кнопку «Отправить ответ», вы соглашаетесь с нашими пользовательским соглашением, политикой конфиденциальности и политикой о куки
3 способа принудительно завершить работу в Windows
Мы все сталкивались с этим: ужасный момент, когда приложение или браузер в Windows полностью перестает отвечать на запросы. Вы пытаетесь выйти из него традиционным способом, но ваша мышь не двигается должным образом или нажатие на «X» просто ничего не делает. Теперь вы наблюдаете сбой операционной системы и драгоценное время, потраченное впустую, если вы не найдете, что с этим делать.
Вы пытаетесь выйти из него традиционным способом, но ваша мышь не двигается должным образом или нажатие на «X» просто ничего не делает. Теперь вы наблюдаете сбой операционной системы и драгоценное время, потраченное впустую, если вы не найдете, что с этим делать.
Содержание
- Как принудительно завершить работу с помощью клавиатуры?
- Что делать, если окно не закрывается?
Обычно это принудительный выход или принудительное закрытие не отвечающего приложения до того, как оно вызовет еще больше проблем. Есть несколько разных способов сделать это в Windows 10 и 11. Вот как принудительно завершить работу в Windows тремя разными способами.
Сложность
Легкость
Продолжительность
10 минут
Что вам нужно
Как принудительно завершить работу с помощью клавиатуры?
Шаг 1: CTRL + Shift + ESC
Этот ярлык открывает знаменитый диспетчер задач. Диспетчер задач отобразит все запущенные в данный момент приложения и ресурсы, которые они занимают. Найдите приложение, которое не отвечает, выберите его, а затем выберите Завершить задачу . Это заставит закрыть рассматриваемое приложение.
Диспетчер задач отобразит все запущенные в данный момент приложения и ресурсы, которые они занимают. Найдите приложение, которое не отвечает, выберите его, а затем выберите Завершить задачу . Это заставит закрыть рассматриваемое приложение.
Также рекомендуется использовать Диспетчер задач, чтобы проверить, сколько памяти используют ваши приложения. Если процент особенно высок, вы можете столкнуться с проблемами с оперативной памятью, которые вызывают сбои. Попробуйте отключить некоторые приложения и фоновые процессы, которые занимают много памяти, чтобы посмотреть, улучшит ли это вашу ситуацию.
Диспетчер задач также является простым тестом, чтобы увидеть, насколько все плохо. Если ярлык запускает диспетчер задач, и вы можете успешно взаимодействовать с ним, это хорошая новость. Если вы не можете использовать диспетчер задач, значит, проблема во всей операционной системе.
Ариф Бахус/ Digital Trends
Шаг 2: ALT + F4
Если вы не хотите возиться с диспетчером задач или не можете его вызвать, попробуйте альтернативный ярлык. Он пропускает промежуточные шаги и продолжает принудительно закрывать приложение, которое вы используете в данный момент. Нажмите ее один раз и подождите несколько секунд, пока приложение не ответит.
Он пропускает промежуточные шаги и продолжает принудительно закрывать приложение, которое вы используете в данный момент. Нажмите ее один раз и подождите несколько секунд, пока приложение не ответит.
Если это не сработает, попробуйте нажать клавишу FN , чтобы загорелся индикатор, затем снова попробуйте сочетание клавиш. Это может быть необходимо на некоторых портативных компьютерах, таких как ноутбуки Microsoft Surface.
Обратите внимание, что сочетание клавиш ALT + F4 будет работать в приложении, которое вы используете в данный момент. Не уходите от приложения с ошибками, иначе вы по ошибке закроете что-то еще.
Шаг 3: Клавиша Windows + X > Командная строка
Здесь вы можете перейти прямо к источнику и выполнить некоторые команды для закрытия приложения, что может быть полезно, если диспетчер задач не работает и т. д. Обратите внимание, что параметр командной строки также может называться Windows PowerShell в некоторых версиях.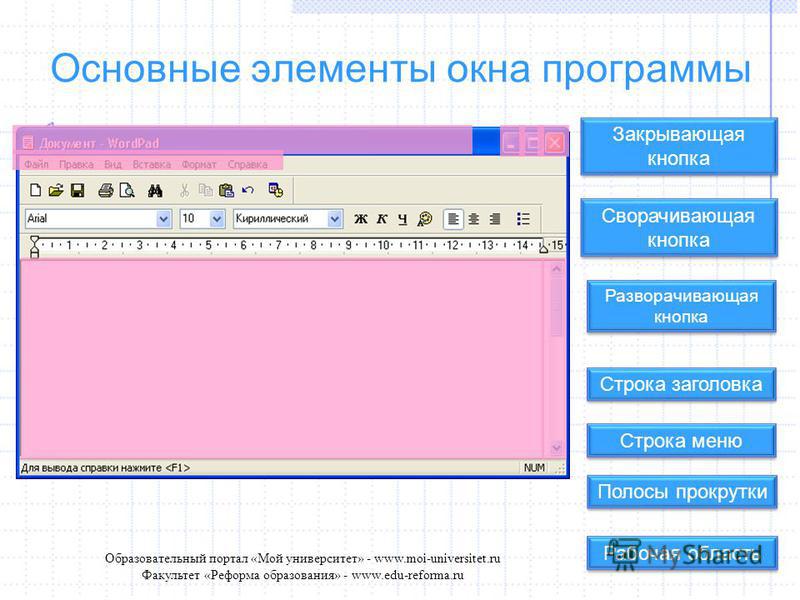 Windows. Оказавшись там, введите «список задач» и выберите . Введите . Это вызовет список запущенных в данный момент задач, аналогично Диспетчеру задач. Найдите конкретную программу, которую вы хотите закрыть, и запишите ее имя. Теперь введите команду:
Windows. Оказавшись там, введите «список задач» и выберите . Введите . Это вызовет список запущенных в данный момент задач, аналогично Диспетчеру задач. Найдите конкретную программу, которую вы хотите закрыть, и запишите ее имя. Теперь введите команду:
тасккилл /im имя_программы.exe /t /f
Там, где указано «ProgramName», введите имя приложения, как показано в списке задач. Выберите Введите еще раз, и это должно автоматически закрыть эту программу.
Что делать, если окно не закрывается?
Если ни одна из команд не работает, проблема затрагивает всю операционную систему. В этом случае рекомендуется полностью перезагрузить компьютер.
Попробуйте сочетание клавиш CTRL + ALT + DEL . Если он работает, он поднимет Настройки меню, где вы можете выбрать кнопку Питание в правом нижнем углу и выбрать Завершение работы .
Если ваши сочетания клавиш вообще не работают, у вас есть последний выход с помощью кнопки питания вручную.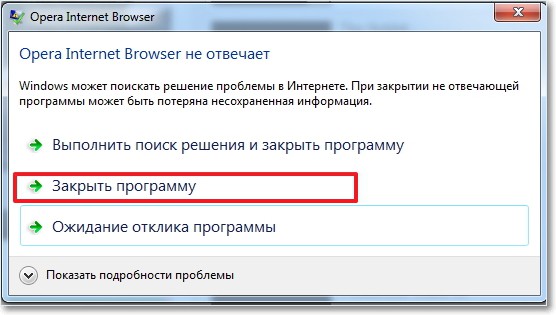 Нажмите и удерживайте кнопку Power , пока компьютер не выключится принудительно. При необходимости снова нажмите кнопку Power , чтобы снова загрузиться.
Нажмите и удерживайте кнопку Power , пока компьютер не выключится принудительно. При необходимости снова нажмите кнопку Power , чтобы снова загрузиться.
Если ваши приложения продолжают зависать и вызывать проблемы, попробуйте найти источник проблемы. Обновление операционной системы или BIOS может помочь решить проблему, и вы всегда должны следить за тем, чтобы сторонние приложения также оставались обновленными. С другой стороны, если недавнее обновление стало вызывать проблемы с зависанием, возможно, пришло время вернуться к предыдущей версии ОС.
Рекомендации редакции
Как восстановить заводские настройки Windows 10 или Windows 11
Рейтинг всех 12 версий Windows, от худшей к лучшей
Согласно новому опросу Steam, компьютерные геймеры переходят на Windows 11
Windows 11 против Windows 10: наконец пришло время обновиться?
Как получить Windows 11 бесплатно
3 способа принудительно закрыть программу или приложение в Windows
СОДЕРЖИМОЕ СТРАНИЦЫ:
- Как принудительно закрыть Windows с помощью клавиатуры
- Что делать, если Windows не закрывается
Вы когда-нибудь становились жертвой не отвечающего приложения в Windows? Это может привести к разочарованию и повлиять на запланированные задачи на день, поэтому необходимо знать, как принудительно закрыть программу в Windows.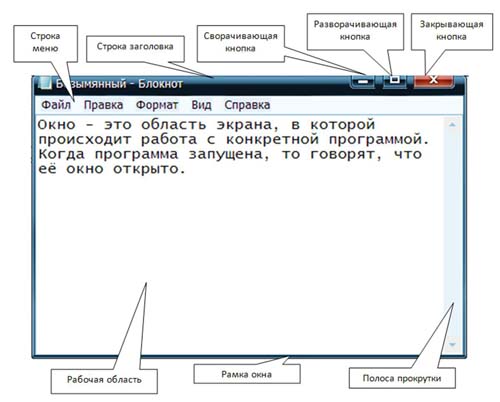
Принудительное закрытие не отвечающего приложения может привести к потере данных в файлах, поскольку вы не сможете сохранить свои самые последние изменения, за исключением случаев, когда у вас включено автоматическое сохранение в случае Microsoft Word. Эта статья научит вас трем способам принудительного закрытия программы в Windows.
Как принудительно закрыть приложение в Windows с помощью клавиатуры
Все три метода принудительного закрытия приложения доступны с клавиатуры. Следовательно, клавиатура ПК должна быть в хорошем состоянии, чтобы принудительно закрыть программу в Windows. Хотя с помощью только мыши вы можете принудительно выйти из Windows с помощью диспетчера задач, два других метода будут невозможны без работающей клавиатуры.
- Способ 1. Принудительно закройте Windows с помощью диспетчера задач
- Метод 2. Как принудительно закрыть программу в Windows с помощью командной строки
- Метод 3. Как принудительно закрыть Windows с помощью ярлыка
Начнем с принудительного выхода из Windows с помощью диспетчера задач.
Метод 1. Принудительно закройте Windows с помощью диспетчера задач
Для начала вы можете получить доступ к диспетчеру задач, щелкнув правой кнопкой мыши кнопку «Пуск». В качестве альтернативы используйте комбинацию Ctrl + Alt + Delete или Ctrl + Shift + Esc, чтобы перейти в диспетчер задач.
Диспетчер задач отображает все запущенные в данный момент приложения и выделенные им ресурсы.
Выполните следующие действия, чтобы принудительно закрыть не отвечающее приложение.
Шаг 1. Откройте Диспетчер задач
Шаг 2. Выберите приложение, которое вы хотите принудительно закрыть
Шаг 3. Нажмите «Завершить задачу» в правом верхнем углу, как показано на изображении ниже.
Способ 2. Как принудительно закрыть программу в Windows с помощью командной строки
Вы можете получить доступ к командной строке, выполнив поиск «Командная строка» на кнопке «Пуск» и выбрав наиболее подходящий вариант.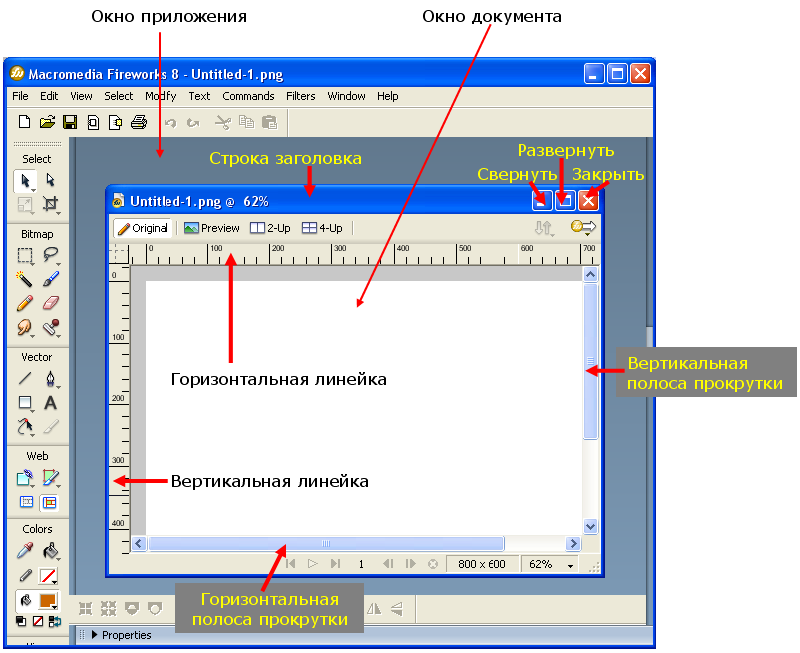
Кроме того, вы можете использовать клавишу Windows + R и ввести «cmd» в поле поиска, которое появляется перед нажатием Enter.
После доступа к командной строке выполните следующие действия, чтобы принудительно закрыть приложение.
Шаг 1. Введите «список задач» на черном экране и нажмите Enter. Затем он отображает список программ, запущенных на вашем компьютере.
Шаг 2. Затем введите «taskkill/im [имя_программы].exe». Например, если вы хотите принудительно закрыть Chrome, введите «taskkill/im chrome.exe».
Шаг 3. Нажмите Enter
После выполнения этих шагов появится подтверждающее сообщение, информирующее вас о завершении задачи.
Способ 3. Как принудительно закрыть программу в Windows с помощью сочетания клавиш
Если вы всегда боитесь работать на черном экране или вмешиваться в диспетчер задач, вы можете использовать сочетание клавиш, чтобы принудительно закрыть программу в Windows. Следуйте инструкциям ниже, чтобы добиться результата.
Следуйте инструкциям ниже, чтобы добиться результата.
Шаг 1. Щелкните приложение, которое хотите закрыть.
Шаг 2. Нажмите Alt + F4.
Выберите правильное приложение, чтобы не принудительно закрыть не ту программу. Если ярлык не работает, попробуйте нажимать клавишу «Fn», пока он не появится, прежде чем повторить попытку.
Что делать, если Windows не закрывается
Если вы испробовали все эти методы, но все еще нуждаетесь в помощи, это означает, что не отвечающее приложение влияет на всю ОС. В этом случае необходимо перезагрузить компьютер. Для этого используйте сочетание клавиш Ctrl+Alt+Delete; появляется новый экран с кнопкой питания в правом углу. Затем выберите параметр «Выключить».
Если сочетание клавиш не работает или клавиатура перестает реагировать, в крайнем случае можно принудительно выключить систему, нажав и удерживая кнопку питания на ПК, пока она не погаснет. Подождите некоторое время, прежде чем нажать кнопку питания, чтобы снова загрузиться.