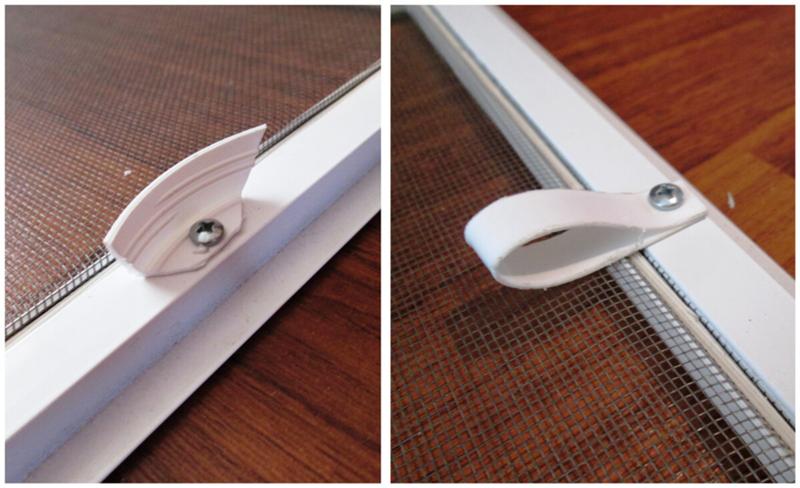Как поменять маскитку на окне своими руками видео: Как поменять москитную сетку в рамке своими руками
- Натяжка ПОЛОТНА в каркасной москитной сетки СВОИМИ РУКАМИ смотреть онлайн видео от ЖаХнИ СТРОЙКУ в хорошем качестве.
- Реставрация москитной сетки на пластиковое окно — как сделать самому
- Маскирование и отслеживание в Premiere Pro
- Маскирование в Premiere Pro
- Создание масок с использованием фигур
- Создание фигур произвольной формы
- Рисование сегментов прямого пути с помощью инструмента «Перо»
- Рисование изогнутых сегментов пути Безье с помощью инструмента «Перо»
- Изменение и перемещение масок
- Изменение формы, размера и поворота маски
- Перемещение, добавление или удаление вершин
- Настройка параметров маски
- Копирование и вставка масок
- Отслеживание маски в Premiere Pro
- Ускорить отслеживание маски
- Видеоруководство
- Как использовать и редактировать обтравочные маски в Illustrator
Натяжка ПОЛОТНА в каркасной москитной сетки СВОИМИ РУКАМИ смотреть онлайн видео от ЖаХнИ СТРОЙКУ в хорошем качестве.
Советы по ремонту москитной сетки своими руками! Отремонтировать москитную сетку своими руками — ПРОСТО!
ஜ═════════════════════════════════════════════ஜ
✔ Приятного вам дня и просмотра!
✔ Делитесь этим видео с друзьями!
✔ Подписывайтесь на мой канал!
✔ Также не забудьте нажать на колокольчик чтобы знать о всех новинках!
✔ Остались вопросы? Есть мнение? Напишите в КОММЕНТАРИЯХ! Я обязательно отвечу.
│█║▌║▌║ Спасибо за просмотры║▌║▌║█│
ஜ═════════════════════════════════════════════ஜ
=============================================================
►►► подписка: https://www.youtube.com/channel/UCp1rG5eQ4wkK_PzyzMk-JFw?sub_confirmation=1 ◄◄◄
=============================================================
ஜ═════════════════════════════════════════════ஜ
🔴 🔴 🔴 Так же рекомендую подписаться на другие мои каналы 🔴 🔴 🔴
=============================================================
⚡⚡⚡ Развлекательный канал на различные тематике https://www. youtube.com/channel/UCCmAtQqlnsugnv9XqpM6Hiw?sub_confirmation=1 ⚡⚡⚡
youtube.com/channel/UCCmAtQqlnsugnv9XqpM6Hiw?sub_confirmation=1 ⚡⚡⚡
=============================================================
$$$Образовательный канал по интернет-маркетингу https://www.youtube.com/channel/UC4oJsrq_jsHt6_Br7VHZVLA?sub_confirmation=1 $$$
=============================================================
🍆 Rutube канал https://rutube.ru/channel/23488247/
🍆 Яндекс Дзен https://zen.yandex.ru/zhakhni_stroyku
=============================================================
▰▰▰▰▰▰▰▰▰▰▰▰▰▰▰▰▰▰▰▰▰▰▰▰▰▰▰▰▰▰▰▰▰▰
╲╭━━━━╮╲╲╭━━━━━━━━━━━━━━━━━━╮
╲┃╭╮╭╮┃╲╲ Подпишись! Бро! Нас будет на 1 больше!
┗┫┏━━┓┣┛╲╰┳━━━━━━━━━━━━━━━━━╯
╲┃╰━━╯┃━━━╯
╲╰┳━━┳╯╲╲
╲╲┛╲╲┗╲╲╲
▰▰▰▰▰▰▰▰▰▰▰▰▰▰▰▰▰▰▰▰▰▰▰▰▰▰▰▰▰▰▰▰▰▰
👇 РЕКОМЕНДУЮ ПОСМОТРЕТЬ 👇
👉 Как самому установить / прикрутить москитную сетку https://youtu.be/FE4JuVXe7fI
👉 Как самостоятельно ЗАМЕНИТЬ РУЧКИ на москитной сетки https://youtu.be/eqUW40XgU4A
👉 Как Самостоятельно Прикрутить Петли на Москитную Сетку https://youtu.be/FE4JuVXe7fI
▰▰▰▰▰▰▰▰▰▰▰▰▰▰▰▰▰▰▰▰▰▰▰▰▰▰▰▰▰▰▰▰▰▰
#москитная_сетка #ремонт_москитной_сетки_своими_руками #своими_руками
🔨🔨🔨🔨🔨🔨🔨🔨🔨🔨🔨🔨🔨🔨🔨🔨🔨🔨🔨🔨🔨🔨🔨🔨🔨🔨🔨🔨🔨🔨🔨🔨🔨
❗❗❗Оптимизация❗❗❗
⇉⇉⇉ Профильные системы (виды оконных профилей): кбе, KBE, рехау, Rehau, трокал, TROCAL, геолан, geolan, саламандер, Salamander, брокельман, brokelman, кёмерлинг, kommerling, стеко, Steko, викнарёф, века, veka, вдс, wds, axiom, gut verk, ENDOW, лидер, lider, дексен, dexen, кенинг, kening, citilux, schtern, evro, prows, siplast, AGS «Агрисовгаз», ALMplast, Aluplast, Bauline, Brugmann, Brusbox, Deceuninck, Exprof, Funke, Ivaper, Kaleva, Krauss, Laoumann, LG Hausys, Montblanc, Newtec, Novotex, Plafen, Proplex, Provedal, Raico, Realit, Reynaers, Schtern, Schuco, Slidors, Velux, Vitrage, Wellwin, Weltplast, Wintech, Евробрус;
⇉⇉⇉ Оконная фурнитура: аксор, axor, мако, maco, ворне, vorne, винхаус, winkhaus, рото, Roto NT, зигения, Siegenia Portal HS, Siegenia aubi, G-U, KALE, GRETSCH-UNITAS, FORNAX, Elefant, Элефант, KTS, Dr. Hahn, KFV, REVMA, WORK;
Hahn, KFV, REVMA, WORK;
⇉⇉⇉ Аксессуары к пвх и алюминиевым конструкциям: тбм, tbm, cisa, geze, usk, vbh, dorma, porter, hoppe, hermo, Cosmofen;
⇉⇉⇉ Стеклопакеты и аксессуары: Евроглас, Гластрешь, glastroesch, RGC, AGC, Stis;
⇉⇉⇉ Подоконникик и аксессуары: WDS, Danke, Crystalit, Werzalit, Moeller, Kraft, Vitrage Plast;
⇉⇉⇉ Автоматизированные системы (ворота, рольставни, роллеты, шлагбаумы, автоматические двери, болларды): дорхан, Doorhan, алютех, Alutex, Faac, Urbaco, Nero, Marantec, Roger, BFT, Anmotors, Genius, Hormann, Came, Nice;
⇉⇉⇉ Дверные доводчики и аксессуары: Dorma, Planeta, Protect, НОРА, TRODOS, KORAL, Notedo, Ferre, Apecs, ANBO, DORF, VANGER;
⇉⇉⇉ Оконная тематика: OSNOVA, WINDDOOR, Amigo, Penkid, bsl, Baby Safe Lock, ELIT, Bauset, Cosmoclar, DENIZ, VISSION, Air-Box Comfort, PLUTON, NEDEX, SOUDAL, ALU PRO, пвх окно, пвх дверь, фурнитура, ремонт окна, ремонт двери, ворота, рольставни, ремонт ворот, ремонт роллет, доводчик, ручка на окно, детский замок, москитная сетка, сетка антикот, сетка антипыль, регулировка окон, стеклопакет, замена стеклопакета, резинка на дверь, дует из окна, потеет окно, ремонт стеклопакета, регулировка двери, вскрыть дверь, открыть дверь снаружи, строительные леса, жалюзи, балкон под ключ, лоджия, откос на окно, откос, пластиковые окна, двери, открыть дверь, автоматический ворота, установка замков, цилиндр, личинка, петля, защелка, рейка, шкаф на балкон, откатные ворота, секционные ворота, светопрозрачные конструкции, тканевые жалюзи, рулонные шторы, горизонтальные жалюзи, жалюзи плиссе, жидкий пластик, набор по уходу за окнами, псул лента, туалетная перегородка, фасадное остекление, ригельный замок, привод для ворот, откатные ворота, секционные ворота, распашные ворота, жалюзи на окна, вертикальные жалюзи, шторы день-ночь, жалюзи плиссе.
Реставрация москитной сетки на пластиковое окно — как сделать самому
- Post category:Москитные сетки
- Запись опубликована:21.09.2022
Зачастую москитные сетки являются недолгосрочным товаром. С годами полотно сетки повреждается, ручки отваливаются, уголки ломаются. В таком виде москитная сетка уже не может служить надежной защитой от комаров и требует замены.
Альтернативой покупке новой сетки является ремонт старой или ее «реставрация». О том, как можно своими руками вернуть жизнь старой москитной сетки из алюминиевых профилей, мы и расскажем далее.
Стандартная ситуация — порванное или поврежденное полотно сетки. Такое и выглядит некрасиво, и не выполняет своей основной функции — не защищает от комаров и пыли. Если в остальном конструкция не повреждена, то такой ремонт сетки — самый простой, достаточно заменить полотно на новое. И сделать это под силу самому. Достаточно купить сменное полотно и изучить предлагаемую ниже инструкцию.
И сделать это под силу самому. Достаточно купить сменное полотно и изучить предлагаемую ниже инструкцию.
- Приобрести сменные детали и элементы, требующие замены.
- Вытащить шнур крепления сетки.
- Извлечь испорченную сетку.
- Извлечь сломанные детали (ручки, угловые пластиковые крепления, пр.).
- Собрать рамку в единую конструкцию.
- Разложить на рамке новое полотно.
- Приложить новые ручки и, если есть, поперечный усилитель (импост) — перекладину.
- Заправить резиновый шнур по периметру, прижав сетку, ручки и, если есть, перекладину.
Подробное видео по реставрации и ремонту москитной сетки
В данном видео даются общие приемы по замене полотна. Зрители ролика обратили внимание на некоторые моменты, которые можно улучшить:
Зрители ролика обратили внимание на некоторые моменты, которые можно улучшить:
- При извлечении старых крепежных уголков отверткой можно повредить профиль, лучше аккуратно высверлить.
- Крепление шнура с угла начинать некорректно, лучше начинать с середины нижней перекладины.
- Для удобства фиксации используйте струбцину или упоры на столе.
Какие еще ошибки и проблемы встречаются при ремонте и реставрации москитной сетки
Иногда сложно найти часть комплектующих для реставрации. Сложности возникают как с покупкой полотна сетки, так и других элементов. Их либо нет в наличии в магазине, либо качество не всегда подходящее.
Слишком тонкая москитная сетка.
Часто покупатели жалуются на очень тонкую сетку. Тонкая сетка рвется при замене.
Для более продолжительной эксплуатации рекомендуем устанавливать полотно из более плотной нитки или сетку «Антикоготь»
Иногда проблемой является старый шнур — он загрубел, царапает и рвет новую сетку.
Если старый шнур испорчен необходимо приобрести новый.
Новый шнур имеет другую толщину.
Резиновые уплотнительные шнуры для москитных сеток имеют разную толщину. Это сделано специально, так как алюминиевые профили в которые вставляется сетка у разных производителей отличается, в том числе по габаритам паза под уплотнитель.
Приобретая сетку и новый уплотнительный шнур взамен старого, обратите внимание на толщину и стеку, ранее использовавшиеся в москитной сетке.
Сетка слишком толстая и не влезает в паз.
Новая москитная сетка может быть толще. Например, если вы вместо обычной сетки хотите установить сетку «Антикоготь» или «Антикошка».
В случае установки более толстой сетки следует выбирать уплотнительный шнур более эластичный или с меньшим диаметром.
Под толстую сетку возможно следует выбрать специальные ручки, отличные от ранее используемых.
Пластиковые ручки москитной сетки постоянно ломаются.
Ручки из пластика, которые устанавливаются в сетки на производстве, под воздействием внешней среды часто со временем становятся хрупкими и ломаются.
Чтобы ручки служили долго, приобретайте ручки из долговечных материалов: металлические, тканевые, из неподверженных разрушению на солнце пластиков.
Видео о том, как сделать новые ручки для москитной сетки
Ручки из пластиковой бутылки — простой и бесплатный альтернативный вариант заводским. Важно правильно их установить на сетку:
- Место установки должно быть смещено относительно предыдущего.
- Москитное полотно должно торчать из-под ручки, обеспечивая ее плотный зажим в рамке.
Старые уголки москитной сетки разрушены, а новых, подходящих, нет в продаже.
Для каждой москитной сетки из алюминиевых профилей требуются соответствующие угловые крепления.
Если пластиковых угловых креплений для вашей сетки нет в продаже, можно закрепить углы на мебельные плоские угловые пластины.
Такой вариант крепления не уступает заводскому и будет надежно скреплять сетку в единую конструкцию.
Метки: ПВХ окна, Ремонт окон в Москве
Маскирование и отслеживание в Premiere Pro
Руководство пользователя
Отмена
Поиск
- Руководство пользователя Adobe Premiere Pro
- Бета-версии
- Обзор программы бета-тестирования
- Главная страница Premiere Pro Beta
- Бета-функции
- Текстовое редактирование
- Редактирование текста | Часто задаваемые вопросы
- Менеджер цвета
- Режим восстановления
- Начало работы
- Начало работы с Adobe Premiere Pro
- Что нового в Premiere Pro
- Рекомендации по обновлению Premiere Pro
- Сочетания клавиш в Premiere Pro
- Специальные возможности в Premiere Pro
- Часто задаваемые вопросы
- Примечания к выпуску | Премьера Про
- Требования к оборудованию и операционной системе
- Рекомендации по оборудованию
- Системные требования
- Требования к графическому процессору и драйверу графического процессора
- GPU-ускоренный рендеринг и аппаратное кодирование/декодирование
- Создание проектов
- Начать новый проект
- Открытые проекты
- Перемещение и удаление проектов
- Работа с несколькими открытыми проектами
- Работа с ярлыками проекта
- Обратная совместимость проектов Premiere Pro
- Открытие и редактирование проектов Premiere Rush в Premiere Pro
- Передовой опыт: создавайте собственные шаблоны проектов
- Рабочие пространства и рабочие процессы
- Рабочие места
- Часто задаваемые вопросы | Импорт и экспорт в Premiere Pro
- Работа с панелями
- Сенсорное управление Windows и управление жестами
- Использование Premiere Pro в конфигурации с двумя мониторами
- Frame.
 io
io- Установить и активировать Frame.io
- Использование Frame.io с Premiere Pro и After Effects
- Интеграция Adobe Workfront и Frame.io
- Часто задаваемые вопросы
- Захват и импорт
- Съемка
- Съемка и оцифровка видеоматериала
- Захват видео HD, DV или HDV
- Пакетный захват и повторный захват
- Настройка системы для захвата HD, DV или HDV
- Импорт
- Передача файлов
- Импорт неподвижных изображений
- Импорт цифрового аудио
- Импорт из Avid или Final Cut
- Импорт файлов проекта AAF из Avid Media Composer
- Импорт файлов проекта XML из Final Cut Pro 7 и Final Cut Pro X
- Форматы файлов
- Поддерживаемые форматы файлов
- Поддержка Blackmagic RAW
- Оцифровка аналогового видео
- Работа с таймкодом
- Съемка
- Редактирование
- Редактирование видео
- Последовательности
- Создание и изменение последовательностей
- Изменить настройки последовательности
- Добавить клипы в эпизоды
- Переставить клипы в последовательности
- Поиск, выбор и группировка клипов в последовательности
- Редактировать из последовательностей, загруженных в исходный монитор
- Упростить последовательности
- Рендеринг и предварительный просмотр последовательностей
- Работа с маркерами
- Исправление источника и нацеливание на отслеживание
- Обнаружение редактирования сцены
- Видео
- Создание и воспроизведение клипов
- Обрезные зажимы
- Синхронизация аудио и видео с помощью Merge Clips
- Рендеринг и замена медиа
- Отмена, история и события
- Заморозить и удерживать кадры
- Работа с соотношениями сторон
- Аудио
- Обзор аудио в Premiere Pro
- Микшер аудиодорожек
- Регулировка уровня громкости
- Редактирование, восстановление и улучшение звука с помощью панели Essential Sound
- Автоматически приглушать звук
- Ремикс аудио
- Мониторинг громкости клипа и панорамирование с помощью Audio Clip Mixer
- Балансировка звука и панорамирование
- Advanced Audio — субмиксы, понижающее микширование и маршрутизация
- Звуковые эффекты и переходы
- Работа со звуковыми переходами
- Применение эффектов к аудио
- Измерение звука с помощью эффекта Loudness Radar
- Запись аудио миксов
- Редактирование аудио на временной шкале
- Сопоставление аудиоканалов в Premiere Pro
- Использование аудио Adobe Stock в Premiere Pro
- Расширенное редактирование
- Рабочий процесс многокамерного редактирования
- Настройка и использование головного дисплея для иммерсивного видео в Premiere Pro
- Редактирование VR
- Передовой опыт
- Передовой опыт: микшируйте звук быстрее
- Передовой опыт: эффективное редактирование
- Процессы монтажа художественных фильмов
- Видеоэффекты и переходы
- Обзор видеоэффектов и переходов
- Эффекты
- Типы эффектов в Premiere Pro
- Применение и удаление эффектов
- Пресеты эффектов
- Автоматический рефрейминг видео для разных каналов социальных сетей
- Эффекты цветокоррекции
- Изменение продолжительности и скорости клипов
- Корректирующие слои
- Стабилизировать отснятый материал
- Переходы
- Применение переходов в Premiere Pro
- Изменение и настройка переходов
- Трансформация
- Заголовки, графика и подписи
- Обзор панели «Основные графические элементы»
- Заголовки
- Создать заголовок
- Графика
- Создать фигуру
- Рисование с помощью инструмента «Перо»
- Выравнивание и распределение объектов
- Изменение внешнего вида текста и фигур
- Применение градиентов
- Добавьте функции адаптивного дизайна к вашей графике
- Установка и использование шаблонов анимационного дизайна
- Замена изображений или видео в шаблонах анимационного дизайна
- Использование шаблонов анимированной графики на основе данных
- Подписи
- Преобразование речи в текст
- Скачать языковые пакеты для транскрипции
- Работа с титрами
- Проверить орфографию и найти и заменить
- Экспорт текста
- Преобразование речи в текст в Premiere Pro | Часто задаваемые вопросы
- Передовой опыт: более быстрые графические рабочие процессы
- Прекращение поддержки устаревшего титровального устройства в Premiere Pro | Часто задаваемые вопросы
- Обновите устаревшие игры до исходной графики
- Анимация и ключевые кадры
- Добавление, навигация и установка ключевых кадров
- Анимационные эффекты
- Используйте эффект движения для редактирования и анимации клипов
- Оптимизировать автоматизацию ключевых кадров
- Перемещение и копирование ключевых кадров
- Просмотр и настройка эффектов и ключевых кадров
- Наложение
- Наложение, альфа-каналы и настройка непрозрачности клипа
- Маскировка и отслеживание
- Режимы наложения
- Коррекция цвета и цветокоррекция
- Обзор: рабочие процессы работы с цветом в Premiere Pro
- Автоматический цвет
- Проявите творческий подход к цвету с помощью Lumetri Looks
- Настройка цвета с помощью кривых RGB и Hue Saturation Curves
- Исправление и сопоставление цветов между снимками
- Использование дополнительных элементов управления HSL на панели Lumetri Color
- Создание виньеток
- Внешний вид и LUT
- Прицелы Lumetri
- Управление цветом дисплея
- Отображение тонов временной шкалы
- HDR для вещательных компаний
- Включить поддержку DirectX HDR
- Экспорт мультимедиа
- Экспорт видео
- Экспорт менеджера пресетов
- Рабочий процесс и обзор экспорта
- Быстрый экспорт
- Экспорт для Интернета и мобильных устройств
- Экспорт неподвижного изображения
- Экспорт проектов для других приложений
- Экспорт файлов OMF для Pro Tools
- Экспорт в формат Panasonic P2
- Экспорт настроек
- Ссылка на экспорт настроек
- Основные настройки видео
- Настройки кодирования
- Передовой опыт: ускоренный экспорт
- Совместное редактирование
- Начало работы с совместным редактированием видео
- Создание командных проектов
- Добавление мультимедиа и управление им в Team Projects
- Приглашение и управление соавторами
- Делитесь изменениями и управляйте ими с соавторами
- Просмотр автосохранений и версий Team Projects
- Управление командными проектами
- Связанные командные проекты
- Часто задаваемые вопросы
- Совместная работа в Premiere Pro
- Подробные и эпизодические рабочие процессы
- Подробные и эпизодические рабочие процессы
- Использование продукции
- Как клипы работают в проектах в Production
- Передовой опыт: работа с продукцией
- Работа с другими приложениями Adobe
- After Effects и Photoshop
- Динамическая ссылка
- Прослушивание
- Прелюдия
- Организация и управление активами
- Работа в панели «Проект»
- Упорядочивание ресурсов на панели «Проект»
- Игровые активы
- Поисковые активы
- Библиотеки Creative Cloud
- Настройки синхронизации в Premiere Pro
- Консолидация, транскодирование и архивирование проектов
- Управление метаданными
- Передовой опыт
- Передовой опыт: обучение на основе производства вещания
- Передовой опыт: работа с собственными форматами
- Повышение производительности и устранение неполадок
- Настройка параметров
- Сброс и восстановление настроек
- Работа с прокси
- Обзор прокси
- Рабочий процесс загрузки и прокси
- Проверьте, совместима ли ваша система с Premiere Pro
- Premiere Pro для Apple Silicon
- Устранение мерцания
- Переплетение и порядок полей
- Интеллектуальный рендеринг
- Опора панели управления
- Передовой опыт: работа с собственными форматами
- База знаний
- Известные проблемы
- Исправлены проблемы
- Устранение сбоев Premiere Pro
- Невозможно перенести настройки после обновления Premiere Pro
- Зеленое и розовое видео в Premiere Pro или Premiere Rush
- Как управлять кэшем мультимедиа в Premiere Pro?
- Исправление ошибок при рендеринге или экспорте
- Устранение неполадок, связанных с воспроизведением и производительностью в Premiere Pro
- Расширения и подключаемые модули
- Установка подключаемых модулей и расширений в Premiere Pro
- Последние плагины от сторонних разработчиков
- Мониторинг активов и автономных носителей
- Мониторинг активов
- Использование Source Monitor и Program Monitor
- Использование эталонного монитора
- Автономные носители
- Работа с автономными клипами
- Создание клипов для автономного редактирования
- Перепривязка оффлайн medInstia
- Мониторинг активов
Используйте инструменты маскирования Premiere Pro, чтобы применить эффекты к определенной части кадра видео. Научитесь применять маску, а затем отслеживать ее перемещение по кадру.
Научитесь применять маску, а затем отслеживать ее перемещение по кадру.
Маскирование в Premiere Pro
Маски позволяют определить определенную область в клипе, которую вы хотите размыть, скрыть, выделить, применить эффекты или исправить цвет. Вы можете создавать и изменять маски различной формы, такие как эллипс или прямоугольник. Или вы можете рисовать фигуры Безье произвольной формы с помощью инструмента «Перо».
Создание масок с использованием фигур
Инструмент «Форма эллипса» позволяет создать круглую маску или маску в форме эллипса, а инструмент «Форма прямоугольника» — для создания четырехстороннего многоугольника.
На панели «Таймлайн» выберите клип, который вы хотите замаскировать.
На панели «Эффекты» выберите эффект, который вы хотите применить к клипу.
Например, если вы хотите применить эффект мозаики, выберите Видеоэффекты > Стилизация > Мозаика.
Примените выбранный эффект к клипу, перетащив эффект с панели «Эффекты» на клип на панели «Таймлайн».
 Либо выберите клип и дважды щелкните эффект на панели «Эффекты», чтобы применить его.
Либо выберите клип и дважды щелкните эффект на панели «Эффекты», чтобы применить его.Дополнительные сведения о применении эффекта см. в разделе Применение эффектов к клипам.
Добавить эффект мозаики к клипу
Теперь вы можете настроить размер и форму маски с помощью панели «Элементы управления эффектами». Дополнительную информацию об изменении маски см. в разделе Настройка параметров маски.
Создайте маску с помощью инструмента «Эллипс».
Примечание:
Один и тот же эффект можно применять несколько раз, каждый раз используя разные настройки.
Важные примечания
- Premiere Pro не сохраняет маски как наборы настроек эффектов.
- Маскирование отключено для эффекта «Стабилизатор деформации».
 Элементы управления формой маски не отображаются для эффекта «Стабилизатор деформации» на панели управления эффектами.
Элементы управления формой маски не отображаются для эффекта «Стабилизатор деформации» на панели управления эффектами.
Создание фигур произвольной формы
С помощью инструмента «Перо» можно создавать фигуры произвольной формы. Инструмент «Перо» позволяет свободно рисовать маски сложной формы вокруг объектов.
Выберите инструмент «Перо» на панели «Элементы управления эффектами». Рисуйте прямо на клипе в программном мониторе.
Создайте фигуру произвольной формы с помощью инструмента «Перо»
. Вы можете создавать различные фигуры, рисуя прямые линии и изогнутые сегменты. Чтобы нарисовать плавные кривые, вы можете нарисовать сегменты контура Безье, которые обеспечивают больший контроль над формой маски.
Рисование сегментов прямого пути с помощью инструмента «Перо»
Выберите инструмент «Перо».
Расположите инструмент «Перо» там, где должен начинаться прямой сегмент, и щелкните, чтобы определить первую точку вершины (не перетаскивайте).

Примечание:
Первый сегмент, который вы рисуете, не виден, пока вы не щелкнете по второй точке вершины.
Щелкните еще раз там, где должен заканчиваться сегмент.
Продолжайте нажимать, чтобы установить точки вершин для дополнительных прямых сегментов.
Чтобы нарисовать идеальные углы 0°, 45° или 90°, нажмите Shift + щелчок на клавиатуре.
Чтобы закрыть путь линейной маской, нажмите клавишу Alt+щелчок (Windows) или Option+щелчок (macOS) над первой точкой вершины.
Рисование изогнутых сегментов пути Безье с помощью инструмента «Перо»
Поместите инструмент «Перо» в то место, где должна начинаться кривая, и удерживайте кнопку мыши нажатой. Появится вершина, и указатель инструмента «Перо» изменится на стрелку.

Поместите инструмент «Перо» в то место, где должен заканчиваться изогнутый сегмент, и выполните одно из следующих действий:
Продолжайте перетаскивать инструмент «Перо» из разных мест, чтобы создать серию плавных кривых.
Изменение и перемещение масок
Точки вершин на маске позволяют легко управлять формой, размером и поворотом маски.
Изменение формы, размера и поворота маски
Перемещение, добавление или удаление вершин
Другие важные команды и сочетания клавиш
- Используйте клавиши со стрелками на клавиатуре выбранной контрольной точки на расстоянии одной единицы.
- Нажмите Shift и с помощью клавиш со стрелками переместите выбранную контрольную точку на расстояние в пять единиц.
- Чтобы отменить выбор всех выбранных контрольных точек, щелкните за пределами текущей активной маски.

- Чтобы отключить прямое управление маской, щелкните за пределами маски. Или отмените выбор клипа в эпизоде.
- Чтобы удалить маску, выберите маску на панели управления эффектами и нажмите клавишу Delete на клавиатуре.
Настройка параметров маски
Можно указать значения для настройки маски с помощью панели «Элементы управления эффектами». Вы можете растушевать маску, расширить маску, изменить непрозрачность или инвертировать маску, чтобы стилизовать видео.
Настройка параметров маски
Копирование и вставка масок
Маски можно легко копировать и вставлять между клипами или эффектами.
Копирование и вставка эффектов с масками между клипами
При копировании и вставке эффекта, содержащего маски, к вставляемому эффекту применяются те же маски.
- На панели «Таймлайн» выберите клип, содержащий эффект с масками.
- На панели «Элементы управления эффектами» выберите эффект для копирования.

- Выберите Правка > Копировать. Или используйте сочетание клавиш Ctrl+C (Windows) или Cmd+C (Mac OS).
- Выберите другой клип на временной шкале, в который вы хотите вставить маску.
- Выберите Правка > Вставить. Или используйте сочетание клавиш Ctrl+V (Windows) или Cmd+V (Mac OS).
Копирование и вставка масок между эффектами
- На панели «Элементы управления эффектами» щелкните треугольник, чтобы развернуть эффект и показать примененные маски.
- Выберите маску для копирования.
- Выберите Правка > Копировать. Или используйте сочетание клавиш Ctrl+C (Windows) или Cmd+C (Mac OS).
- Выберите другой эффект на панели «Элементы управления эффектами», в который вы хотите вставить маску.
- Выберите «Правка» > «Вставить». Или используйте сочетание клавиш Ctrl+V (Windows) или Cmd+V (Mac OS).
Примечание:
Вы можете копировать и вставлять только одну маску за раз.
Отслеживание маски в Premiere Pro
Когда вы применяете маску к объекту, Premiere Pro может позволить маске автоматически следовать за объектом, когда он перемещается из одного кадра в другой. Например, после размытия лица с помощью маски формы Premiere Pro может автоматически отслеживать движения лица в маске от кадра к кадру по мере движения человека.
Когда маска выбрана, на панели «Элементы управления эффектами» отображаются элементы управления для отслеживания маски вперед или назад. Вы можете выбрать отслеживание маски либо по одному кадру за раз, либо до конца последовательности.
Нажмите на значок гаечного ключа, чтобы изменить способ отслеживания масок. Вы можете выбрать один из нескольких вариантов, чтобы обеспечить наиболее эффективное отслеживание:
Позиция
Отслеживает только положение маски от кадра к кадру
Положение и вращение
Отслеживание положения маски при изменении поворота в соответствии с требованиями для каждого кадра
Положение, масштаб и вращение
Отслеживание положения маски с автоматическим масштабированием и вращением при перемещении кадра
Примечание:
Вы можете найти вариант, который лучше всего подходит для вашего клипа, путем пробной версии. Выберите один из этих вариантов, и если он не работает, отмените его и попробуйте другой.
Выберите один из этих вариантов, и если он не работает, отмените его и попробуйте другой.
Чтобы использовать более продвинутые функции отслеживания, доступные в After Effects, отправьте свою последовательность в After Effects с помощью функции Dynamic Link. Дополнительные сведения см. в разделе Отслеживание маски в After Effects.
Ускорить отслеживание маски
Отслеживание маски в Premiere Pro выполняется быстрее, если отключен предварительный просмотр в реальном времени (параметр по умолчанию). Если по какой-либо причине Live Preview включен, вы можете отключить его, выполнив следующую процедуру.
На панели «Таймлайн» выберите клип, содержащий эффект с масками.
Чтобы просмотреть изменения в треке, нажмите на значок гаечного ключа и выберите предварительный просмотр в раскрывающемся списке.
Предварительный просмотр маски
Чтобы отключить предварительный просмотр в реальном времени, щелкните значок гаечного ключа и отмените выбор предварительного просмотра в раскрывающемся списке.

Отключить предварительный просмотр в реальном времени
Кроме того, Premiere Pro имеет встроенные функции, оптимизирующие отслеживание маски:
Для клипов с высотой больше 1080 Premiere Pro масштабирует кадр до 1080 перед вычислением дорожки. Кроме того, Premiere Pro использует рендеринг низкого качества для ускорения процесса отслеживания маски.
Видеоруководство
Войдите в свою учетную запись
Войти
Управление учетной записью
Войдите в свою учетную запись
Войти
Управление учетной записью
Как использовать и редактировать обтравочные маски в Illustrator
Руководство пользователя
Отмена
Поиск
Последнее обновление:
19 декабря 2022 г. 07:44:54 GMT
07:44:54 GMT
- Руководство пользователя Illustrator
- Знакомство с Illustrator
- Введение в Illustrator
- Что нового в Illustrator
- Общие вопросы
- Системные требования Illustrator
- Иллюстратор для Apple Silicon
- Рабочее пространство
- Основы рабочего пространства
- Учитесь быстрее с помощью панели Illustrator Discover
- Создание документов
- Панель инструментов
- Сочетания клавиш по умолчанию
- Настройка сочетаний клавиш
- Введение в монтажные области
- Управление монтажными областями
- Настройка рабочего пространства
- Панель свойств
- Установить предпочтения
- Сенсорное рабочее пространство
- Поддержка Microsoft Surface Dial в Illustrator
- Отмена изменений и управление историей дизайна
- Повернуть вид
- Линейки, сетки и направляющие
- Специальные возможности в Illustrator
- Безопасный режим
- Посмотреть работу
- Использование панели Touch Bar с Illustrator
- Файлы и шаблоны
- Инструменты в Illustrator
- Обзор инструментов
- Инструменты выбора
- Выбор
- Прямой выбор
- Выбор группы
- Волшебная палочка
- Лассо
- Монтажная область
- Инструменты навигации
- Рука
- Повернуть вид
- Зум
- Инструменты для рисования
- Градиент
- Сетка
- Конструктор форм
- Текстовые инструменты
- Тип
- Введите путь
- Вертикальный тип
- Инструменты для рисования
- Ручка
- Добавить опорную точку
- Удалить опорную точку
- Анкерная точка
- Кривизна
- Линейный сегмент
- Прямоугольник
- Прямоугольник со скругленными углами
- Эллипс
- Полигон
- Звезда
- Кисть
- Кисть-клякса
- Карандаш
- Формирователь
- Срез
- Инструменты модификации
- Поворот
- Отражение
- Весы
- Сдвиг
- Ширина
- Свободная трансформация
- Пипетка
- Смесь
- Ластик
- Ножницы
- Быстрые действия
- Ретро-текст
- Неоновый светящийся текст
- Олдскульный текст
- Перекрасить
- Преобразование эскиза в вектор
- Введение в Illustrator
- Illustrator для iPad
- Знакомство с Illustrator для iPad
- Обзор Illustrator для iPad
- Illustrator на iPad: часто задаваемые вопросы
- Системные требования | Иллюстратор на iPad
- Что можно или нельзя делать в Illustrator на iPad
- Рабочая область
- Рабочая область Illustrator на iPad
- Сенсорные клавиши и жесты
- Сочетания клавиш для Illustrator на iPad
- Управление настройками приложения
- Документы
- Работа с документами в Illustrator на iPad
- Импорт документов Photoshop и Fresco
- Выбрать и расположить объекты
- Создать повторяющиеся объекты
- Смешивание объектов
- Рисование
- Рисование и редактирование контуров
- Рисование и редактирование фигур
- Тип
- Работа со шрифтом и шрифтами
- Создание текстовых рисунков вдоль контура
- Добавьте свои собственные шрифты
- Работа с изображениями
- Векторизация растровых изображений
- Цвет
- Применение цветов и градиентов
- Знакомство с Illustrator для iPad
- Облачные документы
- Основы
- Работа с облачными документами Illustrator
- Общий доступ и совместная работа над облачными документами Illustrator
- Делитесь документами для ознакомления
- Обновление облачного хранилища для Adobe Illustrator
- Облачные документы Illustrator | Общие вопросы
- Устранение неполадок
- Устранение неполадок при создании или сохранении облачных документов Illustrator
- Устранение неполадок с облачными документами Illustrator
- Основы
- Добавление и редактирование содержимого
- Рисование
- Основы рисования
- Редактировать пути
- Нарисуйте идеальную картинку
- Рисование с помощью инструментов «Перо», «Кривизна» или «Карандаш»
- Рисование простых линий и фигур
- Трассировка изображения
- Упростить путь
- Определение сетки перспективы
- Инструменты для работы с символами и наборы символов
- Настройка сегментов пути
- Создайте цветок за 5 простых шагов
- Перспективный рисунок
- Символы
- Рисование путей с выравниванием по пикселям для рабочих веб-процессов
- 3D-объекты и материалы
- О 3D-эффектах в Illustrator
- Создание 3D-графики
- Изображение карты поверх 3D-объектов
- Создать 3D-текст
- Создание 3D-объектов
- Цвет
- О цвете
- Выберите цвета
- Использование и создание образцов
- Настройка цветов
- Использование панели «Темы Adobe Color»
- Цветовые группы (гармонии)
- Панель «Цветовые темы»
- Перекрасьте свою работу
- Покраска
- О покраске
- Краска с заливками и штрихами
- Группы быстрой заливки
- Градиенты
- Щетки
- Прозрачность и режимы наложения
- Применить обводку к объекту
- Создание и редактирование рисунков
- Сетки
- Узоры
- Выбрать и расположить объекты
- Выбрать объекты
- слоев
- Группировать и расширять объекты
- Перемещение, выравнивание и распределение объектов
- Объекты стека
- Блокировка, скрытие и удаление объектов
- Копировать и дублировать объекты
- Вращать и отражать объекты
- Переплетение объектов
- Изменение формы объектов
- Обрезка изображений
- Преобразование объектов
- Объединить предметы
- Вырезать, делить и обрезать объекты
- Марионеточная деформация
- Масштабирование, сдвиг и искажение объектов
- Смешивание объектов
- Изменение формы с помощью конвертов
- Изменение формы объектов с эффектами
- Создавайте новые фигуры с помощью инструментов Shaper и Shape Builder
- Работа с динамическими углами
- Усовершенствованные рабочие процессы изменения формы с поддержкой сенсорного ввода
- Редактировать обтравочные маски
- Живые фигуры
- Создание фигур с помощью инструмента Shape Builder
- Глобальное редактирование
- Тип
- Добавление текста и работа с текстовыми объектами
- Создание маркированных и нумерованных списков
- Управление текстовой областью
- Шрифты и типографика
- Тип формата
- Импорт и экспорт текста
- Формат абзацев
- Специальные символы
- Создать тип по пути
- Стили символов и абзацев
- Вкладки
- Поиск отсутствующих шрифтов (рабочий процесс Typekit)
- Арабский и еврейский шрифт
- Шрифты | Часто задаваемые вопросы и советы по устранению неполадок
- Создать 3D текстовый эффект
- Креативный типографский дизайн
- Тип масштабирования и поворота
- Интервал между строками и символами
- Переносы и разрывы строк
- Орфографические и языковые словари
- Формат азиатских символов
- Композиторы для азиатских сценариев
- Создание текстовых дизайнов с помощью объектов смешивания
- Создание текстового плаката с помощью Image Trace
- Создание спецэффектов
- Работа с эффектами
- Графические стили
- Атрибуты внешнего вида
- Создание эскизов и мозаик
- Тени, свечение и растушевка
- Краткое описание эффектов
- Веб-графика
- Лучшие методы создания веб-графики
- Графики
- СВГ
- Срезы и карты изображений
- Рисование
- Импорт, экспорт и сохранение
- Импорт
- Размещение нескольких файлов
- Управление связанными и встроенными файлами
- Информация о ссылках
- Невстроенные изображения
- Импорт изображения из Photoshop
- Импорт растровых изображений
- Импорт файлов Adobe PDF
- Импорт файлов EPS, DCS и AutoCAD
- Библиотеки Creative Cloud в Illustrator
- Библиотеки Creative Cloud в Illustrator
- Сохранить
- Сохранить работу
- Экспорт
- Использование иллюстраций Illustrator в Photoshop
- Экспорт обложки
- Сбор активов и экспорт в пакетах
- Файлы пакетов
- Создание файлов Adobe PDF
- Извлечь CSS | Иллюстратор CC
- Опции Adobe PDF
- Информационная панель документа
- Импорт
- Печать
- Подготовка к печати
- Настройка документов для печати
- Изменить размер и ориентацию страницы
- Укажите метки обрезки для обрезки или выравнивания
- Начните работу с большим холстом
- Печать
- Надпечатка
- Печать с управлением цветом
- Печать PostScript
- Предустановки печати
- Следы печати и кровотечения
- Распечатать и сохранить прозрачную иллюстрацию
- Ловушка
- Печать цветоделения
- Печать градиентов, сеток и цветовых сочетаний
- Белая надпечатка
- Подготовка к печати
- Автоматизация задач
- Объединение данных с использованием панели переменных
- Автоматизация с помощью скриптов
- Автоматизация с действиями
- Устранение неполадок
- Проблемы со сбоями
- Восстановление файлов после сбоя
- Проблемы с файлами
- Поддерживаемые форматы файлов
- Проблемы с драйвером устройства GPU
- Проблемы с устройством Wacom
- Проблемы с файлом DLL
- Проблемы с памятью
- Проблемы с файлом настроек
- Проблемы со шрифтами
- Проблемы с принтером
- Поделиться отчетом о сбое с помощью Adobe
- Повышение производительности Illustrator
Узнайте, как с помощью обтравочной маски можно маскировать части объекта или группу объектов.
Обтравочная маска — это объект, форма которого маскирует другие графические объекты, так что видны только области, лежащие в пределах фигуры, что, по сути, обрезает иллюстрацию по форме маски. Обтравочная маска и маскируемые объекты называются 9Набор клипс 1653. Вы можете создать набор отсечения из двух или более объектов или из всех объектов в группе или слое.
Следующие рекомендации применяются к созданию обтравочных масок:
Объекты, которые вы маскируете, перемещаются в группу обтравочной маски на панели «Слои», если они еще не находятся там.
Только векторные объекты могут быть обтравочными масками; однако любое произведение искусства можно замаскировать.
Если вы используете слой или группу для создания обтравочной маски, первый объект в слое или группе маскирует все, что является подмножеством слоя или группы.
Независимо от своих предыдущих атрибутов обтравочная маска превращается в объект без заливки или обводки.

Совет . Используйте «Создать непрозрачную маску» на панели «Прозрачность», чтобы создавать уникальные прозрачные маски.
Скрытие частей объектов с помощью обтравочной маски
Создать
объект, который вы хотите использовать в качестве маски.Этот объект называется обтравочным контуром . Только
векторные объекты могут быть обтравочными контурами.Переместите обтравочный контур над объектами, которые вы хотите
маску в порядке укладки.Выберите обтравочный контур и объекты, которые вы хотите
маска.Выберите «Объект» > «Обтравочная маска» >
Делать.Чтобы создать обтравочный контур из области перекрытия двух или более объектов, сначала сгруппируйте объекты.
Создание обтравочной маски для группы или слоя
Создать
объект, который вы хотите использовать в качестве маски.
Этот объект называется обтравочным контуром . Только
векторные объекты могут быть обтравочными контурами.Переместите обтравочный контур и объекты, которые вы хотите замаскировать
в слой или группу.На панели «Слои» убедитесь, что маскирующий объект
находится в верхней части группы или слоя, а затем щелкните имя
слоя или группы.Нажмите кнопку «Создать/освободить обтравочные маски» внизу.
на панели «Слои» или выберите «Создать обтравочную маску» на панели «Слои».
меню панели.
Редактирование обтравочной маски
В
на панели «Слои» выберите и укажите обтравочный контур. Или выберите
обтравочный набор и выберите «Объект» > «Обтравочная маска» > «Редактировать».
Маска.Выполните любое из следующих действий:
- Переместите обтравочный контур, перетаскивая
центральную опорную точку объекта с помощью инструмента «Частичное выделение».
- Измените форму обтравочного контура с помощью прямого выбора
инструмент.
- Применение заливки и обводки к обтравочному контуру.
Чтобы выбрать все обтравочные контуры в документе, снимите выделение со всех иллюстраций. Затем выберите «Выделение» > «Объект» > «Обтравочные маски».
- Переместите обтравочный контур, перетаскивая
Редактирование контуров в наборе отсечения
Для редактирования частей пути, выходящих за пределы
обтравочной маски, вы должны сначала выбрать конкретный путь внутри
в границе обтравочной маски, а затем отредактируйте путь.
Выполните одно из следующих действий:
- Выберите путь на панели «Слои».
- Расположите инструмент «Частичное выделение» над частью
пути, который появляется в маске. Когда контур пути
появится, щелкните по нему.
Чтобы выбрать обрезанный контур, щелкнув его, необходимо щелкнуть его часть, которая появляется внутри маски.

Изменить путь.
Добавление или удаление объекта из маскированного изображения
Чтобы добавить или удалить объект из маскированного изображения, на панели «Слои» перетащите объект в группу или слой, содержащий обтравочный контур, или из него.
Освобождение объектов от обтравочной маски
Делать
один из следующих:- Выберите группу, содержащую отсечение
маску и выберите «Объект» > «Обтравочная маска» >
Выпускать.
- На панели «Слои» щелкните имя группы
или слой, содержащий обтравочную маску. Щелкните Сделать/выпустить
Обтравочные маски в нижней части панели или выберите «Отпустить».
Обтравочная маска из меню панели.
Поскольку обтравочной маске была назначена заливка и
значение обводки None, теперь оно не видно, пока вы его не выберете
или назначьте ему новые атрибуты рисования.- Выберите группу, содержащую отсечение
Больше похожего
- Наглядное руководство — создание маски
- Видеоруководство.

 io
io Либо выберите клип и дважды щелкните эффект на панели «Эффекты», чтобы применить его.
Либо выберите клип и дважды щелкните эффект на панели «Эффекты», чтобы применить его. Элементы управления формой маски не отображаются для эффекта «Стабилизатор деформации» на панели управления эффектами.
Элементы управления формой маски не отображаются для эффекта «Стабилизатор деформации» на панели управления эффектами.