Как поменять маскитку на окне своими руками видео: Как сделать самодельную москитную сетку, 3 способа изготовления
Как установить москитную сетку на пластиковые окна своими руками? – 5 способов монтажа
Виды и особенности сеток
Читайте также
Как избавиться от мошек на кухне?
Экраны на пластиковые окна бывают разные, но главное отличие кроется в их конструкции и способах крепления.
На контактной ленте
Крепеж Velcro по сути является усовершенствованным вариантом двустороннего скотча: одна часть ленты пришивается непосредственно к полотну, другая приклеивается (или прибивается степлером, если речь о деревянном основании) к раме.
Монтаж москитной сетки можно произвести самостоятельно. Еще одно преимущество — на зиму или во время мытья окон можно снять и постирать или убрать на хранение.
Из недостатков крепления на липучки — возможность отклеивания, что создает люфт для насекомых и снижает защитные возможности конструкции.
Рамочная москитная сетка
На современные пластиковые окна чаще всего устанавливают рамочные приспособления. Они представляют собой рамку из пластика или алюминиевого профиля с натянутой на нее сетчатой тканью.
Несмотря на то, что популярность этот вид защиты приобрел лишь с распространением окон ПВХ, рамочные паутинки можно устанавливать на деревянные и алюминиевые створки.
Способов крепления данной москитной сетки несколько — самыми надежными считаются плунжеры, простыми — Z-образные зацепы. Также существуют петли и уголки, обо всех вариантах поговорим в следующем разделе.
Рулонная москитка
Защитные роллеты по своей конструкции напоминают привычные рулонные шторы, только ограждают они не от солнца, а от летающих вредителей. Крепится снаружи окна, при выдвигании края плотно прилегают к раме, благодаря специальным профилям по кромке.
По удобству использования рулонные сети наиболее комфортны: их не придется снимать каждую осень и возвращать на место каждую весну, выделять место для хранения и т.д. Когда защита не нужна, полотно задвигается в «домик» и остается в нем до момента необходимости.
К сожалению, у этой медали есть обратная сторона: если холст случайно повредить, придется менять весь дорогой роллет.
Сетка-плиссе
Что-то среднее между конструкцией рулонной шторки и рольставни. Сетка собирается «гармошкой», позволяя при необходимости освободить оконный проем. Когда окно снова нужно закрыть, ее достаточно выдвинуть за специальную ручку.
Москитные плиссированные сетки превосходят другие виды по прочности, они более удобны в эксплуатации, но стоят в несколько раз дороже обычных.
Все перечисленные варианты можно заказать в любом размере, под двери и окна, с защитой не только от насекомых, но и от солнца, пыльцы.
Монтаж на окно по видам крепления
Установка москитной сетки на пластиковое окно — процесс относительно несложный. Произвести монтаж можно своими руками, главное знать нюансы работы с каждым креплением.
Посмотрите статью про выбор окон.
На плунжеры
Для установки москитной сетки плунжерного типа понадобится:
- Сама вставка с плунжерами.
- Ответные вкладыши.
- Дрель.
- Щеточный уплотнитель.

Обычно при заказе сеток на плунжерах компании самостоятельно устанавливают поршни в сквозные отверстия профиля. Вам остается:
- Перенести места будущих креплений на раму окна.
- Просверлить отверстия нужного диаметра (замерьте ответную вставку).
- Воткнуть в проделанные отверстия вкладыши для плунжеров.
- Наклеить на рамку уплотнитель.
- Поставить москитную сетку на место.
Совет! Во время сверления есть высокий риск повреждения рамы, поэтому если вы не уверены в своих силах — доверьте установку специалистам.
С использованием Z-образных креплений
Главное преимущество данного способа крепления москитной сетки — отсутствие необходимости сверления рамы окна. Сетки с z-образными металлическими крепежами поставляются в уже собранном виде, остается лишь вставить их в световые проемы.
- Поверните конструкцию высокими кронштейнами наверх.
- Держа за ручки, вытащите москитку за окно, зацепите верхние крепления за край рамы, поднимите до упора.

- Подтяните низ на себя, зацепите нижние кронштейны.
- Опустите.
Снимать вставку для чистки или зимнего хранения следует в обратном порядке — поднять, снять нижние, отодвинуть, снять верхние.
На петли
Москитные сетки на петлях по конструкции напоминают обычные двери: есть петли, одна часть которых устанавливается на раму, другая на створку, ручка и защелка.
Что понадобится:
- Полотно на профиле.
- Фурнитура (2 петли, ручка, защелка с ответной планкой).
- Саморезы 20-25 мм (14 шт).
- Шуруповерт, отвертка.
- Рулетка и карандаш.
Первым делом размечают и прикручивают к профилю петли, ручку и защелку. Далее разметку петель и ответной планки замка делают на раме, после чего уже прикручивают. Вставляют москитную створку в петли, притягивают за ручку до щелчка.
Чтобы разобраться во всех нюансах, смотрите видео:
С использованием специальных уголков
Этот способ считается одним из самых простых и универсальных, используется повсеместно. Для его реализации понадобится:
Для его реализации понадобится:
- Москитная сетка на раме.
- Кронштейны (2 верхних, 2 нижних).
- Саморезы.
- Шуруповерт или отвертка.
Совет! Прежде, чем установить москитную сетку, нужно убедиться, что она изготовлена в соответствии замеру, подходит к нужному проему по высоте и ширине.
Приступаем к установке:
- С внешней стороны по нижней планке делаем разметку для двух нижних креплений. Длина «хвостика» нижних — меньше.
- Прикручиваем нижние кронштейны, немного отступая от краев.
- Верхние крепления присверливаем к верхней перекладине окна. Либо к боковым в верхней части.
- Устанавливаем москитную сеть: выводим наружу, вставляем в верхние пазы, поднимаем до упора, вставляем в нижние, опускаем до упора. Готово!
Как сделать фиксацию надежнее, чтобы москитная сетка не могла улететь от сильного ветра, смотрите в видео:
На липкую ленту
Особенности монтажа зависят от типа.
Универсальный размер:
- Жесткую половину велкро-ленты приклеивают к раме изнутри на двусторонний скотч.
- Сетку прикладывают к ленте, совмещая один угол и 2 стороны.
- Прижимают по периметру.
- Излишки отрезают.
Сетка по индивидуальному заказу изготавливается по заданным габаритам, уже имеет пришитую липучку по краю, что в разы эстетичнее предыдущего варианта:
- Раму моем, вытираем насухо, обезжириваем.
- С липкой части ленты снимаем защитную пленку, клеим к раме.
- Цепляем москитную сетку.
Москитная сетка — полезный аксессуар для любой квартиры или дома. Её монтаж не вызывает трудностей, а польза очевидна.
Как установить москитную сетку на пластиковые окна своими руками? – 5 способов монтажа | Design-homes.ru
С наступлением тепла все чаще хочется открыть окно и впустить в комнату уличный свежий воздух. Но чтобы вместе с воздухом в квартиру не проникли незваные гости, вроде мошек, мух и комаров, окна обязательно нужно защитить москитной сеткой – тогда насекомые не смогут пробраться к вам в дом.
Виды и особенности сеток
Читайте также Как избавиться от мошек на кухне?
Экраны на пластиковые окна бывают разные, но главное отличие кроется в их конструкции и способах крепления.
На контактной ленте
Крепеж Velcro по сути является усовершенствованным вариантом двустороннего скотча: одна часть ленты пришивается непосредственно к полотну, другая приклеивается (или прибивается степлером, если речь о деревянном основании) к раме.
Монтаж москитной сетки можно произвести самостоятельно. Еще одно преимущество — на зиму или во время мытья окон можно снять и постирать или убрать на хранение.
Из недостатков крепления на липучки — возможность отклеивания, что создает люфт для насекомых и снижает защитные возможности конструкции.
Рамочная москитная сетка
На современные пластиковые окна чаще всего устанавливают рамочные приспособления. Они представляют собой рамку из пластика или алюминиевого профиля с натянутой на нее сетчатой тканью.
Несмотря на то, что популярность этот вид защиты приобрел лишь с распространением окон ПВХ, рамочные паутинки можно устанавливать на деревянные и алюминиевые створки.
Способов крепления данной москитной сетки несколько — самыми надежными считаются плунжеры, простыми — Z-образные зацепы. Также существуют петли и уголки, обо всех вариантах поговорим в следующем разделе.
Рулонная москитка
Защитные роллеты по своей конструкции напоминают привычные рулонные шторы, только ограждают они не от солнца, а от летающих вредителей. Крепится снаружи окна, при выдвигании края плотно прилегают к раме, благодаря специальным профилям по кромке.
По удобству использования рулонные сети наиболее комфортны: их не придется снимать каждую осень и возвращать на место каждую весну, выделять место для хранения и т.д. Когда защита не нужна, полотно задвигается в «домик» и остается в нем до момента необходимости.
К сожалению, у этой медали есть обратная сторона: если холст случайно повредить, придется менять весь дорогой роллет.
Сетка-плиссе
Что-то среднее между конструкцией рулонной шторки и рольставни. Сетка собирается «гармошкой», позволяя при необходимости освободить оконный проем. Когда окно снова нужно закрыть, ее достаточно выдвинуть за специальную ручку.
Когда окно снова нужно закрыть, ее достаточно выдвинуть за специальную ручку.
Москитные плиссированные сетки превосходят другие виды по прочности, они более удобны в эксплуатации, но стоят в несколько раз дороже обычных.
Все перечисленные варианты можно заказать в любом размере, под двери и окна, с защитой не только от насекомых, но и от солнца, пыльцы.
Монтаж на окно по видам крепления
Установка москитной сетки на пластиковое окно — процесс относительно несложный. Произвести монтаж можно своими руками, главное знать нюансы работы с каждым креплением.
Посмотрите статью про выбор окон.
На плунжеры
Для установки москитной сетки плунжерного типа понадобится:
Сама вставка с плунжерами.
Ответные вкладыши.
Дрель.
Щеточный уплотнитель.
Обычно при заказе сеток на плунжерах компании самостоятельно устанавливают поршни в сквозные отверстия профиля. Вам остается:
Перенести места будущих креплений на раму окна.
Просверлить отверстия нужного диаметра (замерьте ответную вставку).
Воткнуть в проделанные отверстия вкладыши для плунжеров.
Наклеить на рамку уплотнитель.
Поставить москитную сетку на место.
Совет! Во время сверления есть высокий риск повреждения рамы, поэтому если вы не уверены в своих силах — доверьте установку специалистам.
С использованием Z-образных креплений
Главное преимущество данного способа крепления москитной сетки — отсутствие необходимости сверления рамы окна. Сетки с z-образными металлическими крепежами поставляются в уже собранном виде, остается лишь вставить их в световые проемы.
Поверните конструкцию высокими кронштейнами наверх.
Держа за ручки, вытащите москитку за окно, зацепите верхние крепления за край рамы, поднимите до упора.
Подтяните низ на себя, зацепите нижние кронштейны.
Опустите.
Снимать вставку для чистки или зимнего хранения следует в обратном порядке — поднять, снять нижние, отодвинуть, снять верхние.
На петли
Москитные сетки на петлях по конструкции напоминают обычные двери: есть петли, одна часть которых устанавливается на раму, другая на створку, ручка и защелка.
Что понадобится:
Полотно на профиле.
Фурнитура (2 петли, ручка, защелка с ответной планкой).
Саморезы 20-25 мм (14 шт).
Шуруповерт, отвертка.
Рулетка и карандаш.
Первым делом размечают и прикручивают к профилю петли, ручку и защелку. Далее разметку петель и ответной планки замка делают на раме, после чего уже прикручивают. Вставляют москитную створку в петли, притягивают за ручку до щелчка.
Чтобы разобраться во всех нюансах, смотрите видео:
С использованием специальных уголков
Этот способ считается одним из самых простых и универсальных, используется повсеместно. Для его реализации понадобится:
Москитная сетка на раме.
Кронштейны (2 верхних, 2 нижних).
Саморезы.
Шуруповерт или отвертка.
Совет! Прежде, чем установить москитную сетку, нужно убедиться, что она изготовлена в соответствии замеру, подходит к нужному проему по высоте и ширине.
Приступаем к установке:
С внешней стороны по нижней планке делаем разметку для двух нижних креплений. Длина «хвостика» нижних — меньше.
Длина «хвостика» нижних — меньше.
Прикручиваем нижние кронштейны, немного отступая от краев.
Верхние крепления присверливаем к верхней перекладине окна. Либо к боковым в верхней части.
Устанавливаем москитную сеть: выводим наружу, вставляем в верхние пазы, поднимаем до упора, вставляем в нижние, опускаем до упора. Готово!
Как сделать фиксацию надежнее, чтобы москитная сетка не могла улететь от сильного ветра, смотрите в видео:
На липкую ленту
Особенности монтажа зависят от типа.
Универсальный размер:
Жесткую половину велкро-ленты приклеивают к раме изнутри на двусторонний скотч.
Сетку прикладывают к ленте, совмещая один угол и 2 стороны.
Прижимают по периметру.
Излишки отрезают.
Сетка по индивидуальному заказу изготавливается по заданным габаритам, уже имеет пришитую липучку по краю, что в разы эстетичнее предыдущего варианта:
Раму моем, вытираем насухо, обезжириваем.
С липкой части ленты снимаем защитную пленку, клеим к раме.
Цепляем москитную сетку.
Москитная сетка — полезный аксессуар для любой квартиры или дома. Её монтаж не вызывает трудностей, а польза очевидна.
Маскирование и отслеживание в Premiere Pro
Руководство пользователя
Отмена
Поиск
- Руководство пользователя Adobe Premiere Pro
- Бета-версии
- Обзор программы бета-тестирования
- Главная страница Premiere Pro Beta
- Начало работы
- Начало работы с Adobe Premiere Pro
- Что нового в Premiere Pro
- Примечания к выпуску | Премьера Про
- Сочетания клавиш в Premiere Pro
- Специальные возможности в Premiere Pro
- Полная форма и руководство по эпизодическому рабочему процессу
- Требования к оборудованию и операционной системе
- Рекомендации по оборудованию
- Системные требования
- Требования к графическому процессору и драйверу графического процессора
- GPU-ускоренный рендеринг и аппаратное кодирование/декодирование
- Создание проектов
- Начать новый проект
- Открытые проекты
- Перемещение и удаление проектов
- Работа с несколькими открытыми проектами
- Работа с ярлыками проекта
- Обратная совместимость проектов Premiere Pro
- Открытие и редактирование проектов Premiere Rush в Premiere Pro
- Передовой опыт: создавайте собственные шаблоны проектов
- Рабочие пространства и рабочие процессы
- Рабочие пространства
- Часто задаваемые вопросы | Импорт и экспорт в Premiere Pro
- Работа с панелями
- Сенсорное управление Windows и управление жестами
- Использование Premiere Pro в конфигурации с двумя мониторами
- Съемка и импорт
- Съемка
- Съемка и оцифровка отснятого материала
- Захват видео HD, DV или HDV
- Пакетный захват и повторный захват
- Настройка системы для захвата HD, DV или HDV
- Импорт
- Передача файлов
- Импорт неподвижных изображений
- Импорт цифрового аудио
- Импорт из Avid или Final Cut
- Импорт файлов проекта AAF из Avid Media Composer
- Импорт файлов проекта XML из Final Cut Pro 7 и Final Cut Pro X
- Поддерживаемые форматы файлов
- Оцифровка аналогового видео
- Работа с таймкодом
- Съемка
- Редактирование
- Редактирование видео
- Последовательности
- Создание и изменение последовательностей
- Изменить настройки последовательности
- Добавить клипы в эпизоды
- Переставить клипы в последовательности
- Поиск, выбор и группировка клипов в последовательности
- Редактировать из последовательностей, загруженных в исходный монитор
- Упростить последовательности
- Рендеринг и предварительный просмотр последовательностей
- Работа с маркерами
- Исправление источника и нацеливание на отслеживание
- Обнаружение редактирования сцены
- Видео
- Создание и воспроизведение клипов
- Обрезные зажимы
- Синхронизация аудио и видео с помощью Merge Clips
- Рендеринг и замена медиа
- Отмена, история и события
- Заморозить и удерживать кадры
- Работа с соотношениями сторон
- Аудио
- Обзор аудио в Premiere Pro
- Микшер аудиодорожек
- Регулировка уровня громкости
- Редактируйте, исправляйте и улучшайте звук с помощью панели Essential Sound
- Автоматически приглушать звук
- Ремикс аудио
- Мониторинг громкости клипа и панорамирование с помощью Audio Clip Mixer
- Балансировка звука и панорамирование
- Advanced Audio — субмиксы, понижающее микширование и маршрутизация
- Звуковые эффекты и переходы
- Работа со звуковыми переходами
- Применение эффектов к аудио
- Измерение звука с помощью эффекта Loudness Radar
- Запись аудио миксов
- Редактирование аудио на временной шкале
- Сопоставление аудиоканалов в Premiere Pro
- Использование аудио Adobe Stock в Premiere Pro
- Расширенное редактирование
- Рабочий процесс многокамерного редактирования
- Настройка и использование головного дисплея для иммерсивного видео в Premiere Pro
- Редактирование VR
- Передовой опыт
- Передовой опыт: микшируйте звук быстрее
- Передовой опыт: эффективное редактирование
- Процессы монтажа художественных фильмов
- Видеоэффекты и переходы
- Обзор видеоэффектов и переходов
- Эффекты
- Типы эффектов в Premiere Pro
- Применение и удаление эффектов
- Пресеты эффектов
- Автоматический рефрейминг видео для разных каналов социальных сетей
- Эффекты цветокоррекции
- Изменение продолжительности и скорости клипов
- корректирующие слои
- Стабилизировать отснятый материал
- Переходы
- Применение переходов в Premiere Pro
- Изменение и настройка переходов
- Трансформация
- Заголовки, графика и подписи
- Обзор панели «Основные графические элементы»
- Заголовки
- Создать заголовок
- Графика
- Создать фигуру
- Рисование с помощью инструмента «Перо»
- Выравнивание и распределение объектов
- Изменение внешнего вида текста и фигур
- Применение градиентов
- Добавьте функции адаптивного дизайна к вашей графике
- Установка и использование шаблонов анимационного дизайна
- Замена изображений или видео в шаблонах анимационного дизайна
- Использование шаблонов анимированной графики на основе данных
- Подписи
- Преобразование речи в текст
- Скачать языковые пакеты для транскрипции
- Работа с титрами
- Проверить орфографию и найти и заменить
- Экспорт текста
- Преобразование речи в текст в Premiere Pro | Часто задаваемые вопросы
- Передовой опыт: более быстрые графические рабочие процессы
- Прекращение поддержки устаревшего титровального устройства в Premiere Pro | Часто задаваемые вопросы
- Обновите устаревшие игры до исходной графики
- Анимация и ключевые кадры
- Добавление, навигация и установка ключевых кадров
- Анимационные эффекты
- Используйте эффект движения для редактирования и анимации клипов
- Оптимизация автоматизации ключевых кадров
- Перемещение и копирование ключевых кадров
- Просмотр и настройка эффектов и ключевых кадров
- Наложение
- Наложение, альфа-каналы и настройка непрозрачности клипа
- Маскировка и отслеживание
- Режимы наложения
- Коррекция цвета и цветокоррекция
- Обзор: рабочие процессы работы с цветом в Premiere Pro
- Автоматический цвет
- Проявите творческий подход к цвету с помощью Lumetri Looks
- Настройка цвета с помощью кривых RGB и Hue Saturation Curves
- Исправление и сопоставление цветов между снимками
- Использование дополнительных элементов управления HSL на панели Lumetri Color
- Создание виньеток
- Внешний вид и LUT
- Прицелы Lumetri
- Управление цветом дисплея
- HDR для вещательных компаний
- Включить поддержку DirectX HDR
- Экспорт мультимедиа
- Экспорт видео
- Экспорт менеджера пресетов
- Рабочий процесс и обзор экспорта
- Быстрый экспорт
- Экспорт для Интернета и мобильных устройств
- Экспорт неподвижного изображения
- Экспорт проектов для других приложений
- Экспорт файлов OMF для Pro Tools
- Экспорт в формат Panasonic P2
- Экспорт настроек
- Ссылка на экспорт настроек
- Основные настройки видео
- Настройки кодирования
- Передовой опыт: ускоренный экспорт
- Совместная работа: Frame.
 io, Productions и групповые проекты
io, Productions и групповые проекты- Совместная работа в Premiere Pro
- Frame.io
- Установить и активировать Frame.io
- Использование Frame.io с Premiere Pro и After Effects
- Интеграция Adobe Workfront и Frame.io
- Часто задаваемые вопросы
- Продукция
- Использование продукции
- Как клипы работают в проектах в Production
- Передовой опыт: работа с продукцией
- Групповые проекты
- Начало работы с командными проектами
- Создать командный проект
- Добавление мультимедиа и управление им в Team Projects
- Приглашение и управление соавторами в командном проекте
- Делитесь изменениями и управляйте ими с соавторами
- Просмотр автосохранений и версий Team Projects
- Архивировать, восстанавливать или удалять групповые проекты
- Работа с другими приложениями Adobe
- After Effects и Photoshop
- Динамическая ссылка
- Прослушивание
- Прелюдия
- Организация и управление активами
- Работа в панели «Проект»
- Организация ресурсов на панели «Проект»
- Игровые активы
- Поисковые активы
- Библиотеки Creative Cloud
- Настройки синхронизации в Premiere Pro
- Консолидация, транскодирование и архивирование проектов
- Управление метаданными
- Передовой опыт
- Передовой опыт: изучение вещательного производства
- Передовой опыт: работа с собственными форматами
- Повышение производительности и устранение неполадок
- Настройка параметров
- Сбросить настройки
- Работа с прокси
- Обзор прокси
- Рабочий процесс загрузки и прокси
- Проверьте, совместима ли ваша система с Premiere Pro
- Premiere Pro для Apple Silicon
- Устранение мерцания
- Переплетение и порядок полей
- Интеллектуальный рендеринг
- Опора поверхности управления
- Передовой опыт: работа с собственными форматами
- База знаний
- Известные проблемы
- Исправлены проблемы
- Устранение сбоев Premiere Pro
- Зеленое и розовое видео в Premiere Pro или Premiere Rush
- Как управлять кэшем мультимедиа в Premiere Pro?
- Исправление ошибок при рендеринге или экспорте
- Устранение неполадок, связанных с воспроизведением и производительностью в Premiere Pro
- Мониторинг ресурсов и автономных носителей
- Мониторинг ресурсов
- Использование Source Monitor и Program Monitor
- Использование эталонного монитора
- Автономные носители
- Работа с автономными клипами
- Создание клипов для автономного редактирования
- Перепривязка оффлайн medInstia
- Мониторинг ресурсов
Используйте инструменты маскирования Premiere Pro, чтобы применить эффекты к определенной части кадра видео. Научитесь применять маску, а затем отслеживать ее перемещение по кадру.
Научитесь применять маску, а затем отслеживать ее перемещение по кадру.
Маски позволяют определить определенную область в клипе, которую вы хотите размыть, скрыть, выделить, применить эффекты или исправить цвет. Вы можете создавать и изменять маски различной формы, такие как эллипс или прямоугольник. Или вы можете рисовать фигуры Безье произвольной формы с помощью инструмента «Перо».
Инструмент «Форма эллипса» позволяет создать круглую маску или маску в форме эллипса, а инструмент «Форма прямоугольника» — для создания четырехстороннего многоугольника.
На панели «Таймлайн» выберите клип, который вы хотите замаскировать.
На панели «Эффекты» выберите эффект, который вы хотите применить к клипу.
Например, если вы хотите применить эффект мозаики, выберите Видеоэффекты > Стилизация > Мозаика.
Примените выбранный эффект к клипу, перетащив эффект с панели «Эффекты» на клип на панели «Таймлайн». Либо выберите клип и дважды щелкните эффект на панели «Эффекты», чтобы применить его.

Дополнительные сведения о применении эффекта см. в разделе Применение эффектов к клипам.
Добавить эффект мозаики к клипу
Теперь вы можете настроить размер и форму маски с помощью панели «Элементы управления эффектами». Дополнительную информацию об изменении маски см. в разделе Настройка параметров маски.
Создайте маску с помощью инструмента «Эллипс»
.
Один и тот же эффект можно применять несколько раз, каждый раз используя разные настройки.
Важные примечания
- Premiere Pro не сохраняет маски как наборы настроек эффектов.
- Маскирование отключено для эффекта «Стабилизатор деформации». Элементы управления формой маски не отображаются для эффекта «Стабилизатор деформации» на панели управления эффектами.
С помощью инструмента «Перо» можно создавать фигуры произвольной формы. Инструмент «Перо» позволяет свободно рисовать маски сложной формы вокруг объектов.
Инструмент «Перо» позволяет свободно рисовать маски сложной формы вокруг объектов.
Выберите инструмент «Перо» на панели «Элементы управления эффектами». Рисуйте прямо на клипе в программном мониторе.
Создайте фигуру произвольной формы с помощью инструмента «Перо»
. Вы можете создавать различные фигуры, рисуя прямые линии и изогнутые сегменты. Чтобы нарисовать плавные кривые, вы можете нарисовать сегменты контура Безье, которые обеспечивают больший контроль над формой маски.
Рисование сегментов прямого пути с помощью инструмента «Перо»
Выберите инструмент «Перо».
Расположите инструмент «Перо» там, где должен начинаться прямой сегмент, и щелкните, чтобы определить первую точку вершины (не перетаскивайте).
Первый сегмент, который вы рисуете, не виден, пока вы не щелкнете по второй точке вершины.
Щелкните еще раз там, где должен заканчиваться сегмент.
Продолжайте нажимать, чтобы установить точки вершин для дополнительных прямых сегментов.

Чтобы нарисовать идеальные углы 0°, 45° или 90°, нажмите Shift + щелчок на клавиатуре.
Чтобы закрыть путь линейной маской, нажмите клавишу Alt+щелчок (Windows) или Option+щелчок (macOS) над первой точкой вершины.
Рисование изогнутых сегментов пути Безье с помощью инструмента «Перо»
Поместите инструмент «Перо» в то место, где должна начинаться кривая, и удерживайте кнопку мыши нажатой. Появится вершина, и указатель инструмента «Перо» изменится на стрелку.
Поместите инструмент «Перо» в то место, где должен заканчиваться изогнутый сегмент, и выполните одно из следующих действий:
Продолжайте перетаскивать инструмент «Перо» из разных мест, чтобы создать серию плавных кривых.
Точки вершин на маске позволяют легко управлять формой, размером и поворотом маски.
Изменение формы, размера и поворота маски
Перемещение, добавление или удаление вершины
Другие важные команды и сочетания клавиш
- Используйте клавиши со стрелками на клавиатуре выбранной контрольной точки на расстоянии одной единицы.

- Нажмите Shift и с помощью клавиш со стрелками переместите выбранную контрольную точку на расстояние в пять единиц.
- Чтобы отменить выбор всех выбранных контрольных точек, щелкните за пределами текущей активной маски.
- Чтобы отключить прямое управление маской, щелкните за пределами маски. Или отмените выбор клипа в эпизоде.
- Чтобы удалить маску, выберите маску на панели управления эффектами и нажмите клавишу Delete на клавиатуре.
Можно указать значения для настройки маски с помощью панели «Элементы управления эффектами». Вы можете растушевать маску, расширить маску, изменить непрозрачность или инвертировать маску, чтобы стилизовать видео.
Настройка параметров маски
Вы можете легко копировать и вставлять маски между клипами или между эффектами.
Копирование и вставка эффектов с масками между клипами
При копировании и вставке эффекта, содержащего маски, к вставляемому эффекту применяются те же маски.
- На панели «Таймлайн» выберите клип, содержащий эффект с масками.
- На панели «Элементы управления эффектами» выберите эффект для копирования.
- Выберите Правка > Копировать. Или используйте сочетание клавиш Ctrl+C (Windows) или Cmd+C (Mac OS).
- Выберите другой клип на временной шкале, в который вы хотите вставить маску.
- Выберите Правка > Вставить. Или используйте сочетание клавиш Ctrl+V (Windows) или Cmd+V (Mac OS).
Копирование и вставка масок между эффектами
- На панели «Элементы управления эффектами» щелкните треугольник, чтобы развернуть эффект и показать примененные маски.
- Выберите маску для копирования.
- Выберите Правка > Копировать. Или используйте сочетание клавиш Ctrl+C (Windows) или Cmd+C (Mac OS).
- Выберите другой эффект на панели «Элементы управления эффектами», в который вы хотите вставить маску.

- Выберите «Правка» > «Вставить». Или используйте сочетание клавиш Ctrl+V (Windows) или Cmd+V (Mac OS).
Вы можете копировать и вставлять только одну маску за раз.
Когда вы применяете маску к объекту, Premiere Pro может позволить маске автоматически следовать за объектом, когда он перемещается из одного кадра в другой. Например, после размытия лица с помощью маски формы Premiere Pro может автоматически отслеживать движения лица в маске от кадра к кадру по мере движения человека.
Когда маска выбрана, на панели «Элементы управления эффектами» отображаются элементы управления для отслеживания маски вперед или назад. Вы можете выбрать отслеживание маски либо по одному кадру за раз, либо до конца последовательности.
Нажмите на значок гаечного ключа, чтобы изменить способ отслеживания масок. Вы можете выбрать один из нескольких вариантов, чтобы обеспечить наиболее эффективное отслеживание:
Должность
Отслеживает только положение маски от кадра к кадру
Положение и вращение
Отслеживание положения маски при изменении поворота в соответствии с требованиями для каждого кадра
Положение, масштаб и вращение
Отслеживание положения маски с автоматическим масштабированием и вращением при перемещении кадра
Вы можете найти вариант, который лучше всего подходит для вашего клипа, пробным путем. Выберите один из этих вариантов, и если он не работает, отмените его и попробуйте другой.
Выберите один из этих вариантов, и если он не работает, отмените его и попробуйте другой.
Чтобы использовать более продвинутые функции отслеживания, доступные в After Effects, отправьте свою последовательность в After Effects с помощью функции Dynamic Link. Дополнительные сведения см. в разделе Отслеживание маски в After Effects.
Отслеживание маски в Premiere Pro выполняется быстрее, если предварительный просмотр в реальном времени отключен (параметр по умолчанию). Если по какой-либо причине Live Preview включен, вы можете отключить его, выполнив следующую процедуру.
На панели «Таймлайн» выберите клип, содержащий эффект с масками.
Чтобы просмотреть изменения в треке, нажмите на значок гаечного ключа и выберите предварительный просмотр в раскрывающемся списке.
Предварительный просмотр маски
Чтобы отключить предварительный просмотр в реальном времени, щелкните значок гаечного ключа и отмените выбор предварительного просмотра в раскрывающемся списке.

Отключить предварительный просмотр в реальном времени
Кроме того, Premiere Pro имеет встроенные функции, оптимизирующие отслеживание маски:
Для клипов высотой более 1080 Premiere Pro масштабирует кадр до 1080 перед вычислением дорожки. Кроме того, Premiere Pro использует рендеринг низкого качества для ускорения процесса отслеживания маски.
Войдите в свою учетную запись
Войти
Управление учетной записью
Как изменить форму веб-камеры
Хотите изменить форму веб-камеры? Вам надоели одни и те же кулачковые коробки 4:3 или 16:9? Вы когда-нибудь задумывались, как некоторые стримеры используют прикольные формы для своей камеры — например, круги, треугольники или вертикальные прямоугольники? Как насчет рамок веб-камеры со скругленными углами или вырезами и отступами по краям?
Что ж, это проще, чем вы думаете — и все это делается с помощью фильтра под названием маски веб-камеры или «маски изображения» . Все, что вам нужно для начала, — это источник с веб-камеры, а также OBS или Streamlabs OBS.
Все, что вам нужно для начала, — это источник с веб-камеры, а также OBS или Streamlabs OBS.
В этом руководстве мы покажем вам:
- Что такое маски веб-камеры?
- Как создавать маски с помощью Photoshop (дополнительно)
- Как использовать базовые маски в OBS и Streamlabs
- Советы и рекомендации по использованию расширенных дизайнов масок
У вас нет Photoshop? Без проблем. Мы создали бесплатный набор из 21 маски для веб-камеры, который вы можете загрузить и опробовать в своей трансляции.
Посмотрите пошаговое руководство в нашем сопутствующем видеоруководстве:
Что такое маски веб-камеры?
Маски веб-камеры — это фильтры в OBS и Streamlabs, которые позволяют вам скрывать части источника вашей камеры . Маскируя свою веб-камеру, вы можете выбрать, какие области вы хотите видеть своей аудиторией, а какие хотите сделать «невидимыми». Это позволяет вам создавать крутые формы и вырезы по краям кулачковой рамы.
Маскируя свою веб-камеру, вы можете выбрать, какие области вы хотите видеть своей аудиторией, а какие хотите сделать «невидимыми». Это позволяет вам создавать крутые формы и вырезы по краям кулачковой рамы.
Допустим, мы хотим, чтобы у нашей веб-камеры были закругленные углы. Мы бы создали (или использовали) маску, скрывающую резкость, 90-градусные углы вашей веб-камеры. Все, что находится внутри новых изогнутых краев, будет отображаться в вашей веб-камере. Все снаружи будет скрыто.
Звучит сложно? Не волнуйтесь, это НАМНОГО проще, чем вы могли ожидать. Мы покажем вам шаг за шагом, как создать и настроить маску камеры. Маски изображений — это очень простой трюк, который должен освоить каждый стример. И у них есть некоторые особые преимущества:
- Они выглядят потрясающе и помогут вашей трансляции выделиться из толпы . Подавляющее большинство вещательных компаний по-прежнему используют те же коробочные веб-камеры 16:9 или 4:3.
- Для многих лучших пакетов наложения требуются маски изображений.
 Вам нужно знать основы маскирования , чтобы использовать такие расширенные рамки веб-камеры.
Вам нужно знать основы маскирования , чтобы использовать такие расширенные рамки веб-камеры. - Они помогут вашему стриму работать быстрее ! Каждый раз, когда вы ограничиваете область действия своей веб-камеры, вы помогаете сэкономить на пропускной способности сжатия. А это означает меньше лагов и больше FPS.
- Маски помогают убрать часть «мертвого пространства» в кадре традиционной веб-камеры. Это гарантирует, что ваши зрители сосредоточены на вас — а не на стене позади вас.
Итак, , как найти маски изображений? Вы можете либо создать свою собственную маску, либо скачать ее из нашего бесплатного набора из 21 маски стримера. Если вы стример или дизайнер, работающий своими руками, ознакомьтесь со следующим разделом, чтобы узнать, как создавать собственные маски в Photoshop. Если нет, перейдите к следующему разделу, чтобы узнать, как настроить маску в OBS или Streamlabs.
Как сделать маску для веб-камеры
Любой, у кого есть базовые навыки работы с Photoshop, может создать маску для веб-камеры. В то время как сложные маски могут потребовать немного больше практики, процесс практически одинаков, независимо от того, какую форму вы делаете:
В то время как сложные маски могут потребовать немного больше практики, процесс практически одинаков, независимо от того, какую форму вы делаете:
- Откройте новый проект в Photoshop. Если у вас нет Photoshop, вы можете скачать бесплатную 7-дневную пробную версию здесь.
- Выберите холст . Вы используете камеру 16:9 или 4:3? Скорее всего, вы используете веб-камеру с соотношением сторон 16:9, и в этом случае вы захотите использовать размер 19.20 х 1080 пикселей. Если ваша камера 4:3, выберите холст размером 1600 x 1200 пикселей.
- Установите заливку фона черным цветом . По умолчанию любая часть вашей веб-камеры в этом черном фоновом слое будет отфильтрована (то есть сделана невидимой) вашей маской.
- Создайте свою маску изображения . Добавьте новый слой переднего плана и установите белый цвет заливки. Эта белая область представляет часть вашей веб-камеры, которая будет видна зрителям.
 Сам слой может быть любой формы, которую вы хотите; поэкспериментируйте с различными формами и границами, пока не найдете то, что вам нравится!
Сам слой может быть любой формы, которую вы хотите; поэкспериментируйте с различными формами и границами, пока не найдете то, что вам нравится! - Экспортируйте свою маску. Когда вы будете готовы, мы рекомендуем сохранить файл в формате JPEG или PNG — на ваше усмотрение.
Только помните — будет показано все белым цветом; все в черном будет скрыто. Белый, видимый. Черный, невидимый. Есть смысл?
Теперь, когда у вас есть новая маска изображения, давайте начнем ее настройку.
Базовая настройка маски веб-камеры
Маску веб-камеры легко настроить в Streamlabs или OBS. На самом деле, процесс почти одинаков для обоих программ, если не считать нескольких небольших различий в пользовательском интерфейсе.
Мы начнем с Streamlabs, а затем покажем вам, что может быть по-другому в OBS Studio.
Настройка масок веб-камеры в Streamlabs (базовая)
Вот как выглядит настройка в Streamlabs OBS:
- Добавьте источник веб-камеры , если вы еще этого не сделали.
 Перейдите на вкладку «Источники», нажмите значок «+», затем выберите «Устройство видеозахвата». Назовите его как-нибудь узнаваемо (например, «Веб-камера»), затем выберите камеру в раскрывающемся меню.
Перейдите на вкладку «Источники», нажмите значок «+», затем выберите «Устройство видеозахвата». Назовите его как-нибудь узнаваемо (например, «Веб-камера»), затем выберите камеру в раскрывающемся меню. - Добавить фильтр веб-камеры . На вкладке «Источники» щелкните правой кнопкой мыши новый источник веб-камеры. В меню выберите «Фильтры», затем нажмите «+» в следующем окне, чтобы добавить новый фильтр. По умолчанию тип фильтра должен быть установлен на «Маска изображения/Смешение», поэтому просто нажмите «Готово».
- Добавьте маску веб-камеры. В следующем окне нажмите «Обзор» рядом с полем «Путь», затем перейдите к новой маске изображения, чтобы открыть ее. Если вы выбрали правильный размер холста в Photoshop, ваша маска должна хорошо подходить к источнику с веб-камеры. Нажмите «Готово».
- Оптимизируйте расположение камеры. Теперь, когда маска применена, вы сможете изменять размер и положение веб-камеры, не затрагивая маску изображения.
 При уменьшении масштаба всегда удерживайте клавишу CTRL и перетащите изображение внутрь от угла, чтобы ваша веб-камера сохранила исходное соотношение сторон.
При уменьшении масштаба всегда удерживайте клавишу CTRL и перетащите изображение внутрь от угла, чтобы ваша веб-камера сохранила исходное соотношение сторон.
Это так просто! Вскоре мы покажем вам некоторые дополнительные советы и рекомендации, но сначала давайте рассмотрим OBS.
Настройка масок веб-камеры в OBS (базовая)
Маски веб-камеры в OBS и StreamElements (OBS.Live) почти идентичны, с небольшими отличиями:
- Добавьте источник веб-камеры , найдя вкладку «Источники» и нажав значок «+». В меню выберите «Устройство видеозахвата», затем назовите источник веб-камеры. В раскрывающемся меню устройства выберите камеру и нажмите «ОК».
- Добавьте фильтр веб-камеры , щелкнув правой кнопкой мыши новый источник камеры и выбрав «Фильтры» в меню. В следующем окне вы увидите, что OBS имеет два разных типа фильтров: «Аудиофильтры» и «Фильтры эффектов». Нажмите кнопку «+» в разделе «Фильтры эффектов», выберите «Маска изображения/Смешение» и дайте новому фильтру быстрое имя.

- Добавьте маску веб-камеры , нажав кнопку «Обзор» рядом с полем «Путь». Перейдите к новой маске изображения и откройте ее. Маска должна автоматически появиться как наложение на вашу веб-камеру. Если оно не подходит, вернитесь в Photoshop и убедитесь, что вы используете правильные размеры изображения.
- Оптимизируйте камеру , чтобы она соответствовала вашему уникальному макету трансляции. Измените размер веб-камеры, удерживая клавишу CTRL и перетаскивая угол внутрь. При необходимости измените положение, щелкнув и перетащив. Ваша маска должна оставаться неизменной, несмотря на преобразования.
Вот оно! После того, как вы освоите эти шаги, вы сможете использовать большинство основных масок для веб-камеры, включая 21 бесплатную маску, которую мы предоставим вам позже!
Расширенная настройка маски веб-камеры
Многим стримерам достаточно базового понимания масок веб-камеры. Однако, если вы используете расширенные оверлеи потоков — как и многие из тех, что вы найдете в нашем магазине — вам нужно пойти немного дальше. Подобные сложные конструкции масок требуют нескольких дополнительных шагов. Не беспокойтесь, установка занимает всего несколько минут, и мы предоставим вам все необходимое.
Подобные сложные конструкции масок требуют нескольких дополнительных шагов. Не беспокойтесь, установка занимает всего несколько минут, и мы предоставим вам все необходимое.
Среди советов и хитростей мы научим вас, как добавить рамку к маске веб-камеры — одна из самых распространенных и важных задач для стримера. Мы также покажем вам, как создать сцену веб-камеры , в которой будут размещены все элементы вашей веб-камеры, и применять их одновременно в нескольких сценах.
Настройка масок веб-камеры в Streamlabs (дополнительно)
Еще раз начнем с Streamlabs OBS:
- Создать новую сцену , нажав кнопку «+» на вкладке «Сцены». Мы рекомендуем назвать его «Сцена веб-камеры» или что-то подобное.
- Выбрав сцену веб-камеры, добавьте источник камеры , нажав кнопку «+» на вкладке «Источники» и выбрав «Устройство видеозахвата». Назовите его «Веб-камера», выберите свое устройство и нажмите «ОК».

- Добавьте маску изображения , щелкнув правой кнопкой мыши новый источник веб-камеры, выбрав «Фильтры», затем выбрав «Маска изображения/Смешение». Нажмите «Обзор» рядом с полем пути, затем найдите и откройте маску веб-камеры. Затем щелкните раскрывающееся меню рядом с «Тип» — убедитесь, что выбран «Альфа-маска (альфа-канал)». После этого закройте окно и вернитесь на панель инструментов Streamlabs.
- Пока ваша сцена веб-камеры все еще выбрана, добавьте кадр веб-камеры , создав новый источник. Выберите «Изображение» и назовите его «Рамка веб-камеры». Затем откройте файл кадра веб-камеры, который должен находиться в том же месте, что и ваша маска. Кадр вашей веб-камеры должен появиться в предварительном просмотре сцены.
- Теперь вам нужно оптимизировать кадр веб-камеры , так как изначально он не будет соответствовать полному размеру вашего холста. Чтобы увеличить его, просто щелкните правой кнопкой мыши кадр, выберите «Преобразовать» и выберите «По размеру экрана».
 Рамка вашей веб-камеры теперь должна быть выровнена с вашей камерой и маской. После этого все элементы вашей веб-камеры должны быть успешно объединены в одну сцену.
Рамка вашей веб-камеры теперь должна быть выровнена с вашей камерой и маской. После этого все элементы вашей веб-камеры должны быть успешно объединены в одну сцену. - На этом этапе вы можете использовать сцену с веб-камеры в качестве источника в других сценах — например, в антракте или игровой сцене. Для этого выберите сцену назначения на вкладке «Сцены», затем нажмите «+» на вкладке «Источники». В следующем окне выберите «Сцена», затем выберите новую «Сцену веб-камеры». Измените размер камеры (удерживая клавишу CTRL и перетащив ее из угла) и измените положение в соответствии с вашим уникальным макетом.
Теперь вашу камеру, маску изображения и рамку веб-камеры можно использовать в любой сцене! Аккуратно да?
Настройка масок веб-камеры в OBS (Дополнительно)
Есть несколько небольших отличий для OBS Studio, но в целом процесс очень похож:
- во вкладке Сцены. Назовите его «Сцена веб-камеры» для легкой идентификации, а затем обязательно щелкните его, чтобы он был выбран.

- Добавьте источник камеры , нажав кнопку «+» на вкладке «Источники». Выберите «Устройство видеозахвата» и назовите его «Веб-камера».
- Теперь добавьте маску изображения . Щелкните правой кнопкой мыши источник веб-камеры и выберите «Фильтры» в раскрывающемся списке. В следующем окне нажмите кнопку «+» под вкладкой «Фильтры эффектов», затем выберите «Маска изображения/Смешение». Нажмите «Обзор» рядом с полем «Путь», чтобы выбрать и открыть файл маски. Затем убедитесь, что в раскрывающемся списке «Тип» выбрано «Альфа-маска (альфа-канал)». Когда будете готовы, закройте окно и вернитесь на панель управления OBS.
- К добавить рамку для веб-камеры , убедитесь, что сцена веб-камеры все еще выбрана, затем нажмите «+» на вкладке «Источники» и выберите «Изображение». Теперь найдите и откройте файлы кадров веб-камеры, вероятно, в той же папке, что и ваша маска.
- Измените рамку веб-камеры , щелкнув ее правой кнопкой мыши, выбрав «Преобразование» в раскрывающемся меню и нажав «По размеру экрана».
 Теперь все элементы вашей веб-камеры объединены в одну сцену.
Теперь все элементы вашей веб-камеры объединены в одну сцену. - Хотите добавить свою новую веб-камеру в другие сцены ? Просто выберите сцену, в которую вы хотите ее добавить, затем нажмите «+» на вкладке «Источники». В раскрывающемся списке выберите «Сцена», затем выберите сцену веб-камеры. Отсюда вы можете уменьшить масштаб своей веб-камеры и изменить ее положение так, как вам хочется.
Получите бесплатные маски и рамки для веб-камеры
Нужны маски для веб-камеры для трансляции? Мы создали бесплатный набор масок, который включает в себя:
- 21 маску для веб-камеры
- 21 рамку для веб-камеры
Каждый набор включает ТОННЫ уникальных форм и рамок для веб-камеры — и мы тоже принимаем запросы! Хотите увидеть новую форму в комплекте? Напишите нам, и мы добавим его!
В ваш комплект также входит 21 дополнительная рамка для веб-камеры, которую вы можете настроить, используя свои уникальные цвета. Чтобы добавить рамку и настроить цвет, выполните следующие действия:
Чтобы добавить рамку и настроить цвет, выполните следующие действия:
- Добавьте источник кадров веб-камеры: Выберите сцену веб-камеры в Streamlabs или OBS. Нажмите «+» на вкладке «Источники», выберите «Изображение» и назовите его «Кадр веб-камеры». Нажмите «Обзор», затем найдите папку, в которой вы сохранили кадры веб-камеры.
- Откройте рамку веб-камеры: Выберите рамку, соответствующую маске веб-камеры, которую вы используете. Например, если вы уже применили к веб-камере маску изображения «Шестиугольник», выберите рамку «Шестиугольник». Это обеспечит правильное выравнивание маски и рамки. Нажмите «Готово».
- Добавьте фильтр коррекции цвета: Вернитесь на вкладку «Источники», щелкните правой кнопкой мыши новый источник кадра веб-камеры и выберите «Фильтры» в раскрывающемся списке. В следующем окне нажмите значок «+», затем выберите «Коррекция цвета» в меню «Тип фильтра».
- Изменение цвета рамки: В этом новом окне найдите ползунок «Hue Shift».



 io, Productions и групповые проекты
io, Productions и групповые проекты


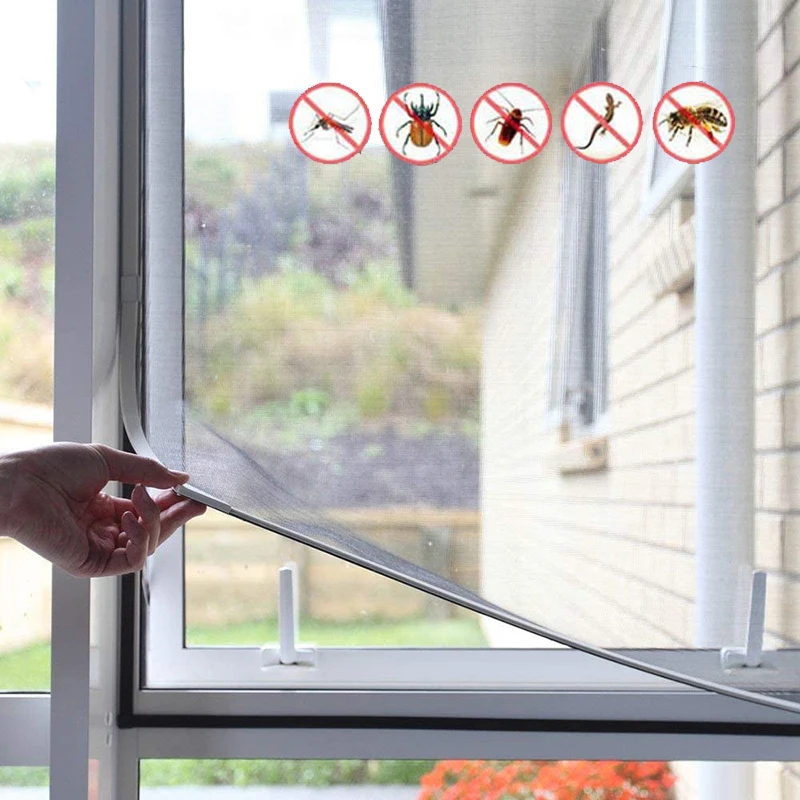

 Вам нужно знать основы маскирования , чтобы использовать такие расширенные рамки веб-камеры.
Вам нужно знать основы маскирования , чтобы использовать такие расширенные рамки веб-камеры. Сам слой может быть любой формы, которую вы хотите; поэкспериментируйте с различными формами и границами, пока не найдете то, что вам нравится!
Сам слой может быть любой формы, которую вы хотите; поэкспериментируйте с различными формами и границами, пока не найдете то, что вам нравится! Перейдите на вкладку «Источники», нажмите значок «+», затем выберите «Устройство видеозахвата». Назовите его как-нибудь узнаваемо (например, «Веб-камера»), затем выберите камеру в раскрывающемся меню.
Перейдите на вкладку «Источники», нажмите значок «+», затем выберите «Устройство видеозахвата». Назовите его как-нибудь узнаваемо (например, «Веб-камера»), затем выберите камеру в раскрывающемся меню. При уменьшении масштаба всегда удерживайте клавишу CTRL и перетащите изображение внутрь от угла, чтобы ваша веб-камера сохранила исходное соотношение сторон.
При уменьшении масштаба всегда удерживайте клавишу CTRL и перетащите изображение внутрь от угла, чтобы ваша веб-камера сохранила исходное соотношение сторон.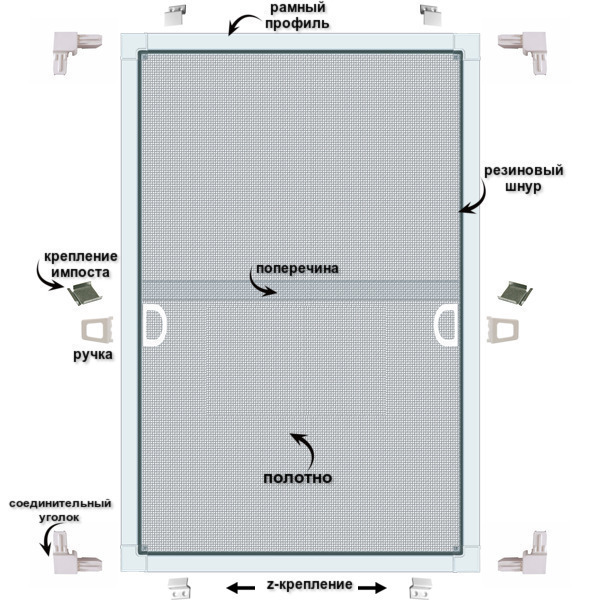

 Рамка вашей веб-камеры теперь должна быть выровнена с вашей камерой и маской. После этого все элементы вашей веб-камеры должны быть успешно объединены в одну сцену.
Рамка вашей веб-камеры теперь должна быть выровнена с вашей камерой и маской. После этого все элементы вашей веб-камеры должны быть успешно объединены в одну сцену.
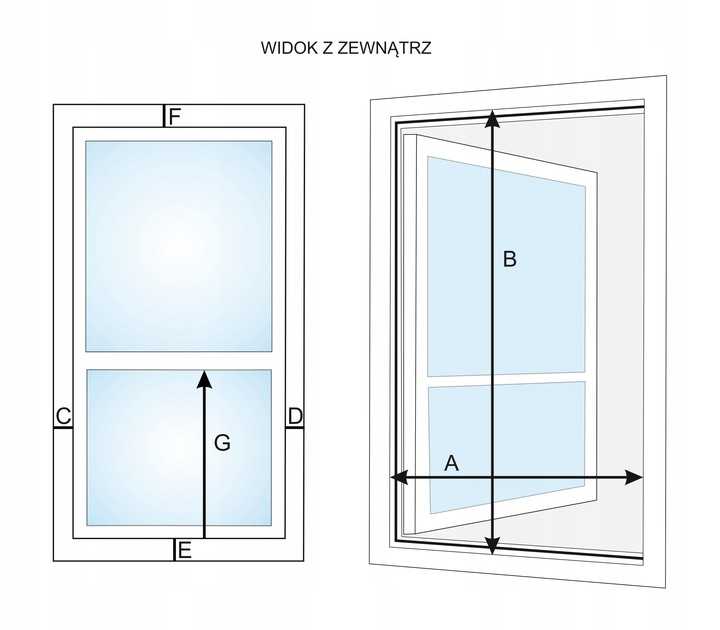 Теперь все элементы вашей веб-камеры объединены в одну сцену.
Теперь все элементы вашей веб-камеры объединены в одну сцену.