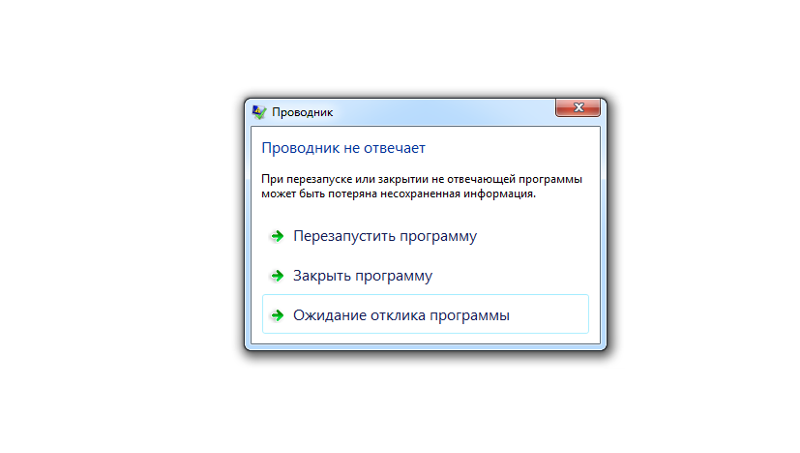Что делать если не закрывается окно в компьютере: Как закрыть программу, если она зависла и не закрывается
Как закрыть программу, если она зависла и не закрывается
Как закрыть зависшую программу? Наверняка вы уже не раз сталкивались с такой проблемой. Многие начинают хаотично щелкать мышкой куда попало, или нажимать на клавиатуре все клавиши подряд. А в конечном итоге просто выдергивают шнур из розетки или выключают блок питания, если у него есть кнопка выключения. Ни один из этих вариантов ни к чему хорошему не приведет, а последний может даже вывести компьютер из строя навсегда.
Для того, чтобы закрыть зависшую программу, есть гораздо более действенные и безопасные способы. Вот некоторые из них…
Содержание:
- Как закрыть программу, если она зависла и никак не хочет закрываться
- закрываем зависшую программу при помощи комбинаций клавиш
- закрываем зависшую программу при помощи Панели задач
- Закрываем зависшую программу при помощи Диспетчера задач
- Закрытие зависшей программы при помощи Process Explorer
- Вырубаем компьютер
закрываем зависшую программу при помощи комбинаций клавиш
Попробуйте нажать на клавиатуре одновременно следующие комбинации клавиш:
ALT + F4
CTRL + W
или ESC
Не спешите нажимать все комбинации сразу. Нажмите одну из комбинаций и немного подождите. Обычно такой трюк закрывает большинство зависших окон программ.
Нажмите одну из комбинаций и немного подождите. Обычно такой трюк закрывает большинство зависших окон программ.
закрываем зависшую программу при помощи Панели задач
Найдите на панели задач значок зависшей программы и кликните по нему правой кнопкой мыши. Появится контекстное меню, в котором необходимо выбрать пункт «Закрыть окно». И через 5-10 секунд программа закроется.
Закрываем зависшую программу при помощи Диспетчера задач
Если после предыдущих манипуляций окно программы не закрылось, и она упорно продолжает работать, то можно попробовать закрыть её при помощи диспетчера задач. Для этого жмем на клавиатуре одновременно три заветные клавиши CTRL + SHIFT + ESC.
Переходим на вкладку «Процессы», находим зависший процесс (напротив зависшей программы обычно пишется «Не отвечает…»), кликаем по нему правой кнопкой мыши и во всплывающем контекстном меню выбираем пункт «Снять задачу».
В 99 % случаев зависших программ этот вариант срабатывает.
Закрытие зависшей программы при помощи Process Explorer
Если же в диспетчере задач не отображается зависший процесс (он просто может не совпадать по названию с зависшей программой), или даже диспетчер не может остановить процесс зависания, то тогда можно запустить небольшую программку под названием Process Explorer. Лучше это сделать заранее, а не тогда, когда у вас что-то зависнет.
Скачать программу с официального сайта.
Программа не требует установки. Вы просто можете запустить её даже не распаковывая архива.
В отличие от диспетчера задач, в ней отображаются все процессы, которые запущены на вашем компьютере.
Находите свою зависшую программу или процесс, кликаете по ней правой кнопкой мыши, и выбираете в контекстном меню пункт «Kill Process» (в переводе – убить процесс), или нажимаете на клавиатуре кнопку Delete (сокращенно – DEL).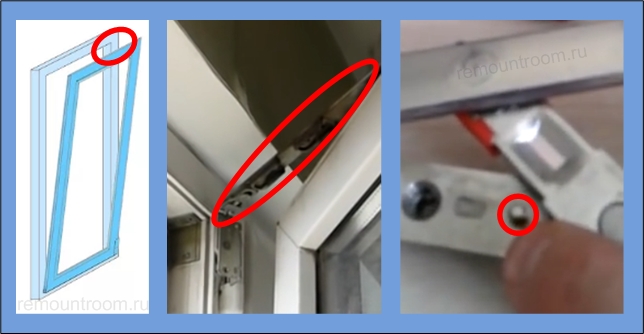
Вырубаем компьютер
Если ничего из вышеперечисленного не помогло, то остается только перезагрузить или выключить компьютер при помощи кнопки RESET (которой на новых компьютерах уже нет), или нажать на кнопку включения компьютера и подержать её несколько секунд, пока компьютер не выключиться.
Это можно делать только в крайних случаях, иначе вы можете потерять не только не сохраненные данные, но нарушите загрузочную область операционной системы. И тогда ваш компьютер больше не загрузится без помощи знающего человека.
Если у вас зависает не какая-то определенная программа, а весь компьютер целиком, то тут нужны другие меры. Читайте об этом в статье «Компьютер постоянно зависает. Причины зависания компьютера».
На этом пока все. Пишите, спрашивайте, если что не понятно. Удачи вам!
На главную
« Как узнать модель материнской платы своего компьютера
Как узнать версию сборки Windows 10 на своем компьютере »
Что делать, если программа в Windows 10 не закрывается
В повседневной жизни мы используем множество программ на нашем компьютере с Windows 10.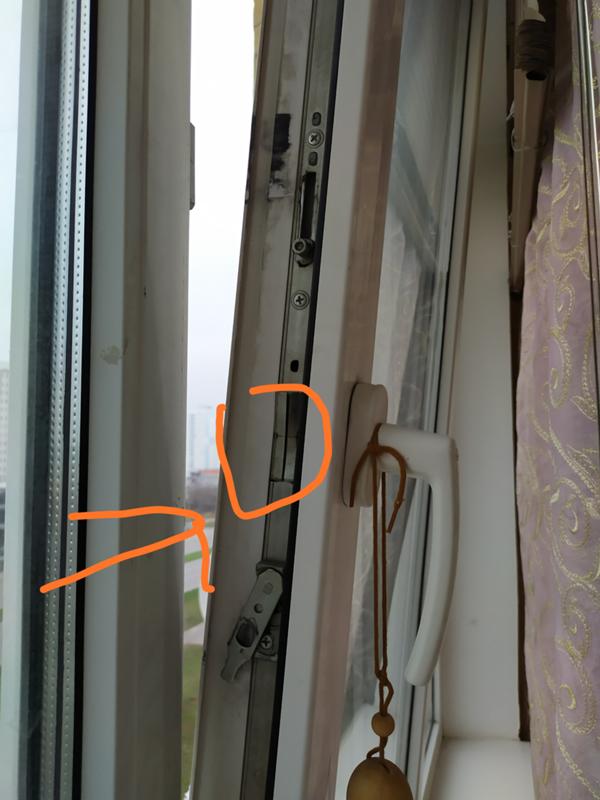 Это может означать, что время от времени возникает сбой или проблема с любой из этих программ. Часто закрытие указанной программы является способом исправить ошибку. Но бывают случаи, когда проблема в том, что мы не можем закрыть определенную программу.
Это может означать, что время от времени возникает сбой или проблема с любой из этих программ. Часто закрытие указанной программы является способом исправить ошибку. Но бывают случаи, когда проблема в том, что мы не можем закрыть определенную программу.
В такой ситуации у нас есть несколько вариантов, чтобы попробуйте закрыть эту программу в Windows 10. Чтобы проблемы закончились и нам не о чем было беспокоиться. Есть несколько вариантов, поэтому, вероятно, есть один, который работает хорошо.
Индекс
- 1 Сочетание клавиш
- 2 Диспетчер задач Windows 10
- 3 Командная строка
Сочетание клавиш
Очень распространенный метод, к которому мы можем прибегнуть, если мы хотим закрыть программу в Windows 10, — это использовать комбинацию клавиш, которая, скорее всего, уже известна. Комбинация клавиш Alt + F4 позволяет что мы собираемся закрыть окно, которое открыто в данный момент, например, окно программы, которую мы используем на компьютере. Это уловка, которая обычно очень хорошо работает в таких случаях.
Это уловка, которая обычно очень хорошо работает в таких случаях.
Таким образом, если эта программа не закрывается, поскольку он перестал отвечать или был заморожен, мы можем попробовать эту комбинацию клавиш. Скорее всего закроется. Итак, проблема решена. В случае, если это не сработает, у нас есть больше инструментов, доступных на компьютере.
Теме статьи:
Как изменить время, в которое вы видите уведомления в Windows 10
Диспетчер задач Windows 10
Вариант, к которому мы регулярно прибегаем, если программа в Windows 10 не закрывается, использовать диспетчер задач. Это эффективный метод, позволяющий закрыть те программы, которые не закрываются в определенное время. Чтобы открыть этот менеджер на компьютере, мы используем комбинацию клавиш Ctrl + Alt + Del, и тогда откроется новое окно. В этом окне мы должны выбрать диспетчер задач. Через несколько секунд он откроется на экране.
Затем нам нужно перейти на вкладку процессов, расположенный в верхней части диспетчера задач. Мы увидим, что в первую очередь выявляются программы, запущенные в данный момент на нашем компьютере. Среди них будет эта программа, которую мы не смогли закрыть. Затем мы щелкаем правой кнопкой мыши указанную программу и выбираем вариант завершения задачи, который появится в контекстном меню.
Мы увидим, что в первую очередь выявляются программы, запущенные в данный момент на нашем компьютере. Среди них будет эта программа, которую мы не смогли закрыть. Затем мы щелкаем правой кнопкой мыши указанную программу и выбираем вариант завершения задачи, который появится в контекстном меню.
Делая это, это нормально, что эта программа будет закрыта. В некоторых случаях это может занять несколько секунд, в зависимости от программы и от того, была ли она заблокирована в Windows 10. Но он представлен как метод, который хорошо работает в этом случае и, без сомнения, позволяет закрыть указанную программу.
Теме статьи:
Как закрепить диспетчер задач на панели задач в Windows 10
Командная строка
Другой метод, к которому мы можем прибегнуть, — использовать командную строку., где у нас есть раздел, в котором мы можем увидеть процессы или программы, открытые или запущенные в Windows 10. Таким образом, мы также сможем закрыть его таким же образом. Это может быть вариант для рассмотрения, если другие потерпели неудачу в этом отношении.
Это может быть вариант для рассмотрения, если другие потерпели неудачу в этом отношении.
Мы используем комбинацию клавиш Win + X, чтобы открыть его, или используем панель поиска на компьютере. Когда мы находимся внутри этого окна, мы должны напишите в нем команду списка задач. При использовании этой команды мы увидим, что выходят те процессы и программы, которые работают в Windows 10. Среди них должна быть та программа, которую мы не можем закрыть. В этом случае мы должны посмотреть на имя его исполняемого файла.
Итак, переходим в конец списка и пишем такую команду: taskkill / im имя_программы.exe где мы должны указать имя программы, в которую мы это поместили. Итак, если вы хотите закрыть хром, команда будет выглядеть так: taskkill / im program_chrome.exe, а затем вы увидите, как закрывается браузер. Это еще один вариант, который хорошо работает и позволяет нам закрыть программу в Windows 10, которую мы не можем закрыть по какой-либо причине.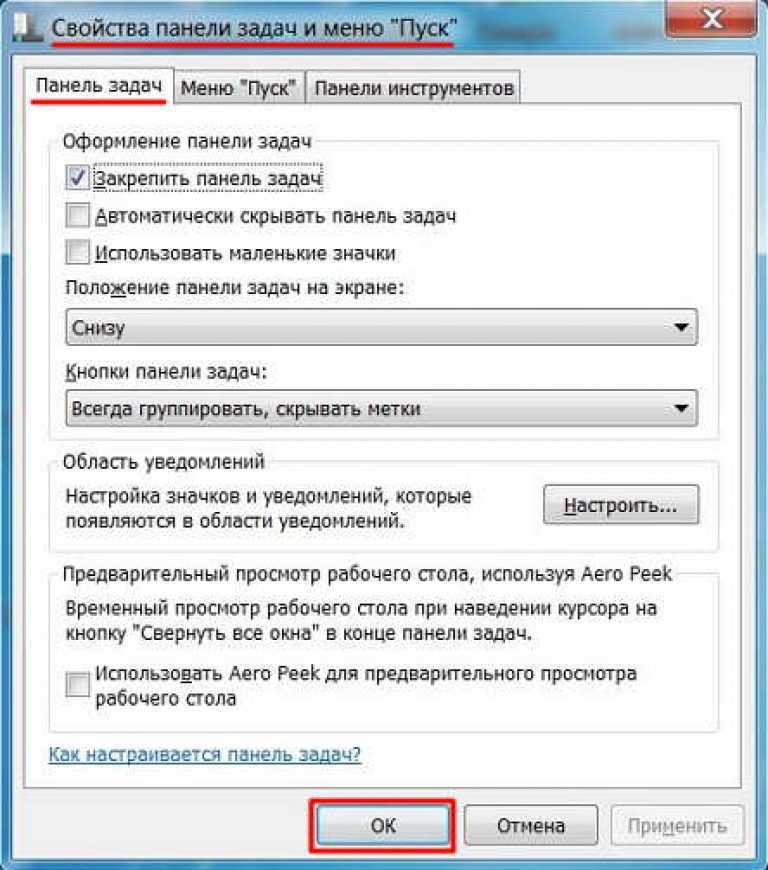
Содержание статьи соответствует нашим принципам редакционная этика. Чтобы сообщить об ошибке, нажмите здесь.
Вы можете быть заинтересованы
9 способов исправить ситуацию, когда Windows 10 не выключается
Есть большая вероятность, что в какой-то момент ваша операционная система Windows 10 не выключится, когда вам это нужно. Это может быть неприятно и даже проблематично, если это происходит часто. К счастью, есть несколько способов решить эту проблему самостоятельно!
Это одна из тех разочаровывающих программ, с которыми мы, ИТ-специалисты, часто сталкиваемся. Попробуйте наши решения, чтобы найти решение для отключения. Вот девять способов справиться с не отвечающим завершением работы в Windows 10.
Windows 10 зависает при завершении работы — возможные причины
Иногда Windows 10 не хочет выключаться. Возможно, у вас запущена программа, о которой вы забыли, или несохраненный документ. Вот некоторые распространенные проблемы, которые могут препятствовать выключению компьютера:
- Включен быстрый запуск — Если на вашем компьютере включена функция быстрого запуска, вы можете столкнуться с проблемами при выключении системы.
 Исправьте это, отключив быстрый запуск в настройках системы.
Исправьте это, отключив быстрый запуск в настройках системы. - Ожидание обновления Windows . Возможно, ваша система загрузила новое обновление и застряла на его установке. Из-за этого вы не сможете выключить компьютер.
- Приложения, работающие в фоновом режиме — Некоторые приложения могут препятствовать завершению работы операционной системы, если они не закрыты. В этом случае все, что вам нужно сделать, это закрыть программное обеспечение и повторить попытку.
- Системные файлы Windows — Если некоторые из ваших системных файлов повреждены или отсутствуют, вы не сможете завершить работу Windows 10.
Если ваша Windows 10 не выключается, обратитесь к следующему разделу за дополнительной помощью.
Как исправить, что Windows 10 не выключается
Существует несколько причин, по которым ваша Windows 10 может не выключаться. Узнайте, как решить эту проблему, чтобы продолжить работу в будущем. Попробуйте одно из этих исправлений!
Узнайте, как решить эту проблему, чтобы продолжить работу в будущем. Попробуйте одно из этих исправлений!
Способ 1. Принудительное выключение
Прежде чем приступать к устранению неполадок, попробуйте принудительно выключить компьютер. Вот как:
- Чтобы выключить компьютер, нажмите и удерживайте кнопку питания , пока экран не станет черным.
- Отключите компьютер от электрической розетки. Если вы используете ноутбук, извлеките все батареи из чехла или подключенные к устройству. Обязательно подождите 5-10 минут перед повторным подключением устройства к источнику питания.
- Снова запустите компьютер и попробуйте выключить его из самой Windows 10. Посмотрите, устранена ли эта проблема при включении и включении питания.
Способ 2. Отключить быстрый запуск
Быстрый запуск — запутанная, а иногда даже вредная функция. Например, это может вызвать проблемы с выключением. Выполните следующие действия, чтобы отключить режим быстрого запуска, чтобы он не вызывал проблем.
Например, это может вызвать проблемы с выключением. Выполните следующие действия, чтобы отключить режим быстрого запуска, чтобы он не вызывал проблем.
- Щелкните значок Windows на панели задач и найдите Панель управления . Запустите приложение из результатов поиска.
- Нажмите Электропитание . Если вы этого не видите, обязательно переключите режим просмотра на Крупные значки или Маленькие значки .
- Нажмите ссылку Выберите, что делает кнопка питания на левой панели. Вы будете перенаправлены на новую страницу.
- Прежде чем вы сможете внести изменения, вам нужно нажать на ссылку « Изменить настройки, которые в данный момент недоступны ». Это разблокирует ваши возможности.
- Обязательно снимите флажок Включить быстрый запуск (рекомендуется) .
 Не забудьте нажать кнопку Сохранить изменения , чтобы применить изменения, прежде чем снова пытаться выключить компьютер.
Не забудьте нажать кнопку Сохранить изменения , чтобы применить изменения, прежде чем снова пытаться выключить компьютер.
Способ 3. Обновите Windows 10 до последней версии
Обновление вашей операционной системы может исправить множество основных проблем, таких как неработающее завершение работы. Загрузите последнюю версию Windows и проверьте, сохраняется ли проблема.
- Щелкните значок Windows в левом нижнем углу экрана, чтобы открыть меню «Пуск». Выберите Settings или используйте ярлык Windows + I .
- Щелкните плитку Обновление и безопасность . Здесь вы можете найти большинство настроек Центра обновления Windows и выбрать, когда получать обновления.
- Обязательно оставайтесь на вкладке Windows Update по умолчанию.
 Нажмите на Проверить наличие обновлений и дождаться, пока Windows найдет доступные обновления. Если вы видите какие-либо обновления, нажмите ссылку «Просмотреть все необязательные обновления», чтобы просмотреть и установить их.
Нажмите на Проверить наличие обновлений и дождаться, пока Windows найдет доступные обновления. Если вы видите какие-либо обновления, нажмите ссылку «Просмотреть все необязательные обновления», чтобы просмотреть и установить их. - Когда Windows обнаружит новое обновление, выберите параметр «Установить ». Подождите, пока Windows загрузит и применит необходимые обновления.
Метод 4. Запустите средство проверки системных файлов
Поврежденные системные файлы могут вызвать серьезные проблемы с вашей операционной системой, включая завершение работы. Средство проверки системных файлов (SFC) — это встроенный инструмент для устранения неполадок в Windows 10. Он может обнаруживать и восстанавливать поврежденные файлы.
- Откройте строку поиска на панели задач, щелкнув значок увеличительного стекла. Вы также можете вызвать его с помощью сочетания клавиш Windows + S .

- Введите Командная строка в поле поиска. Когда вы увидите его в результатах, щелкните его правой кнопкой мыши и выберите «Запуск от имени администратора ».
- При появлении запроса контроля учетных записей (UAC) нажмите Да , чтобы разрешить запуск приложения с правами администратора.
- Введите следующую команду и нажмите Enter, чтобы выполнить ее: sfc /scannow
- Подождите, пока средство проверки системных файлов завершит сканирование компьютера. В случае несоответствия утилита восстановит системные файлы и исправит все связанные с ними ошибки.
Способ 5. Завершение работы с помощью командной строки
Существует быстрая команда, которую вы можете запустить, чтобы завершить работу Windows 10 напрямую из командной строки. Это может помочь, например, если физическая кнопка питания на вашем компьютере повреждена. Вот все, что вам нужно сделать, чтобы выполнить этот метод устранения неполадок.
Вот все, что вам нужно сделать, чтобы выполнить этот метод устранения неполадок.
- Откройте строку поиска на панели задач, щелкнув значок увеличительного стекла. Вы также можете вызвать его с помощью сочетания клавиш Windows + S .
- Введите Командная строка в поле поиска и запустите приложение.
- Введите следующую команду и нажмите клавишу Enter для ее выполнения: shutdown /s /f /t 0
- Ваш компьютер автоматически выключится после завершения процесса.
Способ 6. Настройка оптимизации доставки Центра обновления Windows
Функция однорангового обновления (P2P) вызывает споры среди пользователей Windows 10. На бумаге он призван упростить обновление вашего компьютера. Но это часто приводит к перегрузке полосы пропускания и замедлению работы компьютера.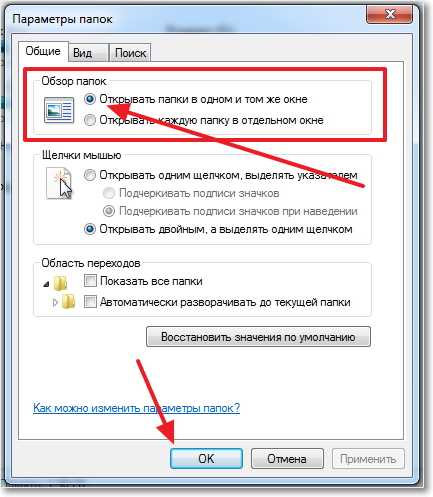 К счастью, вы можете отключить его.
К счастью, вы можете отключить его.
- Щелкните значок Windows в левом нижнем углу экрана, чтобы вызвать меню «Пуск». . Выберите Настройки или используйте ярлык Windows + I .
- Щелкните плитку Обновление и безопасность . Здесь вы можете найти большинство настроек Центра обновления Windows.
- Перейдите на вкладку Оптимизация доставки и убедитесь, что Разрешить загрузку с других компьютеров отключено .
- После отключения этой функции вы больше не будете использовать Интернет для отправки и получения обновлений с других компьютеров. Теперь вы можете выключить компьютер.
Способ 7. Закройте все фоновые приложения
Если приложение работает в фоновом режиме, оно может помешать завершению работы вашей системы. Например, если у вас есть несохраненный документ, открытый в Microsoft Word , запрос на сохранение будет мешать процессу завершения работы. Вот как вы можете закрыть все фоновые приложения:
Например, если у вас есть несохраненный документ, открытый в Microsoft Word , запрос на сохранение будет мешать процессу завершения работы. Вот как вы можете закрыть все фоновые приложения:
- Щелкните правой кнопкой мыши пустое место на панели задач и выберите Диспетчер задач в контекстном меню.
- На вкладке Процессы выберите любое из перечисленных приложений.
- Нажмите кнопку Завершить задачу в правом нижнем углу. Это закроет приложение и все его подпроцессы.
- Повторите шаги для всех других открытых в данный момент приложений, за исключением проводника Windows. После закрытия всех приложений попробуйте снова выключить систему.
Способ 8. Используйте средство устранения неполадок питания
Microsoft представила множество способов решения проблем с Windows. Встроенные средства устранения неполадок могут помочь вам решить, что ваша система не может завершить работу. Средство устранения неполадок питания попытается решить любые проблемы, связанные или не связанные с системой.
Встроенные средства устранения неполадок могут помочь вам решить, что ваша система не может завершить работу. Средство устранения неполадок питания попытается решить любые проблемы, связанные или не связанные с системой.
- Щелкните значок Windows в левом нижнем углу экрана, чтобы вызвать меню «Пуск». Выберите Settings или используйте ярлык Windows + I .
- Щелкните плитку Обновление и безопасность . Здесь вы можете найти большинство встроенных средств устранения неполадок.
- Перейдите на вкладку Устранение неполадок с помощью левой панели. Здесь вы должны увидеть средство устранения неполадок под названием Приложения Магазина Windows .
- Нажмите кнопку Запустить средство устранения неполадок . Подождите, пока средство устранения неполадок просканирует ваше устройство и выявит все проблемы.

- Если вы не предоставляете Майкрософт полные диагностические данные, щелкните ссылку Дополнительные средства устранения неполадок и найдите там средство устранения неполадок приложений Магазина Windows.
Имейте в виду, что это средство устранения неполадок не идеально, поэтому мы рекомендуем попробовать его в последнюю очередь. Он может не обнаружить никаких проблем, но это не значит, что другие наши методы не могут исправить ваш компьютер!
Метод 9. Выполните восстановление системы
Возможно, ваша система сохранила точку восстановления до того, как возникла проблема с завершением работы. В этом случае вы сможете вернуть свою систему в это состояние. Это может решить проблему, поскольку это похоже на путешествие во времени до того, как произошла системная ошибка.
- Откройте строку поиска на панели задач, щелкнув значок увеличительного стекла.
 Вы также можете вызвать его с помощью сочетания клавиш Windows + S .
Вы также можете вызвать его с помощью сочетания клавиш Windows + S . - Введите Восстановление системы и нажмите «Восстановление» в результатах поиска. Это должно быть сверху, в категории «Лучшее соответствие».
- Вы попадете в панель управления. Здесь нажмите на ссылку Open System Restore , которую можно увидеть в разделе «Дополнительные инструменты восстановления».
- Следуйте инструкциям на экране, чтобы восстановить прошлый момент времени. Вы можете выбрать точку восстановления самостоятельно или использовать рекомендуемую, если Windows 10 показывает эту опцию. Не забудьте проверить, какие файлы и приложения будут затронуты !
- После выбора параметров, которые вас устраивают, нажмите кнопку Finish и подождите, пока Windows 10 восстановит ваш компьютер.

После завершения процесса восстановления проверьте, можете ли вы выключить компьютер.
Заключение
Вы должны выключить компьютер по многим причинам. Будь то потому, что вы хотите перезагрузить, перезагрузить или выключить экран для экономии энергии. Когда вы уходите из-за стола, выключение Windows 10 должно быть нормой. Мы надеемся, что эта статья помогла вам решить любые проблемы с этим процессом.
Если в этой статье нет ответов на ваши вопросы, свяжитесь с нами снова. Как всегда, вы можете связаться с нашими экспертами по электронной почте , через чат и по телефону 9.0011 каждый день недели!
Получите ранний доступ к нашим сообщениям в блоге, акциям и кодам скидок, подписавшись на нашу рассылку! Вы получите лучшую цену на все продукты, которые мы предлагаем на SoftwareKeep.
Рекомендуемые статьи
» Как исправить медленный запуск в Windows 10
» Как исправить ключ Windows, не работающий в Windows 10
Дополнительные статьи см. в нашем Блог и Справочный центр !
в нашем Блог и Справочный центр !
Как исправить, если Windows не выключается
Если у вас нет проблем с вашим компьютером, ваш компьютер с Windows должен выключиться одним щелчком мыши. Если Windows не выключается, несмотря на повторяющиеся попытки, возможно, на вашем компьютере есть проблемный элемент.
Иногда бывает сложно выяснить, что именно вызывает проблему закрытия Windows на вашем компьютере. Это может быть проблема с приложением, системой или чем-то еще. Несмотря на это, есть несколько методов, которые вы можете попробовать и применить, и один из них, вероятно, решит проблему для вас.
Оглавление
Принудительное выключение компьютера
Если обычная опция выключения меню «Пуск» не работает для вас и Windows не выключается, возможно, вам придется использовать метод принудительного выключения. Это заставляет ваш компьютер выключаться независимо от того, в каком состоянии он находится.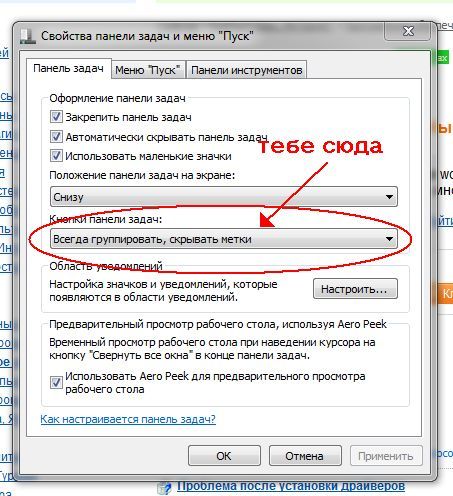
На большинстве компьютеров все, что вам нужно сделать, чтобы принудительно выключить компьютер, это нажать и удерживать кнопку Power в течение нескольких секунд. Держите ее нажатой, пока не увидите, что ваша машина выключается.
После этого вы можете нажать ту же кнопку Power , чтобы снова включить машину.
Windows предоставляет несколько способов выключения компьютера. Если тот, который вы обычно используете, не работает, вы всегда можете попробовать другой способ выключения компьютера.
Использование командной строки для завершения работы Windows
Одним из распространенных способов выключения компьютера с Windows является использование команды в утилите командной строки. Выполните однострочную команду, и она обязательно выключит вашу машину.
- Используйте поле поиска для поиска Командная строка и щелкните ее, когда она появится в результатах поиска.
- Когда он откроется, введите следующую команду и нажмите Enter .
 Перед запуском команды убедитесь, что вы сохранили свою работу в своих приложениях.
Перед запуском команды убедитесь, что вы сохранили свою работу в своих приложениях.shutdown /s /f /t 0
- Ваш компьютер немедленно выключится.
Создать пакетный файл для завершения работы Windows
Если описанный выше метод успешно выключил ваш компьютер, вы можете придерживаться его, чтобы выключать компьютер в любое время. На самом деле вы можете избавить себя от необходимости каждый раз вводить команду, создав пакетный файл.
Затем вы можете выключить компьютер одним щелчком мыши.
- Используйте поле поиска Cortana для поиска Блокнот и щелкните его, когда увидите.
- Вы будете использовать ту же команду, что и в утилите командной строки в Блокноте. Введите следующую команду.
shutdown /s /f /t 0
- Щелкните меню File вверху и выберите параметр Save . Вы сохраните его как исполняемый пакетный файл на своем ПК.

- На следующем экране выберите Desktop в качестве места для сохранения файла. Вам будет проще запустить файл с рабочего стола, чем где-либо еще.
- Введите имя файла, затем точку и летучую мышь. Должно получиться что-то вроде выключение.bat .
- В поле Сохранить как тип выберите Все файлы , так как вы не хотите сохранять его как текстовый файл.
- Затем нажмите кнопку Сохранить , чтобы сохранить файл.
- Вы можете щелкнуть файл правой кнопкой мыши и выбрать Запуск от имени администратора , чтобы выключить компьютер. Этот шаг также можно исключить, настроив файл так, чтобы он всегда запускался от имени администратора.
- Щелкните файл правой кнопкой мыши и выберите Отправить на , а затем Рабочий стол . Он создаст ярлык на рабочем столе.
- Щелкните правой кнопкой мыши только что созданный ярлык и выберите Свойства .

- Убедитесь, что вы находитесь на вкладке Shortcut . Затем найдите и нажмите кнопку Advanced .
- Галочка Запуск от имени администратора и нажмите OK .
Вы можете дважды щелкнуть файл каждый раз, когда хотите выключить компьютер.
Используйте окно «Выполнить» для завершения работы Windows
Вы также можете использовать указанную выше команду в окне «Выполнить».
- Нажмите одновременно клавиши Windows + R .
- Введите следующую команду и нажмите Введите .
shutdown /s /f /t 0
Закройте открытые приложения и завершите процессы, чтобы выключить компьютер
твоя машина. Закрытие их всех, скорее всего, решит проблему для вас.
- Щелкните правой кнопкой мыши на панели задач внизу и выберите Диспетчер задач .

- Перейдите на вкладку Процессы , если вы еще не там. Выберите каждый процесс, который вы идентифицируете как приложение, и нажмите кнопку Завершить задачу . Вам нужно сделать это для каждого процесса в списке.
Это закроет приложение, убив его процесс. Затем вы можете использовать стандартный метод завершения работы, чтобы выключить компьютер.
Отключите быстрый запуск, чтобы исправить проблему завершения работы Windows
Быстрый запуск — это одна из функций, связанных с процессом загрузки вашего компьютера. Отключение может решить проблему для вас.
- Запустите Панель управления и выберите параметр Power Options .
- Выберите Выберите действие кнопки питания на левой боковой панели.
- Снимите флажок Включить быстрый запуск (рекомендуется), и нажмите Сохранить изменения внизу.

Теперь вы можете попробовать выключить компьютер, чтобы проверить, работает ли он.
Вместо этого перезагрузите компьютер с Windows
Если выключение не помогает, попробуйте вместо этого перезагрузить компьютер. После перезагрузки вы можете попытаться выключить компьютер.
- Щелкните значок меню «Пуск», выберите значок питания и выберите Перезагрузить .
Используйте средство устранения неполадок, когда Windows не выключается
Наконец, если ничего не работает, вы можете устранить проблему с помощью средства устранения неполадок Windows.
- Откройте приложение Настройки и нажмите Обновление и безопасность .
- Выберите Устранение неполадок на левой боковой панели, нажмите Power на правой боковой панели и выберите Запустить средство устранения неполадок .

 Исправьте это, отключив быстрый запуск в настройках системы.
Исправьте это, отключив быстрый запуск в настройках системы. Не забудьте нажать кнопку Сохранить изменения , чтобы применить изменения, прежде чем снова пытаться выключить компьютер.
Не забудьте нажать кнопку Сохранить изменения , чтобы применить изменения, прежде чем снова пытаться выключить компьютер. Нажмите на Проверить наличие обновлений и дождаться, пока Windows найдет доступные обновления. Если вы видите какие-либо обновления, нажмите ссылку «Просмотреть все необязательные обновления», чтобы просмотреть и установить их.
Нажмите на Проверить наличие обновлений и дождаться, пока Windows найдет доступные обновления. Если вы видите какие-либо обновления, нажмите ссылку «Просмотреть все необязательные обновления», чтобы просмотреть и установить их.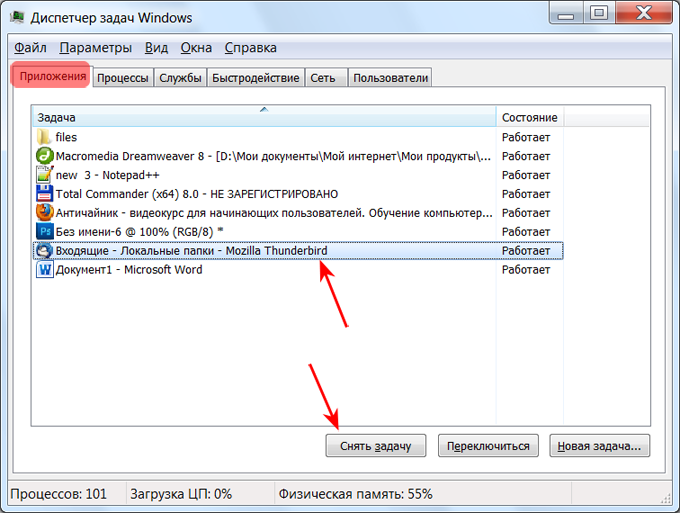

 Вы также можете вызвать его с помощью сочетания клавиш Windows + S .
Вы также можете вызвать его с помощью сочетания клавиш Windows + S .
 Перед запуском команды убедитесь, что вы сохранили свою работу в своих приложениях.
Перед запуском команды убедитесь, что вы сохранили свою работу в своих приложениях.