Децл с закрытыми окнами смотреть онлайн: Смотрим документальный фильм про Децла
- Что мы узнали из фильма «С закрытыми окнами» о жизни Децла
- Речитатив против всех – Газета Коммерсантъ № 205 (6685) от 08.11.2019
- Xbox Cloud Gaming в Microsoft Edge с Steam Deck
- Запустите презентацию и просматривайте свои заметки в режиме докладчика
- Начать презентацию
- Использование элементов управления в режиме докладчика
- Поменять местами мониторы режима докладчика и просмотра слайдов
- Как выглядят заметки в режиме докладчика
- Отключить режим докладчика
- Обновляйте свои слайды
- См. также
- Начать презентацию
- Использование элементов управления в режиме докладчика
- Расширьте рабочий стол Mac до второго монитора
- Поменять местами мониторы режима докладчика и просмотра слайдов
- Как выглядят заметки в режиме докладчика
- Отключить режим докладчика перед началом презентации
- Отключение режима докладчика во время презентации
- Обновляйте свои слайды
Что мы узнали из фильма «С закрытыми окнами» о жизни Децла
7 ноября на онлайн-платформе Premier.One вышел фильм Романа Супера «С закрытыми окнами», посвященный жизни и смерти Децла. Николай Овчинников рассказывает, почему этот фильм обязательно стоит посмотреть.
Это исповедь отца Децла
В самом конце фильма его автор, журналист Роман Супер, спрашивает Александра Толмацкого: «Вы жалеете, что придумали Децла?» На что тот после долгого молчания отвечает: «Нет». В этом диалоге — вся суть картины «С закрытыми окнами». Это не биография Децла чужими словами, не история о коммерческом успехе и творческом поражении. Это, прежде всего, история Александра Толмацкого, жуткая повесть о том, как он сделал все для карьеры своего сына и чем это в итоге обернулось.
Толмацкий-старший, как Супер и обещал в предварявшем фильм интервью, здесь не положительный герой. Он не жалеет, что придумал Децла. Он агрессивно продвигал сына везде и, да, это была абсолютно нечестная конкуренция. Он прекрасно понимал, что делает, — и сейчас понимает, и ему тяжело. Главную фразу произносит уже автор фильма в интервью с матерью Кирилла Толмацкого Ириной: «У Кирилла ценности, у Александра Яковлевича — цены».
Он прекрасно понимал, что делает, — и сейчас понимает, и ему тяжело. Главную фразу произносит уже автор фильма в интервью с матерью Кирилла Толмацкого Ириной: «У Кирилла ценности, у Александра Яковлевича — цены».
Это история о жизни после успеха
Другая важная заслуга фильма: он возвращает в реальность историю Децла после 2003 года, когда он, рассорившись с отцом, стал строить карьеру самостоятельно. И это, без преувеличения, трагическая история о том, как, получив самостоятельность, Кирилл Толмацкий пытался доказать, что может быть артистом без чьей-то поддержки. И как ему было тяжело.
Между двумя жизнями Децла — четкий водораздел, у каждой — свои герои. В первой — Влад Валов, Лигалайз, фотограф Василий Кудрявцев (его авторства канонический портрет Децла на обложке альбома «Кто ты?»). Во второй — новые друзья, среди которых регги-музыкант Гера Моралес, живо рассказывавший о пристрастии рэпера к веществам (авторы фильма особо чувствительные для законодательства моменты очень иронично прикрыли), и художник Олег Кулик, сосед Толмацкого.
Это отлично подобранная хроника и множество интересных фактов
Вот еще совсем маленький Кирилл Толмацкий показывает на стене плакаты с листом марихуаны и группой Prodigy. Вот Децл в туре с Владом Валовым и Лигалайзом чудят в автобусе. Вот Толмацкий спокойно предлагает выйти на сцену тому, кто бросил в него зажигалку на концерте. Вокруг — многотысячная толпа.
А вот Децл aka Le Truk выступает в маленьком и тесном клубе шесть лет спустя. А вот он дает концерт и вовсе с ноутбуком, без чьей-либо поддержки. И так далее, и так далее, и так далее. При ограниченных временных и финансовых ресурсах Суперу и компании удалось очень точно передать превращение Кирилла Толмацкого в Децла и дальнейший поиск нового имени для себя.
Ну и факты: про охранников юного Децла, которых называли Болек и Лелек, про дреды, которые Тимати сделал первее всех, про песню «Пятница», написанную Лигалайзом за полчаса, про то, что Толмацкий-старший все это вроде бы затеял, чтобы перебороть комплекс маленького роста у своего сына. Наконец, про те самые закрытые жалюзи, за которыми жил Децл с семьей в последние годы.
Наконец, про те самые закрытые жалюзи, за которыми жил Децл с семьей в последние годы.
Это удивительные и неоднозначные герои
Отец, как создатель образа и источник бед. Влад Валов, к которому много вопросов при жизни было у самого Децла. Тимати, который удивляется, что его бывший друг не перестал «ссать против ветра» (особенно иронично в контексте последних событий его появление после заочного спора Кирилла и Александра Толмацких о договоренностях между артистом и леблом). Создатель русского MTV Борис Зосимов, жалующийся на неблагодарных артистов. Наконец, Николай Дроздов, соратник Децла по телешоу «Последний герой», после которого Толмацкий и бросил шоу-бизнес. Не хватает только гражданской жены Толмацкого Юлии (ее негативная роль в биографии музыканта, впрочем, дана весьма конкретно чужими словами) и его сына Тони, которые отказались сниматься в картине.
К подбору героев, впрочем, есть небольшие вопросы. В фильме один из друзей Децла говорит, что профильные СМИ о музыканте не писали. Но самим этим СМИ слова не дается. Вместо, скажем, журналистов с The Flow от медиа разговор ведут Михаил Козырев и Артемий Троицкий, безусловно, важные эксперты в области музыки, однако к хип-хоп-культуре имеющие весьма опосредованное отношение.
Но самим этим СМИ слова не дается. Вместо, скажем, журналистов с The Flow от медиа разговор ведут Михаил Козырев и Артемий Троицкий, безусловно, важные эксперты в области музыки, однако к хип-хоп-культуре имеющие весьма опосредованное отношение.
Это история без пафоса
Оставим за скобками странный символичный видеоряд из сочинского заповедника. Роман Супер сам в интервью признавался, что Децл не был его героем детства. Видимо, поэтому ему было легко не превращать своего героя в икону, не выкидывать неудобные факты из биографии. «С закрытыми окнами» — история о том, как один человек придумал карьеру другому, а тот ушел в отрыв, не сумев найти сам себя и разобраться, в чем дело.
расскажите друзьям
люди
ТиматиРоман СуперОлег КуликНиколай ДроздовМихаил КозыревАртемий Троицкий
Речитатив против всех – Газета Коммерсантъ № 205 (6685) от 08.11.2019
На новой онлайн-платформе Premiere.one опубликован документальный фильм Романа Супера «С закрытыми окнами», посвященный ушедшему из жизни в начале 2019 года Кириллу Толмацкому, известному как Децл. С точки зрения Бориса Барабанова, кое-что важное так и осталось за этими окнами.
С точки зрения Бориса Барабанова, кое-что важное так и осталось за этими окнами.
Афиша фильма «С закрытыми окнами. Честная биография Кирилла Толмацкого»
Фото: Амурские волны
Афиша фильма «С закрытыми окнами. Честная биография Кирилла Толмацкого»
Фото: Амурские волны
Децл — это парень, у которого было все и который пожертвовал всем ради достоинства и независимости. Об этом было подробно рассказано в многочисленных некрологах, появившихся после его неожиданной смерти 3 февраля нынешнего года. Журналисту Роману Суперу, запустившему краудфандинг с целью сбора денег на съемки фильма о Децле, требовался не только бюджет, но и новое измерение истории, которая вроде бы разворачивалась у всех на глазах: сначала «Вечеринка у Децла дома» и «Пепси, пейджер, MTV», потом «Децл — лох», ссора с отцом-продюсером и мучительные поиски своего места в новой жизни.
Многие акценты в фильме расставлены не так, как в официальных биографиях артиста. Например, его отец Александр Толмацкий утверждает, что, создавая Децла из своего сына, он думал вовсе не о бизнесе, а о том, чтобы избавить отпрыска от комплекса маленького роста. Хотя мама Кирилла Ирина говорит, что комплекса такого не было. Увлечение хип-хопом Кирилл вроде бы привез из Швейцарии, где учился, однако из фильма следует, что в хип-хопе он вовсе не разбирался и его наставнику Владу Валову (Bad Balance) пришлось посвящать его в субкультуру, начиная с азов.
Например, его отец Александр Толмацкий утверждает, что, создавая Децла из своего сына, он думал вовсе не о бизнесе, а о том, чтобы избавить отпрыска от комплекса маленького роста. Хотя мама Кирилла Ирина говорит, что комплекса такого не было. Увлечение хип-хопом Кирилл вроде бы привез из Швейцарии, где учился, однако из фильма следует, что в хип-хопе он вовсе не разбирался и его наставнику Владу Валову (Bad Balance) пришлось посвящать его в субкультуру, начиная с азов.
В фильме есть несколько монологов Тимати, с которым Децл дружил в юности и который работал у него на подпевках. Это очень важная для фильма точка, после которой повествование могло пойти совсем по-другому. Децл за какой-то год получил всю популярность и все деньги и вскоре избрал совсем другой путь, распрощавшись с мейнстримом. Тимати долго шел к успеху, но в итоге создал целую корпорацию, стал не просто популярным артистом, но крупным игроком сразу на нескольких рынках. Децл исповедовал независимость и в поздний свой период сочинял строчки вроде «В этой стране ничего не менялось. Трудное детство, нищая старость. Все как было, так и осталось». Тимати, чей клип «Москва» в этом году получил рекордное количество дизлайков (см. “Ъ” от 11 сентября), абсолютно искренне вопрошает в кадре: «В андерграунде нет денег. Зачем нужно признание узкого круга? Не понимаю». Роман Супер не стал сравнивать карьеры друзей. Но об их судьбах полезно помнить, глядя на двух беззаботных подростков в кадре.
Трудное детство, нищая старость. Все как было, так и осталось». Тимати, чей клип «Москва» в этом году получил рекордное количество дизлайков (см. “Ъ” от 11 сентября), абсолютно искренне вопрошает в кадре: «В андерграунде нет денег. Зачем нужно признание узкого круга? Не понимаю». Роман Супер не стал сравнивать карьеры друзей. Но об их судьбах полезно помнить, глядя на двух беззаботных подростков в кадре.
Что сломало Децла? Как случилось, что, имея гарантированную карьеру на долгие годы, он выпал из гнезда и так и не смог вернуть себе стадионы и телеэфиры?
Понятно, что на поверхности желание доказать свою независимость. Когда однажды на концерте кто-то из публики впервые выкрикнул «Децл — лох!» и фраза стала первым российским мемом, это сильно ударило по Кириллу Толмацкому, хотя он и не подавал вида. Хейтеры видели в нем папенькиного сынка, а отец гнал его на дурацкие телешоу, стремясь увеличить монетизацию бренда. При этом сын в какой-то момент решил, что 50% заработка с гастролей, которые выделяет ему отец,— это мало: денежная составляющая отношений отца и сына Толмацких была не последней причиной их разрыва.
Трогательный эпизод — монолог телеведущего Николая Дроздова, с которым Кирилл участвовал в 2003 году в шоу «Последний герой». Господин Дроздов уверяет, что вообще не в курсе музыкальной карьеры Кирилла, что он был для него просто «очень хорошим человеком». А Кирилл, сдружившийся с ведущим «В мире животных» на острове, вероятно, обрел в его лице близкого и понимающего взрослого, которого не было в его жизни под крылом у папы-бизнесмена. Это, наверное, самый неожиданный поворот в сюжете и в судьбе героя: по возвращении с острова он окончательно решил с шоу-бизнесом завязать.
Многое осталось за кадром. В фильме «С закрытыми окнами» нет гражданской жены Кирилла Толмацкого Юлии Киселевой. Она не разрешила снимать и их сына Тони и изначально была негативно настроена по отношению к съемочной группе. Об отношениях в семье мы узнаем со слов других персонажей, но очевидно, что за вечно закрытыми ставнями их квартиры не все было идеально. В фильме нет и Басты (Василий Вакуленко), с которым Децл долго судился из-за оскорбительных твитов — эти суды тоже стоили Децлу нервов.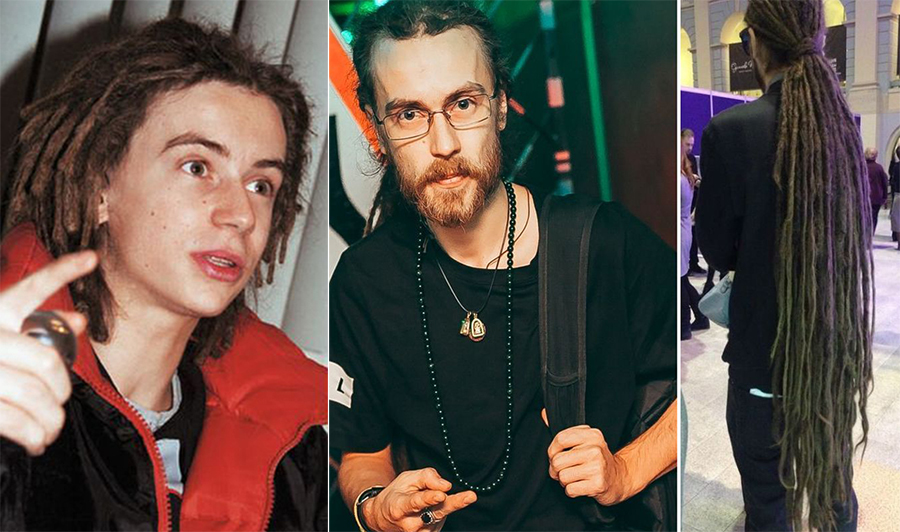
Децл находился в состоянии постоянной войны. Он воевал с отцом за право жить собственной жизнью, с шоу-бизнесом за свою новую музыку, с общественным мнением против предрассудков, воевал с Бастой, с женой, с системой, законы которой заставили авторов «запикать» в фильме разговоры об отношениях Кирилла с запрещенными растениями. Эта война не тот случай, когда то, что не убивает, делает сильнее. Крепким здоровьем Децл не мог похвастаться с самого детства. А после судов, по точному выражению Герберта Моралеса, «превратился в дедушку». Пробив стену одной тюремной камеры (шоу-бизнеса), он оказался в другой, потом в третьей, четвертой.
Ни один трек, записанный Децлом после расторжения контракта с отцом, не был хитом. В фильме старые шлягеры опознаются на раз, а поздние номера большинство зрителей, вероятно, слышат впервые. И дело не только в том, что Децл лишился медиаподдержки. Для прорыва ему просто не хватило таланта, который был у Влада Валова, Лигалайза и других авторов хитов с первых трех альбомов. Он был далек и от новой школы, которая на исходе 2010-х правила бал в хип-хопе и поп-музыке в целом. Он не знал этого языка, жил в другом измерении, на поле бесконечной битвы со всем миром, под маловостребованный ямайский бит. Он закончил жизнь, сочиняя «протестный рэп», но не смог донести свой протест до массовой публики, как это сделал, скажем, Фейс. Роман Супер снял фильм о цене достоинства и показал, какое это непосильное бремя. Для совсем юного человека — в особенности.
Он был далек и от новой школы, которая на исходе 2010-х правила бал в хип-хопе и поп-музыке в целом. Он не знал этого языка, жил в другом измерении, на поле бесконечной битвы со всем миром, под маловостребованный ямайский бит. Он закончил жизнь, сочиняя «протестный рэп», но не смог донести свой протест до массовой публики, как это сделал, скажем, Фейс. Роман Супер снял фильм о цене достоинства и показал, какое это непосильное бремя. Для совсем юного человека — в особенности.
Фотогалерея
Предыдущая фотография
Кирилл Толмацкий родился 22 июля 1983 года в Москве, отец — продюсер Александр Толмацкий. Учился в столице, а затем в Швейцарии. Первое выступление Децла состоялось в 1999 году на фестивале Adidas StreetBall Challenge в Москве
Фото:
Коммерсантъ / Сергей Пономарев
/ купить фото
В 2000 году вышел дебютный альбом Децла «Кто? ты». Он разошелся тиражом более миллиона копий. Рэпер получил премию «Record 2000» в номинации «Дебют года». Клипы на песни с альбома («Слезы», «Вечеринка», «Кровь, моя кровь») находились в горячей ротации на радио и телевидении
Он разошелся тиражом более миллиона копий. Рэпер получил премию «Record 2000» в номинации «Дебют года». Клипы на песни с альбома («Слезы», «Вечеринка», «Кровь, моя кровь») находились в горячей ротации на радио и телевидении
Фото:
Фотоархив журнала «Огонёк» / Коммерсантъ
Второй альбом Децла «Уличный Боец» вышел в 2001 году и также стал успешным. Рэпер получил несколько премий, в том числе премии Муз-ТВ, «Стопудовый хит» и «MTV Music Awards» (выбор зрителей России)
Фото:
Коммерсантъ / Дмитрий Азаров
/ купить фото
Через два года вышел третий альбом Децла «aka Le Truk». Все тексты для него рэпер написал сам. В альбоме много живых инструментов и женского вокала. Хитами стали песни «Потабачим», Legalize и «Бог есть», на все три композиции были сняты клипы
Все тексты для него рэпер написал сам. В альбоме много живых инструментов и женского вокала. Хитами стали песни «Потабачим», Legalize и «Бог есть», на все три композиции были сняты клипы
Фото:
Коммерсантъ / Юрий Мартьянов
/ купить фото
Четвертый студийный альбом Децла MosVegas 2012 вышел в 2008 году. Основную музыкальную линию для него написал известный питерский битмейкер и музыкант Beat-Maker-Beat. По звучанию это был классический хип-хоп
Фото:
Максим Бурлак / PhotoXpress
В 2010-2018 годах рэпер выпустил еще пять сольных альбомов, снял семь клипов
На фото: Децл с певцом Иосифом Кобзоном (справа)
Фото:
Максим Бурлак / PhotoXpress
Децл сотрудничал музыкантами из разных стран: ямайцами, американцами, японцами, французами и испанцами. С 2010 года музыкант стал постоянным членом жюри хип-хоп фестиваля «Битва столиц»
С 2010 года музыкант стал постоянным членом жюри хип-хоп фестиваля «Битва столиц»
Фото:
Вячеслав Прокофьев / ТАСС
Децл был женат на бывшей модели Юлии Киселевой. В 2005 году у них родился сын Антоний
Фото:
Коммерсантъ / Михаил Гребенщиков
/ купить фото
3 февраля 2019 года после концерта в Ижевске Децлу стало плохо. Рэпер скончался до приезда скорой помощи от остановки сердца
Рэпер скончался до приезда скорой помощи от остановки сердца
Фото:
Сергей Николаев / ТАСС
Следующая фотография
1
/
9
Кирилл Толмацкий родился 22 июля 1983 года в Москве, отец — продюсер Александр Толмацкий. Учился в столице, а затем в Швейцарии. Первое выступление Децла состоялось в 1999 году на фестивале Adidas StreetBall Challenge в Москве
Фото:
Коммерсантъ / Сергей Пономарев
/ купить фото
В 2000 году вышел дебютный альбом Децла «Кто? ты». Он разошелся тиражом более миллиона копий. Рэпер получил премию «Record 2000» в номинации «Дебют года». Клипы на песни с альбома («Слезы», «Вечеринка», «Кровь, моя кровь») находились в горячей ротации на радио и телевидении
Он разошелся тиражом более миллиона копий. Рэпер получил премию «Record 2000» в номинации «Дебют года». Клипы на песни с альбома («Слезы», «Вечеринка», «Кровь, моя кровь») находились в горячей ротации на радио и телевидении
Фото:
Фотоархив журнала «Огонёк» / Коммерсантъ
Второй альбом Децла «Уличный Боец» вышел в 2001 году и также стал успешным. Рэпер получил несколько премий, в том числе премии Муз-ТВ, «Стопудовый хит» и «MTV Music Awards» (выбор зрителей России)
Фото:
Коммерсантъ / Дмитрий Азаров
/ купить фото
Через два года вышел третий альбом Децла «aka Le Truk». Все тексты для него рэпер написал сам. В альбоме много живых инструментов и женского вокала. Хитами стали песни «Потабачим», Legalize и «Бог есть», на все три композиции были сняты клипы
Все тексты для него рэпер написал сам. В альбоме много живых инструментов и женского вокала. Хитами стали песни «Потабачим», Legalize и «Бог есть», на все три композиции были сняты клипы
Фото:
Коммерсантъ / Юрий Мартьянов
/ купить фото
Четвертый студийный альбом Децла MosVegas 2012 вышел в 2008 году. Основную музыкальную линию для него написал известный питерский битмейкер и музыкант Beat-Maker-Beat. По звучанию это был классический хип-хоп
Фото:
Максим Бурлак / PhotoXpress
В 2010-2018 годах рэпер выпустил еще пять сольных альбомов, снял семь клипов
На фото: Децл с певцом Иосифом Кобзоном (справа)
Фото:
Максим Бурлак / PhotoXpress
Децл сотрудничал музыкантами из разных стран: ямайцами, американцами, японцами, французами и испанцами. С 2010 года музыкант стал постоянным членом жюри хип-хоп фестиваля «Битва столиц»
С 2010 года музыкант стал постоянным членом жюри хип-хоп фестиваля «Битва столиц»
Фото:
Вячеслав Прокофьев / ТАСС
Децл был женат на бывшей модели Юлии Киселевой. В 2005 году у них родился сын Антоний
Фото:
Коммерсантъ / Михаил Гребенщиков
/ купить фото
3 февраля 2019 года после концерта в Ижевске Децлу стало плохо. Рэпер скончался до приезда скорой помощи от остановки сердца
Фото:
Сергей Николаев / ТАСС
Смотреть
Xbox Cloud Gaming в Microsoft Edge с Steam Deck
Microsoft Edge Больше. .. Меньше
.. Меньше
Эта статья предназначена для владельцев устройств Steam Deck, заинтересованных в установке и настройке Xbox Cloud Gaming (бета-версия) и Microsoft Edge на своем устройстве. Он содержит подробные пошаговые инструкции для всего процесса и включает официальное изображение от Microsoft Edge и Xbox, чтобы ваши новые ярлыки выделялись.
Примечание: В этой статье используется Microsoft Edge через пакет Flatpak, поддерживаемый сообществом. Мы благодарны сообществу участников, которые поддерживали и улучшали этот пакет Flatpak и сделали этот опыт возможным.
Эти инструкции предназначены для энтузиастов, которым удобно вносить изменения в систему на устройстве Steam Deck. В настоящее время Microsoft не поддерживает активно пакет Microsoft Edge Flatpak и не предоставляет официальную поддержку Microsoft Edge в SteamOS.
Прежде чем начать
Мы рекомендуем вам подключить мышь и клавиатуру к вашей Steam Deck, если вы будете следовать этой статье для настройки.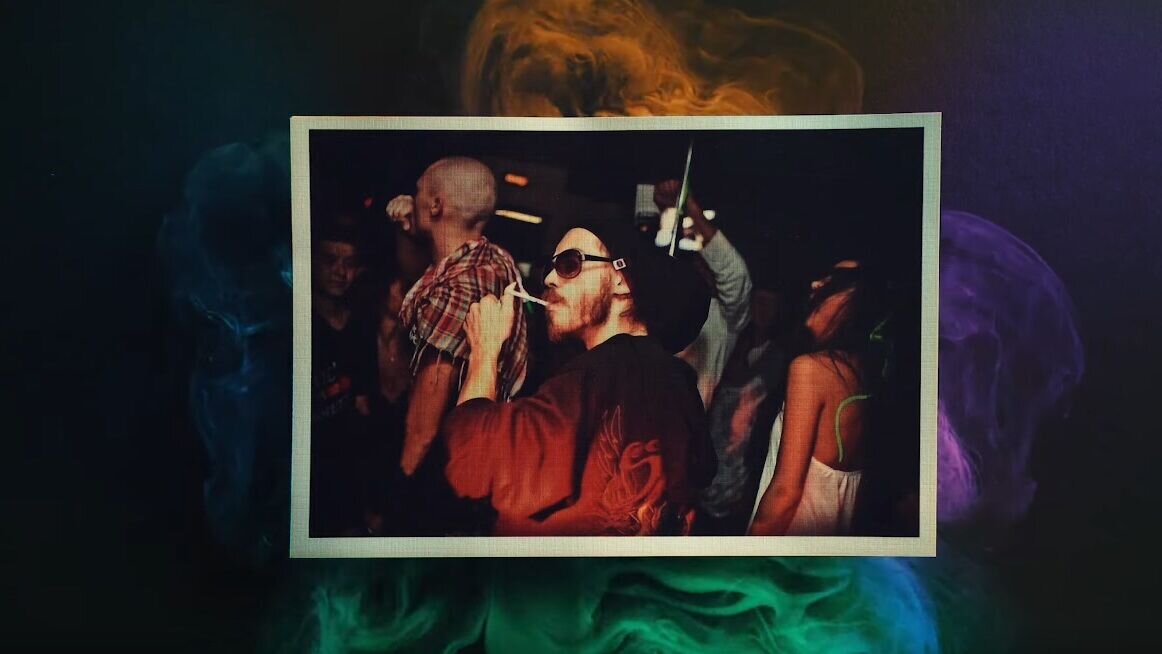 Кроме того, вы можете использовать STEAM + X , чтобы вызвать сенсорную клавиатуру вместе с сенсорным дисплеем или трекпадами.
Кроме того, вы можете использовать STEAM + X , чтобы вызвать сенсорную клавиатуру вместе с сенсорным дисплеем или трекпадами.
Нажмите кнопку Steam , чтобы вызвать меню Steam, затем выберите Power > Switch to Desktop .
Выберите значок Discover Software Center на панели задач.
В Discover Software Center выберите Приложения > Интернет > Веб-браузеры .
org/ListItem»>После установки закройте Discover Software Center, вернитесь на рабочий стол и выберите Средство запуска приложений .
Выберите Internet , затем щелкните правой кнопкой мыши Microsoft Edge и выберите Добавить в Steam .
В окне Добавить игру прокрутите список, чтобы найти Microsoft Edge , установите флажок рядом с ним и выберите Добавить выбранные программы .
org/ListItem»>Edge должен иметь доступ к элементам управления Steam Deck с помощью udev, поэтому нам нужно дать ему переопределяющий доступ. Установите его, введя эту команду и нажав Enter :
flatpak —user override —filesystem=/run/udev:ro com.microsoft.Edge
Затем введите exit и нажмите . Введите , чтобы закрыть Konsole.
Откройте Steam, выбрав значок Steam на рабочем столе.
Выберите вкладку Library , перейдите к Microsoft Edge в списке, затем щелкните его правой кнопкой мыши и выберите Свойства.

Внесите следующие изменения в ярлык Microsoft Edge :
.
Измените имя (рядом со значком) на Xbox Cloud Gaming (бета-версия)
Прокрутите вниз до LAUNCH OPTIONS и добавьте следующее (после @@u @@ ):
—window-size=1024,640 —force-device-scale-factor=1,25 —device-scale -фактор=1,25 —киоск «https://www.xbox.com/play»
Закройте это окно, когда закончите.
org/ListItem»>В конфигураторе контроллера Steam выберите ПРОСМОТРЕТЬ КОНФИГУРАЦИИ . В разделе Шаблоны выберите Геймпад с трекпадом мыши . Выберите ПРИМЕНИТЬ КОНФИГУРАЦИЮ , затем выберите ГОТОВО .
Найдите Microsoft Edge в списке приложений и выберите Установить .
Вернувшись на рабочий стол, выберите Application Launcher > System > Konsole (окно терминала).
Теперь перейдите к Xbox Cloud Gaming (Beta) в библиотеке Steam, щелкните его правой кнопкой мыши и выберите Управление > Макет контроллера .
Добавление пользовательского изображения к ярлыку
Теперь ваш ярлык будет работать; вы можете закрыть окно Steam, выбрать значок Return to Gaming Mode на рабочем столе и найти ярлык в вашей игровой библиотеке в НЕПАРОВОЙ раздел. Тем не менее, у нас есть несколько рисунков для вас, которые сделают его немного красивее. Вот как это добавить:
Загрузите предоставленное изображение отсюда. Здесь есть искусство для Xbox Cloud Gaming и браузера Microsoft Edge. Здесь мы будем использовать файлы Xbox Cloud Gaming:
.
Xbox_Cloud_Gaming_Banner.jpg
Xbox_Cloud_Gaming_Capsule.jpg
Xbox_Cloud_Gaming_Icon.jpg
Примечание: Вы можете использовать флэш-накопитель USB для копирования файлов на Steam Deck в режиме рабочего стола. Одним из мест для хранения файлов является папка «Документы».
Одним из мест для хранения файлов является папка «Документы».
В режиме рабочего стола на Steam Deck запустите Steam , перейдите к Xbox Cloud Gaming (Beta) в вашей библиотеке , щелкните правой кнопкой мыши и выберите Свойства .
Добавьте значок: Выберите пустой квадрат слева от имени ярлыка, перейдите к месту сохранения изображения и выберите Xbox_Cloud_Gaming_Icon.jpg . Закройте это, когда закончите.
Добавьте баннер: Выберите игру в Библиотеке , щелкните правой кнопкой мыши пустую область за заголовком над кнопкой ИГРАТЬ и выберите Установить пользовательский фон . Перейдите к своему произведению и выберите Xbox_Cloud_Gaming_Banner.jpg .
Перейдите к своему произведению и выберите Xbox_Cloud_Gaming_Banner.jpg .
Применить капсулу: В некоторых представлениях библиотеки Steam вы увидите «пустой» прямоугольник Xbox Cloud Gaming (Beta) , подобный следующему:
Щелкните его правой кнопкой мыши и выберите Управление > Установить пользовательское оформление . Перейдите к своему произведению и выберите Xbox_Cloud_Gaming_Capsule.jpg .
Обновление ПОСЛЕДНИЕ ИГРЫ: После того, как вы воспользовались ярлыком и запустили Xbox Cloud Gaming (Beta) хотя бы один раз, он появится в разделе ПОСЛЕДНИЕ ИГРЫ (опять же, в клиенте Steam для ПК) с пустым фоном. Как и прежде, щелкните правой кнопкой мыши, выберите Управление > Задать пользовательское изображение , перейдите к своему изображению и выберите Xbox_Cloud_Gaming_Capsule.jpg .
Как и прежде, щелкните правой кнопкой мыши, выберите Управление > Задать пользовательское изображение , перейдите к своему изображению и выберите Xbox_Cloud_Gaming_Capsule.jpg .
Совет: Самый простой способ сделать это — запустить его в настольном клиенте Steam, переместить курсор мыши в левый верхний угол, чтобы отобразить окна, и закрыть оттуда окно Xbox Cloud Gaming. В этот момент он должен быть в ПОСЛЕДНИЕ ИГРЫ .
Теперь ваш ярлык Xbox Cloud Gaming (Beta) готов к работе! Вы можете вернуться в игровой режим с помощью значка на рабочем столе.
Если вы просто хотите настроить Microsoft Edge в качестве браузера для использования в Steam Deck без настройки Xbox Cloud Gaming, вы попали по адресу. Вот что вы делаете:
Нажмите кнопку Steam , чтобы вызвать меню Steam, затем выберите Power > Переключение на рабочий стол .

Выберите значок Discover Software Center на панели задач.
В Discover Software Center выберите Приложения > Интернет > Веб-браузеры .
Найти Microsoft Edge в списке приложений и выберите Установить .
После установки закройте Discover Software Center, вернитесь на рабочий стол и выберите Application Launcher .
org/ListItem»>В окне Добавить игру прокрутите список, чтобы найти Microsoft Edge , установите флажок рядом с ним и выберите Добавить выбранные программы .
Вернувшись на рабочий стол, выберите Application Launcher > System > Konsole (окно терминала).
Edge должен иметь доступ к элементам управления Steam Deck с помощью udev, поэтому нам нужно дать ему переопределяющий доступ. Установите его, введя эту команду и нажав .
 Введите :
Введите :flatpak —user override —filesystem=/run/udev:ro com.microsoft.Edge
Затем введите выход и нажмите . Введите , чтобы закрыть консоль.
Откройте Steam, выбрав значок Steam на рабочем столе.
Выберите вкладку Library , перейдите к Microsoft Edge в списке, затем щелкните его правой кнопкой мыши и выберите Свойства.
Прокрутите вниз до LAUNCH OPTIONS и добавьте следующее (после @@u @@ ):
—window-size=1024,640 —force-device-scale-factor=1,25 —device-scale -коэффициент=1,25
Закройте это окно, когда закончите.

Выберите Internet , затем щелкните правой кнопкой мыши Microsoft Edge и выберите Добавить в Steam .
Добавление пользовательского изображения к ярлыку
Теперь ваш ярлык будет работать; вы можете закрыть окно Steam, выбрать значок Return to Gaming Mode на рабочем столе и найти ярлык в библиотеке игр в разделе NON-STEAM . Тем не менее, у нас есть несколько рисунков для вас, которые сделают его немного красивее. Вот как это добавить:
Загрузите предоставленное изображение отсюда. Здесь есть иллюстрации для Xbox Cloud Gaming и браузера Microsoft Edge. Здесь мы будем использовать файлы бета-версии Microsoft Edge:
.
Microsoft_Edge_Beta_Banner_Animated.png
org/ListItem»>
Microsoft_Edge_Beta_Capsule.png
Microsoft_Edge_Beta_Icon.png
В режиме рабочего стола на Steam Deck запустите Steam , перейдите к Microsoft Edge в вашей библиотеке , щелкните его правой кнопкой мыши и выберите Свойства .
Добавьте значок: Выберите пустой квадрат слева от имени ярлыка, перейдите в место, где вы сохранили обложку, и выберите Microsoft_Edge_Beta_Icon.
 png . Закройте это, когда закончите.
png . Закройте это, когда закончите.Добавьте баннер: Выберите игру в Библиотеке , щелкните правой кнопкой мыши пустую область за заголовком над кнопкой ИГРАТЬ и выберите Установить пользовательский фон . Перейдите к своему изображению и выберите Microsoft_Edge_Beta_Banner_Animated.png .
Применить капсулу: В некоторых представлениях библиотеки Steam вы увидите «пустой» Microsoft Edge 9.0008 прямоугольник, подобный следующему:
Щелкните его правой кнопкой мыши и выберите Управление > Установить пользовательскую иллюстрацию . Перейдите к своему произведению и выберите Microsoft_Edge_Beta_Capsule.
 png .
png .Обновление ПОСЛЕДНИЕ ИГРЫ: После того, как вы использовали ярлык и запустили Microsoft Edge хотя бы один раз, он появится в ПОСЛЕДНИЕ ИГРЫ (опять же, в настольном клиенте Steam) с пустым фоном. Как и прежде, щелкните правой кнопкой мыши, выберите Управление > Установить пользовательский рисунок , перейдите к своему изображению и выберите Microsoft_Edge_Beta_Capsule.png .
Совет: Простой способ сделать это – запустить его в настольном клиенте Steam, переместить курсор мыши в левый верхний угол, чтобы отобразить окна, и закрыть окно Microsoft Edge оттуда. В этот момент он должен быть в ПОСЛЕДНИЕ ИГРЫ .
Примечание: Вы можете использовать флэш-накопитель USB для копирования файлов на Steam Deck в режиме рабочего стола. Одним из мест для хранения файлов является папка «Документы».
Теперь ваш ярлык Microsoft Edge готов к работе! Вы можете вернуться в игровой режим с помощью значка на рабочем столе.
Если вы уже настроили Xbox Cloud Gaming (бета-версия) и хотите добавить браузер Microsoft Edge в игровой режим, хорошие новости: вы уже сделали большую часть работы, и то, что вам нужно сделать, будет выглядеть очень знакомо! Вот он:
На рабочем столе Steam выберите Application Launcher > Internet , затем щелкните правой кнопкой мыши Microsoft Edge и выберите Добавить в Steam .
В окне Добавить игру прокрутите список, чтобы найти Microsoft Edge , установите флажок рядом с ним и выберите Добавить выбранные программы .
org/ListItem»>Выберите вкладку Library , перейдите к Microsoft Edge в списке, затем щелкните его правой кнопкой мыши и выберите Свойства.
Прокрутите вниз до LAUNCH OPTIONS и добавьте следующее (после @@u @@ ):
—window-size=1024,640 —force-device-scale-factor=1,25 —device-scale -коэффициент=1,25
Закройте это окно, когда закончите.
Откройте Steam, выбрав Значок Steam на рабочем столе.
Добавление пользовательского изображения к ярлыку
Добавление пользовательского изображения выполняется так же, как и раньше. На случай, если вы не сделали этого с настройкой Xbox Cloud Gaming (Beta), мы дадим вам полное пошаговое руководство здесь:
Загрузите предоставленное изображение отсюда. Здесь есть иллюстрации для Xbox Cloud Gaming и браузера Microsoft Edge. Здесь мы будем использовать файлы бета-версии Microsoft Edge:
Microsoft_Edge_Beta_Banner_Animated.png
Microsoft_Edge_Beta_Capsule.png
Microsoft_Edge_Beta_Icon.png
Примечание: Вы можете использовать флэш-накопитель USB для копирования файлов на Steam Deck в режиме рабочего стола. Одним из мест для хранения файлов является папка «Документы».
Одним из мест для хранения файлов является папка «Документы».
В режиме рабочего стола на Steam Deck запустите Steam , перейдите к Microsoft Edge в вашей библиотеке , щелкните его правой кнопкой мыши и выберите Свойства .
Добавьте значок: Выберите пустой квадрат слева от имени ярлыка, перейдите в место, где вы сохранили иллюстрацию, и выберите Microsoft_Edge_Beta_Icon.png . Закройте это, когда закончите.
Добавьте баннер: Выберите игру в Библиотеке , щелкните правой кнопкой мыши пустую область за заголовком над кнопкой ИГРАТЬ и выберите Установить пользовательский фон . Перейдите к своему изображению и выберите Microsoft_Edge_Beta_Banner_Animated.png .
Перейдите к своему изображению и выберите Microsoft_Edge_Beta_Banner_Animated.png .
Примените капсулу: В некоторых представлениях библиотеки Steam вы увидите «пустой» Microsoft Edge прямоугольник, подобный следующему:
Щелкните его правой кнопкой мыши и выберите Управление > Установить пользовательский рисунок . Перейдите к своему произведению и выберите Microsoft_Edge_Beta_Capsule.png .
Обновление ПОСЛЕДНИЕ ИГРЫ: После того, как вы использовали ярлык и запустили Microsoft Edge хотя бы один раз, он появится в разделе ПОСЛЕДНИЕ ИГРЫ (опять же, в настольном клиенте Steam) с пустым фоном. Как и прежде, щелкните правой кнопкой мыши, выберите Управление > Установить пользовательский рисунок , перейдите к своему изображению и выберите Microsoft_Edge_Beta_Capsule.png .
Как и прежде, щелкните правой кнопкой мыши, выберите Управление > Установить пользовательский рисунок , перейдите к своему изображению и выберите Microsoft_Edge_Beta_Capsule.png .
Совет: Самый простой способ сделать это — запустить его в настольном клиенте Steam, переместить курсор мыши в левый верхний угол, чтобы отобразить окна, и закрыть окно Microsoft Edge оттуда. В этот момент он должен быть в ПОСЛЕДНИЕ ИГРЫ .
Теперь ваш ярлык Microsoft Edge готов к работе! Вы можете вернуться в игровой режим с помощью значка на рабочем столе.
Хотите узнать больше?
Для получения последних обновлений и устранения неполадок при использовании Microsoft Edge и Xbox Cloud Gaming с вашей колодой Steam обязательно следите за текущими обсуждениями на официальных каналах Microsoft в социальных сетях.
Запустите презентацию и просматривайте свои заметки в режиме докладчика
Настоящее слайд-шоу
Справка и обучение PowerPoint
Настоящее слайд-шоу
Настоящее слайд-шоу
Начните презентацию и просматривайте свои заметки в режиме докладчика.
Начните презентацию и просматривайте свои заметки в режиме докладчика.
Статья
Добавляйте заметки докладчика к своим слайдам
Статья
Репетировать и рассчитать время презентации
Статья
Запись слайд-шоу с комментарием и синхронизацией слайдов
Статья
Распечатайте слайды, раздаточные материалы или заметки PowerPoint
Статья
Создайте автономную презентацию
Статья
Следующий:
Анимация, видео и аудио
Использование режима докладчика — отличный способ просмотреть презентацию с заметками докладчика на одном компьютере (например, на ноутбуке), в то время как на экране, который видит ваша аудитория, отображаются только сами слайды (например, на большом экране, на который вы проецируете) .
Если вы используете PowerPoint 2013 или более позднюю версию, просто подключите мониторы, и PowerPoint автоматически настроит для вас режим докладчика.
Если режим докладчика отображается не на том экране, вы можете быстро поменять его.
Отключите режим докладчика, если не хотите его использовать.
Начать презентацию
На вкладке Слайд-шоу в группе Начать слайд-шоу выберите С начала .
Теперь, если вы работаете с PowerPoint на одном мониторе и хотите отобразить режим докладчика, в режиме Слайд-шоу на панели управления внизу слева выберите , а затем Показать режим докладчика .
Использование элементов управления в режиме докладчика
- org/ListItem»>
Чтобы просмотреть детали слайда крупным планом, выберите Увеличьте слайд и укажите на ту часть, которую вы хотите увидеть.
Дополнительные сведения об увеличении см. в разделе Увеличение части слайда.
org/ListItem»>Чтобы скрыть или показать текущий слайд в презентации, выберите Черное или нечерное слайд-шоу .
Чтобы просмотреть все слайды презентации, выберите Посмотреть все слайды .
Совет: Вы увидите эскизы всех слайдов презентации (как показано ниже), что упрощает переход к определенному слайду презентации.
Чтобы указывать на слайды или писать на них во время презентации, выберите Инструменты пера и лазерной указки .
Нажмите клавишу Esc, если хотите выключить перо, лазерную указку или маркер.
Вы можете использовать PowerPoint на своем смартфоне в качестве пульта дистанционного управления для запуска презентации и просмотра заметок докладчика. Дополнительную информацию, включая короткое видео, см. в разделе Использование лазерной указки на смартфоне при презентации в PowerPoint.
Поменять местами мониторы режима докладчика и просмотра слайдов
Чтобы вручную определить, на каком экране отображаются ваши заметки в режиме докладчика, а на каком — только сами слайды, на панели задач в верхней части режима докладчика выберите Параметры отображения , а затем выберите Поменять местами режим докладчика и показ слайдов .
Как выглядят заметки в режиме докладчика
Совет: Вы можете добавлять примечания во время презентации, непосредственно из режима докладчика или во время редактирования презентации. Информацию о том, как добавлять заметки докладчика в презентацию, см. в статье Добавление заметок докладчика к слайдам.
Когда ваш компьютер подключен к проектору и вы запускаете слайд-шоу, на экране вашего компьютера появляется вид докладчика, а на экране проектора отображаются только слайды. В режиме докладчика вы можете видеть свои заметки во время презентации, тогда как аудитория видит только ваши слайды.
Примечания отображаются на панели справа. Если вам нужно что-то добавить или удалить, просто щелкните текстовое поле, чтобы отредактировать это. Текст автоматически переносится, и при необходимости появляется вертикальная полоса прокрутки. Вы можете изменить размер текста на панели заметок с помощью двух кнопок в нижнем левом углу панели заметок:
Вы можете изменить размер текста на панели заметок с помощью двух кнопок в нижнем левом углу панели заметок:
Чтобы изменить размер панелей в режиме докладчика, наведите указатель мыши на разделяющую их вертикальную линию, затем щелкните и перетащите.
Совет: Если вам вообще не нужно видеть текущий слайд в режиме докладчика и вы хотите, чтобы ваши заметки были крупнее, перетащите вертикальную разделительную линию до упора влево.
Отключить режим докладчика
Если вы хотите отключить режим докладчика, пока вы показываете свою презентацию другим:
На вкладке ленты Слайд-шоу снимите флажок Использовать режим докладчика .
Обновляйте свои слайды
Если вы работаете с группой людей над созданием набора слайдов, возможно, изменения вносятся в слайды вплоть до последней минуты. Традиционно, когда вы начинаете презентацию, ваши слайды не обновляются. Если вы используете PowerPoint для Microsoft 365, у вас есть возможность разрешить вашей команде обновлять ваши слайды даже во время презентации, чтобы у вас всегда были самые последние изменения.
Традиционно, когда вы начинаете презентацию, ваши слайды не обновляются. Если вы используете PowerPoint для Microsoft 365, у вас есть возможность разрешить вашей команде обновлять ваши слайды даже во время презентации, чтобы у вас всегда были самые последние изменения.
Вы можете включить это, перейдя на вкладку Слайд-шоу на ленте, выбрав Настроить слайд-шоу и установив флажок Обновлять слайды .
Если вы уже начали презентацию и хотите убедиться, что этот параметр включен, вы можете сделать это в режиме докладчика. Выберите Дополнительные параметры слайд-шоу (в виде трех точек) и в меню убедитесь, что установлен флажок Keep Slides Updated .
См. также
Использование лазерной указки на смартфоне при презентации в PowerPoint
Начать презентацию
Чтобы начать использовать режим докладчика, выберите Слайд-шоу > Режим докладчика .
Использование элементов управления в режиме докладчика
Чтобы перейти к предыдущему или следующему слайду, выберите стрелку «Предыдущий» или «Следующий».
Чтобы указывать лазером или писать на слайдах, наведите указатель мыши на экран, а затем выберите инструмент Перо и лазерная указка на всплывающей панели инструментов в левом нижнем углу.
Чтобы выключить перо, лазерную указку или маркер, нажмите клавишу Esc.
Чтобы сделать экран черным или разблокировать его, нажмите b на клавиатуре.

Чтобы включить или выключить субтитры или подписи, нажмите кнопку Переключить субтитры .
Вы можете использовать PowerPoint на своем смартфоне в качестве пульта дистанционного управления для запуска презентации и просмотра заметок докладчика. Дополнительную информацию, включая короткое видео, см. в разделе Использование лазерной указки на смартфоне при презентации в PowerPoint.
Расширьте рабочий стол Mac до второго монитора
В меню Apple выберите Системные настройки .
org/ListItem»>Щелкните вкладку Расположение в диалоговом окне.
Снимите флажок Mirror Displays .
Откройте приложение Displays .
Выполнив этот процесс, вы получите установку с двумя мониторами. Вы можете представить слайд-шоу PowerPoint на одном экране, в то время как другие приложения будут открыты на другом экране, сохраняя доступ к этим другим приложениям.
Поменять местами мониторы режима докладчика и просмотра слайдов
Чтобы вручную определить, на каком экране отображаются ваши заметки в режиме докладчика, а на каком — только сами слайды, на панели задач в левом верхнем углу режима докладчика выберите Поменять местами дисплеи .
Как выглядят заметки в режиме докладчика
Когда ваш компьютер подключен к проектору и вы запускаете Presenter View, он появляется на экране вашего компьютера, а на экране проектора отображаются только слайды.
Примечания отображаются на панели справа:
Текст автоматически переносится, и при необходимости появляется вертикальная полоса прокрутки.
Вы можете редактировать текст в панели заметок.
Вы можете изменить размер текста на панели заметок, используя две кнопки в левом нижнем углу панели заметок:
Вы можете настроить размер текущего слайда, а также заметок и панелей следующего слайда, используя мышь, чтобы захватить и перетащить вертикальную линию, разделяющую две панели.
Совет: Если вам вообще не нужно видеть текущий слайд в режиме докладчика и вы хотите, чтобы ваши заметки были крупнее, перетащите вертикальную разделительную линию до упора влево.
Отключить режим докладчика перед началом презентации
На PowerPoint меню, выберите Preferences .
В диалоговом окне Настройки PowerPoint в разделе Вывод и общий доступ щелкните Слайд-шоу .
org/ListItem»>Закройте диалоговое окно.
В диалоговом окне Слайд-шоу снимите флажок Всегда запускать режим докладчика с 2 дисплеями .
Отключение режима докладчика во время презентации
В верхней части окна представления презентации нажмите Использовать слайд-шоу .
Эта кнопка закрывает режим докладчика. В результате слайд-шоу отображается как на экране вашего персонального компьютера, так и на экране проектора.
Обновляйте свои слайды
Если вы работаете с группой людей над созданием набора слайдов, возможно, изменения вносятся в слайды вплоть до последней минуты.


 Введите :
Введите :
 png . Закройте это, когда закончите.
png . Закройте это, когда закончите. png .
png .