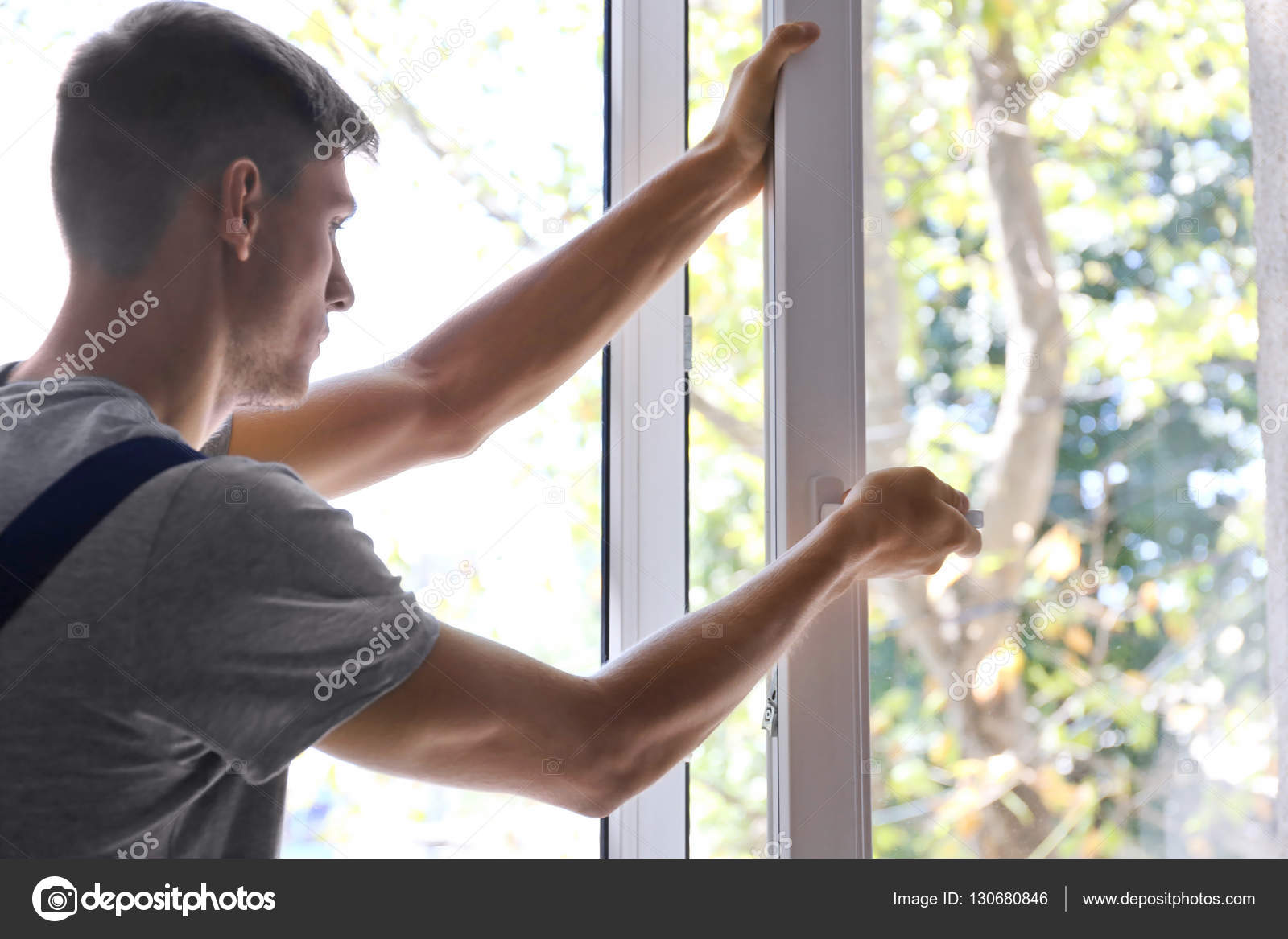Диагностика окон: Диагностика окон
- Диагностика окон
- Диагностика окон ПВХ: в чём суть процедуры
- Диагностика, обратная связь и конфиденциальность в Windows
- 15 средств диагностики Windows для проверки работоспособности вашего ПК
Диагностика окон
Диагностика неисправностей оконной конструкции обеспечивает её корректную эксплуатацию и позволяет своевременно выявить дефекты, которые могут вызвать серьёзные неполадки. Выполнить такую диагностику самостоятельно весьма затруднительно. Неспециалист сможет увидеть лишь явные неисправности, которые бросаются в глаза. Для того же, чтобы полностью убедиться в правильной работе окна потребуется профессиональный подход и специальный инструментарий. В основном, качественная диагностика окон проводится по трём основным критериям.
Во-первых, проверяется соблюдение технологии производства оконной конструкции. Если на стадии проектирования и изготовления были допущены нарушения, то в дальнейшем это может привести к существенным неполадкам. В частности, неправильное распределение прокладок под стеклопакетом вызывает массу неудобств и поломок фурнитуры. Нередко при изготовлении применяется недоброкачественный герметик или сорбент. Непрофессионализм в данном случае особенно дорого обходится потребителю, потому что диагностическим заключением может стать рекомендация к установке новых окон.
Во-вторых, диагностика окон позволяет установить, имелись ли нарушения при монтаже и отделочных работах. В основном они обнаруживаются в применении неверной технологии, что приводит к образованию конденсата и обледенению окна в зимний период. Как следствие, створки начинают притираться друг к другу либо вызывать затруднения при открывании и закрывании. Неаккуратный монтаж, выполненный на скорую руку, зачастую приводит и к другим неисправностям, среди которых трещины на стеклопакете, плохие стыки оконной конструкции с подоконником и т.д. Своевременная диагностика окон поможет выявить брак и корректно отрегулировать систему.
Наконец, причины неполадок в работе окна могут быть вызваны неправильной эксплуатацией со стороны владельца. Далеко не всегда вину следует возлагать на производителей и монтажников. Нередко сами пользователи своими действиями приводят окно к поломке. К примеру, диагностика даст возможность установить, насколько правильный уход осуществлялся за окнами, а также не прилагались ли к ним чрезмерные усилия. Но частные владельцы, в основном, бережно относятся к своим окнам, что не всегда можно сказать о сотрудниках организаций, работающих в офисах со стеклопакетами.
Но частные владельцы, в основном, бережно относятся к своим окнам, что не всегда можно сказать о сотрудниках организаций, работающих в офисах со стеклопакетами.
Основная цель диагностики окон – заблаговременно установить явные и скрытые дефекты и предложить решение по их устранению. Специалисты также формулируют свои рекомендации, основанные на практическом опыте. Например, продувание окна связано с провисанием створок или с износом утеплителей. Тугой поворот оконной ручки, скорее всего, является следствием того, что не смазана оконная фурнитура или какие-то её элементы были установлены неправильно. Трение при закрытии оконных створок вызвано ослаблением петель и общим износом фурнитуры. Ну и, наконец, нарушения в тепло- и звукоизоляции окна могут объясняться тем, что отсутствуют специальные изоляционные прокладки или монтажная пена.
В любом случае, профессиональная диагностика окон позволит увидеть причинно-следственную связь между конкретной неполадкой и дефектом, которым она вызвана. Поэтому владельцы современных окон не должны пренебрегать диагностическими мерами. В конце концов, это довольно быстрая и несложная процедура, которая потребует минимальных затрат. Но в результате ваше окно всегда будет надёжным и исправным. Практичнее бороться не с последствиями, а с причиной возможной поломки.
Поэтому владельцы современных окон не должны пренебрегать диагностическими мерами. В конце концов, это довольно быстрая и несложная процедура, которая потребует минимальных затрат. Но в результате ваше окно всегда будет надёжным и исправным. Практичнее бороться не с последствиями, а с причиной возможной поломки.
Диагностика окон ПВХ: в чём суть процедуры
Диагностика окон ПВХ: в чём суть процедуры
Пластиковые окна в Москве
О компании
Статьи
Обслуживание и ремонт пластиковых окон
Диагностика окон ПВХ: в чём суть процедуры
Окна ПВХ широко используются. Их ценят за длительный срок использования, который может доходить до нескольких десятилетий минимум. Однако это возможно только при условии своевременной диагностики окон ПВХ. Работы проводят специалисты нашей компании. Проводится проверка на наличие неисправностей, неполадок функционирования, как окна в целом, так и отдельных элементов, включая створки, отливы, элементы фурнитуры и т. д. При этом возникновение неполадок может быть связано с изначальными повреждениями и дефектами, полученными в процессе изготовления и производства конструкции. С другой стороны, частой причиной повреждений становится неаккуратное использование конструкций уже после монтажа.
д. При этом возникновение неполадок может быть связано с изначальными повреждениями и дефектами, полученными в процессе изготовления и производства конструкции. С другой стороны, частой причиной повреждений становится неаккуратное использование конструкций уже после монтажа.
Непосредственно диагностика окон ПВХ позволяет обнаружить деформацию каркаса и разгерметизацию стеклопакета. Причины также могут быть связаны с рассыханием уплотнительных контуров, в нарушении целостности стёкол. Наши специалисты настоятельно рекомендуют обращать внимание при возникновении следующих ситуаций:
- Увеличение теплопотерь.
- Появление конденсата на окнах. Зачастую это говорит именно о физических повреждениях конструкций.
- Нарушение микроклимата.
- Промерзание окон, появление влаги и плесени.
Возникновение вышеназванных признаков говорит о необходимости ремонта. При этом пытаться устранить проблему самостоятельно не рекомендуется, поскольку без достаточных технических навыков и инструментов это может ухудшить ситуацию и сделать восстановление невозможным. Диагностика окон ПВХ, в свою очередь, позволяет выявить дефект на раннем этапе. Это значительно облегчает последующий ремонт, который будет намного проще и дешевле капитального (а игнорирование нарушений часто приводит к тому, что ситуация с окнами ухудшается). В этом случае работоспособность окна будет восстановлена без дорогих деталей.
Диагностика окон ПВХ, в свою очередь, позволяет выявить дефект на раннем этапе. Это значительно облегчает последующий ремонт, который будет намного проще и дешевле капитального (а игнорирование нарушений часто приводит к тому, что ситуация с окнами ухудшается). В этом случае работоспособность окна будет восстановлена без дорогих деталей.
Диагностика окон ПВХ подразумевает своевременное выявление нарушений функционирования и повреждений, которые могут быть изначально не видны. Специалисты компании «ДОМКОМ» проведут осмотр и выдадут заключение, в чём причина неисправности. Непосредственно ремонт может касаться как замены отдельных элементов конструкции, так и всего окна в целом.
Назад к статьям «Обслуживание и ремонт пластиковых окон»
Офисы Розничных продаж
Москва и Московская область
Открыть список офисов
Офисы региональных отделений
Центральный округ РФ
Открыть список офисов
Заполните все необходимые поля
OK
Диагностика, обратная связь и конфиденциальность в Windows
Вместе диагностика и обратная связь — это то, как вы и ваше устройство Windows сообщаете Microsoft, что на самом деле происходит.
Когда вы используете Windows, мы собираем диагностическую информацию, и, чтобы убедиться, что мы прислушиваемся к вам, нашему клиенту, мы также создали способы, чтобы вы могли отправлять нам отзывы в любое время и в определенное время, например, когда Windows запрашивает у вас вопрос о том, как что-то работает для вас.
Примечание: Microsoft повышает прозрачность , классифицируя собираемые данные как обязательные или необязательные . Windows 10 находится в процессе обновления устройств, чтобы отразить эту новую классификацию, и во время этого перехода основные диагностические данные будут переклассифицированы как обязательные диагностические данные, а полные диагностические данные будут переклассифицированы как необязательные диагностические данные.
Какие данные собираются и почему
Microsoft использует диагностические данные для обеспечения безопасности и актуальности Windows, устранения неполадок и улучшения продукта, как более подробно описано ниже. Независимо от того, решите ли вы отправлять дополнительные диагностические данные, ваше устройство будет таким же безопасным и будет нормально работать. Эти данные передаются в Microsoft и сохраняются с одним или несколькими уникальными идентификаторами, которые могут помочь нам распознать отдельного пользователя на отдельном устройстве и понять проблемы службы устройства и модели использования.
Независимо от того, решите ли вы отправлять дополнительные диагностические данные, ваше устройство будет таким же безопасным и будет нормально работать. Эти данные передаются в Microsoft и сохраняются с одним или несколькими уникальными идентификаторами, которые могут помочь нам распознать отдельного пользователя на отдельном устройстве и понять проблемы службы устройства и модели использования.
Обязательные диагностические данные — это информация о вашем устройстве, его настройках и возможностях, а также о том, правильно ли оно работает. Это минимальный уровень диагностических данных, необходимый для обеспечения надежности, безопасности и нормальной работы вашего устройства.
Необязательные диагностические данные включают дополнительные сведения о вашем устройстве, его настройках, возможностях и работоспособности устройства.
 Дополнительные диагностические данные также включают информацию о просматриваемых вами веб-сайтах, активности устройства (иногда называемой использованием) и расширенные отчеты об ошибках. Необязательные диагностические данные могут также включать состояние памяти вашего устройства при сбое системы или приложения (которые могут непреднамеренно включать части файла, который вы использовали, когда возникла проблема). Обязательные диагностические данные всегда будут включены, когда вы решите отправить необязательные диагностические данные. Хотя ваше устройство будет столь же безопасным и нормально работать при отправке только Обязательных диагностических данных, дополнительная информация, которую мы собираем, когда вы выбрали отправку Необязательных диагностических данных, облегчает нам выявление и устранение проблем, а также внесение улучшений продукта, которые приносят пользу всем. клиенты Windows.
Дополнительные диагностические данные также включают информацию о просматриваемых вами веб-сайтах, активности устройства (иногда называемой использованием) и расширенные отчеты об ошибках. Необязательные диагностические данные могут также включать состояние памяти вашего устройства при сбое системы или приложения (которые могут непреднамеренно включать части файла, который вы использовали, когда возникла проблема). Обязательные диагностические данные всегда будут включены, когда вы решите отправить необязательные диагностические данные. Хотя ваше устройство будет столь же безопасным и нормально работать при отправке только Обязательных диагностических данных, дополнительная информация, которую мы собираем, когда вы выбрали отправку Необязательных диагностических данных, облегчает нам выявление и устранение проблем, а также внесение улучшений продукта, которые приносят пользу всем. клиенты Windows.
Некоторые данные, описанные выше, могут не собираться с вашего устройства, даже если вы решите отправить дополнительные диагностические данные. Microsoft сводит к минимуму объем необязательных диагностических данных, которые мы собираем со всех устройств, собирая некоторые данные только с небольшого процента устройств (выборка). Запустив средство просмотра диагностических данных, вы увидите значок, который указывает, является ли ваше устройство частью выборки, а также какие конкретные данные собираются с вашего устройства. Инструкции по загрузке средства просмотра диагностических данных можно найти в Windows 10 на странице 9.0007 Пуск > Настройки > Конфиденциальность > Диагностика и обратная связь и в Windows 11 в Пуск > Настройки > Конфиденциальность и безопасность > Диагностика и обратная связь .
Microsoft сводит к минимуму объем необязательных диагностических данных, которые мы собираем со всех устройств, собирая некоторые данные только с небольшого процента устройств (выборка). Запустив средство просмотра диагностических данных, вы увидите значок, который указывает, является ли ваше устройство частью выборки, а также какие конкретные данные собираются с вашего устройства. Инструкции по загрузке средства просмотра диагностических данных можно найти в Windows 10 на странице 9.0007 Пуск > Настройки > Конфиденциальность > Диагностика и обратная связь и в Windows 11 в Пуск > Настройки > Конфиденциальность и безопасность > Диагностика и обратная связь .
Определенные элементы данных, собранные в диагностике Windows, могут быть изменены, чтобы предоставить Microsoft гибкость в сборе данных, необходимых для описанных целей. Например, чтобы Microsoft могла устранять последние проблемы с производительностью, влияющие на работу пользователей с компьютером, или обновлять устройство Windows, впервые появившееся на рынке, Microsoft может потребоваться собрать элементы данных, которые ранее не собирались. Текущий список типов данных, собираемых для Обязательных диагностических данных и Необязательных диагностических данных, см. в разделах Обязательные диагностические события и поля Windows и Дополнительные диагностические данные Windows.
Текущий список типов данных, собираемых для Обязательных диагностических данных и Необязательных диагностических данных, см. в разделах Обязательные диагностические события и поля Windows и Дополнительные диагностические данные Windows.
Мы используем Требуемые диагностические данные, чтобы поддерживать устройства Windows в актуальном состоянии. Microsoft использует:
Основная информация об ошибке, помогающая определить, можно ли решить проблемы, с которыми сталкивается ваше устройство, в процессе обновления.
Информация о вашем устройстве, его настройках и возможностях, включая приложения и драйверы, установленные на вашем устройстве, чтобы убедиться, что ваше устройство готово и совместимо со следующей версией операционной системы или приложения и готово к обновлению.

Регистрация информации о самом процессе обновления, чтобы понять, насколько хорошо обновления вашего устройства проходят через этапы загрузки, предварительной установки, после установки, после перезагрузки и настройки.
Данные о производительности обновлений на всех устройствах Windows для оценки успешности развертывания обновления и изучения характеристик устройства (например, оборудования, периферийных устройств, настроек и приложений), связанных с успешным или неудачным обновлением.
Данные о том, для каких устройств произошли сбои при обновлении, и почему необходимо определить, следует ли предлагать такое же обновление снова.

Мы используем как обязательные диагностические данные , так и дополнительные диагностические данные для устранения неполадок, чтобы обеспечить надежность и безопасность Windows и связанных с ней продуктов и служб.
Microsoft использует диагностические данные Required для:
Получите представление об огромном количестве аппаратных, системных и программных комбинаций, используемых клиентами.
Проанализируйте проблемы на основе конкретных комбинаций оборудования, системы и программного обеспечения и определите, где возникают проблемы или проблемы с конкретным или ограниченным набором устройств.
org/ListItem»>Поймите эффективность и устраните проблемы с самой системой диагностической передачи.
Определите, испытывает ли приложение или процесс проблемы с производительностью (например, приложение дает сбой или зависает), а также когда на устройстве создается файл аварийного дампа (сами аварийные дампы не собираются без дополнительных разрешений, таких как выбор отправки дополнительных диагностических данные).
Microsoft использует дополнительные данные, собранные при отправке Необязательных диагностических данных, чтобы быстрее выявлять и устранять проблемы.
Мы используем:
Информация об активности приложения, чтобы понять, что пользователь делал в приложении, что вызвало проблему, в сочетании с тем, что мы узнали о влиянии других приложений или процессов, запущенных на устройстве.

Информация о работоспособности устройства, например уровень заряда батареи или скорость реакции приложений на ввод, чтобы лучше понимать данные, которые мы собираем о проблемах с производительностью приложений, и вносить исправления.
Информация, содержащаяся в расширенных отчетах об ошибках и аварийных дампах, чтобы лучше понять данные, относящиеся к конкретным условиям, при которых произошла ошибка или сбой.
Мы используем Необходимые диагностические данные для улучшения Windows. Мы используем дополнительные диагностические данные для улучшения Windows и сопутствующих продуктов и услуг.
Microsoft использует диагностические данные Required для улучшения продукта в контексте поддержания вашего устройства Windows в актуальном состоянии и безопасности; решение проблем; доступность; надежность; производительность; расширение существующих функций Windows; совместимость приложений, драйверов и других утилит; конфиденциальность; и энергоэффективность.
Microsoft использует для этой цели диагностические данные Required следующим образом:
Информация об устройствах, периферийных устройствах и настройках клиентов (и их конфигурациях) используется для определения приоритетов улучшений продукта путем определения того, какие улучшения окажут наибольшее положительное влияние на большинство пользователей Windows.
Информация о том, какие приложения установлены на устройствах, используется для определения приоритетности тестирования совместимости приложений и улучшения функций для наиболее популярных приложений.
Дополнительные данные, собираемые при отправке Необязательные диагностические данные используются для еще более значительных улучшений Windows и связанных продуктов и услуг:
- org/ListItem»>
Информация о влиянии характеристик устройства, конфигурации и активности приложений на работоспособность устройства (например, на время автономной работы) используется для анализа и внесения изменений, повышающих производительность устройств Windows.
Сводная информация об истории посещенных страниц в браузерах Microsoft используется для настройки поисковых алгоритмов Bing для обеспечения более эффективных результатов поиска.
Информация об активности приложений помогает нам расставить приоритеты в тестировании совместимости приложений и улучшать функции приложений и функций, которые используются чаще всего.
Если вашим устройством управляет ИТ-отдел организации, возможны дополнительные изменения в способе управления вашими диагностическими данными в групповых политиках, установленных на устройстве. Дополнительные сведения см. в разделе Настройка диагностических данных Windows в вашей организации. Если предприятие привлекает Microsoft для управления своими устройствами, мы будем использовать диагностические данные и данные об ошибках для управления, мониторинга и устранения неполадок устройств предприятия.
Дополнительные сведения см. в разделе Настройка диагностических данных Windows в вашей организации. Если предприятие привлекает Microsoft для управления своими устройствами, мы будем использовать диагностические данные и данные об ошибках для управления, мониторинга и устранения неполадок устройств предприятия.
Если вы решите включить Tailored Experiences , мы будем использовать ваши диагностические данные Windows, чтобы предлагать вам персонализированные советы, рекламу и рекомендации для улучшения взаимодействия с Microsoft. Если вы выбрали Required в качестве настройки диагностических данных, персонализация основана на информации о вашем устройстве, его настройках и возможностях, а также о том, правильно ли оно работает. Если вы выбрали Дополнительно , персонализация также основана на информации о том, как вы используете приложения и функции, а также на дополнительной информации о состоянии вашего устройства. Мы не используем содержимое аварийных дампов, веб-сайтов, которые вы просматриваете, речь, ввод текста или рукописный ввод для персонализации, когда мы получаем такие данные от клиентов, которые выбрали Дополнительно .
Индивидуальные возможности включают предложения по настройке и оптимизации Windows, а также рекламу и рекомендации по продуктам и услугам, функциям, приложениям и оборудованию Майкрософт и сторонних производителей для вашей работы с Windows. Например, чтобы помочь вам получить максимальную отдачу от вашего устройства, мы можем рассказать вам о функциях, о которых вы могли не знать или которые являются новыми. Если у вас возникла проблема с устройством Windows, вам может быть предложено решение. Вам может быть предложена возможность настроить экран блокировки с помощью изображений или показать больше изображений того типа, который вам нравится, или меньше тех, которые вам не нравятся. Или, если у вас заканчивается место на жестком диске, Windows может порекомендовать вам попробовать OneDrive или приобрести оборудование, чтобы получить больше места.
Если вы решите включить параметр Улучшение рукописного ввода и набора текста , Microsoft будет собирать образцы контента, который вы вводите или пишете, чтобы улучшить такие функции, как распознавание рукописного ввода, автозаполнение, прогнозирование следующего слова и исправление орфографии, и мы используем эти данные в агрегат для улучшения функции рукописного ввода и набора текста для всех, кто использует Windows. Когда Microsoft собирает диагностические данные рукописного ввода и ввода, они делятся на небольшие образцы и обрабатываются для удаления уникальных идентификаторов, информации о последовательности и других данных (таких как адреса электронной почты и числовые значения), которые можно использовать для восстановления исходного содержимого или связывания ввода. тебе. Он также включает связанные данные о производительности, такие как изменения, которые вы вручную вносите в текст, а также слова, которые вы добавили в словарь. Эти данные не используются для Tailored Experience.
Когда Microsoft собирает диагностические данные рукописного ввода и ввода, они делятся на небольшие образцы и обрабатываются для удаления уникальных идентификаторов, информации о последовательности и других данных (таких как адреса электронной почты и числовые значения), которые можно использовать для восстановления исходного содержимого или связывания ввода. тебе. Он также включает связанные данные о производительности, такие как изменения, которые вы вручную вносите в текст, а также слова, которые вы добавили в словарь. Эти данные не используются для Tailored Experience.
Примечание. В предыдущих версиях Windows параметр Улучшение рукописного ввода и набора текста был недоступен, и эти данные собираются, когда для параметра Диагностические данные установлено значение Полный .
Как управлять настройками диагностики и обратной связи
При первой настройке устройства Windows вы можете выбрать отправку дополнительных диагностических данных в Microsoft.
Во время установки вы также можете выбрать, хотите ли вы Индивидуальные возможности установить на Вкл или Выкл . В более новых версиях Windows вы можете выбрать, хотите ли вы, чтобы Улучшение рукописного ввода и набора текста было установлено на Вкл. или Выкл. .
Если вы решите изменить эти параметры после завершения установки Windows, выполните соответствующие шаги в следующих разделах.
Чтобы изменить настройку диагностических данных
Выполните одно из следующих действий:
В Windows 10 перейдите к Пуск , затем выберите Настройки > Конфиденциальность > Диагностика и обратная связь .

В Windows 11 перейдите к пункту 9.0007 Запустите , затем выберите Настройки > Конфиденциальность и безопасность > Диагностика и обратная связь .
В разделе Диагностические данные выберите нужный вариант. Если параметры недоступны, возможно, вы используете устройство, которым управляет ваше рабочее место или организация. В этом случае вы увидите Некоторые параметры скрыты или управляются вашей организацией в верхней части экрана диагностики и обратной связи.
Примечание. В Windows также есть другие настройки конфиденциальности, которые определяют, будут ли данные об активности приложений и истории браузера отправляться в Microsoft, например, настройка истории активности.
Чтобы изменить параметр Tailored Experience
Выполните одно из следующих действий:
В Windows 10 перейдите к Пуск , затем выберите Настройки > Конфиденциальность > Диагностика и обратная связь .
В Windows 11 перейдите к Пуск , затем выберите Настройки > Конфиденциальность и безопасность > Диагностика и обратная связь .
org/ListItem»>
В разделе Индивидуальный опыт выберите нужный параметр.
Для просмотра диагностических данных
Вы можете просматривать диагностические данные для вашего устройства в режиме реального времени с помощью средства просмотра диагностических данных. Обратите внимание, что вы сможете просматривать только те данные, которые доступны во время работы средства просмотра диагностических данных. Средство просмотра диагностических данных не позволяет просматривать историю диагностических данных.
В Windows 10:
Перейдите к Пуск , затем выберите Настройки > Конфиденциальность > Диагностика и обратная связь .
org/ListItem»>
Убедитесь, что для параметра Средство просмотра диагностических данных установлено значение Вкл. , а затем выберите Средство просмотра диагностических данных .
В Windows 11:
Перейдите к Пуск , затем выберите Настройки > Конфиденциальность и безопасность > Диагностика и обратная связь .
Убедитесь, что для параметра Просмотр диагностических данных установлено значение Вкл. , а затем выберите Открыть средство просмотра диагностических данных .
Чтобы удалить диагностические данные
В разделе Удалить диагностические данные вы можете удалить диагностические данные для вашего устройства. Обратите внимание, что выбор этого параметра не удаляет диагностические данные, связанные с вашей учетной записью Майкрософт, и не препятствует отправке диагностических данных в Майкрософт. Если ваша организация зарегистрировала устройство в службах, использующих эти данные, у вашего ИТ-отдела может быть копия диагностических данных этого устройства.
Обратите внимание, что выбор этого параметра не удаляет диагностические данные, связанные с вашей учетной записью Майкрософт, и не препятствует отправке диагностических данных в Майкрософт. Если ваша организация зарегистрировала устройство в службах, использующих эти данные, у вашего ИТ-отдела может быть копия диагностических данных этого устройства.
Выполните одно из следующих действий:
В Windows 10 перейдите к Пуск , затем выберите Настройки > Конфиденциальность > Диагностика и обратная связь .
В Windows 11 перейдите к Пуск , затем выберите Настройки > Конфиденциальность и безопасность > Диагностика и обратная связь .

В разделе Удалить диагностические данные выберите Удалить .
Чтобы просмотреть и удалить любые дополнительные диагностические данные, связанные с вашей учетной записью Microsoft, посетите панель управления конфиденциальностью Microsoft.
Чтобы запретить корпорации Майкрософт использовать информацию о наборе текста и рукописном вводе для улучшения услуг набора текста и письма для всех клиентов
Выполните одно из следующих действий:
В Windows 10 перейдите к Пуск , затем выберите Настройки > Конфиденциальность > Диагностика и обратная связь .

В Windows 11 перейдите к Пуск , затем выберите Настройки > Конфиденциальность и безопасность > Диагностика и обратная связь .
Включите Улучшение рукописного ввода и набора текста Настройка Выкл. .
Чтобы изменить частоту запросов на обратную связь
Время от времени мы будем отображать сообщение с просьбой оценить или предоставить письменный отзыв о продукте или услугах, которыми вы пользуетесь. Вы можете использовать Частота обратной связи Настройка частоты запроса обратной связи.
Выполните одно из следующих действий:
Перейдите к Пуск , затем выберите Настройки > Конфиденциальность > Диагностика и обратная связь .
Перейдите к Начните , затем выберите Настройки > Конфиденциальность и безопасность > Диагностика и обратная связь .
В разделе Частота обратной связи выберите нужный вариант.
Чтобы отправить нам отзыв в любое время
Тип Концентратор обратной связи в строке поиска.
Введите несколько ключевых слов из вашей проблемы в поле с пометкой Дайте нам отзыв, чтобы сделать Windows лучше и нажмите Enter.
Если вы найдете свою проблему, проголосуйте за нее. Если вы не нашли его, вы можете оставить новый отзыв, заполнив форму.
15 средств диагностики Windows для проверки работоспособности вашего ПК
Независимо от того, кто вы, новичок или ветеран, ваша система Windows рано или поздно столкнется с проблемами, которые не так просто диагностировать. (Не волнуйтесь, это происходит и в других операционных системах. ) Что вы делаете, когда это происходит?
) Что вы делаете, когда это происходит?
Вы можете нанять кого-нибудь для решения проблемы, но это должно быть последним средством. Нет необходимости платить кому-то, когда вы можете легко решить проблему самостоятельно, используя инструменты, которые можно скачать бесплатно.
Мы рекомендуем сначала попробовать эти инструменты. Вы можете быть удивлены тем, как много вы можете решить только с ними! Если вы ВСЕ ЕЩЕ не можете решить проблему, то, конечно же, приведите кавалерию.
Средства диагностики системы Windows
Проблемы с оборудованием могут быть огромной головной болью в Windows. Чаще всего они возникают, когда вы используете старую версию операционной системы (например, Windows 7 или Windows 8) или новейшую версию (например, Windows Insider).
Но иногда вы просто хотите знать, какое оборудование вы используете. Это инструменты, которые вы должны абсолютно точно знать, как использовать для любого из этих вариантов использования.
1.
 HWiNFO
HWiNFO
HWiNFO — это самый полный инструмент сводки данных о системе. Он отображает всю информацию о вашем компьютере — от температуры процессора до напряжения вентилятора. Фактически, если вы используете процессор Ryzen, это должно быть вашим средством проверки ПК, поскольку известно, что альтернативы, такие как CPU-Z, показывают неверные показания.
Это хороший инструмент, когда вам нужны самые точные данные обо всем, что связано с компонентами вашего компьютера.
Скачать : HWiNFO
2. Монитор производительности
Как и в более старых версиях операционной системы, в Windows 10 есть монитор производительности, за исключением того, что теперь он существует в виде приложения. После запуска посмотрите на боковую панель. В средствах мониторинга вы должны увидеть Performance Monitor .
По умолчанию Монитор показывает только «% процессорного времени», который показывает, сколько процессорного времени используется в любой момент времени, но вы можете добавить больше Счетчики , такие как использование диска, потребление энергии, размер файла подкачки, размер поискового индекса и т. д.
д.
3. Монитор надежности
Монитор надежности — это скрытый инструмент, который существует со времен Windows Vista, но многие люди даже не слышали о нем. Он находится на панели управления в разделе Система и безопасность > Безопасность и обслуживание > Обслуживание > Просмотр истории надежности .
Здесь вы увидите историю вашей системы и временную шкалу событий и ошибок, произошедших за определенный период времени. Синяя линия — это оценка от 1 до 10 того, насколько стабильна ваша система с течением времени.
Если что-то часто дает сбой, это хорошее место для поиска, потому что вы можете выбрать ошибку и Проверить решение .
Средства диагностики сети Windows
Независимо от того, используете ли вы Wi-Fi или Ethernet, велика вероятность, что вы столкнетесь с проблемами в сети. Это одна из самых распространенных проблем в наши дни. Вот почему вам нужны эти инструменты.
4. WiFi Analyzer
WiFi Analyzer — это бесплатный инструмент, который делает именно то, о чем говорит его название: он анализирует настройки вашей сети Wi-Fi, чтобы определить, не мешает ли ваш беспроводной канал другим ближайшим сетям Wi-Fi.
После анализа он порекомендует вам настройку канала. Это не идеально, особенно в многолюдных квартирах и густонаселенных городах, но в некоторых случаях может значительно повысить скорость и надежность вашего Wi-Fi. Стоит попробовать!
Скачать : WiFi Analyzer
5. Сканер сети SoftPerfect
Сканер сети SoftPerfect — это простой в использовании инструмент, который обнаруживает любое устройство, которое может быть подключено к вашей сети. Эта утилита поддерживает обнаружение как IPv4, так и IPv6.
Вы можете использовать его дома, чтобы узнать, сколько устройств подключено к вашей сети (чтобы проверить, не пользуется ли кто-нибудь интернетом) или найти IP-адрес определенного устройства (например, вашего смартфона). Пользователи также могут инициировать удаленное отключение.
В бесплатной версии программы указано до 10 устройств, что более чем достаточно для домашнего использования.
Загрузить : SoftPerfect Network Scanner
Средства диагностики дисков Windows
6.
 CrystalDiskInfo
CrystalDiskInfo
Вы когда-нибудь задумывались, в хорошем ли состоянии ваш жесткий диск или твердотельный накопитель? Это нелегко выяснить, особенно с новыми твердотельными накопителями, которые могут выйти из строя еще до того, как вы поймете, что что-то не так. (Изучите предупредительные признаки неисправного SSD!)
Ну, вот где CrystalDiskInfo вступает в игру.
Эта простая программа дает вам полный обзор состояния ваших дисков с данными, включая жесткие диски, твердотельные накопители и USB-накопители. Подробная информация включает температуру, время раскрутки, время безотказной работы, частоту ошибок и многое другое. Он также вычисляет общий Состояние здоровья .
Обратите внимание, что у него есть дочерняя программа под названием CrystalDiskMark, которую вы можете использовать для сравнительного анализа ваших дисков с данными (т. е. посмотреть, насколько быстро они могут читать и записывать данные).
Загрузить : CrystalDiskInfo
7.
 WinDirStat
WinDirStat
WinDirStat, насколько я знаю, является обязательным приложением. Пользуюсь им регулярно уже много лет, и он меня ни разу не разочаровал. Это означает статистику каталогов Windows, и она делает именно то, что говорит.
Короче говоря, он сканирует ваши диски с данными и сообщает вам, сколько места используется различными папками и файлами, все отображается в аккуратной древовидной иерархии и в виде подробного графика.
WinDirStat не только идеально подходит для визуализации того, где хранятся ваши данные, но также отлично подходит для очистки потерянных файлов и восстановления дискового пространства.
Скачать : WinDirStat
8. Управление дисками Windows
Управление дисками Windows — это встроенная дисковая утилита для управления разделами в Windows 10. Этот инструмент также позволяет пользователям проверять состояние твердотельного или жесткого диска и создавать новые перегородки.
С помощью этой утилиты вы также можете сканировать любой раздел на наличие потенциальных ошибок. Для этого щелкните правой кнопкой мыши раздел, который вы хотите просканировать, затем выберите «Свойства» > «Инструменты» > «Проверить ».
Для этого щелкните правой кнопкой мыши раздел, который вы хотите просканировать, затем выберите «Свойства» > «Инструменты» > «Проверить ».
Обратите внимание, что для выполнения этой операции требуются права администратора.
Средства диагностики памяти Windows
Проблемы с оперативной памятью — еще одна распространенная проблема домашних компьютеров. (Узнайте больше об оперативной памяти здесь.) В наши дни слишком легко не хватать физической оперативной памяти, что может привести к замедлению работы системы и даже к сбоям. К счастью, диагностика обычно проста.
9. Монитор ресурсов
В Windows есть функция под названием Монитор ресурсов, которая была реализована еще в Vista. Традиционно вам приходилось запускать его через диспетчер задач, но теперь это отдельное приложение в Windows 10, которое вы можете запустить через меню «Пуск».
Монитор ресурсов — это расширенный способ просмотра данных о системе в режиме реального времени, который обычно используется вместе с монитором производительности. Тем не менее, я в основном использую его для просмотра деталей процесса и использования памяти. Действительно, это один из самых простых способов устранения неполадок с оперативной памятью.
Тем не менее, я в основном использую его для просмотра деталей процесса и использования памяти. Действительно, это один из самых простых способов устранения неполадок с оперативной памятью.
10. Диагностика памяти Windows
Знаете ли вы, что в Windows есть встроенный инструмент, который может физически протестировать ваши модули оперативной памяти, чтобы проверить, не содержат ли они ошибок? Приложение под названием «Диагностика памяти Windows». Его функциональность может составить конкуренцию даже лучшему программному обеспечению для диагностики и ремонта компьютеров за свои деньги.
При его использовании ваш компьютер будет перезагружен. При загрузке инструмент проведет несколько тестов в вашей оперативной памяти, и если обнаружит какие-либо ошибки или сбои, он сделает все возможное, чтобы сообщить вам, какой модуль является виновником. Вы должны заменить этот модуль как можно скорее.
Средства диагностики дисплея Windows
11. JScreenFix
Внимательно посмотрите на свой экран. Видите ли вы какие-либо пятна, которые не вызваны пылинками? Если это так, у вас может быть застрявший пиксель, то есть пиксель, застрявший на определенном цвете. Это может быть очень раздражающим.
Видите ли вы какие-либо пятна, которые не вызваны пылинками? Если это так, у вас может быть застрявший пиксель, то есть пиксель, застрявший на определенном цвете. Это может быть очень раздражающим.
Использование JScreenFix — один из способов исправить застрявший пиксель на вашем компьютере. Все, что он делает, это мигает область экрана с застрявшим пикселем сотнями разных цветов каждую секунду. Это должно отклеить пиксель примерно через десять минут.
Всегда ли работает? Нет. Иногда застрявший пиксель застревает навсегда из-за физического дефекта экрана. Но JScreenFix имеет показатель успеха более 60 процентов, поэтому попробуйте, если у вас есть собственный застрявший пиксель.
Веб-сайт : Jscreen Fix
12. PixelHealer
PixelHealer — это бесплатный, но один из самых эффективных программных диагностических инструментов, который можно использовать для восстановления битых пикселей. В отличие от Jscreen Fix, эта утилита требует от пользователей ее загрузки, но размер файла составляет менее 100 КБ, поэтому это не займет много времени.
Родственное приложение InjuredPixels можно использовать для обнаружения мертвых, застрявших или горячих пикселей, которые, в свою очередь, можно исправить с помощью PixelHealer. Приложение подсвечивает битые пиксели цветами RGB, чтобы оживить их.
Оба приложения поставляются с портативным установщиком, который устраняет необходимость в их установке. Пользователи могут просто разархивировать файл и запустить программу.
Скачать : PixelHealer | InjuredPixels
Средства диагностики вредоносных программ для Windows
13. AdwCleaner
Немногие знают об AdwCleaner, и это позор, потому что это фантастика и заслуживает большего признания. Это всего лишь простой сканер вредоносных программ, но он быстрый, эффективный и бесплатный, и это все, о чем может мечтать каждый.
Он в основном предназначен для обнаружения вредоносных программ, поставляемых в комплекте с установочными файлами, поэтому он обнаруживает рекламное ПО, панели инструментов, нежелательные программы, угонщики браузера и т. д. Результаты сканирования сортируются по службам, файлам, библиотекам DLL, запланированным задачам, записям реестра и т. д.
д. Результаты сканирования сортируются по службам, файлам, библиотекам DLL, запланированным задачам, записям реестра и т. д.
Скачать : AdwCleaner
14. Malwarebytes
Уже много лет Malwarebytes является королем сканеров вредоносных программ. Большинство людей слышали об этом хотя бы раз, но если вы еще не слышали, знайте, что многие люди считают это приложение обязательным на каждом компьютере.
Обратите внимание, что Malwarebytes поставляется как в бесплатной, так и в расширенной версиях. Бесплатная версия, конечно, великолепна, и ее более чем достаточно для большинства домашних пользователей, но в версии Premium есть все виды потрясающих расширенных функций. Узнайте больше о том, почему Malwarebytes Premium стоит своих денег.
Скачать : Malwarebytes
15. ClamWin
ClamWin может показаться примитивным, но пусть это вас не обманывает. Это один из лучших бесплатных антивирусных сканеров, доступных в настоящее время.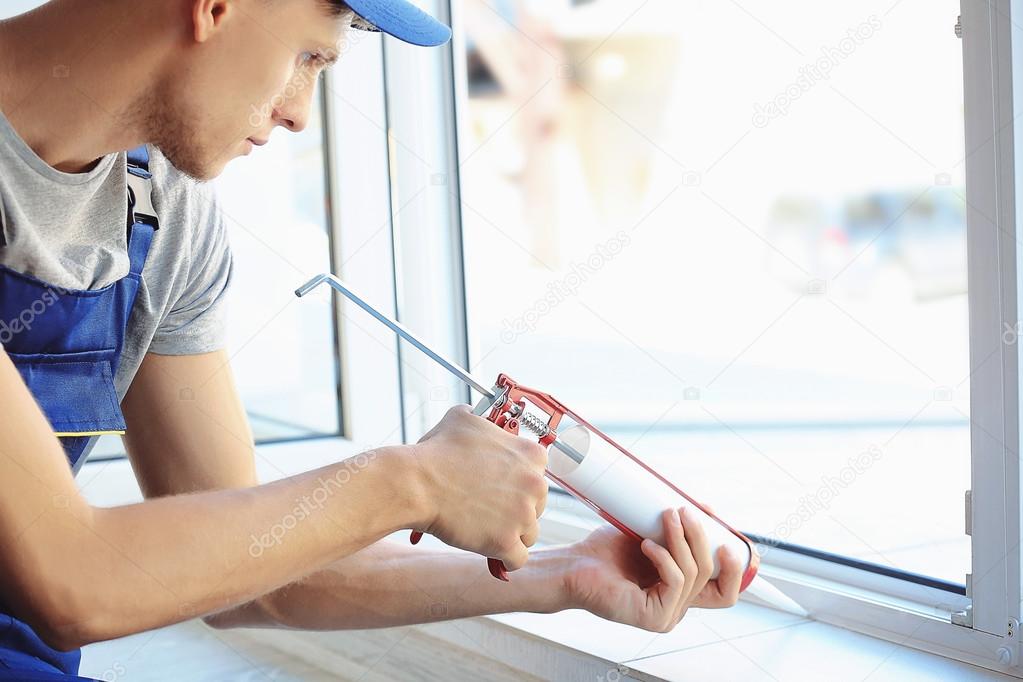
 Дополнительные диагностические данные также включают информацию о просматриваемых вами веб-сайтах, активности устройства (иногда называемой использованием) и расширенные отчеты об ошибках. Необязательные диагностические данные могут также включать состояние памяти вашего устройства при сбое системы или приложения (которые могут непреднамеренно включать части файла, который вы использовали, когда возникла проблема). Обязательные диагностические данные всегда будут включены, когда вы решите отправить необязательные диагностические данные. Хотя ваше устройство будет столь же безопасным и нормально работать при отправке только Обязательных диагностических данных, дополнительная информация, которую мы собираем, когда вы выбрали отправку Необязательных диагностических данных, облегчает нам выявление и устранение проблем, а также внесение улучшений продукта, которые приносят пользу всем. клиенты Windows.
Дополнительные диагностические данные также включают информацию о просматриваемых вами веб-сайтах, активности устройства (иногда называемой использованием) и расширенные отчеты об ошибках. Необязательные диагностические данные могут также включать состояние памяти вашего устройства при сбое системы или приложения (которые могут непреднамеренно включать части файла, который вы использовали, когда возникла проблема). Обязательные диагностические данные всегда будут включены, когда вы решите отправить необязательные диагностические данные. Хотя ваше устройство будет столь же безопасным и нормально работать при отправке только Обязательных диагностических данных, дополнительная информация, которую мы собираем, когда вы выбрали отправку Необязательных диагностических данных, облегчает нам выявление и устранение проблем, а также внесение улучшений продукта, которые приносят пользу всем. клиенты Windows.