Изменить размер окна с помощью клавиатуры: 12 горячих клавиш для работы с окнами в Windows
12 горячих клавиш для работы с окнами в Windows
8 апреля 2020НовостиWindows
Все ли из них вы знали?
Поделиться
0
Управлять окнами с помощью мыши в Windows 10 несложно, но чтобы делать это быстрее, повышая свою продуктивность, лучше использовать горячие клавиши. Вот самые полезные:
- Alt + Tab. Нажмите и удерживайте Alt, потом нажимайте Tab. На появившейся панели появятся превью открытых у вас окон, активное будет меняться по нажатию Tab.
- Ctrl + Alt + Tab. Переключатель окон автоматически закрывается, когда вы отпускаете Alt, но эта комбинация делает его постоянно открытым. Он исчезнет, только когда вы выберете нужное окно клавишами-стрелками и нажмёте Enter.
- Win + Tab. Выводит на экран так называемую «Временную шкалу», где собраны все недавно открытые вами окна и документы. Здесь же можно создавать новые рабочие столы и сортировать по ним программы.
 Выбирать окна можно как мышью, так и стрелками с Enter.
Выбирать окна можно как мышью, так и стрелками с Enter.
- Win + ↓. Сворачивает текущее окно. Если окно прикреплено к краю экрана, оно свернётся сначала в четверть. Повторное нажатие свернёт его окончательно.
- Win + ↑. Разворачивает текущее окно. Если окно прикреплено к краю экрана, оно свернётся в четверть и перенесётся наверх.
- Win + Shift + ↑. Разворачивает текущее окно, но только по высоте, не ширине.
- Win + ← или →. Переносит окно к левому или правому краю экрана соответственно.
- Alt + Space. Открывает меню окна. С ним можно не только сворачивать и закрывать окна, но и менять размер и перемещать без помощи мыши. Нажмите Alt + Space, выберите клавишами «Переместить», нажмите Enter и двигайте окно стрелками. Этот приём сработает, даже если окно оказалось за пределами экрана.
- Win + M. Сворачивает все окна.

- Win + D. Сворачивает вообще все окна. Работает даже на тех, где нет кнопки свернуть.
- Win + Home. Сворачивает всё, кроме активного окна. Полезно, если нужно сосредоточиться на чём-то одном.
- Win + Shift + M. Разворачивает все окна обратно.
Теперь вы сможете комфортно работать, даже если у вас неудобный тачпад и нет мыши. Пробуйте.
Читайте также 🧐
- 12 вещей, которые нужно сделать после установки Windows 10
- 10 советов, как ускорить Windows 10
- 8 способов сделать скриншот в Windows 10
5 способов изменить размер окон в Xubuntu или Xfce
Изучение сайта Xubuntu Я встречался с В этой статье где они показывают нам 5 способов изменить размер окон в Xfce.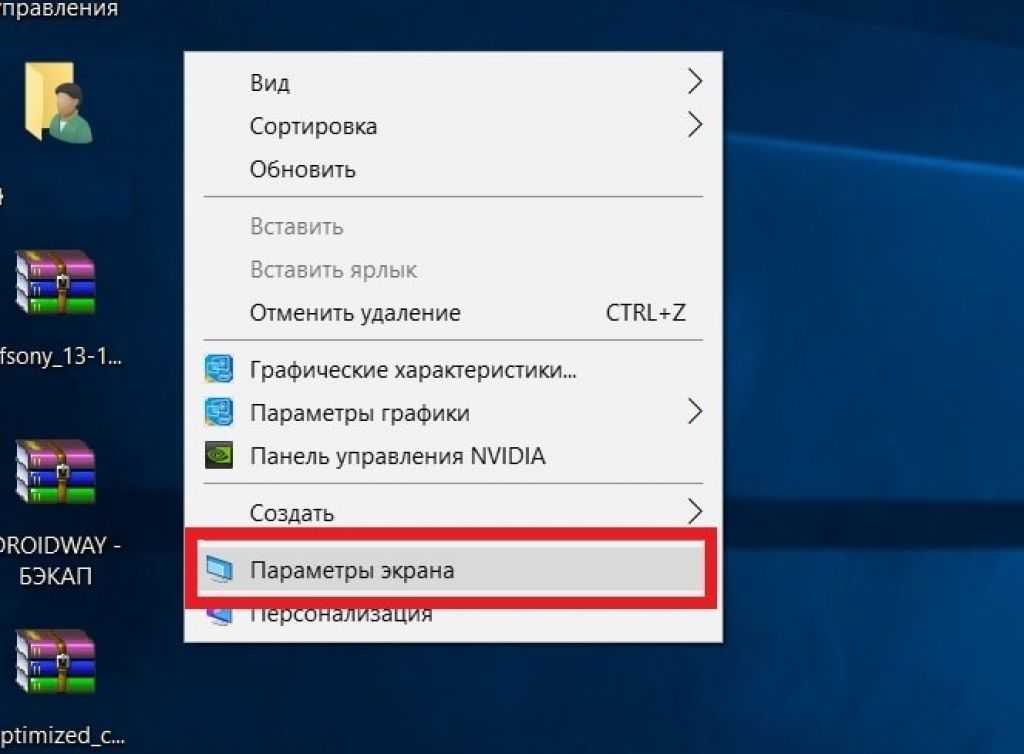 Проблема возникает из-за того, что Серая птица, у него очень тонкие края, и некоторым пользователям может быть неудобно пытаться перетащить их, чтобы увеличить или уменьшить окна.
Проблема возникает из-за того, что Серая птица, у него очень тонкие края, и некоторым пользователям может быть неудобно пытаться перетащить их, чтобы увеличить или уменьшить окна.
Индекс
- 1 Пять методов
- 1.1 Метод 1. Используйте угловую ручку
- 1.2 Метод 2: Alt + правая кнопка мыши + перетаскивание
- 1.3 Метод 3: сочетание клавиш
- 1.4 Метод 4: использование верхних углов окна
- 1.5 Метод 5: Использование окна меню
Метод 1. Используйте угловую ручку
Использование угловой ручки (несколько маленьких треугольников обычно внизу окна). Перед Версия 12.04, Ubuntu залатал GTK2 чтобы добавить эти элементы управления размером для все Приложения. Это позволит людям легко захватывать все окна и изменять их размер даже с использованием темы с тонкими рамками.
К сожалению, в этом патче есть некоторые недостатки, например, использование этого элемента управления на OpenOffice откроется меню «Файл». Из 12.04, приложения GTK2 вам придется использовать один из методов изменения размера в других приложениях, не имеющих встроенного элемента управления размером. Все приложения, которые они используют GTK3, у них будет контроль размера в Greybird (тема Xubuntu по умолчанию).
Из 12.04, приложения GTK2 вам придется использовать один из методов изменения размера в других приложениях, не имеющих встроенного элемента управления размером. Все приложения, которые они используют GTK3, у них будет контроль размера в Greybird (тема Xubuntu по умолчанию).
Метод 2: Alt + правая кнопка мыши + перетаскивание
Это, пожалуй, самый простой и полезный способ изменить размер окон. Мне хочется сказать, что когда вы к этому привыкнете, вернуться будет трудно. Просто удерживайте клавишу Alt, щелкните где-нибудь внутри окна и перетащите, чтобы изменить размер. Он работает хорошо и, как ни странно, это очень хорошее дополнение к более простому способу перемещения окон.
Метод 3: сочетание клавиш
xfwm4, оконный менеджер Xfce, поддерживает ряд сочетаний клавиш (который можно отредактировать, перейдя в Configuration Manager »Window Manager» Keyboard). Один из них — изменить размер окон с помощью клавиатуры. В настоящее время по умолчанию не настроено сочетание клавиш, но диалоговое окно можно настроить в диспетчере окон.
Один из них — изменить размер окон с помощью клавиатуры. В настоящее время по умолчанию не настроено сочетание клавиш, но диалоговое окно можно настроить в диспетчере окон.
Вы можете изменить размер окна, перемещая мышь (не нужно щелкать или перетаскивать)или используйте клавиши со стрелками на клавиатуре.
Метод 4: использование верхних углов окна
Хотя контроль размера захвата был удален из GTK2 en Ubuntu, и он присутствует не во всех приложениях, вы всегда можете изменить размер окон, используя два верхних угла с помощью мыши. В большинстве тем xfwm4 область верхнего угла достаточно велика, чтобы ее можно было легко захватить и перетащить с помощью мыши.
Метод 5: Использование окна меню
Вы также можете инициировать то же действие, которое предлагается в способ 3 через окно меню. Доступ к окну меню осуществляется по нажатию кнопки меню в окне, в строке заголовка (если в вашей теме Xfwm4 есть)или просто щелкните строку заголовка.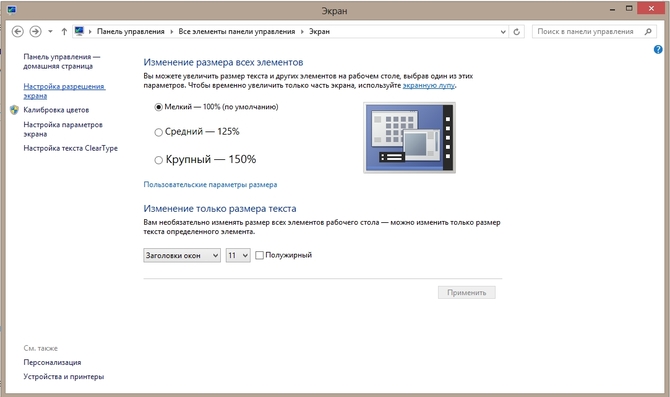 Существует также сочетание клавиш для доступа к окну меню, но если вы просто хотите изменить размер окна, для этого проще использовать сочетание клавиш (опять же, см. Способ 3).
Существует также сочетание клавиш для доступа к окну меню, но если вы просто хотите изменить размер окна, для этого проще использовать сочетание клавиш (опять же, см. Способ 3).
Содержание статьи соответствует нашим принципам редакционная этика. Чтобы сообщить об ошибке, нажмите здесь.
Вы можете быть заинтересованы
Как изменить размер окна с помощью клавиатуры только в Windows 10 и других версиях
Реклама
РЕКОМЕНДУЕТСЯ: Нажмите здесь, чтобы исправить проблемы с Windows и оптимизировать производительность системы
операционная система Windows. Windows предназначена для использования не только с клавиатурой, но и с мышью, а теперь и с сенсорным экраном. В наши дни у каждого пользователя Windows есть хотя бы тачпад или мышь. Однако, если вы предпочитаете использовать клавиатуру, то вот как вы можете изменить размер окна с помощью клавиатуры!
Advertisement
Чтобы изменить размер окна с помощью клавиатуры только в Windows 10 и всех более ранних версиях Windows , выполните следующие действия:
- Переключитесь на нужное окно с помощью Alt + Tab .
 Совет: см. как настройте Alt + Tab, чтобы увеличить миниатюры и отключить предварительный просмотр в реальном времени. Также ознакомьтесь с двумя секретами диалогового окна Alt + Tab в Windows 10, о которых вы, возможно, не знали.
Совет: см. как настройте Alt + Tab, чтобы увеличить миниатюры и отключить предварительный просмотр в реальном времени. Также ознакомьтесь с двумя секретами диалогового окна Alt + Tab в Windows 10, о которых вы, возможно, не знали. - Нажмите Alt + Пробел сочетаний клавиш на клавиатуре, чтобы открыть меню окна.
- Теперь нажмите S . Курсор мыши примет вид креста со стрелками:
- Используйте клавиши со стрелками влево, вправо, вверх и вниз, чтобы изменить размер окна.
Когда вы установите нужный размер окна, нажмите Введите .
Готово.
Современные операционные системы, такие как Windows 10, Windows 8 или Windows 7, позволяют выполнять несколько дополнительных действий с окнами. Они позволяют лучше контролировать размер и расположение открытых окон, перетаскивая их к краю экрана. Если вы перетащите окно за его строку заголовка к верхнему краю экрана, оно будет развернуто. Когда указатель мыши касается левого или правого края экрана при перетаскивании окна, оно будет привязано к левой или правой стороне экрана соответственно. Эта функция называется Snap.
Эта функция называется Snap.
Если вы захватите строку заголовка окна мышью, перетащите и встряхните ее, все другие фоновые окна будут свернуты. Это называется Aero Shake. Оба действия имеют свои собственные горячие клавиши:
Win + Home : То же, что и Aero Shake (минимизирует все окна, кроме окна переднего плана)
Win + Стрелка влево клавиша: Привязывает окно приложения к левому краю.
Win + Клавиша со стрелкой вправо : привязывает окно приложения вправо.
Win + Стрелка вверх клавиша: разворачивает окно.
Win + Shift + Стрелка вверх Клавиша : разворачивает/изменяет размер окна по вертикали.
Win + Стрелка вниз Клавиша : сворачивает окно, если оно не развернуто, в противном случае восстанавливает первоначальный размер окна, но не в развернутом виде.
Aero Snap в Windows 10, Windows 8 и Windows 7 также можно настроить.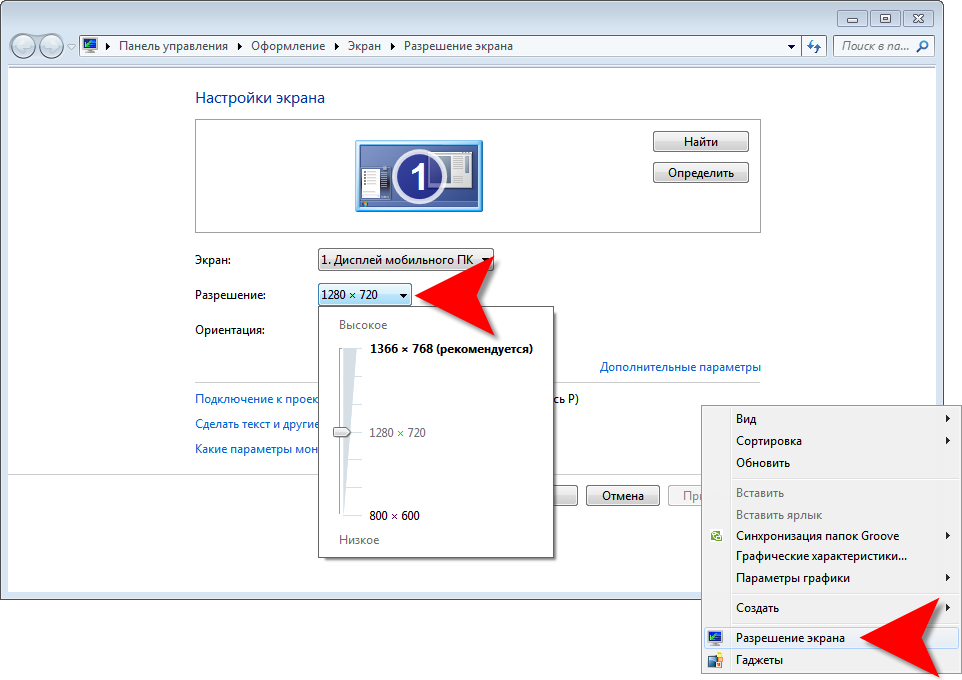 Хотя операционная система не позволяет вам управлять отдельными параметрами, вы можете использовать мой бесплатный Winaero Tweaker для включения или отключения привязки, перетаскивания для максимального увеличения и изменения размера по вертикали:
Хотя операционная система не позволяет вам управлять отдельными параметрами, вы можете использовать мой бесплатный Winaero Tweaker для включения или отключения привязки, перетаскивания для максимального увеличения и изменения размера по вертикали:
Дополнительный совет: вы также можете изменить размер окна до определенного размера или переместить его в определенное положение с помощью бесплатного приложения Sizer. Кроме того, с помощью бесплатной функции AquaStretch от AquaSnap вы можете изменять размер окон, дважды щелкнув их края. Вот и все.
РЕКОМЕНДУЕТСЯ: Нажмите здесь, чтобы исправить проблемы с Windows и оптимизировать производительность системы
Поддержите нас
Winaero очень рассчитывает на вашу поддержку. Вы можете помочь сайту и дальше предлагать вам интересный и полезный контент и программное обеспечение, используя эти параметры:
Если вам понравилась эта статья, поделитесь ею с помощью кнопок ниже. Это не потребует от вас многого, но поможет нам расти. Спасибо за поддержку!
Спасибо за поддержку!
Реклама
Автор Сергей ТкаченкоОпубликовано Рубрики WindowsМетки управление окном, изменение размера окна с помощью клавиатуры
спросил
Изменено
4 месяца назад
Просмотрено
32к раз
Есть ли в Windows 10 комбинация клавиш для изменения размера окна до половины верхней/нижней части экрана?
Для этого есть инструмент (https://maxto.net/), но мне интересно, есть ли встроенный ярлык для этого конкретного требования или нет.
- окна
- сочетания клавиш
- сочетания клавиш
- окно
3
Я нашел несколько приложений, которые это делают.
- AquaSnap: бесплатно для личного использования.
- WinSnap: имеет кнопку «бесплатная загрузка» рядом с кнопкой «приобрести пожизненную лицензию», поэтому «бесплатная загрузка», вероятно, является пробной лицензией.
- MaxTo (ранее WinSplit Revolution): не бесплатно.
- DisplayFusion Pro
- NVIDIA nView: довольно глючный (по крайней мере, в Windows 10), но в итоге я остановился именно на этом. Позволяет разделить дисплей любым удобным для вас способом.
1
К сожалению, для этого нет ярлыков.
Самый близкий метод, который я нашел, — это использовать выигрыш + влево + вверх и выигрыш + влево + вниз
иметь окна в верхней и нижней левой четвертях. Важно нажать влево, прежде чем нажимать вверх/вниз, иначе окно развернется/свернется перед стыковкой.
Затем вам нужно вручную изменить размер каждого окна по ширине.
Также есть PowerToys от Microsoft.
 Выбирать окна можно как мышью, так и стрелками с Enter.
Выбирать окна можно как мышью, так и стрелками с Enter.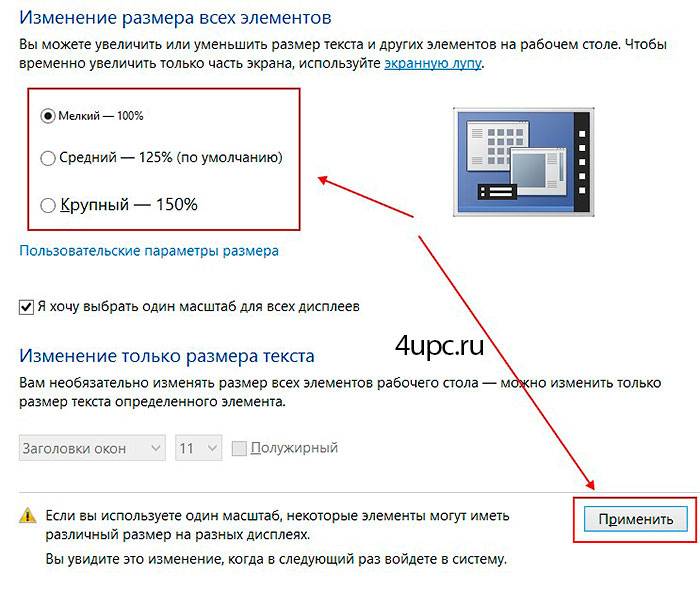
 Совет: см. как настройте Alt + Tab, чтобы увеличить миниатюры и отключить предварительный просмотр в реальном времени. Также ознакомьтесь с двумя секретами диалогового окна Alt + Tab в Windows 10, о которых вы, возможно, не знали.
Совет: см. как настройте Alt + Tab, чтобы увеличить миниатюры и отключить предварительный просмотр в реальном времени. Также ознакомьтесь с двумя секретами диалогового окна Alt + Tab в Windows 10, о которых вы, возможно, не знали.