Как на компьютере закрыть все программы: Как закрыть все открытые программы на компьютере. Как закрыть зависшую программу без перезагрузки
4 простых способа принудительно закрыть приложения и программы Windows
Независимо от того, какое оборудование работает на вашем ПК с Windows, в какой-то момент оно уступит не отвечающей программе, которая отказывается завершать работу. Когда это происходит, замороженная программа отображает Не отвечает в строке заголовка, и нажатие кнопки закрытия (X) не закрывает приложение.
Программы для Windows, мобильные приложения, игры — ВСЁ БЕСПЛАТНО, в нашем закрытом телеграмм канале — Подписывайтесь:)
Хотя нет однозначной причины, по которой это происходит, считается, что приложение выдает такое событие, когда оно получает больше запросов, чем может обработать за раз.
К счастью, есть разные способы принудительного выхода из Windows, которые позволяют закрывать не отвечающие программы на вашем ПК. Вот руководство, подробно описывающее все различные способы принудительного закрытия приложений Windows.
Перед принудительным выходом из приложения, которое не отвечает
Если дойти до закрытия (Икс) не закрывает зависшее приложение, вы можете попробовать выйти из него с помощью кнопки Альт + F4 ярлык. По сути, это то же самое, что закрытие приложения с помощью кнопки закрытия, за исключением того, что это эффективно в ситуациях, когда не отвечающее приложение зависает вашей мыши.
По сути, это то же самое, что закрытие приложения с помощью кнопки закрытия, за исключением того, что это эффективно в ситуациях, когда не отвечающее приложение зависает вашей мыши.
Чтобы использовать этот ярлык, убедитесь, что на рабочем столе активно замороженное приложение, и нажмите Альт + F4. В некоторых случаях это должно закрыть приложение, но если это не помогает, попробуйте принудительно закрыть программы, используя следующие методы.
1. Принудительно закройте приложения Windows с помощью диспетчера задач.
Использование диспетчера задач — один из наиболее распространенных способов принудительного закрытия программ в Windows. Это мощный инструмент, который, среди прочего, помогает вам контролировать вашу систему, управлять запускаемыми программами и завершать задачи.
Выполните следующие действия, чтобы принудительно закрыть программу Windows с помощью диспетчера задач:
- Запуск Диспетчер задач. Вы можете сделать это любым из следующих способов:
- С использованием Ctrl + Shift + Esc Сочетание клавиш
- Нажатие Победа + Х и выбор Диспетчер задач из пунктов меню быстрого доступа
- Щелкните правой кнопкой мыши на панели задач и выберите Диспетчер задач
- Нажать на Подробнее чтобы развернуть вид и увидеть все детали.

- Нажмите на не отвечающее приложение и коснитесь значка Завершить задачу кнопку в нижней части окна. Либо щелкните правой кнопкой мыши замороженную программу и выберите Завершить задачу.
2. Принудительно закройте приложения Windows с помощью командной строки
Хотя метод диспетчера задач может в большинстве случаев принудительно закрыть зависшие программы на вашем ПК с Windows, в случае, если даже он завис, вы можете использовать командную строку, чтобы принудительно закрыть приложение Windows.
Вот шаги для принудительного выхода из Windows с помощью командной строки:
- Запуск Командная строка. В зависимости от ваших предпочтений, вы можете сделать это любым из следующих способов:
- Удар Начинать и введите команда. Запустите лучший матч в результатах.
- Воспитывать Бегать с использованием Выиграть + Р ярлык, поиск командаи запустите его.

- Введите следующую команду в окне CMD, чтобы просмотреть список задач, активных в настоящее время в вашей системе:
tasklist
Выход: - Запишите имя изображения проблемного приложения, которое вы хотите закрыть, в выходных данных списка задач и используйте его с тасккилл команда:
taskkill /f /im program_name.exeНапример, если вы хотите закрыть Brave, вы должны запустить:
taskkill /f /im brave.exe
Выход:
А УСПЕХ В окне CMD должно появиться подтверждающее сообщение, информирующее вас о том, что приложение, которое не отвечает, теперь закрыто. В качестве альтернативы, если ОШИБКА вместо этого возвращается сообщение, убедитесь, что правильно набрали/вставили команду.
Также на ТехПП
Как закрыть зависшую программу в Windows или Mac OS
Любая компьютерная программа может дать осечку, и наиболее частая проблема, с которой встречается пользователь ПК – зависание. Когда программа должна отвечать на клики мышки, но этого не происходит – она зависла. Сначала нужно попробовать ее закрыть, но, если она действительно зависла, этого сделать не получится. Во многих случаях в окошке появляется текст с надписью «программа не отвечает». Надо помнить, что в случае, в котором память компьютера сильно загружена, программа может вести себя как зависшая и требовать от пяти до десяти минут на выполнение поставленной ей задачи.
Когда программа должна отвечать на клики мышки, но этого не происходит – она зависла. Сначала нужно попробовать ее закрыть, но, если она действительно зависла, этого сделать не получится. Во многих случаях в окошке появляется текст с надписью «программа не отвечает». Надо помнить, что в случае, в котором память компьютера сильно загружена, программа может вести себя как зависшая и требовать от пяти до десяти минут на выполнение поставленной ей задачи.
Вещи, которые не стоит делать в данной ситуации:
- Выключать из сети или перезагружать компьютер. Во-первых, все несохраненные данные пропадают. Во-вторых, резкая остановка подачи электроэнергии может повредить компьютеру.
- Запускать другие программы.
- Пытаться запустить программу еще раз.
- Нервничать и пытаться нажать на все кнопки подряд.
Итак, как закрыть зависшую программу? Для OS Windows и Mac OS работают разные решения.
Сначала разберем пути выхода из ситуации на OS Windows:
Способ 1: Вызвать диспетчер задач Windows.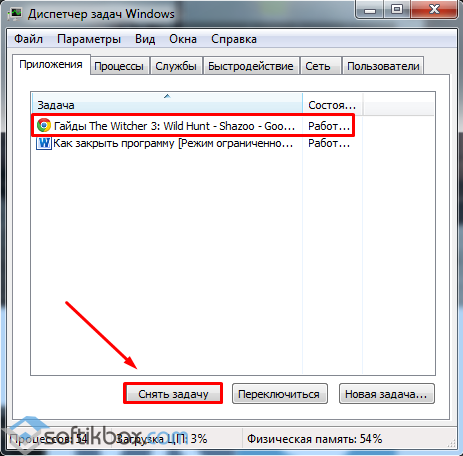 Для Windows XP работает комбинация клавиш «Ctrl + Alt + Del», для Windows 7 – «Ctrl + Shift + Esc». В открывшемся окне нужно открыть вкладку «Приложения» и найти в разделе «Задачи» необходимую программу. Потом нужно выделить ее и кликнуть на «Снять задачу» и «Завершить сейчас».
Для Windows XP работает комбинация клавиш «Ctrl + Alt + Del», для Windows 7 – «Ctrl + Shift + Esc». В открывшемся окне нужно открыть вкладку «Приложения» и найти в разделе «Задачи» необходимую программу. Потом нужно выделить ее и кликнуть на «Снять задачу» и «Завершить сейчас».
Это может не подействовать, в этом случае нужно кликнуть на программу и выбрать действие «Перейти к процессу». После этого компьютер самостоятельно выполнит переход в вкладку «Процессы» – надо выбрать «Завершение процесса». Также может случиться, что не отвечающая программа не отобразится во вкладке «Приложения». В таком случае нужно будет вручную найти необходимую программу в «Процессах». Удобнее искать по мере загруженности – зависшая программа занимает большой процент.
Способ 2: Войти в диспетчер задач, далее во вкладку «Пользователи». Там нажать на «Выход из системы». Завершение системой всех процессов займет определенное время, по истечению которого на мониторе отобразится OS со символом вашей учетной записи – остается только в нее зайти.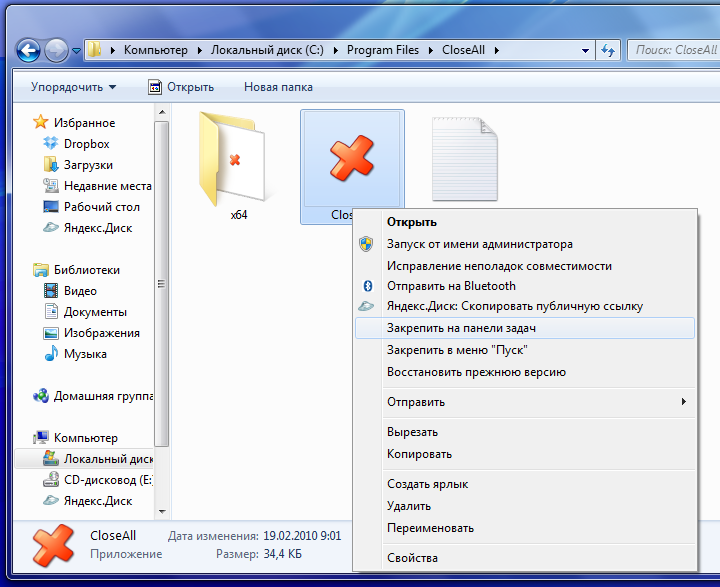
Способ 3: Один из самых тяжелых случаев – когда программа отображалась на весь экран, например, какая-либо игра. В таком случае нужно использовать комбинации клавиш для выхода на рабочий стол. Возможные комбинации и клавиши:
- «Alt» + «F4»
- Любая функциональная клавиша от «F1» до «F12»
- «Esc» или «Enter»
Чтобы закрыть зависшую программу на MAC OS можно:
Способ 1: Использовать горячие кнопки. При нажатии комбинации (работает только на MAC OS) «Command + Alt + Esc» открывается окно принудительного завершения задач. В нем необходимо найти нужную программу и нажать на «Завершить».
Способ 2: Использовать меню Apple. Нажать на значок-логотип MAC OS и выбрать строку «Завершить принудительно». Далее повторить действия из способа 1.
Способ 3: Использовать панель Dock. Найти на ней значок зависшей программе и удержать клавишу «Alt», выпадет окошко, в котором нужно кликнуть на «Завершить».
Способ 4: Использовать терминал.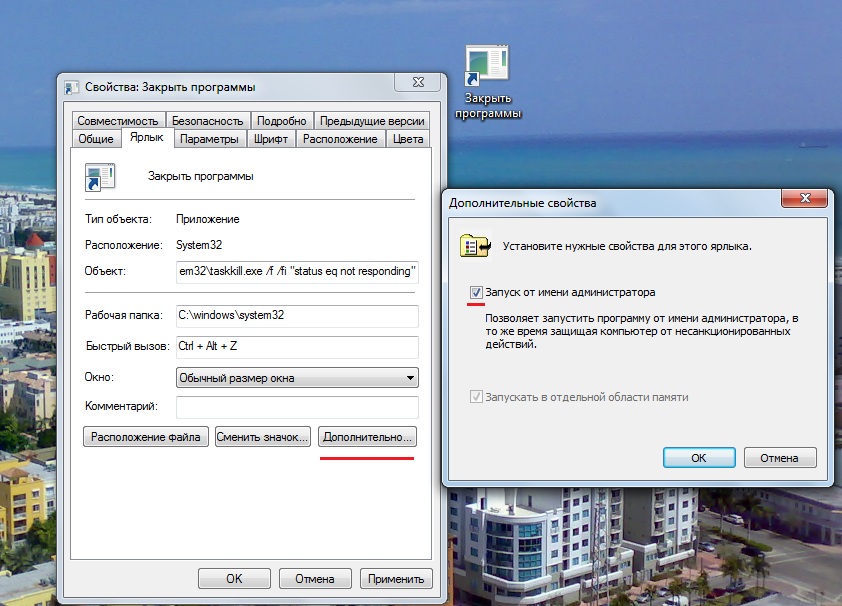 Программа «Терминал» в MAC OS находится в каталоге системных утилит. В открывшемся окне нужно написать «top» и нажать на клавишу ввода.
Программа «Терминал» в MAC OS находится в каталоге системных утилит. В открывшемся окне нужно написать «top» и нажать на клавишу ввода.
Компьютер проанализирует все открытые программы и выдаст таблицу, в которой нужно обратить внимание на столбец «Command». В нем нужно найти необходимую программу и выписать ее системный идентификатор – PID.
После этого нужно нажать клавишу «q» и в пустой строке написать «kill» и, через пробел, выписанный заранее PID. Завершается процесс нажатием на «Enter».
Если вышеперечисленные способы никак не помогли или если компьютер совсем завис, не реагируя на нажатия – это крайний случай, в нем остается только перезагрузка компьютера клавишей «Reset».
Поделиться:
Сервисы
Подписывайтесь на нас в соцсетях:
Вопрос-ответ
Задать вопрос
Закрытие программ из командной строки (Windows)
Хорошо, не буду врать.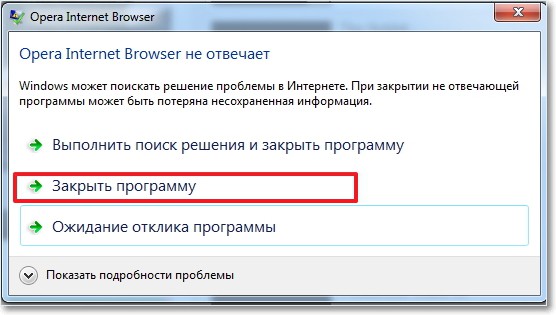 Я видел это на stackoverflow и подумал, что это сложный вопрос. Тааак, я только что потратил последние 2 часа на написание кода. И вот оно….
Я видел это на stackoverflow и подумал, что это сложный вопрос. Тааак, я только что потратил последние 2 часа на написание кода. И вот оно….
Выполнив описанные ниже шаги, вы можете ввести «TaskClose notepad.exe» после нажатия «Пуск», и он автоматически сохранит все недокументированные файлы блокнота на рабочем столе. Он автоматически закроет chrome.exe и сохранит настройки восстановления.
Вы можете добавлять и удалять дополнительные настройки для других приложений в соответствии с условиями if. Например:
Если InStr(SINGLECLOSEAPPS, WScript.arguments(0)) Then
SmartSendKeys strOutput,"bypass","%{F4}"
ElseIf InStr(AUTOCLOSEAPPS, WScript.arguments(0)) Then
SmartSendKeys strOutput,"","%{F4}|%s|{autoname}.txt|%s"
'Пример 1: ===========================================
ElseIf InStr(WScript.arguments(0), "outlook") Then
SmartSendKeys strOutput,"","%{F4}" 'Активировать Alt+4
'================================================ =======
'Пример 2: ============================================
ElseIf InStr(WScript. arguments(0), "блокнот") Then 'Я знаю, уже в моих автоприложениях
SmartSendKeys strOutput,"","%{F4}|%s|{autosave}.txt" 'Активировать Alt+4 + Сохранить файл + {AutoSave} = автоинкрементное имя файла
'================================================ =======
Еще
SmartSendKeys strOutput,"bypass","%{F4}"
Конец, если
arguments(0), "блокнот") Then 'Я знаю, уже в моих автоприложениях
SmartSendKeys strOutput,"","%{F4}|%s|{autosave}.txt" 'Активировать Alt+4 + Сохранить файл + {AutoSave} = автоинкрементное имя файла
'================================================ =======
Еще
SmartSendKeys strOutput,"bypass","%{F4}"
Конец, если
VBS и пакетные файлы выполняют следующие процедуры:
- Собирает исполняемый файл.
- Запрашивает имена исполняемых приложений выкл.
списка задач. - Выполняет процедуру «Alt+TAB(x)», пока не будет
проверил окно открыто. - Затем выполняет прокручивающиеся команды, будь то «Alt+F4» или даже в крайних случаях
- Alt+F4
- Активировать Сохранить
- Автоматическое увеличение имени файла
- Выйти из приложения.
ReturnAppList.bat: установить в «C:\windows\system32\»
для /f "tokens=10 delims=," %%F in ('tasklist/v/fi "imagename eq %1" /fo csv') сделать @echo %%~F >>result. txt
txt
TaskClose.bat: установить в «C:\windows\system32\» И «C:\Users\YourUserName\»
C:\windows\system32\wscript.exe c:\windows\system32\taskclose.vbs % 1
TaskClose.vbs: установить в «C:\windows\system32\»
Set WshShell = CreateObject("WScript.Shell")
Const SINGLECLOSEAPPS = "chrome.exe|iexplore.exe|firefox.exe"
Dim DEFAULTSAVELOCATION : DEFAULTSAVELOCATION = wshshell.SpecialFolders("Рабочий стол")
Const AUTOCLOSEPPS = "notepad.exe"
Константа WshFinished = 1
Константа WshFailed = 2
strCommand = "returnapplist.bat"
Установите WshShellExec = WshShell.Exec(strCommand & WScript.Arguments(0))
WScript.sleep 2000
Выберите дело WshShellExec.Status
Дело WshЗавершено
strOutput = LoadStringFromFile("result.txt")
Дело WshFailed
strOutput = LoadStringFromFile("result.txt")
Конец выбора
'SmartSendKeys(application_name_array, bypassclause, дополнительные команды)
'========================
Если InStr(SINGLECLOSEAPPS, WScript.arguments(0)) Then
SmartSendKeys strOutput,"bypass","%{F4}"
ElseIf InStr(AUTOCLOSEAPPS, WScript. arguments(0)) Then
SmartSendKeys strOutput,"","%{F4}|%s|{autoname}.txt|%s"
Еще
SmartSendKeys strOutput,"bypass","%{F4}"
Конец, если
'SmartSendKeys(application_name_array, bypassclause, дополнительные команды)
'========================
Функция SmartSendkeys(fArr, LoopCount, RollCommands)
Тусклый х
Dim splt : splt = Split(farr, vbCrLf)
Если количество циклов = "обойти" Тогда
х = 0
Еще
x = UBound (расщепление)
Конец, если
а = 0
Для s=0 К х
Если Len(splt(s)) > 1 Тогда
Установить objShell = WScript.CreateObject("WScript.Shell")
с = 1 : вкладки = ""
Успех = Ложь
Делать до успеха = Истина
Успех = objShell.AppActivate(Trim(splt(s)))
Если успех <> Истина Тогда
Если с = 1 Тогда
вкладки = "{ТАБ}"
Еще
вкладки = "{TAB" & c & "}"
Конец, если
'wscript.
arguments(0)) Then
SmartSendKeys strOutput,"","%{F4}|%s|{autoname}.txt|%s"
Еще
SmartSendKeys strOutput,"bypass","%{F4}"
Конец, если
'SmartSendKeys(application_name_array, bypassclause, дополнительные команды)
'========================
Функция SmartSendkeys(fArr, LoopCount, RollCommands)
Тусклый х
Dim splt : splt = Split(farr, vbCrLf)
Если количество циклов = "обойти" Тогда
х = 0
Еще
x = UBound (расщепление)
Конец, если
а = 0
Для s=0 К х
Если Len(splt(s)) > 1 Тогда
Установить objShell = WScript.CreateObject("WScript.Shell")
с = 1 : вкладки = ""
Успех = Ложь
Делать до успеха = Истина
Успех = objShell.AppActivate(Trim(splt(s)))
Если успех <> Истина Тогда
Если с = 1 Тогда
вкладки = "{ТАБ}"
Еще
вкладки = "{TAB" & c & "}"
Конец, если
'wscript. echo "Активация: " & "%" и вкладки
WshShell.SendKeys "%" и вкладки
WScript.Сон 5000
с = с + 1
Если с = 100 Тогда
WScript.echo «Приложение не найдено»
Выход из функции
Конец, если
Конец, если
Петля
Dim cmds : cmds = Split(rollcommands, "|")
За каждый см в cmds
Если InStr(cm, "{автоимя}") Тогда
Dim file_ext : file_ext = Разделить (см, ".")
cm = DEFAULTSAVELOCATION & "autosave" & a & "." & файл_ext(1)
а = а + 1
Конец, если
WshShell.SendKeys см
WScript.sleep 500
Следующий
Конец, если
Следующий
Конечная функция
Функция LoadStringFromFile(имя файла)
Константа fsoForReading = 1
Константа fsoForWriting = 2
Дим fso, f
Установите fso = CreateObject("Scripting.
echo "Активация: " & "%" и вкладки
WshShell.SendKeys "%" и вкладки
WScript.Сон 5000
с = с + 1
Если с = 100 Тогда
WScript.echo «Приложение не найдено»
Выход из функции
Конец, если
Конец, если
Петля
Dim cmds : cmds = Split(rollcommands, "|")
За каждый см в cmds
Если InStr(cm, "{автоимя}") Тогда
Dim file_ext : file_ext = Разделить (см, ".")
cm = DEFAULTSAVELOCATION & "autosave" & a & "." & файл_ext(1)
а = а + 1
Конец, если
WshShell.SendKeys см
WScript.sleep 500
Следующий
Конец, если
Следующий
Конечная функция
Функция LoadStringFromFile(имя файла)
Константа fsoForReading = 1
Константа fsoForWriting = 2
Дим fso, f
Установите fso = CreateObject("Scripting. FileSystemObject")
Установите f = fso.OpenTextFile (имя файла, fsoForReading)
Затемнить полный текст: полный текст = f.ReadAll
LoadStringFromFile = полный текст
е.Закрыть
fso.DeleteFile(имя файла)
Конечная функция
FileSystemObject")
Установите f = fso.OpenTextFile (имя файла, fsoForReading)
Затемнить полный текст: полный текст = f.ReadAll
LoadStringFromFile = полный текст
е.Закрыть
fso.DeleteFile(имя файла)
Конечная функция
Это было очень весело писать, и я больше рад закончить это, чем показать ответ. Желаю хорошей недели!
Как быстро убить или закрыть все запущенные программы в Windows
Только 2 программы выполняют это действие должным образом
Ищете бесплатную утилиту Windows, которую можно использовать для быстрого закрытия всех программ, запущенных в Windows ? Это может быть очень полезно, например, когда вам нужно закрыть все работающие программы перед установкой нового приложения. Меня это очень раздражает, потому что у меня обычно запущено 10 разных приложений, и мне приходится вручную закрывать их одно за другим, а затем снова открывать после установки программы.
Две бесплатные утилиты значительно упрощают процесс.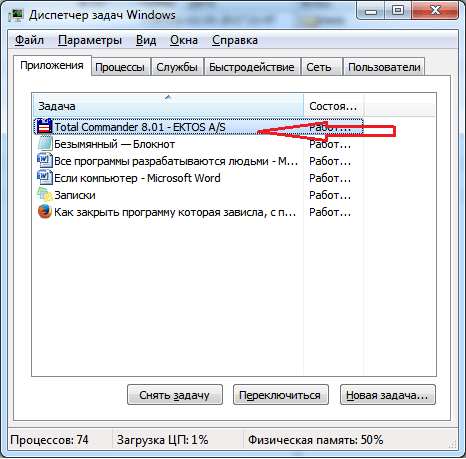 Закрыть все и SmartClose – единственные две программы, которые правильно выполняют это действие. Close All, кажется, лучше справляется с закрытием всех приложений, чем SmartClose, но SmartClose имеет приятную функцию, которая позволяет вам восстанавливать приложения, которые вы ранее закрыли. Вы должны попробовать оба и решить, какой из них работает лучше для вас.
Закрыть все и SmartClose – единственные две программы, которые правильно выполняют это действие. Close All, кажется, лучше справляется с закрытием всех приложений, чем SmartClose, но SmartClose имеет приятную функцию, которая позволяет вам восстанавливать приложения, которые вы ранее закрыли. Вы должны попробовать оба и решить, какой из них работает лучше для вас.
Table of Contents
Close All
Close All — очень простая программа, которая не пытается делать ничего очень амбициозного, кроме закрытия как можно большего количества приложений. Это также более новая программа, поэтому она поддерживает 32- и 64-разрядные версии Windows. После того, как вы установите и запустите его, он покажет вам список всех запущенных программ.
По умолчанию выбраны все приложения, но вы можете снять флажок с приложения, если не хотите его закрывать. Просто нажмите OK, и все готово! В целях тестирования я открыл от 10 до 15 программ на ПК с Windows 7, и Close All смог закрыть их все. Очевидно, что на вашем компьютере будут работать разные приложения, и ваши результаты могут отличаться, но функция «Закрыть все» лучше всего подходит для закрытия большинства приложений.
Очевидно, что на вашем компьютере будут работать разные приложения, и ваши результаты могут отличаться, но функция «Закрыть все» лучше всего подходит для закрытия большинства приложений.
Как я упоминал ранее, нет возможности восстановить приложения, которые вы закрыли с помощью «Закрыть все». Еще одно предостережение к программе заключается в том, что если у вас открыта программа с несохраненными данными, программа спросит вас, хотите ли вы сохранить свои данные. Закрыть все не убивает процесс в этом случае, поэтому вам нужно вручную закрыть это конкретное приложение. Та же проблема возникает и с Smart Close, хотя у него есть возможность убивать программы, но, похоже, он не работает должным образом.
Интеллектуальное закрытие
С функцией SmartClose процесс немного медленнее, чем с функцией «Закрыть все», так как он делает снимок всех запущенных в данный момент программ, чтобы вы могли восстановить их позже. Это на самом деле очень полезная программа для многих людей, потому что вы можете запустить от 4 до 5 ваших любимых приложений, а затем сохранить снимок, который вы можете просто восстановить в любое время с помощью программы. Он даже может восстановить окна Explorer и Internet Explorer в их прежнее положение на экране.
Он даже может восстановить окна Explorer и Internet Explorer в их прежнее положение на экране.
Таким образом, вместо того, чтобы нажимать 5 разных значков и т. д., вы можете быстро запускать приложения с помощью SmartClose. Еще одна действительно приятная особенность SmartClose заключается в том, что вы также можете настроить ее на отключение или остановку служб Windows. На самом деле он поставляется со списком сервисов, которые он считает закрываемыми, но вы можете добавить или вычесть, если знаете, что делаете. Программа пытается не быть глупой, не отключая службы, которые нужны Windows для запуска, но это не идеально.
После установки вы можете начать с создания снимка и закрытия всех программ, восстановления снимка (восстановления приложений) или изменения настроек программы.
На следующем экране вы увидите пару флажков, которые позволят вам решить, какие действия предпринять. Если вы хотите просто закрыть приложения и не беспокоиться о моментальных снимках и восстановлении, вы можете снять соответствующие галочки. Вы также можете запретить программе закрывать окна IE и отключать службы Windows. Я лично всегда снимаю галочку с Окно «Остановить службы Windows », поскольку оно по умолчанию отключает несколько служб, которые я обычно не отключаю. Вы можете отредактировать этот список, перейдя к настройкам службы , которые я объясню ниже.
Вы также можете запретить программе закрывать окна IE и отключать службы Windows. Я лично всегда снимаю галочку с Окно «Остановить службы Windows », поскольку оно по умолчанию отключает несколько служб, которые я обычно не отключаю. Вы можете отредактировать этот список, перейдя к настройкам службы , которые я объясню ниже.
При нажатии кнопки «Далее» открывается экран Защищенные программы , который также полезен для этой программы, поскольку в отличие от функции «Закрыть все», позволяющей выбрать программы для закрытия, SmartClose пытается закрыть все. В моей системе он пытался закрыть определенные процессы, которые я не хотел отключать. В этих случаях вы должны добавить процесс в список защищенных программ, чтобы он не выключился.
Когда вы нажмете Далее, SmartClose начнет работу и начнет закрывать все ваши программы. Опять же, как и в случае с «Закрыть все», если файл открыт в программе и не сохранен, вам будет предложено сохранить файл, и в этом случае вам придется вручную нажать эту кнопку.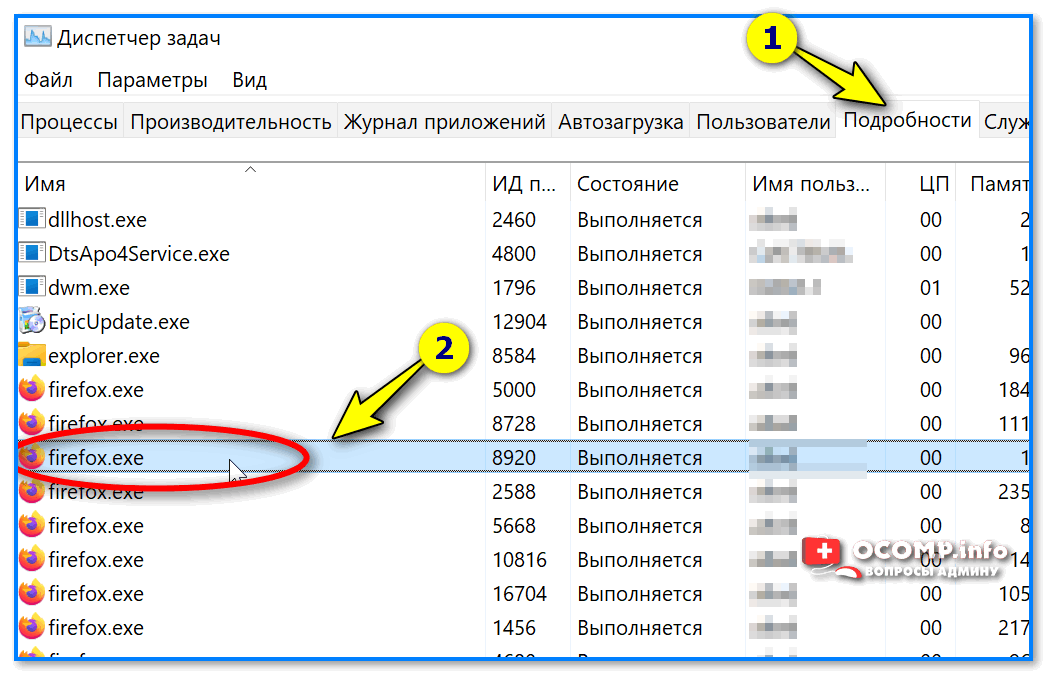
В целом, он смог закрыть все программы в моем тестовом прогоне, но это заняло почти минуту, тогда как Закрыть все было сделано за 2 секунды. Я также попытался восстановить моментальный снимок после того, как закончил, и результаты были довольно хорошими. Удалось восстановить примерно 11 из 14 программ. По какой-то причине он не смог восстановить три процесса, и я не уверен, почему. Программа также имеет большое количество параметров конфигурации, как показано ниже:
Общие параметры
Закрытие программ
У SmartClose есть возможность убивать программы, которые он не может закрыть должным образом, но, похоже, он не работает с программами с открытыми и несохраненными файлами. данные.
Восстановить настройки
Настройки службы
Если вы оставите этот параметр включенным, рекомендуется нажать Edit Services. ini 9005 1 и добавлять/удалять сервисы. По умолчанию он отключает удаленный рабочий стол, время Windows и пару других служб, которые я не хочу отключать в своей системе. Я бы рекомендовал снять этот флажок при запуске программы для личного использования. Однако, если вы работаете в ИТ-среде с большим количеством самостоятельно созданных сервисов, этот вариант действительно полезен.
ini 9005 1 и добавлять/удалять сервисы. По умолчанию он отключает удаленный рабочий стол, время Windows и пару других служб, которые я не хочу отключать в своей системе. Я бы рекомендовал снять этот флажок при запуске программы для личного использования. Однако, если вы работаете в ИТ-среде с большим количеством самостоятельно созданных сервисов, этот вариант действительно полезен.
Итак, эти две программы лучше всего подходят для быстрого закрытия приложений в Windows. Каждый из них имеет свои преимущества и недостатки, поэтому, прежде чем выбрать один, попробуйте оба. Если у вас есть какие-либо вопросы, оставьте комментарий. Наслаждаться!
‘;
document.getElementsByClassName(«post-ad-top»)[0].outerHTML = »;
tocEl.outerHTML = tocHTML + новыйHTML;
}
Основатель Online Tech Tips и главный редактор. Он начал вести блог в 2007 году и уволился с работы в 2010 году, чтобы вести блог на постоянной основе.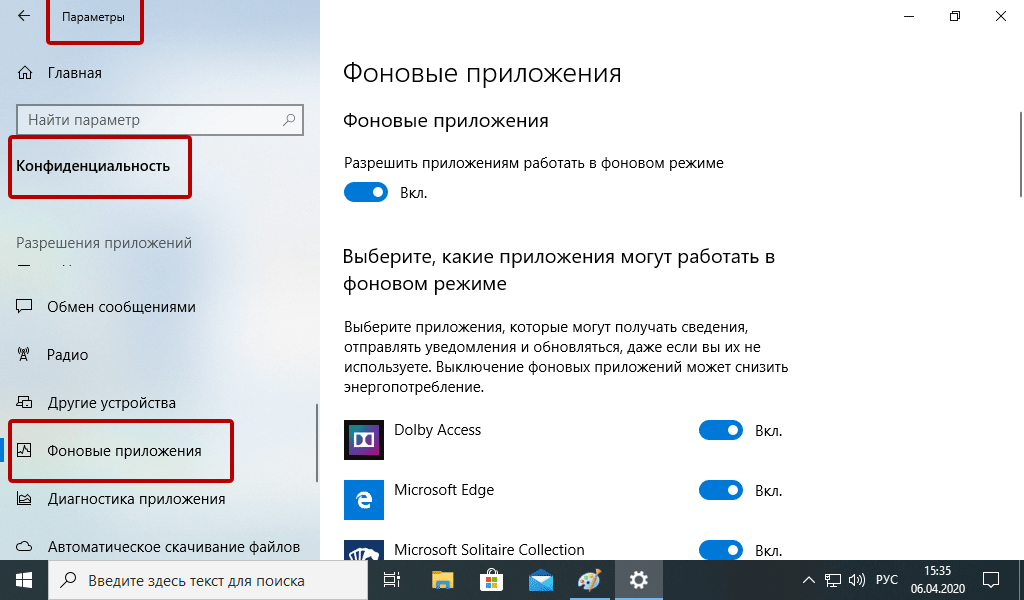


 arguments(0), "блокнот") Then 'Я знаю, уже в моих автоприложениях
SmartSendKeys strOutput,"","%{F4}|%s|{autosave}.txt" 'Активировать Alt+4 + Сохранить файл + {AutoSave} = автоинкрементное имя файла
'================================================ =======
Еще
SmartSendKeys strOutput,"bypass","%{F4}"
Конец, если
arguments(0), "блокнот") Then 'Я знаю, уже в моих автоприложениях
SmartSendKeys strOutput,"","%{F4}|%s|{autosave}.txt" 'Активировать Alt+4 + Сохранить файл + {AutoSave} = автоинкрементное имя файла
'================================================ =======
Еще
SmartSendKeys strOutput,"bypass","%{F4}"
Конец, если
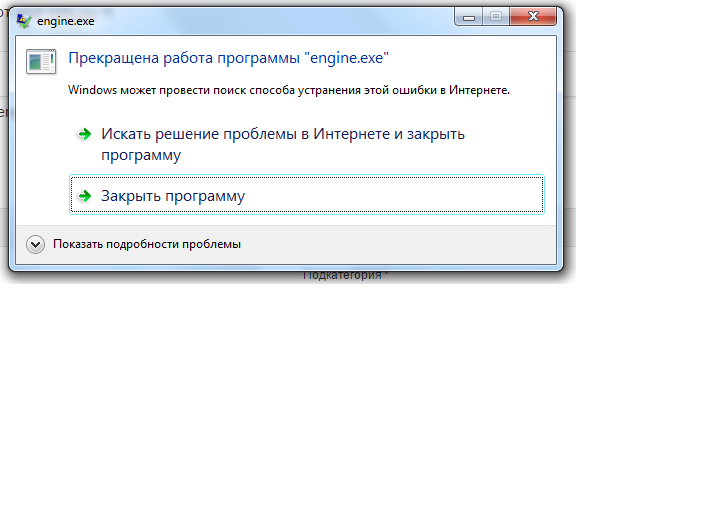 txt
txt
 arguments(0)) Then
SmartSendKeys strOutput,"","%{F4}|%s|{autoname}.txt|%s"
Еще
SmartSendKeys strOutput,"bypass","%{F4}"
Конец, если
'SmartSendKeys(application_name_array, bypassclause, дополнительные команды)
'========================
Функция SmartSendkeys(fArr, LoopCount, RollCommands)
Тусклый х
Dim splt : splt = Split(farr, vbCrLf)
Если количество циклов = "обойти" Тогда
х = 0
Еще
x = UBound (расщепление)
Конец, если
а = 0
Для s=0 К х
Если Len(splt(s)) > 1 Тогда
Установить objShell = WScript.CreateObject("WScript.Shell")
с = 1 : вкладки = ""
Успех = Ложь
Делать до успеха = Истина
Успех = objShell.AppActivate(Trim(splt(s)))
Если успех <> Истина Тогда
Если с = 1 Тогда
вкладки = "{ТАБ}"
Еще
вкладки = "{TAB" & c & "}"
Конец, если
'wscript.
arguments(0)) Then
SmartSendKeys strOutput,"","%{F4}|%s|{autoname}.txt|%s"
Еще
SmartSendKeys strOutput,"bypass","%{F4}"
Конец, если
'SmartSendKeys(application_name_array, bypassclause, дополнительные команды)
'========================
Функция SmartSendkeys(fArr, LoopCount, RollCommands)
Тусклый х
Dim splt : splt = Split(farr, vbCrLf)
Если количество циклов = "обойти" Тогда
х = 0
Еще
x = UBound (расщепление)
Конец, если
а = 0
Для s=0 К х
Если Len(splt(s)) > 1 Тогда
Установить objShell = WScript.CreateObject("WScript.Shell")
с = 1 : вкладки = ""
Успех = Ложь
Делать до успеха = Истина
Успех = objShell.AppActivate(Trim(splt(s)))
Если успех <> Истина Тогда
Если с = 1 Тогда
вкладки = "{ТАБ}"
Еще
вкладки = "{TAB" & c & "}"
Конец, если
'wscript. echo "Активация: " & "%" и вкладки
WshShell.SendKeys "%" и вкладки
WScript.Сон 5000
с = с + 1
Если с = 100 Тогда
WScript.echo «Приложение не найдено»
Выход из функции
Конец, если
Конец, если
Петля
Dim cmds : cmds = Split(rollcommands, "|")
За каждый см в cmds
Если InStr(cm, "{автоимя}") Тогда
Dim file_ext : file_ext = Разделить (см, ".")
cm = DEFAULTSAVELOCATION & "autosave" & a & "." & файл_ext(1)
а = а + 1
Конец, если
WshShell.SendKeys см
WScript.sleep 500
Следующий
Конец, если
Следующий
Конечная функция
Функция LoadStringFromFile(имя файла)
Константа fsoForReading = 1
Константа fsoForWriting = 2
Дим fso, f
Установите fso = CreateObject("Scripting.
echo "Активация: " & "%" и вкладки
WshShell.SendKeys "%" и вкладки
WScript.Сон 5000
с = с + 1
Если с = 100 Тогда
WScript.echo «Приложение не найдено»
Выход из функции
Конец, если
Конец, если
Петля
Dim cmds : cmds = Split(rollcommands, "|")
За каждый см в cmds
Если InStr(cm, "{автоимя}") Тогда
Dim file_ext : file_ext = Разделить (см, ".")
cm = DEFAULTSAVELOCATION & "autosave" & a & "." & файл_ext(1)
а = а + 1
Конец, если
WshShell.SendKeys см
WScript.sleep 500
Следующий
Конец, если
Следующий
Конечная функция
Функция LoadStringFromFile(имя файла)
Константа fsoForReading = 1
Константа fsoForWriting = 2
Дим fso, f
Установите fso = CreateObject("Scripting. FileSystemObject")
Установите f = fso.OpenTextFile (имя файла, fsoForReading)
Затемнить полный текст: полный текст = f.ReadAll
LoadStringFromFile = полный текст
е.Закрыть
fso.DeleteFile(имя файла)
Конечная функция
FileSystemObject")
Установите f = fso.OpenTextFile (имя файла, fsoForReading)
Затемнить полный текст: полный текст = f.ReadAll
LoadStringFromFile = полный текст
е.Закрыть
fso.DeleteFile(имя файла)
Конечная функция