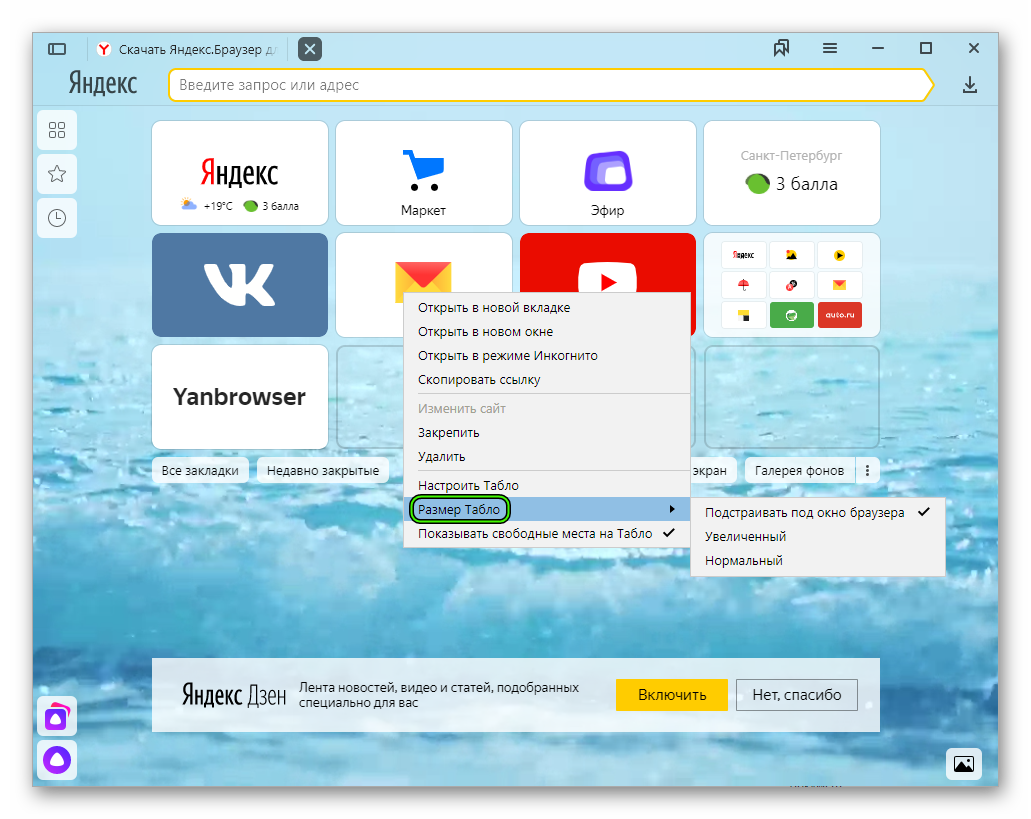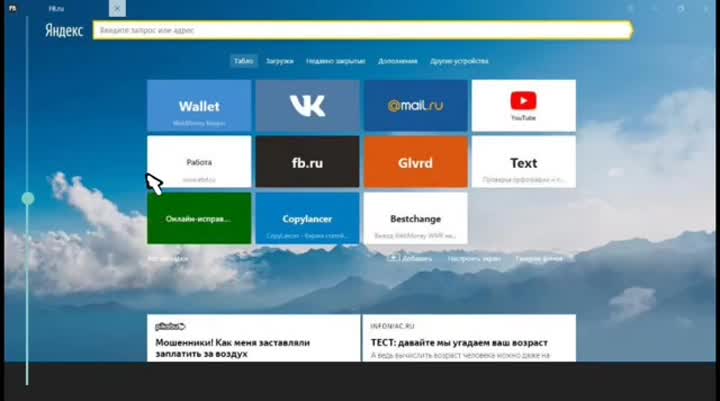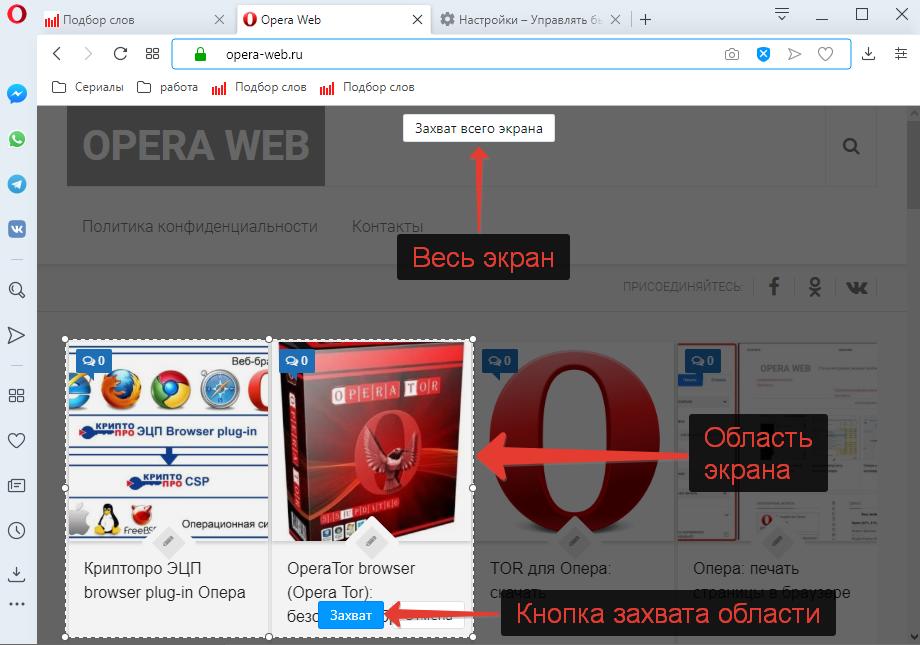Как сделать на весь экран браузер: Как сделать окно браузера на полный экран?
- Как включить полный экран в гугл хром
- Как раскрыть браузер на всю ширину экрана
- Как развернуть окно на весь экран
- Почему Гугл не на весь экран
- Как перейти в полноэкранный режим
- Как открыть изображение на весь экран
- Как сделать полный экран в гугле
- Как развернуть окно браузера на весь экран
- Как включить режим просмотра без полей в браузере
- Как открыть вкладку на весь экран
- Как настроить главный экран Гугл Хром
- Как включить полноэкранный режим в Google Chrome на Android
- Как разрешить демонстрацию экрана в Хроме
- Как включить окно в окне Хром
- Как настроить окна в гугл хром
- Как включить линейку в гугл хром
- Как перейти в полноэкранный режим и выйти из него в Google Chrome
- Окно браузера — Справка Opera
- Основы
- Управление боковой панелью Opera
- Вкладки
- Визуальный таб-циклер
- Предварительный просмотр содержимого вкладки
- Поиск во вкладках
- Закрыть вкладки
- Штифтовые выступы
- Переместить вкладки в другую рабочую область
- Управление вкладками
- Сохранить вкладки в новой папке быстрого набора
- История вкладок
- Зум
- Полноэкранный режим
- Найти текст на странице
- Загрузка файлов и управление ими
- Расширение для полноэкранного браузера — HTML5 + видео на YouTube
- Как плавно развернуть сайт на весь экран?
- Получите полноэкранный режим из этих магазинов
- Часто задаваемые вопросы о расширении полноэкранного браузера
- Что такое полноэкранная кнопка?
- Является ли полноэкранный режим бесплатным расширением для браузера?
- Добавляете ли вы рекламу на все веб-сайты, когда я устанавливаю это расширение для полноэкранного браузера?
- Что еще я могу сделать, кроме функции полноэкранного режима браузера по умолчанию?
Как включить полный экран в гугл хром
Интернет-сервисы › Яндекс › Как сделать Яндекс на весь экран на планшете хуавей › Как включить полноэкранный режим в Google Chrome на Android
Включить и выключить полноэкранный режим в интернет-браузере можно нажатием всего одной кнопки F11. Также в Хроме можно включить полноэкранный режим через «Меню». Для этого необходимо зайти в «Настройки», затем перейти к строке «Масштаб» и нажать на кнопку полноэкранного режима .
- Как раскрыть браузер на всю ширину экрана
- Как развернуть окно на весь экран
- Почему Гугл не на весь экран
- Как перейти в полноэкранный режим
- Как открыть изображение на весь экран
- Как сделать полный экран в гугле
- Как развернуть окно браузера на весь экран
- Как включить режим просмотра без полей в браузере
- Как открыть вкладку на весь экран
- Как настроить главный экран Гугл Хром
- Как включить полноэкранный режим в Google Chrome на Android
- Как разрешить демонстрацию экрана в Хроме
- Как включить окно в окне Хром
- Как настроить окна в гугл хром
- Как включить линейку в гугл хром
Как раскрыть браузер на всю ширину экрана
При ответе на вопрос, как включить полноэкранный режим в браузере Google Chrome, многие эксперты рекомендуют горячие клавиши. Для этого жмите кнопку F11 на клавиатуре. Иногда к этой кнопке нужно нажать и Fn (функциональную клавишу). Уже после первого нажатия веб-проводник должен открыться на весь экран.
Для этого жмите кнопку F11 на клавиатуре. Иногда к этой кнопке нужно нажать и Fn (функциональную клавишу). Уже после первого нажатия веб-проводник должен открыться на весь экран.
Как развернуть окно на весь экран
Чтобы развернуть окно, нажмите на его заголовок и перетаскивайте окно к верхней части экрана, или просто выполните двойное нажатие на заголовке. Чтобы развернуть окно с помощью клавиатуры, удерживайте нажатой клавишу Super и нажмите ↑, или нажмите Alt + F10.
Почему Гугл не на весь экран
Кликните по ярлыку браузера правой кнопкой мыши, выберите пункт Свойства из контекстного меню. На вкладке Ярлык выберите из комбобокса Окно пункт Развернутое на весь экран. Применить.
Как перейти в полноэкранный режим
Нажмите клавишу SHIFT+ALT+ВВОД, чтобы войти в полноэкранный режим или выйти из нее.
Как открыть изображение на весь экран
Выберите файл мультимедиа для просмотра и нажмите значок Просмотр, редактирование, организация в полноэкранном режиме. Нажмите клавишу F11 или сочетание клавиш CMD+F11.
Нажмите клавишу F11 или сочетание клавиш CMD+F11.
Как сделать полный экран в гугле
Как изменить масштаб текущей веб-страницы:
1. Откройте браузер Chrome на компьютере.
2. В правом верхнем углу экрана нажмите на значок «Настройка и управление Google Chrome».
3. В строке «Масштаб» выберите нужный вариант: Чтобы увеличить масштаб страницы, нажмите на значок плюса.
Как развернуть окно браузера на весь экран
Сразу напомню, как можно «загнать» любой браузер в полноэкранный режим — просто нужно нажать на клавиатуре компьютера клавишу «F11».
Как включить режим просмотра без полей в браузере
Если у вашего устройства соотношение сторон экрана больше, чем 16:9, то вы также можете перейти в режим просмотра без полей. Вот как это сделать: Начните смотреть видео. Разведите в стороны два пальца в окне проигрывателя.
Как открыть вкладку на весь экран
Меню «Пуск» во весь экран:
1. Выберите Начните, а затем выберите Параметры > персонализации.
2. Выберите Начните, а затем включите использовать запуск в полноэкранный режим.
Как настроить главный экран Гугл Хром
Настройка главной страницы:
1. Откройте приложение Chrome. на телефоне или планшете Android.
2. В правом верхнем углу нажмите на значок с тремя точками Настройки.
3. В разделе «Дополнительные» нажмите Главная страница.
4. Выберите главную страницу Chrome.
Как включить полноэкранный режим в Google Chrome на Android
Советы и подсказки:
1. Откройте Chrome Beta.
2. В адресной строке наберите chrome://flags/
3. Прокрутите открывшийся список опций вниз, пока не появится пункт «Enable WebGL», после чего тапните по нему, чтобы активировать эту функцию.
Как разрешить демонстрацию экрана в Хроме
Нажмите «Защита и безопасность», затем нажмите «Конфиденциальность», и выберите «Запись экрана» в меню сбоку. Шаг №2. В разделе «Запись экрана» установите флажок напротив Google Chrome, чтобы разрешить демонстрацию экрана во время уроков на Preply.
Как включить окно в окне Хром
☑️ Комбинация клавиш: Alt + P (⌥ + P в macOS) Плавающее окно — режим PiP имеет кнопки воспроизведения и паузы, и вы можете выйти из режима «картинка в картинке» в любое время.
Как настроить окна в гугл хром
Вы можете настроить Chrome так, чтобы при запуске нового окна открывалась страница быстрого доступа:
1. Откройте браузер Chrome. на компьютере.
2. В правом верхнем углу нажмите на значок с тремя точками Настройки.
3. В левой части страницы откройте раздел Запуск Chrome.
4. Нажмите Новая вкладка.
Как включить линейку в гугл хром
1 ответ:
1. F12 → сочетание клавиш Ctrl + Shift + M.
2. F12 → вторая сверху слева кнопка панельки (Toggle Device Mode).
Как перейти в полноэкранный режим и выйти из него в Google Chrome
Автор Лёвкин Борис На чтение 5 мин. Просмотров 191 Опубликовано
Многозадачность – это хорошо, когда дело доходит до максимальной продуктивности, но бывают моменты, когда единственный способ для человека быть на вершине своей игры в контексте продуктивности – это сосредоточиться на одной единственной задаче за один раз. время.
Содержание
- Полноэкранный режим Google Chrome
- Как включить полноэкранный режим в Google Chrome
- С помощью сочетаний клавиш и специальных кнопок пользовательского интерфейса
- В Windows:
- В macOS :
- Использование меню браузера
- В Windows:
- В macOS:
- Как отключить полноэкранный режим в Google Chrome
Полноэкранный режим Google Chrome
Если вы работаете в таком браузере, как Google Chrome, сосредоточьтесь на одна отдельная вкладка может быть довольно сложной задачей – что, со всеми другими открытыми вкладками в вашем поле зрения, каждая соблазняет вас переключаться на них каждые несколько минут, хитрая панель задач вашего компьютера и все, что ваш компьютер может предложить в уведомлениях и область календаря/часов в правом нижнем углу.
Принимая во внимание все эти факторы , единственный способ для пользователей иметь возможность направить все свое внимание на одну-единственную вкладку без сбоев – это сделать эту вкладку единственной, что они ее на своем экране. Здесь в игру вступает потрясающий полноэкранный режим Google Chrome. Когда вы переключаетесь в полноэкранный режим, вкладка, на которой вы находились при переключении функции, занимает всю площадь экрана вашего компьютера. Все остальное – будь то что-то связанное с Google Chrome или что-то, что принадлежит вашему компьютеру, удаляется из вашего поля зрения.
Когда Google Chrome переводится в полноэкранный режим, текст или графика на вашем экране не увеличиваются – вы просто видите их больше. Когда вы переходите в полноэкранный режим на веб-странице, вы видите большую часть этой веб-страницы на экране – браузер не увеличивает ее. Пока вы находитесь в полноэкранном режиме, вы не можете использовать какие-либо кнопки или элементы управления браузера, поэтому вам нужно знать, как отключить полноэкранный режим, прежде чем вы действительно включите его.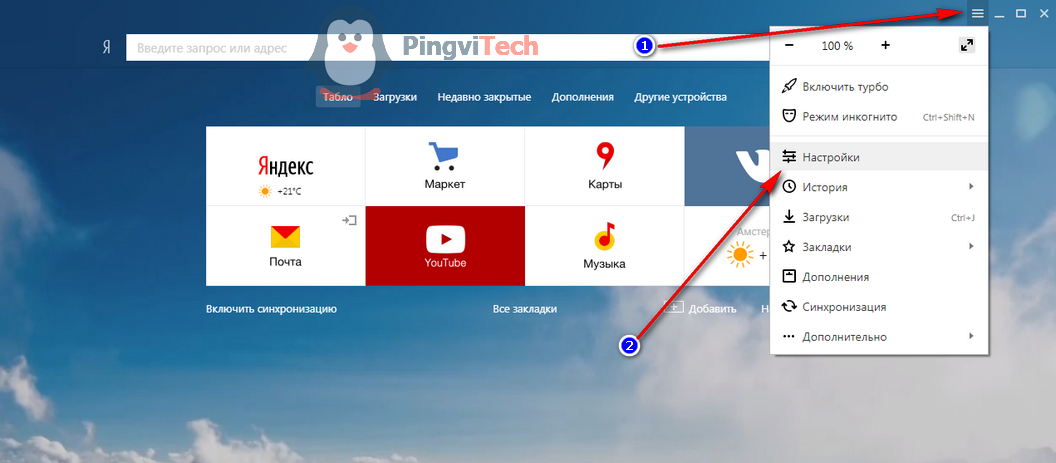
Как включить полноэкранный режим в Google Chrome
Давайте приступим к делу – есть несколько разных способов включить полноэкранный режим. режим экрана в Google Chrome, и каждый из них немного отличается в зависимости от операционной системы, в которой вы используете Google Chrome. Если вы хотите включить полноэкранный режим в Google Chrome, это можно сделать следующим образом:
С помощью сочетаний клавиш и специальных кнопок пользовательского интерфейса
Прежде всего, вы можете включать и отключать полноэкранный режим в Google Chrome, нажимая определенные комбинации клавиш на вашем компьютере и, если вы используете Chrome на macOS, специальную кнопку пользовательского интерфейса, которую можно использовать для включить или выключить полноэкранный режим.
В Windows:
Если вы используете простой настольный компьютер, все вам нужно сделать, чтобы включить полноэкранный режим при использовании Google Chrome:
- Перейдите на вкладку, которую вы хотите занять весь экран, когда браузер находится в полноэкранном режиме.

- Нажмите F11 на клавиатуре компьютера..
Если вы используете ноутбук или другой компьютер, на клавиатуре которого есть клавиша Fn (функция), просто нажмите F11 может быть недостаточно для выполнения работы. Возможно, вам придется:
- Перейти к вкладке, которая должна занимать весь экран, когда браузер находится в полноэкранном режиме.
- Нажмите Fn + F11 на клавиатуре вашего компьютера.
В macOS :
Если вы используете macOS, вы можете включить полноэкранный режим в Google Chrome, нажав определенную комбинацию клавиш на клавиатуре или используя специальный интерфейс. кнопка, которая есть в Chrome для macOS. Чтобы войти в полноэкранный режим с помощью сочетания клавиш, просто:
- Перейдите на вкладку, которую вы хотите занять весь экран, когда браузер находится в полноэкранном режиме. .
- Нажмите Control + Command + F на клавиатуре вашего компьютера.

Если вы предпочитаете переходить в полноэкранный режим в Google Chrome на macOS с помощью специальной кнопки пользовательского интерфейса, вам необходимо:
- Перейдите на вкладку, которую вы хотите занять весь экран, когда браузер находится в полноэкранном режиме режим.
- Щелкните зеленый кружок в верхнем левом углу экрана.
Использование меню браузера
Помимо сочетаний клавиш и специальных кнопок пользовательского интерфейса, вы также может переключать полноэкранный режим графически с помощью меню браузера. Это справедливо для Chrome как для Windows, так и для macOS. Вот как вы можете использовать меню Chrome для включения полноэкранного режима.
В Windows:
- Когда браузер находится в полноэкранном режиме, перейдите на вкладку, на которой вы хотите занять весь экран.
- Нажмите Настроить и управлять Google Chrome . кнопка (представлена тремя вертикальными точками и расположена в правом верхнем углу экрана вашего компьютера).

- Нажмите четырехугольную кнопку Full-Screen , расположенную справа от параметра Zoom .
В macOS:
- Перейдите на вкладку вы хотите занять весь экран, когда браузер находится в полноэкранном режиме.
- В строке меню Google Chrome нажмите Просмотр .
- Нажмите Перейти в полноэкранный режим в появившемся контекстном меню.
Как отключить полноэкранный режим в Google Chrome
Недостаточно просто знать, как использовать полноэкранный режим в Google Chrome.. Как было сказано ранее, когда вы перейдете в полноэкранный режим, все элементы управления и кнопки Chrome и даже панель закладок исчезнут. Если вы не знаете, как выйти из полноэкранного режима, вы окажетесь в весьма затруднительном положении. Возможно, вам придется принять некоторые радикальные меры, например использовать Ctrl + Alt + Esc , чтобы запустить диспетчер задач. и закройте оттуда Google Chrome , чтобы снова иметь возможность свободно использовать свой компьютер.
и закройте оттуда Google Chrome , чтобы снова иметь возможность свободно использовать свой компьютер.
Отключение полноэкранного режима в Google Chrome на самом деле довольно простое усилие – что бы вы ни делали для включения полноэкранного режима, просто сделайте это в другой раз, и полноэкранный режим будет отключен. Например, если вы включили полноэкранный режим, нажав F11 , просто нажмите F11 еще раз, пока вы находитесь в полноэкранном режиме, и он будет выключен. Фактически, вы даже можете смешивать и сочетать – например, если вы вошли в полноэкранный режим из меню браузера, вы можете выйти из полноэкранного режима, просто нажав F11 и конечный результат останется прежним.
Окно браузера — Справка Opera
Основы
Браузер Opera состоит из пяти групп элементов на экране:
- Строка меню
- Панель вкладок
- Кнопки навигации (назад, вперед, обновление/стоп, стартовая страница)
- Комбинированный адрес и строка поиска
- Веб-просмотр
(1) Для Mac в строке меню доступны следующие параметры:
| Меню | Доступные действия |
|---|---|
| Опера | Просмотр информации о вашей версии Opera, доступ к настройкам, вход в свою учетную запись Opera, очистка данных просмотра, импорт данных просмотра, получение тем и расширений или выход из браузера. |
| Файл | Управление вкладками или окнами, открытие файлов и местоположений, локальное сохранение страниц или печать. |
| Редактировать | Управление текстом (копирование, вставка или выбор), поиск текста на страницах или проверка орфографии. |
| Вид | Масштабирование, отображение или скрытие панели закладок или боковой панели расширений, переключение панели инструментов в полноэкранный режим, просмотр в полноэкранном режиме, доступ к элементам начальной страницы (ускоренный набор или новости), просмотр загрузок, управление расширениями или темами, открытие диспетчера паролей . |
| История | Переход назад или вперед, повторное открытие закрытых вкладок или окон, переход к недавно просмотренным страницам или просмотр полной истории просмотров. |
| Закладки | Откройте диспетчер закладок, добавьте текущую страницу в закладки или перейдите к страницам в папках с закладками. |
| Окно | Свернуть текущее окно, увеличить или выбрать открытые окна и вкладки. |
| Справка | Доступ к страницам справки Opera, просмотр сочетаний клавиш или сообщение о проблемах. |
(1) Для Windows и Linux главное меню предлагает способы взаимодействия с браузером. Вы можете открывать новые вкладки или окна браузера, масштабировать страницы или просматривать страницы Opera, такие как Speed Dial, новости, закладки, загрузки, историю или настройки.
(2) Панель вкладок перемещается между страницами при одновременном просмотре нескольких страниц. Щелкните вкладку страницы, чтобы просмотреть ее содержимое. Чтобы открыть новую вкладку, нажмите кнопку + на панели вкладок.
(3) Кнопки навигации сообщают браузеру, куда идти для просмотра страниц:
| Кнопка | Действие |
|---|---|
Вернуться на одну страницу назад.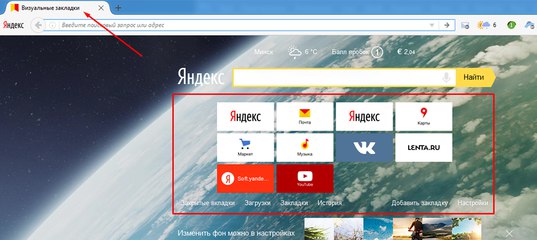 | |
| Перейти на одну страницу вперед. | |
| Перезагрузить текущую страницу. | |
| Просмотр стартовой страницы. |
(4) Комбинированный адрес и панель поиска направляет браузер на веб-сайты и выполняет поиск в Интернете. Вы можете ввести адреса веб-сайтов, например https://www.opera.com/, или выполнить поиск в Интернете по ключевым словам, например «Браузер Opera». Узнайте больше о комбинированном адресе и строке поиска.
(5) В веб-представлении отображается содержимое страницы. Здесь вы можете взаимодействовать с веб-страницами, читая текст, просматривая изображения, щелкая ссылки и т. д.
Боковая панель Opera — это быстрый доступ к рабочим областям, мессенджерам, быстрым наборам, потокам, закладкам, личным новостям, вкладкам, истории, расширениям, загрузкам и настройкам.
Чтобы закрепить боковую панель в Opera, нажмите кнопку Простая настройка справа от комбинированной панели адреса и поиска. Под Внешний вид нажмите Показать боковую панель . Нажмите кнопку еще раз, чтобы открепить боковую панель. Открепление боковой панели сделает ее доступной только со стартовой страницы.
Под Внешний вид нажмите Показать боковую панель . Нажмите кнопку еще раз, чтобы открепить боковую панель. Открепление боковой панели сделает ее доступной только со стартовой страницы.
Управление боковой панелью Opera
Вы можете настроить, какие рабочие пространства, мессенджеры и другие функции будут отображаться на боковой панели.
Чтобы настроить боковую панель, нажмите трехточечный значок в нижней части боковой панели. Откроется панель настройки боковой панели, позволяющая редактировать или удалять элементы на боковой панели, такие как рабочие пространства, мессенджеры, история, расширения, а также другие функции и инструменты.
Вы также можете получить доступ к настройкам боковой панели с Настройки > Боковая панель . Там вы можете выбрать закрепление боковой панели, включить узкую боковую панель или включить значки уведомлений в мессенджерах.
Вкладки
Opera может упорядочивать несколько страниц в одном окне просмотра с помощью вкладок, которые напоминают вкладки бумажных файлов. Вкладки позволяют вам взаимодействовать со многими страницами одновременно, не закрывая страницу, пока вы не будете готовы.
Вкладки позволяют вам взаимодействовать со многими страницами одновременно, не закрывая страницу, пока вы не будете готовы.
Чтобы открыть новую вкладку, нажмите кнопку + на панели вкладок.
Щелкните правой кнопкой мыши (Ctrl + щелчок на Mac) вкладку, чтобы открыть ее контекстное меню. Для вкладки из этого меню доступно несколько действий:
- Новая вкладка
- Перезагрузить
- Перезагрузить все вкладки
- Скопировать адрес страницы
- Дублировать вкладку
- Вкладка штифта
- Переместить вкладку в рабочую область >
- Вкладка отключения звука
- Отключить другие вкладки
- Закрыть вкладку
- Закрыть другие вкладки
- Закрыть вкладки справа
- Закрыть повторяющиеся вкладки
- Сохранить
- Все вкладки как папки быстрого набора
- Вкладка для доски
- Повторно открыть последнюю закрытую вкладку
Визуальный таб-циклер
Визуальный циклировщик вкладок — это всплывающее окно предварительного просмотра вкладок, которое позволяет циклически просматривать эскизы открытых вкладок.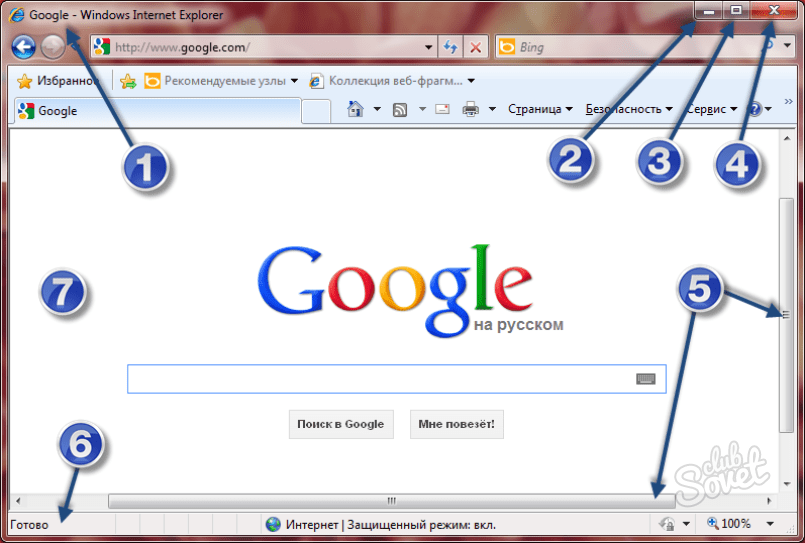 Нажмите и удерживайте Ctrl , а затем нажмите Tab , чтобы открыть циклировщик вкладок. Нажмите на Tab , чтобы переключаться между вкладками. Выпуск Ctrl для переключения на выделенную в данный момент вкладку.
Нажмите и удерживайте Ctrl , а затем нажмите Tab , чтобы открыть циклировщик вкладок. Нажмите на Tab , чтобы переключаться между вкладками. Выпуск Ctrl для переключения на выделенную в данный момент вкладку.
Предварительный просмотр содержимого вкладки
При необходимости вы можете навести указатель мыши на вкладку, чтобы просмотреть ее содержимое, не переключая фокус с текущей страницы. Предварительный просмотр вкладок полезен, если у вас одновременно открыто несколько вкладок.
Чтобы включить предварительный просмотр вкладок:
- Перейти к Настройки .
- Нажмите Дополнительно на левой боковой панели и нажмите Браузер .
- В разделе Пользовательский интерфейс включите параметр Показать превью вкладок .
Поиск во вкладках
Инструмент «Поиск во вкладках» помогает найти конкретную открытую вкладку с помощью поиска по ключевым словам, что весьма полезно, когда у вас открыто много вкладок. Используйте Ctrl+Пробел , чтобы открыть инструмент поиска во вкладках. Введите ключевое слово, чтобы сузить список открытых вкладок и найти нужную.
Используйте Ctrl+Пробел , чтобы открыть инструмент поиска во вкладках. Введите ключевое слово, чтобы сузить список открытых вкладок и найти нужную.
Вы также можете получить доступ к поиску во вкладках, нажав на значок увеличительного стекла справа от ваших вкладок, которое заменило предыдущее меню вкладок.
Закрыть вкладки
Чтобы закрыть вкладку, наведите указатель мыши на вкладку и нажмите кнопку x . Чтобы закрыть все вкладки, кроме текущей, щелкните правой кнопкой мыши (Ctrl+щелчок на Mac) текущую вкладку и выберите Закрыть другие вкладки . Вы также можете закрыть все вкладки справа от текущей с помощью Закрыть вкладки справа , а если у вас есть несколько вкладок с одним и тем же сайтом, вы можете использовать Закрыть повторяющиеся вкладки .
Если вы случайно закрыли вкладку или хотите повторно активировать последнюю закрытую вкладку, щелкните правой кнопкой мыши (Ctrl + щелчок на Mac) вкладку и выберите Открыть последнюю закрытую вкладку .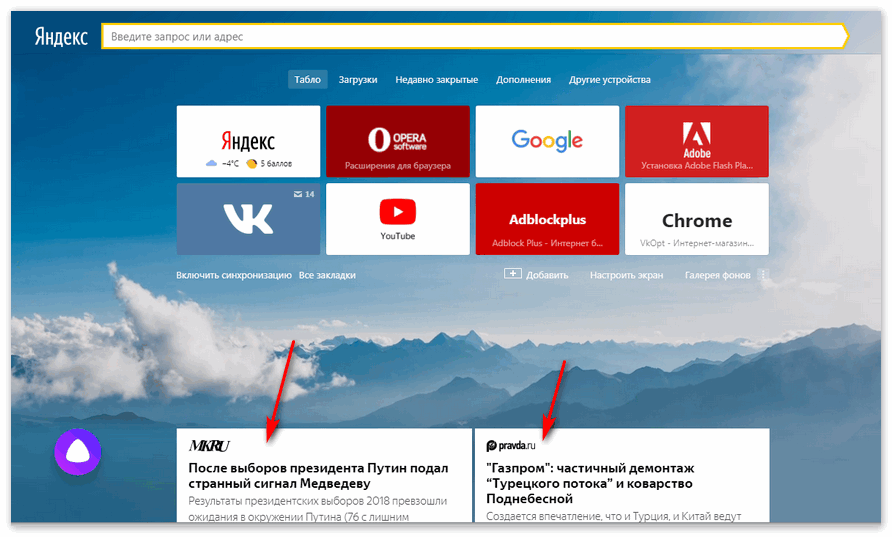
Штифтовые выступы
Вы можете предотвратить случайное закрытие вкладок Opera или установить приоритет важных страниц, закрепив вкладки. Закрепленная вкладка не закрывается и останется закрепленной при перезапуске браузера.
Чтобы закрепить или открепить вкладку на панели вкладок, щелкните ее правой кнопкой мыши (Ctrl + щелчок на Mac) и выберите Закрепить язычок / Открепить язычок . При закреплении вкладка переместится в левую часть панели вкладок.
Переместить вкладки в другую рабочую область
Рабочие области доступны в верхней части боковой панели и позволяют организовывать вкладки в разные группы. Например, у вас могут быть разные рабочие пространства для покупок, работы или исследований.
Чтобы переместить вкладку в другую рабочую область, щелкните правой кнопкой мыши эту вкладку (Ctrl+щелчок на Mac), наведите указатель мыши на Переместить вкладку в рабочую область и выберите нужную рабочую область во всплывающем окне.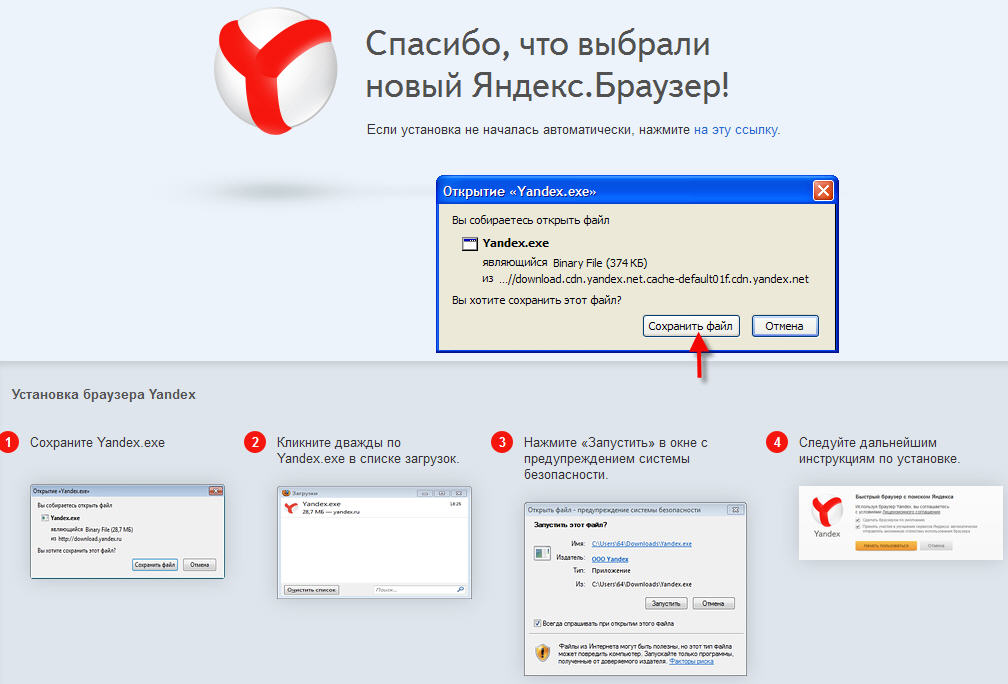
Управление вкладками
Если вы хотите, чтобы открытая вкладка была помещена в отдельное окно, просто перетащите вкладку за пределы панели вкладок. Вкладки также можно перетаскивать между открытыми окнами.
Чтобы открыть копию страницы в новой вкладке, щелкните правой кнопкой мыши (Ctrl+щелчок на Mac) вкладку и выберите Дублировать вкладку .
Сохранить вкладки в новой папке быстрого набора
Вы можете сохранить все открытые вкладки в окне как папку с записями быстрого набора. Щелкните правой кнопкой мыши (удерживая нажатой клавишу Ctrl на Mac) панель вкладок или любую вкладку и выберите Сохранить все вкладки как папку быстрого набора .
Новая папка без названия будет помещена в нижнюю часть вашего быстрого набора.
Если вы хотите сохранить только выбранные вкладки в папке быстрого набора:
- ⌘ -щелкните (Mac) или Ctrl -щелкните (Win/Lin) вкладки, которые вы хотите сохранить.

- Щелкните правой кнопкой мыши (Ctrl + щелчок на Mac) одну из выбранных вкладок, чтобы открыть контекстное меню.
- Щелкните Сохранить вкладки как папку быстрого набора в контекстном меню.
История вкладок
Каждая вкладка будет сохранять свою историю просмотров, пока не будет закрыта. Чтобы просмотреть историю вкладки, нажмите и удерживайте кнопку «Назад» или «Вперед» в левой части комбинированной панели адреса и поиска.
Продолжайте удерживать кнопку мыши, чтобы выбрать предыдущую страницу из списка, и отпустите ее, чтобы открыть страницу.
Контекстные меню появляются, когда вы щелкаете правой кнопкой мыши (Ctrl + щелчок на Mac) части веб-страницы. В зависимости от типа элемента появится другое меню: страница, ссылка или изображение.
Контекстное меню page появляется при щелчке правой кнопкой мыши (Ctrl+щелчок на Mac) части веб-страницы, на которой нет ссылок, изображений или текста. В этом меню представлены параметры навигации (назад, вперед или перезагрузка страницы), параметры сохранения страницы в качестве записи или закладки для быстрого набора, просмотра исходного кода страницы, сохранения страницы в виде файла PDF и т. д.
В этом меню представлены параметры навигации (назад, вперед или перезагрузка страницы), параметры сохранения страницы в качестве записи или закладки для быстрого набора, просмотра исходного кода страницы, сохранения страницы в виде файла PDF и т. д.
Контекстное меню ссылки появляется, когда вы щелкаете ссылку правой кнопкой мыши (Ctrl + щелчок на Mac) и позволяет вам решить, как открыть или сохранить связанную страницу или адрес.
Контекстное меню image появляется, когда вы щелкаете изображение правой кнопкой мыши (Ctrl+щелчок на Mac) и содержит несколько параметров для открытия, копирования и сохранения изображения.
Зум
Функция масштабирования в Opera упрощает чтение мелкого шрифта. Чтобы увеличить масштаб при использовании Mac, выберите View > Zoom In / Zoom Out . Для пользователей Windows или Linux перейдите в O Menu > Zoom .
Вы также можете использовать сочетания клавиш для увеличения и уменьшения масштаба с помощью Ctrl или ⌘ + + / - .
Вы можете установить масштаб по умолчанию, если хотите, чтобы все веб-страницы, которые вы посещаете, увеличивались или уменьшались. Чтобы установить масштаб по умолчанию:
- Перейти к Настройки .
- В разделе Внешний вид щелкните раскрывающееся меню Масштаб страницы .
- Выберите уровень масштабирования для всех веб-страниц.
После того, как вы установите масштаб страницы, при открытии страницы будут увеличиваться до установленного по умолчанию размера. Если у вас уже открыты вкладки, перезагрузите их, чтобы просмотреть страницу в новом размере по умолчанию.
Для пользователей Mac: если вы хотите вернуть отдельной странице исходный формат, нажмите Просмотр > Фактический размер . Пользователи Windows и Linux могут перейти в O Menu > Zoom и выбрать Reset zoom справа от + .
Пользователи Windows и Linux могут перейти в O Menu > Zoom и выбрать Reset zoom справа от + .
Полноэкранный режим
Opera позволяет просматривать в полноэкранном режиме.
Чтобы включить или выключить полноэкранный режим на Mac, перейдите к View > Войти/Выйти из полноэкранного режима . Пользователи Windows и Linux могут перейти в O Меню > Страница и выбрать Полный экран .
Полноэкранный режим скрывает строку меню, но вы можете получить к ней доступ, наведя указатель мыши на верхнюю часть экрана. В полноэкранном режиме панель инструментов можно скрыть или отобразить из меню View .
На всех платформах из полноэкранного режима можно выйти, нажав Esc.
Найти текст на странице
Opera может выполнять поиск по тексту на странице и находить текст за вас.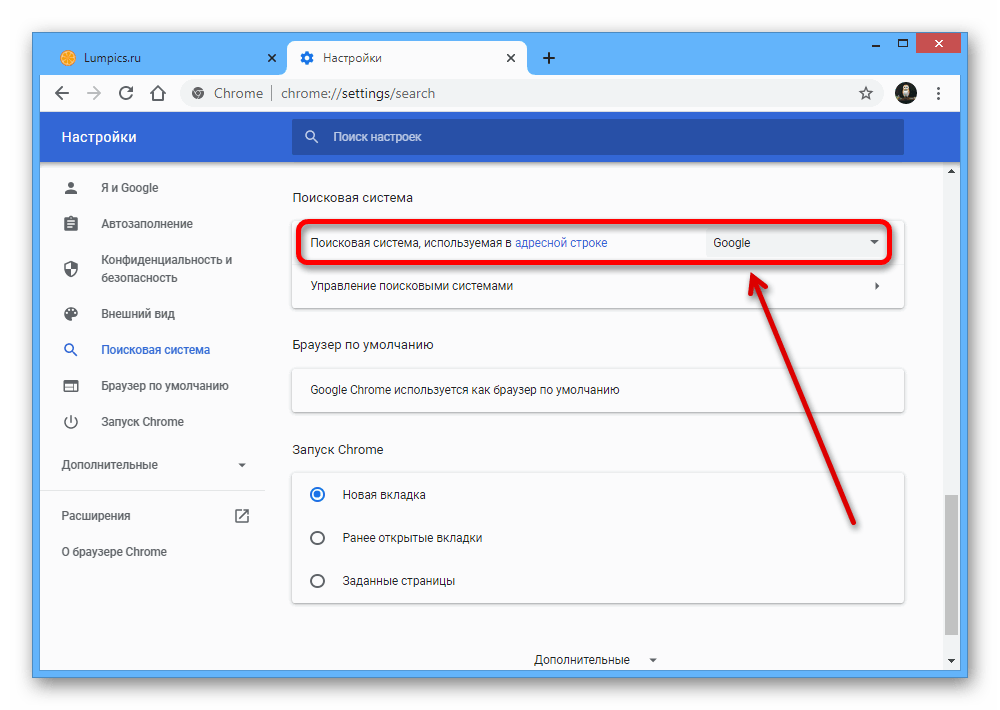 Чтобы найти текст на странице, нажмите Ctrl + F или ⌘ + F на клавиатуре. Введите текст в поле поиска.
Чтобы найти текст на странице, нажмите Ctrl + F или ⌘ + F на клавиатуре. Введите текст в поле поиска.
При поиске найденные слова выделяются зеленым цветом. Если на странице существует более одного экземпляра слова, они будут выделены желтым цветом, а в поле поиска появится количество. Чтобы перемещаться между экземплярами, нажимайте стрелки влево и вправо.
Загрузка файлов и управление ими
Когда вы загружаете файл с веб-сайта, под правой стороной объединенной строки адреса и строки поиска появляется сообщение о загрузке. Это сообщение показывает индикатор выполнения загрузки и исчезает, когда загрузка завершена.
Новый значок также появляется справа от объединенной строки адреса и поиска. Щелкните здесь, чтобы просмотреть список последних загруженных файлов или удалить их из истории загрузок.
Чтобы просмотреть подробный список загруженных файлов, запустить файлы из браузера или перезапустить загрузку, если подключение было прервано, выберите Просмотр > Загрузки на Mac. В Windows и Linux перейдите в O Menu > Загрузки .
В Windows и Linux перейдите в O Menu > Загрузки .
Вы можете изменить расположение загрузки по умолчанию в настройках. Для этого:
- Перейти к Настройки .
- Нажмите Дополнительно на левой боковой панели и нажмите Браузер .
- В разделе Загрузки нажмите кнопку Изменить .
- Перейдите к папке, в которую вы хотите сохранить загрузки, и нажмите Выберите .
Здесь вы также можете настроить браузер так, чтобы он спрашивал вас, куда вы хотите сохранить файлы при каждой загрузке.
Расширение для полноэкранного браузера — HTML5 + видео на YouTube
Полноэкранное расширение для браузера — HTML5 + видео на YouTube
Поддержку JavaScript можно отключить, проверьте настройки браузера, чтобы включить это.
[Пропустить навигационные ссылки]
Стефан вд
Full Screen™
Лучшая служебная программа для отображения всех мультимедийных элементов в полноэкранном режиме с веб-страницы панели управления, проигрывателя изображений и видео.
Доступно для
Как плавно развернуть сайт на весь экран?
Загрузите расширение для браузера
Сначала загрузите бесплатное расширение для полноэкранного просмотра, доступное для всех основных веб-браузеров. Это, нажав на синюю кнопку загрузки, чтобы установить его в вашем любимом веб-браузере. Когда установка будет завершена, вы увидите значок «Полноэкранный режим» на панели инструментов веб-браузера.
Один щелчок по значку полноэкранного режима
Во-вторых, переместите курсор мыши на значок полноэкранного режима на панели инструментов веб-браузера и щелкните эту кнопку полноэкранного браузера. Просмотр видео в новостной статье или на вашей любимой видеоплатформе, такой как YouTube, с сопутствующим контентом может вас отвлекать. И вы можете потерять фокус на этом видеоплеере.
Полноэкранный режим
И, наконец, теперь вы можете смотреть только свое любимое видео или фильм в полноэкранном режиме на экране вашего компьютера.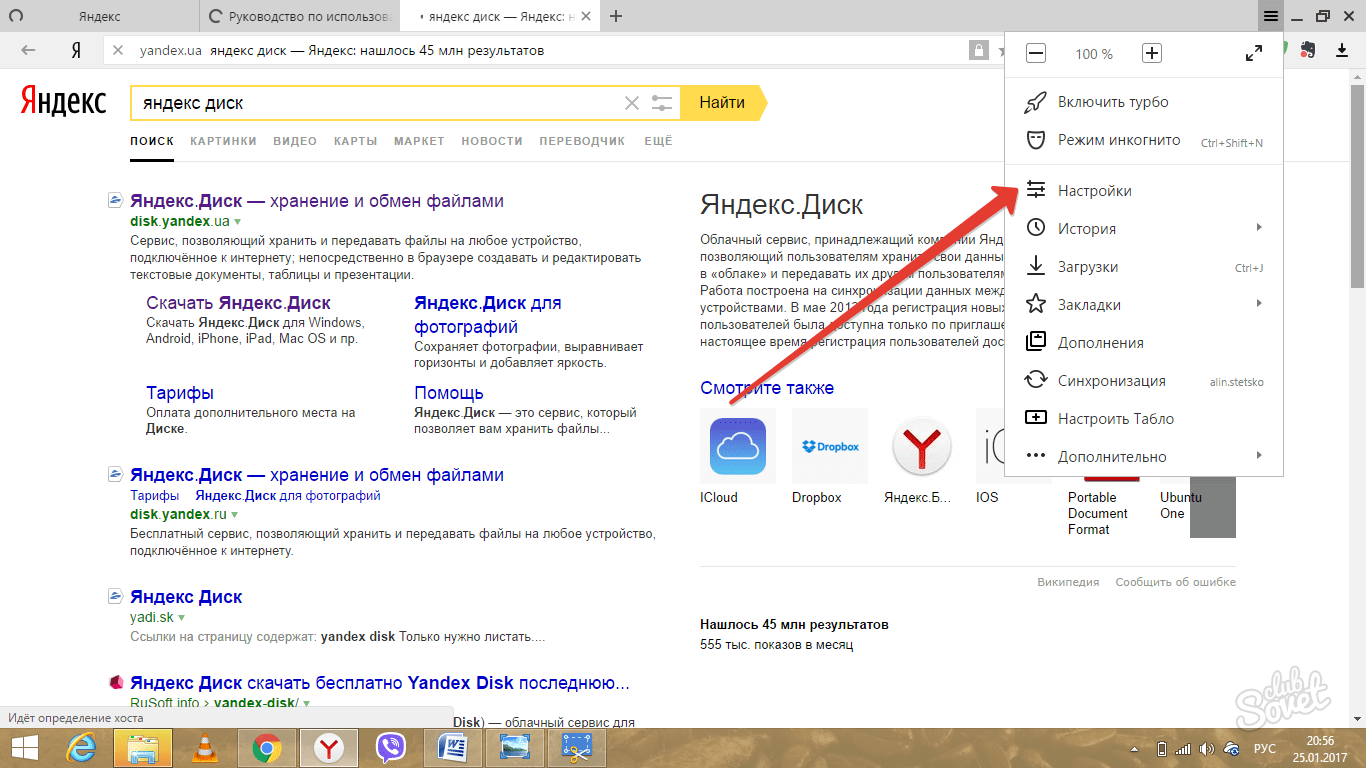 Или ваша новостная статья, личная панель инструментов и т. д. И все это без отвлечения внимания от других элементов на этом веб-сайте. Кроме того, без рекламы или мигающего текста вокруг важного контента.
Или ваша новостная статья, личная панель инструментов и т. д. И все это без отвлечения внимания от других элементов на этом веб-сайте. Кроме того, без рекламы или мигающего текста вокруг важного контента.
Операция
Экран
Полный экран — это бесплатное расширение для вашего браузера. Он работает для всех медиафайлов, таких как
Квадратный значок экрана
После завершения установки вы увидите квадратный значок в списке на панели инструментов веб-браузера. И одним нажатием на кнопку вы можете развернуть страницу в полноэкранном режиме. И нажмите клавишу выхода на клавиатуре, чтобы выйти из этого режима.
Полезные функции
Полноэкранное видео
С включенным параметром контекстного меню на странице параметров. Вы можете щелкнуть правой кнопкой мыши на любом видеоплеере HTML5, и выбранное видео откроется на весь экран. Отлично подходит для длинных видеороликов, фильмов или даже для просмотра любимого телеканала.
Полноэкранное изображение
Помимо видео, также можно вывести выбранное изображение на весь экран.
Полноэкранная веб-страница
И хотите, чтобы текущая страница отображалась в полноэкранном режиме без навигации, панели инструментов и адресной строки. Щелкните значок полноэкранного браузерного расширения, и вся текущая веб-страница откроется на весь экран.
Обычный режим
Если вы находитесь в полноэкранном режиме, вы можете нажать клавишу ESC или клавишу F11 на клавиатуре, чтобы вернуться в обычный режим веб-браузера.
Автоматический полноэкранный режим
Если вы включите этот параметр на странице параметров, вы сможете одним щелчком мыши вывести видео HTML5 и YouTube на полный экран. Нажмите на кнопку паузы, и он вернется к обычному виду.
Эта технологическая функция также используется в популярном расширении браузера Turn Off the Lights.
Действия кнопки
Вы можете изменить на странице параметров также действие кнопки на «Это открывает веб-страницу в полноэкранном режиме», «Это максимизирует окно браузера» или «Это открывает видео прямо в полноэкранном режиме ( если видео доступно на этом сайте)».
Языки
Арабский, болгарский, бенгальский, каталонский, чешский, датский, немецкий, английский, английский (Великобритания), английский (США), испанский, испанский (Латинская Америка), эстонский, греческий, фарси, филиппинский, финский, французский, гуджарати, иврит, хинди, хорватский, венгерский, индонезийский, курсив, японский, корейский, литовский, латышский, малайский, малаялам, маратхи, голландский, норвежский, польский, португальский (Бразилия), португальский (Португалия), румынский, русский , словацкий, словенский, сербский, шведский, тамильский, телугу, тайский, турецкий, украинский, вьетнамский, китайский (упрощенный), китайский (традиционный)
Установка расширения
Беспроводные обновления
Вы всегда получаете последнюю версию этого расширения для браузера. Если доступна более новая версия, расширение «Полноэкранный режим» автоматически обновляется до последней версии, поэтому вы всегда получаете самые последние и лучшие новые функции. Пакеты обновлений небольшие и совершенно бесплатны.
Пакеты обновлений небольшие и совершенно бесплатны.
Доступно
Это расширение браузера, доступное только для современных интернет-браузеров, таких как:
- Гугл Хром
- Сафари
- Опера
- Фаерфокс
- Макстон
- Яндекс
- Храбрый
- Вивальди
- УК
- Microsoft Edge
Получите полноэкранный режим из этих магазинов
Загрузить сейчас
Загрузить сейчас
Загрузить сейчас
Загрузить сейчас
Загрузить сейчас
Обзор прессы
Обзор
Многие блоггеры и журналисты нашли это замечательное расширение для браузера, помогающее им быстро вывести свое любимое видео в полноэкранный режим и не отвлекаясь на него.
Часто задаваемые вопросы о расширении полноэкранного браузера
Что такое полноэкранная кнопка?
Полноэкранный режим — это первое и простое в использовании расширение для браузера, позволяющее отображать текущую активную вкладку в полноэкранном режиме без видимых на экране панелей инструментов.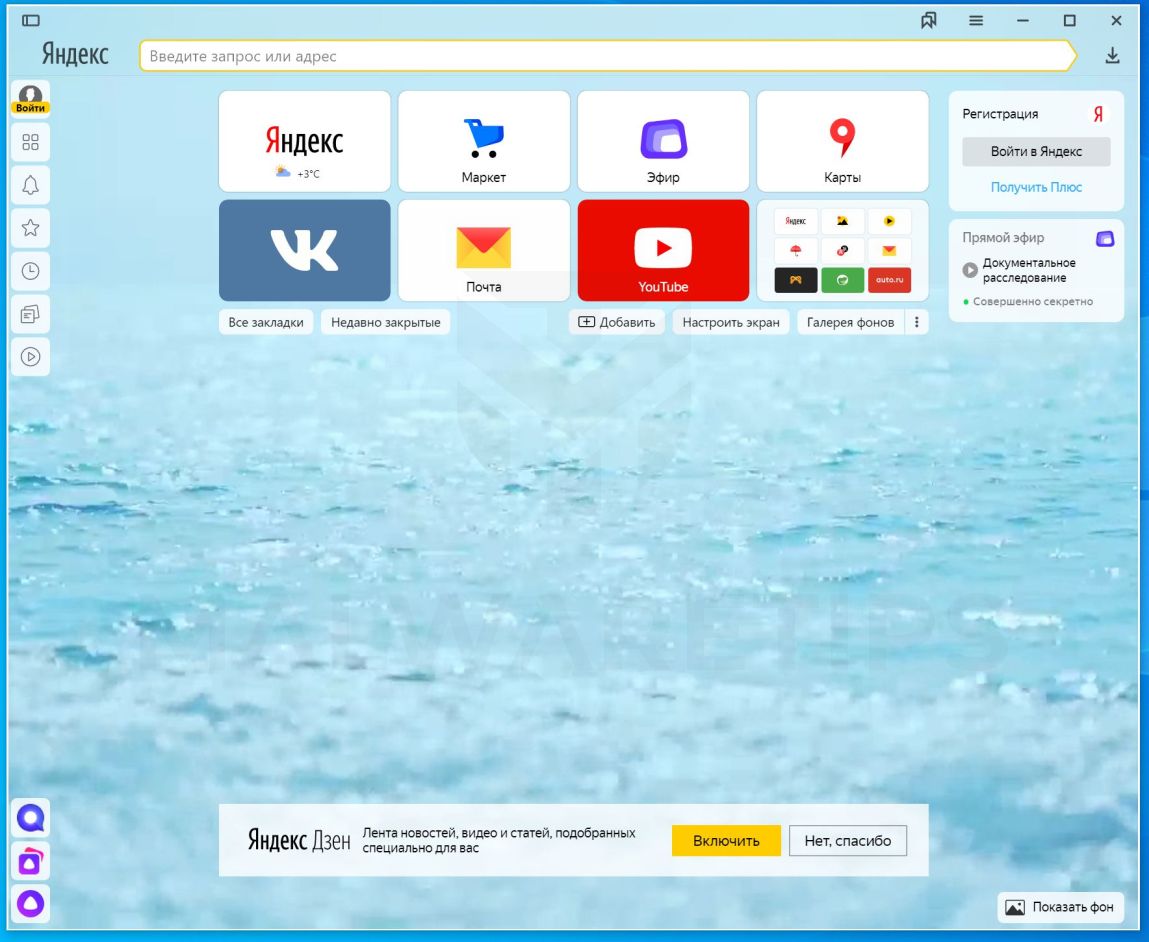 Это доступно для Google Chrome, Safari, Firefox, Opera, Yandex и Microsoft Edge.
Это доступно для Google Chrome, Safari, Firefox, Opera, Yandex и Microsoft Edge.
Является ли полноэкранный режим бесплатным расширением для браузера?
Да, полноэкранный режим — это бесплатное расширение браузера с открытым исходным кодом для всех современных веб-браузеров. Сюда входят Google Chrome, Safari, Firefox, Opera, Яндекс и Microsoft Edge. И это поможет вам вывести текущую веб-страницу в полноэкранный режим или вывести выбранное изображение в полноэкранный режим без видимой панели инструментов веб-браузера.
Добавляете ли вы рекламу на все веб-сайты, когда я устанавливаю это расширение для полноэкранного браузера?
Нет, я очень серьезно отношусь к конфиденциальности своих пользователей. И расширение полноэкранного браузера не будет делать эти плохие действия. Кроме того, внутри нет скрипта Google Analytics, который определяет активность пользователя в браузере.
Что еще я могу сделать, кроме функции полноэкранного режима браузера по умолчанию?
С помощью расширения «Полноэкранный браузер» вы можете вывести веб-страницу в полноэкранный режим, не отображая панель инструментов веб-браузера.