Как уменьшить размер окна на компьютере клавиатурой: Перемещение и изменение размера окон.
- Сочетания клавиш для использования специальных возможностей Windows
- Сочетания клавиш экранной лупы
- Команды управления чтением вслух с помощью экранной лупы
- Дополнительные сочетания клавиш для использования специальных возможностей
- Дополнительные сочетания клавиш
- Сочетания клавиш экранной лупы
- Команды управления чтением вслух с помощью экранной лупы
- Дополнительные сочетания клавиш для использования специальных возможностей
- Дополнительные сочетания клавиш
- Как уменьшить или минимизировать размер окна в Windows с помощью клавиатуры
- Как изменить размер программного обеспечения с помощью клавиатуры в Windows 11
- Как вручную изменить размер программного обеспечения с помощью клавиш со стрелками
- Как изменить размер программного обеспечения с помощью горячих клавиш Snap Layout
- Как изменить размер программного обеспечения Windows с помощью пользовательских горячих клавиш
- Изменение размера программного обеспечения Windows с помощью клавиш клавиатуры
- Использование сочетаний клавиш для изменения размера/положения отдельных окон
Сочетания клавиш для использования специальных возможностей Windows
Windows 11 Windows 10 Еще…Меньше
Сочетания клавиш для специальных возможностей упрощают работу с компьютером при использовании клавиатуры или вспомогательных устройств.
Ниже приведен список сочетаний клавиш для специальных возможностей в Windows 11, включая экранную лупу, высокую контрастность и другие.
Список сочетаний клавиш и сенсорных жестов для экранного диктора в Windows 11 см. в разделе Команды клавиатуры экранного диктора и сенсорные жесты.
Сочетания клавиш экранной лупы
|
Клавиши
|
Действие
|
|---|---|
|
Клавиша Windows+Знак «плюс» (+)
|
Включение экранной лупы
|
|
Клавиша Windows +ESC
|
Выключение экранной лупы
|
|
Клавиша с логотипом Windows + знак «плюс» (+) или «минус» (-)
|
Увеличение или уменьшение масштаба при включенной экранной лупе
|
|
CTRL+ALT+прокрутка с помощью колеса мыши
|
Увеличение и уменьшение масштаба с помощью колеса прокрутки мыши
|
|
Клавиша Windows+CTRL+M
|
Открытие параметров экранной лупы
|
|
CTRL+ALT+клавиши со стрелками
|
Сдвиг в направлении нажатых клавиш со стрелками
|
|
CTRL+ALT+I
|
Обращение цветов
|
|
CTRL+ALT+F
|
Переключение в полноэкранный режим
|
|
CTRL+ALT+L
|
Переключение в режим увеличения
|
|
CTRL+ALT+D
|
Переключение в режим закрепления
|
|
CTRL+ALT+M
|
Циклическое переключение между режимами
|
|
CTRL+ALT+R
|
Изменение размера линзы мышью
|
|
SHIFT+ALT+клавиши со стрелками
|
Изменение размера линзы с помощью клавиатуры
|
|
CTRL+ALT+ПРОБЕЛ
|
Быстрый просмотр всего рабочего стола при использовании полноэкранного режима
|
Команды управления чтением вслух с помощью экранной лупы
|
Клавиши
|
Действие
|
|---|---|
|
Клавиша Windows+Знак «плюс» (+)
|
Включение экранной лупы
|
|
Запуск, приостановка и возобновление чтения
|
Клавиша-модификатор+ВВОД
|
|
Остановка чтения
|
Любая клавиша
|
|
Чтение от положения указателя мыши
|
Клавиша-модификатор + левая кнопка мыши
|
|
Прочитать предыдущее предложение
|
Клавиша-модификатор+H
|
|
Прочитать следующее предложение
|
Клавиша-модификатор+K
|
Дополнительные сведения о чтении экранной лупы см. в статье Использование экранной лупы для чтения.
в статье Использование экранной лупы для чтения.
Дополнительные сочетания клавиш для использования специальных возможностей
|
Клавиши
|
Действие
|
|---|---|
|
SHIFT справа (с последующим удержанием в течение восьми секунд)
|
Включение и отключение фильтрации ввода
|
|
ALT слева + SHIFT слева + PRINT SCREEN
|
Включение и отключение высокой контрастности
|
|
ALT слева + SHIFT слева + NUM LOCK
|
Включение и отключение управления указателем мыши
|
|
SHIFT пять раз
|
Включение и отключение залипания клавиш
|
|
NUM LOCK (с последующим удержанием в течение пяти секунд)
|
Включение и отключение озвучивания переключений
|
|
CTRL+E
|
Открыть поиск (в большинстве приложений)
|
|
Клавиша Windows +A
|
Открывает быстрые параметры
|
|
Клавиша Windows+CTRL+С
|
Включение или отключение цветовых фильтров
|
|
Клавиша Windows +H
|
Открывает голосовой ввод
|
|
Клавиша с логотипом Windows +ALT+H
|
Перемещение фокуса клавиатуры в диалог ввода голоса
|
|
Клавиша Windows+CTRL+N
|
Открытие параметров экранного диктора
|
|
Клавиша Windows+CTRL+S
|
Включение распознавания речи Windows
|
|
Клавиша Windows+CTRL+O
|
Включение экранной клавиатуры
|
|
Клавиша Windows +U
|
Открывает параметры специальных возможностей
|
|
Клавиша Windows +W
|
Открывает мини-приложения
|
Дополнительные сочетания клавиш
- org/ListItem»>
-
Сочетания клавиш в приложениях -
Сочетания клавиш в Continuum для телефонов -
Сочетания клавиш в Microsoft Surface Hub
Сочетания клавиш в Windows
Сочетания клавиш для специальных возможностей упрощают работу с компьютером при использовании клавиатуры или вспомогательных устройств.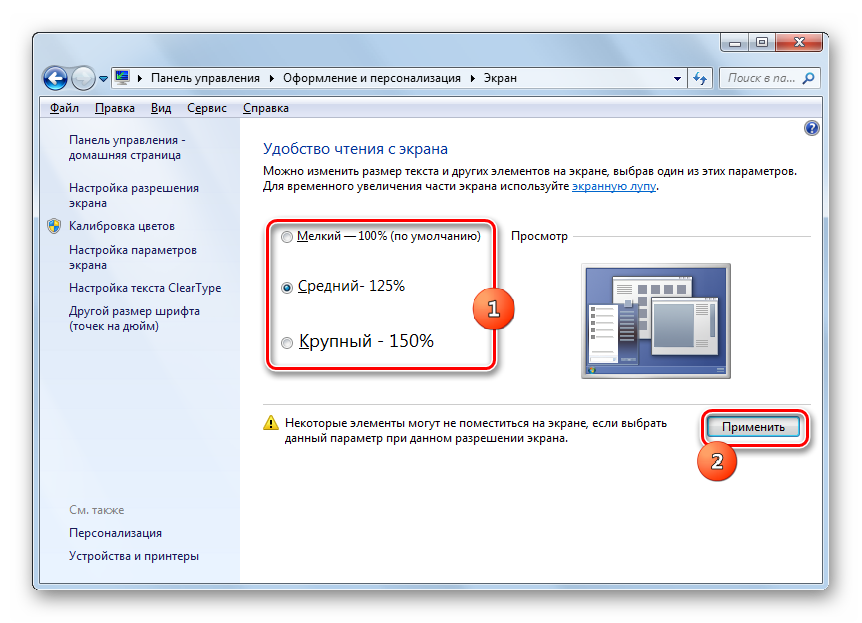
Ниже приведен список сочетаний клавиш для использования специальных возможностей в Windows 10, в том числе сочетаний клавиш для функций «Экранная лупа», «Высокая контрастность» и др.
Список сочетаний клавиш и сенсорных жестов для функции «Экранный диктор» в Windows 10 приведен в разделе Команды и сенсорные жесты экранного диктора.
Сочетания клавиш экранной лупы
|
Клавиши
|
Действие
|
|---|---|
|
Клавиша Windows+Знак «плюс» (+)
|
Включение экранной лупы
|
|
Клавиша Windows +ESC
|
Выключение экранной лупы
|
|
Клавиша с логотипом Windows + знак «плюс» (+) или «минус» (-)
|
Увеличение или уменьшение масштаба при включенной экранной лупе
|
|
CTRL+ALT+прокрутка с помощью колеса мыши
|
Увеличение и уменьшение масштаба с помощью колеса прокрутки мыши
|
|
Клавиша Windows+CTRL+M
|
Открытие параметров экранной лупы
|
|
CTRL+ALT+клавиши со стрелками
|
Сдвиг в направлении нажатых клавиш со стрелками
|
|
CTRL+ALT+I
|
Обращение цветов
|
|
CTRL+ALT+F
|
Переключение в полноэкранный режим
|
|
CTRL+ALT+L
|
Переключение в режим увеличения
|
|
CTRL+ALT+D
|
Переключение в режим закрепления
|
|
CTRL+ALT+M
|
Циклическое переключение между режимами
|
|
CTRL+ALT+R
|
Изменение размера линзы мышью
|
|
SHIFT+ALT+клавиши со стрелками
|
Изменение размера линзы с помощью клавиатуры
|
|
CTRL+ALT+ПРОБЕЛ
|
Быстрый просмотр всего рабочего стола при использовании полноэкранного режима
|
Команды управления чтением вслух с помощью экранной лупы
|
Клавиши
|
Действие
|
|---|---|
|
Клавиша Windows+Знак «плюс» (+)
|
Включение экранной лупы
|
|
Запуск, приостановка и возобновление чтения
|
Клавиша-модификатор+ВВОД
|
|
Остановка чтения
|
Любая клавиша
|
|
Чтение от положения указателя мыши
|
Клавиша-модификатор + левая кнопка мыши
|
|
Прочитать предыдущее предложение
|
Клавиша-модификатор+H
|
|
Прочитать следующее предложение
|
Клавиша-модификатор+K
|
Дополнительные сведения о чтении экранной лупы см. в статье Использование экранной лупы для чтения.
в статье Использование экранной лупы для чтения.
Дополнительные сочетания клавиш для использования специальных возможностей
|
Клавиши
|
Действие
|
|---|---|
|
SHIFT справа (с последующим удержанием в течение восьми секунд)
|
Включение и отключение фильтрации ввода
|
|
ALT слева + SHIFT слева + PRINT SCREEN
|
Включение и отключение высокой контрастности
|
|
ALT слева + SHIFT слева + NUM LOCK
|
Включение и отключение управления указателем мыши
|
|
SHIFT пять раз
|
Включение и отключение залипания клавиш
|
|
NUM LOCK (с последующим удержанием в течение пяти секунд)
|
Включение и отключение озвучивания переключений
|
|
Клавиша Windows +U
|
Открывает параметры специальных возможностей
|
|
Клавиша Windows+CTRL+С
|
Включение или отключение цветовых фильтров
|
|
Клавиша Windows+CTRL+N
|
Открытие параметров экранного диктора
|
|
Клавиша Windows+CTRL+S
|
Включение распознавания речи Windows
|
|
Клавиша Windows+CTRL+O
|
Включение экранной клавиатуры
|
Дополнительные сочетания клавиш
- org/ListItem»>
-
Сочетания клавиш в приложениях -
Сочетания клавиш в Continuum для телефонов -
Сочетания клавиш в Microsoft Surface Hub
Сочетания клавиш в Windows
Как уменьшить или минимизировать размер окна в Windows с помощью клавиатуры
окна
0 1.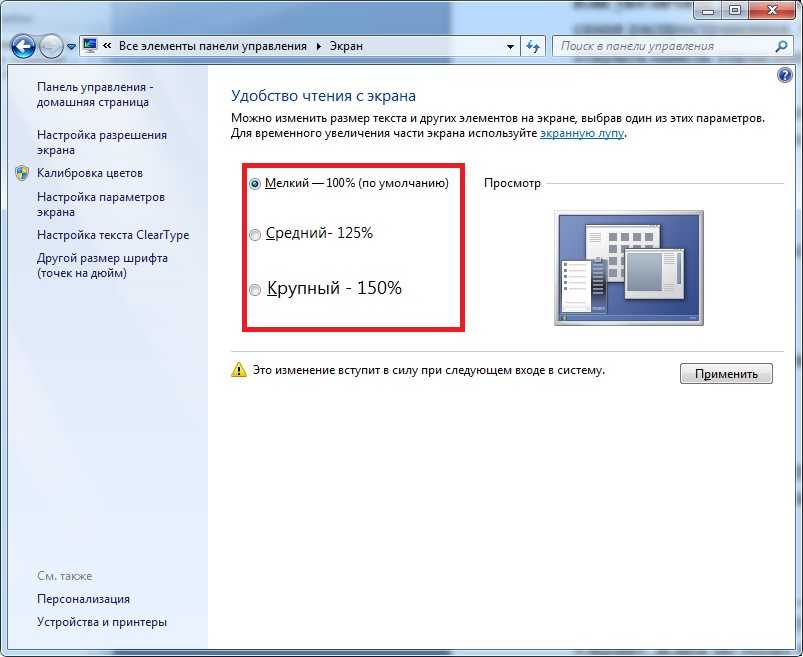 408 3 минут на чтение
408 3 минут на чтение
Время — наш самый ценный ресурс. Поэтому при использовании компьютера важно быть максимально эффективным. Имея это в виду, в этой статье мы покажем вам как уменьшить или минимизировать размер окна в Windows с помощью вашего клавиатура . Мы также научим вас другим ярлыкам, которые наверняка будут вам полезны в повседневной жизни.
Как уменьшить или минимизировать размер окна в Windows с помощью клавиатуры
Метод 1: используйте стрелки направления . Чтобы свернуть окно в Windows, одновременно нажмите клавиши «Windows» + «Стрелка вниз».
Если окно развернуто, эта комбинация уменьшит его размер, но продолжит отображать его содержимое. Чтобы полностью свернуть его и скрыть на панели задач, выполните комбинацию этих клавиш дважды.
С другой стороны, вы также можете использовать другие стрелки, чтобы размер окна управления . Например, если вы нажмете «Windows» + «стрелка влево или вправо», окно, над которым вы работаете, переместится в это положение.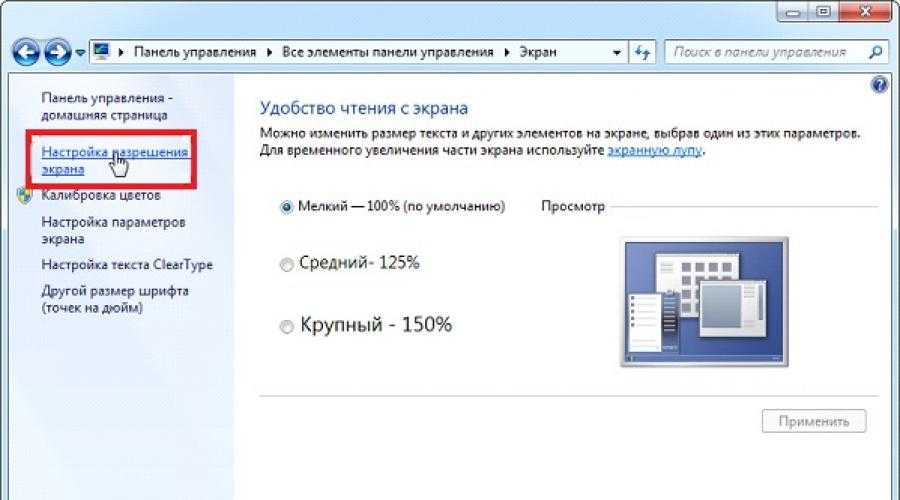
Это идеально подходит для случаев, когда вам нужно открытый вместе два окна . С помощью стрелки вверх вы можете увеличить окно и разместить его в полноэкранном режиме. Таким образом вы сможете полностью сосредоточиться на том, над чем работаете. Если вам особенно интересно, вы можете узнать что такое помощник фокусировки Windows 10 и как он работает .
Метод 2: используйте буквы на клавиатуре . Вы можете быстро свернуть все открытые окна, одновременно нажав клавиши «Windows» + «M».
Вы также можете использовать «Windows» + «D», чтобы показать или скрыть рабочий стол. В то время как с первым вы можете только минимизировать окна, с помощью второй комбинации вы можете вернуть их в исходное состояние, так как это увеличит их все одновременно.
Без сомнения, эти полезные ярлыки помогут вам экономьте время и будьте более эффективными при использовании вашего компьютера. Однако это не единственные комбинации клавиш, которые позволяют более гибко работать с устройством.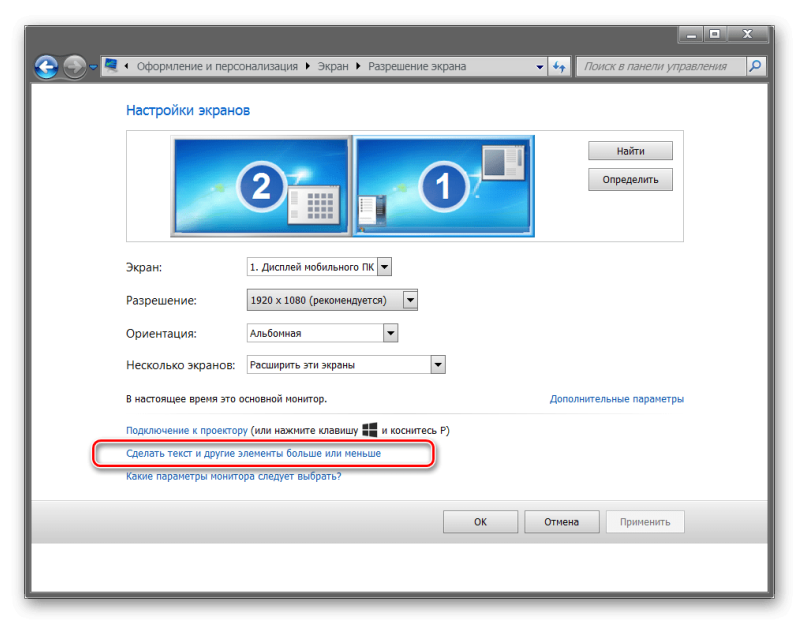
Познакомьтесь с этими сочетаниями клавиш в Windows и максимально эффективно используйте свое время
Вот краткое изложение самые полезные сочетания клавиш, которые вы можете использовать под Windows. Они разделены на категории, чтобы лучше понять их назначение.
Следует отметить, что эта операционная система также дает вам возможность создавайте свои собственные сочетания клавиш , если вам не нравятся перечисленные ниже.
Общие сочетания клавиш
- Windows + L: заблокировать активного пользователя.
- Windows + E: открывает новое окно проводника файлов.
- Windows + F: открывает новое окно поиска для поиска файлов и папок.
- Windows + I: открыть меню конфигурации. Только под Windows 8 и 10.
- Windows + P: открывает меню для управления функцией совместного использования экрана на других мониторах.
- Windows + Q: включить Кортану. Только в Windows 10.
- Windows + R: откройте меню «Выполнить».
- Ctrl + Alt + Del: открывает меню для управления блокировкой действий, сменить пользователя, выйти из системы и диспетчер задач.
 Это один из самых полезных, поэтому мы рекомендуем вам расширить свои знания о нем, изучив что это такое и для чего нужна его комбинация клавиш .
Это один из самых полезных, поэтому мы рекомендуем вам расширить свои знания о нем, изучив что это такое и для чего нужна его комбинация клавиш .
- Ctrl + Shift + Esc: открывает новое окно диспетчера задач.
- Windows + плюс (+): активировать увеличительное стекло. Вы можете управлять увеличением с помощью Windows + плюс (+) и Windows + минус (-). Чтобы закрыть приложение, нажмите Windows + Esc].
- Номер Windows +: запуск программы, привязанной к соответствующему месту на панели задач.
- Windows + Ctrl + Shift + номер: запустить программу, привязанную к соответствующему месту на панели задач, от имени администратора.
Сочетания клавиш для управления окнами
- Альт + F4: закрывает все окна программы, активной на переднем плане.
- Alt + Tab: отображает все открытые окна (нажмите Tab еще раз, чтобы переключить окна)
Сочетания клавиш для управления приложениями
- Ctrl + A: выбрать все элементы в окне, будь то файлы, текст, папки и т.
 Д.
Д. - Ctrl + X: вырезать.
- Ctrl + C: копировать.
- Ctrl + V: вставить.
- Ctrl+Alt+V: вставить и открыть параметры вставки.
- Ctrl + Z: отменить.
- Ctrl + Y: повторить изменения.
- Ctrl + F: открыть поле поиска.
- F5: в проводнике файлов и браузерах обновите активное окно.
- Windows + точка (.): Вставка смайлов, только в Windows 10.
Не все комбинации существуют. Если вы хотите стать профессионалом в использовании своего компьютера, узнайте лучшие комбинации или сочетания клавиш под Windows и ios .
Подобные предметы
Как изменить размер программного обеспечения с помощью клавиатуры в Windows 11
Автор
Джек Слейтер
Зачем возиться с элементами управления окнами, если можно изменить размер программного обеспечения несколькими горячими клавишами на клавиатуре в Windows?
Большинство пользователей изменяют размер окон программ в Windows 11 с помощью курсоров мыши.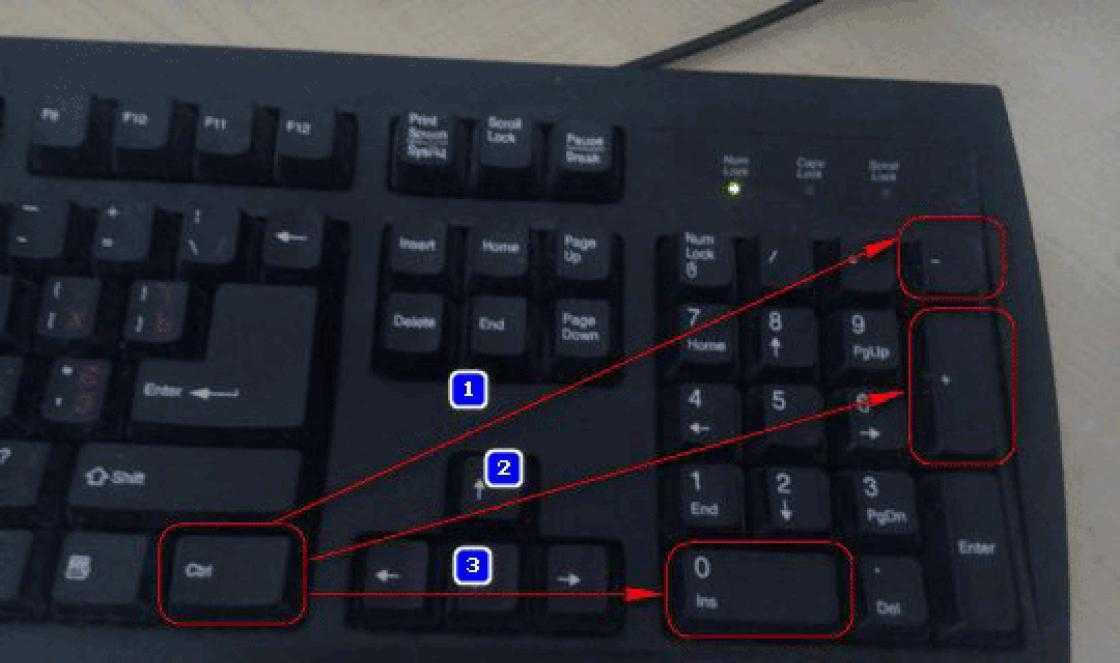 Однако есть и другие способы изменить размер окон нажатием клавиш клавиатуры. Возможно, вы даже предпочтете изменить размер окон программного обеспечения с помощью клавиатуры, когда попробуете.
Однако есть и другие способы изменить размер окон нажатием клавиш клавиатуры. Возможно, вы даже предпочтете изменить размер окон программного обеспечения с помощью клавиатуры, когда попробуете.
Вот несколько способов изменить размер окон программ с помощью клавиатуры в Windows 11.
Как вручную изменить размер программного обеспечения с помощью клавиш со стрелками
Вам не нужно дополнительное программное обеспечение для изменения размера окон программного обеспечения с помощью клавиш со стрелками на клавиатуре. Все, что вам нужно сделать, это активировать курсор указателя перемещения в восстановленном окне. Вот шаги для ручного изменения размера окон с помощью клавиш со стрелками на клавиатуре:
- Открыть окно программы.
- Нажмите Восстановить на кнопку в правом верхнем углу окна.
- Нажмите горячую клавишу Alt + Пробел , чтобы вызвать меню окна.
- Затем нажмите клавишу S , чтобы активировать указатель перемещения.

- Теперь измените размер окна, нажимая кнопки со стрелками вверх, вниз, влево и вправо. Вы можете использовать клавиши со стрелками на цифровой клавиатуре с отключенным Num Lock .
- Нажмите Введите , когда закончите изменение размера.
Этот метод изменяет размер окна с небольшим приращением при каждом нажатии клавиши со стрелкой. Первая клавиша со стрелкой, которую вы нажмете, выберет верхнюю, правую, левую или нижнюю границу для настройки.
Например, нажатие клавиши «вниз» сначала выделяет нижнюю границу окна. Затем вы можете переместить эту границу вверх или вниз, увеличить или уменьшить ее ширину с помощью клавиш со стрелками.
Как изменить размер программного обеспечения с помощью горячих клавиш Snap Layout
Snap Layouts — одна из лучших новых функций Windows 11. Эта функция позволяет изменять размер окон программного обеспечения до предустановленных размеров макета. Вы можете использовать эту функцию с помощью мыши, наведя курсор на окно 9.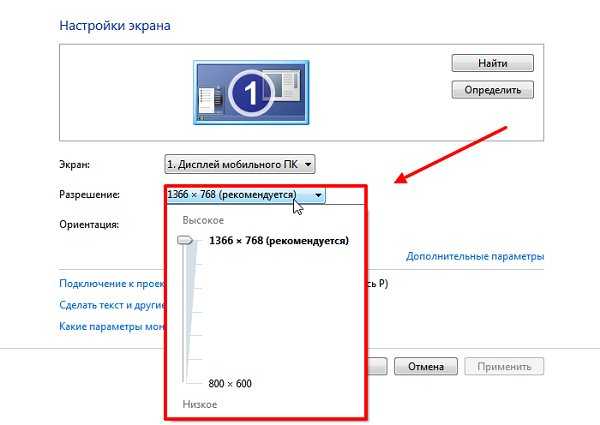 0022 Развернуть кнопку и выбрать альтернативный макет на панели. Эти параметры макета изменяют размер окон на половину, треть или четверть области рабочего стола.
0022 Развернуть кнопку и выбрать альтернативный макет на панели. Эти параметры макета изменяют размер окон на половину, треть или четверть области рабочего стола.
Однако вы также можете изменять размер окон с помощью макетов привязки, нажимая клавиши клавиатуры. Чтобы активировать панель Snap Layout без мыши, нажмите Win + Z . Затем нажимайте клавиши со стрелками для навигации по параметрам макета. Нажмите Введите , чтобы выбрать выделенный макет для изменения размера окна.
Вы можете изменить размер окон, привязав их к любой стороне рабочего стола с помощью пары горячих клавиш. Нажмите клавишу Windows + кнопку со стрелкой вправо , чтобы привязать окно к правой стороне рабочего стола. Или привязать к левой стороне, нажав кнопку со стрелкой Win + влево . Размер окна, привязанного к этим сочетаниям клавиш, уменьшается до половины площади рабочего стола.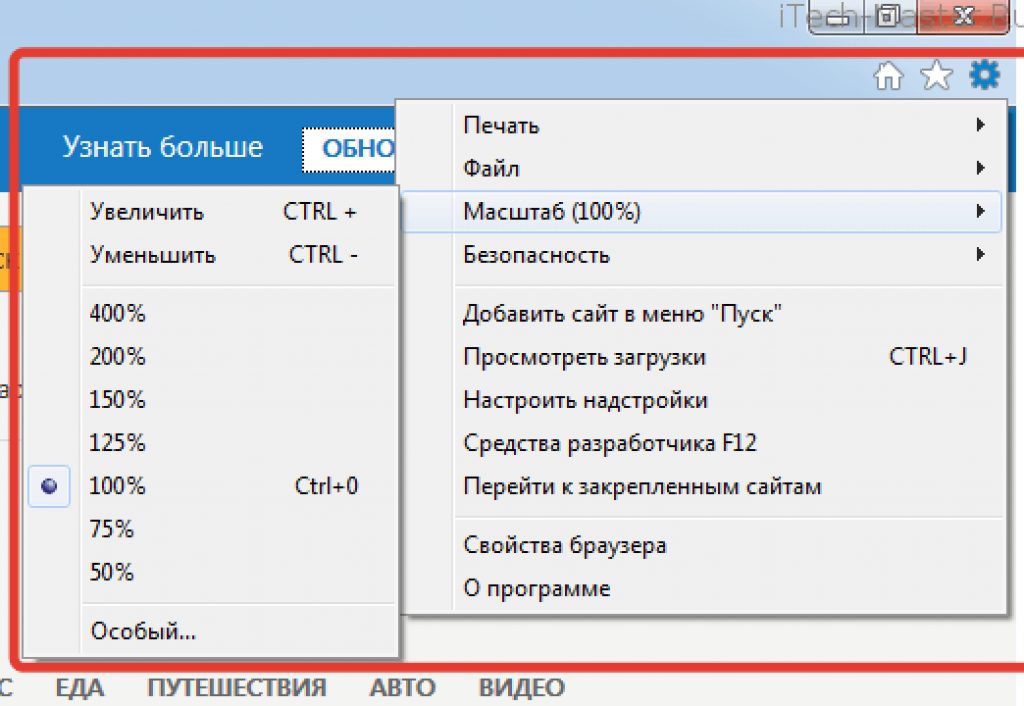
Как изменить размер программного обеспечения Windows с помощью пользовательских горячих клавиш
Было бы здорово, если бы в Windows 11 были опции, с помощью которых можно было бы создавать горячие клавиши для изменения размера окон программ до определенных размеров? Конечно, флагманская ОС Microsoft не имеет такой функции; но вы можете установить программное обеспечение, которое делает.
Sizer — это удобная бесплатная программа, с помощью которой вы можете настраивать горячие клавиши, которые изменяют размер окон программного обеспечения до определенных размеров. Вот как можно изменить размер окон программного обеспечения, создав сочетания клавиш с помощью Sizer:
.
- Откройте страницу загрузки Softpedia Sizer.
- Щелкните Загрузить сейчас > Зеркало Softpedia (США) вариантов.
- Установочный файл Sizer будет находиться в папке, в которую настроен ваш браузер для загрузки. Нажмите 9 на клавиатуре0022 Ключи Win + E для просмотра проводника и перехода в папку, содержащую мастер установки Sizer.

- Дважды щелкните файл sizer4_dev556.msi .
- Дважды нажмите Далее , чтобы перейти к кнопке Установить .
- Выберите в окне установки Sizer 4.0 опцию «Установить ».
- Дважды щелкните ярлык Sizer на рабочем столе.
- Затем выберите один из размеров горячей клавиши, чтобы изменить размер окна на Меню вкладка.
- Нажмите кнопку Редактировать .
- Установите один из флажков Shortcut key для клавиш Alt , Ctrl , Win или Shift клавиш.
- Нажмите букву для сочетания с выбранной клавишей.
- Нажмите OK в окне входа в меню Sizer.
- Выберите Apply в окне Sizer Configuration.
- Затем нажмите горячие клавиши 9Добавлена вкладка 0023 для проверки сочетания клавиш.
 Вы должны увидеть горячую клавишу, указанную на этой вкладке.
Вы должны увидеть горячую клавишу, указанную на этой вкладке.
Теперь откройте проводник, используя один из многих способов открыть проводник, чтобы опробовать новую горячую клавишу. Нажмите сочетание клавиш, которое вы установили для размера окна. Эта горячая клавиша изменит размер вашего окна до размера, для которого вы его назначили.
Если вы хотите создать горячую клавишу для размера окна, не указанного на вкладке Меню , нажмите кнопку Добавить размер ; введите альтернативные значения измерения в Ширина и Высота коробки. Введите название горячей клавиши клавиатуры в поле Описание . Затем установите горячую клавишу для размера окна, как указано в шагах с 10 по 13 выше.
Функция макроса
Sizer позволяет пользователям настраивать более сложные сценарии для изменения размеров окон. Вы можете настроить его, нажав кнопку Добавить макрос . Однако вам нужно будет ввести выражения Sizer, чтобы создать макрос.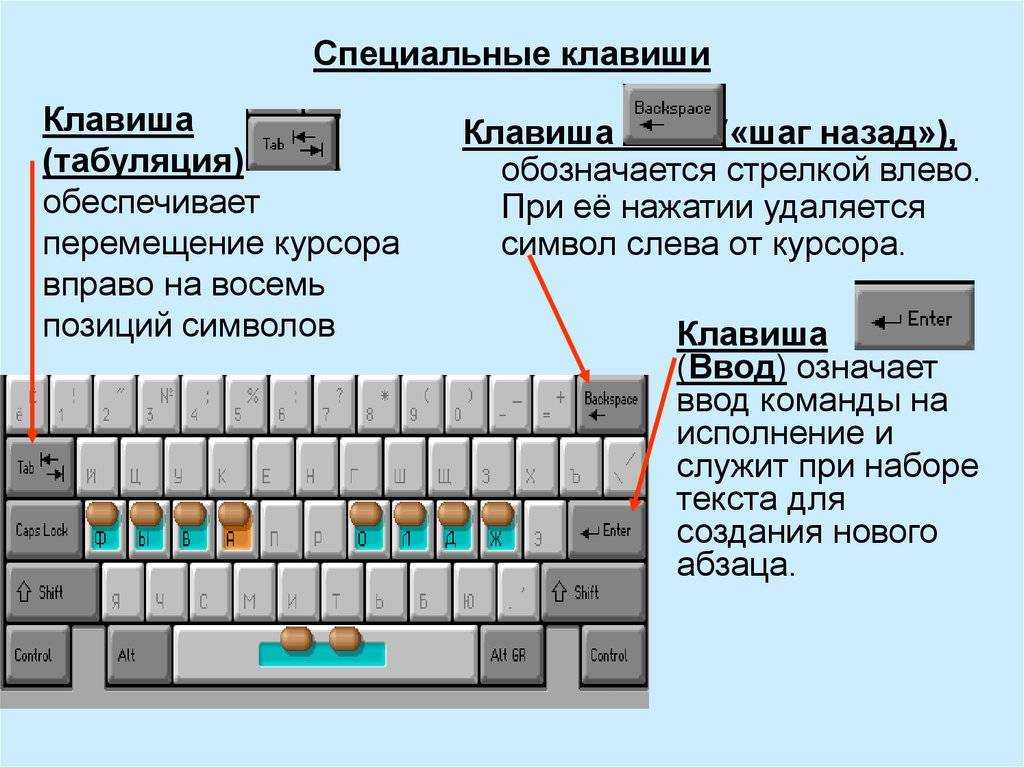 Страница Sizer Railroad Diagrams в BrianApps содержит дополнительные сведения о синтаксисе макровыражений этой программы.
Страница Sizer Railroad Diagrams в BrianApps содержит дополнительные сведения о синтаксисе макровыражений этой программы.
Вы также можете настроить горячие клавиши для перемещения окон в определенные позиции. Для этого выберите размер, для которого вы установили горячую клавишу, в меню и нажмите Редактировать . Выберите параметр в раскрывающемся меню «Переместить в». Щелкните параметр OK > Применить , чтобы сохранить изменения.
Если вы хотите удалить горячую клавишу, выберите размер окна, для которого она установлена, на вкладке Меню. Нажмите кнопку Удалить , чтобы стереть. Вы также можете изменить размер на Вкладка меню , выбрав их и нажав опции Вверх и Вниз .
Sizer имеет полезное дополнительное всплывающее меню, доступ к которому можно получить с помощью сочетания клавиш. Нажмите горячую клавишу Ctrl + Win + Z , чтобы просмотреть меню Sizer. Это меню включает в себя различные размеры, которые вы можете выбрать для изменения размера активного окна. Вы также можете получить доступ к основному окну программного обеспечения, выбрав «Настроить размер» в этом меню.
Это меню включает в себя различные размеры, которые вы можете выбрать для изменения размера активного окна. Вы также можете получить доступ к основному окну программного обеспечения, выбрав «Настроить размер» в этом меню.
Если вам действительно нравятся горячие клавиши, узнайте, как настроить пользовательские горячие клавиши в Windows 11.
Изменение размера программного обеспечения Windows с помощью клавиш клавиатуры
Изменение размера окон помогает лучше разместить несколько приложений, открытых на рабочем столе. Возможно, вам будет удобнее использовать клавиши клавиатуры для изменения размеров окна с помощью описанных выше методов вместо мыши.
Функция Snap Layout удобна для равномерного изменения размера и расположения нескольких окон на рабочем столе. Создание горячих клавиш с помощью Sizer позволит вам быстрее изменять размер окон программного обеспечения до определенных размеров.
Использование сочетаний клавиш для изменения размера/положения отдельных окон
спросил
Изменено
7 лет, 5 месяцев назад
Просмотрено
2к раз
Я использую Windows 8.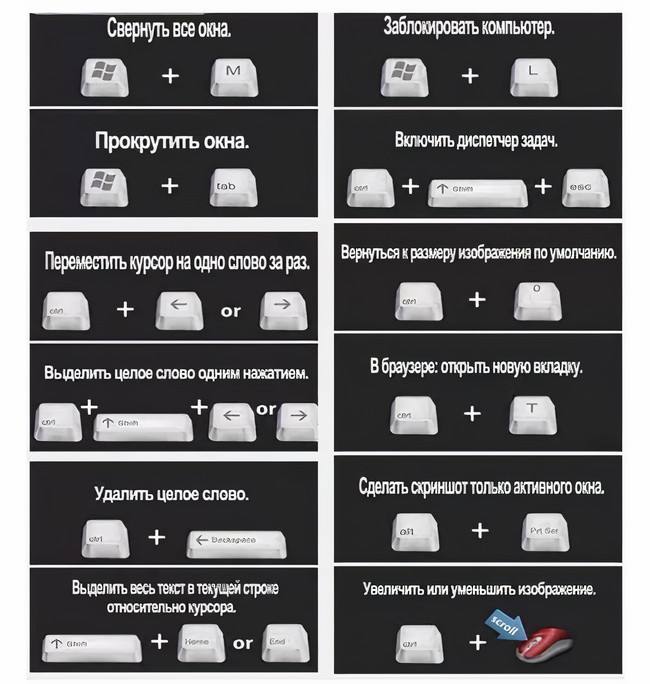 1 и недавно купил монитор 4k. Я хочу в полной мере использовать имеющиеся у меня возможности рабочего стола. Вот почему у меня все окна приложений установлены на 1/4 доступного размера. Но необходимость каждый раз использовать мышь для тщательного позиционирования каждого окна становится раздражающей.
1 и недавно купил монитор 4k. Я хочу в полной мере использовать имеющиеся у меня возможности рабочего стола. Вот почему у меня все окна приложений установлены на 1/4 доступного размера. Но необходимость каждый раз использовать мышь для тщательного позиционирования каждого окна становится раздражающей.
Я знаю, что в Windows есть WIN+Стрелка влево и WIN+Стрелка вправо , но эти ярлыки заполняют все вертикальное пространство, если вы их используете. Я только хочу привязать их к углам без изменения размера или чего-то еще.
Наличие приложения, которое может делить мой экран на сетки, изменять размер и привязывать приложения к этим сеткам, было бы потрясающе. Я знаю, что в OS X есть такое приложение, но мне было интересно, есть ли оно и в Windows.
- окна-8.1
- сочетания клавиш
- изменение размера
2
Я хочу только привязать их к углам без изменения размера или чего-то еще
Взгляните на AquaSnap
Перетащите окна по бокам или углам экрана, и они автоматически изменятся в размере, чтобы они соответствовали половине или четверти экрана.
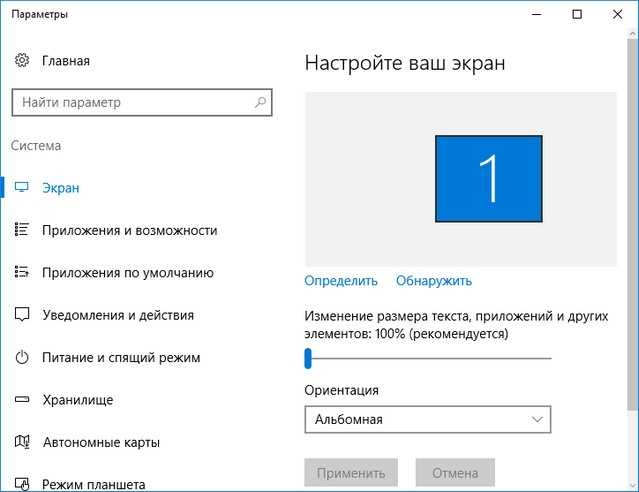 Это один из самых полезных, поэтому мы рекомендуем вам расширить свои знания о нем, изучив что это такое и для чего нужна его комбинация клавиш .
Это один из самых полезных, поэтому мы рекомендуем вам расширить свои знания о нем, изучив что это такое и для чего нужна его комбинация клавиш .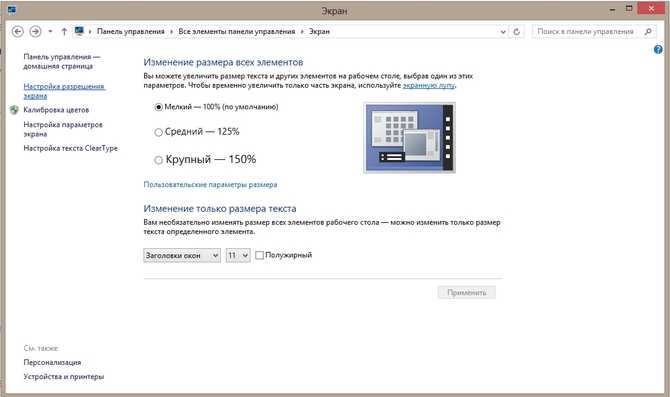 Д.
Д.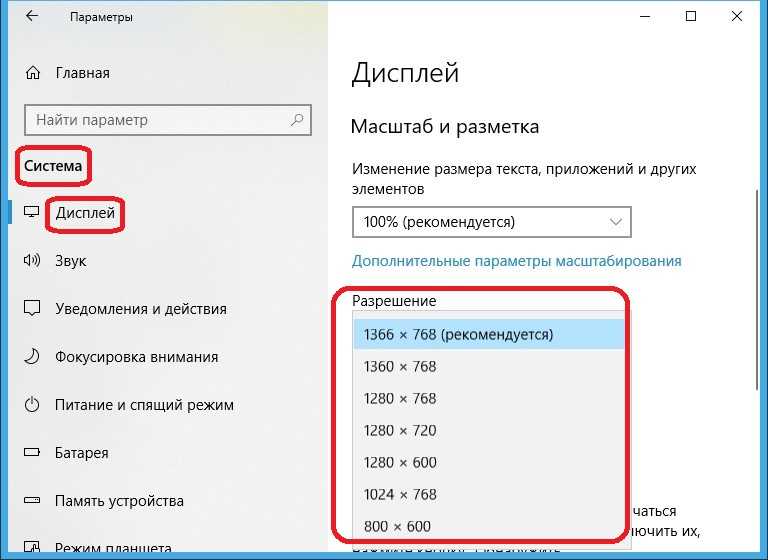

 Вы должны увидеть горячую клавишу, указанную на этой вкладке.
Вы должны увидеть горячую клавишу, указанную на этой вкладке.