Как уменьшить размер окна: Перемещение и изменение размера окон.
- Как уменьшить размер экрана на компьютере и ноутбуке
- 2 способа как уменьшить масштаб на экране с помощью клавиатуры
- 5 инструментов для изменения размера неизменяемого окна или установки определенного размера • Raymond.CC
- Как уменьшить размер изображения на мониторе | Малый бизнес
Как уменьшить размер экрана на компьютере и ноутбуке
Всех горячо приветствую на нашем портале WiFiGid. Сегодня я поведаю, как можно уменьшить или увеличить масштаб экрана на компьютере с операционной системой Windows. Я описал все возможные вариантов статье ниже. Если у вас в процессе чтения возникнут какие-то вопросы, то смело пишите в комментариях.
Содержание
- Изменение масштаба
- Специальные возможности
- Увеличить или уменьшить размер иконок рабочего стола
- Изменения размера окна браузера
- Способ 1: Горячие клавиши
- Способ 2: Через быстрое меню браузера
- Способ 3: Кнопка и колесико мышки
- Способ 4: В настройках браузера
- Масштаб старого приложения или игры
- Изменение разрешения
- Масштаб в Word
- Задать вопрос автору статьи
Изменение масштаба
Если у вас ноутбук или монитор с маленьким дисплеем, но с поддержкой достаточно большого разрешения, то вы можете столкнуться с проблемой. Когда все иконки на экране имеют малый размер, из-за чего сильно напрягаются глаза. Решить эту проблему можно с помощью изменения масштаба экрана, сделав все иконки, шрифт, а также объекты операционной системы – немного больше.
Когда все иконки на экране имеют малый размер, из-за чего сильно напрягаются глаза. Решить эту проблему можно с помощью изменения масштаба экрана, сделав все иконки, шрифт, а также объекты операционной системы – немного больше.
- Нам нужно попасть в «Параметры экрана» или дисплея. Для этого кликните правой кнопкой мыши по пустой части рабочего стола.
- Второй способ туда попасть – это открыть «Пуск» – «Параметры».
- И зайти в раздел «Система».
- Теперь в пункте «Дисплей» пролистываем до надписи: «Масштаб и разметка» и устанавливаем размер в 125% или 100%. Если он уже был установлен ранее, но вам его не хватает, из-за слишком большого экрана, то можно попробовать 150% или 175%.
- Если эти параметры вас не устраивают, то вы можете задать их вручную, нажав по ссылке «Дополнительные параметры масштабирования».
- В поле «Настраиваемое масштабирование» вводим цифру и жмем «Применить».
 Постарайтесь не вписывать слишком большие параметры, так как в таком случае некоторый текст просто станет нечитабельным.
Постарайтесь не вписывать слишком большие параметры, так как в таком случае некоторый текст просто станет нечитабельным.
Если у вас Windows 7, то заходим в «Пуск» – «Панель управления» – находим раздел «Экран» и устанавливаем режим масштабирования.
Специальные возможности
Если вам недостаточно обычного масштабирования, то можно еще поковыряться в других настройках. Заходим в «Пуск» – «Параметр» – «Специальные возможности».
Давайте кратенько пройдемся по всем настройкам, которые затрагивают масштабирование элементов экрана. На вкладке «Дисплей» можно увеличить размер шрифта.
В разделе «Указатель мыши» можно аналогично увеличить саму стрелку курсора, а также цвет.
Если курсор более-менее виден, то вот размер даже стандартного текстового бегунка может напрягать. Но его также можно увеличить и даже расширить.
В Windows 10 есть полезный инструмент «Экранная лупа». После её активации, чтобы включить увеличитель, используйте кнопки:
+ +
Чтобы его выключить:
+ Esc
Увеличить или уменьшить размер иконок рабочего стола
Прошлый способ аналогично увеличивает размер иконок рабочего стола и их шрифт, но что если нам нужно только увеличить ярлыки? Аналогично жмем правой кнопкой по рабочему столу, выбираем «Вид» и в открывшемся списке выбираем нужный размер значков.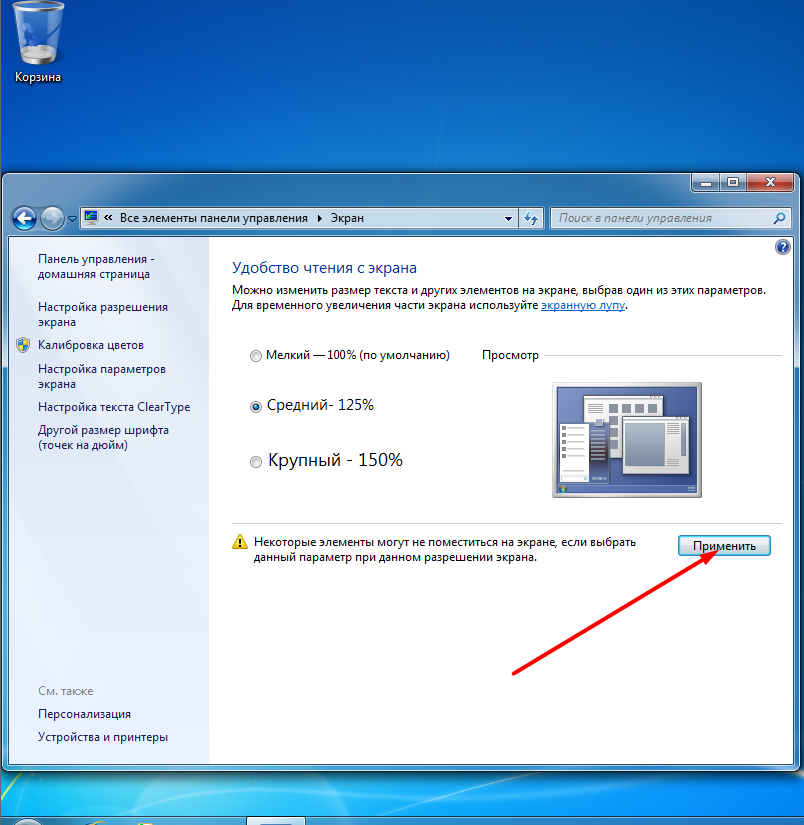
В последнем обновлении Windows 10 можно изменить размер иконок с помощью клавиши «Ctrl» и колесика мышки. Сначала зажимаем вспомогательную кнопку, а уже потом крутим колесико мыши.
Изменения размера окна браузера
По умолчанию в любом браузере стоит масштаб ровно 100%. Но иногда на некоторых сайтах Web-мастера используют слишком мелкий и нечитабельный шрифт. В таком случае можно увеличить масштаб, чтобы прочесть мелкие буквы и цифры. Это можно сделать несколькими способами:
Способ 1: Горячие клавиши
Зажмите и удерживайте кнопку Ctrl и, не отпуская её, начните нажимать на клавиши + и –. Одна кнопка будет увеличивать масштаб, а вторая уменьшать. Чтобы вернуть экран с настройками по умолчанию, используем сочетание:
Ctrl + 0
Способ 2: Через быстрое меню браузера
Если открыть основное меню браузера, то можно увидеть настройку масштабирования. Вы сразу же должны увидеть цифру 100 со значками плюса и минуса.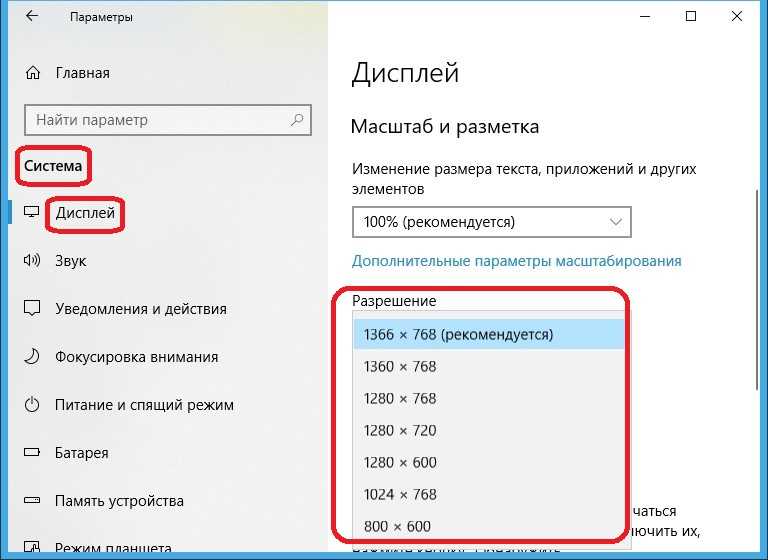 Для наглядности и оставлю скриншоты для разных браузеров.
Для наглядности и оставлю скриншоты для разных браузеров.
- Google Chrome
- Опера.
- Яндекс.
- Mozilla Firefox
- Microsoft Edge.
Способ 3: Кнопка и колесико мышки
Данный способ чем-то напоминает горячие клавиши, которые мы рассмотрели в первом варианте, но вместо кнопок + и –, мы будем использовать колесико мышки. Итак, опять зажимаем кнопку Ctrl, и после этого начинаем крутить колесиком мышки вверх или вниз.
Способ 4: В настройках браузера
Настроить масштаб можно через настройки. Для этого открываем меню браузера.
Теперь заходим во «Внешний вид» и изменяем масштабирование. Здесь же можно изменить настройки шрифтов, сделав их больше или меньше, при этом масштаб останется не изменённым.
Масштаб старого приложения или игры
Все новые программы по умолчанию поддерживают эффект масштабирования. Но вот старые программы и игры, запущенные в Windows 10 или 8, могут некорректно отображаться.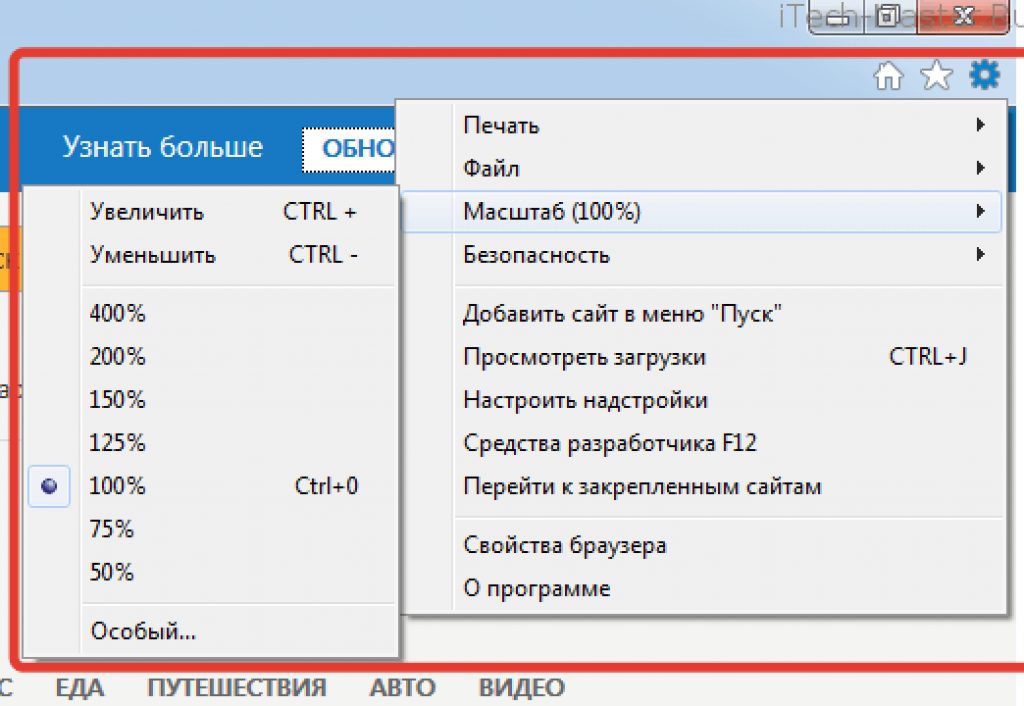 Из-за чего текст или некоторые элементы могут быть смазанными. Заходим в «Свойства» exe-файла, который запускает программу или игру.
Из-за чего текст или некоторые элементы могут быть смазанными. Заходим в «Свойства» exe-файла, который запускает программу или игру.
Давайте пройдемся по параметрам, которое нам могут помочь. Если есть проблемы с масштабированием, то попробуйте отключить или, наоборот, включить параметр «Оптимизации во весь экран». Если приложение очень старое, то можно использовать разрешение 640 х 480. После изменения настроек не забываем нажать на кнопку «Применить».
ПРИМЕЧАНИЕ! Если программа вообще не запускается, попробуйте изменить режим совместимости, установив XP, 7 или даже 98. Мне таким образом получилось оживить старую игрушку, в которую я играл еще на 95 винде.
Изменение разрешения
Разрешение и масштаб очень разные вещи, хоть их иногда и путают. Разрешение – это количество точек по вертикали и горизонтали, которые обрисовывает ваша видеокарта на мониторе. Чем больше точек, тем четче изображение. Теоретически можно уменьшить или увеличить размер отображаемого экрана с помощью разрешения.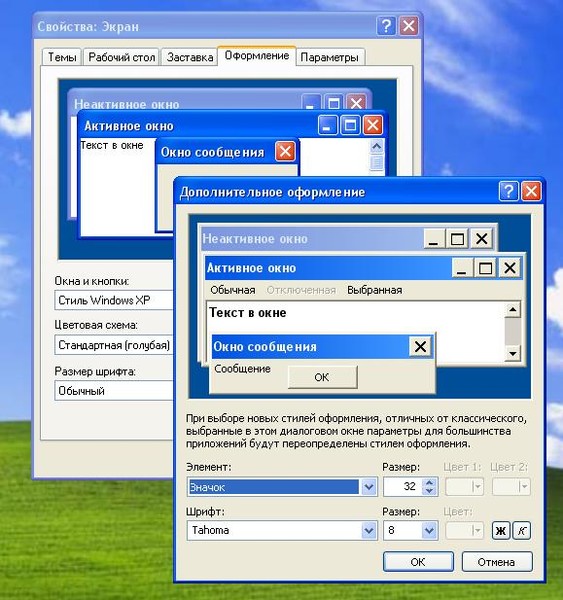
За масштаб уже отвечает немного другая функция. В Windows 10 разрешение меняется в том же самом разделе «Дисплей» в параметрах Windows.
В Windows 7, аналогично кликаем правой кнопкой по рабочему столу и заходим в «Разрешение экрана». Будьте аккуратны с установлением маленького разрешения, так как в таком случае шрифт и иконки будут размыты.
Масштаб в Word
Тут аналогично работает способ с колесиком и кнопкой Ctrl.
Более детальную настройку можно произвести в разделе «Вид». Далее в подразделе «Масштаб» нажмите по иконке лупы.
2 способа как уменьшить масштаб на экране с помощью клавиатуры
При работе с персональным компьютером у рядового пользователя может возникнуть 2 противоположных по значению проблемы – слишком мелкий масштаб отображения и слишком крупный. У обоих моментов имеется общее решение.
В сегодняшней статье я детально опишу, как уменьшить масштаб экрана на компьютере через клавиатуру и путем манипуляций с настройками самой операционной системы.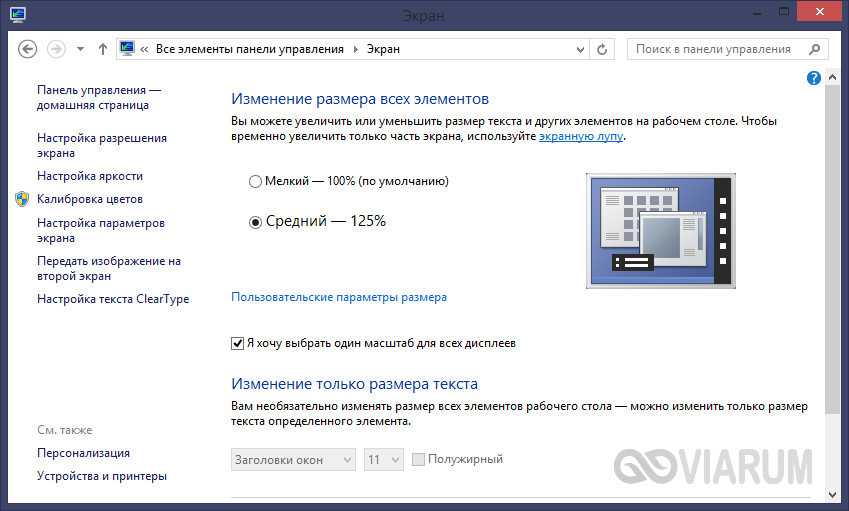
Как уменьшить масштаб экрана на компьютере: инструкции + советы
Причины использования масштабирования со стороны пользователя можно привязать к 2 потенциальным проблемам – это корректировочная настройка после установки пиратской версии операционной системы и личные проблемы человека (дальнозоркость или близорукость). Разрешить вопрос можно как встроенными инструментами, так и через использование внутренних возможностей некоторых программ и пакета ОС. Далее я детальнее остановлюсь на каждом из них.
Кстати, кому интересно — рекомендую компанию Микс Телеком, которая занимается размещением серверов, арендой стоек в дата-центре, выделенными серверами.
1) Как уменьшить масштаб на экране с помощью клавиатуры?
Использование комбинаций горячих клавиш – это наиболее быстрый метод достигнуть желаемого результата. Пользователь избавляет себя от копошения в настройках операционной системы, уделяя решению проблемы минимальное количество личного времени.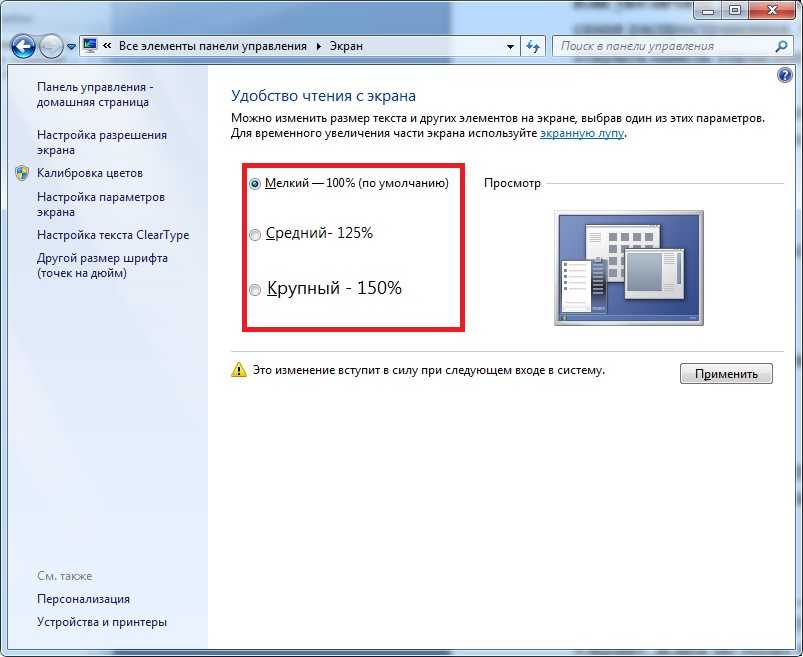
Важно: использование клавиатуры для масштабирования позволяет изменять размеры только объектов операционной системы. На масштаб рабочего стола в старых версиях ОС Windows данный метод не распространяется.
В Windows 10 вы сможете уменьшить или увеличить масштаб через использование колесика мыши с клавиатурой, но разрешение самого экрана останется неизменным. Если человеку требуется полномасштабные преобразования по визуальной части его устройства, придется обращаться к разделу с настройками ОС.
Существует 2 метода смены масштабности через клавиатуру:
только клавиатура.
Актуально для портативных устройств по типу ноутбуков, у которых на текущий момент отсутствует возможность воспользоваться мышкой. Всего можно выделить 3 вариации действий – увеличение («+»), уменьшение («-») и возврат к исходному масштабу («0»). Во всех 3-х случаях в связке участвует кнопка клавиатуры CTRL;
клавиатура + мышь.
Точнее сказать не сами кнопки мыши, а ее колесико.
 Здесь можно производить более тонкое масштабирование за счет поступающих прямых или обратных движений колесом от мышки. При этом, пользователю необходимо в то же время удерживать клавишу CTRL.
Здесь можно производить более тонкое масштабирование за счет поступающих прямых или обратных движений колесом от мышки. При этом, пользователю необходимо в то же время удерживать клавишу CTRL.
Описанные выше методы работают в 100% случаев при работе в веб-обозревателях, редакторах графики и прочих приложениях, где имеется поддержка смены масштабности рабочей области.
2) Уменьшаем масштаб рабочего стола стандартными настройками ОС
В данном контексте я подразумеваю использование раздела настроек операционной системы. Проще всего получить доступ к ним через рабочий стол компьютера. Альтернативный способ – использование панели управления.
Как сменить масштаб через настройки Windows 7:
- Получаем доступ к рабочему столу.
- Используя мышку, вызываем контекстное меню и видим там пункт по изменению разрешения экрана.
- Советую выставлять значение по рекомендации операционной системы. Если поставить разрешение больше того, что там надо, все значки рабочего стола и элементы окон изменят масштаб в меньшую сторону.
 Обратный эффект произойдет при уменьшении разрешения экрана – значки рабочего стола увеличатся, но станут более размытыми.
Обратный эффект произойдет при уменьшении разрешения экрана – значки рабочего стола увеличатся, но станут более размытыми.
Рекомендованное разрешение зависит не от версии ОС, а установленной видеокарты на устройстве пользователя. Для каждого ноутбука и персонального компьютера значение может варьироваться очень сильно, и это следует брать в расчет изначально.
Инструкция по масштабированию экрана для Windows 10:
- Переходим на рабочий стол.
- Запускаем контекстное меню левой клавишей мыши и выбираем раздел с параметрами экрана.
- В параметрах системы останавливаем выбор на первой вкладке – «Экран». Нас интересует ссылка в нижней части страницы со вспомогательными параметрами экрана.
- Выбираем разрешение по вкусу и сохраняем настройки конфигурации.
Алгоритм действий здесь имеет на пару пунктов больше, но разница в пару секунд для пользователя существенной я назвать не могу. В отношении Windows 8 (8.1) можно воспользоваться инструкцией по Windows 10, а для Windows XP зайдет инструкция по Windows 7.
Что делать, если мерцает экран монитора
3) Альтернативные методы смены масштаба на ПК под ОС Windows
Если человека устраивает расширение рабочего стола (четкость отображения), но есть проблема с читабельностью значков, пользователь может воспользоваться более простыми действиями.
Уменьшить значки рабочего стола можно через контекстное меню с рабочего стола. Пользователю требуется нажать пункт «Вид» и уже в нем выбрать для себя наиболее оптимальный вариант отображения.
Совет: чтобы не мучить лишний раз мышку, контекстное меню можно вызвать через специальную клавишу на клавиатуре устройства.
Расположение данной клавиши меняется в зависимости от производителя клавиатуры или ноутбука. Обычно она имеется вблизи Alt или WinKey. Вторая альтернатива – корректировка числа точек на один дюйм. Иными словами – смена DPI.
Как уменьшить размер шрифта:
- Заходим в панель управления.
 В «Просмотр» (справа сверху) выбираем режим отображения по типу больших значков. Нас интересует значок в левом нижнем углу – «Экран».
В «Просмотр» (справа сверху) выбираем режим отображения по типу больших значков. Нас интересует значок в левом нижнем углу – «Экран». - Откроется новое окно, в котором пользователь выбирает последний пункт с корректировкой размеров шрифтов. В разных версиях операционной системы данный пункт может иметь различные вариации подписи.
- Окно масштаба имеет всего один ползунок. Шкала измерения – пиксели на дюйм. Помимо тонкой настройки ползунком, пользователь имеет возможность произвести жесткие настройки через процентное поле, что расположено сверху шкалы.
Важный момент, о котором все забывают – сопоставление шрифтов с более старыми версиями Windows. Чтобы у пользователя более старые версии программ (2013 и ниже) не отображались с кривыми шрифтами, в окне выбора масштаба установите галочку в чекбоксе поддержки стилей Win XP.
4) Какие меры предпринять, если масштаб не меняется?
В 98% случаев, изменения разрешения экрана + масштабирование у пользователей проходят гладко, но есть 2% ситуаций, когда уменьшить или увеличить масштаб отображения с дисплея обычными методами невозможно.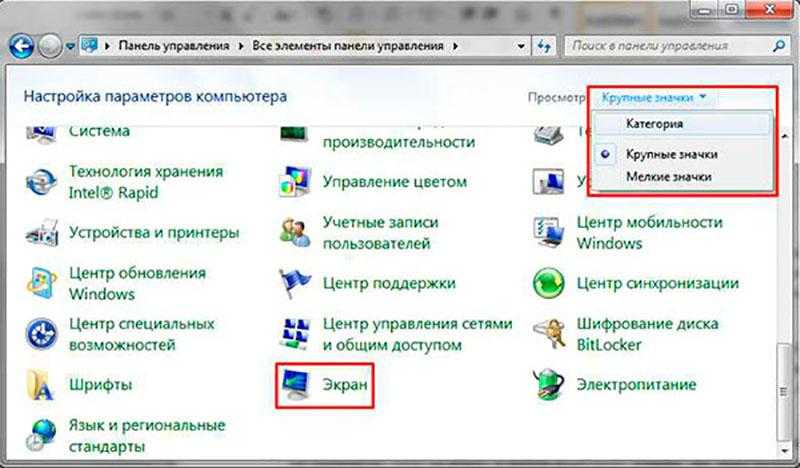 Рисунок ниже тому яркое подтверждение.
Рисунок ниже тому яркое подтверждение.
Причины блокировки строки сены разрешения экрана:
- в системе не имеется необходимых драйверов для видеокарты;
- в системе установлены несовместимые драйвера по видеокарте;
- у монитора, что подключен к ПК кабели с мелкими дефектами. Они не влияют на саму передачу картинки, но вот в плане обратной связи подкачивают.
Исправление оговоренных выше проблем производится переустановкой (установкой) нужных драйверов на видеокарту или через замену кабеля монитора. В первом случае можно найти массу специализированных программ, которые помогут определиться с дровами на ПК в считанные минуты.
Меняем масштаб в браузерах и редакторах
Выше я описал лишь алгоритмы смены разрешения экрана. Данный параметр глобально влияет на поведение системы, хотя уменьшать масштаб в приложениях на Windows нам нужно далеко не всегда. Чтобы каждый раз не лазить по настройкам ОС, следует использовать обособленные инструменты корректировки масштаба в рамках каждого программного продукта.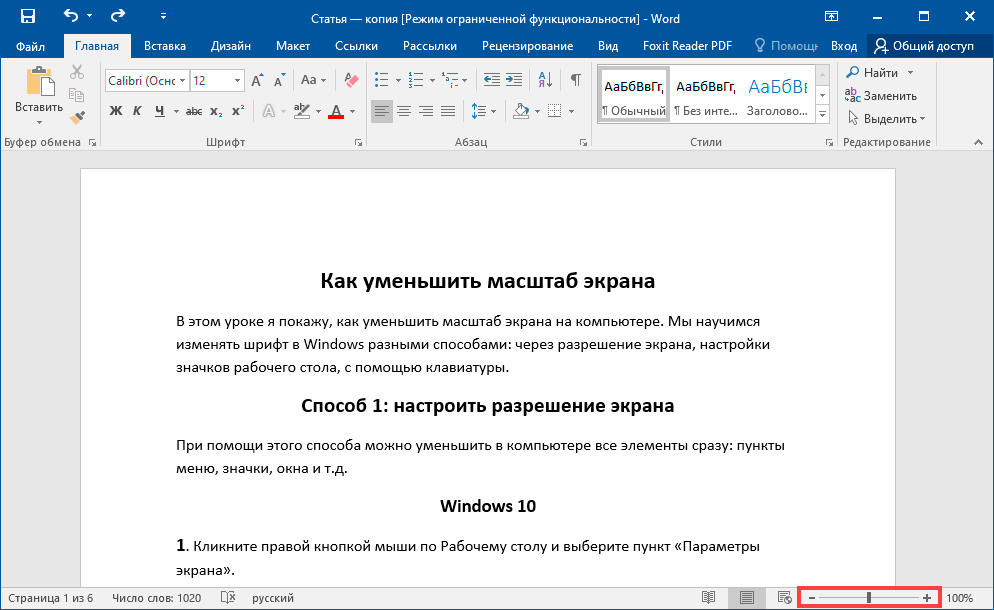 Ниже я предоставляю инструкции к наиболее популярным из них.
Ниже я предоставляю инструкции к наиболее популярным из них.
1) Word
Незаменимый текстовый редактор для всех устройств под управлением ОС Windows. В рамках данной программы пользователь корректирует масштаб отображения исключительно символьной информации на странице. Меню окна и прочие элементы интерфейса остаются неизменными.
Как поставить ударение в Word
По методам изменения масштаба в Word я расскажу отдельной таблицей.
| Метод | Наглядность | Суть |
|---|---|---|
| Мышка и клавиатура | Зажимаем клавишу CTRL и начинаем крутить назад колесико мыши – размер страниц редактора начнет постепенно уменьшаться. | |
| Строка состояния | Элемент интерфейса расположен в нижней части окна редактора. Пользователь может уменьшать и увеличивать размер отображения шрифта ползунком или через выбор уже зарезервированных параметров. | |
| «Вид» — «Масштаб» | Глобальный блок настроек масштаба документа, через который отображение можно уменьшить вплоть до нечитабельного для обычного глаза.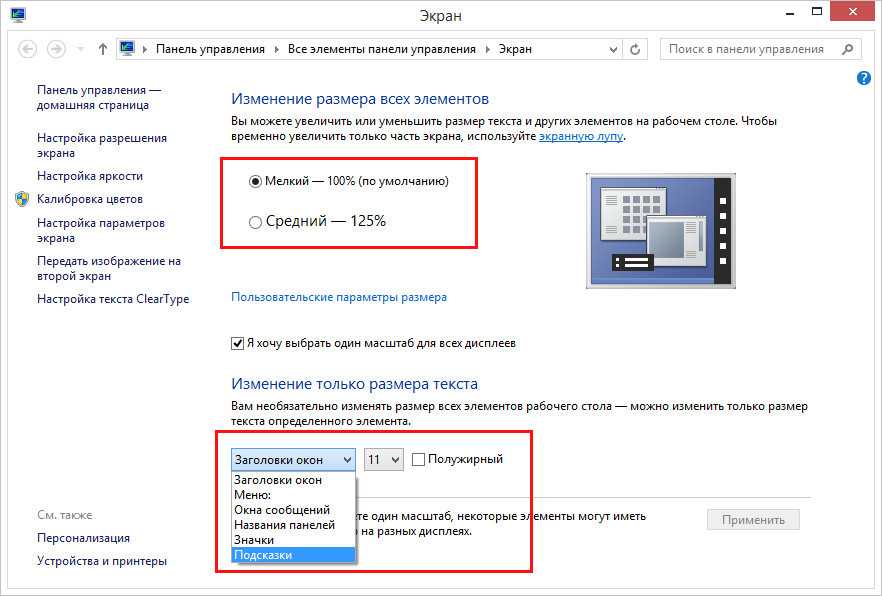 |
Интересный момент, о котором не все знают. Чтобы изменения масштаба документа сохранились в памяти редактора (для измененного документа), в файл требуется внести какие-либо изменения – это может быть даже обычный пробел.
2) Chrome
Google Chrome считается в 2021 году наиболее популярным веб-обозревателем мира. Стран СНГ это касается в том числе, ибо каждый год Яндекс теряет порядка 1%-2% своей аудитории пользователей. Именно популярность обуславливает актуальность проблемы уменьшения масштаба страницы в рамках Chrome.
Инструкция по смене масштаба в Google Chrome:
- Производим запуск веб-обозревателя.
- Справа сверху нажимаем троеточие.
- Выскакивает меню с настройками браузера.
- В новой вкладке ищем категорию по внешнему виду страниц браузера.
- Шестым пунктом в категории стоит изменение масштаба страницы. Здесь пользователь имеет право выбрать только заранее оговоренные значения, в рамках списка.
 Можно ка уменьшать, так и увеличивать масштаб страниц веб-обозревателя.
Можно ка уменьшать, так и увеличивать масштаб страниц веб-обозревателя. - Выбираем для себя приемлемое значение и переходим в основное окно рабочей области.
Выше я описал путь для пользователей, у которых под рукой не имеется мышки. В ином же случае, можно просто воспользоваться знакомой нам комбинацией колесика мышки и зажатой клавише CTRL. Корректировка масштаба отображения страниц в данном варианте будет даже более гибкой.
Уменьшение и увеличение масштаба на экране через клавиатуру:
3) Opera
Один из ветеранов рынка в плане производства пакетов прикладных программ не сильно отстает в популярности Хрому по нашей стране. Благодаря Обилию настроек, оговоренным продуктом в Росси пользуется каждый 5-й пользователь.
Как открыть заблокированный сайт в браузере Opera
Инструкция по смене масштаба в Opera:
- Первым делом запускаем браузер.
- В правом верхнем углу ищем кнопку с тремя горизонтальными полосами.
- В новом окне по диалогам листаем вниз до самых последних пунктов.
- Выбираем настройки веб-обозревателя.
- Ищем ссылку с обозначением веб-ресурсов.
- Через меню отображения устанавливаем желаемые значения по масштабу и сохраняем изменения.
По аналогии с Хромом можно воспользоваться колесиком мышки удержанием клавиши CTRL/ Хочу заметить, что данная комбинация работает абсолютно во всех современных браузерах, потому если у вас под рукой имеется мышь, логичнее будет пользоваться именно таким методом, а не лазить по настройкам веб-обозревателя.
По аналогии выполняется изменение настроек масштаба ив других менее популярных браузерах, потому в дальнейших рассмотрениях не вижу смысла, а потому, вопрос, как уменьшить масштаб экрана на компьютере, считаю закрытым.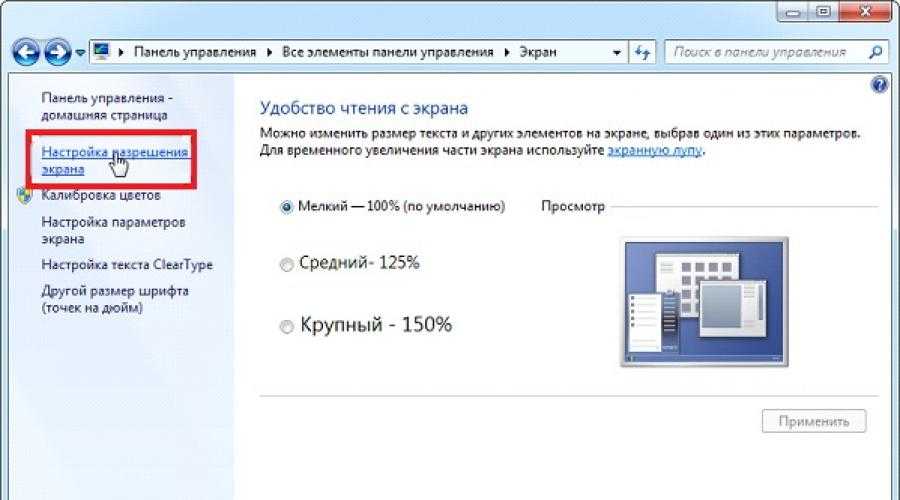 Если у вас возникли дополнительные моменты, нуждающиеся в пояснениях, прошу милости в комментарии. Удачи и крепкого здоровья!
Если у вас возникли дополнительные моменты, нуждающиеся в пояснениях, прошу милости в комментарии. Удачи и крепкого здоровья!
5 инструментов для изменения размера неизменяемого окна или установки определенного размера • Raymond.CC
Главная » Программное обеспечение » 5 инструментов для изменения размера неизменяемого окна или установки определенного размера
Кое-что, что вы могли заметить при использовании Windows и различных части программного обеспечения, заключается в том, что иногда, когда на экране есть блок или окно, и если вы хотите изменить его размеры, вы можете просто навести указатель мыши на край и перетащить окно до другого размера. Дело в том, что некоторые окна позволяют изменять их размеры по ширине и высоте, а некоторые нет. Также нередко стандартная оконная функция, такая как кнопка свертывания/разворачивания, отсутствует или не работает, потому что программа отключила ее использование или вообще удалила.
В большинстве случаев окну присваивается фиксированный размер, потому что программист считает, что это правильный размер и его не нужно изменять.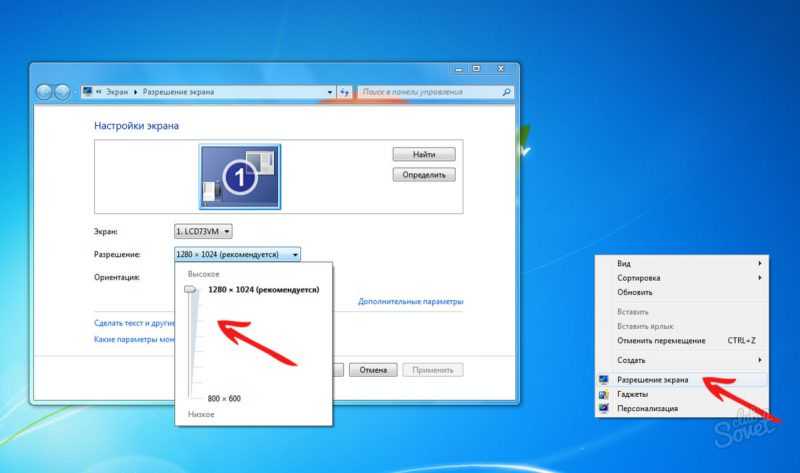 Это может разочаровать, если вы чувствуете, что окно должно быть больше, чтобы отображать больше информации, или меньше, чтобы соответствовать заданному размеру, например, чтобы сделать снимок экрана. Нас очень раздражает необходимость масштабировать изображение, потому что ширина окна на 20 пикселей больше, чем на веб-странице, и его размер нельзя изменить. Масштабирование снижает качество изображения, и было бы гораздо лучше немного уменьшить окно, чем изменять размер изображения.
Это может разочаровать, если вы чувствуете, что окно должно быть больше, чтобы отображать больше информации, или меньше, чтобы соответствовать заданному размеру, например, чтобы сделать снимок экрана. Нас очень раздражает необходимость масштабировать изображение, потому что ширина окна на 20 пикселей больше, чем на веб-странице, и его размер нельзя изменить. Масштабирование снижает качество изображения, и было бы гораздо лучше немного уменьшить окно, чем изменять размер изображения.
Существуют инструменты, которые могут помочь вам уменьшить или увеличить размер окон, которые обычно не дают возможности сделать это, или установить для окна заданный размер. Вот подборка из 5 для вас. Все инструменты были протестированы в 64-разрядной версии Windows 7.
1. Sizer
Sizer — это бесплатная утилита, позволяющая изменять размер любого окна до заданного точного размера. Это чрезвычайно полезно при разработке веб-страниц, так как позволяет увидеть, как страница будет выглядеть при просмотре в меньшем размере, а также удобно при компиляции снимков экрана, позволяющих легко поддерживать одинаковый размер окна при захвате экрана.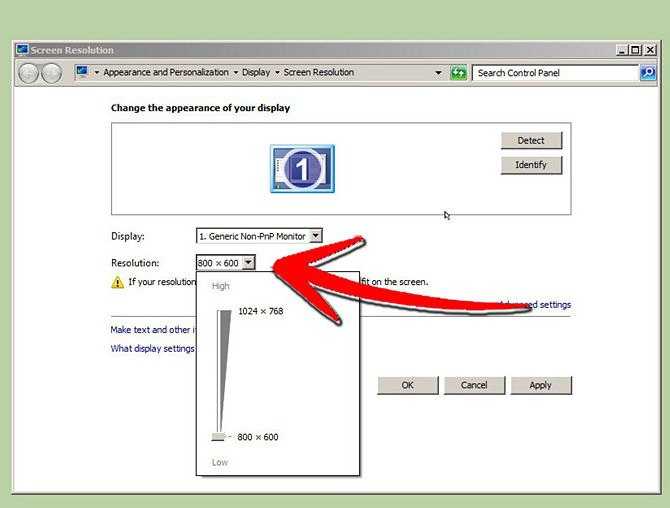 Когда вы запускаете Sizer, значок стрелок изменения размера появляется на панели задач, и вы можете щелкнуть правой кнопкой мыши и выбрать размер из предопределенного списка и любых пользовательских размеров, которые вы установили, после чего последнее активное окно будет привязано к этому размеру.
Когда вы запускаете Sizer, значок стрелок изменения размера появляется на панели задач, и вы можете щелкнуть правой кнопкой мыши и выбрать размер из предопределенного списка и любых пользовательских размеров, которые вы установили, после чего последнее активное окно будет привязано к этому размеру.
Есть несколько других способов изменить размер окна с помощью Sizer. Пока он работает, наведите курсор мыши на любой край или угол окна, размер которого МОЖЕТЕ измениться, и щелкните правой кнопкой мыши. Появится всплывающее меню со списком предопределенных размеров, и вы можете установить этот размер окна. Некоторые окна также будут иметь системное меню, вызываемое правой кнопкой мыши, в которое вы также можете добавить запись для значений по умолчанию Sizer. Кроме того, вы можете щелкнуть правой кнопкой мыши кнопку «Развернуть/свернуть» в окне.
Чтобы добавить новые размеры в меню или переопределить существующие, используйте диалоговое окно настройки размера. В дополнение к размерам окна по умолчанию, вы также можете установить его положение по умолчанию на 9 предустановленных или пользовательских координат, а также привязать окна к ближайшему размеру с помощью клавиши Ctrl. У Sizer есть портативная версия или версия установщика для установки, есть сборка для разработки с улучшенной поддержкой 64-бит, если у вас возникли проблемы с запуском стандартной версии.
В дополнение к размерам окна по умолчанию, вы также можете установить его положение по умолчанию на 9 предустановленных или пользовательских координат, а также привязать окна к ближайшему размеру с помощью клавиши Ctrl. У Sizer есть портативная версия или версия установщика для установки, есть сборка для разработки с улучшенной поддержкой 64-бит, если у вас возникли проблемы с запуском стандартной версии.
Размер загрузки
2. AutoSizer
Принцип работы AutoSizer немного отличается, потому что он находится в системном трее, и когда заголовок или имя окна совпадает с одним из его списка, к окну можно применить различные функции. Вы можете развернуть, свернуть, восстановить или изменить размер и положение окна. Программа работает, отображая все открытые окна в верхней части интерфейса, а те, которые необходимо обработать, — в нижней. Чтобы выбрать окно для обработки, выделите его и нажмите кнопку Авторазмер.
Затем у вас будет возможность выбрать, что делать с окном, и можно установить пользовательский размер вместе с возможностью центрировать или расположить окно по указанным координатам.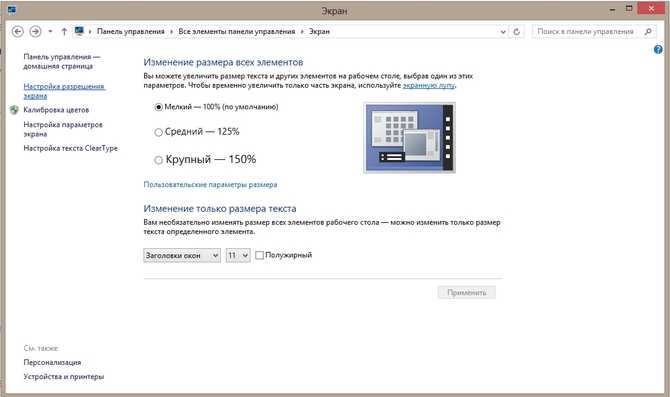 Флажок для установки окна всегда наверху доступен во всех режимах. Windows можно идентифицировать по имени класса или заголовку. Обратите внимание, что многие диалоги в Windows могут иметь одно и то же имя класса, поэтому вместо этого вам нужно будет использовать сопоставление заголовков.
Флажок для установки окна всегда наверху доступен во всех режимах. Windows можно идентифицировать по имени класса или заголовку. Обратите внимание, что многие диалоги в Windows могут иметь одно и то же имя класса, поэтому вместо этого вам нужно будет использовать сопоставление заголовков.
Значок на панели задач даст вам возможность повторно сканировать и применить настройки ко всем наблюдаемым открытым окнам, а также установить статус любого открытого в данный момент окна в самый верхний.
Скачать AutoSizer
Как уменьшить размер изображения на мониторе | Малый бизнес
Автор Zach Lazzari Обновлено 24 января 2019 г.
Уменьшение размера экрана на вашем мониторе часто является очень необходимой корректировкой, чтобы привести настройки дисплея в соответствие с фактическим размером экрана. Несоответствие размера приведет к тому, что окна будут скрыты от глаз, и, как правило, создадут визуально разрушительную среду. Процесс уменьшения размера экрана относительно прост и легок в исполнении.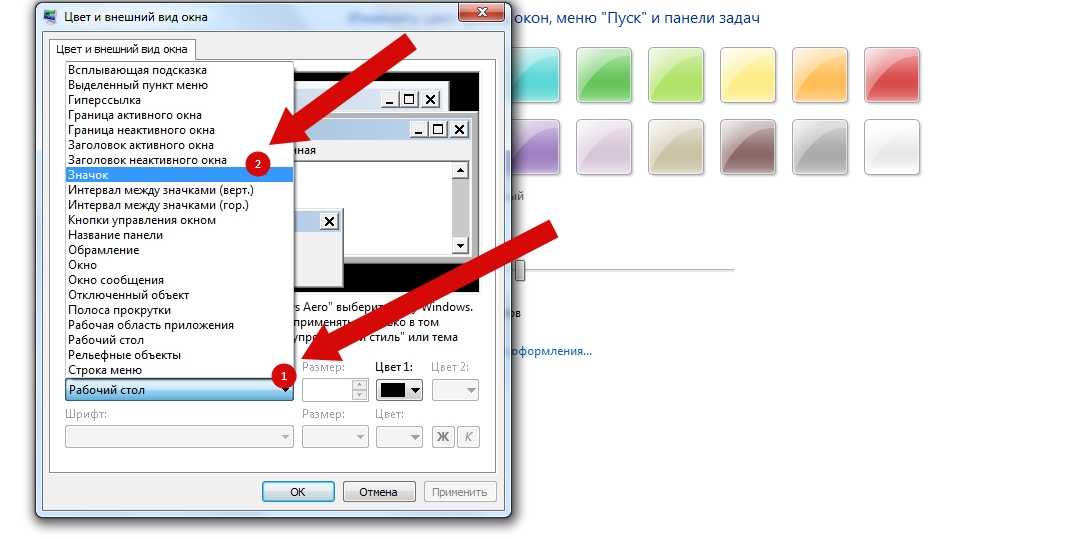 Это может немного усложниться при использовании установки с двумя мониторами, если мониторы имеют разный размер, но выполнить регулировку по-прежнему довольно легко.
Это может немного усложниться при использовании установки с двумя мониторами, если мониторы имеют разный размер, но выполнить регулировку по-прежнему довольно легко.
Настройка дисплея
Процессы уменьшения размера экрана на ПК и MAC аналогичны, за исключением нескольких незначительных отличий. Следуйте простым инструкциям, и ваш экран будет иметь лучшее разрешение и видимость в считанные минуты.
Цель состоит не обязательно в том, чтобы уменьшить размер экрана, а в том, чтобы размер экрана соответствовал размеру дисплея. Это означает, что эффективное масштабирование дисплея по размеру создаст желаемый результат. Однако все это не важно, так как вы просто выберете размер дисплея в соответствии с размером экрана, открыв визуальные настройки на своем компьютере.
Инструкции для ПК и Mac
На ПК щелкните меню «Пуск» , затем «Настройки» и «Настройки дисплея» .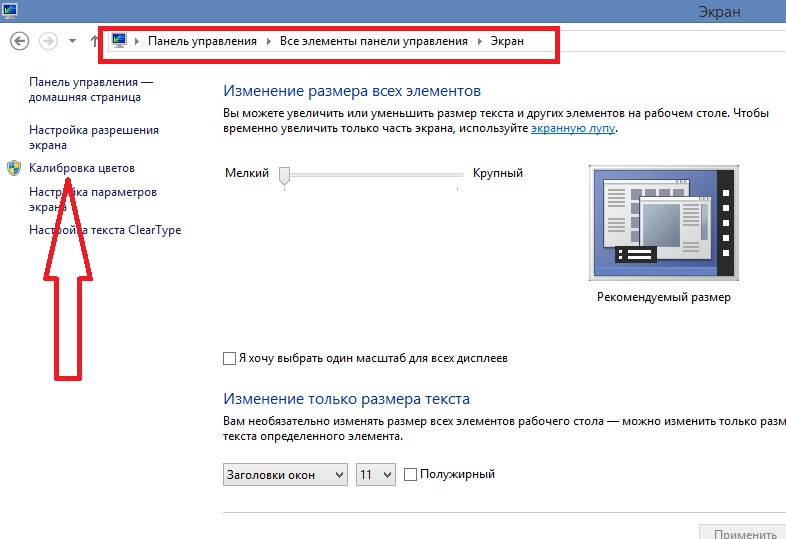 Вы также можете щелкнуть правой кнопкой мыши по пустому экрану, чтобы открыть меню Настройки . В зависимости от вашей операционной системы вы можете выбрать По размеру экрана или Изменить размер текста, приложений и других элементов .
Вы также можете щелкнуть правой кнопкой мыши по пустому экрану, чтобы открыть меню Настройки . В зависимости от вашей операционной системы вы можете выбрать По размеру экрана или Изменить размер текста, приложений и других элементов .
На Mac выберите Preferences , затем Display Settings и Отображает . Установите параметр в масштабе, чтобы он соответствовал размеру экрана.
Это устранит вашу проблему, и теперь дисплей будет соответствовать размеру экрана. Если у вас все еще есть проблемы, это, вероятно, связано с определенной программой или браузером. Вы должны изучить настройки этой программы, чтобы решить проблему. Например, в веб-браузере щелчок по двум перекрывающимся квадратам в правом верхнем углу изменит настройки размера.
Дисплеи с двумя мониторами
Чтобы настроить автоматическое решение при использовании двух мониторов, настройки масштабирования дисплея будут соответствовать размеру экрана.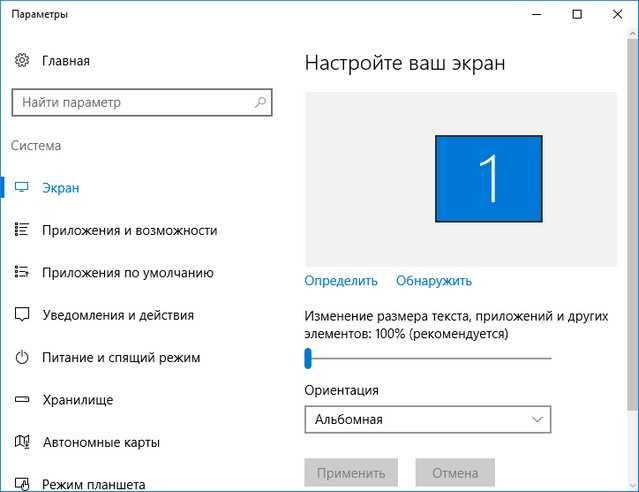 Экран, который вы используете, не имеет значения, и вы можете перетаскивать приложения между двумя экранами с автоматической подгонкой.
Экран, который вы используете, не имеет значения, и вы можете перетаскивать приложения между двумя экранами с автоматической подгонкой.
Это необходимо сделать при использовании двух мониторов, поскольку постоянное изменение перспективы вредно для глаз и очень раздражает. Последовательное соответствие размеру вашего монитора имеет большое значение, а визуальный переход между мониторами более привлекателен.
В Windows 10 нажмите кнопку Пуск , затем нажмите Настройки . Выберите Настройки дисплея , чтобы просмотреть визуальные перспективы и настройки двух мониторов. Выберите экран, который вы хотите настроить, и выберите параметр Изменить размер текста для автоматического масштабирования на этом конкретном экране. Сделайте это для обоих экранов, и настройка экрана между ними произойдет без каких-либо дальнейших изменений.
Сохранить разрешение
Обратите внимание на параметры разрешения при настройке параметров дисплея. В некоторых случаях он попросит сохранить самое высокое разрешение. Всегда выбирайте наилучшее возможное разрешение. На ненормально больших экранах качество разрешения может снизиться, но все же выберите самое высокое разрешение, чтобы сохранить наилучшее качество изображения на вашем дисплее.
В некоторых случаях он попросит сохранить самое высокое разрешение. Всегда выбирайте наилучшее возможное разрешение. На ненормально больших экранах качество разрешения может снизиться, но все же выберите самое высокое разрешение, чтобы сохранить наилучшее качество изображения на вашем дисплее.
References
- Alphr: How to configure display scaling in Windows 10
- Microsoft Support: Change your screen resolution
Resources
- Microsoft Windows: Use Magnifier to See Items on the Screen
Warnings
- Информация в этой статье относится к Windows 8. Она может незначительно или существенно отличаться от других версий или продуктов.
Биография писателя
Зак Лаззари — писатель-фрилансер с большим опытом работы в стартапах и цифровой рекламе. У него разнообразный опыт работы в мире цифрового маркетинга. Зак разработал и продал несколько успешных веб-ресурсов и управляет маркетингом для нескольких клиентов в индустрии активного отдыха.
 Постарайтесь не вписывать слишком большие параметры, так как в таком случае некоторый текст просто станет нечитабельным.
Постарайтесь не вписывать слишком большие параметры, так как в таком случае некоторый текст просто станет нечитабельным. Здесь можно производить более тонкое масштабирование за счет поступающих прямых или обратных движений колесом от мышки. При этом, пользователю необходимо в то же время удерживать клавишу CTRL.
Здесь можно производить более тонкое масштабирование за счет поступающих прямых или обратных движений колесом от мышки. При этом, пользователю необходимо в то же время удерживать клавишу CTRL. Обратный эффект произойдет при уменьшении разрешения экрана – значки рабочего стола увеличатся, но станут более размытыми.
Обратный эффект произойдет при уменьшении разрешения экрана – значки рабочего стола увеличатся, но станут более размытыми.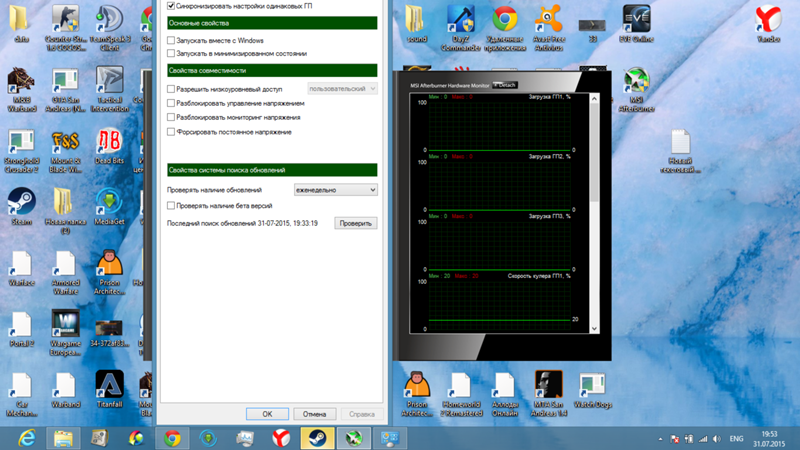 В «Просмотр» (справа сверху) выбираем режим отображения по типу больших значков. Нас интересует значок в левом нижнем углу – «Экран».
В «Просмотр» (справа сверху) выбираем режим отображения по типу больших значков. Нас интересует значок в левом нижнем углу – «Экран».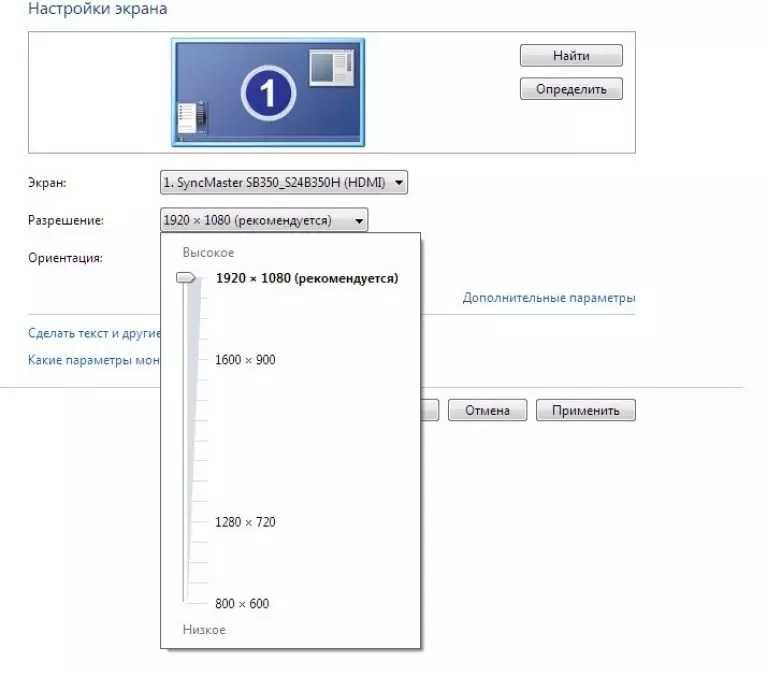 Можно ка уменьшать, так и увеличивать масштаб страниц веб-обозревателя.
Можно ка уменьшать, так и увеличивать масштаб страниц веб-обозревателя.