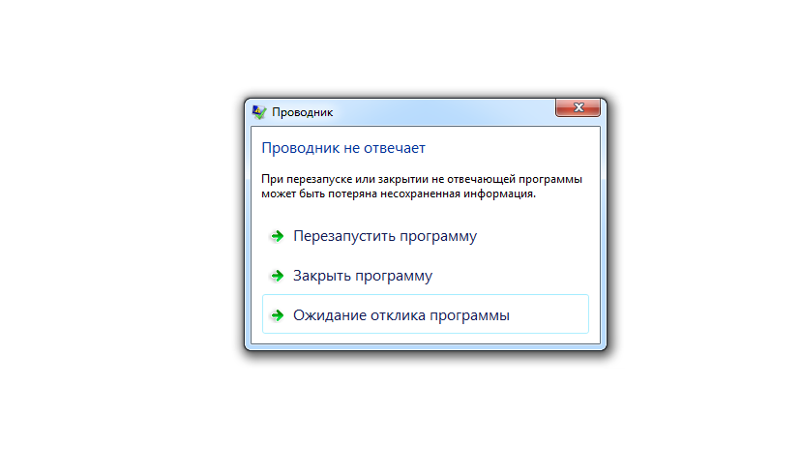Как закрыть программы на компьютере: Как закрыть зависшую программу или игру в Windows 11 и Windows 10
Как закрыть программу которая зависла, с примерами 💻
Все программы написаны людьми, а значит они не идеальны и могут зависать. Как закрыть программу, которая зависла? Вообще, в Windows 7/10 разработчики на славу постарались. В этих операционных системах программы стали зависать намного реже и закрывать такие программы стало легче. В Windows XP приходилось перезагружать компьютер намного чаще из-за того, что программы зависали.
Давайте разберём все доступные методы как закрыть программу, которая зависла, с конкретными примерами и узнаем как избегать подобных проблем.
Содержание
Как определить, что программа зависла?
Обычно программа перестаёт отвечать на действия пользователя, а курсор превращается в песочные часики. В этом случае в заголовке программы в скобках может быть написано «(Не отвечает)». Все попытки закрыть программу на «крестик» ничего не дают, либо крестик нажать не удаётся. Также надо понимать, что ресурсоёмкие операции требуют времени выполнения. Т.е., если вы чем-то тяжёлым «загрузили» весь компьютер, то программы могут вести себя как зависшие, особенно если комп слабый и старый. В этом случае нужно просто подождать, но не больше 5-10 минут.
Т.е., если вы чем-то тяжёлым «загрузили» весь компьютер, то программы могут вести себя как зависшие, особенно если комп слабый и старый. В этом случае нужно просто подождать, но не больше 5-10 минут.
Что не нужно делать, если программа зависла
Многие пользователи при этом делают массу не нужных действий, теряя своё время.
Во-первых, не стоит сразу тянуться к кнопке «Reset» или выключать компьютер. Хотя, это самый радикальный способ закрыть программу (и все остальные программы :)). Но вы что, каждый раз будете перезагружать компьютер? За этим занятием можно провести весь день и ничего не успеть! К тому же, несохранённые данные в других программах можно потерять.
Во-вторых, не нужно пытаться запустить зависшую программу ещё раз. Помочь делу это никак не сможет, а вот усугубить проблему ещё как!
И в-третьих, не стоит запускать другие программы. Этим вы только затормозите систему ещё больше.
Как закрыть программу, если она «висит»
Раз уж «крестиком» программу закрыть не удаётся, можно попробовать нажать «ALT + F4».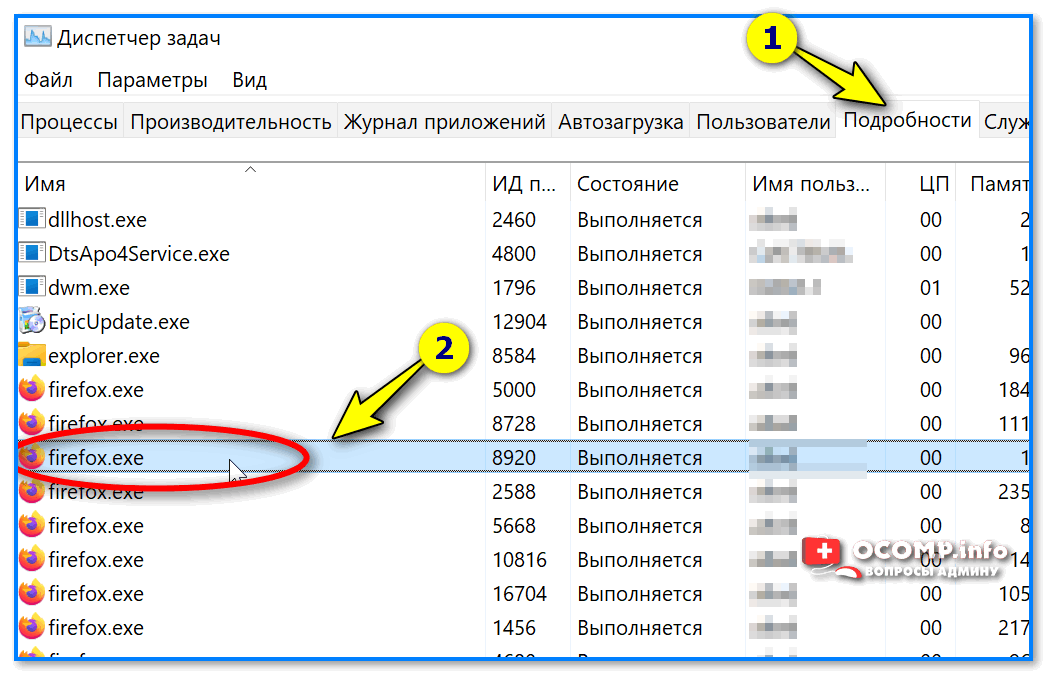 Эта комбинация клавиш закрывает активную программу. Или нажать на значок программы в левом верхнем углу и выбрать «Закрыть»
Эта комбинация клавиш закрывает активную программу. Или нажать на значок программы в левом верхнем углу и выбрать «Закрыть»
Ещё безобидный способ как можно закрыть зависшую программу, это нажать правой кнопкой по программе в панели задач и выбрать там «Закрыть программу».
Если это не помогает, переходим к самому ходовому способу – запускаем «Диспетчер задач» клавишами «Ctrl + Shift + Esc» или через «Ctrl + Alt + Del» и выбираем «Запустить Диспетчер задач» (если у вас возникли проблемы на этом шаге, то почитайте как включить диспетчер задач).
Последовательность действий:
- В диспетчере задач на вкладке «Приложения» находим нашу программу и нажимаем по ней правой кнопкой мышки
- В контекстном меню выбираем «Снять задачу» (или вместо меню нажимаем одноимённую кнопку). Если программа не закрылась сразу, то немного подождите, должно появиться окно подтверждения завершения приложения
- Если и после подтверждения программа всё ещё «висит», тогда ещё раз нажимаем по ней правой кнопкой, но на этот раз выбираем «Перейти к процессу».
 Каждая запущенная программа имеет один или несколько процессов в памяти компьютера. Если закрыть соответствующий процесс, то и программа закроется.
Каждая запущенная программа имеет один или несколько процессов в памяти компьютера. Если закрыть соответствующий процесс, то и программа закроется. - После перехода на вкладку «Процессы» курсор уже должен стоять на процессе зависшей программы. Смело нажимаем по нему правой кнопкой и выбираем «Завершить процесс» или, чтобы наверняка, «Завершить дерево процессов». Программа должна почти сразу закрыться.
Что делать, если программы нет на вкладке «Приложения»
Может быть и такое, что вызвав диспетчер задач, нашей программы нет в списке запущенных программ. Тогда прийдётся перейти на вкладку «Процессы» и найти самостоятельно нужный процесс. Для этого можно кликнуть на заголовке столбца «ЦП» (загрузка процессора), тем самым отсортировав все процессы по степени загрузки процессора, и посмотреть процесс, который больше всего грузит процессор, и завершить его.
Но не всегда зависшая программа будет грузить процессор, тогда нужно отсортировать процессы по имени и поискать похожий на название программы. Более точно определить искомый процесс можно узнав имя запускаемого файла нашей программы. Для этого нажимаем правой кнопкой по ярлыку программы (будь-то на рабочем столе или в меню «Пуск») и выбираем «Свойства».
Более точно определить искомый процесс можно узнав имя запускаемого файла нашей программы. Для этого нажимаем правой кнопкой по ярлыку программы (будь-то на рабочем столе или в меню «Пуск») и выбираем «Свойства».
В строчке «Объект» смотрим имя запускаемого файла, которое заканчивается на «.exe». Это и будет имя процесса, который нужно найти в диспетчере задач и завершить.
Как закрыть программу другим способом?
Ещё можно закрыть программу с помощью сторонних программ, например Process Explorer от компании Sysinternals. Это лёгкая и бесплатная программка не требующая устновки. Просто скачайте и запустите «procexp.exe» из архива.
В окне программы найдите процесс зависшей программы и по правой клавише мыши выберите «Kill Process» или «Kill Process Tree», или просто кнопками «Del» и «Shift + Del» соответственно. Также существует и другая альтернатива диспетчеру задач.
Есть ещё способ?
Для самых продвинутых есть ещё способ как закрыть зависшую программу из командной строки. Для этого вызываем окно «Выполнить» либо через меню «Пуск -> Выполнить», либо горячими клавишами «Win + R» и пишем там «cmd». В открывшемся чёрном окне пишем:
Для этого вызываем окно «Выполнить» либо через меню «Пуск -> Выполнить», либо горячими клавишами «Win + R» и пишем там «cmd». В открывшемся чёрном окне пишем:
«taskkill /f /im имя_процесса.exe /t»
где «имя_процесса.exe» — это имя процесса зависшей программы, например «explorer.exe»
При успешном выполнении будет написано соответствующее сообщение.
В качестве некоего экзотического способа есть программа Kerish Doctor 2019, у неё есть уникальная функция Kerish Deblocker, обязательно прочитайте мою статью.
Почему программы зависают?
Вместо того чтобы заниматься вопросом как закрыть программы, лучше чтобы они не зависали. Вот основные причины, почему программы зависают:
- Ошибка в коде программы. Банальные ошибки программистов, недочёты, конфликты с другими программами. Попробуйте обновиться на сайте производителя ПО
- Захламленная операционная система. Нередко программы начинают глючить и зависать на неухоженной операционной системе.
 В этом случае надо либо переустановить, либо оптимизировать операционную систему
В этом случае надо либо переустановить, либо оптимизировать операционную систему - Конфликт оборудования или драйверов. При наличии конфликтов между оборудованием, драйверами или программами между собой могут быть зависания не только программ, но и всей системы
- Не подходящая версия Windows. Если программа не предназначена для, например, Windows 7, а вы её там запускаете, то могут быть глюки и конфликты. В этом случае попробуйте обновиться или в свойствах ярлыка программы или запускаемого файла на вкладке «Совместимость» выбрать другую операционную систему.
- Ошибки на жестком диске. При ошибках файловой системы или при наличии сбойных секторов могут быть временные или постоянные подвисания. Проверьте свой жесткий диск на ошибки.
- Недостаточно оперативной памяти. Это видно в диспетчере задач, если вся память постоянно занята. Можно попробовать увеличить размер файла подкачки, но лучше добавить оперативной памяти или перейти на другую версию Windows и/или программы.

- Взломанные программы. В случае использования «крякнутых» программ также могут быть проблемы. Совет: либо используйте лицензионную версию, либо крякнутую, но из другого источника 🙂
- Вирусы. Конечно же и они могут влиять на работу всего компьютера. Проверьте компьютер на вирусы с помощью бесплатного антивируса DrWeb Cureit!
- Ещё много других причин, всех не перечислить.
Как бороться с некоторыми из этих проблем читайте в статье 10 способов как увеличить быстродействие компьютера.Вот мы и ознакомились со всеми способами как закрыть программу. Если статья понравилась и показалась полезной для ваших друзей, то поделитесь с ними с помощью кнопок социальных сетей под статьёй и подпишитесь на обновления блога по электронной почте, чтобы не пропустить новые интересные статьи.
Десерт на сегодня, посмотрите как зачётно поёт попугай 🙂
Удаление и удаление приложений и программ в Windows
Windows 10 Еще…Меньше
Существуют различные способы удаления приложений и программ, поэтому если вы не можете найти нужный файл, попробуйте использовать другое расположение.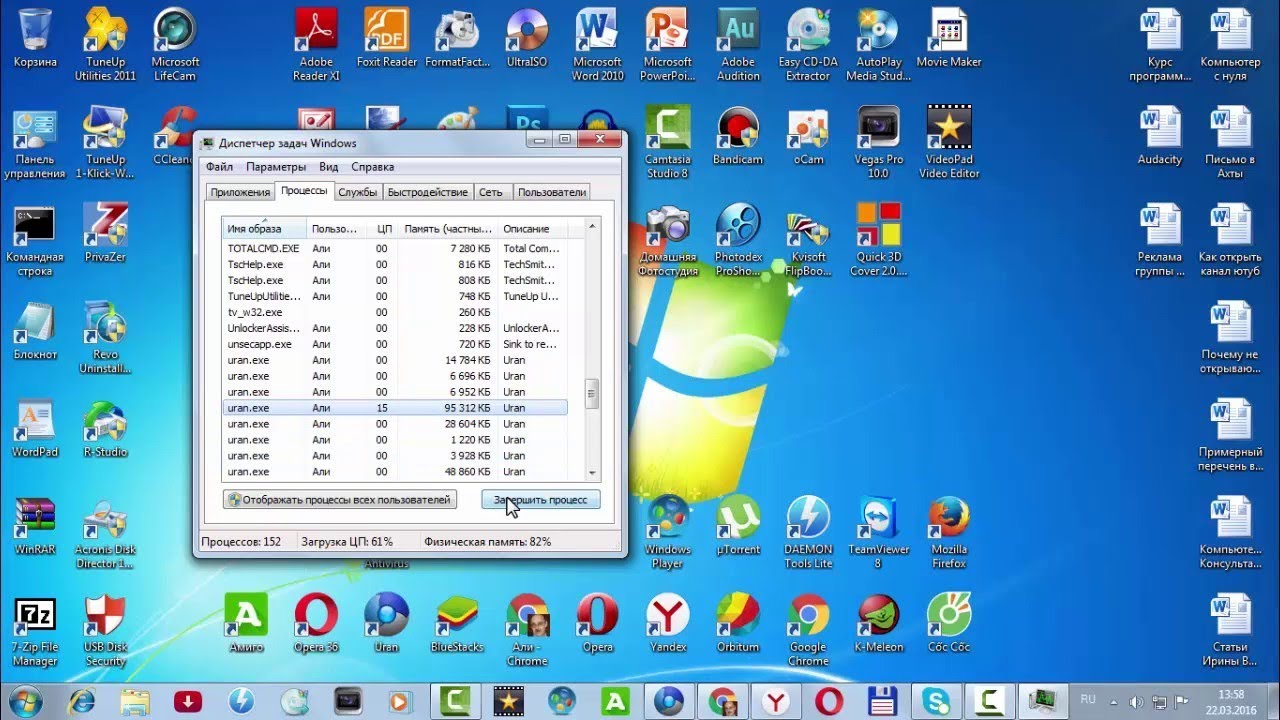 Обратите внимание, что некоторые приложения и программы встроены в Windows и не могут быть удалены. Сначала можно попытаться восстановить программу , если она работает неправильно.
Обратите внимание, что некоторые приложения и программы встроены в Windows и не могут быть удалены. Сначала можно попытаться восстановить программу , если она работает неправильно.
Удаление из меню «Пуск»
-
Нажмите кнопку > «Все приложения » и найдите приложение в списке.
-
Нажмите и удерживайте (или щелкните правой кнопкой мыши) приложение, а затем выберите пункт Удалить.
Удаление в параметрах
Выберите параметры > параметров > apps > Apps &.
Найдите приложение, которое нужно удалить, и выберите «> удалить».
Примечание: Некоторые приложения нельзя удалить из приложения «Параметры» прямо сейчас. Чтобы удалить эти приложения, следуйте инструкциям по удалению из панель управления.
Удаление из панель управления
-
В поле поиска на панели задач введите панель управления и выберите его из результатов.

-
Выберите Программы > Программы и компоненты.
-
Нажмите и удерживайте (или щелкните правой кнопкой мыши) программу, которую требуется удалить, а затем выберите Удалить или Удалить или изменить. Затем следуйте инструкциям на экране.
Требуется дополнительная помощь?
-
Если вам не удается найти приложение или программу, воспользуйтесь советами в разделе «Просмотреть все приложения в Windows 10 и программа не указана в программах добавления и удаления после установки».
-
Если вы пытаетесь удалить вредоносные программы, см . статью Безопасность Windows, чтобы узнать, как выполнить проверку. Если вы используете другую антивирусную программу, проверьте параметры антивирусной защиты.
org/ListItem»>
Если при удалении вы получаете сообщение об ошибке, попробуйте установить программу и удалить средство устранения неполадок.
Удаление из меню «Пуск»
-
Выберите » Пуск» и найдите приложение или программу в списке.
org/ListItem»>
Нажмите и удерживайте (или щелкните правой кнопкой мыши) приложение, а затем выберите пункт Удалить.
Удаление на странице «Параметры»
-
Нажмите кнопку «Пуск», а > «> приложения &».
-
Выберите приложение, которое необходимо удалить, а затем нажмите кнопку Удалить.
Удаление на панели управления (для программ)
Введите панель управления в поле поиска на панели задач, а затем в списке результатов выберите «Панель управления».
Выберите Программы > Программы и компоненты.
Нажмите и удерживайте (или щелкните правой кнопкой мыши) программу, которую требуется удалить, а затем выберите Удалить или Удалить или изменить. Затем следуйте инструкциям на экране.
Требуется дополнительная помощь?
-
Если вам не удается найти приложение или программу, воспользуйтесь советами в разделе «Просмотреть все приложения в Windows 10 и программа не указана в программах добавления и удаления после установки».

-
Если при удалении вы получаете сообщение об ошибке, попробуйте установить программу и удалить средство устранения неполадок.
-
Если вы пытаетесь удалить вредоносные программы, см . статью Безопасность Windows, чтобы узнать, как выполнить проверку. Если вы используете другую антивирусную программу, проверьте параметры антивирусной защиты.
Как закрыть программу в Windows
При использовании Windows может наступить момент, когда вам нужно будет закрыть программу или процесс, который не отвечает или который, как вы считаете, может быть заражен компьютером. В этом учебном пособии вы познакомитесь с использованием диспетчера задач Windows для закрытия программы, если вы не можете закрыть ее обычным способом.
ПРЕДУПРЕЖДЕНИЕ: При принудительном закрытии программы, как показано в шагах ниже, все несохраненные данные будут потеряны. Вы должны закрывать программы таким образом только в том случае, если приложение зависло и после ожидания некоторое время так и остается.
Первый шаг — открыть Диспетчер задач, щелкнув правой кнопкой мыши время, отображаемое на панели задач Windows, и выбрав Диспетчер задач , как показано на рисунке ниже. Кроме того, вы также можете открыть диспетчер задач, используя комбинацию клавиш Ctrl+Shift+Esc .
После открытия диспетчера задач щелкните вкладку Applications и найдите программу, которую хотите закрыть. Если вы пытаетесь закрыть зависшую программу, приложение будет указано как «Не отвечает» в столбце статуса. Например, на изображении ниже вы увидите, что Учебное приложение Программа зависла, о чем свидетельствует ее статус «Не отвечает».
Чтобы закрыть эту программу, просто щелкните левой кнопкой мыши один раз по имени программы, а затем нажмите кнопку Завершить задачу . Если программа находится в состоянии «Выполняется», программа просто закроется, как если бы вы нажали кнопку X в приложении. С другой стороны, если программа не отвечает, вы увидите другое диалоговое окно с вопросом, уверены ли вы, что хотите закрыть программу.
Нажмите кнопку End Now , и Windows попытается завершить работу программы.
Если Windows по-прежнему не может убить программу таким образом, вы можете попробовать закрыть программу на вкладке «Процессы» в диспетчере задач. Однако сначала нам нужно определить имя процесса. Для этого щелкните правой кнопкой мыши имя приложения на вкладке «Приложения» и выберите «Перейти к процессу », как показано на рисунке ниже.
Это приведет вас к вкладке «Процесс» диспетчера задач с уже выбранным правильным процессом.
ПРЕДУПРЕЖДЕНИЕ: Можно завершить процессы, необходимые для правильной работы Windows. Пожалуйста, завершайте только те процессы, которые, как вы знаете, не повлияют на работу Windows. Некоторые процессы, которые вам следует избегать, если они расположены в папке C:\Windows\System32\: smss.exe , svchost.exe , lsass.exe , winlogon.exe и csrss.exe . Вы можете проверить, находятся ли они в папке C:\Windows\System32\, щелкнув правой кнопкой мыши имя процесса в диспетчере задач и выбрав «Свойства».
Теперь нажмите кнопку End Process , чтобы принудительно закрыть процесс, связанный с этим приложением. Вам будет представлено диалоговое окно с вопросом, уверены ли вы, что хотите завершить процесс.
Нажмите еще раз на кнопку End Process , и программа будет принудительно закрыта.
Программа больше не должна работать на вашем компьютере.
3 способа принудительного выхода из неотвечающей программы на ПК с Windows 10
При использовании приложений/программ на компьютере иногда одна программа может испытывать длительные паузы или периоды зависания. Вы даже не можете закрыть программу, нажав кнопку X в правом верхнем углу. В этом случае вам нужен способ принудительно закрыть программу . Теперь в этом посте будут показаны три способа принудительного завершения работы не отвечающей программы в Windows 10.
- Способ 1: с помощью сочетания клавиш
- Способ 2: с помощью диспетчера задач
- Способ 3: использование командной строки
Способ 1. Принудительно закрыть не отвечающую программу с помощью сочетания клавиш
Когда программа зависает или не отвечает в течение длительного времени, а кнопка X не работает, вы можете попытаться принудительно закрыть ее, нажав Alt + F4 клавиша на физической клавиатуре. Сочетание клавиш Alt + F4 может принудительно закрыть программу, когда окно программы выбрано и активно. Если окно не выбрано, нажатие Alt + F4 приведет к выключению компьютера.
Сочетание клавиш Alt + F4 может принудительно закрыть программу, когда окно программы выбрано и активно. Если окно не выбрано, нажатие Alt + F4 приведет к выключению компьютера.
Советы: Alt + F4 может не работать в некоторых случаях. Если Alt + F4 не работает в вашем случае, используйте любой из способов ниже.
Способ 2. Принудительно закрыть не отвечающую программу с помощью диспетчера задач
Диспетчер задач — это наиболее распространенный способ быстро завершить процесс или программу на компьютере с Windows.
Шаг 1: Откройте Диспетчер задач, нажав сочетание клавиш Ctrl + Shift + Esc или щелкнув правой кнопкой мыши на панели задач Windows 10 и выбрав Диспетчер задач .
Шаг 2: Если Диспетчер задач отображается с простым интерфейсом, нажмите кнопку Подробнее в левом нижнем углу, чтобы отобразить его на весь экран.
Шаг 3: Выберите Processes , и вы найдете не отвечающую программу в разделе Apps. Чтобы принудительно закрыть программу, просто щелкните программу, чтобы выделить ее, а затем нажмите кнопку Завершить задачу в правом нижнем углу окна диспетчера задач или щелкните программу правой кнопкой мыши и выберите Завершить задачу .
Чтобы принудительно закрыть программу, просто щелкните программу, чтобы выделить ее, а затем нажмите кнопку Завершить задачу в правом нижнем углу окна диспетчера задач или щелкните программу правой кнопкой мыши и выберите Завершить задачу .
Способ 3. Закройте не отвечающую программу с помощью командной строки
Иногда даже диспетчер задач может не работать. Затем вам нужно использовать командную строку, чтобы завершить не отвечающую программу. Вот шаги.
Шаг 1. Откройте окно командной строки, нажав Win + X , а затем выберите Командная строка .
Шаг 2: Введите список задач и нажмите Введите клавишу . В нем будут перечислены все запущенные в данный момент задачи и программы на компьютере. Вы можете найти имя не отвечающей программы из списка.
Шаг 3: Введите taskkill /im имя_программы.exe и нажмите Введите ключ .
 Каждая запущенная программа имеет один или несколько процессов в памяти компьютера. Если закрыть соответствующий процесс, то и программа закроется.
Каждая запущенная программа имеет один или несколько процессов в памяти компьютера. Если закрыть соответствующий процесс, то и программа закроется.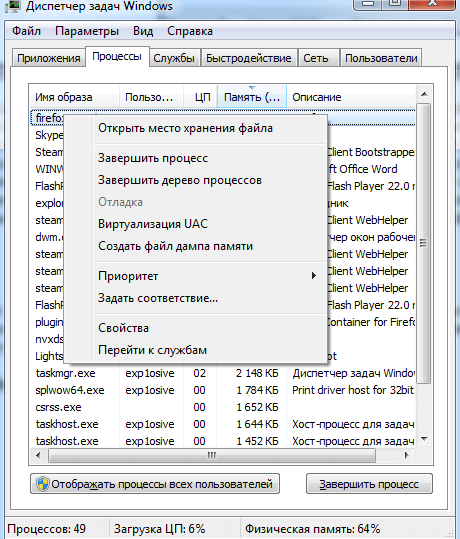 В этом случае надо либо переустановить, либо оптимизировать операционную систему
В этом случае надо либо переустановить, либо оптимизировать операционную систему