Как закрыть вкладку в браузере: Как закрыть вкладки в браузере с возможностью восстановления?
- Как закрыть все вкладки на телефоне. Способы закрыть вкладки на Android
- Зачем закрывать вкладки на телефоне
- Способы как закрыть вкладки на Android
- Закрыть несколько вкладок
- Как закрыть вкладки в браузере Google Chrome на Android?
- Как переключаться между вкладками на Андроид
- Как включить автозакрытие вкладок
- Как за раз закрыть все вкладки в Яндекс.Браузере
- Как закрыть приложение через настройки Андроид
- Как закрыть приложение в Android с помощью диспетчера задач
- Как открыть закрытые вкладки в Chrome на андроид
- Как открыть недавно закрытые вкладки в браузере Firefox на андроид
- Как открыть закрытую вкладку в Firefox для Андроид
- Возвращаем старый интерфейс
- Ошибки начинающих пользователей
- Заключение
- Вкладки браузера разрушают ваш мозг / Хабр
- Ярлык закрытия вкладки для Chrome, Firefox, Windows, Mac
- Как закрыть все вкладки в Safari, Chrome и Google на вашем iPhone
Как закрыть все вкладки на телефоне. Способы закрыть вкладки на Android
Содержание
- Зачем закрывать вкладки на телефоне
- Способы как закрыть вкладки на Android
- Традиционный способ закрыть вкладки
- Используем диспетчер приложений
- Программный способ закрыть вкладки на Android
- Закрыть несколько вкладок
- Как закрыть вкладки в браузере Google Chrome на Android?
- Как переключаться между вкладками на Андроид
- Как включить автозакрытие вкладок
- Как за раз закрыть все вкладки в Яндекс.Браузере
- Как закрыть приложение через настройки Андроид
- Как закрыть приложение в Android с помощью диспетчера задач
- Как открыть закрытые вкладки в Chrome на андроид
- Первый способ, как восстановить вкладку в Хроме
- Третий способ, как открыть закрытую страницу в браузере: история браузера
- Второй способ восстановления вкладок Google Chrome
- Как открыть недавно закрытые вкладки в браузере Firefox на андроид
- Способ №1
- Способ №2
- Как открыть закрытую вкладку в Firefox для Андроид
- 1-ый метод
- 2-ой метод
- 3-ий метод
- Возвращаем старый интерфейс
- Ошибки начинающих пользователей
- Заключение
Зачем закрывать вкладки на телефоне
Главной причиной, по которой необходимо закрывать открытые программы в системе Android – это снижение расходов ресурсов гаджета и увеличение его производительности. Особенно это актуально для слабых смартфонов, которые оснащаются слабым процессором и небольшой оперативной памятью.
Особенно это актуально для слабых смартфонов, которые оснащаются слабым процессором и небольшой оперативной памятью.
Многие пользователи смартфонов не закрывают программы, а сворачивают их. После чего они возвращаются на рабочий стол и открывают другое приложение. Со временем в оперативной памяти гаджета накапливается большое количество активного софта, что отражается на быстродействие устройства и заряде аккумулятора.
Еще одна причина закрытия вкладок на устройствах Android – это зависание приложений. Если программа не отвечает на ваши запросы, то её нужно принудительно закрыть, после чего можно запустить заново.
Кроме того, нужно закрывать программы, влияющие на трафик. Например, VPN программы режут скорость интернета или торрент клиенты потребляют много интернета трафика. В результате чего в браузере могут долго открываться страницы и подвисать онлайн видео.
Способы как закрыть вкладки на Android
Есть несколько вариантов, как закрыть вкладки на телефоне Андроид. Это:
Это:
- традиционное решение;
- диспетчер приложений;
- использование сторонних программ.
Традиционный способ закрыть вкладки
Android Ice Cream Sahdwich (это Android 4.0) позволяет сделать это без проблем. Активировав экран гаджета, нужно нажать внизу на значок в виде двух прямоугольников. У некоторых моделей нужно продолжительно удерживать кнопку «Домой». Перед вами в виде списка появятся все вкладки, которые вы забыли закрыть (или намеренно оставили, надеясь вернуться к ним). Каждое изображение можно из списка удалить, просто потянув его пальцем в сторону или вниз.
На некоторых телефонах (например, HTC, Samsung) данный список может иметь несколько другой вид, однако принцип останется тем же.
Если вы нажмете на значок и будете удерживать палец на экране некоторое время, появится надпись: «Удаление из списка». Это еще один возможный способ выйти из приложения (применимо не на всех моделях).
Не забывайте, что некоторые приложения продолжат работать в фоновом режиме (даже если вы уже удалили значок). Прервать фоновые процессы можно следующим образом: сначала выполните те же действия, которые описаны в абзаце выше, потом выберите пункт «О приложении» и «Остановить».
Прервать фоновые процессы можно следующим образом: сначала выполните те же действия, которые описаны в абзаце выше, потом выберите пункт «О приложении» и «Остановить».
Работать со списком на Android очень удобно, если некоторые вкладки вы хотите оставить «в близком доступе» (например, собираетесь использовать их сегодня, а в меню их долго искать).
Используем диспетчер приложений
Можно также открыть настройки (значок в виде шестеренки), затем «Приложения» и выбрать «Работающие». Если вы хотите приложение закрыть, выбираете пункт «Остановить». Обратите внимание на системное предупреждение рядом!
Программный способ закрыть вкладки на Android
Если же вам лень последовательно закрывать все вкладки, и появляются они в большом количестве и регулярно, вы можете установить на телефон программу, которая поможет сделать это одновременно. Например, Advanced Task Killer.
Скачав программу, запускаете ее и отмечаете галочками те приложения, которые нужно закрыть, или выбираете «Остановить все».
Если вы только стали обладателем телефона или планшета на базе операционной системы Android, то наверняка еще не знаете многого о ее работе. К примеру, известно ли вам, как закрыть приложение? Нет? Тогда вы попали по адресу.
Казалось бы, приложение должно автоматически закрываться при возвращении на рабочий стол. На деле же это ничуть не правильно, поскольку если вы захотите вернуться, скажем, в игру, нужно будет заново ее загрузить. Поэтому для закрытия приложения необходимо прибегнуть к совсем другим действиям.
Закрыть несколько вкладок
По умолчанию при закрытии браузера все вкладки не закрываются. Чтобы включить эту возможность:
Нажмите в браузере значок (если значка нет, нажмите кнопку меню на корпусе смартфона).
Нажмите Настройки.
В разделе Дополнительно включите опцию Закрывать вкладки при выходе из браузера.
Если вы хотите закрыть вручную несколько вкладок:
Нажмите значок , чтобы перейти в режим навигации по вкладкам.

Нажмите и удерживайте вкладку.
Выберите пункт контекстного меню: Закрыть вкладки выше, Закрыть вкладки ниже, Закрыть остальные вкладки или Закрыть все вкладки.
Как закрыть вкладки в браузере Google Chrome на Android?
Google Chrome – один из популярных браузеров, часто устанавливаемый по умолчанию на технику под управлением Андроид. Регулярно используя веб-обозреватель, пользователь открывает множество страниц. Завершить их все или только те, в которых нет необходимости, можно несколькими простыми действиями.
Сначала нужно запустить браузер. В правом углу видна кнопка с цифрой 2 – она означает количество работающих страниц. Следует кликнуть по ней, чтобы открыть список вкладок.
Чтобы закрыть ненужную страницу, следует нажать на кружок с крестиком.
Так можно последовательно закрыть все вкладки или оставить некоторые, которые используются постоянно. Это существенно упростит поиск нужных страниц в веб-обозревателе, а также ускорит его работу.
Как переключаться между вкладками на Андроид
Для быстрого перехода из одного активного окна в другое нужно:
- Открыть список активных окон (процесс вызова этого списка описан в подразделе «Стандартный метод»).
- Потом однократно нажать там нужное окно.
- После чего вы мгновенно перейдете в выбранную программу или к какому-то пункту настроек.
Как включить автозакрытие вкладок
Опция автозакрытия вкладок находится на этапе тестирования, но она уже доступна в экспериментальном меню Chrome.
Для активации этой функции нужно:
- Открыть в Гугл Хроме адрес chrome://flags.
- Далее необходимо найти в открывшемся списке пункт Suggest to close Tabs с помощью формы поиска.
- Потом в выпадающем окошке возле этого параметра требуется выбрать значение Enabled.
- После чего нужно перезапустить браузер. Это делается с помощью кнопки Relaunch (расположена внизу дисплея).
Учитывайте, что пока не известно через какое время вкладка считается устаревшей.
В этом плане Google пока занимается тестированием, поэтому каждый раз результат может быть разным и при этом может отличать в разы. Поэтому, не стоит рассчитывать, что после включения этого инструмента он будет эффективно вам помогать.
Как за раз закрыть все вкладки в Яндекс.Браузере
Браузер умеет закрывать все вкладки за раз кроме текущей. Соответственно, вам нужно перейти на ту вкладку, которую вы хотите сохранить, нажать по ней правой кнопкой мыши и выбрать пункт «Закрыть другие вкладки ». После этого все вкладки будут закрыты, останется лишь только текущая вкладка, а также закрепленные вкладки (если они есть).
Вы также можете выбрать похожую функцию – закрыть все вкладки справа. Например, вы создали запрос в поисковике, пересмотрели несколько сайтов из поисковой выдачи, и не нашли нужной информации. Вам нужно переключиться на вкладку с запросом из поисковика, нажать на нее правой кнопкой мыши и выбрать «Закрыть вкладки справа ». Таким образом, все, что находится левее текущей вкладки, останется открытым, а все, что правее закроется.
Таким образом, все, что находится левее текущей вкладки, останется открытым, а все, что правее закроется.
Как закрыть приложение через настройки Андроид
Закрывать приложения можно и в настройках Android, правда этот способ менее удобен.
- Зайдите в настройки смартфона/планшета, найдите пункт «Приложения » и по нему.
- Откроется список имеющихся на устройстве программ. Перейдите на вкладку «Работающие », чтобы увидеть список работающего ПО.
- Коснитесь на названии нужного приложения, для вызова его информационного окна, где расположена кнопка закрытия программы.
- Тапните по кнопке «Остановить » для закрытия приложения.
Мы рассмотрели штатные способы, предусмотренные в операционной системе Android. Приложения можно закрывать и сторонними программами, так называемыми таск киллерами или диспетчерами задач. Этот метод пригодится в тех случаях, когда стандартным способом закрыть приложение не удается.
Как закрыть приложение в Android с помощью диспетчера задач
Рассмотрим закрытие приложения используя популярную программу ES Диспетчер задач , которую можно установить из Google Play.
Запустите ES Диспетчер задач и перейдите во вкладку Task Manager , где найдите приложение или несколько приложений, которые необходимо остановить и нажмите напротив иконку с изображением диагонального крестика, после чего нажать кнопку «Kill Selected ». Выбранные программы будут закрыты.
Современные компьютеры и браузеры позволяют нам открывать огромное количество вкладок. На мощных (и не очень) ПК одинаково хорошо работает как 5, так и 20 вкладок. Особенно удобно эта функция реализована в Яндекс.Браузере — разработчики провели серьезную оптимизацию и создали интеллектуальную загрузку вкладок. Таким образом, даже запуская приличное количество вкладок, можно не беспокоиться о производительности.
Другое дело, что потом все эти ненужные вкладки нужно закрывать. Ну а кому хочется раз за разом закрывать по несколько десятков вкладок? Скапливаются они быстро — стоит только немного углубиться в поиски ответа на интересующий вопрос, заняться подготовкой докладов, диссертаций и других учебных работ, или же просто активно серфить. К счастью, разработчики позаботились не только о возможности открывать множество вкладок, но и о функции быстрого закрытия одним нажатием.
К счастью, разработчики позаботились не только о возможности открывать множество вкладок, но и о функции быстрого закрытия одним нажатием.
Как открыть закрытые вкладки в Chrome на андроид
1 Откройте браузер Chrome на телефоне или планшете андроид.
2 Далее, нажмите на меню в виде трех точек, расположенное в правом верхнем углу экрана.
3 Из появившегося списка опций выберите Недавние вкладки.
4 На следующем экране вы увидите все вкладки, которые вы только что закрыли, под названием Недавно закрытые. Просто нажмите на тот сайт или статью, которую вы хотите снова открыть.
Первый способ, как восстановить вкладку в Хроме
Первый метод восстановления вкладок Chrome достаточно прост. Он заключается в том, что восстановить вкладки браузера нужно сразу же после их закрытия, “по горячим следам”.
Попробуйте закрыть любую вкладку в мобильной версии Хрома (т. е. Chrome для Андроид). Для этого сделайте тап на кнопке с числом активных вкладок вверху и выберите ненужную браузерную вкладку Chrome. При ее закрытии в нижней части активной формы некоторое время будет отображаться уведомление о закрытии вкладки. Тут же, в окне браузера, вы увидите кнопку немедленного восстановления с надписью «Отмена». Нажав на эту кнопку, вы успешно вернете все последние вкладки, закрытые в недавнее время в браузере Гугл Хром.
При ее закрытии в нижней части активной формы некоторое время будет отображаться уведомление о закрытии вкладки. Тут же, в окне браузера, вы увидите кнопку немедленного восстановления с надписью «Отмена». Нажав на эту кнопку, вы успешно вернете все последние вкладки, закрытые в недавнее время в браузере Гугл Хром.
Наглядный пример, как восстановить вкладки в Гугл Хром. Список недавно закрытых вкладок браузера
Минус данного метода состоит в том, что так можно вернуть только недавно закрытые вкладки Google Chrome, да и то в ограниченном количестве.
Совет . Если вы закрывали вкладки давно, воспользуйтесьисторией браузера : там вы найдете архив посещенных страниц. Вероятность найти закрытую вкладку зависит только от времени, прошедшего со времени очистки истории.
Третий способ, как открыть закрытую страницу в браузере: история браузера
Третий способ возврата браузерных вкладок схож со вторым. Как и в настольной версии Хрома, вернуть вкладку можно с помощью истории посещений страниц в Интернете.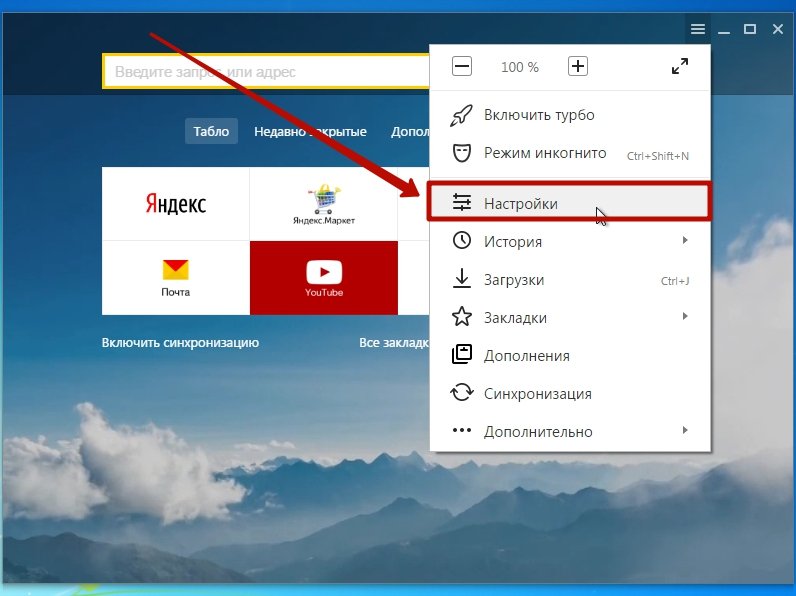 Разница между историей и недавними вкладками в том, что при помощи истории можно найти и вернуть любую, даже закрытую долгое время назад вкладку. Открыть историю браузера можно из того же самого меню.
Разница между историей и недавними вкладками в том, что при помощи истории можно найти и вернуть любую, даже закрытую долгое время назад вкладку. Открыть историю браузера можно из того же самого меню.
Как вы смогли убедиться, открыть закрытую вкладку Хром можно несколькими способами (впрочем, результат един). О последней версии Хрома для Андроид , так что советуем узнать о новых функциях мобильного браузера и обновиться до последней версии. Учтите, что возможность закрытия вкладок (иными словами, открытия закрытых страниц в окне приложения) доступна не во всех версиях.
Второй способ восстановления вкладок Google Chrome
Жирный плюс второго варианта состоит в том, что с его помощью можно вернуть любую закрытую вкладку браузера Chrome или, Скажем, Opera Mini. Перейдите на форму с недавними вкладками, нажав на кнопку с часиками внизу на стартовой странице. Как вариант, для возврата браузерной вкладки в Хроме можно использовать кнопку с тремя точками, расположенными по вертикали, и выбрать в ниспадающем меню приложения пункт «Недавние вкладки». Если ваше устройство Android синхронизировано с учетной записью Гугл, то в этом окне можно даже восстановить закрытую вкладку, с которой вы работали на ПК или мобильном устройстве.
Если ваше устройство Android синхронизировано с учетной записью Гугл, то в этом окне можно даже восстановить закрытую вкладку, с которой вы работали на ПК или мобильном устройстве.
Как открыть недавно закрытые вкладки в браузере Firefox на андроид
В отличие от Chrome, в Firefox нет функции Недавние вкладки, которую так удобно использовать в браузере Google Chrome. Однако, вы все-таки можете перейти в Историю и попробовать восстановить недавно закрытые вкладки.
1 Откройте браузер Firefox на своем устройстве андроид.
2 Нажмите на иконку в виде трех точек, расположенную в правом верхнем углу экрана.
3 Затем нажмите на История.
4 Вы увидите список сайтов, которые вы посещали в браузере Firefox на андроид телефоне.
5 Просмотрите список и попробуйте найти тот сайт, который вы случайно закрыли и, если вы найдете нужный, нажмите на него, чтобы восстановить.
Способ №1
Этот способ поможет вернуть лишь вкладку браузера, закрытую в Опере последней по счету. Для восстановления вкладки приложения (или нескольких вкладок сразу) тапните на кнопке с числом открытых вкладок внизу, затем нажмите на кнопку с тремя точками внизу и выберите в появившемся меню Opera опцию «Открыть последнюю закрытую вкладку».
Для восстановления вкладки приложения (или нескольких вкладок сразу) тапните на кнопке с числом открытых вкладок внизу, затем нажмите на кнопку с тремя точками внизу и выберите в появившемся меню Opera опцию «Открыть последнюю закрытую вкладку».
Способ №2
Как восстановить вкладки в Опере максимально быстро?Аналогично приложению Chrome, возобновить просмотр закрытых страниц легко с помощью той же истории браузера. Работает способ восстановления вкладок безотказно, даже если вы решили не выполнять синхронизацию. На стартовой странице Оперы, рядом с экспресс-панелью, открытой в веб-навигаторе по умолчанию, есть секция “История”. Перейдите в нее и выберите любую закрытую страницу — в недавнем времени или за несколько недель или месяцев (это зависит ото того, сколько хранится история визитов в вашем браузере). После этого желаемая вкладка Оперы будет успешно восстановлена.
Как открыть закрытую вкладку в Firefox для Андроид
В последней версии мобильного браузера Firefox доступно три способа возврата закрытых вкладок. По сути, они абсолютно идентичны тем же функциям восстановления страниц, встроенным в Chrome. Тем не менее, дабы у вас сложилась четкая картина о доступных в Фаерфоксе фичах, остановимся на них более подробно.
По сути, они абсолютно идентичны тем же функциям восстановления страниц, встроенным в Chrome. Тем не менее, дабы у вас сложилась четкая картина о доступных в Фаерфоксе фичах, остановимся на них более подробно.
1-ый метод
Допустим, на вашем смартфоне открыто несколько активных вкладок, открытых в Firefox, и вы буквально несколько секунд назад случайно закрыли одну из них. Как вернуть вкладку в этом браузере? Сделать это можно в один тап, нажав кнопку «Отменить», появляющуюся сразу же после закрытия одной из вкладок. Этот способ неудобен тем, что реагировать на восстановление нужной вкладки в Мозилле нужно довольно быстро, да и позволяется вернуть лишь последнюю закрытую страницу.
2-ой метод
Находясь на домашнем экране Firefox (сами разработчики именуют его “умным”), листайте перечень доступных категорий вправо, пока не наткнетесь на опцию «Последние вкладки». Именно здесь, в списке, можно увидеть все недавно открытые пользователем вкладки, и вернуть их в случае необходимости.
3-ий метод
Еще одна присутствующая на Умном экране категория – это история браузера. Открыв ее в Mozilla, можно увидеть полный перечень веб-сайтов, открытых на вашем мобильном девайсе, а в случае предварительной синхронизации Firefox’а с облачным сервисом, – и на ПК.
Как видим, вариантов восстановить закрытую вкладку довольно много (мы описали 9 решений – по 3 на каждый браузер, Хром, Оперу и Мозиллу). Все, что вам остается сделать – это выбрать для себя наилучший способ возврата вкладки, и знать, что в описанных мобильных браузерах любые, даже самые старые вкладки являются восстанавливаемыми, вернуть их можно довольно быстро с минимумом усилий.
Мы рассмотрим самые популярные браузеры и расскажем, как в них работать, но умея работать в них, вы легко справитесь и в остальных бразурерах.
- В правом верхнем углу ищем активную иконку с тремя горизонтальными полосками, нажимаем на нее. Также вместо этих полосок, но в том же месте может располагаться несколько точек или гаечный ключ, в зависимости от версии браузера;
- Нажимаем на меню «История»;
- Открылось окно с историей посещений согласно времени от самых свежих до момента последней очистки браузера.

Предлагаем ознакомиться Подгорела алюминиевая кастрюля что делать
По желанию вы можете сортировать вкладки расположенные в истории, а также искать по этим вкладкам.
Обратите внимание, возле каждой записи вы можете увидеть перевернутый треугольник. Нажав на него и выбрав меню «Другие записи по этому сайту» вы отфильтруете все посещаемые страницы именно этого сайта.
Для того чтобы узнать список недавно закрытых сайтов в определенной вкладке достаточно во вкладке которая вас интересует нажать на иконку стрелка смотрящая влево и удерживать ее пока не найдете необходимый сайт. Обратите внимание, что после закрытия вкладки и открытия новой данная функция аннулируется.
- В правом верхнем углу выбираете иконку с тремя полосками как на фото;
- Нажимаете на иконку и выбираете История-История;
- Находите желаемую вкладку и переходите по ней.
Теперь учимся удалять ненужную информацию от посторонних глаз, а заодно и чистить браузер от лишней информации, что позволит ему намного быстрее работать, а также не выдавать ошибок при посещении некоторых сайтов.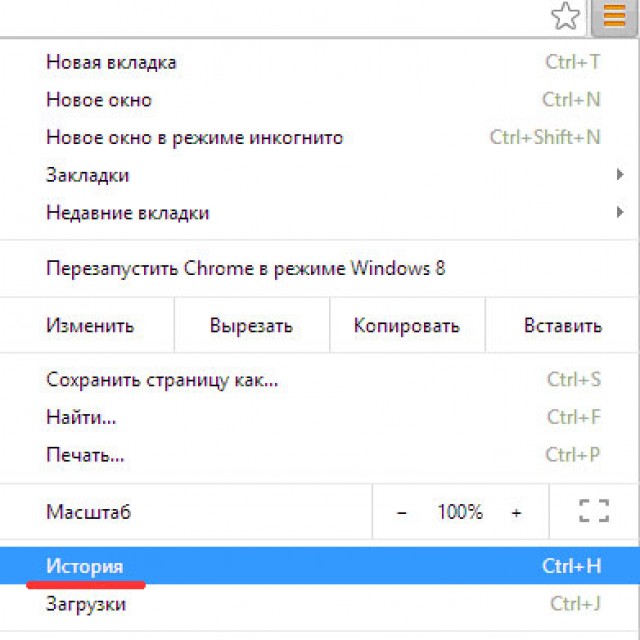
В самом верху истории вкладок вы наверняка заметили активную иконку «Очистить историю».
А рядом меню с периодом очистки истории:
- За прошедший час;
- За прошедший день;
- За прошлую неделю;
- За месяц;
- За все время.
Также можно выбрать очистку кеша и куки, данные автозаполнений, приложений и медиолокаций.
И нажимаем кнопку внизу «Очистить историю». Готово!
Если же вам необходимо очистить историю всего от нескольких вкладок и не затрагивать все остальное — нажмите на стрелку в конце строки выбранного сайта и нажмите «Удалить из истории». Таким образом удалиться лишь одна вкладка, а история останется нетронутой.
Также есть возможность удалить несколько вкладок одновременно, не затрагивая всей истории вкладок. Для этого необходимо выделить галочками необходимые сайты и нажать на кнопку «Удалить выбранные элементы».
Для того чтобы удалить полностью или частично историю в Яндекс браузере нажмите на иконку с тремя полосками — История — История.
Выделите страницу, которые вы желаете удалить и нажмите кнопку «Удалить выбранные элементы» которая находится под всем списком вкладок.
Если же вы хотите очистить все вкладки необходимо вновь войти в Историю браузера и в правом верхнем углу нажать на кнопку «Очистить историю».
Рядом возле кнопки «Очистить историю» вы можете выбрать период времени, за который вы намерены удалить историю вкладок. По необходимости вы можете указать дополнительное удаление куки, кеши и т.д.
Восстановление достаточно простое — откройте браузер и нажмите одновременно сочетание клавиш Shift Ctrl T. Если перед закрытием браузера не очищалась история откроются все вкладки открытые в момент закрытия браузера.
О том, как очистить историю браузера в веб версии (в компьютере) мы разобрали ранее. Теперь мы расскажем, как очистить историю в телефоне и планшете.
Для того чтобы очистить историю вкладок в устройстве Андроид откройте Гугл Хром на устройстве и нажмите иконку троеточия после чего выберите «История».
Также вы можете удалить единичные части ваших вкладок. Для этого откройте приложение Гугл Хром на необходимом устройстве и в правом верхнем углу выберете иконку в виде троеточия — История. Найдите необходимую строку с вкладкой и справа от нее нажмите на иконку «Корзина».
Также вы можете, удерживая одну вкладку выбрать еще несколько и нажать на одну «Корзину» удалив сразу несколько выбранных вкладок.
Сайты, которые вы посещаете максимально часто будут отображаться на стартовой странице быстрого доступа вне зависимости очистки истории. Если вы желаете спрятать часто посещаемый сайт от чужих глаз — нажмите на картинку и удерживайте ее. Появиться иконка удаления — нажмите на нее, после чего данная вкладка будет удалена.
Возвращаем старый интерфейс
Многие предпочтут одну привычную карточку вместо огромной стопки. Можно ли сделать так, чтобы количество открытых сайтов не влияло на визуализацию функции? Можно попробовать вернуть старый интерфейс, в котором никто не задавался бы вопросом, как убрать вкладки в телефоне. Хорошо, что все очень просто — для того чтобы сделать все так, как было раньше, вам необходимо сделать следующее:
Хорошо, что все очень просто — для того чтобы сделать все так, как было раньше, вам необходимо сделать следующее:
- Вам снова потребуется запустить браузер.
- Перейдите в его параметры. Для этого необходимо сделать нажатие по трем точкам в верху экрана и выбрать меню “Настройки”.
- Теперь тапаем пальцем по строчке с названием “Вкладки в списке приложений”.
- Перед вами развернется меню, в котором нужно перетащить ползунок на состояние “Выкл.”.
Ничего сложного, разве не так? Помните, что активация этой функции приведет к тому, что на интерфейсе появится та самая кнопка с числом, которая соответствует количеству одновременно открытых вкладок. Нажатие на эту кнопку перенаправит вас в список, из которого можно управлять ими всеми. Также вы и теперь можете перелистывать каждую из них влево или вправо, просто “схватившись” и потянув в какую-либо из сторон.
Ошибки начинающих пользователей
Приходилось ли вам в начале вашего знакомства со смартфонами, работающими на «Андроиде», прекращать работу с приложением, просто возвращаясь на «рабочий стол»? Так делают многие, впоследствии же их начинает сильно удручать тот факт, что гаджет все больше и больше «тормозит».
Неопытные пользователи могут совсем не подозревать о том, что даже в том случае, если на экране они видят чистый «рабочий стол», на самом деле приложения, с которыми человек работал на этой неделе (а возможно, даже несколько месяцев назад!) зачастую продолжают работать в фоновом режиме. Это негативно сказывается на работоспособности устройства, особенно если вы его подолгу не перезагружаете. Поэтому мы сегодня мы вам подробно расскажем о том, как освободить память вашего аппарата.
Самый простой способ – это выбрать надпись «Выйти» или «Закрыть» после окончания работы приложения. Однако это не всегда удается (надпись отсутствует, приложение остается работать в режиме паузы и пр.).
Заключение
Знать, как удалить вкладки в ОС Андроид необходимо, чтобы завершить работу множества программ, работающих в фоне и повысить производительность устройства. Сделать это можно с помощью встроенных функций операционной системы (традиционный способ и диспетчер приложений) или через стороннее программное обеспечение. Аналогичным образом следует просматривать количество открытых страниц в браузере и закрывать лишние, если они не нужны, чтобы ускорить быстродействие веб-обозревателя.
Аналогичным образом следует просматривать количество открытых страниц в браузере и закрывать лишние, если они не нужны, чтобы ускорить быстродействие веб-обозревателя.
Источники
- https://tarifkin.ru/mobilnye-sovety/kak-udalit-vkladki-v-telefone
- https://appsetter.ru/sposoby-zakrytiya-vkladok-na-android.html
- https://poandroidam.ru/delete/kak-zakryt-vkladki.html
- https://www.olegshein.ru/the-sounds-and-music/kak-zakryt-vse-vkladki-na-androide-sposoby-zakryt-vkladki-na/
- https://yandex.kz/support/browser-mobile-android-phone/navigation/tabs.html
- https://reshu-otvet.ru/kak-zakryt-vkladki-v-brauzere-na-androide/
- https://vebtech.ru/rukovodstva/sposoby-otkryt-nedavno-zakrytye-vkladki-v-raznyx-brauzerax-na-android/
- https://klining174.
 ru/ubrat-vkladki-planshete/
ru/ubrat-vkladki-planshete/
Вкладки браузера разрушают ваш мозг / Хабр
Состояние вашего браузера — это как состояние кухни: если на столах валяются кастрюли, сковородки и грязные тарелки, то будет гораздо сложнее приготовить обед, чем в чистом и опрятном пространстве.
Исследование показало, что браузер с большим количеством вкладок — это стрессовая, убивающая продуктивность потеря времени. В одном исследовании 2014 года анализировалось, как плохо упорядоченные элементы на экранах компьютеров влияют на время реакции и продуктивность врачей в реанимационных отделениях. Выяснилось, что замусоренные экраны увеличивают время поиска медицинских записей, а также поиск необходимой информации в этих записях. Если врач уже находится в ситуации стресса, то отрицательные эффекты становятся ещё более выраженными.
Разумеется, большинство из нас не работает врачами или медсёстрами, отчаянно пытающимися просматривать электронные медицинские записи, пока ждёт пациент. Но у нас всё равно есть беспорядочный режим работы, при котором актуальность критически важна, даже если это просто отчёт, который нужно подготовить к 14 часам, а поиск среди пятидесяти вкладок нужного для завершения работы веб-сайта это, честно говоря, пустая трата времени.
Но как и ваша кухня или ваш стол, браузер не обязан быть неряшливым. Различные инструменты и методики помогут вам обеспечить порядок в браузере и избежать информационной перегрузки.
OneTab
Если вы ищете простой в использовании органайзер вкладок, то отличный вариант — браузерное расширение OneTab. Его возможности довольно просты: при нажатии на браузерное расширение оно автоматически закрывает все вкладки и перечисляет их как ссылки в новом окне. Можно переименовывать эту группу вкладок, делиться ею по ссылке или QR-кодом, если по какой-то странной причине они вам нравятся. В настоящее время расширение существует для Chrome и Firefox.
Приватность часто остаётся недооценённым аспектом оценки ПО, а учитывая, сколько информации программа может извлечь из того, как человек пользуется Интернетом, политика приватности должна быть для многих из нас критически важным компонентом при выборе ПО. На веб-сайте OneTab утверждается, что «информация о ваших вкладках никогда не передаётся и не раскрывается разработчикам OneTab… Вкладки никогда никому не передаются, если вы специально не нажмёте кнопку „share as a web page“».
Pocket — это ещё одно простое и эстетически приятное браузерное расширение, помогающее с управлением вкладками. Оно позволяет сохранять ссылки, чтобы читать или открывать их позже, и вам не придётся просматривать кучи контента, чтобы найти нужный вам отчёт. Pocket можно устанавливать в Chrome, Opera, Safari и Microsoft Edge, а в Firefox он является встроенной функцией.
Как и в случае с OneTab, возможности Pocket ограничены; он сохраняет только по одной вкладке за раз, поэтому если у вас их много, то сортировка может занять время. Но в Pocket мне нравится то, что он интегрирован с Twitter, поэтому если вы хотите сохранить чей-то твит, то сделать это очень легко. Сохранённые вкладки можно дополнить метками, что полезно, если вы одновременно работаете над несколькими проектами и вам нужно упорядочить вкладки. Также Pocket имеет версию в виде отдельного приложения, поэтому если вам нужно сохранить вкладку из браузера, то её можно прочитать позже в телефоне.
Pocket уникален тем, что даёт рекомендации. Когда сохраняешь вкладку в Pocket из браузера, автоматическое раскрывающееся меню показывает другие истории, похожие на ту, что вы сохранили.
Когда сохраняешь вкладку в Pocket из браузера, автоматическое раскрывающееся меню показывает другие истории, похожие на ту, что вы сохранили.
Также на домашней странице Pocket есть раздел рекомендаций, на которой можно найти истории, похожие на те, что вы добавили в Pocket.
Этот движок рекомендаций кажется мне невероятно полезным, особенно когда вы ищете, что почитать по пути на работу, однако я считаю, что Pocket лучше всего использовать для сохранения пары необязательных вкладок, которые хотите прочитать позже. Pocket делится агрегированными данными с третьими лицами, поэтому если вам нужна полная конфиденциальность, он может вам не подойти.
Toby
Редактор LifeHacker Дэвид Мёрфи писал, что после того, как узнал об этом браузерном расширении, пользуется только Toby, и на то есть причины. Оно немного напоминает мне Trello — ещё одно приложение, которое я люблю. Toby имеет красивый дизайн, выбор между светлой или тёмной темами и использует очень простые инструменты для упорядочивания перетаскиванием.
При помощи Toby можно или сохранять по одной вкладке за раз, или все вкладки одновременно. При открытии новой вкладки вы видите всё сохранённое в Toby и выбираете контент, который хотите открыть.
Также можно делиться своими коллекциями с другими людьми, поэтому если вы работаете над совместным проектом и хотите отправить кому-то выполненные вами исследования, то с Toby это сделать легко.
Toby существует для Firefox, Chrome и Opera, он передаёт агрегированные данные сторонним поставщикам в рекламных целях.
Evernote
Evernote — это мой личный фаворит, потому что это самый надёжный вариант, но и самый сложный. Это не просто браузерное расширение для сохранения вкладок: Evernote — это целое приложение для продуктивности с функцией создания заметок и списков todo, а также с сохранением вкладок.
Больше всего в Evernote мне нравится то, что можно добавлять к вкладкам аннотации. Так как в своих статьях я часто ссылаюсь на исследования и предыдущие новостные истории, мне нужно вести много заметок. Evernote упрощает этот процесс, позволяя выделять и помечать веб-сайты, прежде чем сохранить их в свой «блокнот».
Evernote упрощает этот процесс, позволяя выделять и помечать веб-сайты, прежде чем сохранить их в свой «блокнот».
При сохранении вкладки в Evernote можно или сохранить её как полную веб-страницу с соответствующей графикой и рекламой, или как упрощённую статью (см. изображение выше) только с центральным текстом и изображениями и без вспомогательных изображений/рекламы; или же как вырезку — при этом в ваш блокнот сохраняется только первое изображение, заголовок или однострочная выдержка из статьи. Вырезка (clip) — лучший вариант, если вы хотите просто запомнить, что позже нужно зайти по определённой ссылке.
Как и в Pocket, за раз можно сохранять только одну вкладку, поэтому Evernote лучше использовать с самого начала проекта, а не во время его завершения. Делиться можно конкретными вкладками или блокнотами. Также аналогично Pocket приложение Evernote имеет функцию рекомендаций, поэтому при сохранении вкладки появляется раскрывающееся меню с другими похожими историями.
Evernote есть для Chrome, Safari, Firefox, Internet Explorer, Opera и Microsoft Edge. В его политике конфиденциальности написано, что он не продаёт и не передаёт данные сторонним лицам в рекламных целях, а также обеспечивает двухфакторную аутентификацию. Однако в 2016 году Evernote пережил скандал после того, как резко сменил свою политику конфиденциальности, позволяющую сотрудникам компании читать заметки пользователей «для улучшения анализа машинного обучения». Вслед за негативной реакцией пользователей компания пересмотрела свою политику, предоставив пользователям возможность выбирать, могут ли сотрудники Evernote получать доступ к их заметкам. Чуткость Evernote к опасениям его пользователей очень радует в наше время, когда даже ДНК может стать потенциальным источником прибыли, но стоит заметить, что политики конфиденциальности даже самых компетентных компаний могут быстро меняться.
В его политике конфиденциальности написано, что он не продаёт и не передаёт данные сторонним лицам в рекламных целях, а также обеспечивает двухфакторную аутентификацию. Однако в 2016 году Evernote пережил скандал после того, как резко сменил свою политику конфиденциальности, позволяющую сотрудникам компании читать заметки пользователей «для улучшения анализа машинного обучения». Вслед за негативной реакцией пользователей компания пересмотрела свою политику, предоставив пользователям возможность выбирать, могут ли сотрудники Evernote получать доступ к их заметкам. Чуткость Evernote к опасениям его пользователей очень радует в наше время, когда даже ДНК может стать потенциальным источником прибыли, но стоит заметить, что политики конфиденциальности даже самых компетентных компаний могут быстро меняться.
Другие способы снижения перегрузки
Если вам не нужно браузерное расширение или вам нравится, когда открыто 50 вкладок, то есть и другие способы упорядочивания или хотя бы снижения нагрузки на ОЗУ компьютера от всех этих вкладок.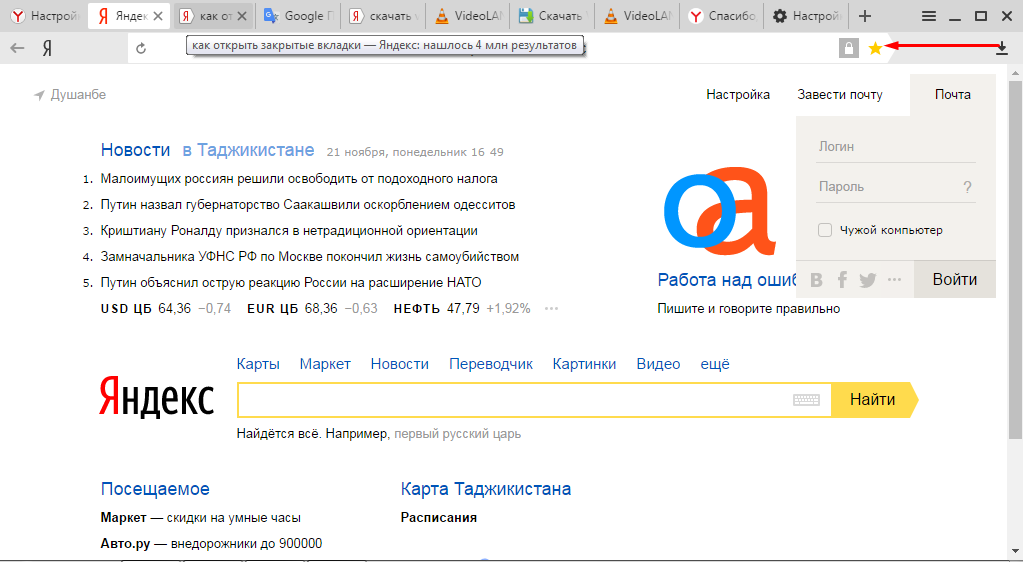 Если у вас открыто много вкладок, окон или расширений, то их влияние может быть очень значительным.
Если у вас открыто много вкладок, окон или расширений, то их влияние может быть очень значительным.
Great Suspender — это браузерное расширение, имеющее очень простую задачу: оно экономит ОЗУ вашего компьютера. Если вкладки замедляют работу компьютера, то Great Suspender «приостанавливает» неиспользуемые вкладки. Он выпущен для Chrome, а в его политике конфиденциальности указано, что он не передаёт никакую информацию.
Ещё один вариант — использовать функцию закладок браузера. Президент Information Overload Research Group Нэтан Зелдс считает, что для упорядочивания окон Firefox или Chrome можно нажать на «Добавить все вкладки в закладки» или Ctrl+Shift+D, а затем сохранить все эти вкладки в папку для дальнейшего использования.
Несмотря на изобилие существующих браузерных расширений, я продолжу использовать свой обычный, но довольно нишевый метод: сохранение всего в документе Google. Я создаю по одному документу на каждую статью, чтобы сохранять всё, что мне понадобится: контактную информацию, исследования, другие статьи, расшифровки интервью и произвольные заметки или мысли. Они выглядят примерно так:
Они выглядят примерно так:
Это позволяет мне хранить всё необходимое для истории в одном документе, чтобы мне не приходилось переключаться между браузерными расширениями, приложениями и Google Docs. Но сборка такого документа требует больше времени, чем сохранение веб-страницы в какую-нибудь папку, поэтому такой способ не для каждого.
Захламлённый браузер похож на захламлённый дом: он отвлекает, в нём много ненужного, и может доходить до того, что он попросту вредит здоровью. Пара инструментов и механик позволят вам сделать шаг вперёд и освободить своё ментальное пространство от потери времени на поиск среди миллионов вкладок, чтобы вы могли сосредоточиться на вашей задачей или даже закончить её быстрее.
Ярлык закрытия вкладки для Chrome, Firefox, Windows, Mac
- Миниинструмент
- Центр новостей MiniTool
- Ярлык закрытия вкладки для Chrome, Firefox, Windows, Mac
Алиса | Подписаться |
Последнее обновление
Вы можете использовать ярлык закрытия вкладки, чтобы быстро закрыть вкладку, несколько вкладок или все вкладки/окна в Chrome, Firefox, Windows, Mac и т. д. Подробности см. в посте ниже. Программное обеспечение MiniTool, ведущий разработчик программного обеспечения, предлагает вам бесплатное программное обеспечение для восстановления данных, бесплатный менеджер разделов диска, бесплатный инструмент для резервного копирования ПК, бесплатный инструмент для создания фильмов и многое другое.
Как быстро закрыть вкладку или окно с помощью сочетания клавиш? В этом посте представлен ярлык для закрытия вкладки в Chrome, Firefox, Edge, Windows, Mac и т. д. Также проверьте ярлык для закрытия окна.
Ярлык для закрытия вкладки
Ярлык для закрытия вкладки Chrome немного отличается на разных устройствах.
- Для Windows/Linux: нажмите Ctrl + W или Ctrl + F4 , чтобы закрыть текущую вкладку.
- Для Mac: нажмите Command + W , чтобы закрыть активную вкладку.

Если вы по ошибке закрыли вкладку, вы можете снова открыть ее, нажав Ctrl + Shift + T в Windows. Чтобы снова открыть закрытую вкладку на Mac, вы можете нажать сочетание клавиш Shift + Command + T .
Чтобы закрыть текущее окно в Chrome, нажмите Ctrl + Shift + W или Alt + F4 сочетание клавиш в Windows или нажмите Command + Shift + W на Mac. Это также ярлык для закрытия всех вкладок Chrome/Firefox. Вы также можете щелкнуть значок X в правом верхнем углу, чтобы закрыть текущее окно.
Ярлык закрытия вкладки/окна для браузера Firefox аналогичен ярлыку закрытия вкладки Chrome.
Связано: 30 полезных сочетаний клавиш Google Chrome, которые вы должны знать
Как закрыть другие вкладки, кроме выбранной, в Chrome
щелкните вкладку, которую вы хотите сохранить, и выберите параметр Закрыть другие вкладки , чтобы реализовать эту задачу.
Как видите, после того, как вы щелкнете правой кнопкой мыши по выбранной вкладке в Chrome, вы увидите меню, содержащее набор действий, связанных с вкладками Chrome. Вы можете выбрать Закрыть вкладки справа чтобы закрыть все вкладки, расположенные справа от текущей вкладки. Выберите параметр Новая вкладка , чтобы открыть новую вкладку справа от выбранной вкладки.
Ярлык для закрытия всех запущенных программ в Windows
Чтобы закрыть окно в Windows 10, вы также можете нажать Ctrl + W или Alt + F4 ярлык. Если вы хотите закрыть все запущенные программы в Windows, вы можете нажать Alt + F4 на рабочем столе, появится окно с вариантами выключения компьютера. Вы можете закрыть все программы и выключить или перезагрузить компьютер.
Если вы не хотите выключать или перезагружать компьютер, вы можете попробовать другой способ убить сразу несколько запущенных программ, а именно с помощью диспетчера задач. Вы можете нажать Ctrl + Shift + Esc , чтобы открыть Диспетчер задач, и выберите программу, которую хотите закрыть, и нажмите кнопку Завершить задачу . Выберите программы одну за другой, чтобы закрыть их.
Вы можете нажать Ctrl + Shift + Esc , чтобы открыть Диспетчер задач, и выберите программу, которую хотите закрыть, и нажмите кнопку Завершить задачу . Выберите программы одну за другой, чтобы закрыть их.
Связано: 4 решения для исправления слишком большого количества фоновых процессов в Windows 10
Заключение
Хотите знать, как закрыть вкладку с помощью ярлыка в Chrome? Вы можете проверить ярлыки закрытия вкладок в этом посте, чтобы закрыть вкладку/окно/программу. Тем не менее, если вы не можете закрыть программу в Windows, вы можете узнать, как принудительно закрыть программу.
- Твиттер
- Линкедин
- Реддит
Об авторе
Комментарии пользователей:
Как закрыть все вкладки в Safari, Chrome и Google на вашем iPhone
В преддверии сезона праздничных покупок самое время начать заметать следы в Интернете, чтобы не испортить праздничный сюрприз.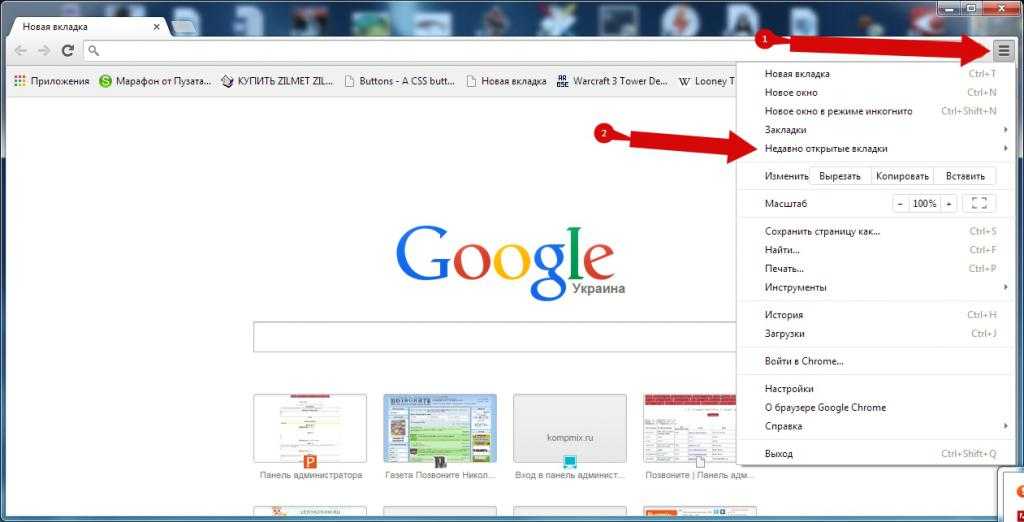 Если вы похожи на меня, то вы делаете покупки или, по крайней мере, изучаете потенциальные идеи подарков на своем телефоне. А если у вас есть дети, как у меня, то они постоянно одалживают ваш телефон. Чтобы сохранить волшебство праздников, я предлагаю вам держать открытыми вкладки закрытыми.
Если вы похожи на меня, то вы делаете покупки или, по крайней мере, изучаете потенциальные идеи подарков на своем телефоне. А если у вас есть дети, как у меня, то они постоянно одалживают ваш телефон. Чтобы сохранить волшебство праздников, я предлагаю вам держать открытыми вкладки закрытыми.
Открытая вкладка, оставленная в Safari, Chrome или приложении поиска Google, может раскрыть секреты Санты, если вы не просматриваете конфиденциально. Вы можете, конечно, с достаточным количеством прокрутки и нажатия закрыть все открытые вкладки одну за другой. Однако более быстрый способ — закрыть все сразу, если вы знаете, где искать.
Закрыть все вкладки в Safari
Safari скрывает параметр закрытия всех вкладок. Чтобы получить к нему доступ, нажмите кнопку вкладок в правом нижнем углу, которая открывает карусель всех ваших открытых вкладок. Затем нажмите и удерживайте Готово , пока меню не выдвинется вверх от нижнего края с кнопками для открытия новой вкладки или Закрыть X вкладок (где X — это количество вкладок, которые у вас открыты в данный момент).
Мэтт Эллиотт/CNET
Закрыть все вкладки в Chrome
В Chrome немного проще закрыть все вкладки, чем в Safari. Сначала нажмите кнопку вкладок в правом верхнем углу, где указано количество открытых вкладок. Затем нажмите кнопку с тремя точками в правом верхнем углу и нажмите Закрыть все вкладки в меню.
Мэтт Эллиотт/CNET
Закрыть все вкладки в поисковом приложении Google
Я очень много открытых вкладок в поисковом приложении Google, потому что оно открывает новую вкладку каждый раз, когда вы нажимаете, чтобы открыть результат поиска. Чтобы закрыть все вкладки, нажмите кнопку вкладок , чтобы открыть карусель открытых вкладок. (Кнопка вкладок находится в правом верхнем углу главной страницы поиска Google, но перемещается в правый нижний угол, когда вы просматриваете веб-страницу.

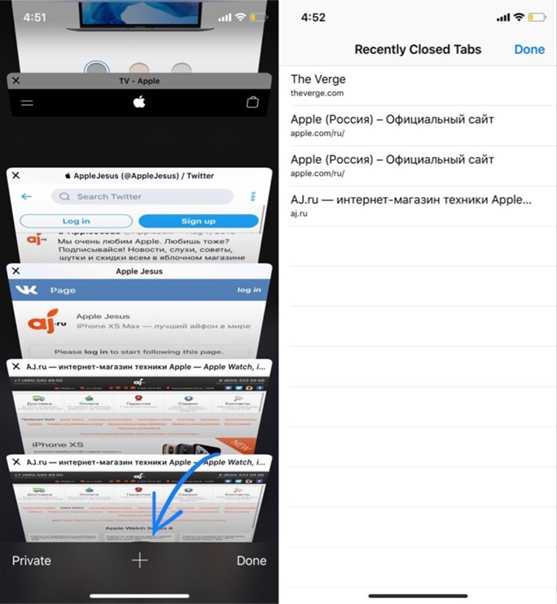 В этом плане Google пока занимается тестированием, поэтому каждый раз результат может быть разным и при этом может отличать в разы. Поэтому, не стоит рассчитывать, что после включения этого инструмента он будет эффективно вам помогать.
В этом плане Google пока занимается тестированием, поэтому каждый раз результат может быть разным и при этом может отличать в разы. Поэтому, не стоит рассчитывать, что после включения этого инструмента он будет эффективно вам помогать.
 ru/ubrat-vkladki-planshete/
ru/ubrat-vkladki-planshete/