Как закрыть все окна сразу: советы и рекомендации — ABC IMPORT
советы и рекомендации — ABC IMPORT
05-06-2019 03:10
Содержание статьи:
- Специальной кнопкой в окне
- Кнопка в трее
- Закрытие активного окна
- Свернуть все — сочетание клавиш
- Альтернативное сочетание для активного окна
- Все, кроме активного
- Мышь в помощь
- Вместо заключения
Каждый ПК-пользователь должен знать, как закрыть все окна на компьютере. Можно добиться полного завершения работы со службами или же просто свернуть открытые приложения. Главное — знать, как справиться с поставленными задачами. Решить их предлагается различными способами. Все они легко осваиваются даже новыми ПК-юзерами.
Специальной кнопкой в окне
Как закрыть все окна на компьютере или свернуть их? Первый вариант — это воспользоваться специальными кнопками окон. Они расположены в правом верхнем углу открытого приложения.
Вам будет интересно:Настройка Guitar Rig 5: важные нюансы
Чтобы закрыть окно, необходимо нажать на красный крестик, а чтобы свернуть — на «_». Если проделать соответствующие действия со всеми открытыми программами, можно выйти на рабочий стол.
Если проделать соответствующие действия со всеми открытыми программами, можно выйти на рабочий стол.
Кнопка в трее
Обычно редко приходится задумываться над тем, как закрыть все окна на компьютере. Чаще всего возникает необходимость их временного сворачивания. Это более простая задача.
Чтобы разом свернуть в панель задач все раскрытые окна на компьютере, можно воспользоваться специальной кнопкой. Она есть в Windows 7 «Максимальная» 32 bit и в более новых версиях «Виндовс». Называется этот элемент управления «Свернуть все окна».
Расположена кнопка в правом нижнем углу экрана, правее часов. Если кликнуть по ней, произойдет сворачивание всех раскрытых окон. При повторном клике приложения будут восстановлены.
Закрытие активного окна
Но это еще далеко не все. В современных операционных системах многие функции активируются различными способами. Если интересно, как закрыть все окна на компьютере, стоит задуматься над завершением работы с текущим (активным) приложением.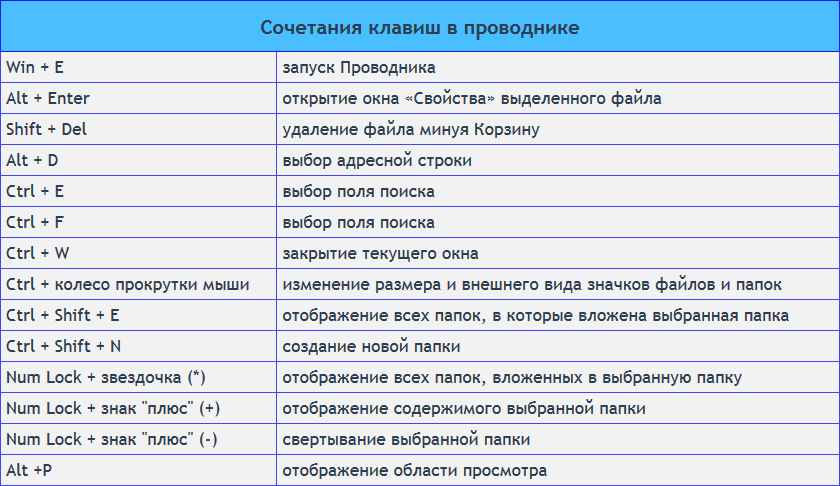
Чтобы добиться необходимого результата, требуется просто нажать на клавиатуре сочетание клавиш Alt + F4. Повторяя данное действие необходимое количество раз, удастся в конечном итоге завершить работу со всеми открытыми утилитами.
Свернуть все — сочетание клавиш
Как свернуть все окна на компьютере? Чаще всего именно эта функция интересует пользователей. И активировать ее можно тоже по-разному. Огромной популярностью пользуется работа с «горячими» клавишами.
Чтобы свернуть окна, потребуется одновременно зажать клавиши Win и D. Повторное использование комбинации разворачивает приложения. Очень удобно.
Есть альтернативное решение поставленной задачи. Дело все в том, что для сворачивания окон в «Виндовс» существуют различные сочетания клавиш. Второй вариант — Win + M. К сожалению, при повторном зажатии данных кнопок ничего не произойдет.
Чтобы развернуть приложения, свернутые описанным ранее способом, потребуется одновременно нажать на Win, Shift и M.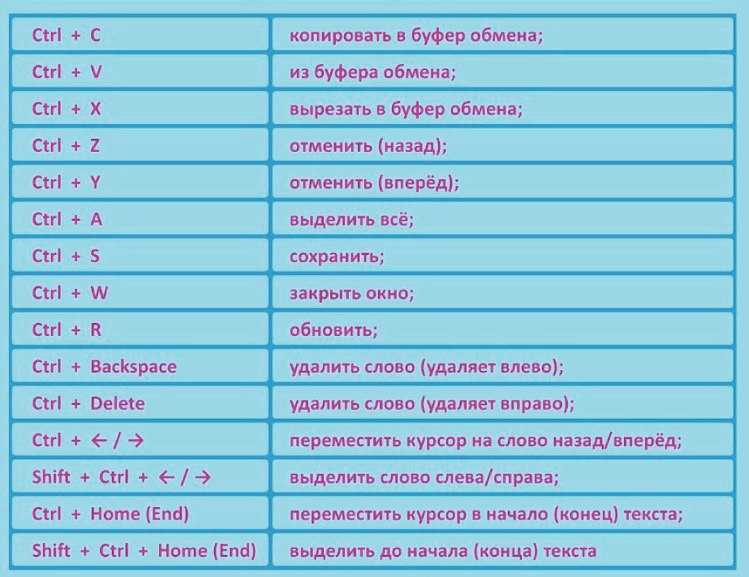
Альтернативное сочетание для активного окна
Close all windows — команда, интересующая многих пользователей. Чтобы завершить работу с тем или иным окном, можно не закрывать его, а свернуть. Это позволит быстро вернуться в приложение при необходимости.
Для работы с активным окном есть отдельное сочетание клавиш. Если зажать Win и «стрелка вниз», открытое приложение свернется. При первом нажатии осуществляется минимизация рабочей области, при повторном — непосредственное перемещение утилиты в панель задач.
Все, кроме активного
Все еще интересно, как закрыть все окна на компьютере? Решить поставленную задачу предлагается весьма интересным способом. Например, свернув все окна, оставив только активное на данный момент приложение. При необходимости пользователь сможет быстро переключиться к службе из панели задач.
Для реализации этого приема требуется зажать на клавиатурной панели всего 2 кнопки — Win и Home. Этого будет достаточно.
Мышь в помощь
Как закрыть все окна на компьютере? Чаще эта операция осуществляется вручную.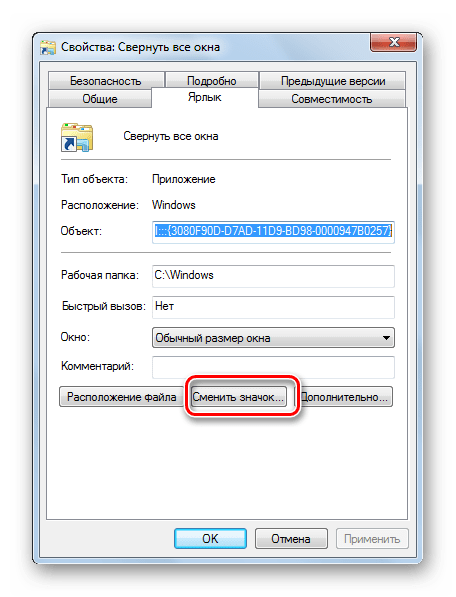 А вот сворачивание открытых утилит можно осуществить всего в несколько кликов или нажатий на кнопки клавиатуры.
А вот сворачивание открытых утилит можно осуществить всего в несколько кликов или нажатий на кнопки клавиатуры.
Весьма оригинальный способ сворачивания окон (о нем знают не все продвинутые пользователи ПК) — это схватить активное приложение за заголовок курсором мыши (зажав ЛКМ), а затем «помахать» окошком из стороны в сторону. Через некоторое время все неактивные окна будут свернуты.
Вместо заключения
Теперь понятно, как можно работать с окнами на рабочем столе Windows. Все предложенные приемы работают безотказно. И каждый должен самостоятельно выбрать для себя оптимальное решение.
На практике проще пользоваться функциональными кнопками или сочетаниями «горячих» клавиш. Отныне работа с ПК будет значительно упрощена.
Источник
Автор: Алина Краснова
Похожие статьи
Как подключить «Яндекс. Диск» как сетевой в стационарных Windows-системах и мобильных ОС Android?
Диск» как сетевой в стационарных Windows-системах и мобильных ОС Android?
Как с «Гугл.Диска» скачивать целые папки или отдельные файлы: несколько простых способов
Браузер «Тор» не запускается: нюансы установки, использования и устранения проблем
Драйвер SPTD: что это такое и как его удалить?
Как подключить «Яндекс.Диск» как сетевой в стационарных Windows-системах и мобильных ОС Android?
Как посмотреть жесткий диск в БИОСе на компьютере: инструкция проверки
Как настроить эквалайзер на Windows 7 и выше: нюансы выбора опций и программного обеспечения
Ошибка статуса VPN в «Хамачи»: способы быстрого решения проблемы
Ошибка статуса VPN в «Хамачи»: способы быстрого решения проблемы
Как с «Гугл.Диска» скачивать целые папки или отдельные файлы: несколько простых способов
быстро с помощью горячих клавиш на клавиатуре, а также закрыть используя кнопку в панели задач
Пользователи, активно работающие на ПК, как правило, открывают множество разных папок, приложений, документов, редакторов, плееров и так далее. В какой-то момент у них возникает необходимость вновь обратиться к рабочему столу, они начинают сворачивать каждое окошко по отдельности, что отнимает у них уйму времени и нервов.
В какой-то момент у них возникает необходимость вновь обратиться к рабочему столу, они начинают сворачивать каждое окошко по отдельности, что отнимает у них уйму времени и нервов.
Мало кто знает, что существуют несколько простых способов свернуть все окна в Windows 10 и в более ранних версиях системы разом. Причём для этого не нужно устанавливать никаких сторонних программ, ведь разработчики из «Майкрософт» давно всё предусмотрели.
Содержание
- Новый дизайн и кнопка на панели задач
- Комбинации горячих клавиш на клавиатуре для сворачивания
- Создание ярлыка
Новый дизайн и кнопка на панели задач
Самый быстрый способ — нажать на едва заметном глазу прямоугольный блок, являющийся крайним правым элементом «Панели задач» (сразу за датой и временем).
Однократное нажатие на него приведёт к сворачиванию всех активных окон, которые не закроются полностью, а только скроются с глаз, оставшись в виде ярлыков на «Панели задач».
Повторное нажатие на тот же прямоугольник вызовет обратное действие — все окна развернутся.
Правый клик мышью по блоку раскроет контекстное меню, состоящее, как правило, из двух команд — «Свернуть все окна» и «Отобразить рабочий стол при наведении курсора».
Комбинации горячих клавиш на клавиатуре для сворачивания
Если по каким-то причинам рассмотренным выше способом воспользоваться не получается — отсутствует блок или не отображается «Панель задач», то на помощь пользователю придут горячие клавиши, причём сразу несколько комбинаций, которые очень легко запомнить.
Первая комбинация, посредством которой можно быстро спрятать все окна и перейти на рабочий стол — это WIN+D, где WIN — это тот самый плывущий логотип Windows на клавиатуре, а D — буква английского алфавита (язык переключать не нужно). Следующее нажатие той же комбинации приведёт к раскрытию ранее свёрнутого.
Второе сочетание клавиш, не менее действенное в данном случае — это WIN+M. Для тех, кто не умеет обращаться с горячими клавишами стоит пояснить, что сначала следует зажать WIN и, не отпуская, клацнуть по английской букве M (регистр языка также менять не требуется).
Для тех, кто не умеет обращаться с горячими клавишами стоит пояснить, что сначала следует зажать WIN и, не отпуская, клацнуть по английской букве M (регистр языка также менять не требуется).
Для получения обратного эффекта, то есть для отображения свёрнутых окон, необходимо к первой комбинации добавить ещё одну клавишу SHIFT. В результате сочетание кнопок для обратного действия выглядит так — SHIFT+WIN+M.
На заметку особо любопытным пользователям:
1. Чтобы свернулись все приложения, кроме того, в котором в текущий момент ведётся работа, нужно нажать одновременно кнопки Win и Home.
2. Для последовательного сворачивания окошек по одному (вдруг нужно перейти к конкретному приложению, а не вернуться на рабочий стол) можно нажать сразу три клавиши — «Пробел» (самая длинная кнопка на клавиатуре, на которой ничего не написано), Alt (соседняя с пробелом) и английскую букву C.
3. Чтобы ничего не сворачивать, но быстренько перейти к нужному окну, необходимо зажать Alt и Tab. Каждое следующее нажатие Tab будет передвигать рамку выделения к следующему элементу из списка активных окон.
Каждое следующее нажатие Tab будет передвигать рамку выделения к следующему элементу из списка активных окон.
Создание ярлыка
Те пользователи, кто сравнительно недавно перешёл с Windows XP на «десятку», наверняка помнят волшебную кнопочку с изображением листика бумаги и карандаша, расположенную неподалёку от «Пуска». Она так и называлась — «Свернуть все окна».
В Windows 10 можно с помощью стандартного текстового редактора «Блокнот» создать её аналог — небольшой исполнительный файл, который потом закрепить на «Панели задач». Обращение пользователя к нему в любой момент будет вызывать моментальное сворачивание всех активных окошек.
Делается это так:
1. Создаётся новый файл «Блокнота» с расширением txt (правый щелчок на пустом пространстве десктопа, команда «Создать», вариант «Текстовый документ») и открывается.
2. В него вписывается следующий текст — инструкция действий для системы, благодаря которой и будет выполняться сворачивание всех окон:
[Shell] Command=2 IconFile=explorer.exe,3 [Taskbar] Command=ToggleDesktop
3. Сохранить документ, используя команду «Сохранить как…», прописанную среди содержимого меню «Файл».
4. В окне сохранения нужно задать имя будущему исполнительному файлу, например, «Сворачивание».
5. Изменить его расширение с txt на scf, которое прописать сразу после имени, разделив их точкой — «Сворачивание.scf».
6. В строке, отвечающей за указание типа файла, выбрать вариант «Все файлы».
7. Из выпадающего списка чуть ниже, предназначенного для установки кодировки, выбрать значение UTF-8.
8. Подтвердить нажатием кнопки «Сохранить».
9. Закрыть сохраненный документ и проверить работу созданного ярлыка.
Внимание! Текст, помещённый в исполнительный файл должен точно соответствовать тому, что на примере выше. Поэтому лучше не набирать его вручную, а скопировать отсюда.
Как закрыть все открытые окна сразу?
спросил
Изменено
1 год, 6 месяцев назад
Просмотрено
179 тысяч раз
Как закрыть все открытые окна сразу?
- окна
6
Все ответы, которые я смог быстро найти по этой теме, связаны либо с подсказкой, которую дала Молли, либо с использованием приложения (или самостоятельного написания кода). Например (я не пробовал),
Например (я не пробовал),
Закройте все окна.
Также, нажав Ctrl + Shift + Esc вы попадаете в Диспетчер задач Windows, где вы можете увидеть все запущенные приложения сразу (между прочим), выбрать их, и Завершить задачу их.
4
Мне нравится видеть мои открытые окна разгруппированными , но я понял, что это, то есть закрытие нескольких окон одновременно, было проблемой с такой настройкой. Менее трудоемким методом будет использование командной строки следующим образом:
taskkill /im explorer.exe -f
Затем перезапустите проводник, используя:
проводник
Внимание! Это приведет к прерыванию таких процессов, как копирование файлов в интерфейсе Windows по умолчанию.
2
Сегодня я нашел быстрый способ сделать это после очень долгой сверхурочной работы.
Пользователь Win10 здесь:
+ Вкладка (Появится что-то вроде Win Aero)
затем
Нажимайте Удалить , пока все окна на вашем дисплее не исчезнут.
К сожалению, если у вас несколько мониторов/дисплеев, я пока не знаю, как удалить/закрыть другие окна.
1
Одновременно закрыть все открытые окна:
- Удерживая нажатой клавишу Ctrl , последовательно щелкайте все значки задач на панели задач.
- Щелкните правой кнопкой мыши значок последней задачи и выберите Закрыть группу .
Если вы хотите только свернуть окна, используйте ярлык «Показать рабочий стол».
4
Я обычно (да, со мной это часто случается..) просто нажимаю Alt и затем схожу с ума на 9Клавиша 0021 F4 , пока все не выключится. Не один клик, но довольно быстро. Или, в зависимости от вашей системы, перезагрузитесь. Не забудьте ничего сохранить.
Не один клик, но довольно быстро. Или, в зависимости от вашей системы, перезагрузитесь. Не забудьте ничего сохранить.
Или, может быть, вы могли бы просто переключить пользователей, чтобы продолжить работу без всех этих вкладок. Затем, когда вы не работаете, выключение компьютера уничтожит все процессы для первого пользователя…
Не самое лучшее решение, я просто подумал, что стоит попробовать это.
2
Вы можете использовать утилиту командной строки NirCmd (бесплатно) (зеркало archive.org для веб-страницы; зеркало archive.org для двоичного файла) и выполнить:
nircmd.exe win close alltopnodesktop
Я использую его в Windows 10 Enterprise x64 версии 1709, и он работает по назначению: закроет все окна.
Предполагается, что программа работает на Windows 9x/ME, Windows NT, Windows 2000, Windows XP, Windows Server 2003, Windows Vista, Windows Server 2008, Windows 7, Windows 8 и Windows 10.
1
Это не решение одним щелчком мыши, но это самое быстрое решение, которое я знаю с моей Windows 7 Pro
- Откройте свойства панели задач (щелчок правой кнопкой мыши > свойства) или (Панель управления > Внешний вид и персонализация > Панель задач и меню «Пуск»)
- Выберите «Группировать похожие кнопки панели задач» = «Группировать похожие кнопки панели задач» и нажмите «ОК».
- Теперь ваши окна сгруппированы, щелкните правой кнопкой мыши и выберите «Закрыть все окна»
- Вернитесь к свойствам панели задач, чтобы восстановить старые настройки
1
Выполнив Ctrl-Shift-Esc, перейдите к приложениям. Затем нажмите Shift вниз и завершите задачу, все они закончатся (вы можете получить подтверждающее сообщение или что-то еще, в зависимости от программы).
Иногда, даже когда вы закрываете программу, процессы программы (самый большой пример — незакрытое соединение с локальным файлом) могут оставаться на вашем компьютере.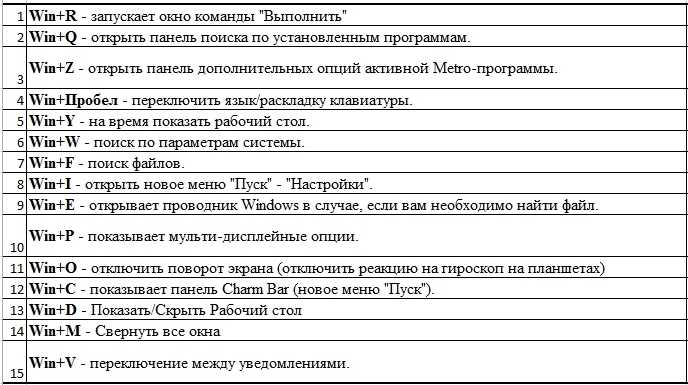 Большую часть времени эти процессы в основном игнорируются владельцем программного обеспечения, потому что они почти не занимают места. Однако, если вы все еще хотите завершить их, просто чтобы быть дотошным, перейдите к процессам, и вам придется завершить их один за другим.
Большую часть времени эти процессы в основном игнорируются владельцем программного обеспечения, потому что они почти не занимают места. Однако, если вы все еще хотите завершить их, просто чтобы быть дотошным, перейдите к процессам, и вам придется завершить их один за другим.
Команда Powershell: Get-Process | Где-Объект {$_.MainWindowTitle -ne «»} | stop-process
Я получил это из другого ответа SO здесь https://stackoverflow.com/questions/9725629/how-to-close-all-windows
1
Самый простой способ, который я нашел, извините, если кто-то уже написал…
Перейдите к настройкам панели задач и установите для параметра «Объединить кнопки панели задач» значение «Когда панель задач заполнена». Щелкните правой кнопкой мыши группу и нажмите «Закрыть все окна». Верните «Объединять…» обратно в «Никогда».
Вуаля
быстро нажмите ALT + F4 много раз 🙂
пс. Но до этого все окна должны быть активны, для этого нажмите ALT + TAB .
Но до этого все окна должны быть активны, для этого нажмите ALT + TAB .
1
Для закрытия всех окон программы с использованием только клавиатуры:
кнопка Windows > esc > вкладка > стрелка вправо, пока не будет достигнута нужная программа > правая кнопка мыши > стрелка вверх > ввод
Примечание. Это работает, только если в параметрах панели задач выбрано «всегда комбинировать», а на клавиатуре есть кнопка правой кнопки мыши, обычно где-то рядом с пробелом
Зарегистрируйтесь или войдите в систему
Зарегистрируйтесь с помощью Google
Зарегистрироваться через Facebook
Зарегистрируйтесь, используя электронную почту и пароль
Опубликовать как гость
Электронная почта
Обязательно, но не отображается
Опубликовать как гость
Электронная почта
Требуется, но не отображается
Нажимая «Опубликовать свой ответ», вы соглашаетесь с нашими условиями обслуживания, политикой конфиденциальности и политикой использования файлов cookie
.
Как быстро закрыть многие Windows/программы?
спросил
Изменено
5 лет, 6 месяцев назад
Просмотрено
14 тысяч раз
В моем рабочем процессе много открытых окон. Иногда я хочу очистить и закрыть около 10 из них (но не все). Как я могу добиться этого быстро и просто в Windows?
Редактировать:
«но не все» для меня означает «выборочно», не сгруппировано по программе или названию и не всегда одно и то же. На этапе исследования я обычно открывал некоторые инструменты сравнения, некоторые окна консоли, некоторые журналы svn, некоторые окна проводника и некоторые текстовые редакторы. У меня постоянно открыта почтовая программа, IDE, электронная таблица, в которой я записываю потраченное время, и браузер.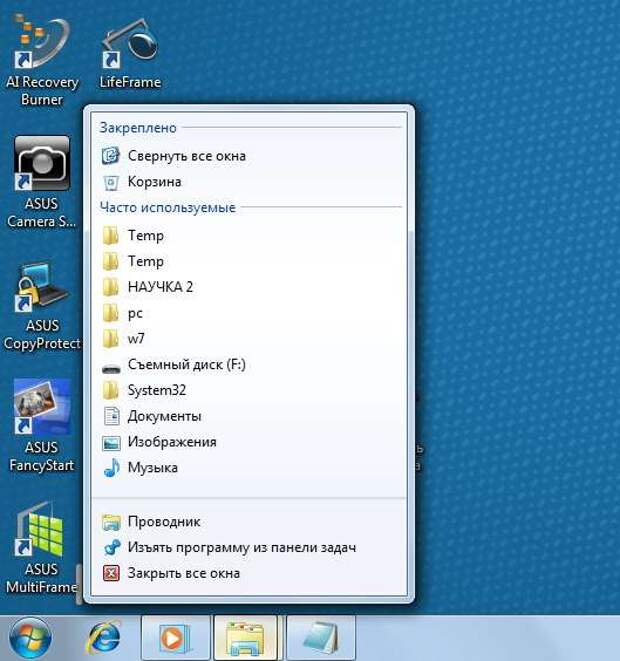 Открытие огромных проектов в среде IDE требует времени, поэтому мне не нужны процедуры killall или log-off-log-on.
Открытие огромных проектов в среде IDE требует времени, поэтому мне не нужны процедуры killall или log-off-log-on.
- окна-10
- окно
10
Самым быстрым собственным решением кажется Win + Tab , а затем щелкните средней кнопкой мыши приложения, чтобы закрыть их.
Лучшее стороннее решение , которое я нашел, это 7+ Taskbar Tweaker. Вы можете настроить его на закрытие задач, щелкнув средней кнопкой мыши запись задач сразу на панели задач. К сожалению, Taskbar Tweaker, похоже, очень близко адаптирован к Windows и ломался с каждым крупным обновлением (Anniversary, Creator). Сопровождающий каждый раз исправлял это в течение нескольких недель, но тем временем все по умолчанию ведет себя по-старому, открывая новые экземпляры вместо закрытия старых.
5
В моем случае я просто открываю диспетчер задач, затем на вкладке Приложение выбираю приложения для закрытия, затем нажимаю кнопку Завершить задачу .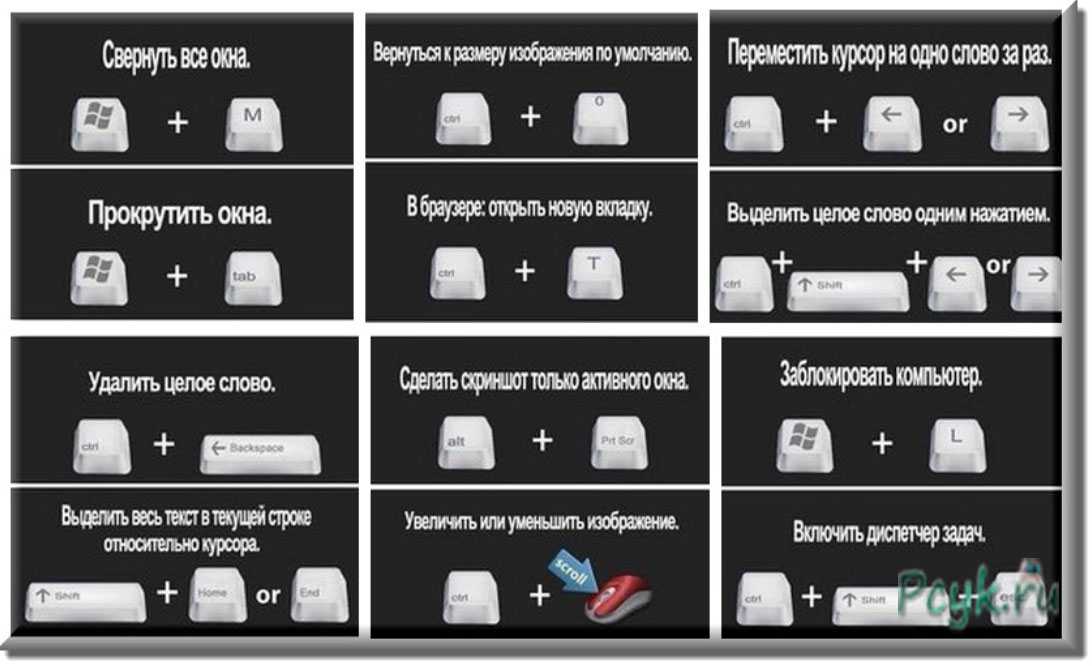
6
Если это окна одного и того же приложения, вы также можете щелкнуть правой кнопкой мыши запись на панели задач и выбрать «закрыть все окна».
Самый простой, все с клавиатурой: Alt + Tab , нажмите Del , чтобы закрыть выделенное окно.
Проверено на Win 10. Поигрался и нашел это решение.
1
Если это известная группа приложений, которые вы хотите закрывать каждый раз, вы можете использовать что-то вроде AutoHotKey для создания ярлыка, закрывающего только эти окна.
Используйте Window Spy (входит в состав AHK), чтобы проще всего получить необходимую информацию об окнах, а затем используйте команды IfWinExist и WinClose.
Alt + F4 закроет любое окно, находящееся в фокусе (и закроет окна, если ничего не выбрано). Вы можете комбинировать это с Alt + Tab или Win + Tab , чтобы попытаться быстро добраться до нужных окон.
1
Если каждый раз это одни и те же процессы (например, Блокнот, Photoshop и Chrome), вы можете написать простой пакетный скрипт, чтобы закрыть их все сразу. Тогда вам просто нужно будет запускать скрипт всякий раз, когда вы хотите их закрыть.
Например:
killmystuff.bat тасккилл /IM notepad.exe тасккилл /IM photoshop.exe тасккилл /IM chrome.exe
Обратите внимание, что это , а не принудительно закроет их. Для этого укажите флаг /F . Он также убьет все процессы с этим именем изображения, поэтому его нельзя использовать для закрытия определенной группы вкладок Chrome или подобных.
Вы также можете использовать фильтры для выбора групп программ по имени пользователя, заголовку окна, использованию памяти и т. д. См. taskkill /? для более подробной информации.
Я считаю, что самый быстрый способ добиться этого естественным образом выглядит следующим образом:
- Щелкните нужную программу на панели задач
- или + F4
Это быстрее, потому что вы закрываете именно те программы, которые хотите закрыть, где alt + tab — прохождение через ваши программы заставляет вас перешагивать через нежелательные программы, заставляя вас терпеть больше времени.
Если у вас не так много времени для входа в систему (т. е. много программ, специфичных для запуска), то выход из системы — разумный способ сделать это. Предполагая, что вам нечего сохранять, что Chrome хранит ваши вкладки и т. д.
1
Если навести указатель мыши на приложение на панели задач, прямо над ним появится предварительный просмотр со знаком X. Вы можете переместить указатель мыши на очень небольшое расстояние до этого знака X и щелкнуть его. Вам не нужно переключаться между мышью и клавиатурой.
Проблема с простым нажатием Alt + F4 заключается в том, что иногда это вызывает меню выхода из системы / выключения / сна.
Мне нравится удерживать Alt + Esc, чтобы получить все окна в фокусе (переходя через них), а затем удерживать Alt + F4
Если упомянутые вами окна являются частью одного и того же приложения (например, множество отдельных файлов, открытых одним текстовым редактором), вы можете использовать Ctrl + F4
, вы можете использовать:
1.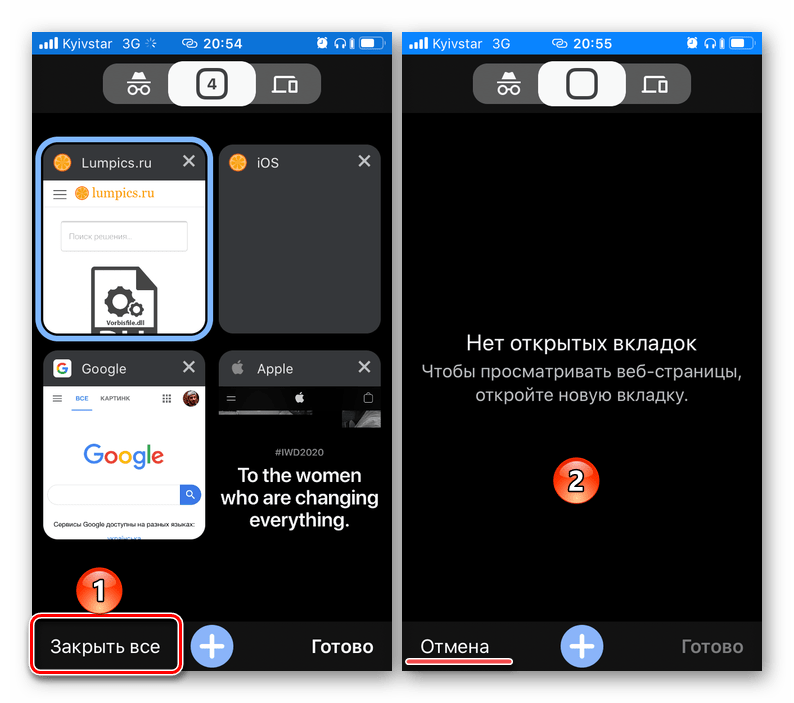 w
w
}
возвращаться
Опять же, мне не пришло в голову, что это, вероятно, немного отличается от этого. Если вы скопируете и вставите этот фрагмент AHK, он, скорее всего, не будет работать, и вам придется его настроить, но это основная идея того, что может работать.
Поскольку у меня на работе установлено несколько мониторов, мне было грустно, что панель задач Windows (по умолчанию) была* ограничена одним экраном. Мне не нравились различные варианты изменения этой ситуации, поэтому я сделал свой собственный инструмент: SideSwitch. Предупреждение: он очень приспособлен к моему собственному способу работы и может вести себя агрессивно по отношению к вашему способу работы, если вы к нему не привыкли! Когда курсор мыши находится на краю экрана — в центре две четверти, а не в углах — показывается список окон, которые находятся на , что экран. Также показано, что « x » и « _ » соответственно закрывают или сворачивают это окно.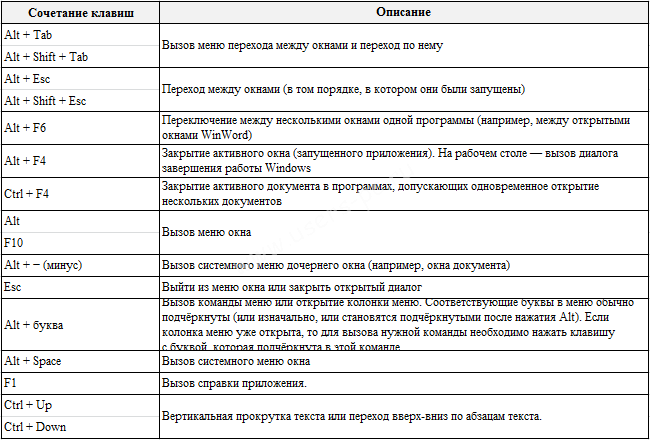
 exe,3
[Taskbar]
Command=ToggleDesktop
exe,3
[Taskbar]
Command=ToggleDesktop