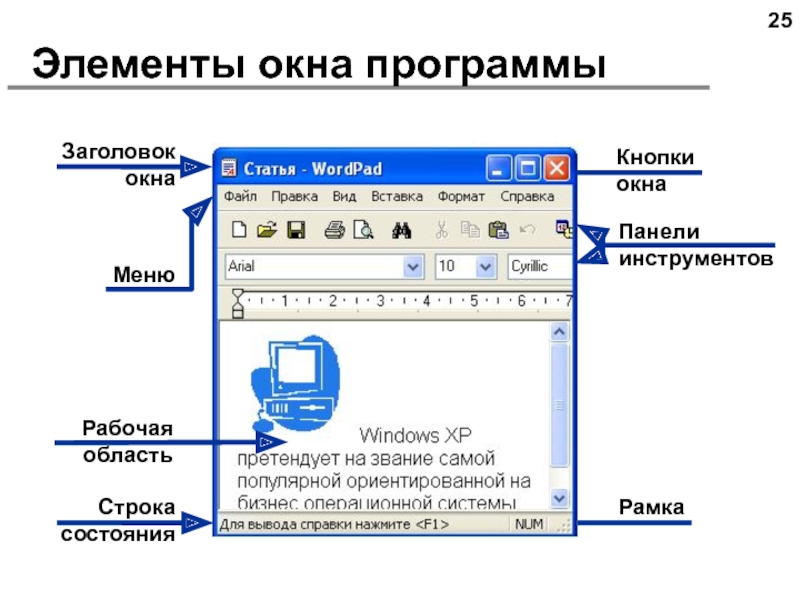Основные элементы окна: Перечислите основные элементы окна программы
- Основные элементы окна
- Основные элементы окна Visio с ленточным интерфейсом – О Visio по-русски
- Настройки ленты
- Настройки панели быстрого доступа
- Включение/выключение предустановленного набора команд
- Добавление команд на панель быстрого доступа (если команда есть на ленте)
- Добавление команд на панель быстрого доступа (если команды, которую вы хотите добавить нет на ленте ни в одной из вкладок
- Быстрый вызов команд с панели быстрого доступа
- Cброс настроек панели быстрого доступа
- Импорт и экспорт настроек интерфейса
- 7 элементов анатомии окна
- Основные функции операционной системы Windows: подробное руководство
Основные элементы окна
Откройте окно
Мой
компьютер.
Это можно сделать одним из следующих
способов:
На примере этого
окна исследуйте основные элементы окон
Windows.
П
олоса
заголовка
– полоса вверху окна с его названием.
Если окно активно, она синего цвета,
если не активно – серого. За полосу
заголовка можно мышью перемещать окно
по рабочему столу.
Н
а
полосе заголовка справа расположены
три кнопки: Свернуть
(окно сворачивается, но кнопка его
остается на полосе задач), Развернуть
(окно
раз-ворачивается во весь экран), Закрыть
(окно закрывается совсем).
Р
амка
– границы
окна, которые можно изменить мышью
(когда ее курсор при проведение через
границу примет вид двухсторонней
стрелки).
Основное меню
– список групп команд под полосой
заголовка. Список каждой группы
открывается щелчком мыши. Если в этом
Если в этом
списке после команды стоит стрелочка
(темный треугольник), то после его выбора
откроется еще список команд. Если после
команды стоит многоточие, то откроется
диалоговое окно, в котором требуется
указать дополнительные данные.
П
анель
инструментов
(пиктографическое меню) – ряд кнопок
под основным меню, которые дублируют
наиболее часто используемые команды
этого меню. Вызвать или скрыть панель
инструментов можно через команду
основного меню Вид/Панель
инструментов.
Если задержать курсор мыши на кнопке
панели инструментов, то появиться
название этой кнопки.
Строка состояния
– строка внизу окна, где выводится
информация о состоянии окна. Вызвать
или скрыть строку состояния можно через
Вид/Строка
состояния.
Полосы прокрутки
– появляются снизу и (или) справа в окне,
если вся информация не вмещается в окно.
Задание 2
Исследуйте
работу кнопок Свернуть,
Развернуть, Закрыть.
Через меню Вид
установите разные виды значков внутри
окна (крупные, мелкие, список, таблица).Сделайте то же
самое, используя кнопки на панели
инструментов.Через меню Вид
скройте, а затем снова вызовите Панель
инструментов
и Строку
состояния.Уменьшите размеры
окна так, чтобы появились полосы
прокрутки.
В основе работы
любой операционной системы лежит принцип
организации внешнего устройства хранения
информации в виде файлов.
Файл
– это логически связанная совокупность
данных, для размещения которой во внешней
памяти выделяется именованная область.
Для характеристики
файла используются параметры: полное
имя файла, объем
файла
(в байтах), дата
создания файла, время создания файла,
атрибуты файла
(только для чтения, скрытый файл, системный
и сжатый – только для Windows NT). ; < >;
; < >;
имя файла может
содержать любое число пробелов;
имя файла может
содержать любое число точек. Символы,
следующие за последней точкой, трактуются
как расширение.
Полное имя файла
имеет вид: [дисковод:\][путь\]имя
файла.
Путь
– это последовательность имен папок
(каталогов), разделенных символом \.
Например,
C:\Program Files\Microsoft Office\Office\Winword.exe – это
полный путь к файлу Winword.exe.
Тип
файла (расширение) характеризует
хранящуюся в файле информацию. Установлен
вид соглашений по заданию типов файлов:
.exe
– файл запуска приложения,.doc
– документ MS Word,.xls
– книга MS
Excel,.txt –
текстовый
документ,.
 bmp
bmp
– рисунок Paint и другие.
Таким образом,
файлы с расширением .txt открываются в
простом текстовом редакторе «Блокнот»,
файлы с расширением .bmp – в графическом
редакторе Paint, а с расширением .doc
– в текстовом процессоре Word.
Это зарегистрированные
имена файлов. При регистрации файлу
сопоставляется соответствующий его
типу значок
(иконка
– по англ. Icon).
Основные элементы окна Visio с ленточным интерфейсом – О Visio по-русски
Alla Vasilieva
К основным элементам управления в приложении Microsoft Visio относятся:
- Собственно, сама лента. Лента визуально представляет собой наборы связанных команд. Каждая вкладка ленты связана с определенным типом действий. Внутри каждой вкладки команды логически объединяются в группы.
- Панель быстрого доступа.
Настройка ленты и панели быстрого доступа позволяет увеличить скорость и сделать работу в приложении более удобной!
Настройки ленты
Зачем создавать пользовательскую вкладку на ленте
- Не все команды из полного списка команд можно найти на ленте.

- Некоторые команды расположены на разных вкладках и для перехода от одной команды к другой, придется выбирать соответствующие вкладки. Если эта последовательность действий в вашем цикле работы повторяется многократно, то потери времени будут немалые !
Создание пользовательской вкладки поможет устранить вышеуказанные неудобства.
- Щелкаем правой кнопкой мыши на ленте.
- Выбираем пункт Настройка ленты.
- Выбираем пункт Создать вкладку.
- Внутри самой вкладки можно создавать группы, нажав кнопку Создать группу.
- Добавляем в данную вкладку команды из левой части окна, и жмем Добавить.
- Таким образом добавляем нужное количество команд в свою вкладку.
Для сброса настроек ленты
- Щелкаем правой кнопкой мыши на ленте.
- Выбираем пункт Настройка ленты.

- Выбираем созданную ранее пользовательскую вкладку.
- Выбираем пункт Удалить.
Или выбрать пункт Сброс всех настроек.
Настройки панели быстрого доступа
Включение/выключение предустановленного набора команд
- Наводим мышь на значок
- Появится выпадающий список в котором можно отметить галочками отображаемые пункты.
Добавление команд на панель быстрого доступа (если команда есть на ленте)
- Навести на нее мышь
- После того как команда подсветилась серым цветом и выбрать Добавить на панель быстрого доступа
Причем на панель быстрого доступа можно добавлять целиком группы команд из вкладки.
Добавление команд на панель быстрого доступа (если команды, которую вы хотите добавить нет на ленте ни в одной из вкладок
- Наводим мышь на значок
.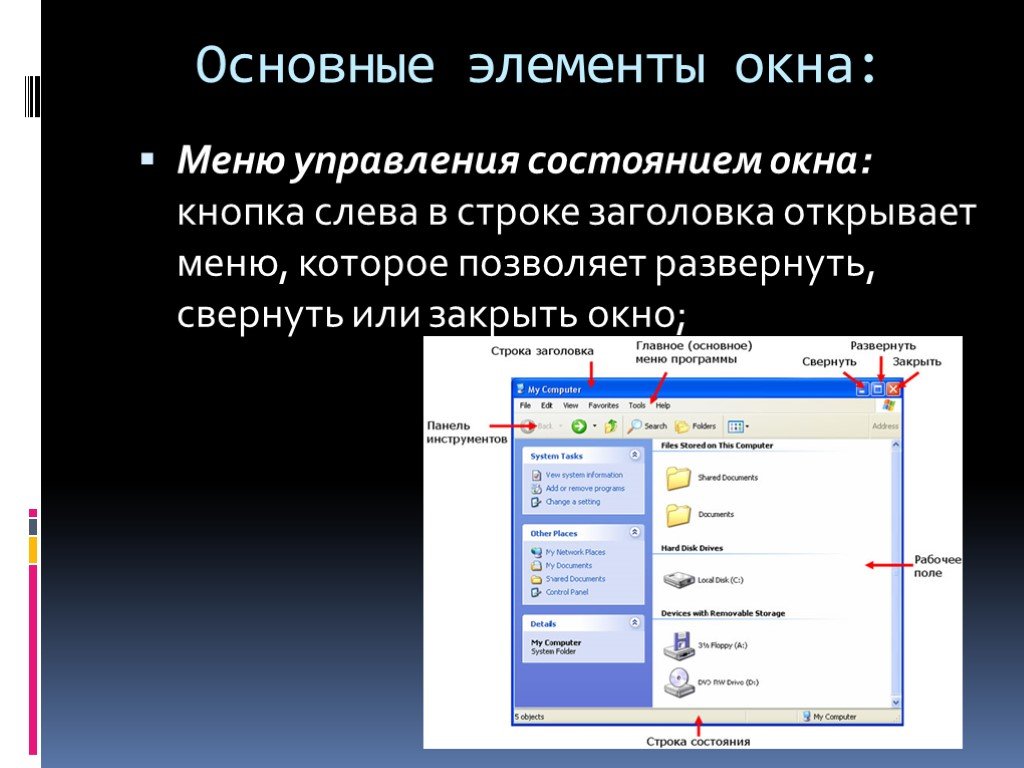
- Появится выпадающий список.
- Выбираем пункт Другие команды.
- Появится окно Параметры Visio.
- Выбрать в левой части «Все команды».
- Выбрать нужную команду. Нажать кнопку Добавить.
- Повторить операцию для всех команд, которыми вы в своей работе пользуетесь наиболее часто.
Быстрый вызов команд с панели быстрого доступа
Команды доступны для вызова с использованием комбинаций клавиш Alt+<цифра>
Размещение панели быстрого доступа под лентой
В Visio 2016 по умолчанию над лентой располагается панель быстрого доступа.
- Наводим мышь на значок.
- В появившемся выпадающем списке выбрать пункт Разместить под лентой
Если вы активно пользуетесь панелью быстрого доступа, без использования комбинаций клавиш, то размещение панели быстрого доступа под лентой позволит сократить длину перемещения мыши.
Cброс настроек панели быстрого доступа
- Наводим мышь на значок.
- Появится выпадающий список.
- Выбираем пункт Другие команды.
- Появится окно Параметры Visio.
- Выбрать пункт Сброс только панели инструментов.
Импорт и экспорт настроек интерфейса
Зачем вам может понадобиться импорт и экспорт настроек интерфейса?
- Если вам приходится работать в Visio на разных компьютерах.
- Если вы хотите поделиться созданными вами настройками с коллегами.
- Получить настройки от коллег.
В этих случаях можно воспользоваться операциями экспорта/импорта настроек.
С помощью этих операций можно переносить настройки в версиях Microsoft Visio с ленточным интерфейсом.
Я немного поэкспериментировал с разными десктопными версиями Visio: англоязычный Visio 2010 и русскоязычный Visio 2016. В моем случае проблем не возникло.
В моем случае проблем не возникло.
Автор статьи – Кузин Александр, эксперт по Visio
Tags
Visio Visio 2010 Visio 2016 Начало работы Советы
7 элементов анатомии окна
Когда мы смотрим на наши окна, мы в первую очередь видим раму, стекло и, если есть, экран. Однако для обеспечения вашего комфорта и изоляции вашего дома к этим трем основным элементам необходимо добавить дополнительные. К 70-летнему юбилею компании Vaillancourt Doors and Windows, посвященной году, мы приподнимаем завесу тайны над одним из наших флагманских продуктов, представляя 7 его компонентов.
1. Стакан
Начнем с самого очевидного, но с некоторыми уточнениями. Стекло различается в зависимости от продукта и может быть простым, двойным или тройным. С технической точки зрения, когда собираются двойные стеклопакеты, мы используем термин термос или герметичные блоки. В Vaillancourt Doors and Windows мы предпочитаем двойное или тройное стекло (термос или герметичное стекло) не только из-за их превосходных энергетических характеристик, но и потому, что они соответствуют стандартам Energy Star, требуемым для энергоэффективных продуктов.
В Vaillancourt Doors and Windows мы предпочитаем двойное или тройное стекло (термос или герметичное стекло) не только из-за их превосходных энергетических характеристик, но и потому, что они соответствуют стандартам Energy Star, требуемым для энергоэффективных продуктов.
2. Оконная рама
Компания Vaillancourt Doors and Windows предлагает оконные рамы из ПВХ или гибридные (сделанные из алюминия и ПВХ). Каркас имеет огромное значение. Вот почему мы выбираем прочные материалы, устойчивые к атмосферным воздействиям и известные своими изоляционными свойствами.
3. Мембрана с низким уровнем излучения
Мембрана с низким уровнем выбросов (или низким уровнем излучения) представляет собой пленку, встроенную в стекло между двумя стеклами для усиления изоляционных характеристик окна. Эта мембрана может помочь избежать потерь тепла зимой и уменьшить парниковый эффект летом.
4. Уплотнительная лента
Уплотнительная лента представляет собой герметичный шов, который служит для герметизации отверстий и перекрытия небольших зазоров для максимального уменьшения проникновения воздуха и воды. В Vaillancourt Doors and Windows мы изготавливаем гибкие уплотнители для обеспечения превосходного уплотнения. Они взаимозаменяемы при необходимости и черного цвета, чтобы избежать обесцвечивания.
В Vaillancourt Doors and Windows мы изготавливаем гибкие уплотнители для обеспечения превосходного уплотнения. Они взаимозаменяемы при необходимости и черного цвета, чтобы избежать обесцвечивания.
5. Стальная арматура
В нашем регионе с такими суровыми метеорологическими условиями мы заинтересованы в упрочнении наших материалов. Наши окна оснащены стальной арматурой, которая выдерживает экстремальные погодные условия.
6. Экран
Защита от насекомых имеет важное значение, а экраны являются экологически чистым выбором, обеспечивающим естественную вентиляцию и легкий воздухообмен. Vaillancourt Doors and Windows предпочитает монтажные системы из стекловолокна с эмалевыми алюминиевыми рамами, которые прочны, водонепроницаемы и легко чистятся.
7. Газ аргон
В стандартных двойных или тройных стеклах воздух циркулирует между стеклами. В Vaillancourt Doors and Windows мы используем аргон, инертный газ, который обеспечивает лучшую изоляцию и меньшую теплопроводность, чем воздух.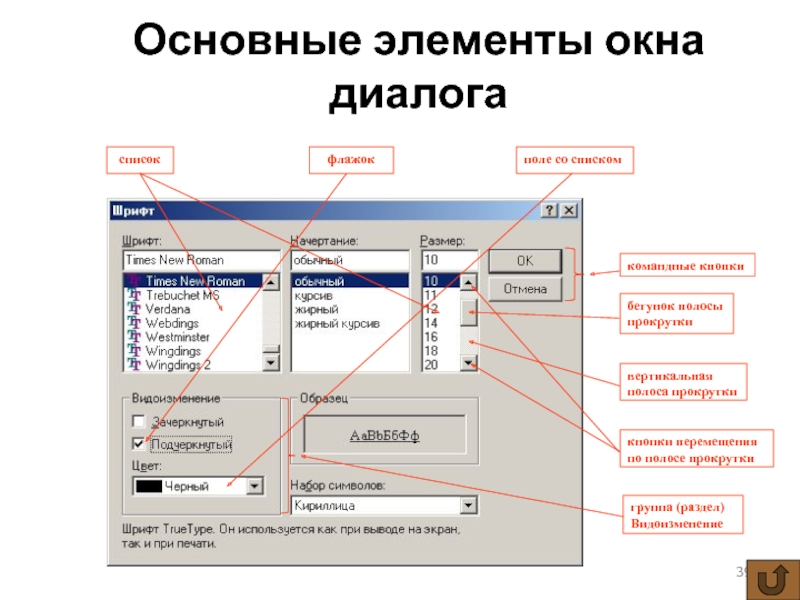 В прошлом этот газ использовался для зданий с чрезвычайно высокой энергоэффективностью.
В прошлом этот газ использовался для зданий с чрезвычайно высокой энергоэффективностью.
Сочетание всех этих элементов позволяет получить высокопроизводительный продукт, отвечающий всем государственным стандартам в отношении защиты окружающей среды. Чтобы узнать больше об энергоэффективности наших окон, свяжитесь с ближайшим к вам представителем Vaillancourt.
Основные функции операционной системы Windows: подробное руководство
Содержание
1
Почему Microsoft Windows называется Windows?
До выпуска Microsoft Windows пользователи Microsoft привыкли к однозадачной командной строке операционной системы MS-DOS. Поскольку Microsoft называет большинство своих продуктов одним словом, ей нужно было слово, которое лучше всего описывало бы ее новую операционную систему с графическим интерфейсом. Microsoft выбрала «Windows» из-за нескольких окон, которые позволяют запускать разные задачи и программы одновременно. Поскольку вы не можете зарегистрировать торговую марку с таким общим именем, как «Windows», оно официально известно как «Microsoft Windows».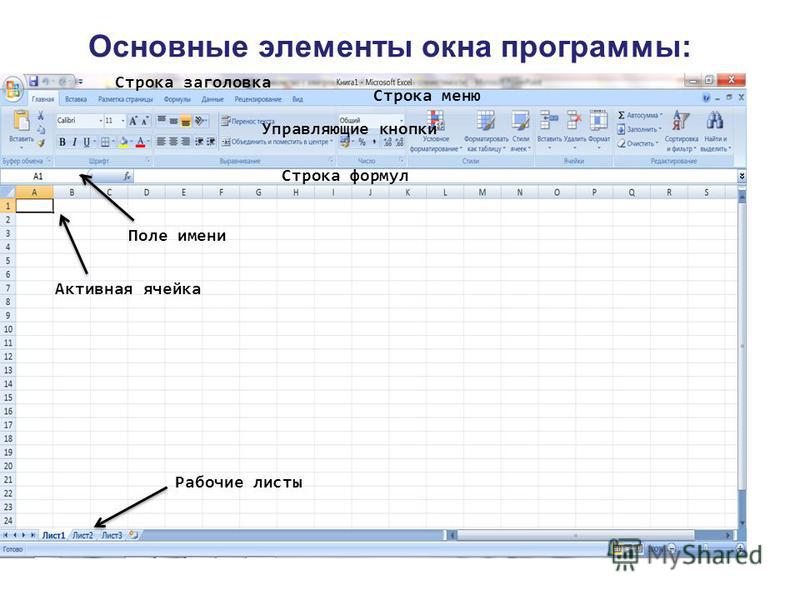 Первой версией Microsoft Windows была версия 1.0, выпущенная в 1985.
Первой версией Microsoft Windows была версия 1.0, выпущенная в 1985.
Как правило, окно является основной частью компьютерного GUI (графического пользовательского интерфейса). Окно — это область дисплея, содержащая одно запущенное приложение. Окно может быть перемещено, изменено, скрыто или развернуто по желанию пользователя. Операционная система Microsoft Windows названа в честь этого элемента пользовательского интерфейса.
Основные функции Windows
Основные пять основных функций любого окна следующие:
1. Пользовательский интерфейс
Пользовательский интерфейс ОС Windows предназначен для обеспечения простоты использования и доступности для пользователей. Меню «Пуск», панель задач и рабочий стол являются одними из ключевых элементов интерфейса ОС Windows. Пользователи могут настроить интерфейс, изменив тему, фон и другие элементы в соответствии со своими предпочтениями.
2. Управление файлами
ОС Windows предоставляет надежную систему управления файлами, которая позволяет пользователям легко управлять файлами и папками. File Explorer — это основной инструмент, используемый для управления файлами в ОС Windows. Пользователи могут легко создавать, удалять, перемещать и переименовывать файлы и папки.
File Explorer — это основной инструмент, используемый для управления файлами в ОС Windows. Пользователи могут легко создавать, удалять, перемещать и переименовывать файлы и папки.
3. Безопасность системы
ОС Windows имеет встроенные функции безопасности, которые помогают защитить систему от вредоносных программ и других угроз безопасности. Защитник Windows — это антивирусное программное обеспечение по умолчанию, которое поставляется с ОС Windows. Он обеспечивает защиту в режиме реального времени от вирусов, шпионского и другого вредоносного программного обеспечения.
4. Обслуживание системы
ОС Windows включает несколько инструментов для обслуживания и оптимизации системы. Утилита очистки диска помогает пользователям освободить место на диске, удалив ненужные файлы и программы. Инструмент дефрагментации диска используется для оптимизации производительности жесткого диска.
5. Поддержка приложений
ОС Windows поддерживает широкий спектр приложений, как настольных, так и веб-приложений.

 bmp
bmp