Всплывающие окна с рекламой во всех браузерах как убрать: Как убрать всплывающую рекламу в браузере (Chrome, Firefox, Яндекс-браузер и др.)
- Как удалить всплывающие окна с рекламой в браузере
- Как удалить всплывающие окна с рекламой в браузере
- Убрать рекламу без дополнительных программ
- Избавление от рекламы программой AdwCleaner
- Избавление от рекламы программой Anti-Malware
- Ручной способ убрать рекламу
- Проверка планировщика задач
- Возможные проблемы после удаления вируса
- Новый вид вирусов — всплывающая реклама на всех сайтах
- Всплывающие окна с рекламой на всех сайтах в браузере — вирус!
- Принцип действия вируса
- Как удалить вирус «всплывающие окна с рекламой»
- Как убрать рекламу в браузере
- Как удалить рекламу в браузере автоматически
- Как избавиться от рекламы в браузере вручную – поиск и удаление вируса
- После удаления рекламы браузер не подключается к прокси-серверу — что делать?
- Рекламное ПО – Что это такое и как его удалить?
- Как отключить блокировщик всплывающих окон в браузере
- Как остановить всплывающие окна Google Chrome с помощью изменения настроек
- Как удалить учетную запись Google из Google Chrome, чтобы стереть данные просмотра, закладки и многое другое
- Как добавить закладки в Google Chrome на настольном или мобильном 3 разных способа
- Как изменить домашнюю страницу в браузере Google Chrome для Mac или ПК
- Как печатать из Google Chrome на компьютере или мобильном устройстве
Как удалить всплывающие окна с рекламой в браузере
Как удалить всплывающие окна с рекламой в браузере
Содержание
- 1 Как удалить всплывающие окна с рекламой в браузере
- 2 Убрать рекламу без дополнительных программ
- 3 Избавление от рекламы программой AdwCleaner
- 4 Избавление от рекламы программой Anti-Malware
- 5 Ручной способ убрать рекламу
- 6 Проверка планировщика задач
- 7 Возможные проблемы после удаления вируса
- 7.1 Исправление ярлыка
- 7.2 Исправление файла hosts
- 7.3 Исправление настроек сети
- 8 Новый вид вирусов — всплывающая реклама на всех сайтах
- 9 Всплывающие окна с рекламой на всех сайтах в браузере — вирус!
- 10 Принцип действия вируса
- 11 Как удалить вирус «всплывающие окна с рекламой»
- 12 Как убрать рекламу в браузере
- 13 Как удалить рекламу в браузере автоматически
- 13.
 1 Как убрать всплывающие окна с рекламой во всех браузерах расширением Adblock
1 Как убрать всплывающие окна с рекламой во всех браузерах расширением Adblock - 13.2 Как удалить вирусную рекламу с компьютера программой Adguard
- 13.3 Удаляем вирусную рекламу из браузера программой Hitman Pro
- 13.4 Избавляемся от вирусов с помощью Malwarebytes Anti-malware
- 13.
- 14 Как избавиться от рекламы в браузере вручную – поиск и удаление вируса
- 14.1 Отключаем расширения с Adware, из-за которых показывается реклама на всех сайтах
- 14.2 Удаление программ, показывающих объявления
- 14.3 После запуска браузера постоянно открываются новые окна с рекламой – чистим hosts и настраиваем стартовую страницу
- 15 После удаления рекламы браузер не подключается к прокси-серверу — что делать?
Наверное самая популярная и раздражающая проблема в интернете для простых пользователей — постоянно появляющаяся реклама в браузере. Если при клике на каждом сайте открываются всплывающие окна с рекламой — значит у вас установлена вредоносная программа, приложение или вирус. Избавится от этого не всегда просто.
Избавится от этого не всегда просто.
Он называется AdWare. Его создатели зарабатывают за счёт того, что вы просматриваете рекламу. Обычно транслируется реклама во всплывающих окнах различных букмекерских контор и казино.
Я постараюсь показать универсальные способы решения этой проблемы во всех популярных браузерах (Opera, Яндекс, Chrome..) и помогу избавиться навсегда от этой рекламы.
Кстати, Adblock в этой проблеме вам не поможет. Он блокирует адреса рекламы. Все сайты будут грузиться значительно дольше.
Убрать рекламу без дополнительных программ
Так как приложения и программы из-за которых появляются всплывающие окна не являются вирусами, ваш антивирус может их не увидеть. Выполните ряд действий по этой инструкции:
- Отключите все приложения в браузере. Если реклама появлялась из-за него, то она пропадёт.
- Удалите подозрительные программы. Возможно, что какая-либо из них является причиной рекламы.
- Уберите лишние программы из автозагрузки.

Не забудьте перезагрузить компьютер по окончанию всех действий. Возможно вам повезло и вы убрали рекламу этими простыми действиями, если нет — читайте дальше.
Избавление от рекламы программой AdwCleaner
Данная программа бесплатна и создана специально для таких случаев с рекламой. Она справится с вирусом если он в браузере. Скачайте её с официального сайта и запустите (установка не требуется). Выполните сканирование.
Затем проверьте все вкладки (выделены желтым на изображении), снимите галочки с нужных элементов (если уверены) и проведите очистку. Затем компьютер выполнит перезагрузку, программа проведёт очистку и выставит настройки браузера по умолчанию. У меня было обнаружено 3 проблемы в реестре.
После перезагрузки перед вами появится отчёт о выполненной работе. Откройте браузер, и проверьте результат. Если реклама осталась — не расстраивайтесь. Воспользуйтесь следующим способом.
Избавление от рекламы программой Anti-Malware
Если другие способы не помогают — используйте эту программу.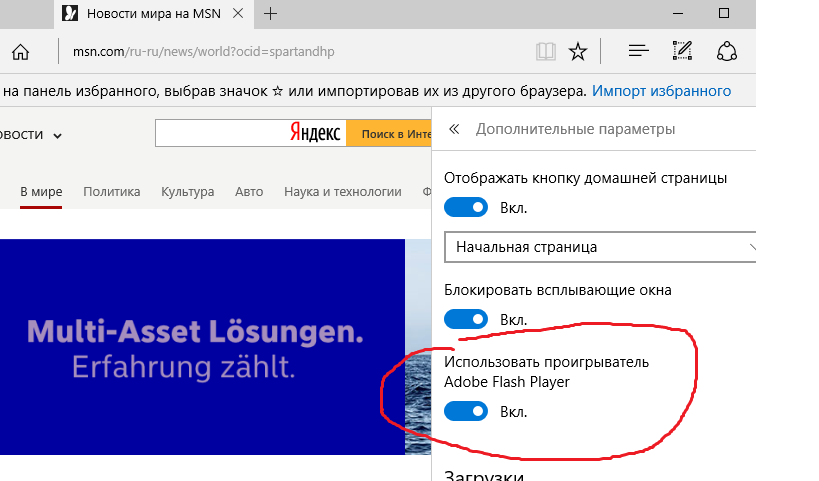 Она создана специально для борьбы с AdWare. Разработчики предоставляют бесплатный доступ на 14 дней чего вам вполне хватит для удаления рекламы. Скачайте её с официального сайта и установите.
Она создана специально для борьбы с AdWare. Разработчики предоставляют бесплатный доступ на 14 дней чего вам вполне хватит для удаления рекламы. Скачайте её с официального сайта и установите.
Запустите сканирование системы. Все найденные объекты удалите с помощью этой программы.
Обычно этих трёх способов будет достаточно чтобы решить эту проблему.
Ручной способ убрать рекламу
Остальные способы вам не помогли? Тогда попробуйте избавиться от рекламы в браузере удалив процесс отвечающий за её появление. Воспользуйтесь бесплатной программой Process Explorer. Для этого скачайте её, распакуйте архив и запустите (установка не требуется). Вам нужно найти подозрительные процессы и удалить их. В программе имеется подробное описание по каждому их них.
Если вы сомневаетесь в каком-либо процессе, то его можно проверить на вирусы. Для этого выберите его и откройте контекстное меню. В нём выберите «Check VirusTotal» как на изображении ниже. Результаты будут показаны в колонке справа.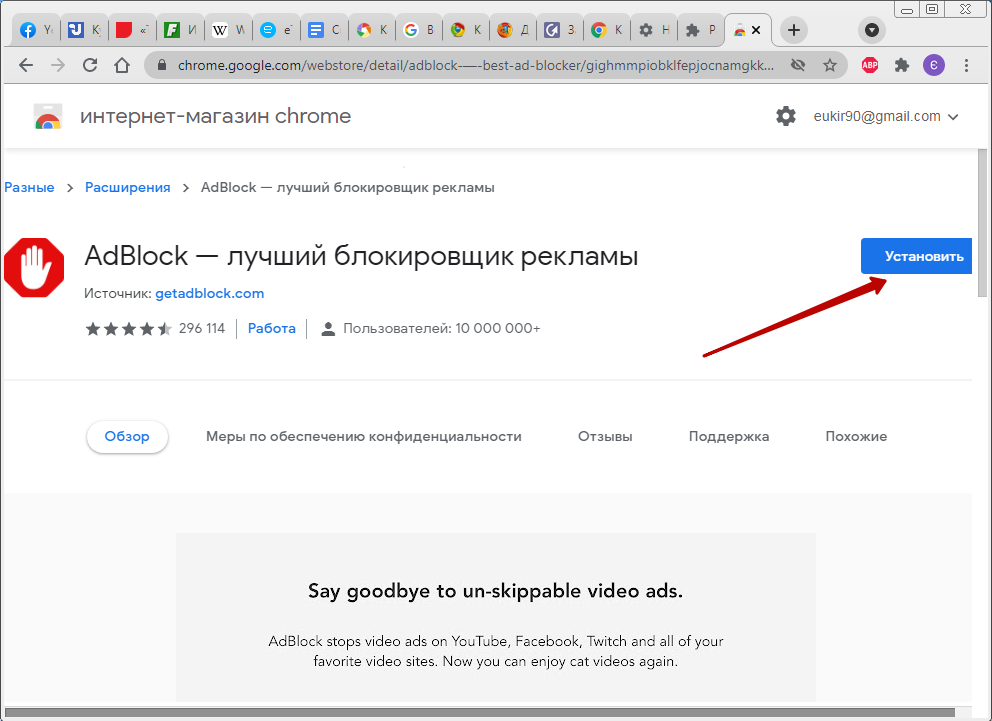 Так же можно просто поискать информацию о нём в любой поисковой системе.
Так же можно просто поискать информацию о нём в любой поисковой системе.
Как только вы нашли процесс отвечающий за показ рекламы — попробуйте остановить его и проверьте (перезагрузив компьютер) пропала ли реклама. Если он снова появился — найдите местоположение файлов, которые его запускают и удалите их. Для этого выберите «Properties» в контекстном меню.
Здесь будет отображен путь к файлам (взят случайный процесс для примера). Перейдите туда и удалите их.
Если удалять по каким-то причинам не получается, то попробуйте это сделать через безопасный режим. Для этого его нужно включить.
Зайдите в строку выполнения Windows (Win+R) и введите команду msconfig как показано на изображении снизу.
Во вкладке «Загрузка» включите безопасный режим, сохраните параметры и перезагрузите компьютер.
Перейдите по пути, который был указан в параметрах и удалите файлы. Теперь реклама должна пропасть.
Проверка планировщика задач
Если все вышеперечисленные способы не сработали, то нужно перейти в планировщик задач Windows и посмотреть, что там находится. Перейдите в меню Пуск >> Панель управления >> Планировщик заданий.
Необходимо найти задания связанные с браузером, в котором появляются вкладки с рекламой. Чаще всего здесь прячется реклама «Вулкан». Обычно они будут называться как «InternetA» или другая буква на конце.
Сначала включите отображение скрытых задач.
Затем удалите подозрительные задачи и вкладки с рекламой больше не будут появляться. Ниже демонстрация как всё должно примерно выглядеть у вас.
Рекомендую посмотреть видео. В нём демонстрируется реальный пример удаления рекламы браузера буквально за минуту.
Возможные проблемы после удаления вируса
Adware оставляет после себя несколько проблем. Он может изменить стартовую страницу с ярлыка, изменить файл hosts и настройку сети. Сейчас я покажу как это всё исправить.
Исправление ярлыка
Иногда не получается изменить стартовую страницу при включении браузера. Поэтому скорее всего вирус добавил адрес своей страницы в адрес в ярлыке.
Чтобы это исправить зайдите в свойство ярлыка вашего браузера. Откройте вкладку «Ярлык» и в ней удалите все символы, что расположены за кавычками в поле «Объект» как в примере ниже.
Либо просто удалите ярлык и создайте новый.
Исправление файла hosts
Вирус может заблокировать доступ к поисковым системам и другим сайтам через файл hosts. Вам нужно его исправить. Сделать это можно текстовым редактором (блокнотом или другим).
Зайдите в проводник Мой компьютер и перейдите по пути: Ваш диск с системой (обычно диск C) >> Windows >> System32 >> Drivers >> etc. Откройте hosts текстовым редактором. Удалите все строки до первого снизу символа # и сохраните файл.
Исправление настроек сети
Возможно при входе в браузер у вас стала присутствовать ошибка подключения к прокси-серверу.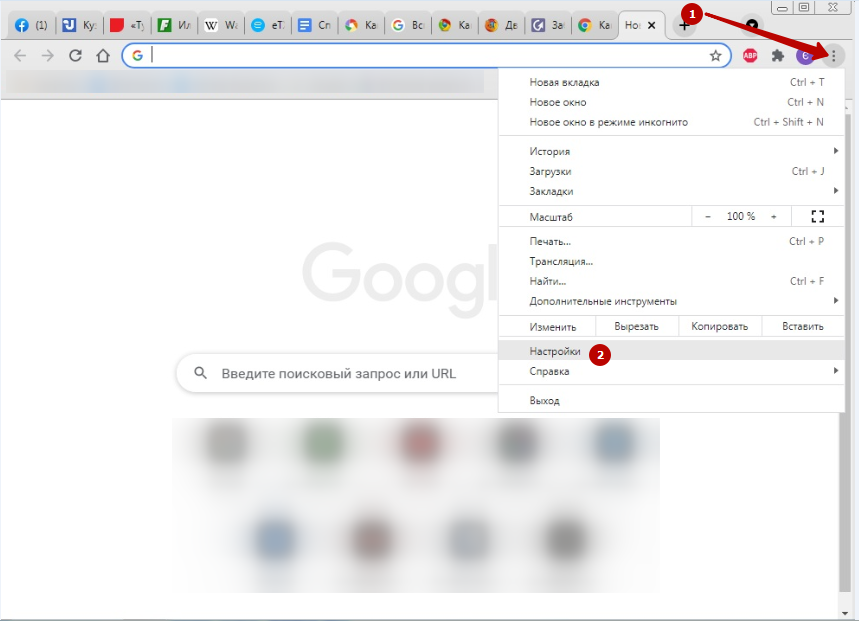 Исправить её можно в настройках сети.
Исправить её можно в настройках сети.
Зайдите в Пуск >> Панель управления >> Свойство обозревателя. Здесь перейдите во вкладку «Подключения» и зайдите в настройки сети.
В этом окне оставьте «Автоматическое определение параметров» как на изображении ниже, а остальные уберите.
Ошибки больше быть не должно.
Надеюсь вы избавились от рекламы и решили все проблемы, которые создал вам вирус. Если у вас возникли какие-то вопросы — пишите в комментарии. Я обязательно отвечу всем.
sitemozg.ru
Новый вид вирусов — всплывающая реклама на всех сайтах
Всплывающие окна с рекламой на всех сайтах в браузере — вирус!
С недавнего времени пользователей интернета стал преследовать новый вид вирусов — это всплывающая реклама на всех сайтах, в том числе и на Яндексе, Маиле и прочих популярных и не очень сайтах.
Выглядит это следующим образом: после открытия любого сайта, например, Яндекса, Маила, ВКонтакте, Одноклассники и т.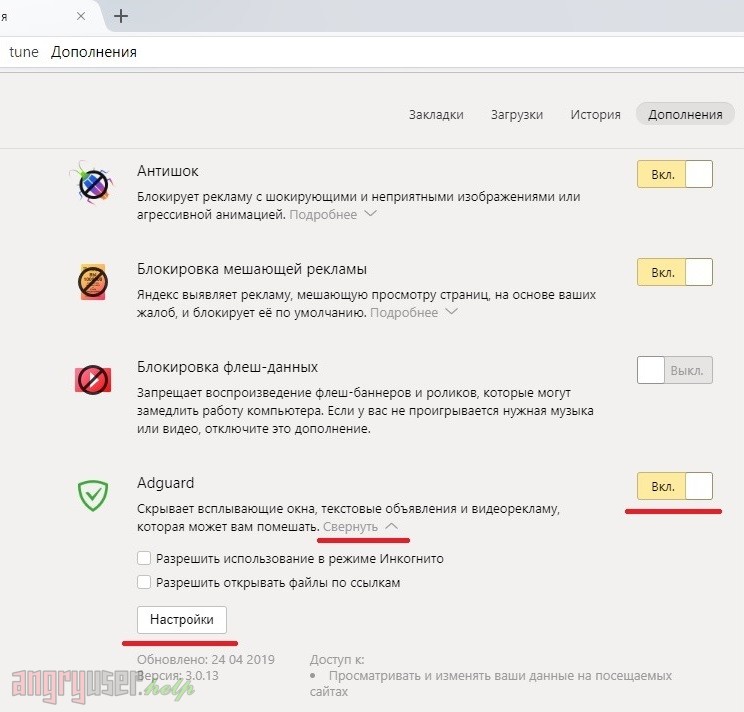 д. через короткое время выскакивает реклама. Часто эта реклама совсем непристойная. Примеры показаны ниже.
д. через короткое время выскакивает реклама. Часто эта реклама совсем непристойная. Примеры показаны ниже.
Нужно отметить, что реклама выскакивает на всех сайтах, а не только на сайтах социальных сетей и поисковиков. О чем это говорит? О том, что проблема не в файле hosts. Если просканировать компьютер антивирусом, то и в этом случае ничего не изменится. Часто реклама и сообщения в браузерах появляется на всех компьютерах в домашней сети, в том числе на планшетах и макбуках.
Тот, кто сталкивается с таким вирусом впервые будет сильно озадачен. Поэтому выкладываю инструкцию по удалению.
Принцип действия вируса
Принцип появления рекламных баннеров и сообщений в браузерах прост. Изначально на зараженном компьютере запускается троян, который меняет адрес DNS-сервера на компьютере и в роутере на «вирусный». В дальнейшем при попытке перейти на любой сайт, вы попадаете на «вирусный» прокси-сайт, где к содержимому добавляются всплывающие окна и рекламные сообщения.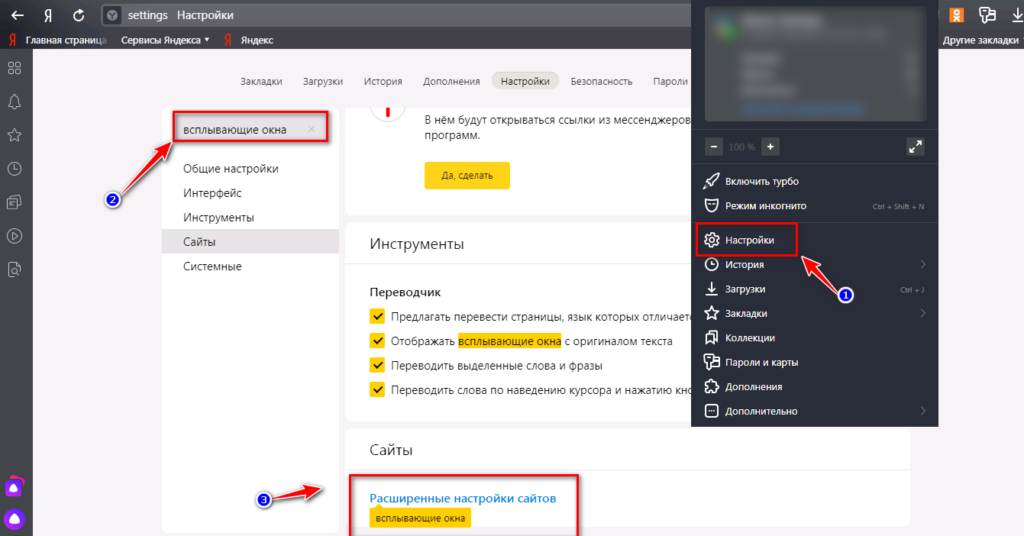 Поскольку неправильный DNS прописывается в роутере, то реклама на сайтах появляется на всех устройствах, подключеных к Интернету через него.
Поскольку неправильный DNS прописывается в роутере, то реклама на сайтах появляется на всех устройствах, подключеных к Интернету через него.
Часто троян остается в системе зараженного компьютера. Это приводит к тому, что при перенастройке роутера с этого компьютера неправильный адрес DNS-сервера снова автоматически прописывается в него.
Как удалить вирус «всплывающие окна с рекламой»
На самом деле удалить вирус не так сложно. Главное знать что и в какой последовательности делать. Вирус распространяется по сети, а точнее прописавается в роутере. Макбуки и планшеты часто не требуют каких-либо дополнительных действий, кроме перенастройки роутера, а вот компьютер-разносчик заразы на базе ОС Windows требует чистки.
Для работы потребуется бесплатный антивирусный сканер DrWEB CureIt и лечащая утилита AVZ. Предварительно необходимо скачать эти утилиты на флешки на незараженном компьютере. Итак, приступим.
1. Чистка системы.
Прежде всего необходимо почистить систему от мусора и проверить на вирусы.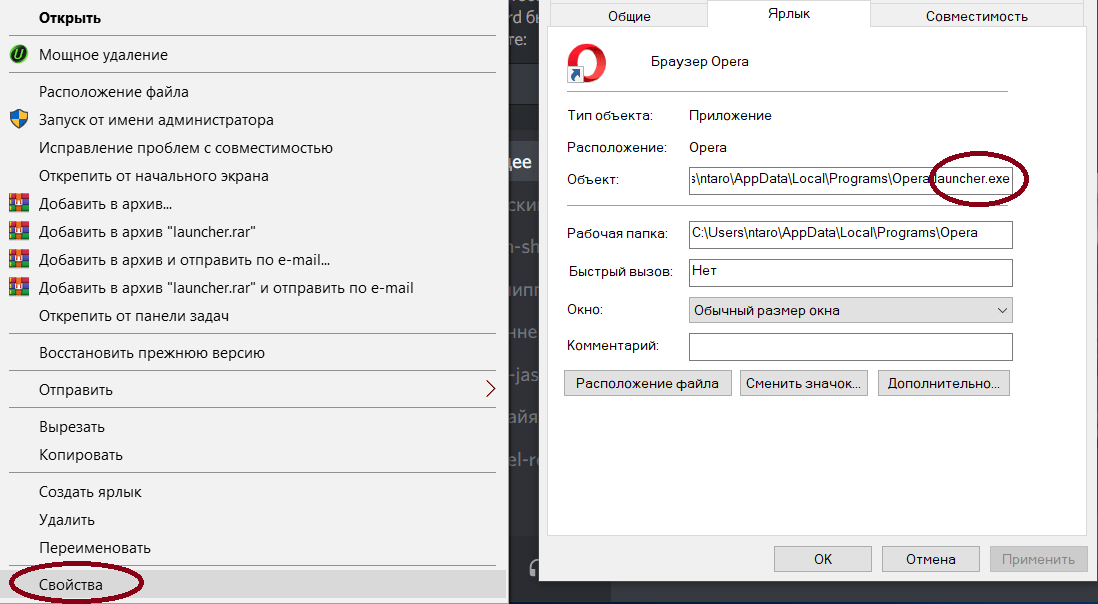 Для этого загрузите систему в безопасном режиме и запустите утилиту AVZ от имени администратора (правая кнопка мыши -> Запустить от имени администратора). В меню AVZ выберите пункт меню Файл — Мастер поиска и устранения проблем.
Для этого загрузите систему в безопасном режиме и запустите утилиту AVZ от имени администратора (правая кнопка мыши -> Запустить от имени администратора). В меню AVZ выберите пункт меню Файл — Мастер поиска и устранения проблем.
В появившемся окне в меню Категория проблем выберите Чистка системы, Степень опасности — Все проблемы. Теперь нажмите кнопку Пуск для поиска проблем.
В появившемся списке отметьте пункты: Очистить папки TEMP, Adobe Flash player — очистка временных файлов, Macromedia Flash Player — очистка кэшей, Очистка корзины, Очистка системной папки temp, а также очистка кэша всех присутсвующих в списке браузеров (Internet Explorer, Google Chrome, Opera и т.д.). Теперь нужно нажать кнопку Исправить отмеченные проблемы. Возможно потребуется перезагрузка для завершения чистки (об этом будет сказано в сообщении). Нужно снова загрузиться в безопасном режиме.
Теперь нужно выполнить быстрое сканирование утилитой CureIt.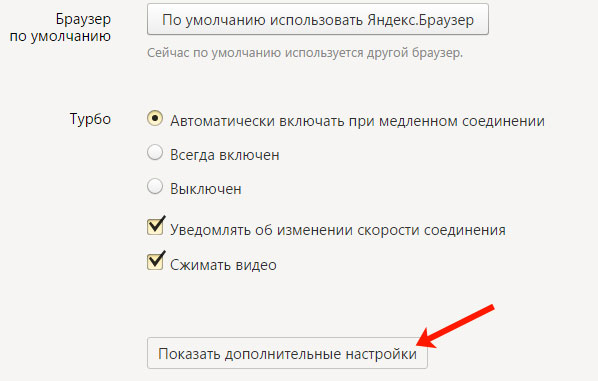
После сканирования и обезвреживания найденных угроз следует загрузить компьютер в обычном режиме.
2. Проверка настроек DNS на компьютере
Щелкните мышкой на значек локальной сети в правой части панели задач и выберите пункт Центр управления сетями и общим доступом.
В открывшемся окне выберите пункт Изменение параметров адаптера.
Щелкните правой кнопкой мыши по значку Подключение по локальной сети и выберите пункт контекстного меню Свойства.
Выберите пункт Протокол Интернета версии 4 (TCP/IPv4) и нажмите кнопку Свойства.
Если компьютер подключен напрямую к кабелю провайдера и предусмотрена ручная настройка IP адреса, то следует сверить значения DNS-сервера с предоставленными провайдером настройками.
Если ручная настройка не предусмотрена или компьютер подключен к роутеру, поставьте галочку Получать адрес DNS-сервера автоматически.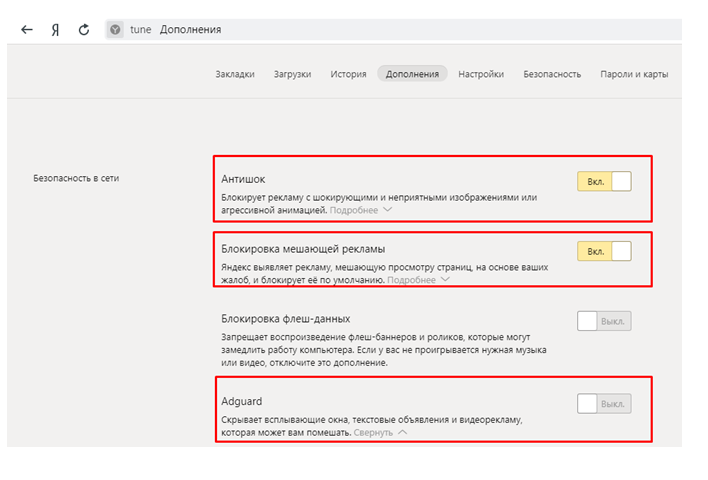
На рисунке показаны изменения, сделанные вирусом. Установленный адрес DNS-сервера переадресовывает браузер на сайты с рекламными баннерами.
После изменения параметров нажмите ОК. Теперь нужно проверить настройки для Беспроводного подключения (если имеется) тем же способом.
3. Сброс кэша DNS
Зайдите в меню Пуск и в строку Найти программы и файлы введите cmd. Правой кнопкой щелкните на значек командной строки и выберите пункт Запуск от имени администратора.
В открывшемся окне командной строки введите команду
ipconfig /flushdns и нажмите Enter. После этого закройте окно.
4. Отключите надстройки браузеров
Отключите компьютер от локальной сети. Теперь отключите все неизвестные надстройки в браузерах и проверьте стартовую страницу. Сделайте это во всех установленных браузерах. Теперь снова подключите компьютер к сети.
5. Настройка роутера
Сбросьте настройки роутера кнопкой Reset на задней стенке роутера.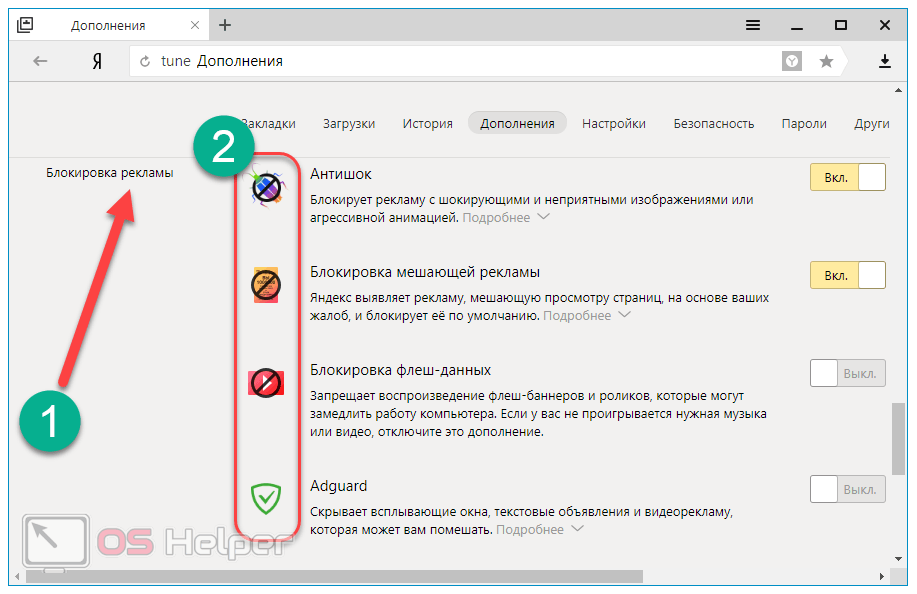 Обычно для этого следует удерживать ее нажатой в течении 7 секунд. После загрузки роутера заново настройте его в соответсвии с настройками провайдера.
Обычно для этого следует удерживать ее нажатой в течении 7 секунд. После загрузки роутера заново настройте его в соответсвии с настройками провайдера.
Теперь проверьте работу браузеров. Иногда Оперу приходится переустановить, чтобы в ней перестала появляться всплывающая реклама. Для этого нужно ее удалить через Панель задач — Программы и компоненты. При удалении надо поставить галочку на пункте Удалить пользовательские данные.
blog.fc-service.ru
Как убрать рекламу в браузере
Надоела постоянно выскакивающая реклама на всех сайтах, и вы хотите от неё избавиться? Неважно, где она появилась: в Яндекс браузере, Google Chrome, Opera, Mozilla Firefox или Internet Explorer, — эта проблема может настигнуть каждого. В данной статье рассказывается, как убрать рекламу в браузере, чтобы она не мусолила вам глаза.
Источником нежелательных всплывающих окон может быть расширение с Adware (программой, показывающей рекламные объявления), вирус на вашем компьютере или вредоносное ПО. Какой бы ни была причина, симптомы одни и те же: открывая сайт либо нажимая мышью в любом его месте показываются баннеры, выскакивают окна, открываются новые страницы с сомнительным содержанием и т.п.
Какой бы ни была причина, симптомы одни и те же: открывая сайт либо нажимая мышью в любом его месте показываются баннеры, выскакивают окна, открываются новые страницы с сомнительным содержанием и т.п.
Удалить рекламу в браузере или избавиться от всплывающих окон одним способом навсегда не получится. Хотя бы из-за того, что проникает она на компьютер разными путями. Поэтому мы рассмотрим несколько инструментов и методов борьбы с назойливой рекламой.
Как удалить рекламу в браузере автоматически
Убрать рекламу в браузере можно автоматически и для этого не нужно лезть в дебри настроек компьютера. Но срабатывает такая защита не всегда, тем не менее ею не стоит пренебрегать.
Как убрать всплывающие окна с рекламой во всех браузерах расширением Adblock
Популярное расширение Adblock для браузеров Гугл Хром, Мазила, Опера и др. Его можно бесплатно скачать и установить с сайта разработчиков по адресу: getadblock.com
Расширение не дает загружаться большей части штатной рекламы на сайтах вообще, в том числе и в видео на YouTube.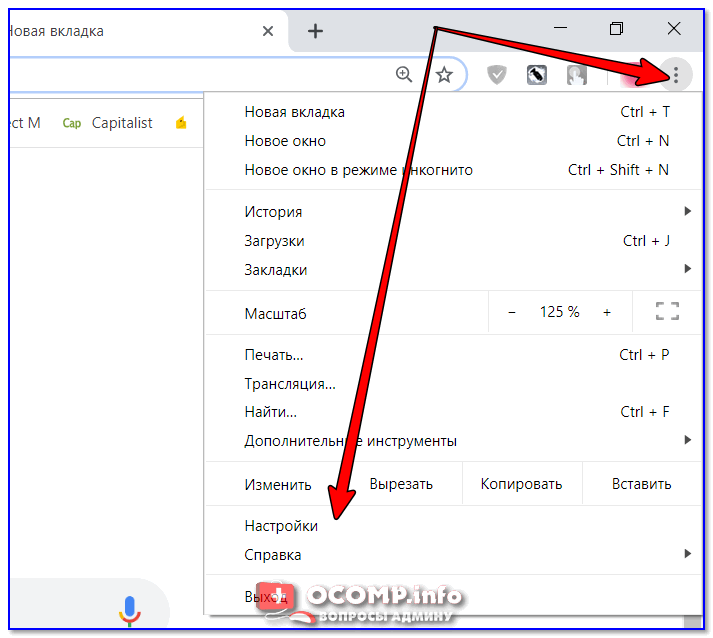 В результате вы можете сконцентрироваться на просмотре основного контента и не отвлекаться на объявления. С помощью несложных настроек Adblock, расширение легко настраивается под себя. Хотите разрешить отображение объявлений на любимых сайтах – добавьте их в белый список.
В результате вы можете сконцентрироваться на просмотре основного контента и не отвлекаться на объявления. С помощью несложных настроек Adblock, расширение легко настраивается под себя. Хотите разрешить отображение объявлений на любимых сайтах – добавьте их в белый список.
Как удалить вирусную рекламу с компьютера программой Adguard
Многофункциональный интернет фильтр для блокировки всплывающих окон и других видов рекламы – Adguard, официальный сайт — adguard.com.
Инструмент платный, но у него есть пробный период – 2 недели (14 дней).
Будьте внимательны, во время установки разработчики рекомендуют (считайте рекламируют) продукты Яндекса: Яндекс Элементы, менеджер браузеров, Yandex browser, поиск и домашнюю страницу поисковика. Поэтому в установочном окне снимите соответствующие галки, чтобы потом не было удивлений, наподобие: «а кто это все установил на мой компьютер – вирус или нет?»
После установки Adguard его ярлык будет отображаться в трее, справа внизу, там где дата и часы в Windows.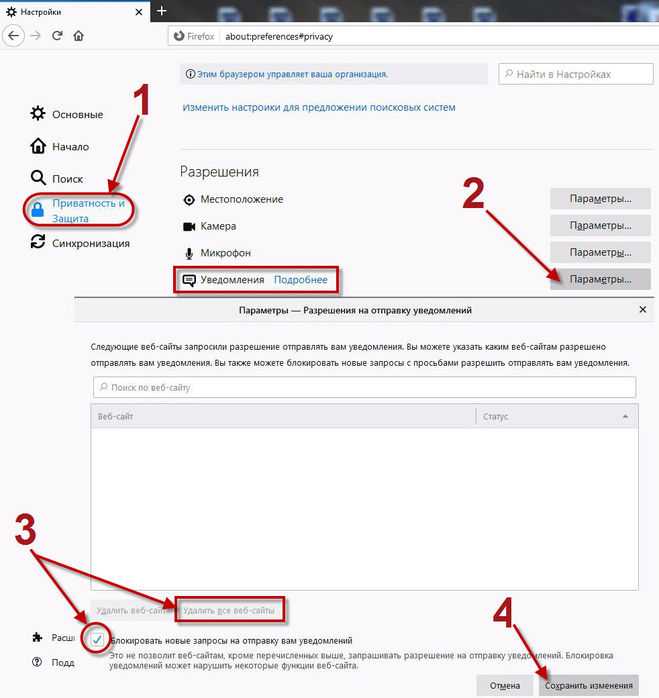
Запустив рабочее окно программы и перейдя на вкладку «Защита» наглядно видно основной функционал Adguard, а именно:
- Антибаннер – защита от всплывающих окон.
- Антифишинг – защита компьютера от мошеннической рекламы, вирусов и других угроз в интернете.
- Родительский контроль – блокирует небезопасные, ненадлежащие и сайты для взрослых.
На вкладке «Настройки» отображаются основные установки. Обратите внимание на раздел «Настройки фильтрации», а именно пункт «Показывать полезную рекламу».
Полезной считается контекстная реклама Яндекса, Google, Mail.ru и др. В ней ничего нет плохого, конечно, если сайт не увешан ею полностью.
Adguard готов к использованию сразу после установки, он работает на сетевом уровне, поэтому не подвержен тем ограничениям, которые накладывают браузеры на свои расширения.
Удаляем вирусную рекламу из браузера программой Hitman Pro
Hitman Pro находит и удаляет руткиты, трояны, вирусы, черви, боты, шпионские и вредоносные утилиты.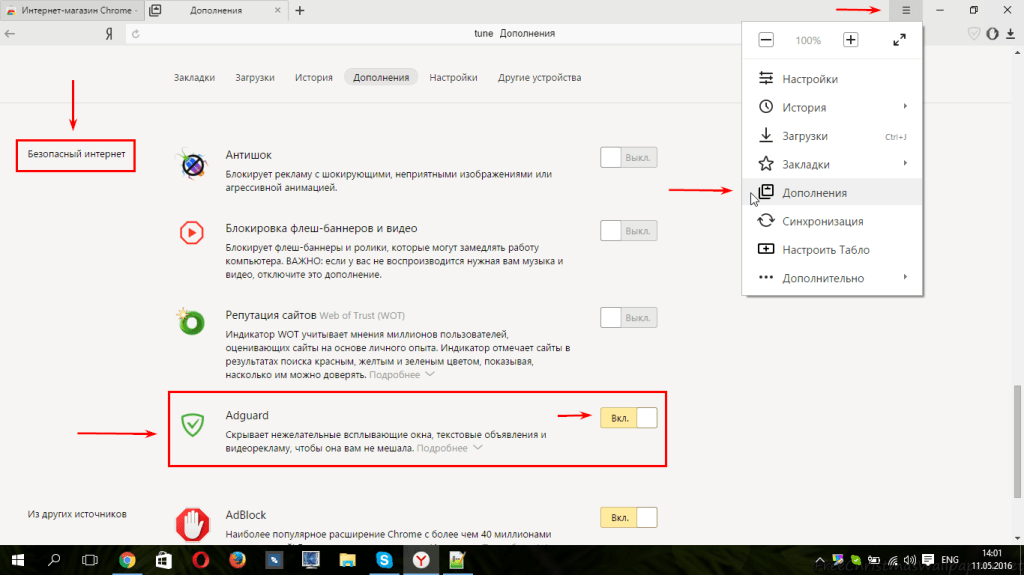 Официальная страница загрузки: www.surfright.nl/en/downloads
Официальная страница загрузки: www.surfright.nl/en/downloads
Сайт утилиты хоть и выполнен на английском языке, но при запуске она отображается на русском, поэтому описанные параметры в окне её установки должны быть понятны.
Когда вы запустите скачанный файл, вместо инсталляции Hitman Pro на компьютер поставьте чек бокс напротив «Нет, я собираюсь сканировать систему только один раз» чтобы вам не пришлось её устанавливать. Одноразовой проверки будет достаточно.
Выбрав нужное действие, жмите «Дальше». Начнется поиск «зловредов», на это уйдет некоторое время. Когда угрозы будут обнаружены, вы увидите соответствующее сообщение.
В этом случае, закройте работающие приложения и нажмите «Дальше», чтобы начать очистку системы от заражений. Во время очистки, необходимые программы будут закрыты автоматически.
Для удаления вредоносных программ с компьютера, нужно бесплатно активировать HitmanPro. Будет предложено на выбор: ввести ключ активации либо получить бесплатную лицензию на 30 дней.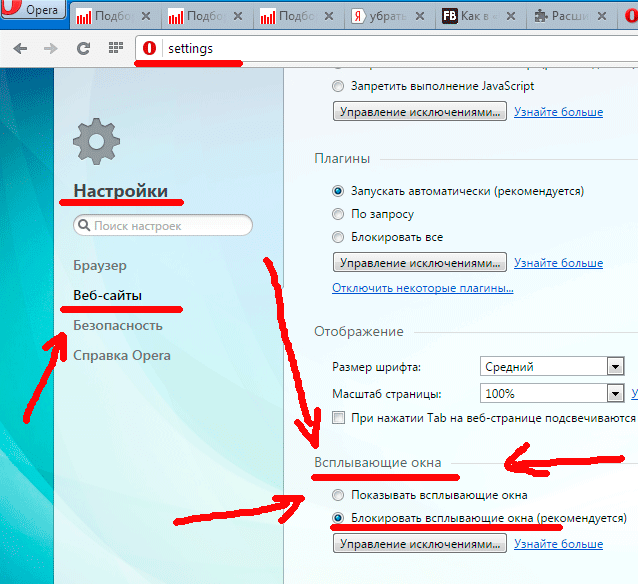 Выбираем второе.
Выбираем второе.
Удалив вирусы перезагрузите компьютер. Затем откройте браузер и проверьте, отображается ли в нём назойливая реклама.
Избавляемся от вирусов с помощью Malwarebytes Anti-malware
Еще одна программа для удаления вредоносного кода. Официальный сайт здесь: www.malwarebytes.org
На выбор предлагается бесплатная и платная версии Malwarebytes Anti-malware. Выбираем первую, ту, за которую не нужно платить деньги, для этого на её сайте жмем по кнопке «FREE VERSION DOWNLOAD».
Так выглядит рабочее окно с найденными угрозами, от которых нужно избавиться.
После удаления вирусов нужно перезагрузить компьютер.
Как избавиться от рекламы в браузере вручную – поиск и удаление вируса
Если предыдущие утилиты не помогли, тогда переходите к ручному поиску.
Появление ненужной рекламы может происходить из-за расширений Яндекс браузера, Google Chrome, Opera и других веб-обозревателей с Adware.
Показом навязчивых объявлений могут заниматься скрытые процессы запущенных программ.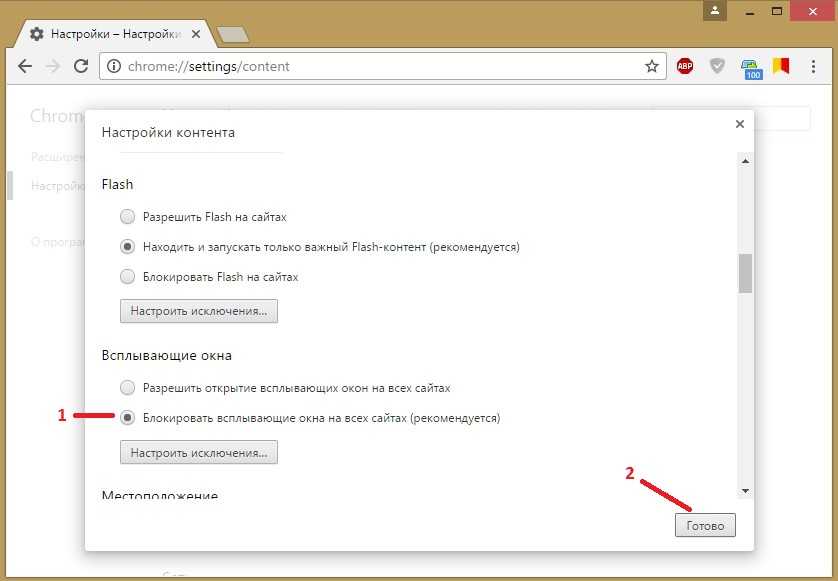 Часто пользователи даже не подозревают об установке подобных «сюрпризов» на свой компьютер, эти «подарки» могут устанавливаться без вашего ведома с другими полезными приложениями.
Часто пользователи даже не подозревают об установке подобных «сюрпризов» на свой компьютер, эти «подарки» могут устанавливаться без вашего ведома с другими полезными приложениями.
Отключаем расширения с Adware, из-за которых показывается реклама на всех сайтах
Чтобы отключить всплывающую рекламу на сайтах, обратите внимание на расширения. Нередко они подменяют штатные объявления сайтов на свои, те, которые выгодны разработчикам этих вредоносных утилит. Зачем это делается? Ответ банален и прост – для заработка денег.
- Google Chrome – Меню – вкладка «Дополнительные инструменты» — «Расширения».
- Яндекс браузер – Настройки – «Дополнения».
- Mozilla Firefox – меню «Инструменты» — «Дополнения» — вкладка «Расширения».
- Опера – Меню – вкладка «Расширения» — менеджер «Расширений».
Первым делом обратите внимания на недавно установленные дополнения, а затем на те, которые у вас есть давно, ведь в них могло быть что-то встроено.
Найти вредоносный источник можно опытным путем: сначала выключить все расширения, а затем включать их по одному.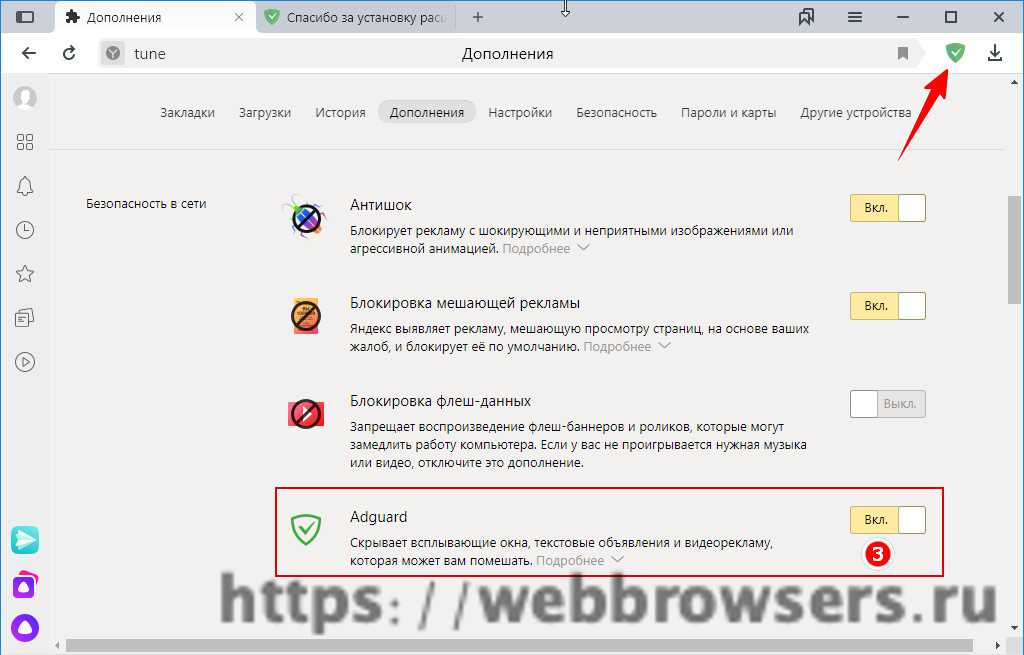
Ниже, в качестве примера, изображена страница с расширениями Мазила Фаерфокс.
Нашли источник проблем – смело удаляйте его, нажав соответствующую кнопку – «Удалить».
Удаление программ, показывающих объявления
Со временем появляются новые программы, которые, проникнув на компьютер пользователя, показывают нежелательные объявления во всех браузерах. Ниже приведен список некоторых их них.
- Conduit
- Babylon
- Baidu
- Awesomehp
- Pirrit Suggestor
- Webalta
- Websocial
- Search Protect
- Mobogenie
- RSTUpdater
Это далеко не исчерпывающий список, но и его бывает достаточно. Что с ним делать?
С помощью CCleaner (на сайте разработчиков есть бесплатная версия) или стандартными решениями Windows посмотрите список установленных на компьютере программ.
В Windows 7 – Пуск – Панель управления – Программы – Удаление.
Попробуйте найти среди установленных программ одну из перечисленных выше.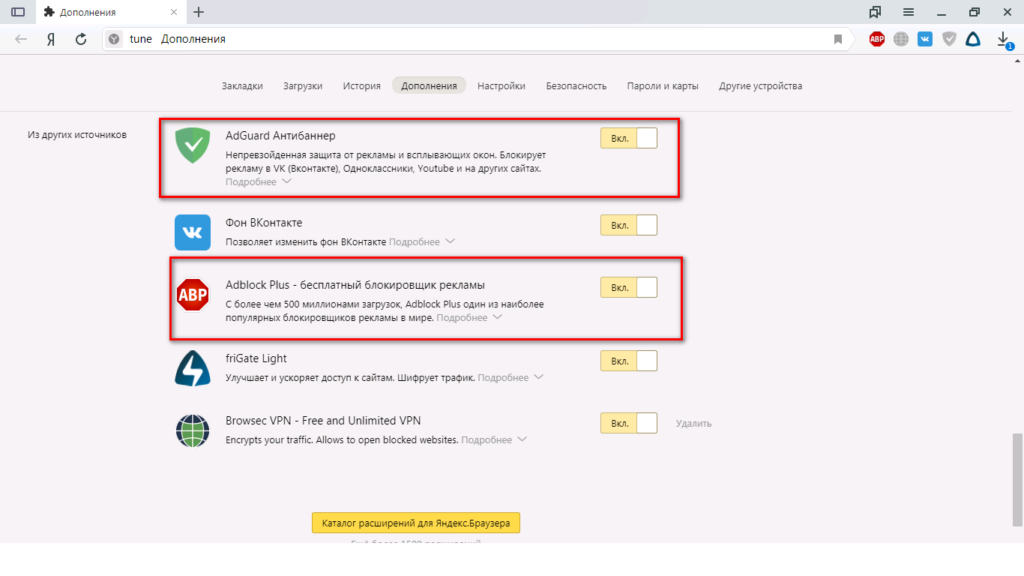 Чтобы удалить приложение, сначала нужно кликнуть по нему мышью и лишь потом в верхней части таблицы появится кнопка «Удалить».
Чтобы удалить приложение, сначала нужно кликнуть по нему мышью и лишь потом в верхней части таблицы появится кнопка «Удалить».
Если указанных выше программ нет в вашем списке, ищите приложения по дате установки. В первую очередь смотрите на те из них, установка которых совпадает с датой появления рекламы.
Не спешите удалять программы с компьютера, если вы не уверенны в них. Этим действием можно удалить что-нибудь важное: какой-нибудь системный файл или драйвера. Поэтому, прежде, чем нажать кнопку «Удалить», поищите в интернете отзывы о вашем «подозреваемом».
Помните! Все действия вы совершаете на свой страх и риск.
После запуска браузера постоянно открываются новые окна с рекламой – чистим hosts и настраиваем стартовую страницу
Некоторые программы вносят изменения в файл hosts с целью показа вам «левых» сайтов, например, вместо поисковика Яндекс или Google, социальной сети ВКонтакте, Одноклассники и т.д. будет отображаться рекламная площадка, увешанная сомнительными объявлениями «с головы до ног».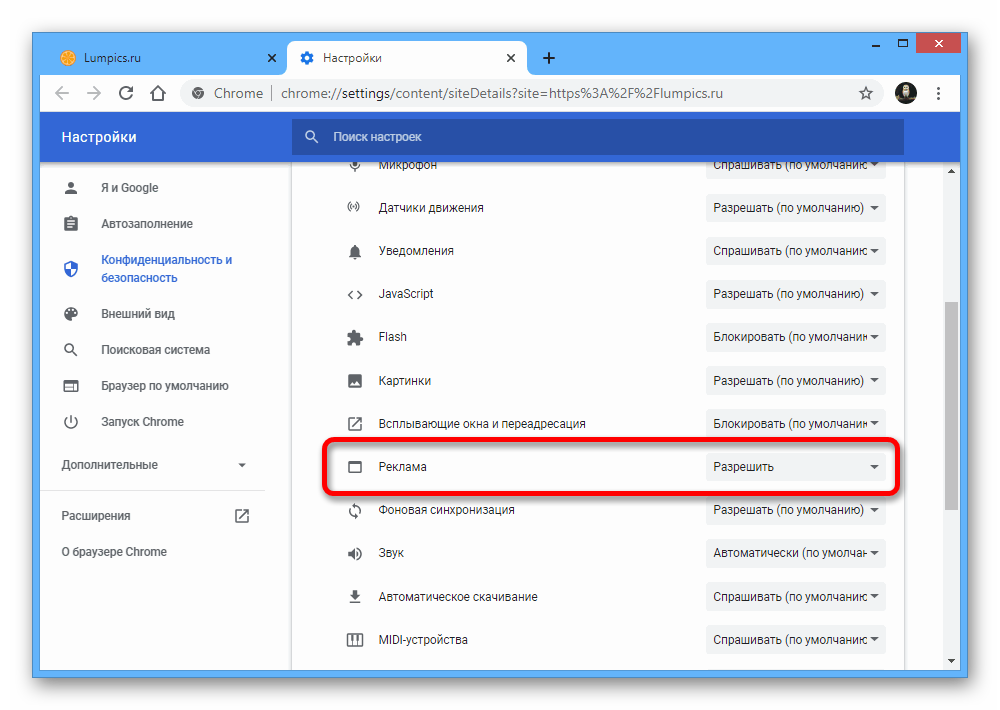
Вместо показа объявлений вас могут перенаправить на мошеннические сайты – двойники оригинальных веб-страниц. Вы, не подозревая того, введёте свой логин и пароль в надежде авторизоваться где-то, но не тут-то было, вашими данными завладеют злоумышленники. Нередко таким образом взламываются аккаунты социальных сетей, электронной почты и других популярных сервисов.
В одной из предыдущих статей рассказывалось про файл hosts: где он находится и как его исправить (вернуть к первоначальному виду). Если вкратце, то вам нужно перейти по следующему пути (Windows 7):
Чтобы быстро найти указанный файл, скопируйте и вставьте вышеупомянутый путь в Пуск – поисковую форму с надписью «Найти программы и файлы» и нажмите Enter.
Найдется папка etc, нажмите на неё. В новом окне отобразится перечень файлов, откройте hosts (используйте текстовый редактор Блокнот).
Все, что ниже последней строки, начинающейся со знака решетки удалите.
Проверив файл hosts посмотрите настройки браузера.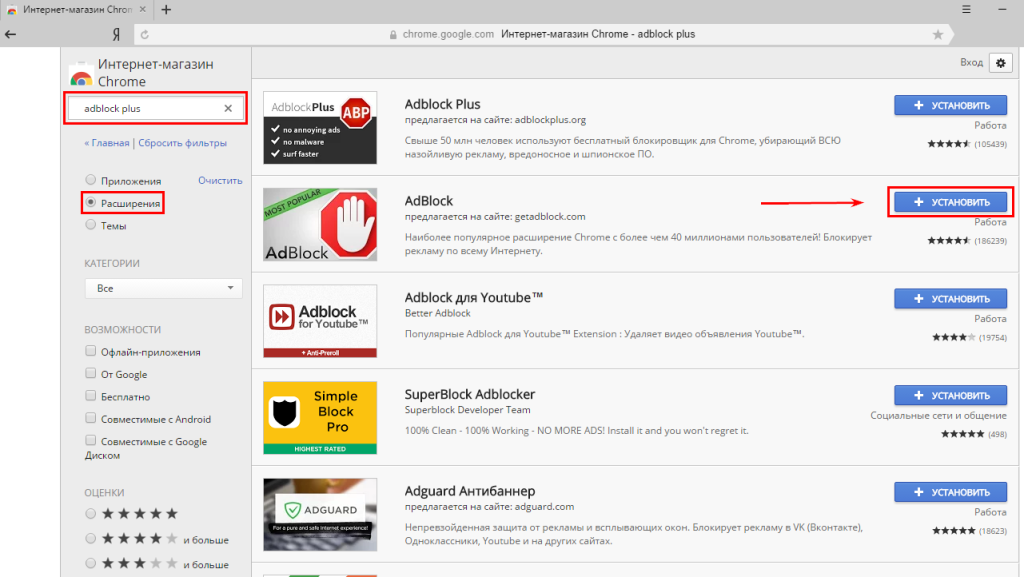 Быть может в них прописаны какие-то установки и каждый раз веб-обозреватель открывает не тот URL, который вам хотелось увидеть.
Быть может в них прописаны какие-то установки и каждый раз веб-обозреватель открывает не тот URL, который вам хотелось увидеть.
Проверив настройки веб-обозревателя (в них можно прописать свою стартовую страницу, которая должна открываться при запуске), посмотрите свойства его ярлыка на рабочем столе.
Обратите внимание на поле «Объект», в нём, кроме пути к браузеру, не должно быть ничего лишнего.
Если, после удаления ненужных записей из свойств ярлыка, продолжают открываться навязчивые страницы, тогда удалите его полностью и создайте новый из папки веб-браузера.
- Google Chrome — «C:Program Files (x86)GoogleChromeApplicationchrome.exe»
- Mozilla Firefox — «C:Program Files (x86)Mozilla Firefoxfirefox.exe»
- Opera — «C:Program Files (x86)Operalauncher.exe»
- Яндекс Браузер — «C:UsersИмя пользователяAppDataLocalYandexYandexBrowserApplicationbrowser.exe»
Все равно в браузере выскакивает реклама — проверьте компьютер на вирусы.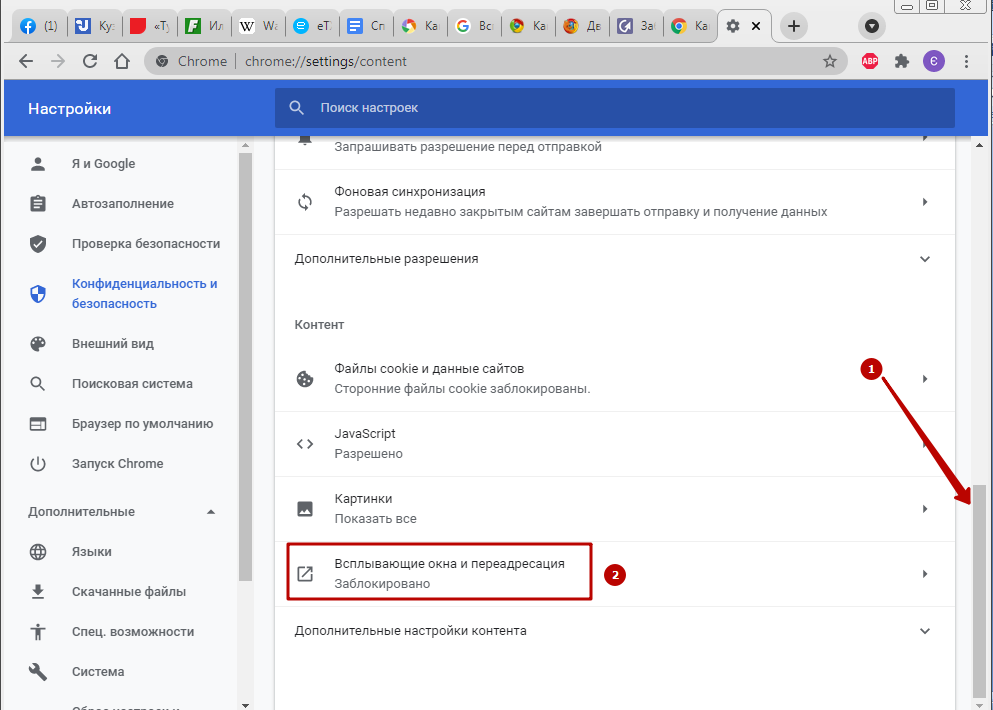 Не нужно 100% доверять своему антивирусу, каким бы хорошим он не был.
Не нужно 100% доверять своему антивирусу, каким бы хорошим он не был.
После удаления рекламы браузер не подключается к прокси-серверу — что делать?
Иногда после чистки компьютера перестают открываться сайты и показывается сообщение: Произошла ошибка подключения к прокси-серверу.
В Windows 7 откройте Пуск – Панель управления – Сеть и интернет – Свойства.
Откроется новое окно под названием «Свойства: Интернет», перейдите в нём на вкладку «Подключения» и нажмите кнопку «Настройка сети».
В новом окне «Настройка параметров локальной сети» поставьте галку напротив «Автоматическое определение параметров». Немного ниже уберите галочку возле «Использовать прокси-сервер».
На этом все, надеюсь вам удастся избавиться от навязчивых всплывающих окон. Знаете другие способы – поделитесь ими в комментариях.
Здравствуйте, спасибо большое за информацию. Очень помогла ваша статья. С помощью программы antimalware получилось избавиться от вируса win32, постоянно выскакивающей рекламы игровых автоматов Вулкан.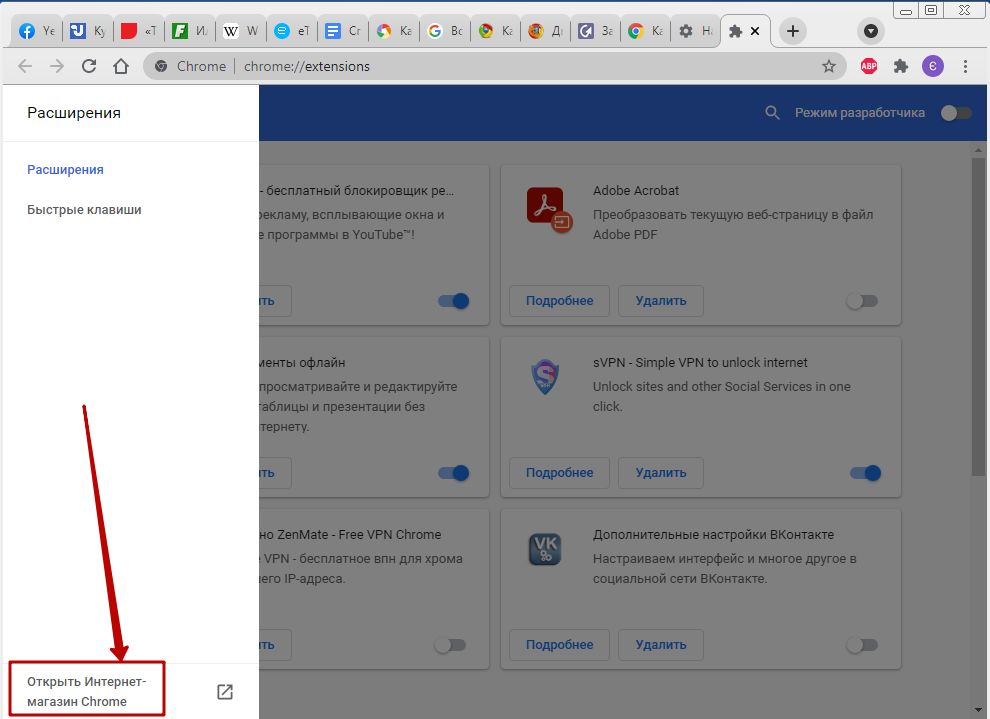 Программа нашла 101 угрозу! Хотя стоял антивирус Аваст, но видимо, пропускал много чего. Спасибо огромное, не пришлось вызывать специалиста, всё получилось!
Программа нашла 101 угрозу! Хотя стоял антивирус Аваст, но видимо, пропускал много чего. Спасибо огромное, не пришлось вызывать специалиста, всё получилось!
where-money.com
Поделиться:
- Предыдущая записьКак узнать свою материнскую плату на Windows 7 и Windows 10
- Следующая записьКак отключить smartscreen в Windows
×
Рекомендуем посмотреть
Adblock
detector
Рекламное ПО – Что это такое и как его удалить?
Вот как все происходит. Вы открываете веб-сайт с помощью своего удобного и хорошо настроенного браузера, но всего через несколько минут браузер будто сходит с ума: начинается нашествие рекламы – всплывающие окна, баннеры, появляющиеся справа и слева, и другой навязчивый контент, который не только мешает работать, но даже перенаправляет Вас на неизвестные веб-сайты.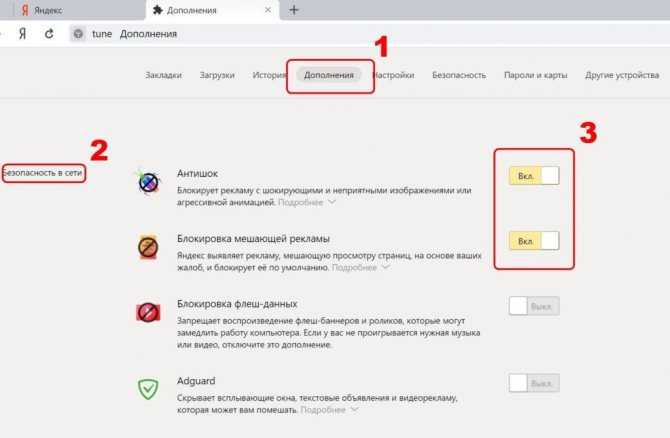 И сколько бы Вы ни пытались закрыть эти окна, они продолжают досаждать Вам, словно мухи на пикнике.
И сколько бы Вы ни пытались закрыть эти окна, они продолжают досаждать Вам, словно мухи на пикнике.
Причиной появления этих надоедливых всплывающих окон и баннеров стала атака рекламного ПО. Подобно тому, как принесенная на пикник еда привлекает вредителей, деньги – а точнее доходы от незапрашиваемой рекламы – привлекают рекламное ПО на Ваш компьютер или мобильное устройство. Ми подготовили для Вас небольшое справочное руководство, которое расскажет Вам, что такое рекламное ПО, как оно проникает на компьютер, какой вред наносит, как можно ему противодействовать и как можно избежать заражения в будущем.
Что такое рекламное ПО?
Рекламное ПО – это нежелательная программа, написанная для того, чтобы забрасывать экран компьютера рекламными сообщениями (чаще всего во время использования браузера). Некоторые специалисты в области кибербезопасности рассматривают рекламное ПО как предшественника современных потенциально нежелательных программ. Как правило, подобные объекты используют мошеннические методы, чтобы принудить пользователя установить их на свой ПК, планшетный компьютер или мобильное устройство: они выдают себя за обычные программы или проникают в систему в качестве «дополнительной нагрузки» при установке других приложений.
«Рекламное ПО – это нежелательная программа, написанная для того, чтобы забрасывать экран компьютера рекламными сообщениями».
Рекламное ПО приносит доход своим разработчикам, автоматически отображая в пользовательском интерфейсе программ или в отдельном окне, которое появляется перед глазами пользователя во время установки того или иного приложения, загружаемые из Интернета рекламные сообщения. И вот тогда Вы начинаете видеть сомнительные чудо-предложения по снижению веса, предложения быстрого обогащения и фальшивые предупреждения об атаках вирусов. Все они хотят от Вас одного – перейти по указанной ссылке. Кроме того, нередко в браузере открываются новые вкладки, изменяются настройки начальной страницы, поисковые системы выдают результаты, о которых Вы никогда не слышали, происходят перенаправления на веб-страницы с непристойным контентом.
Следует помнить, что легальные приложения тоже используют онлайн-рекламу – обычно рекламные блоки отображаются в окне программы, однако это происходит в соответствии с указаниями, предоставленными разработчиком.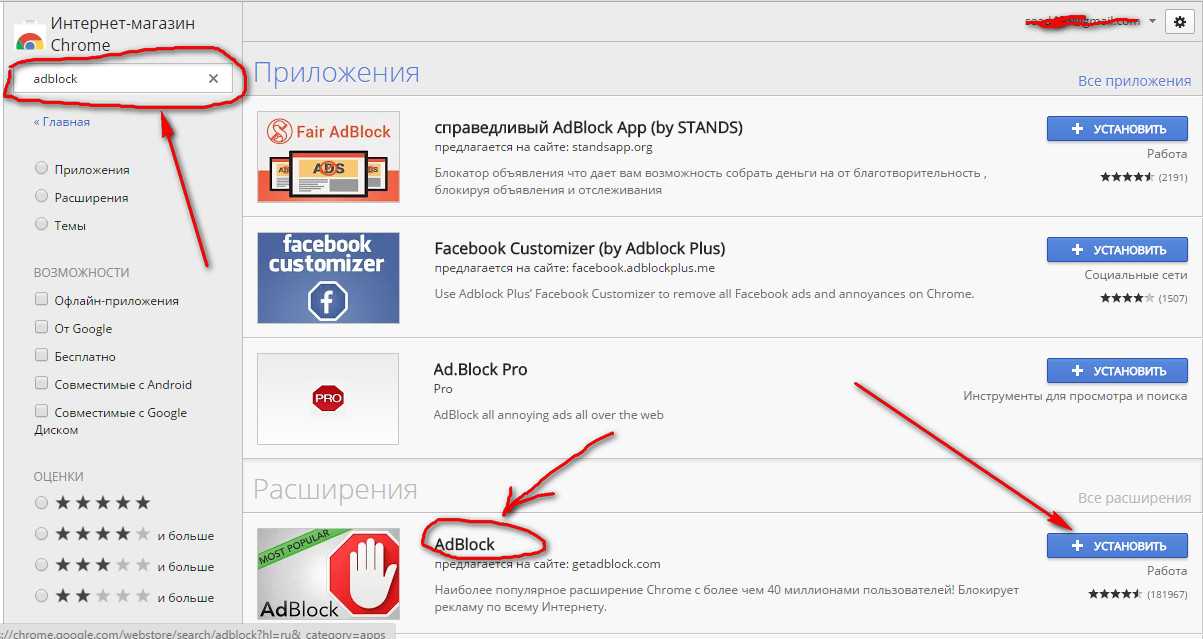 Рекламное ПО ведет себя совершенно по-другому. В одном случае Вы загружаете подобное приложение, даже не догадываясь о его истинном назначении. В другом случае оно проникает на Ваш компьютер при установке обычной программы, скрывшись глубоко в ее недрах. Каким бы ни был путь рекламного ПО, результат всегда один: оно прикрепляется к какой-либо программе на Вашем компьютере и начинает показывать Вам рекламные сообщения, не связанные с веб-сайтами, которые Вы посещаете.
Рекламное ПО ведет себя совершенно по-другому. В одном случае Вы загружаете подобное приложение, даже не догадываясь о его истинном назначении. В другом случае оно проникает на Ваш компьютер при установке обычной программы, скрывшись глубоко в ее недрах. Каким бы ни был путь рекламного ПО, результат всегда один: оно прикрепляется к какой-либо программе на Вашем компьютере и начинает показывать Вам рекламные сообщения, не связанные с веб-сайтами, которые Вы посещаете.
Проникнув в систему, рекламное ПО способно выполнять все виды нежелательных действий. Например, функции вредоносной программы могут быть направлены на определение Вашего местоположения и анализ посещаемых веб-сайтов, что позволяет ей показывать Вам те рекламные сообщения, которые соответствуют типам товаров и услуг, представленных на этих ресурсах. С одной стороны, заражение компьютера рекламным ПО является скорее досадным неудобством, чем серьезной угрозой для кибербезопасности; с другой стороны, если авторы рекламного ПО продадут третьим лицам сведения о Вашей активности в Интернете и другую важную информацию, то злоумышленники смогут использовать эти данные для того, чтобы направлять Вам еще больше рекламы, тщательно подобранной в соответствии с Вашими предпочтениями. И здесь совершенно не важно, используете ли Вы Chrome, Firefox или другой браузер: все они подвержены атакам рекламного ПО.
И здесь совершенно не важно, используете ли Вы Chrome, Firefox или другой браузер: все они подвержены атакам рекламного ПО.
Вот лишь некоторые наиболее распространенные признаки, которые указывают на наличие рекламного ПО в Вашей системе:
- рекламные сообщения появляются там, где их не должно быть;
- начальная страница Вашего браузера была странным образом изменена без Вашего разрешения;
- веб-страницы, которые Вы часто посещаете, отображаются неправильно;
- при переходе по ссылкам Вас перенаправляют на неизвестные сторонние веб-сайты;
- работа Вашего браузера существенно замедляется;
- в браузере внезапно появляются новые панели инструментов, расширения или подключаемые модули;
- Ваш компьютер Mac начинает автоматически устанавливать нежелательные приложения;
- Ваш браузер «зависает».
Как атакует рекламное ПО?
Рекламное ПО может проникнуть в систему двумя способами. В первом случае Вы загружаете бесплатную или условно-бесплатную программу, которая незаметно устанавливает рекламное ПО без Вашего ведома или разрешения.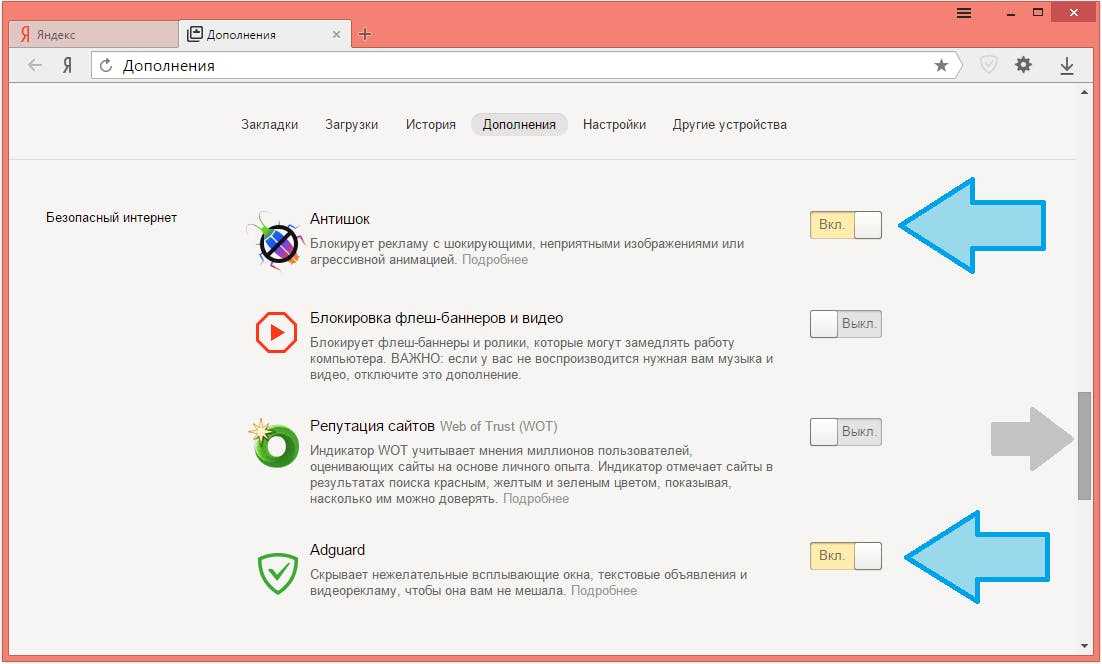 Это происходит потому, что авторы программы сотрудничают с производителями рекламного ПО. Почему? Потому что доход от показа рекламы позволяет распространять программу бесплатно (при этом даже платные приложения, полученные из ненадежных источников, могут распространять рекламное ПО). После этого рекламное ПО запускает свои вредоносные алгоритмы – и пользователь понимает, что у «бесплатного» приложения тоже есть своя цена.
Это происходит потому, что авторы программы сотрудничают с производителями рекламного ПО. Почему? Потому что доход от показа рекламы позволяет распространять программу бесплатно (при этом даже платные приложения, полученные из ненадежных источников, могут распространять рекламное ПО). После этого рекламное ПО запускает свои вредоносные алгоритмы – и пользователь понимает, что у «бесплатного» приложения тоже есть своя цена.
«Рекламное ПО может проникнуть в систему двумя способами».
Второй способ не менее коварен. Вы посещаете веб-сайт. Это может быть надежный ресурс. Или же незнакомый веб-сайт, не заслуживающий доверия. И в том, и в другом случае сайт может быть заражен рекламным ПО, которое использует уязвимости в браузере и проникает на компьютер посредством теневой загрузки. Когда вредоносный объект затаится в системе, он начинает собирать информацию, периодически перенаправляя Вас на вредоносные веб-сайты и мешая работе браузера все новыми рекламными сообщениями.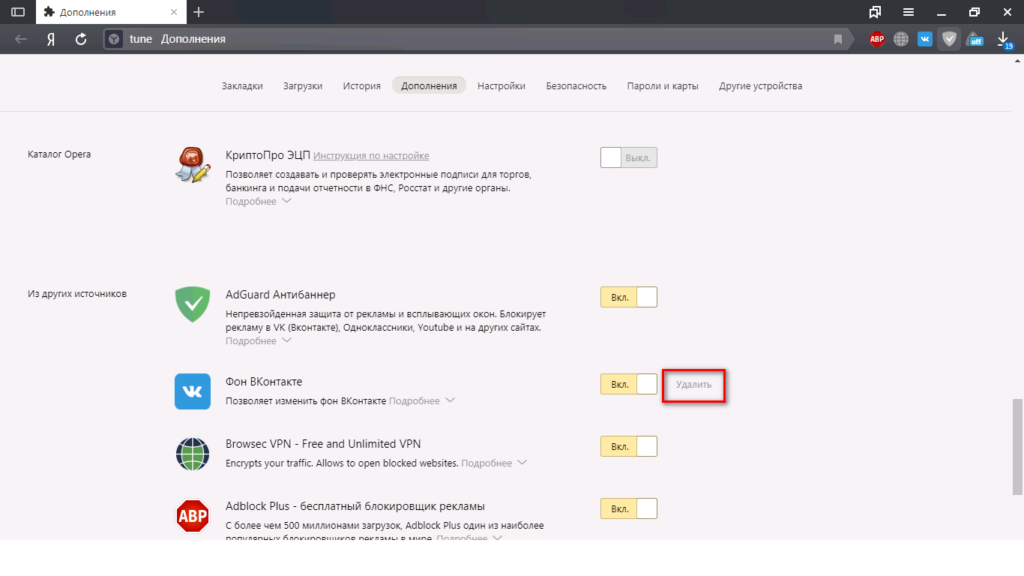
Типы рекламного ПО
Какой бы способ проникновения ни использовало рекламное ПО, чтобы спрятаться в дальнем уголке операционной системы компьютера или другого устройства, оно чаще всего действует как программа-угонщик браузеров. Этот непрошеный гость модифицирует настройки интернет-браузеров без согласия и ведома пользователя. Обычно угонщики браузеров изменяют начальную страницу и настройки поиска, заданные по умолчанию. В результате спокойная работа в Интернете внезапно прерывается потоком навязчивых рекламных сообщений. Разумеется, Вы в первую очередь предполагаете, что реклама приходит с посещаемого Вами веб-сайта, хотя это не так. Поскольку рекламные сообщения оформлены в виде всплывающих окон, может показаться, что они встроены в сам веб-сайт.
В действительности же всему виной рекламное ПО, которое изменило настройки начальной страницы и поисковой системы или даже совершило махинации с ярлыками, открывающими браузеры. Конечно, существуют различные варианты рекламного ПО, предназначенные для различных устройств и операционных систем.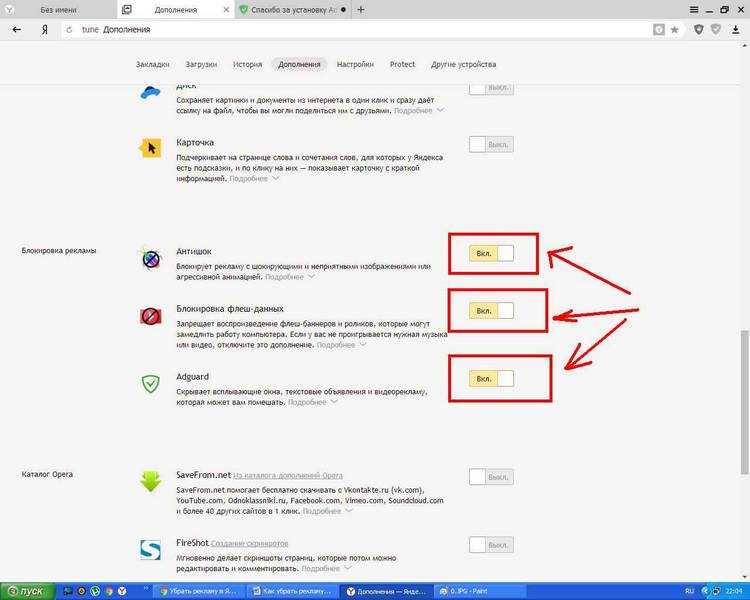 Поэтому в тех или иных обстоятельствах Вы можете столкнуться с рекламным ПО для мобильных устройств под управлением Android, с рекламным ПО, нацеленным на компьютеры Mac или поражающим систему Windows.
Поэтому в тех или иных обстоятельствах Вы можете столкнуться с рекламным ПО для мобильных устройств под управлением Android, с рекламным ПО, нацеленным на компьютеры Mac или поражающим систему Windows.
Последние новости о рекламном ПО
Рекламное ПО – серия статей, часть 1
Рекламное ПО и рекламное мошенничество
Презренное рекламное ПО
История рекламного ПО
Рекламное ПО отсчитывает свою историю приблизительно с 1995 года: тогда эксперты считали, что первые приложения, поддержка которых осуществлялась за счет рекламы, принадлежат к более широкой категории шпионских программ. Однако в скором времени специалисты в области кибербезопасности начали рассматривать рекламное ПО отдельно от шпионских программ как менее вредоносный тип потенциально нежелательного ПО. В некоторых случаях приложения этой категории даже обозначались как обычные программы (по крайней мере теоретически), поскольку рекламное ПО создавалось законными производителями, обладающими собственными офисами и представительствами.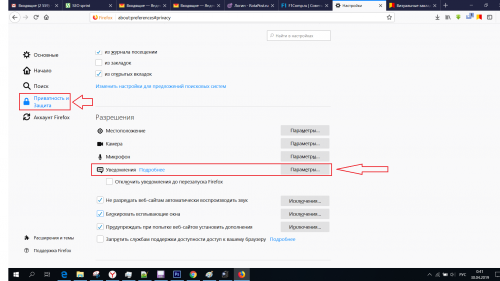
Однако филиалы этих законных компаний часто распространяли собственные рекламные программы, а производители рекламного ПО должным образом не проверяли эти действия на предмет соответствия установленным правилам. Такие непроверенные рекламные приложения распространялись всеми доступными способами – в пределах одноранговых сетей, посредством ботнетов, через зараженные системы мгновенного обмена сообщениями, а также с помощью программ-угонщиков браузеров.
Со временем производители рекламного ПО начали закрывать свои неблагонадежные филиалы, а также выпускать заявления об отказе от ответственности за их действия. Это было очень распространенной практикой в период с 2005 по 2008 гг., когда активность рекламного ПО достигла своего пика. Однако затем в игру вступили органы государственной власти, назначая большие штрафы за подобные злоупотребления, в результате чего крупнейшие производители рекламного ПО были вынуждены уйти с рынка. Относительно недавно в браузерах начали повсеместно использоваться подключаемые модули, блокирующие рекламный контент.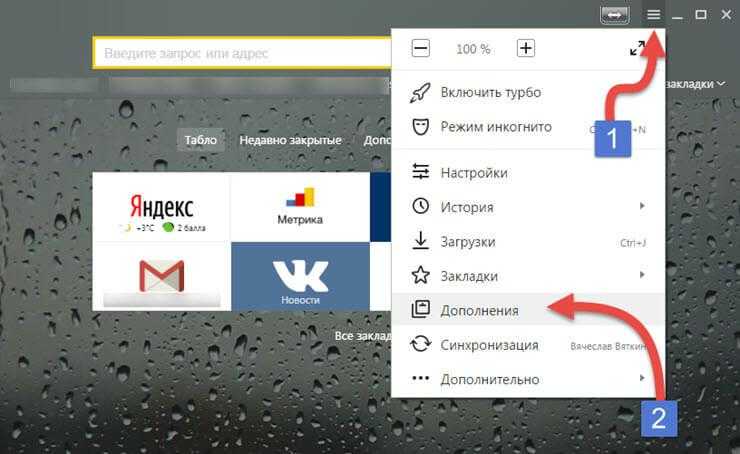 И хотя эти средства защищают пользователей от рекламного ПО, они также лишают веб-сайты дохода, получаемого от законной рекламы.
И хотя эти средства защищают пользователей от рекламного ПО, они также лишают веб-сайты дохода, получаемого от законной рекламы.
На сегодняшний день ситуация такова: рекламное ПО искоренить не удалось, и оно продолжает рассматриваться как форма потенциально нежелательных программ, хотя уровень угрозы, которую представляет рекламное ПО для компьютеров, ниже уровня угрозы, исходящей от объектов категории вредоносного ПО. Тем не менее, можно говорить о некотором ренессансе рекламного ПО. Среди всех вредоносных объектов, которые обнаруживаются на компьютерах клиентов Malwarebytes, к этой категории принадлежат 40 %, то есть подавляющее большинство. Одной из причин такого состояния дел является увеличение количества объектов, классифицируемых как рекламное ПО, вследствие распространения мобильных устройств и постепенного смещения рекламного ПО в сегмент мобильных приложений. Производители рекламного ПО становятся все сильнее. Стремясь укрепиться на рынке, они не ограничиваются только лишь программами-угонщиками браузеров и используют все более агрессивные технологии, например скрывают свои продукты в троянских программах, создают программные пакеты с рекламными фродами или объекты с функциональностью руткитов, так что удаление таких угроз может быть сопряжено со значительными трудностями.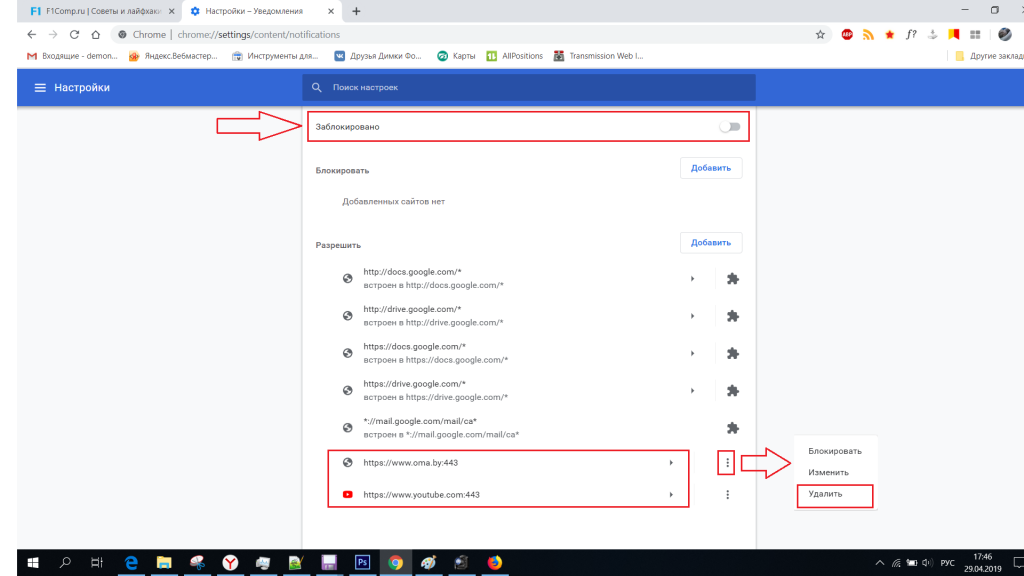
«Большинство вредоносных объектов, которые обнаруживаются на компьютерах клиентов Malwarebytes, принадлежат к категории рекламного ПО».
Рекламное ПО для Mac
Было время, когда пользователи компьютеров Mac могли не беспокоиться о рекламном ПО. Компьютеры Mac оснащены встроенной защитной системой XProtect, которая достаточно эффективно нейтрализует известные вредоносные объекты. Во многом именно поэтому киберпреступники концентрируют свои усилия главным образом на компьютерах под управлением платформы Windows, поскольку здесь – в отличие от платформы Mac – они могут успешно достигать многих своих целей. Однако совсем недавно все начало стремительно меняться. Статистика показывает, что в 2017 году количество новых семейств вредоносного ПО для Mac выросло более чем на 270 процентов по сравнению с 2016 годом. Первые упоминания о рекламном ПО, специально предназначенном для компьютеров Mac, датируются 2012 годом. С тех пор получили распространение многие варианты рекламного ПО для Mac.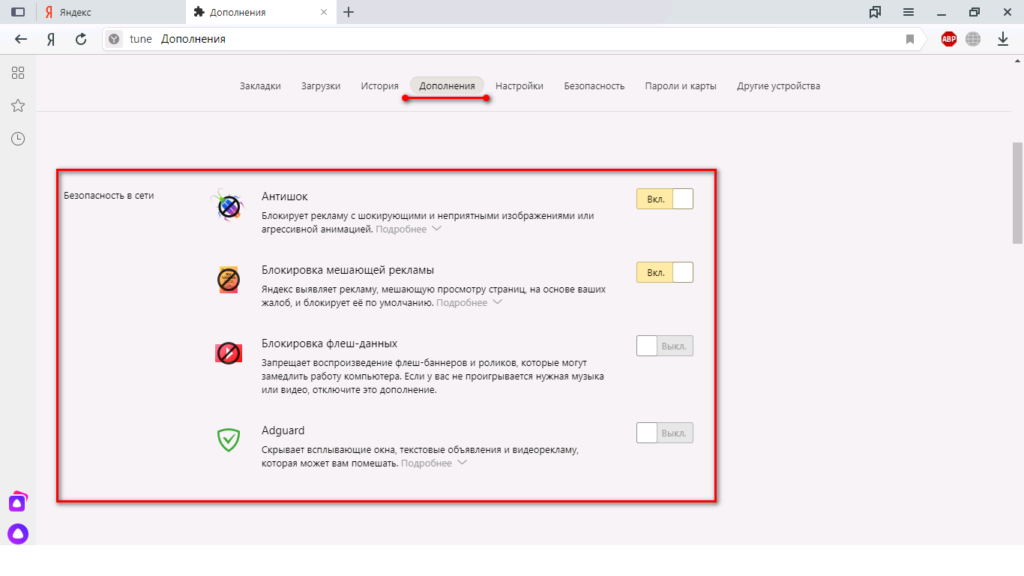 Их разрабатывают как секретно, так и вполне открыто: в первом случае речь идет о хакерах и организованных преступных группах, во втором – о формально законных компаниях, которые заявляют, что продают полноценные программы с якобы полезными функциями. Такие программы могут содержать в себе рекламное ПО, которое, естественно, упоминается в длинном соглашении об установке, набранном мелким шрифтом. Вы знаете людей, которые действительно читают подобные тексты? Нажимая кнопку установки, Вы принимаете условия данного соглашения. И вуаля – спам теперь гарантирован. Люди, разрабатывающие подобные программы, не делают ничего противозаконного. По крайней мере технически.
Их разрабатывают как секретно, так и вполне открыто: в первом случае речь идет о хакерах и организованных преступных группах, во втором – о формально законных компаниях, которые заявляют, что продают полноценные программы с якобы полезными функциями. Такие программы могут содержать в себе рекламное ПО, которое, естественно, упоминается в длинном соглашении об установке, набранном мелким шрифтом. Вы знаете людей, которые действительно читают подобные тексты? Нажимая кнопку установки, Вы принимаете условия данного соглашения. И вуаля – спам теперь гарантирован. Люди, разрабатывающие подобные программы, не делают ничего противозаконного. По крайней мере технически.
В большинстве случаев рекламные приложения для Mac скрываются внутри троянских программ – вредоносного ПО, которое своим именем обязано Троянскому коню из древнегреческого мифа. Троянская программа выдает себя за нужный Вам объект. Это может быть медиапроигрыватель или подключаемый модуль. Вредоносная нагрузка даже может скрываться внутри самой обычной программы, которую Вы, однако, загружаете с сомнительного веб-сайта. Так или иначе, подобные объекты обещают Вам одно, но обманным путем доставляют в систему нечто другое – рекламное ПО.
Так или иначе, подобные объекты обещают Вам одно, но обманным путем доставляют в систему нечто другое – рекламное ПО.
В целом, признаки заражения компьютера Mac рекламным ПО повторяют аналогичные симптомы, наблюдаемые в системах Windows. Всплывающие окна с рекламой появляются там, где их быть не должно, то есть фактически везде. Настройки начальной страницы браузера странным образом изменяются без Вашего участия. Знакомые веб-страницы уже не выглядят, как прежде, а когда Вы нажимаете на ссылку, происходит перенаправление на совершенно другой веб-сайт. Незваная программа может даже заменить используемую по умолчанию поисковую систему.
Таким образом, хотя компьютеры Mac и являются менее уязвимыми, чем компьютеры под управлением Windows, они все же могут испытывать проблемы с безопасностью, обусловленные рекламным ПО. Что делать, если компьютер заражен? Информация об этом приведена ниже.
Рекламное ПО для мобильных устройств
На сравнительно небольших экранах мобильных устройств все элементы хорошо заметны. Поэтому, если на начальном экране появляется загадочный значок или если каскад рекламных сообщений заполняет собой панель уведомлений, к Вам на мобильное устройство наверняка пожаловал непрошеный гость – рекламное ПО. Обычное дело, если вспомнить, что тысячи приложений для Android содержат «подарки», которые отображают незапрашиваемые значки и рекламные сообщения.
Поэтому, если на начальном экране появляется загадочный значок или если каскад рекламных сообщений заполняет собой панель уведомлений, к Вам на мобильное устройство наверняка пожаловал непрошеный гость – рекламное ПО. Обычное дело, если вспомнить, что тысячи приложений для Android содержат «подарки», которые отображают незапрашиваемые значки и рекламные сообщения.
Рекламное ПО проникает на мобильные устройства двумя способами: через браузер и через загружаемые приложения.
- Заражение через браузер происходит за счет известного эксплойта, в основе которого лежит алгоритм обработки перенаправлений, используемый большинством браузеров и заложенный в коде JavaScript. Эта уязвимость может привести к появлению всплывающих окон, и производители рекламных приложений знают, как ее использовать. Если браузер на Вашем мобильном устройстве скомпрометирован, то лучший способ блокировать всплывающие окна – это воспользоваться другим браузером, отключить JavaScript или установить браузер с функцией блокировки рекламы.
 Кроме того, чтобы закрыть всплывающее окно, Вы можете нажать кнопку «Назад» на устройстве Android. Если очистить историю посещений и кэш, это также позволит предотвратить повторное появление всплывающих окон.
Кроме того, чтобы закрыть всплывающее окно, Вы можете нажать кнопку «Назад» на устройстве Android. Если очистить историю посещений и кэш, это также позволит предотвратить повторное появление всплывающих окон. - Если вредоносный объект проник на телефон через установленные приложения, он будет постоянно досаждать Вам рекламными сообщениями. Они могут принимать самые различные формы – от полноэкранных рекламных баннеров в зараженном приложении или за его пределами до уведомлений устройства на экране блокировки. Из стороннего магазина приложений к Вам на телефон обычно попадают именно такие программы. Поэтому наилучшее решение данной проблемы – избегать сторонних магазинов приложений, хотя даже магазин Google Play иногда становится источником программ, зараженных рекламным ПО.
Рекламное ПО действительно является «надоедливым вредителем», но если Вам все-таки довелось с ним столкнуться, Вы можете несколько утешить себя тем фактом, что рекламное ПО обычно не представляет такой опасности для Вашего устройства, какую несут в себе вирусы. Многие бесплатные приложения, которые Вы загружаете на свой телефон, часто содержат рекламный контент третьих лиц: это дает разработчикам программного обеспечения альтернативный источник дохода, благодаря которому Вы можете пользоваться их продуктами бесплатно. В то же время нельзя сказать, что рекламное ПО является совершенно безобидным. Так что Вам нужно выбрать для себя наилучший вариант – бесплатное приложение, которое будет заполнять Ваше мобильное устройство навязчивой рекламой, или платную программу, которая будет работать исправно и ненавязчиво.
Многие бесплатные приложения, которые Вы загружаете на свой телефон, часто содержат рекламный контент третьих лиц: это дает разработчикам программного обеспечения альтернативный источник дохода, благодаря которому Вы можете пользоваться их продуктами бесплатно. В то же время нельзя сказать, что рекламное ПО является совершенно безобидным. Так что Вам нужно выбрать для себя наилучший вариант – бесплатное приложение, которое будет заполнять Ваше мобильное устройство навязчивой рекламой, или платную программу, которая будет работать исправно и ненавязчиво.
Кого атакует рекламное ПО?
Согласно устоявшемуся представлению основными жертвами рекламного ПО являются частные пользователи, а не предприятия. Рекламное ПО подстерегает пользователей всегда и повсеместно – от компьютеров под управлением Windows или Mac OS, до мобильных телефонов и практически всех типов браузеров. Злоумышленники изобретают все новые мошеннические схемы: предлагают новые игры, фильмы или специальные скидки, завлекают потенциальных жертв якобы полезным бесплатным продуктом, который слишком хорош, чтобы быть правдой.
«Основными жертвами рекламного ПО являются частные пользователи».
Что делать, если мой компьютер заражен?
Если Вы подозреваете, что рекламное ПО проникло на Ваш Mac или компьютер под управлением Windows, есть несколько способов, которыми Вы можете воспользоваться, чтобы нейтрализовать вредоносную программу. Прежде всего, нужно регулярно создавать резервные копии файлов. Вы можете попытаться удалить рекламное ПО с помощью соответствующей опции операционной системы (например, «Добавить/удалить» в системе Windows). Однако для этого нужно идентифицировать название рекламной программы. Кроме того, рекламное ПО нередко оснащено функцией восстановления – специальные файлы полностью реанимируют программу после ее удаления.
В этом случае Вам необходимо загрузить надежный антивирус, например Malwarebytes for Windows или Malwarebytes for Mac. Обе программы предусматривают бесплатную ознакомительную версию и могут эффективно выявлять и уничтожать рекламное ПО, потенциально нежелательные программы, а также любые новые формы вредоносного ПО, стремящиеся прокрасться на Ваш компьютер. Запустите проверку – и если программа обнаружит, что в системе скрываются непрошеные гости, она соберет, отметит и удалит их. После этого рекомендуется сменить пароли – не только в учетной записи компьютера, но и в электронной почте, социальных сетях, часто посещаемых онлайн-магазинах, а также в биллинговых системах. Если Вам нужен простой инструмент для удаления рекламного ПО, загрузите Malwarebytes AdwCleaner.
Запустите проверку – и если программа обнаружит, что в системе скрываются непрошеные гости, она соберет, отметит и удалит их. После этого рекомендуется сменить пароли – не только в учетной записи компьютера, но и в электронной почте, социальных сетях, часто посещаемых онлайн-магазинах, а также в биллинговых системах. Если Вам нужен простой инструмент для удаления рекламного ПО, загрузите Malwarebytes AdwCleaner.
Если Вы хотите еще глубже погрузиться в эту тему, пожалуйста, прочитайте статьи «How to remove adware from your PC» (Как удалить рекламное ПО со своего ПК) и «How to remove adware from your Mac» (Как удалить рекламное ПО с компьютера Mac) на ресурсе Malwarebytes Labs.
Как защититься от рекламного ПО?
Соблюдайте меры предосторожности при работе с компьютером. Это означает, что лучше подумать дважды, прежде чем загружать и устанавливать новую программу, особенно если она бесплатна. Перед тем как принимать условия и положения использования, прочитайте их так, как это сделал бы юрист, и немедленно прерывайте процесс загрузки, если возникнет что-либо подозрительное, похожее на разрешение загрузить рекламное ПО. Избегайте торрент-сайтов, противозаконных загрузок и никогда не открывайте приложение, полученное из неизвестного источника – даже если ссылка на него пришла со знакомого Вам электронного адреса.
Избегайте торрент-сайтов, противозаконных загрузок и никогда не открывайте приложение, полученное из неизвестного источника – даже если ссылка на него пришла со знакомого Вам электронного адреса.
Наконец, прежде чем выполнять все эти советы и меры предосторожности, загрузите надежный антивирус на свой ПК или мобильное устройство. Регулярно запускайте проверку и устанавливайте обновления. Конечно, мы рекомендуем Вам воспользоваться любой программой из семейства продуктов Malwarebytes, предназначенных для противодействия вредоносному ПО, – от Malwarebytes for Windows и Malwarebytes for Mac до Malwarebytes for Android – и это будет самой действенной мерой предосторожности. Вооружившись знаниями и защитившись надежным антивирусом, Вы сможете эффективно противостоять рекламному ПО, которое мешает наслаждаться жизнью в Интернете.
Со всеми нашими отчетами о рекламном ПО Вы можете ознакомиться на ресурсе Malwarebytes Labs.
Как отключить блокировщик всплывающих окон в браузере
Развернуть все
Блокировщик всплывающих окон в вашем браузере не позволяет большинству сайтов открывать всплывающие окна во время работы в Интернете. Однако некоторые веб-приложения, включая eProtocol IACUC, eProtocol IBC и eProtocol FID, требуют, чтобы ваш веб-браузер был настроен на разрешение всплывающих окон для правильной работы. Ниже приведены пошаговые инструкции по изменению настроек блокировщика всплывающих окон для наиболее популярных веб-браузеров.
Однако некоторые веб-приложения, включая eProtocol IACUC, eProtocol IBC и eProtocol FID, требуют, чтобы ваш веб-браузер был настроен на разрешение всплывающих окон для правильной работы. Ниже приведены пошаговые инструкции по изменению настроек блокировщика всплывающих окон для наиболее популярных веб-браузеров.
- Отключение блокировщиков всплывающих окон в браузере
- Chrome (ПК, Mac и Linux)
Показать больше
- В Chrome нажмите кнопку Еще (3 точки) в правом верхнем углу.

- Нажмите Настройки .
- В разделе «Конфиденциальность и безопасность» нажмите Настройки сайта.
- Нажмите Всплывающие окна и перенаправления.
- В верхней части установите значение Разрешено .
- Если вы хотите сохранить функциональность блокировщика, но разрешить всплывающие окна на сайтах eProtocol, измените настройку выше на Заблокировано (рекомендуется) , а затем нажмите кнопку Добавить для Разрешить. В появившемся маленьком окне введите [*.] orsc.utexas.edu в разделе Сайт. Нажмите Добавить.
Дополнительную информацию о блокировщике всплывающих окон Chrome см. на веб-сайте справки Chrome.
- В Chrome нажмите кнопку Еще (3 точки) в правом верхнем углу.
- Край (Windows)
Показать больше
- В Microsoft Edge нажмите Настройки и прочее Кнопка (3 точки) в правом верхнем углу.

- Нажмите Настройки.
- Нажмите Разрешения сайта.
- Выберите Всплывающие окна и перенаправления.
- Переместите переключатель Блок в положение Выкл.
Дополнительные сведения о блокировщике всплывающих окон Microsoft Edge см. на веб-сайте Microsoft.
- В Microsoft Edge нажмите Настройки и прочее Кнопка (3 точки) в правом верхнем углу.
- Устаревшая версия Edge (Windows)
Показать больше
- В Microsoft Edge нажмите кнопку Настройки и другое (3 точки) в правом верхнем углу.
- Нажмите Настройки.
- Нажмите Конфиденциальность и безопасность .

- Прокрутите вниз до Безопасность.
- Переместите переключатель Блокировать всплывающие окна в положение Выкл.
Дополнительные сведения о блокировщике всплывающих окон Microsoft Edge см. на веб-сайте Microsoft.
- Internet Explorer 8–11 (Windows)
Показать больше
Следуйте приведенным ниже инструкциям, чтобы добавить сайты eProtocol в список исключений и не отключать блокировку всплывающих окон.
1. Для Internet Explorer 9, 10 и 11 нажмите кнопку Инструменты , затем выберите Свойства обозревателя .

Для Internet Explorer 8 нажмите кнопку Инструменты в строке меню (если вы не видите Инструменты, нажмите клавишу Alt, чтобы отобразить строку меню). Появится раскрывающееся меню. Выберите Опции Интернета .
2. На вкладке Конфиденциальность снимите флажок Включить Блокировщик всплывающих окон затем нажмите OK . Если вы хотите разрешить сайты eProtocol и при этом сохранить функциональность блокировщика, установите флажок Включить Блокировщик всплывающих окон вместо , затем нажмите Настройки .
3. В окне Настройки блокировщика всплывающих окон введите *.orsc.utexas.edu в поле .0018 «Адрес веб-сайта для разрешения:» , затем нажмите Добавить .
Дополнительные сведения о блокировщике всплывающих окон Internet Explorer см.
 на веб-сайте Microsoft.
на веб-сайте Microsoft.- Internet Explorer 6 и 7 (Windows)
Показать больше
1. Откройте меню Инструменты и выберите Свойства обозревателя .
2. На вкладке Конфиденциальность снимите флажок Блокировать всплывающие окна , затем нажмите Применить . Если вы хотите разрешить сайты eProtocol и при этом сохранить функциональность блокировщика, установите флажок Блокировать всплывающие окна вместо , затем нажмите Настройки . В появившемся окне введите *.orsc.
 utexas.edu в поле «Адрес веб-сайта для разрешения:» , затем нажмите Добавить .
utexas.edu в поле «Адрес веб-сайта для разрешения:» , затем нажмите Добавить .- Firefox 29 и более новые версии (Windows)
Показать больше
1. В правом верхнем углу Firefox нажмите кнопку меню и выберите Параметры .
2. Выберите вкладку Контент , снимите флажок Блокировать всплывающие окна, и нажмите OK .
3. Если вы хотите разрешить сайты eProtocol и сохранить функциональность блокировщика, установите флажок Блокировать всплывающие окна вместо , затем нажмите Исключения (см.
 изображение на шаге 2 выше). В появившемся маленьком окне введите «https://orsc.utexas.edu» в поле «Адрес веб-сайта:» , затем нажмите «Разрешить» .
изображение на шаге 2 выше). В появившемся маленьком окне введите «https://orsc.utexas.edu» в поле «Адрес веб-сайта:» , затем нажмите «Разрешить» .Для получения дополнительной информации о блокировщике всплывающих окон Firefox посетите веб-сайт службы поддержки Mozilla.
- Firefox 4–28 (Windows)
Показать больше
1. Нажмите Firefox , а затем выберите Options > Options во всплывающем меню.
2. Выберите вкладку Контент , снимите флажок Блокировать всплывающие окна, и нажмите OK .
3.
 Если вы хотите разрешить сайты eProtocol и при этом сохранить функциональность блокировщика, установите флажок Блокировать всплывающие окна вместо , затем нажмите Исключения (см. изображение выше на шаге 2). В появившемся маленьком окне введите «https://orsc.utexas.edu» в поле «Адрес веб-сайта:» , затем нажмите Разрешить .
Если вы хотите разрешить сайты eProtocol и при этом сохранить функциональность блокировщика, установите флажок Блокировать всплывающие окна вместо , затем нажмите Исключения (см. изображение выше на шаге 2). В появившемся маленьком окне введите «https://orsc.utexas.edu» в поле «Адрес веб-сайта:» , затем нажмите Разрешить .Для получения дополнительной информации о блокировщике всплывающих окон Firefox посетите веб-сайт службы поддержки Mozilla.
- Firefox 1–3.6 (Windows)
Показать больше
1. Откройте меню Инструменты и выберите Параметры .

2. Выберите вкладку Контент , снимите флажок Блокировать всплывающие окна, и нажмите OK .
3. Если вы хотите разрешить сайты eProtocol и при этом сохранить функциональность блокировщика, установите флажок Блокировать всплывающие окна вместо , затем нажмите Исключения (см. изображение выше на шаге 2). В появившемся маленьком окне введите «https://orsc.utexas.edu» в поле «Адрес веб-сайта:» , затем нажмите Разрешить .
Для получения дополнительной информации о блокировщике всплывающих окон Firefox посетите веб-сайт службы поддержки Mozilla.
- Firefox 29 и более новые версии (Mac OS X)
Показать больше
1.
 В правом верхнем углу Firefox нажмите кнопку меню и выберите Настройки .
В правом верхнем углу Firefox нажмите кнопку меню и выберите Настройки .2. Нажмите Контент и снимите флажок Блокировать всплывающие окна .
3. Если вы хотите выбрать, какие веб-сайты (в данном случае сайты eProtocol) разрешить и при этом сохранить функциональность блокировщика, установите флажок Блокировать всплывающие окна вместо , затем нажмите Исключения вместо (см. изображение на шаге 2 выше). В появившемся маленьком окне введите «https://orsc.utexas.edu» в поле «Адрес веб-сайта:» нажмите Разрешить, и Сохранить изменения .
Для получения дополнительной информации о блокировщике всплывающих окон Firefox посетите веб-сайт службы поддержки Mozilla.
- Firefox 1–28 (Mac OS X)
Показать больше
1.
 В меню Firefox выберите Настройки .
В меню Firefox выберите Настройки .2. Выберите вкладку Контент и снимите флажок Блокировать всплывающие окна . Если вы хотите разрешить сайты eProtocol и при этом сохранить функциональность блокировщика, отметьте Блокировать всплывающие окна вместо , затем нажмите Исключения . В появившемся маленьком окне введите «https://orsc.utexas.edu» в поле «Адрес веб-сайта:» , затем нажмите Разрешить .
Для получения дополнительной информации о блокировщике всплывающих окон Firefox посетите веб-сайт службы поддержки Mozilla.
- Мозилла (Mac OS X)
Показать больше
1.
 Откройте меню Инструменты и выберите Параметры .
Откройте меню Инструменты и выберите Параметры .2. Выберите вкладку Контент , снимите флажок Блокировать всплывающие окна, и нажмите » OK «.
Для получения дополнительной информации о блокировщике всплывающих окон Mozilla посетите веб-сайт поддержки Mozilla.
- Фаерфокс 29и более новые версии (Linux)
Показать больше
1. В правом верхнем углу Firefox нажмите кнопку меню и выберите Настройки .
2. Нажмите Контент и снимите флажок Блокировать всплывающие окна .

3. Если вы хотите выбрать, какие веб-сайты (в данном случае сайты eProtocol) разрешить и при этом сохранить функциональность блокировщика, отметьте 9.0022 Блокировать всплывающие окна вместо , затем нажмите Исключения (см. изображение на шаге 2 выше). В появившемся маленьком окне введите «https://orsc.utexas.edu» в поле «Адрес веб-сайта:» , нажмите Разрешить, и Сохранить изменения .
Для получения дополнительной информации о блокировщике всплывающих окон Firefox посетите веб-сайт службы поддержки Mozilla.
- Safari 12 и более новые версии (Mac OS X)
Показать больше
1.
 Откройте окно Safari и перейдите на веб-сайт, для которого требуются всплывающие окна. Например, https://spike.orsc.utexas.edu/ep2/.
Откройте окно Safari и перейдите на веб-сайт, для которого требуются всплывающие окна. Например, https://spike.orsc.utexas.edu/ep2/.2. В меню Safari выберите Настройки… .
3. На вкладке Веб-сайты выберите Всплывающие окна на левой панели. Найдите URL-адрес веб-сайта, указанный на шаге 1 выше, и выберите Разрешить в раскрывающемся списке для URL-адреса.
Дополнительную информацию о браузере Safari см. в статье Как заблокировать всплывающие окна в Safari.
- Safari 6–11 (Mac OS X)
Показать больше
1. В меню Safari выберите Настройки.
 .. .
.. .2. В разделе Безопасность снимите флажок Блокировать всплывающие окна .
- Safari 5 и более ранние версии (Mac OS X)
Показать больше
1. В меню Safari снимите флажок Блокировать всплывающие окна .
- Chrome (ПК, Mac и Linux)
- Отключение блокировщиков всплывающих окон панели инструментов браузера
- Блокировщик всплывающих окон панели инструментов Yahoo
Показать больше
1.
 Найдите значок блокировщика всплывающих окон и щелкните стрелку вниз.
Найдите значок блокировщика всплывающих окон и щелкните стрелку вниз.2. Снимите флажок Включить блокировку всплывающих окон .
- Блокировщик всплывающих окон панели инструментов Google
Показать больше
1. Нажмите на логотип Google на панели инструментов Google и выберите Параметры.
2. Снимите флажок Блокировщик всплывающих окон и нажмите OK .
- Блокировщик всплывающих окон панели инструментов AOL
Показать больше
1.
 Найдите значок блокировщика всплывающих окон.
Найдите значок блокировщика всплывающих окон.2. Нажимайте на него, пока не появится надпись Разрешено .
- Блокировщик всплывающих окон панели инструментов MSN
Показать больше
1. Найдите значок блокировщика всплывающих окон и щелкните стрелку вниз.
2. Установите флажок Разрешить всплывающие окна .
- Блокировщик всплывающих окон Norton Internet Security/Personal Firewall
Показать больше
1.
 Откройте главное окно Norton Internet Security/Firewall (вы можете щелкнуть значок брандмауэра на панели задач или использовать Пуск->Программы->Norton Firewall)
Откройте главное окно Norton Internet Security/Firewall (вы можете щелкнуть значок брандмауэра на панели задач или использовать Пуск->Программы->Norton Firewall)2. Щелкните строку Блокировка рекламы .
3. Нажмите кнопку «Выключить».
- Блокировщик всплывающих окон панели инструментов Yahoo
Как остановить всплывающие окна Google Chrome с помощью изменения настроек
- Чтобы остановить всплывающие окна Google Chrome, убедитесь, что встроенный в браузер блокировщик всплывающих окон включен.
- Вы можете включить блокировку всплывающих окон Google Chrome в меню «Настройки сайта».
- Google Chrome позволяет блокировать всплывающие окна с определенных сайтов или сразу со всех сайтов.
- Посетите домашнюю страницу Business Insider, чтобы узнать больше.
Когда дело доходит до жизненных удовольствий, онлайн-всплывающие окна занимают место где-то между вырезками из бумаги и разряженными аккумуляторами телефонов.
Хорошей новостью является то, что если вы используете Google Chrome в качестве веб-браузера, вы можете автоматически блокировать всплывающие окна всего несколькими щелчками мыши.
И на самом деле, вам, возможно, даже не придется ничего нажимать: Chrome по умолчанию блокирует всплывающие окна. Если вы их видите, в какой-то момент эта настройка изменилась, и пришло время снова все исправить.
Однако обратите внимание, что всплывающие окна отличаются от рекламы. Всплывающие окна — это новые окна, которые появляются во время просмотра и блокируют ваш экран, а реклама — это просто изображения или баннеры, которые появляются на большинстве сайтов.
Google Chrome имеет встроенный блокировщик всплывающих окон, но не блокировщик рекламы. Вот как включить блокировку всплывающих окон, независимо от того, используете ли вы Chrome для своего Mac или ПК.
Ознакомьтесь с продуктами, упомянутыми в этой статье:
MacBook Pro (от 1299,99 долларов США в магазине Best Buy)
Lenovo IdeaPad 130 (от 299,99 долларов США в магазине Best Buy)
Как отключить всплывающие окна Google Chrome12 8 1. 2. Прокрутите вниз и нажмите «Дополнительно», чтобы отобразить дополнительные параметры, а затем прокрутите еще немного вниз до «Настройки сайта». Он находится в разделе «Конфиденциальность и безопасность». Вам нужно будет открыть «Дополнительные» настройки, чтобы найти это. Уильям Антонелли/Business Insider 3. Нажмите «Всплывающие окна и перенаправления». 4. Переключите переключатель рядом с «Заблокировано» и убедитесь, что его белый кружок находится слева. 5. При желании вы также можете добавить сюда определенные исключения. Сайты в разделе «Разрешить» будут отображать всплывающие окна, даже если они заблокированы в другом месте. Если вы решили отключить блокировку всплывающих окон, размещение сайтов в разделе «Блокировка» остановит их всплывающие окна, даже если они разрешены в других местах. Если вы по-прежнему получаете всплывающие окна после их блокировки, убедитесь, что сайт специально не установлен как разрешенный. Уильям Антонелли/Business Insider Стивен Джон Внештатный писатель Стивен Джон — независимый писатель, живущий недалеко от Нью-Йорка: 12 лет в Лос-Анджелесе, четыре в Бостоне и первые 18 лет в округе Колумбия. Запустите браузер Chrome на Mac или ПК. Нажмите на три вертикальные точки в правом верхнем углу, затем выберите «Настройки» в раскрывающемся меню.
Запустите браузер Chrome на Mac или ПК. Нажмите на три вертикальные точки в правом верхнем углу, затем выберите «Настройки» в раскрывающемся меню. Рядом с ним должно быть написано «Заблокировано (рекомендуется)».
Рядом с ним должно быть написано «Заблокировано (рекомендуется)». Как удалить учетную запись Google из Google Chrome, чтобы стереть данные просмотра, закладки и многое другое
Как добавить закладки в Google Chrome на настольном или мобильном 3 разных способа
Как изменить домашнюю страницу в браузере Google Chrome для Mac или ПК
Как печатать из Google Chrome на компьютере или мобильном устройстве

