Закрыла вкладку как вернуть: Как восстановить вкладки в Google Chrome
- Как восстановить недавно закрытые вкладки на андроид
- Как восстановить закрытую вкладку — Все браузеры
- Восстановление закрытого сайта в Google Chrome
- Повторное открытие сайта в Mozilla Firefox
- Повторное открытие сайта в Opera
- Восстановления вкладок в Яндекс браузере
- Восстановления вкладок в Internet Explorer
- Как повторно открыть сайт в Chrome на смартфоне
- Как заново открыть сайт в Opera на смартфоне
- Повторное открытие сайта в Firefox для Андроида
- Как открыть закрытые вкладки Браузеры Mac не отслеживают
- Как открыть случайно закрытые вкладки в Google Chrome
Как восстановить недавно закрытые вкладки на андроид
Android | Руководства
Многие андроид пользователи ежедневно занимаются рутиной – закрывают вкладки браузеров на телефоне для того, чтобы браузер работал быстрее. И пока пользователи делают это, они могут случайно закрыть важные вкладки, которые так долго держали открытыми для того, чтобы прочитать их позднее.
К счастью, восстановить вкладки достаточно легко, и мы постараемся описать все шаги, которые нужно выполнить, чтобы открыть недавно закрытые вкладки как в Google Chrome, так и в Firefox.
Браузер Chrome на телефоне или планшете андроид имеет функцию, которая называется Недавние вкладки, с помощью которой можно вновь открыть закрытые вкладки.
С другой стороны, браузер Firefox не имеет такой функции, но вы можете попытаться открыть закрытые вкладки, перейдя в историю веб-браузера Firefox.
К сожалению, если вы серфили в режиме Инкогнито, нет никакой возможности открыть вкладку, которую вы только что закрыли, потому что оба браузера, и Google Chrome и Firefox не запоминают то, что вы открывали в режиме Инкогнито, и они не показывают информацию об этих вкладках в истории.
Совет: Chrome и Firefox, оба имеют функцию отмены, которая на мгновение появляется внизу экрана, сразу, как только вы закрыли вкладку. В следующий раз, когда вы случайно закроете важную вкладку, нажмите на Отмена, чтобы снова открыть вкладку.
Как открыть закрытые вкладки в Chrome на андроид
1 Откройте браузер Chrome на телефоне или планшете андроид.
2 Далее, нажмите на меню в виде трех точек, расположенное в правом верхнем углу экрана.
3 Из появившегося списка опций выберите Недавние вкладки.
4 На следующем экране вы увидите все вкладки, которые вы только что закрыли, под названием Недавно закрытые. Просто нажмите на тот сайт или статью, которую вы хотите снова открыть.
Как открыть недавно закрытые вкладки в браузере Firefox на андроид
В отличие от Chrome, в Firefox нет функции Недавние вкладки, которую так удобно использовать в браузере Google Chrome. Однако, вы все-таки можете перейти в Историю и попробовать восстановить недавно закрытые вкладки.
1 Откройте браузер Firefox на своем устройстве андроид.
2 Нажмите на иконку в виде трех точек, расположенную в правом верхнем углу экрана.
3 Затем нажмите на История.
4 Вы увидите список сайтов, которые вы посещали в браузере Firefox на андроид телефоне.
5 Просмотрите список и попробуйте найти тот сайт, который вы случайно закрыли и, если вы найдете нужный, нажмите на него, чтобы восстановить.
Метки записи:
#браузер#вкладки#приложения для телефона
Android | Motorola | Руководства
Ручное обновление Motorola Moto Z Play до официального Android 7.1.1 Nougat
Официальная версия Android 7.1.1 Nougat для Motorola Moto Z Play уже доступна. Прошивка в настоящее время доступна в Индии, поэтому пока ОТА может быть получен только индийской моделью Moto Z Play. Тем не менее, файл OTA также можно загружать вручную из Интернета, что означает, что тот же процесс обновления может быть выполнен вручную. Таким образом,…
Читать далее Ручное обновление Motorola Moto Z Play до официального Android 7.1.1 NougatПродолжить
Руководства
Как легко записывать с экрана на устройствах с Android Lollipop
Запись с экрана была первоначально введена на Android 4.4 KitKat, но для того, чтобы воспользоваться этой возможностью требовалось рутированое устройство с установленным приложением для записи с экрана, либо не рутированое устройство с поддержкой команд ADB (Android Debug Bridge). К счастью, на Android 5. 0 Lollipop все происходит намного проще, так как новая версия прошивки реализована на…
0 Lollipop все происходит намного проще, так как новая версия прошивки реализована на…
Читать далее Как легко записывать с экрана на устройствах с Android LollipopПродолжить
Руководства
Как пользоваться WhatsApp на компьютере
WhatsApp — одно из лучших мобильных приложений для отправки сообщений, которое позволяет общаться с друзьями и семьей бесплатно. С помощью этого приложения можно отправлять текстовые и голосовые сообщения, делиться фотографиями, аудио заметками, видео, местоположением и многим другим. Тем не менее, WhatsApp можно использовать только на мобильных платформах, таких как Android, iOS, Windows Phone, Symbian и…
Читать далее Как пользоваться WhatsApp на компьютереПродолжить
Как восстановить закрытую вкладку — Все браузеры
Практически перед каждым активным пользователем интернета рано или поздно встает вопрос, как восстановить закрытую вкладку.
Если вы отыскали на просторах интернета полезную информацию и случайно закрыли сайт, не запомнив при этом адрес ресурса, то вам поможет это руководство.
Естественно, вы можете снова отыскать нужный сайт, но это может занять определенное количество времени, по этой причине гораздо проще его восстановить.
Далее предлагаю рассмотреть порядок восстановления закрытых порталов в различных браузерах.
Содержание:
На сегодняшний день существует множество методов оперативно восстановить страницу, которую пользователь по неосторожности закрыл.
Но из-за недостаточной информированности многие пользователи тратят огромное количество времени на повторный поиск нечаянно закрытых ресурсов.
Восстановление закрытого сайта в Google Chrome
Существует несколько методов открытия закрытой нечаянно страницы в Хроме.
- Первый метод повторного запуска сайтов в Гугл Хром является самым оперативным и легким.
 Как только вы заметили, что ошибочно закрыли необходимую вам страницу, необходимо воспользоваться следующими кнопками Ctrl+Shift+T, после чего она заново откроется.
Как только вы заметили, что ошибочно закрыли необходимую вам страницу, необходимо воспользоваться следующими кнопками Ctrl+Shift+T, после чего она заново откроется. - Для открытия сайта в Гугл при помощи второго метода необходимо запустить новую страницу, щелкнуть по ней правой кнопкой и в появившемся меню нажать на подпункт «Открыть закрытую вкладку».
Далее вы увидите список, где вы сможете выбрать необходимый вам портал.
Подпункт «Открыть закрытую вкладку»
- Для запуска закрытого портала в Google Chrome при помощи третьего метода необходимо зайти в историю веб-браузера. Это можно сделать при помощи сочетания кнопок Ctrl+H или просто выбрав подпункт «История» в меню веб-браузера.
Далее вы сможете увидеть список всех порталов, на которые вы заходили в последнее время и выбрать нужный.
Открытие раздела История
к содержанию ↑
Повторное открытие сайта в Mozilla Firefox
Мозила является вторым по популярности браузером среди пользователей интернета.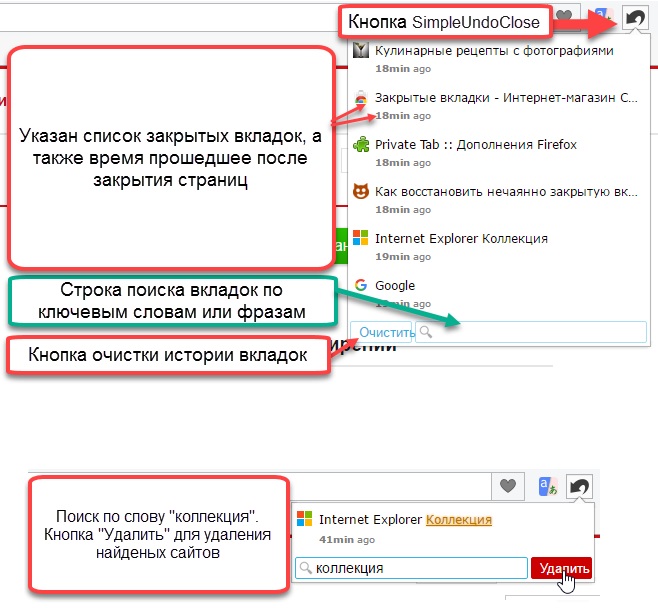 Восстановить случайно закрытый сайт в Мозиле можно также тремя способами.
Восстановить случайно закрытый сайт в Мозиле можно также тремя способами.
- Первый метод заключается, как и в случае с Google Chrome, в нажатии клавиш Ctrl+Shift+T.
- Для того, чтобы снова открыть закрытый сайт в FireFox при помощи второго метода вам необходимо зайти в меню веб-браузера, нажать на иконку «журнал».
Затем в появившемся списке выбрать подпункт «Недавно закрытые вкладки», после чего вы сможете увидеть перечень всех недавно закрытых сайтов. Вы можете как выбрать необходимый вам сайт, так и заново открыть все закрытые сайты, щелкнув по кнопке «Восстановить все вкладки».
Подпункт «Недавно закрытые вкладки»
- Кроме того, вы можете заново открыть случайно закрытую страницу при помощи журнала посещений. Для того чтобы справиться с этой задачей, вы можете использовать специальное сочетание клавиш: Ctrl+H или Ctrl+Shift+H.
к содержанию ↑
Повторное открытие сайта в Opera
Опера является достаточно востребованным среди пользователей браузером, который существенно упрощает процесс поиска необходимой информации в интернете.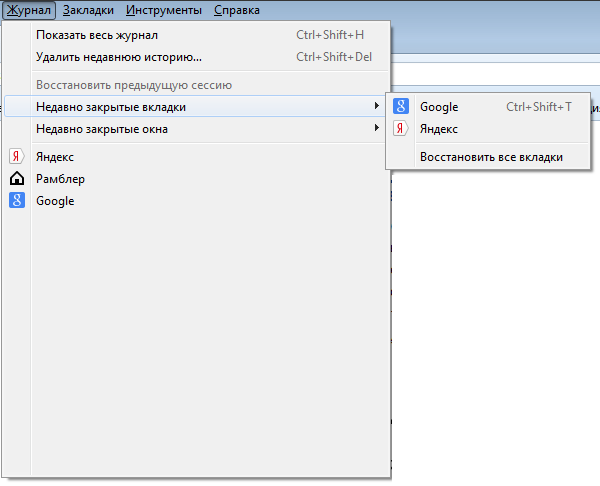
Повторное открытие сайта в Опере также можно выполнить несколькими способами.
- Первый метод предполагает применение комбинации кнопок Ctrl+Shift+T.
- Для решения этой же задачи при помощи второго способа необходимо щелкнуть по панели вкладок правой кнопкой мыши для активации специального меню.
Далее вам необходимо выбрать подпункт «Открыть последнюю закрытую вкладку», как это выглядит вы, можете увидеть на картинке, расположенной ниже.
Восстановление последней закрытой вкладки
- Также для возвращения закрытого портала вы можете нажать на специальный значок в верхнем левом углу интернет-браузера, после чего в появившемся меню выбрать подпункт «Недавно закрытые».
Далее вы сможете увидеть все закрытые в последнее время сайты и вы сможете выбрать необходимый. - Также для восстановления недавно закрытых страниц вы можете выбрать в меню браузер подпункт «История» и выбрать из списка искомый сайт. При необходимости вы можете активировать меню «История» при помощи комбинации клавиш Ctrl+H.

к содержанию ↑
Восстановления вкладок в Яндекс браузере
Восстановить закрытую страницу в Яндексе можно двумя методами.
- Первый способ восстановления в Яндекс Браузере является стандартным и предполагает применение комбинации клавиш Ctrl+Shift+T.
- Для того, чтобы повторно открыть закрытый портал при помощи второго метода, вам необходимо выбрать подпункт «История» в меню браузера.
Внимание! Эти способы будут эффективны, только если не удалена история браузера.
Подпункт «История» в меню
к содержанию ↑
Восстановления вкладок в Internet Explorer
Для того чтобы восстановить сайт в Internet Explorer, вы можете использовать один из двух доступных методов.
- Первый способ восстановления страниц в Explorer заключается в использовании комбинации клавиш Ctrl+Shift+T.
- Для использования второго метода вам следует открыть меню «Сервис», а в появившемся меню выбрать подпункт «Повторное открытие последнего сеанса просмотра».
 После этого перед вами появятся все сайты, которые были открыты при закрытии браузера.
После этого перед вами появятся все сайты, которые были открыты при закрытии браузера.
Подпункт «Повторное открытие последнего сеанса просмотра»
Несмотря на огромное количество разнообразных методов открытия закрытых страниц, лучше всего использовать комбинацию Ctri+Shift+T, так как этот способ является самым быстрым и подходит для любого браузера.
к содержанию ↑
Как повторно открыть сайт в Chrome на смартфоне
Восстановить нечаянно закрытый сайт в Chrome на смартфоне можно при помощи трех методов:
- Если страница была закрыта только что, внизу еще некоторое время будет всплывать окно, оповещающее вас о закрытии, там же будет надпись «Отмена», которая и поможет вам восстановить недавно удаленную страницу.
Отмена закрытия вкладки
Главный недостаток такого способа восстановления заключается в том, что он позволяет восстановить только последнюю удаленную страницу.
Если необходимая вам страница была удалена давно, то вам стоит обратить внимание на другие методы восстановления.
- Второй метод позволяет восстановить любой закрытый ресурс. Вам необходимо перейти по форме с недавно закрытыми сайтами, щелкнув по иконке с часами в нижней части экрана.
Можно также щелкнуть по иконке с тремя точками, который размещены вертикально, а появившемся меню нажать на подпункт «Недавние вкладки».
Если смартфон синхронизирован с учетной записью Google Chrome, то будут восстановлены и те веб-ресурсы, которые вы открывали с ПК.
Список недавно закрытых вкладок
- Третий метод похож на второй. В версии Хром для смартфона заново открыть страницу можно по такой же схеме, как и в версии Chrome для ПК. Для этого необходимо зайти в историю посещаемых сайтов.
Основное преимущество такого способа заключается в том, что он позволяет найти любой использованный ранее портал.
к содержанию ↑
Как заново открыть сайт в Opera на смартфоне
В Опере восстановление вкладок осуществляется примерно по такому же принципу.
- Первый метод подразумевает восстановление только что закрытой вкладки.
 Щелкаем по кнопке с общим списком открытых сайтов, затем по иконке с тремя точками и в открытом списке выбираем подпункт «Открыть последнюю закрытую вкладку».
Щелкаем по кнопке с общим списком открытых сайтов, затем по иконке с тремя точками и в открытом списке выбираем подпункт «Открыть последнюю закрытую вкладку».
Восстановление последней закрытой вкладки
- Второй способ предполагает использование истории. Такой метод поможет вам найти любую удаленную вкладку, даже ту, которую вы использовали много дней назад. «История» находится на главной странице возле экспресс-панели.
Вам необходимо зайти в нее и найти интересующий вас сайт.
к содержанию ↑
Повторное открытие сайта в Firefox для Андроида
Восстановить удаленную вкладку в Firefox можно тремя способами, по своей сути, они идентичны методам восстановления в Хроме.
Для более доступного понимания, опишем все доступные методы еще раз.
- Если вы случайно закрыли только что вкладку, то восстановить ее можно в 1 клик, нажав на пункт «Отменить» во всплывающем окне, оповещающим вас об удалении.
Этот способ подходит только в том случае, если вы только что закрыли необходимую вам вкладку, в остальных случаях он не подойдет.
Отмена закрытия вкладки
- В домашнем экране вы можете перелистать все доступные категории, где вы сможете отыскать пункт «Последние вкладки». Именно так вы сможете найти использованные ранее вкладки и восстановить их.
- В домашнем экране вы сможете найти еще одну категорию – «История». Открыв ее, вы сможете увидеть полный перечень вкладок, которые вы использовали.
Итак, как вы могли заметить, ответов на вопрос, как восстановить закрытую вкладку на мобильном устройстве, великое множество.
Все, что от вас требуется – выбрать наиболее удобный для вас метод и применить его.
Теперь вы знаете, какими клавишами необходимо пользоваться для того, чтобы быстро восстановить последнюю случайно закрытую вкладку.
Надеюсь, эта статья будет вам полезной, что, в свою очередь, сделает интернет-серфинг более простым и комфортным.
Как быстро вернуть закрытую вкладку | хаклайф
Сочетанием клавиш Ctrl+Shift+T возвращаем недавно закрытую вкладку в браузере.
Богдан Вязовский
«Мы живем в обществе, где технологии являются очень важной частью бизнеса, нашей повседневной жизни. И все технологии начинаются с искр в чьей-то голове. Идея чего-то, чего раньше не существовало, но однажды будет изобретено, может изменить все. И эта деятельность, как правило, не очень хорошо поддерживается»
Как открыть закрытые вкладки Браузеры Mac не отслеживают
С появлением веб-приложений большая часть нашей компьютерной жизни сегодня происходит в браузерах, от электронной почты (Gmail) до дизайна (Figma) и развлечений (Netflix).
В отличие от нативных приложений, гораздо проще случайно закрыть вкладки браузера. В этом случае большинство веб-сайтов не запомнят, где вы остановились, и вам придется повторять весь процесс получения нужного контента снова и снова. И если вы вышли из браузера с десятками открытых вкладок — это может быть очень неприятно.
Это только потому, что большинство людей не знают, как вернуть вкладки на Mac, хотя на самом деле это довольно легко сделать в любом крупном браузере. Давайте узнаем, как снова открыть закрытую вкладку на Mac, чтобы вы никогда больше не оказывались в такой ситуации.
Примечание. Вкладки, которые были закрыты в приватном режиме или в режиме инкогнито, нельзя открыть повторно.
Как открыть закрытые вкладки Safari на Mac
Safari — это браузер Mac по умолчанию как на iPhone, так и на Mac. Хотя он не имеет широкой поддержки Google Chrome, он быстрый, конфиденциальный и имеет секретный ярлык для того, как вернуть вкладки на Mac.
Если вы случайно закрыли вкладку в Safari, вы можете использовать Command + Z, чтобы немедленно вернуть ее обратно. Этот ярлык работает только для последних действий. Но если вы закрыли несколько вкладок подряд, вы можете несколько раз нажать Command + Z, чтобы снова открыть их все. Ничего нового, чтобы узнать!
Примечание.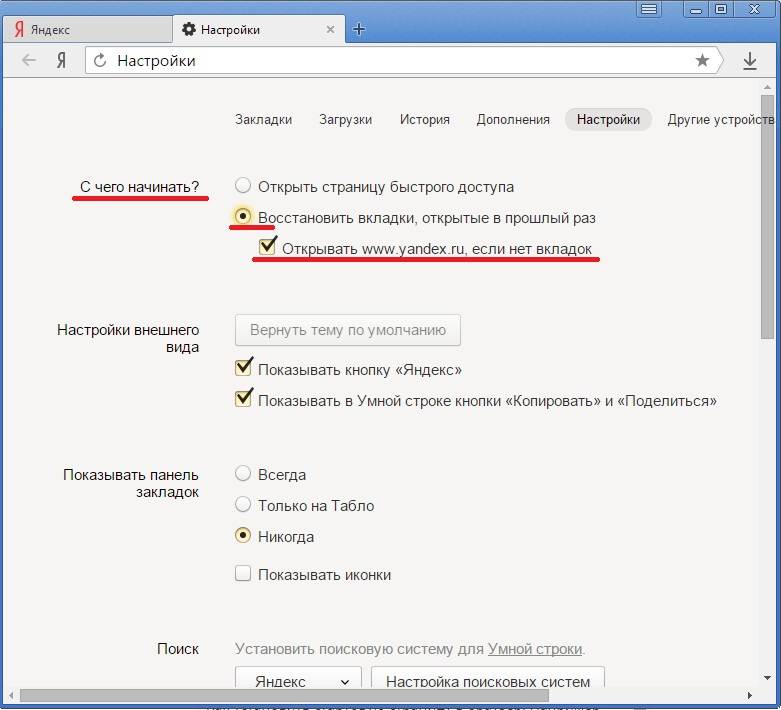 Command + Z не отменяет закрытие вкладок в Google Chrome или Firefox.
Command + Z не отменяет закрытие вкладок в Google Chrome или Firefox.
Существуют и другие способы открытия недавно закрытых вкладок, разрешенных Mac в Safari. Например:
- Shift + Command + T — официальное сочетание клавиш для повторного открытия закрытых вкладок.
- Перейдите в «Историю» в строке меню и выберите «Открыть последнюю закрытую вкладку» или «Открыть все окна из последнего сеанса». вкладку, которую вы хотите снова открыть
Зная, как открывать закрытые вкладки Mac в Safari, вы повысите удобство работы в Интернете, но вы можете улучшить его еще больше, заблокировав всю отвлекающую рекламу, всплывающие окна, чаты и нарушающие конфиденциальность трекеры. И все это можно сделать с помощью всего одного приложения — AdLock.
AdLock — это простой, но мощный блокировщик, который работает в любом браузере и мгновенно очищает ваш трафик без необходимости настройки. Больше никаких баннеров, автоматически воспроизводимых видео и других отвлекающих факторов — вернитесь к приятному просмотру веб-страниц в кратчайшие сроки.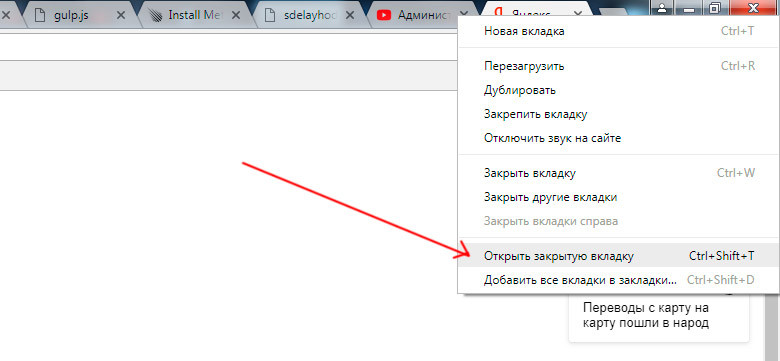
Как открывать закрытые вкладки Google Chrome на Mac
Google Chrome на сегодняшний день является самым популярным браузером с долей рынка около 65%. Это также означает, что люди случайно закрывают больше вкладок в Google Chrome, чем где-либо еще. К счастью, браузер предоставляет несколько надежных решений, чтобы исправить это.
Вот как восстановить вкладки на Mac, если вы используете Google Chrome:
- Используйте ту же комбинацию клавиш Shift + Command + T, чтобы снова открыть последнюю закрытую вкладку. Вы можете повторить ярлык несколько раз, чтобы снова открыть несколько вкладок.
- Перейдите к пункту «Файл» в строке меню ➙ Повторно открыть закрытую вкладку
- Перейдите к пункту «История» в строке меню и просмотрите 10 закрытых вкладок в разделе «Недавно закрытые». Нажмите на любой, чтобы снова открыть.
- Щелкните История ➙ Показать всю историю (Command + Y), чтобы просмотреть все посещенные веб-страницы и повторно открыть любую из них
Вам кажется, что у вас одновременно открыто слишком много вкладок? Ни один из браузеров не позволяет легко решить проблему, и чем больше у вас открытых вкладок, тем легче случайно закрыть не ту. Лучшим решением этой проблемы является Tab Finder.
Лучшим решением этой проблемы является Tab Finder.
Tab Finder — великолепная утилита, которая сочетает в себе поиск и легкий доступ к любой из ваших вкладок в браузерах в простом интерфейсе с ярлыками. Вы можете вызвать Tab Finder из любой точки вашего Mac и сразу же найти нужную вкладку — больше не нужно нажимать на них. Это похоже на поиск Spotlight для вашего браузера.
Как восстановить закрытые вкладки Firefox на Mac
Если вы используете Firefox, способ повторного открытия закрытых вкладок очень похож на Safari и Google Chrome.
Вот как открыть закрытые вкладки в Mac Firefox:
- Используйте основное сочетание клавиш Shift + Command + T, чтобы открыть столько недавно закрытых вкладок, сколько хотите. повторно заинтересован в
- Перейдите в «История» ➙ «Недавно закрытые окна» и верните все окно вкладок
- Перейдите в «Историю» ➙ «Восстановить предыдущую сессию», чтобы вернуть все вкладки на случай, если вы случайно закрыли браузер.
 хотите открыть открывается именно так, как вы хотите. Его можно точно настроить с помощью OpenIn.
хотите открыть открывается именно так, как вы хотите. Его можно точно настроить с помощью OpenIn.OpenIn — это удобная утилита, которая помогает автоматически открывать определенные файлы и расширения определенными приложениями. Например, вы всегда можете открыть mailto: ссылки в Gmail вместо стандартного приложения для Mac. Вы можете открывать ссылки в одном браузере во время рабочего режима фокуса, но в другом браузере при выключенном режиме и так далее.
Как видите, научиться возвращать вкладки на Mac занимает всего несколько минут, и это довольно легко сделать независимо от используемого браузера. Кроме того, теперь вы знаете, что вы можете избавиться от любой рекламы и всплывающих окон с помощью AdLock, найти нужную вкладку среди сотен с помощью Tab Finder и убедиться, что файлы открываются определенным образом с помощью OpenIn.
Лучше всего то, что AdLock, Tab Finder и OpenIn доступны вам бесплатно с семидневной пробной версией Setapp, платформы с более чем 240 полезными приложениями для Mac и iOS для любых задач, от управления бюджетами (MoneyWiz) до быстрее писать код (CodeRunner).
 Попробуйте каждое приложение Setapp бесплатно и откройте для себя новые фавориты!
Попробуйте каждое приложение Setapp бесплатно и откройте для себя новые фавориты!Как открыть случайно закрытые вкладки в Google Chrome
Как восстановить закрытые вкладки в Google Chrome!
Посмотреть это видео на YouTube
Иногда, когда в Google Chrome открыто слишком много вкладок, некоторые из них закрываются случайно. В интерфейсе Chrome нет ярлыка или легкодоступной кнопки для повторного открытия закрытых вкладок. Независимо от того, предпочитаете ли вы правильный метод или используете полезные расширения, чтобы сделать его более быстрым и доступным, это руководство поможет вам в этом процессе.
Вот два способа открыть случайно закрытую вкладку в Google Chrome.
Из меню Chrome
Это правильный способ повторного открытия закрытой вкладки без использования внешних инструментов. Чтобы снова открыть последнюю закрытую вкладку, используйте эту комбинацию клавиш:
Ctrl + Shift + T
Вы также можете щелкнуть правой кнопкой мыши пустое место на панели вкладок и выбрать «Открыть закрытую вкладку».

Если вы хотите открыть более одной вкладки, вы можете повторно выполнить любое из двух действий, чтобы открыть другие вкладки, которые вы закрыли.
Еще один способ восстановить закрытые вкладки — открыть значок меню (три вертикальные точки), расположенный в правом верхнем углу.
Перейдите в «Историю» и найдите веб-сайт, который вы случайно закрыли, в списке «Недавно закрытые». Нажмите на элемент в списке, и он должен открыться в новой вкладке. Последняя закрытая вкладка обычно отображается вверху списка.
Использование расширений Chrome
Существует несколько расширений, которые вы можете установить, чтобы открывать закрытые вкладки немного быстрее и проще, чем обычно. Некоторые из этих расширений запускаются с помощью горячей клавиши, а другие — с помощью значков, доступных в разделе расширений рядом с полем URL.
Ctrl-Z Повторное открытие закрытой вкладки
Это расширение, как следует из названия, повторно открывает только последнюю закрытую вкладку.
 Вам нужно только использовать горячую клавишу Ctrl-Z, чтобы вернуть закрытую вкладку. Для этого расширения мало что можно настроить, так как у него нет страницы настроек. Однако вы можете нажать Ctrl-Z несколько раз, чтобы вернуть все или некоторые другие закрытые вкладки, если вы закрыли более одной вкладки.
Вам нужно только использовать горячую клавишу Ctrl-Z, чтобы вернуть закрытую вкладку. Для этого расширения мало что можно настроить, так как у него нет страницы настроек. Однако вы можете нажать Ctrl-Z несколько раз, чтобы вернуть все или некоторые другие закрытые вкладки, если вы закрыли более одной вкладки.Повторно открыть закрытую вкладку Кнопка
Это расширение работает точно так же, как предыдущие методы, упомянутые выше. Единственная разница в том, что вам нужно нажать только одну кнопку, расположенную в правом верхнем углу браузера. Кнопка в виде оранжевой изогнутой стрелки является альтернативой горячим клавишам, так как некоторые пользователи могут предпочесть использовать мышь.
Закрытые вкладки
Закрытые вкладки позволяют пользователям без особых усилий выбирать из списка недавно закрытых вкладок. Расширение размещает значок корзины в правом верхнем углу браузера. Когда вы нажимаете на него, он показывает вам список вкладок, которые вы закрыли.

 Как только вы заметили, что ошибочно закрыли необходимую вам страницу, необходимо воспользоваться следующими кнопками Ctrl+Shift+T, после чего она заново откроется.
Как только вы заметили, что ошибочно закрыли необходимую вам страницу, необходимо воспользоваться следующими кнопками Ctrl+Shift+T, после чего она заново откроется.
 После этого перед вами появятся все сайты, которые были открыты при закрытии браузера.
После этого перед вами появятся все сайты, которые были открыты при закрытии браузера.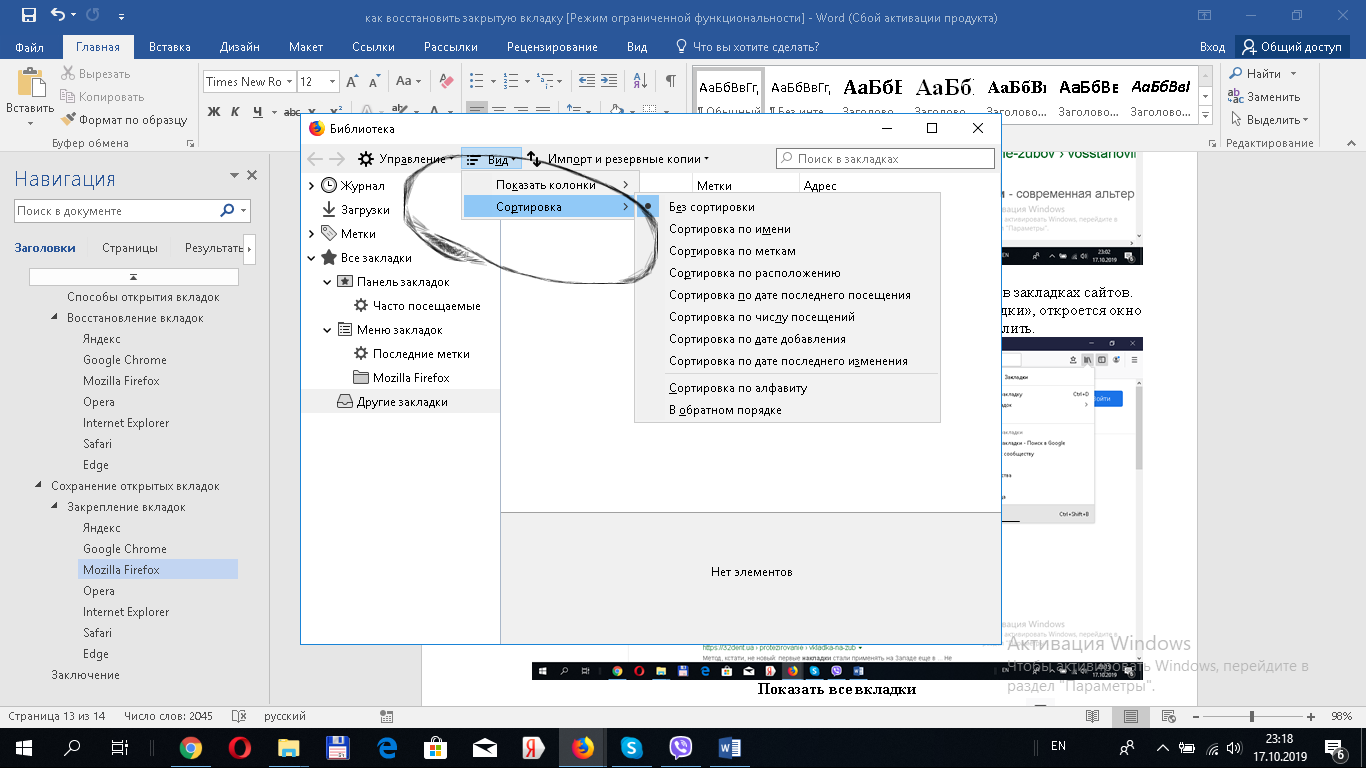 Щелкаем по кнопке с общим списком открытых сайтов, затем по иконке с тремя точками и в открытом списке выбираем подпункт «Открыть последнюю закрытую вкладку».
Щелкаем по кнопке с общим списком открытых сайтов, затем по иконке с тремя точками и в открытом списке выбираем подпункт «Открыть последнюю закрытую вкладку».
 хотите открыть открывается именно так, как вы хотите. Его можно точно настроить с помощью OpenIn.
хотите открыть открывается именно так, как вы хотите. Его можно точно настроить с помощью OpenIn. Попробуйте каждое приложение Setapp бесплатно и откройте для себя новые фавориты!
Попробуйте каждое приложение Setapp бесплатно и откройте для себя новые фавориты!
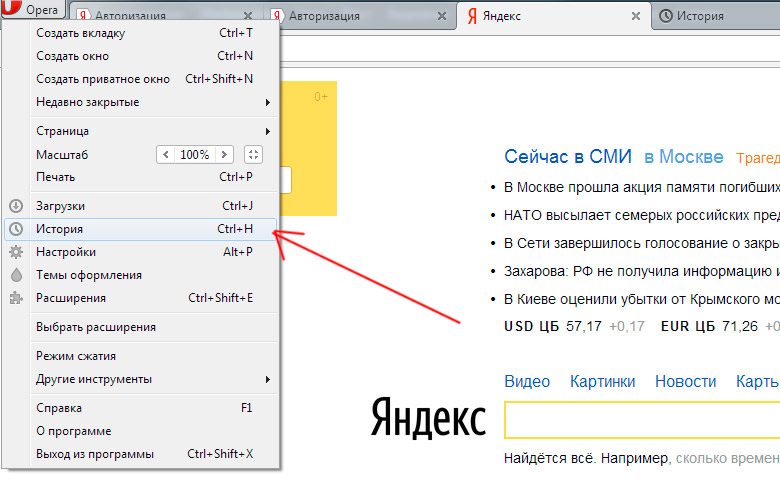 Вам нужно только использовать горячую клавишу Ctrl-Z, чтобы вернуть закрытую вкладку. Для этого расширения мало что можно настроить, так как у него нет страницы настроек. Однако вы можете нажать Ctrl-Z несколько раз, чтобы вернуть все или некоторые другие закрытые вкладки, если вы закрыли более одной вкладки.
Вам нужно только использовать горячую клавишу Ctrl-Z, чтобы вернуть закрытую вкладку. Для этого расширения мало что можно настроить, так как у него нет страницы настроек. Однако вы можете нажать Ctrl-Z несколько раз, чтобы вернуть все или некоторые другие закрытые вкладки, если вы закрыли более одной вкладки.